Macにはテキストファイルを編集するアプリが標準インストールされている。テキストエディットと呼ばれるもので、テキストの入力・編集・保存だけでなく、画像や表の挿入もできる優れものだ。Macのテキストエディットの使い方を詳しく解説します。
【Mac】テキストエディットの使い方
Windowsには「メモ帳」という標準インストールされたソフトがある。「メモ帳」とは、テキストエディタと呼ばれるソフトウェアで、文字や記号などのテキストで構成されている テキストファイルを編集するソフトのことだ。
Microsoft OfficeのWordと比べ動作が軽くサクサク作業ができるため、資料やアイデアの大枠を走り書きしながらまとめたり、ブログの下書きをしたりするのに利用されることが多い。
この記事で紹介するMacのテキストエディットは、Mac版「メモ帳」である。ただMacのテキストエディットは、Windowsの「メモ帳」よりも高性能で使いやすく、使い方を知っているといろいろなシーンで利用できるので大変便利である。
この記事では、Macのテキストエディットの使い方を詳しく解説していく。
【目次】
1.テキストエディットの起動方法
2.テキストエディットの保存方法
3.文字コードの編集方法
4.表や画像の挿入方法
5.縦書きに変更する方法
6.テキストエディットで使えるショートカット
7.文字コードのエラーに注意
8.環境設定の変更設定は即時反映される
テキストエディットの起動方法
この記事で紹介したように、MacのテキストエディットはMacに標準インストールされているアプリなので、「App Store」や関連Webサイトからダウンロード/インストールする必要はない。
ただ、Macのテキストエディットがどこにあるかを突き止め、クリックして起動する必要がある。Macのテキストエディットを起動させる方法は3つあるので、これから順番に紹介していく。
最初に紹介する方法は、デスクトップ画面下部にあるDockの「Launchpad」から起動させる方法である。
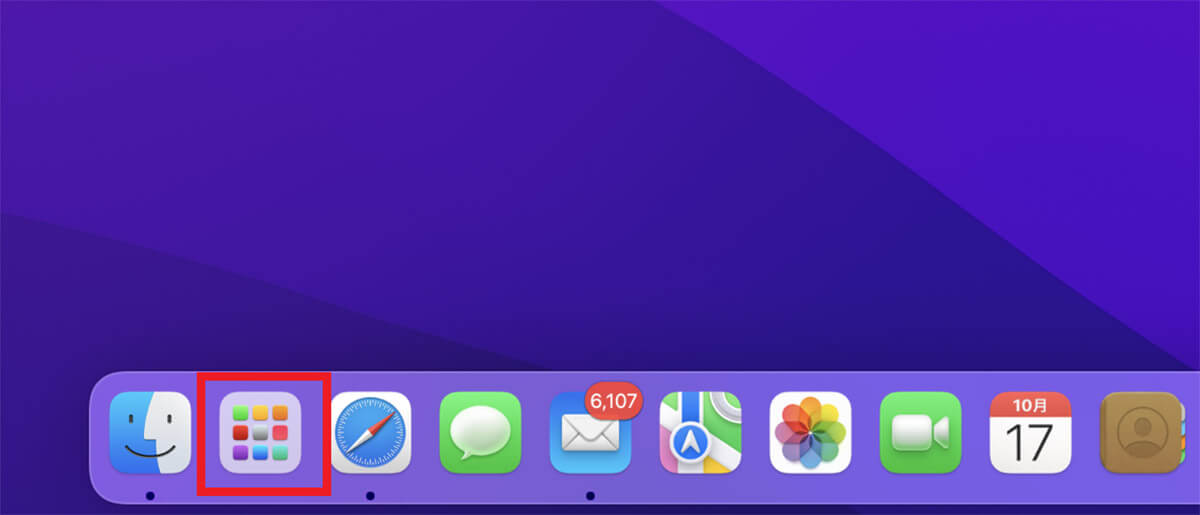
デスクトップ画面下部にあるDockの中に「Launchpad」があるのでクリックする
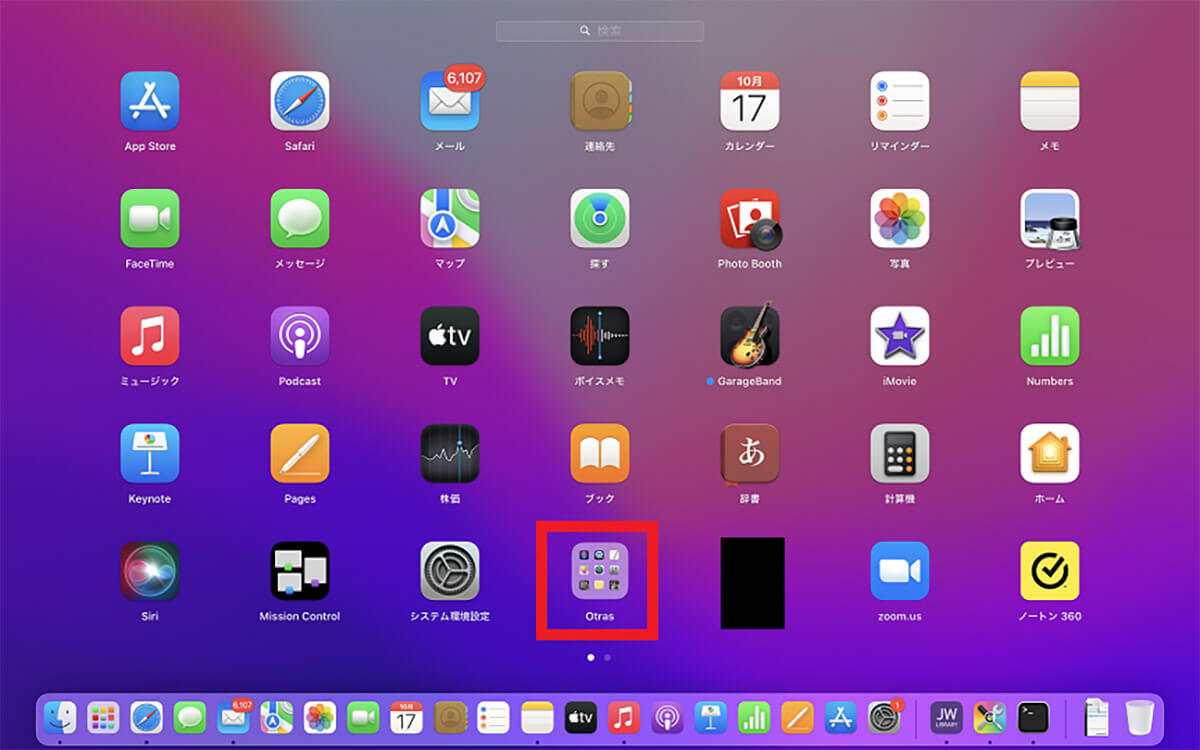
Macにインストールされているアプリがすべて表示されるので、「その他」フォルダを選択しクリックする
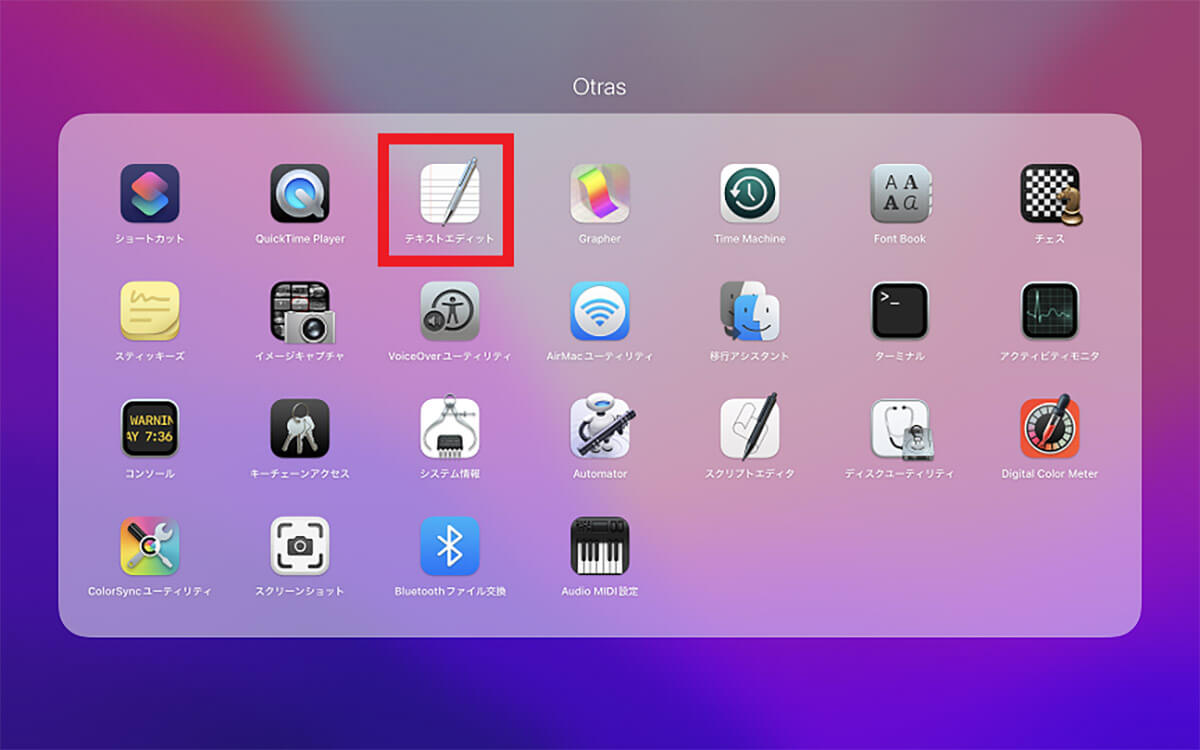
「その他」フォルダに収納されているアプリがすべて表示されるので、「テキストエディット」を選択しクリックする
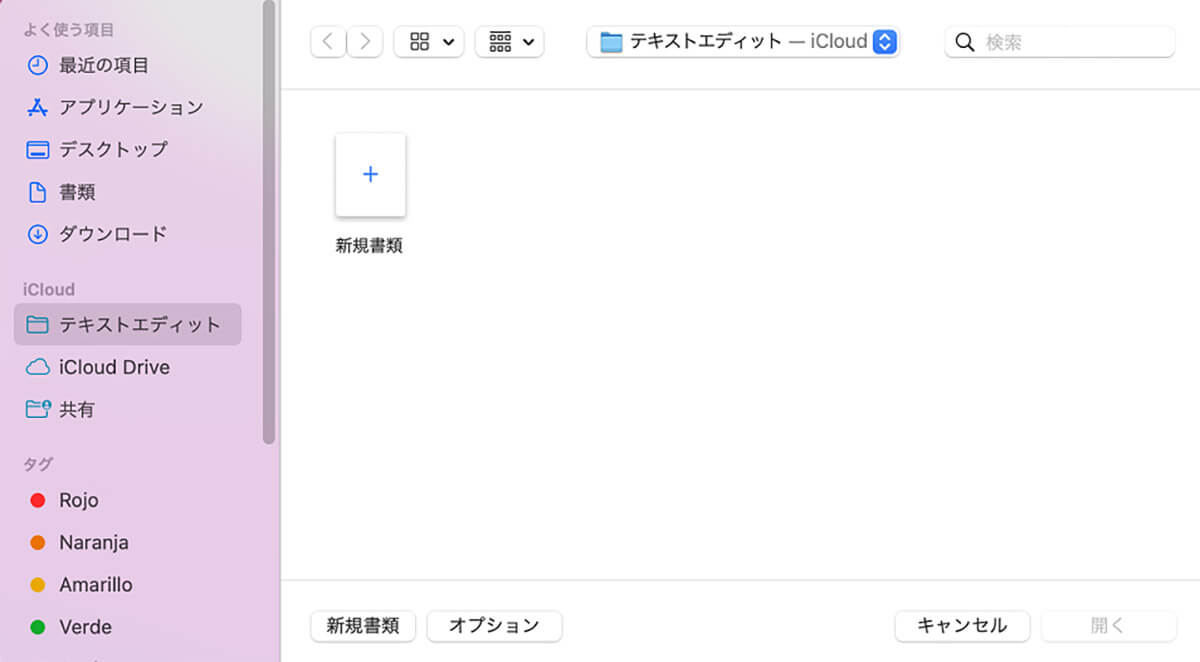
テキストエディットが立ち上がる
Macのテキストエディットを起動させる2つ目の方法は、Finderから行う方法だ。
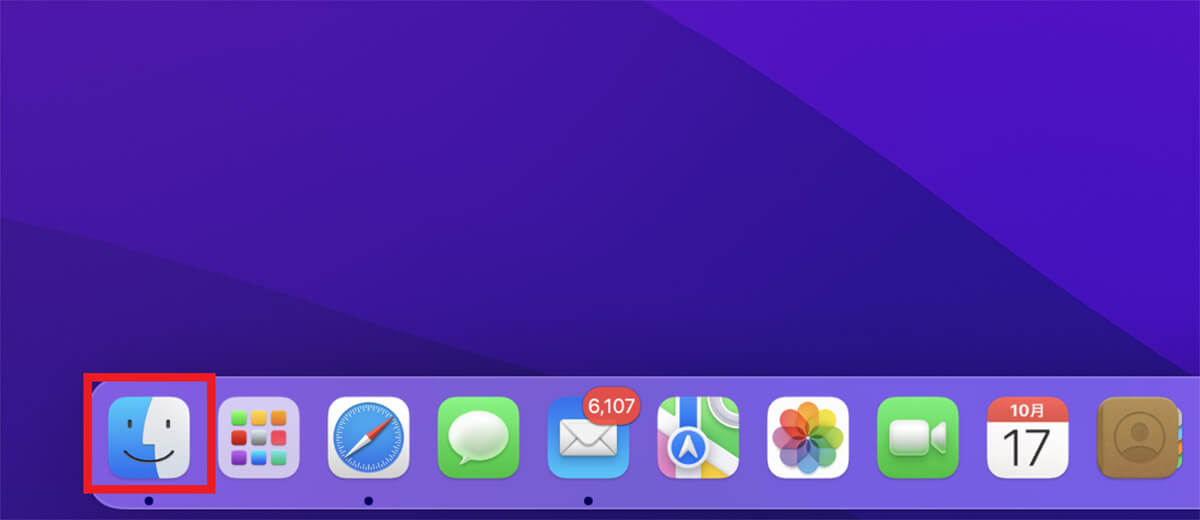
デスクトップ画面下部にあるDockの中に「Finder」があるのでクリックする
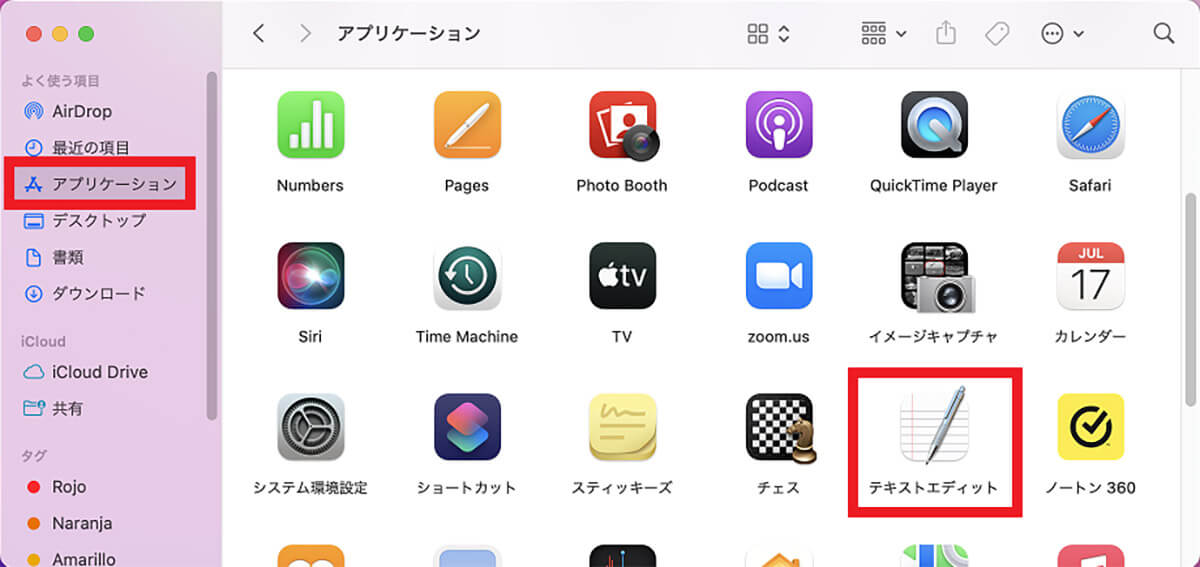
「Finder」が立ち上がったら、画面左メニューの中にある「アプリケーション」を選択しクリックする。Macにインストールされているアプリが画面右側に表示されるので、「テキストエディット」を探しクリックする
Macのテキストエディットを起動させる3つ目の方法は、Spotlightから検索して起動させる方法だ。
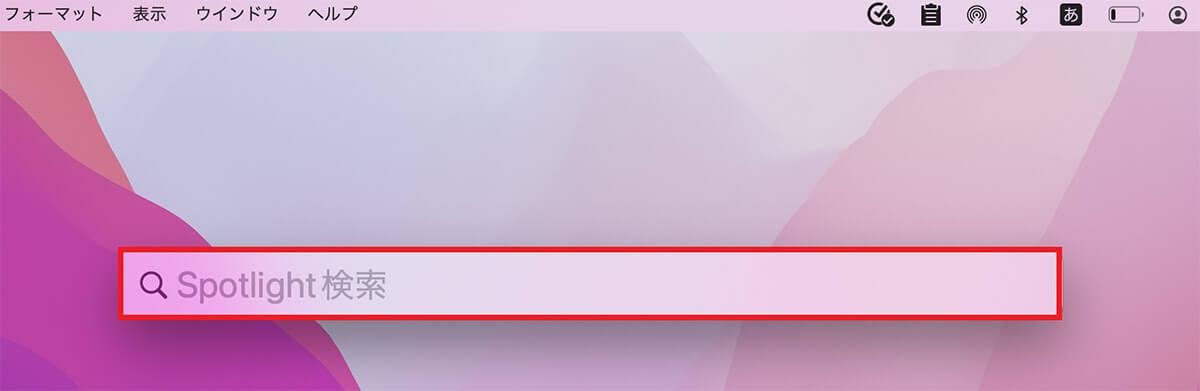
「control」キーと「スペース」キーを同時に押して「Spotlight」を表示させる
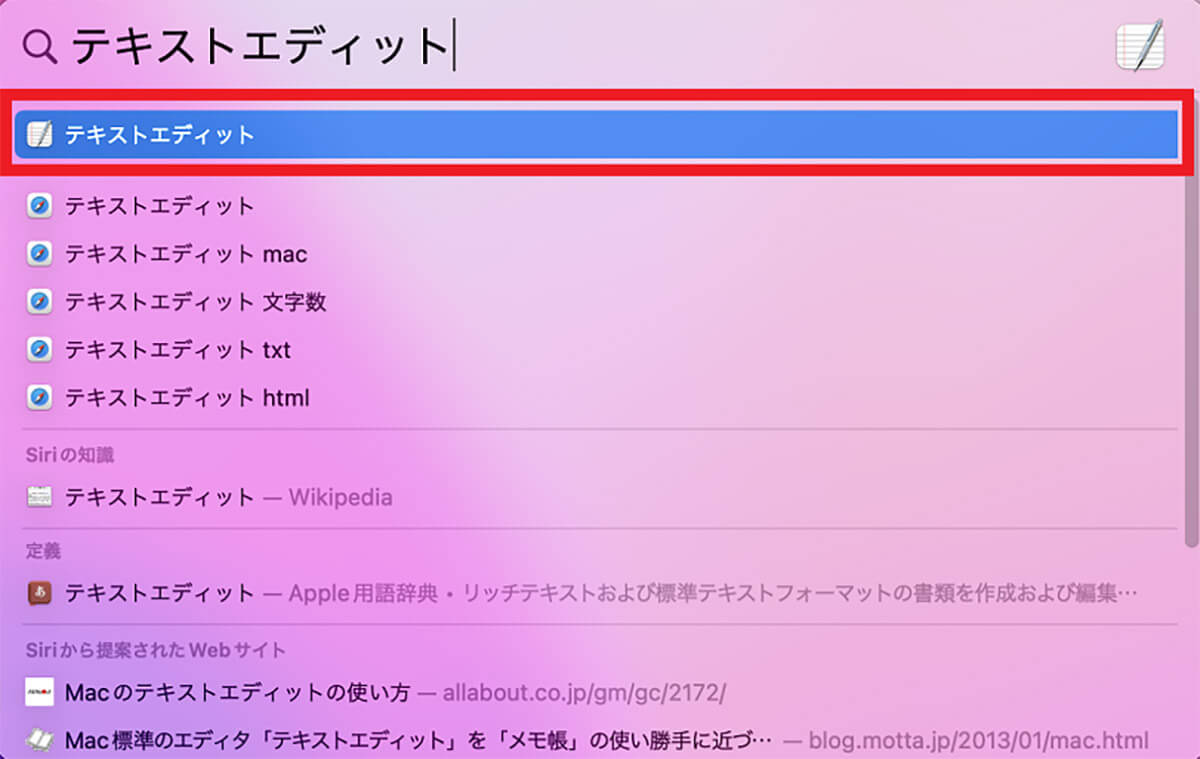
「Spotlight」が表示されたら、検索ボックスに「テキストエディット」と入力する。候補一覧が表示されるが、その中に「テキストエディット」があるので選択しクリックする
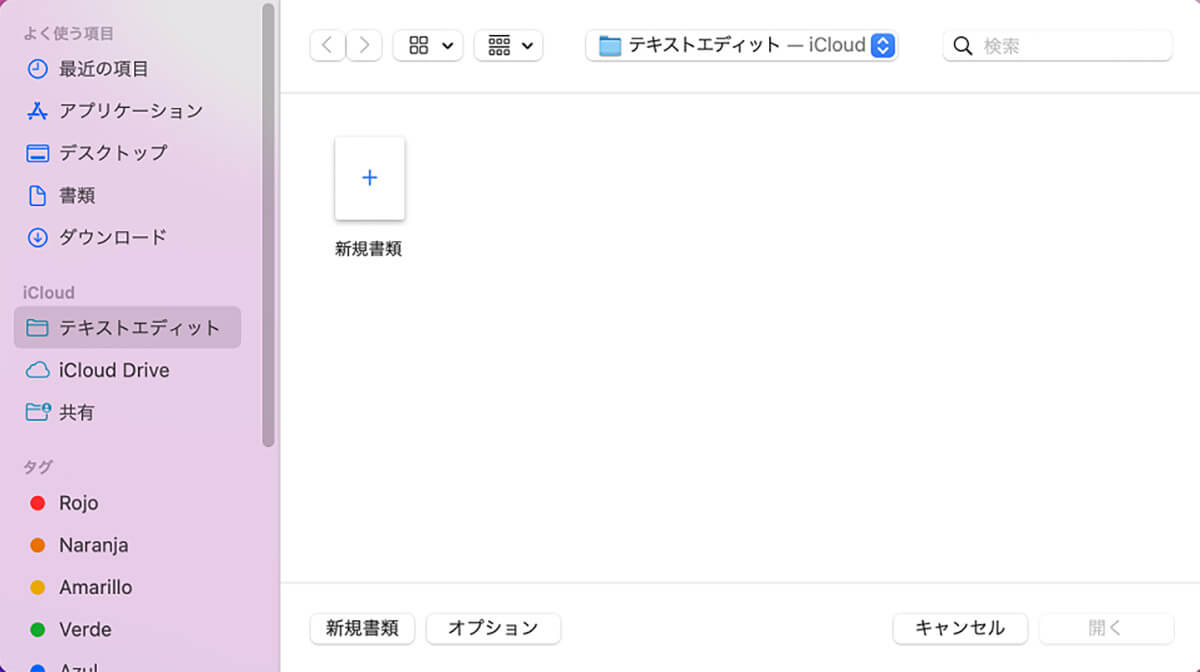
テキストエディットが立ち上がる
テキストエディットの保存方法
Macのテキストエディットが立ち上がったら、アプリの使い心地を確認してみよう。これからMacのテキストエディットの使い方を紹介していくので参考にしてほしい。最初に紹介するのは、作成したファイルの保存方法だ。
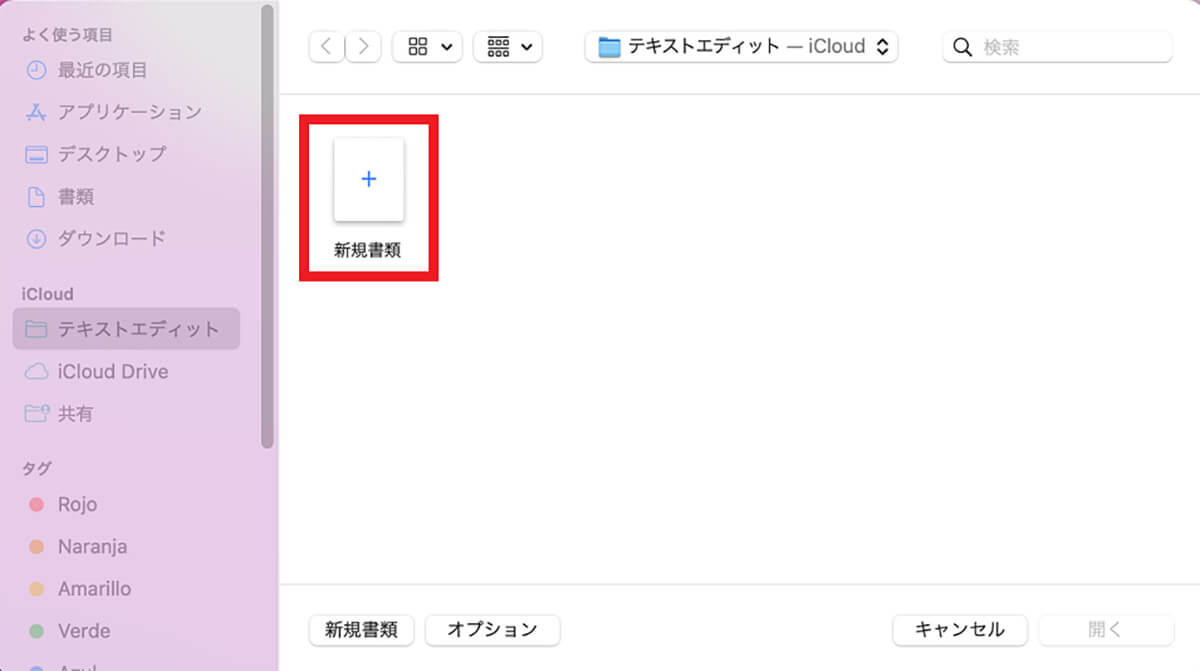
テキストエディット画面に「新規書類」があるのでクリックする
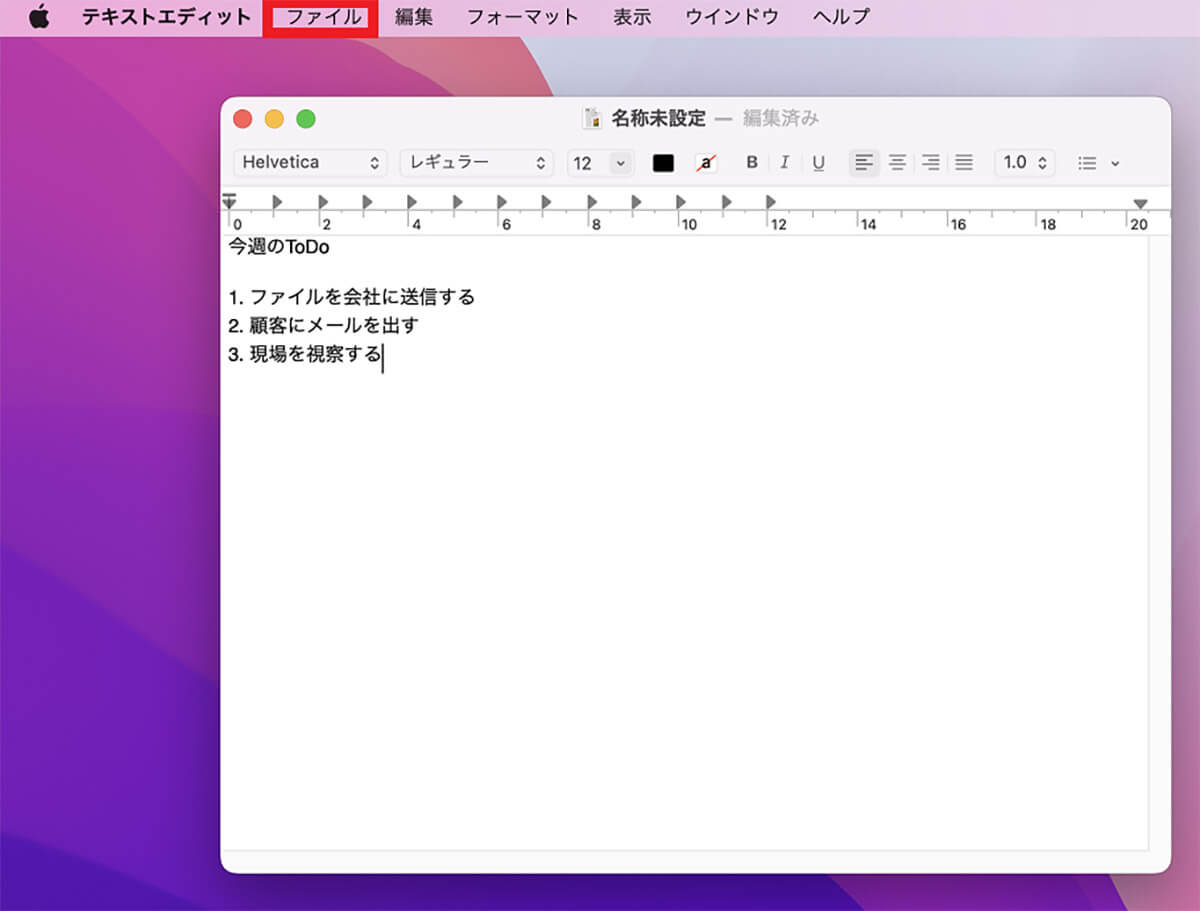
テキストエディットの「新規書類」が立ち上がるので、テキストを入力しながら使い心地を試してみよう。テキストの入力が終了したら、デスクトップ画面上部のメニューバーにある「ファイル」をクリックする
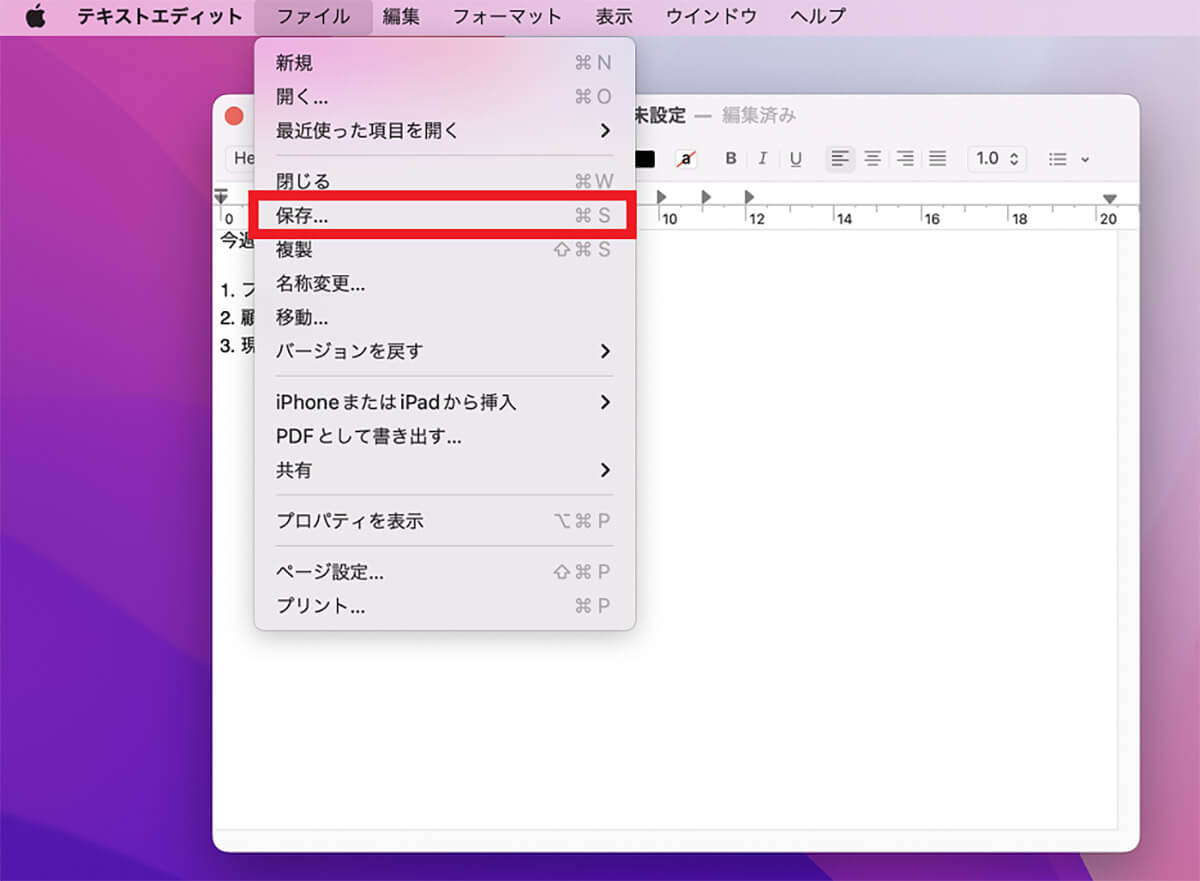
プルダウンメニューが表示されるので、「保存」を選択しクリックする
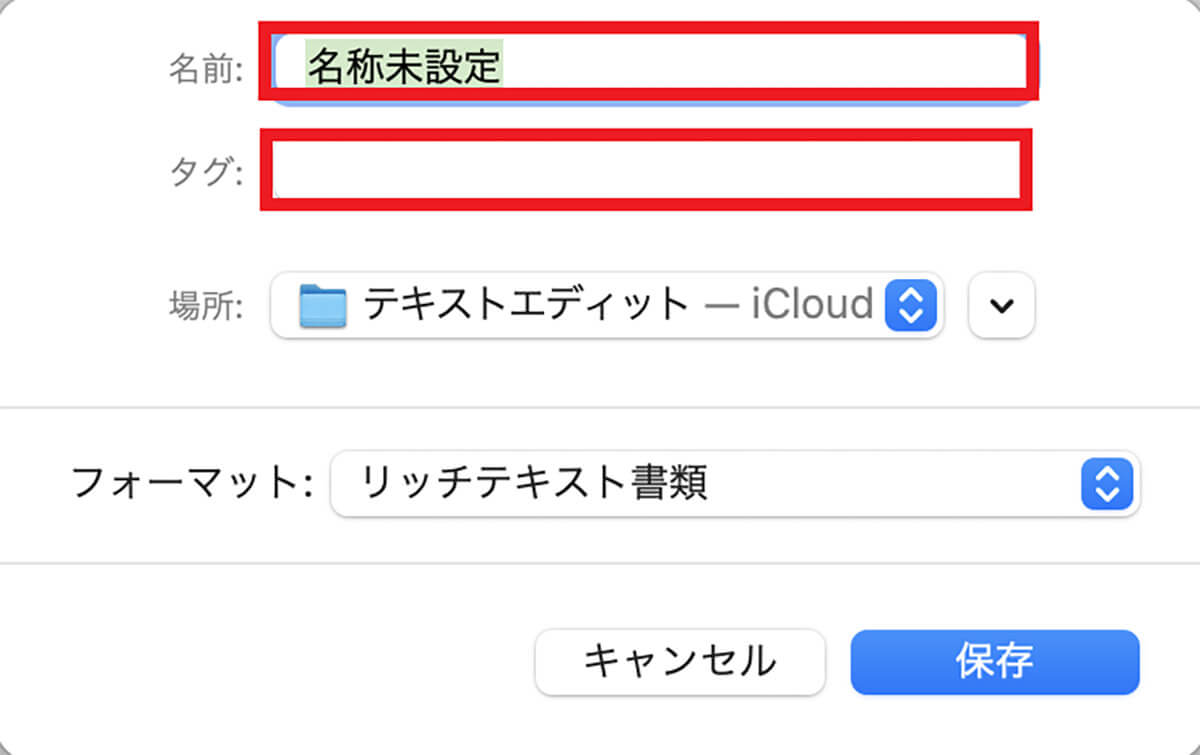
ファイルの保存設定画面が立ち上がるので、まずファイル名、タグ名を入力する
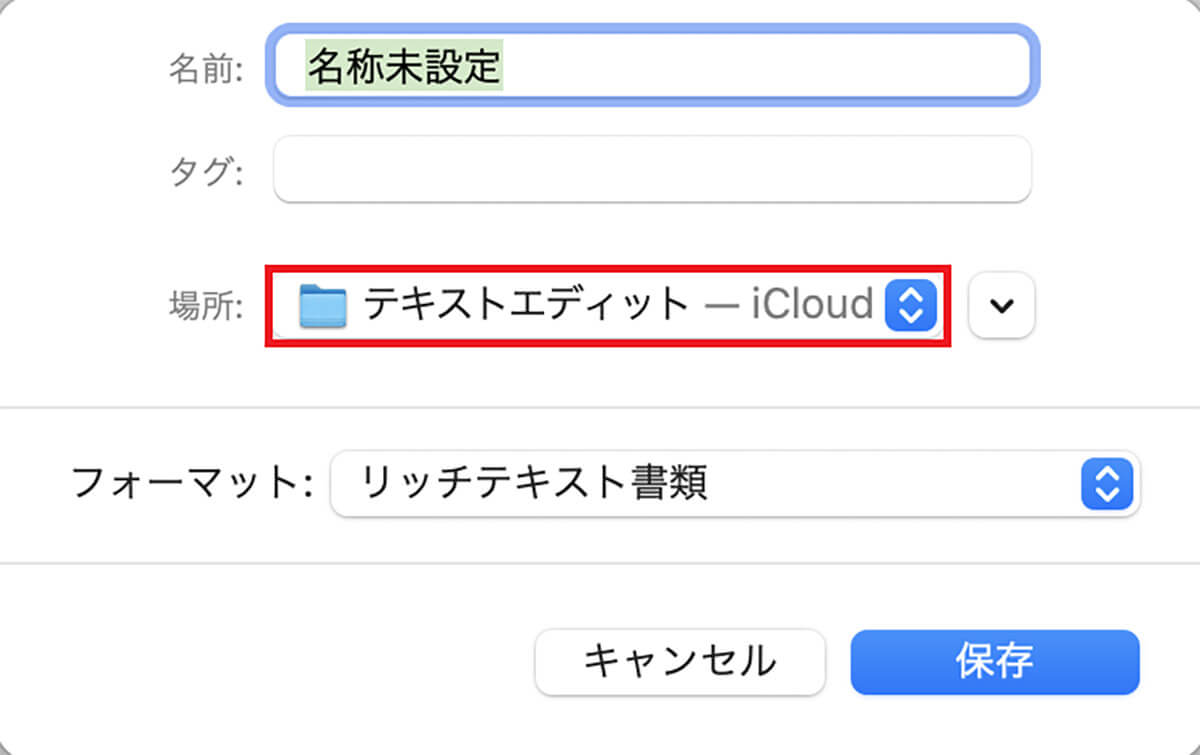
次に「場所」をクリックする
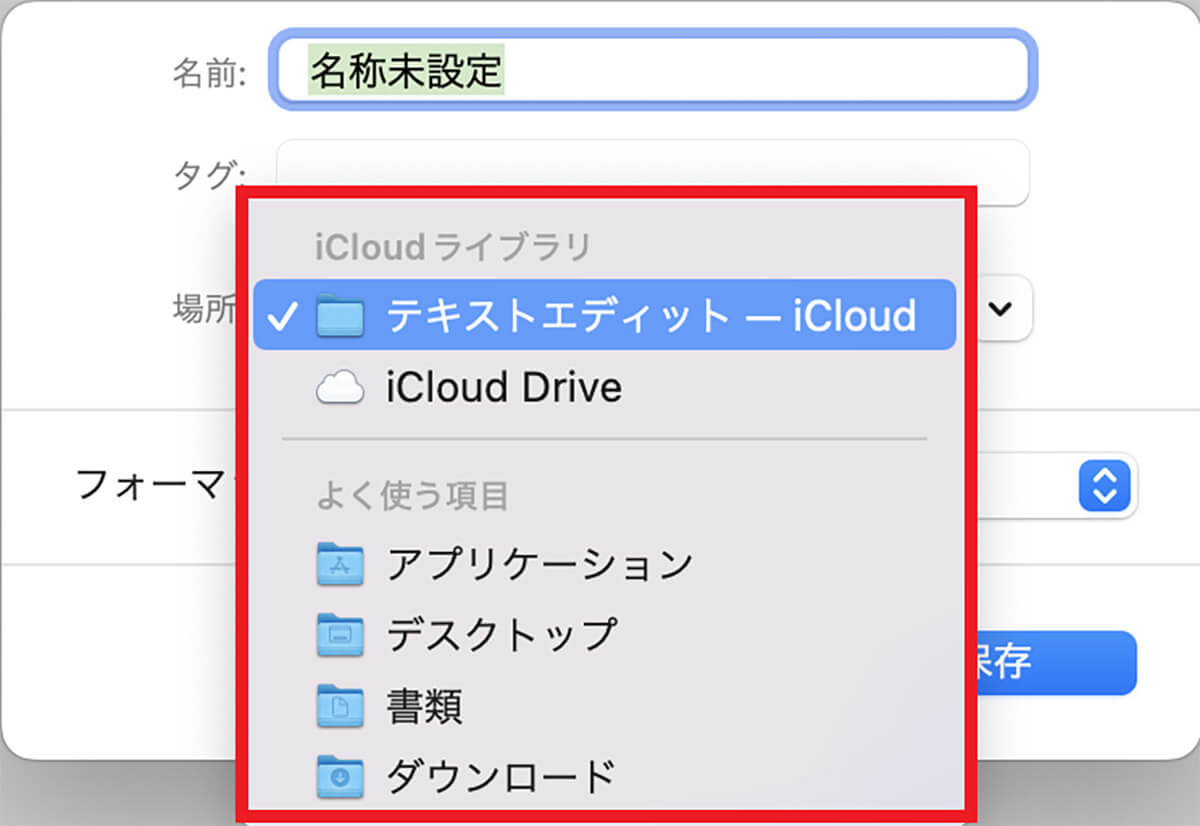
ファイルの保存先として選択できるオプションが表示される。デフォルトで「iCloud」が選択されているが、「アプリケーション」「デスクトップ」「書類」「ダウンロード」なども選択できる
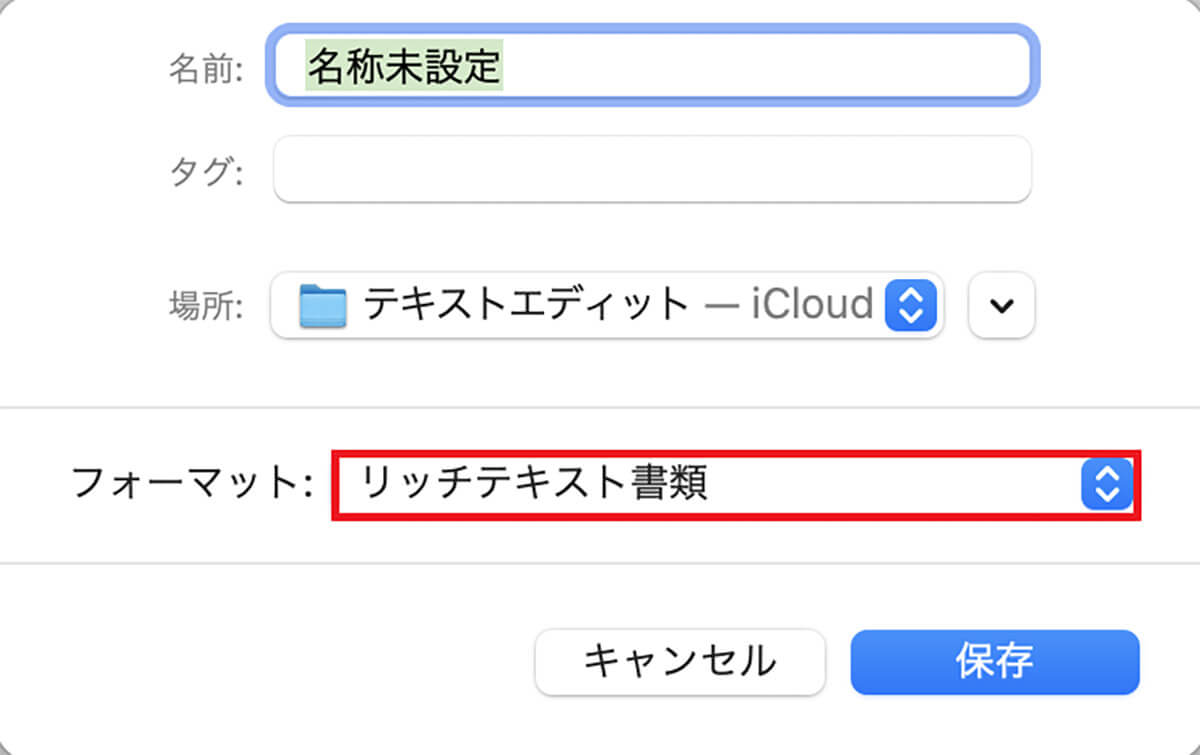
次に「フォーマット」をクリックする
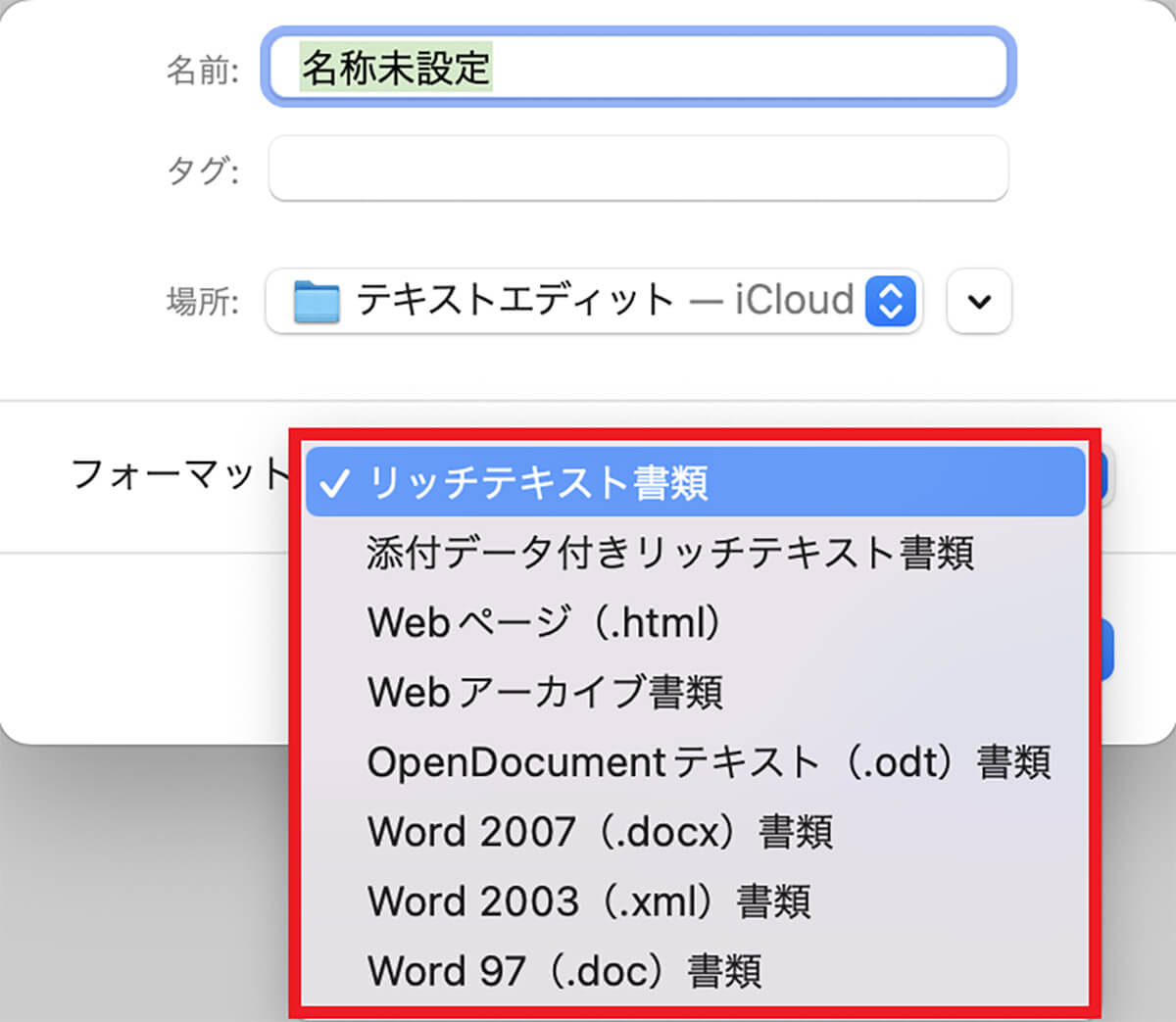
保存するファイルのフォーマットを選択しよう。選択可能な拡張子は「.html」「.odt」「.docx」「.xml」「.doc」などがある
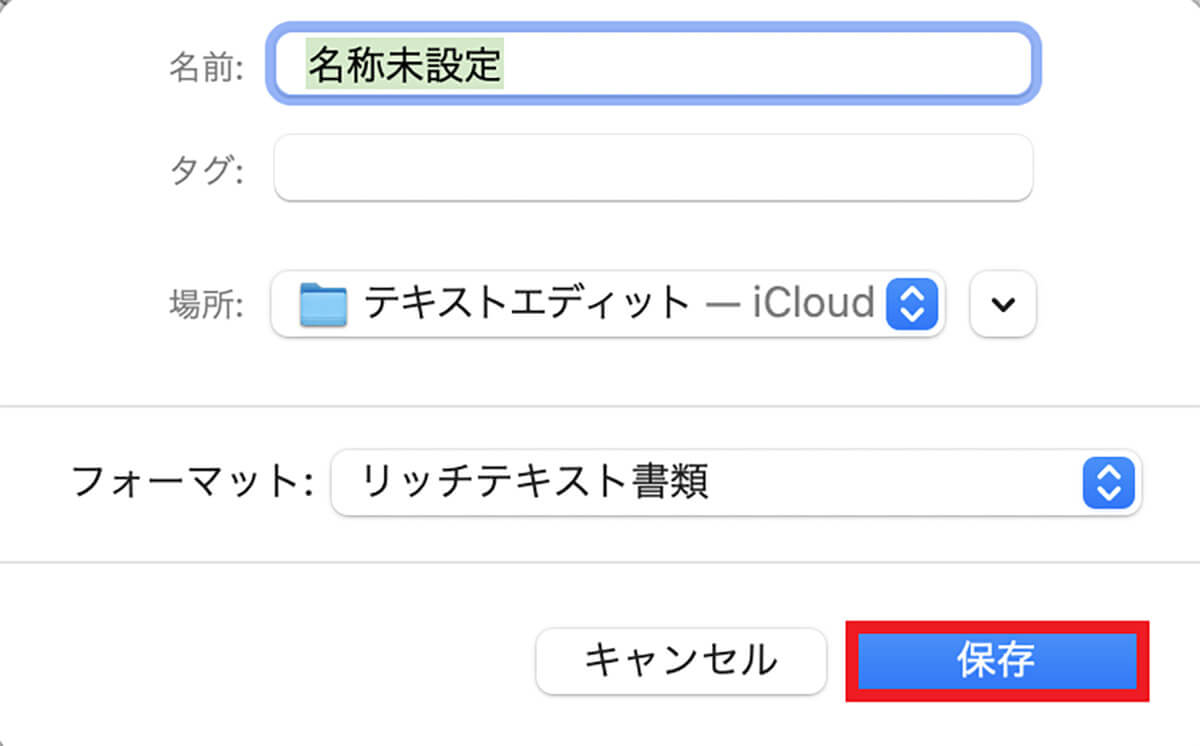
すべての入力ができたら「保存」をクリックする
文字コードの編集方法
次に紹介するMacのテキストエディットの使い方は、文字コードの編集方法だ。文字コードとは、文字をコンピュータで処理したり通信したりするために、文字の種類に番号を割り振ったもののことだ。
文字コードの編集は、Macのテキストエディットのファイルを保存する前に行うので、そこにたどり着くまでの手順を見てみよう。
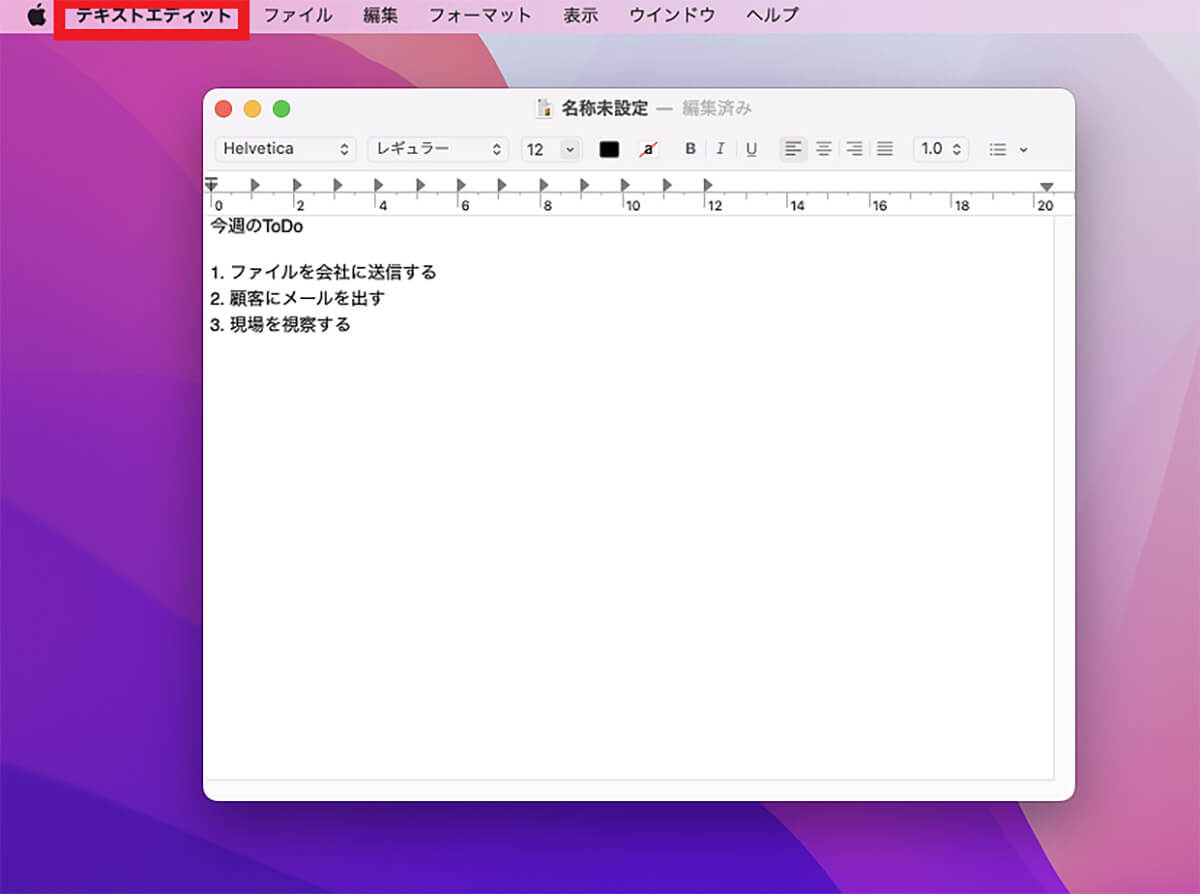
テキストエディットでファイルの入力作業が終わったら、デスクトップ画面上部のメニューバーにある「テキストエディット」をクリックする
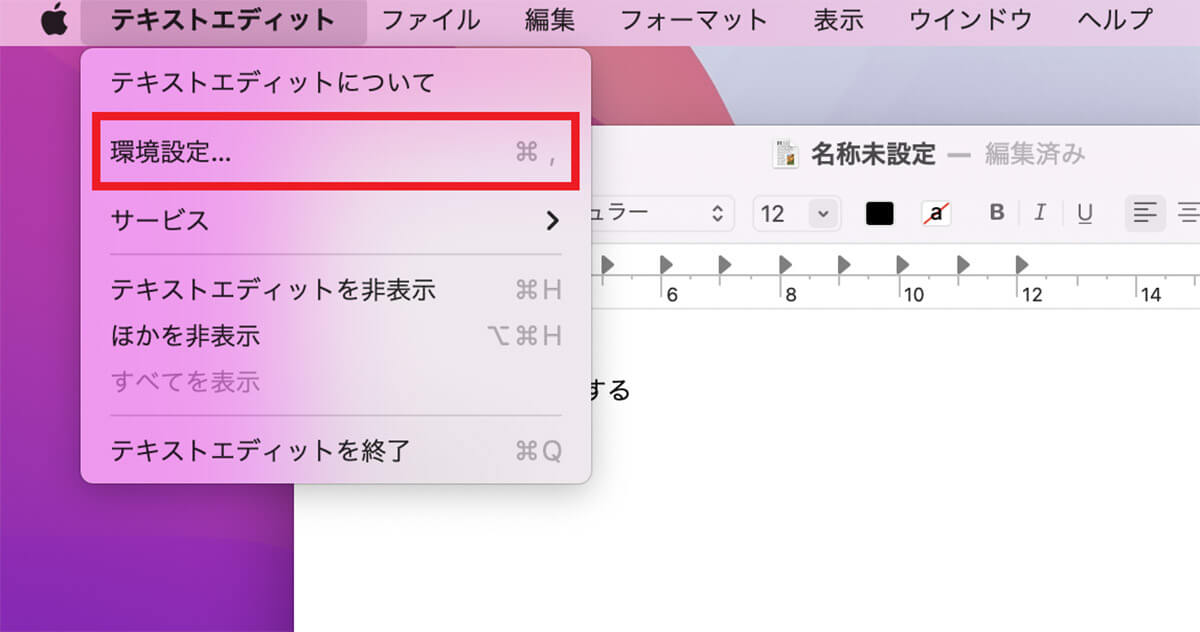
プルダウンメニューが表示されるので「環境設定」を選択しクリックする
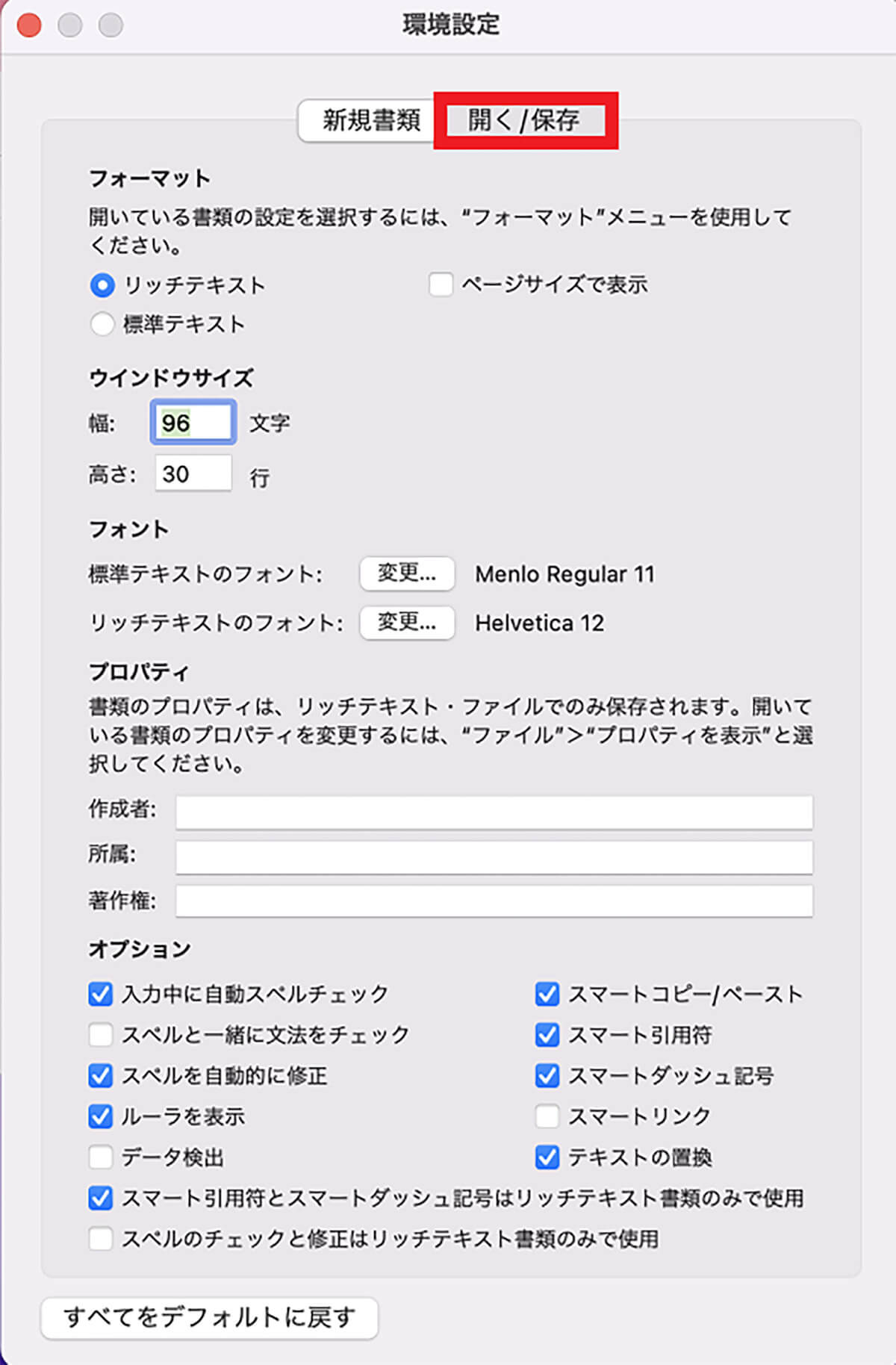
「環境設定」画面が立ち上がったら、画面上部にある「開く/保存」をクリックする
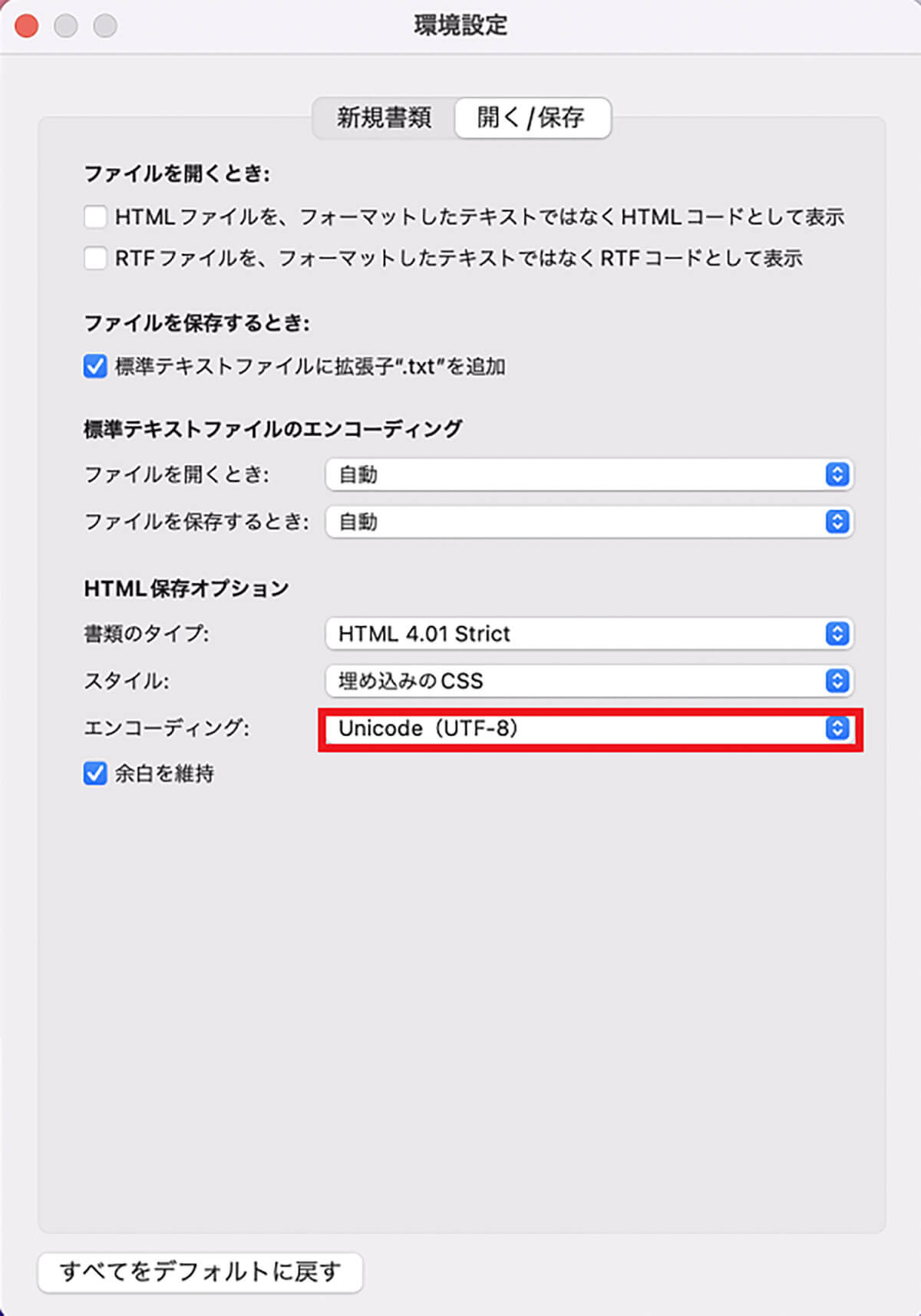
表示されているメニューの中に「HTML保存オプション」があり、その中に「エンコーディング」がある。ここで文字コードの設定を行うので選択しクリックする
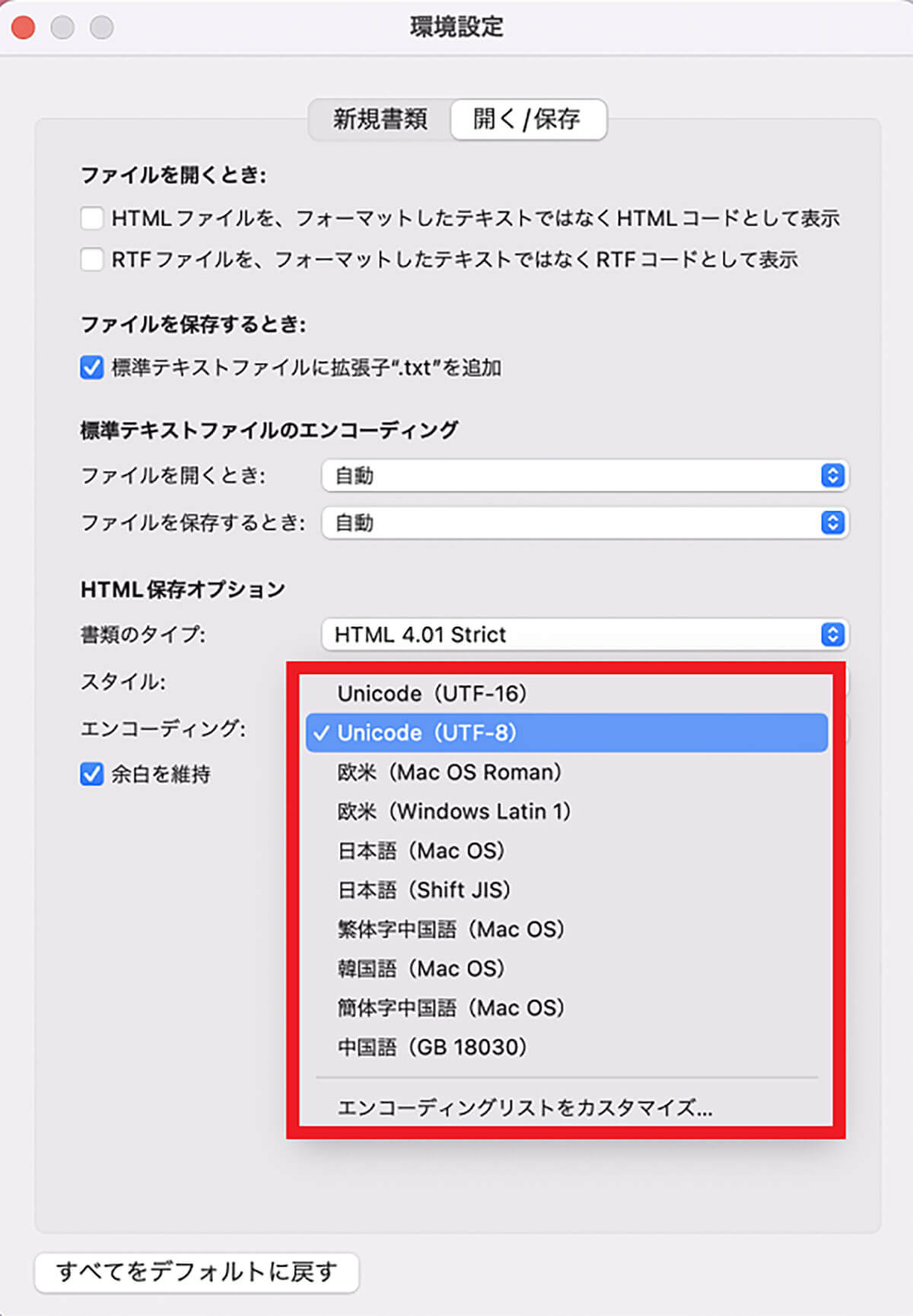
エンコーディング(文字コード)の選択可能なオプションが表示されるので、希望するエンコーディング(文字コード)を選択しクリックする
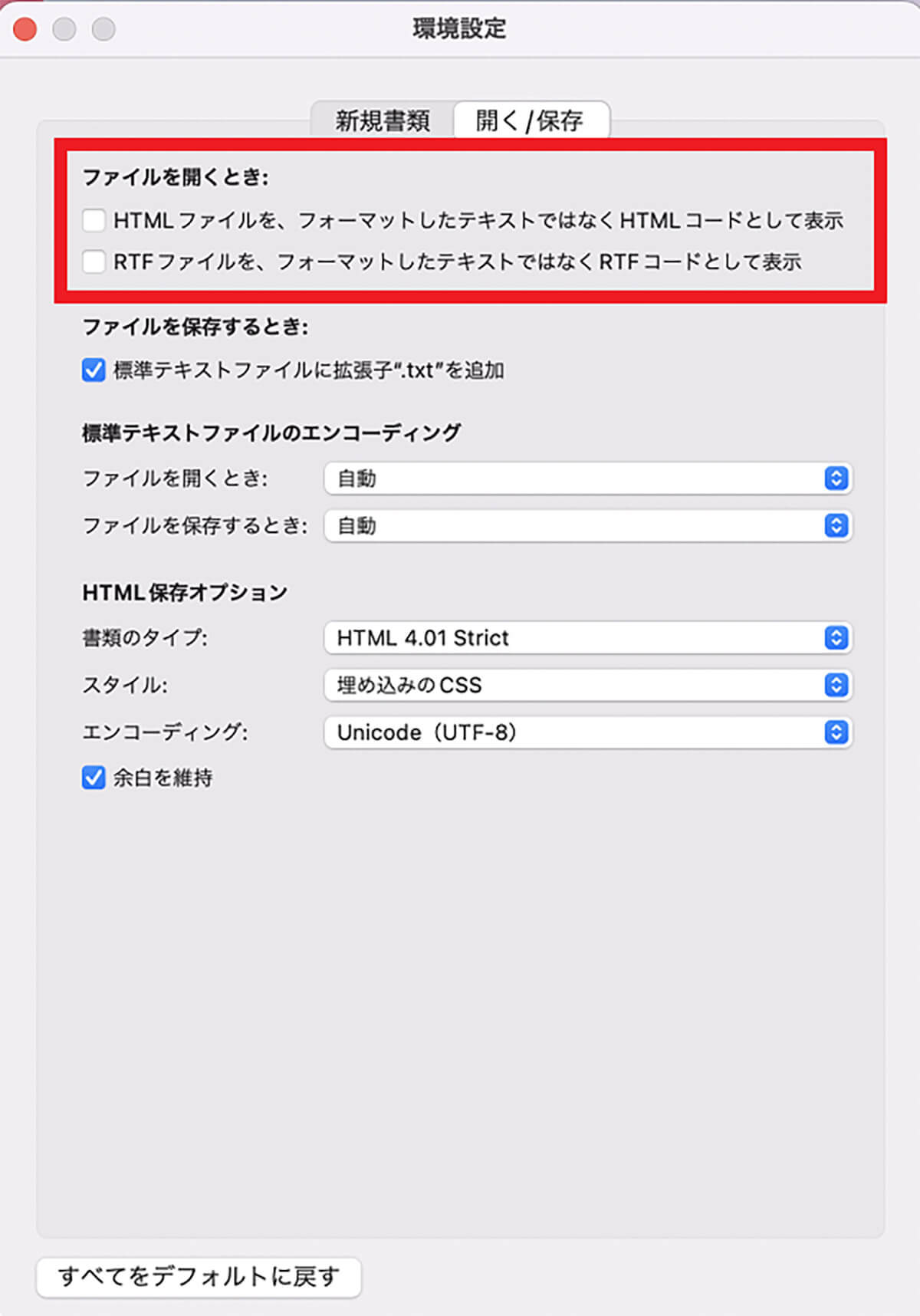
この環境設定画面の上部には、「HTMLファイルをフォーマットしたテキストではなくHTMLコードとして表示」の設定も行えるので、文字コードを表示するスタイルでファイルを開きたいなら「✓」を入れよう
表や画像の挿入方法
次に紹介するMacのテキストエディットの使い方は、表や画像を挿入する方法だ。これはWindowsの「メモ帳」ではできないことなので、ぜひ表と画像を挿入する方法に注目してもらいたい。まず表を挿入する方法から見てみよう。
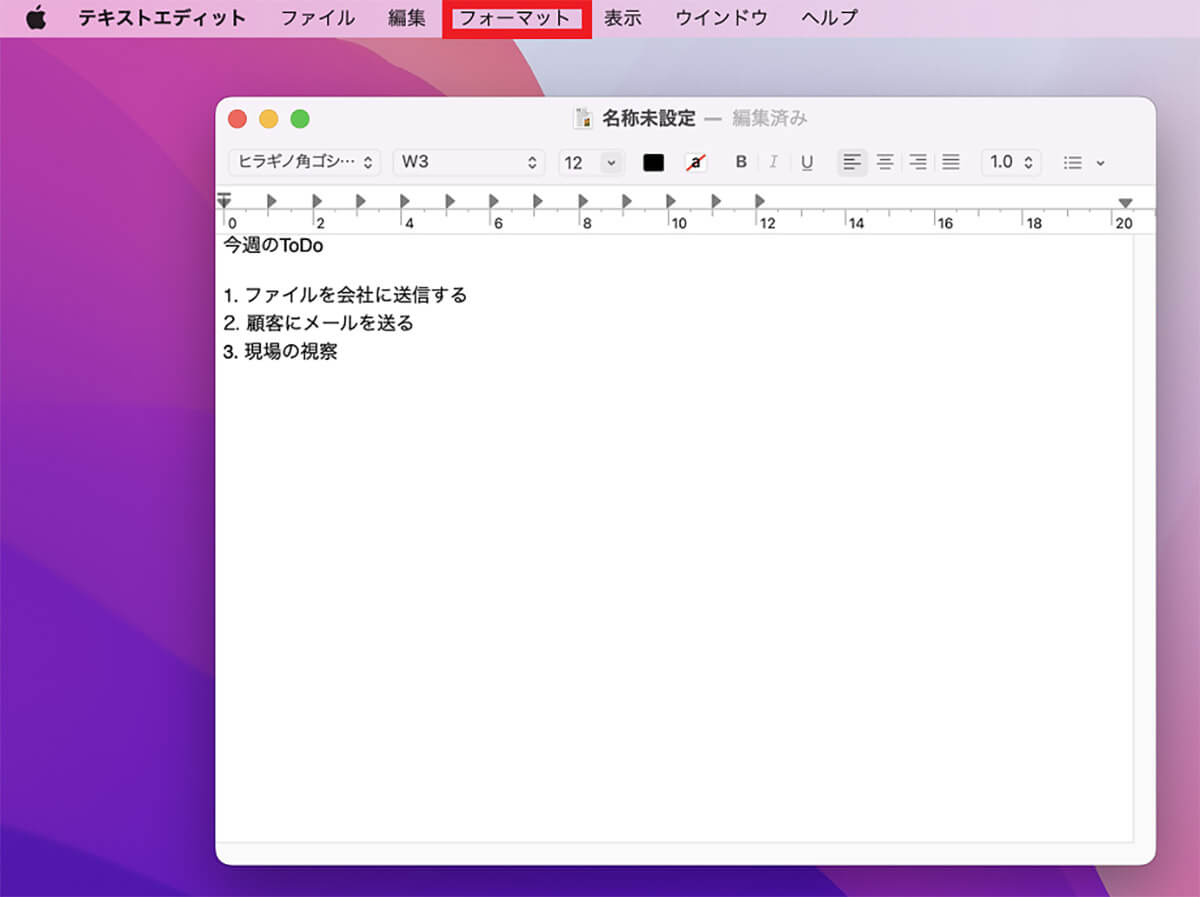
テキストエディットのファイル作成画面に戻り、デスクトップ画面上部のメニューバーにある「フォーマット」をクリックする
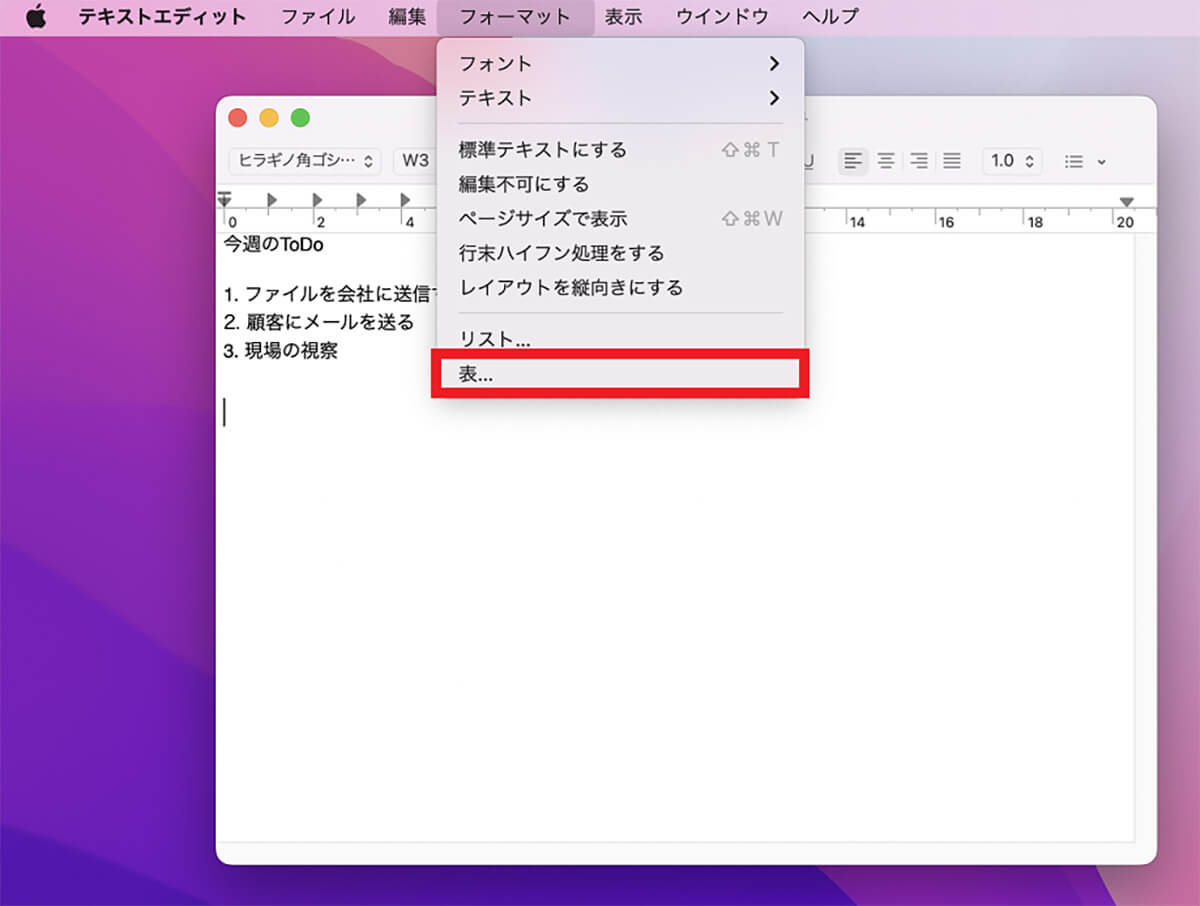
プルダウンメニューが表示されるので「表」を選択しクリックする
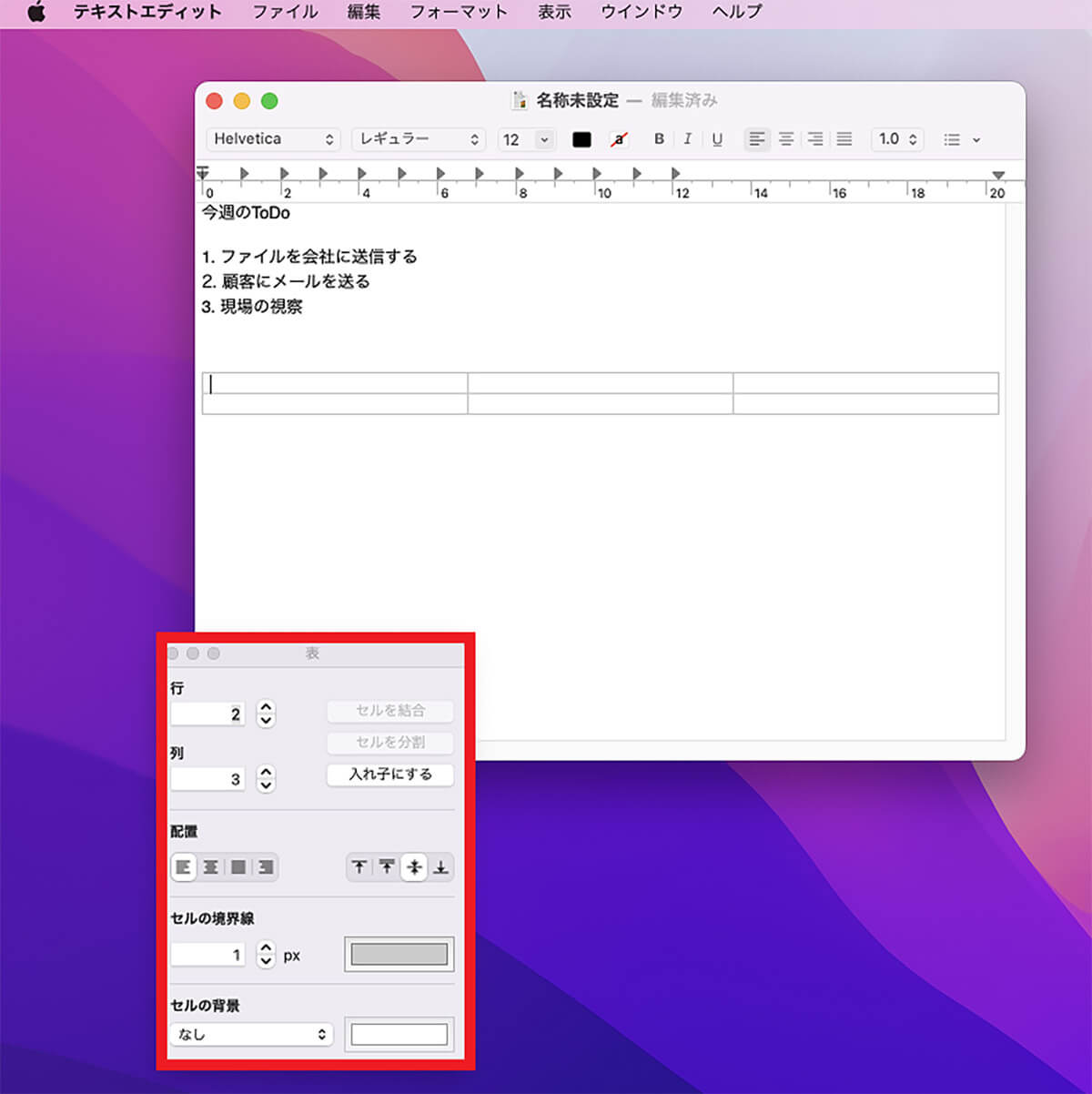
挿入する表の設定画面が小さく表示される。この画面が立ち上がった時点でデフォルトで設定されている表がファイルに挿入されるが、設定を変更するとそれに応じて表がファイル上に反映される
続いて画像を挿入する方法を紹介する。
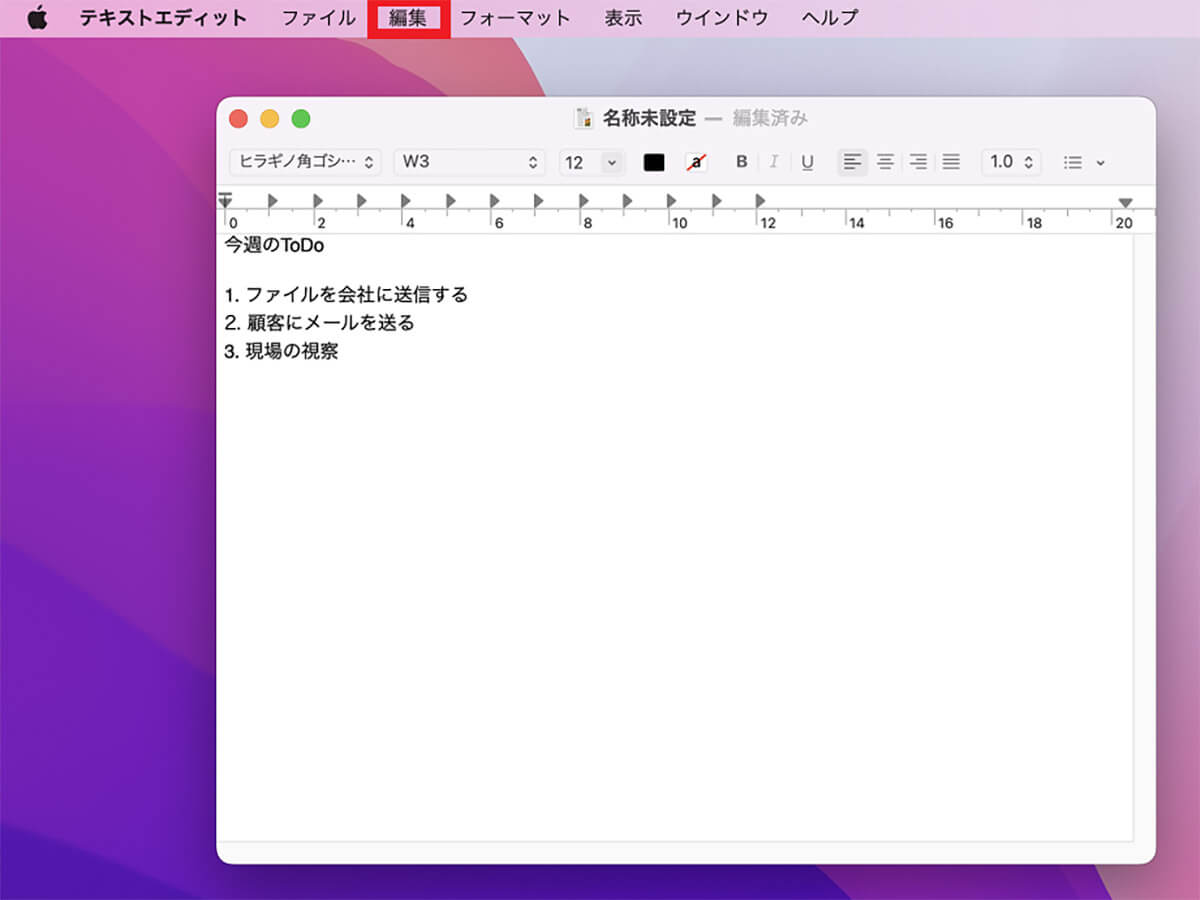
テキストエディットのファイル作成画面に戻り、デスクトップ画面上部のメニューバーにある「編集」をクリックする
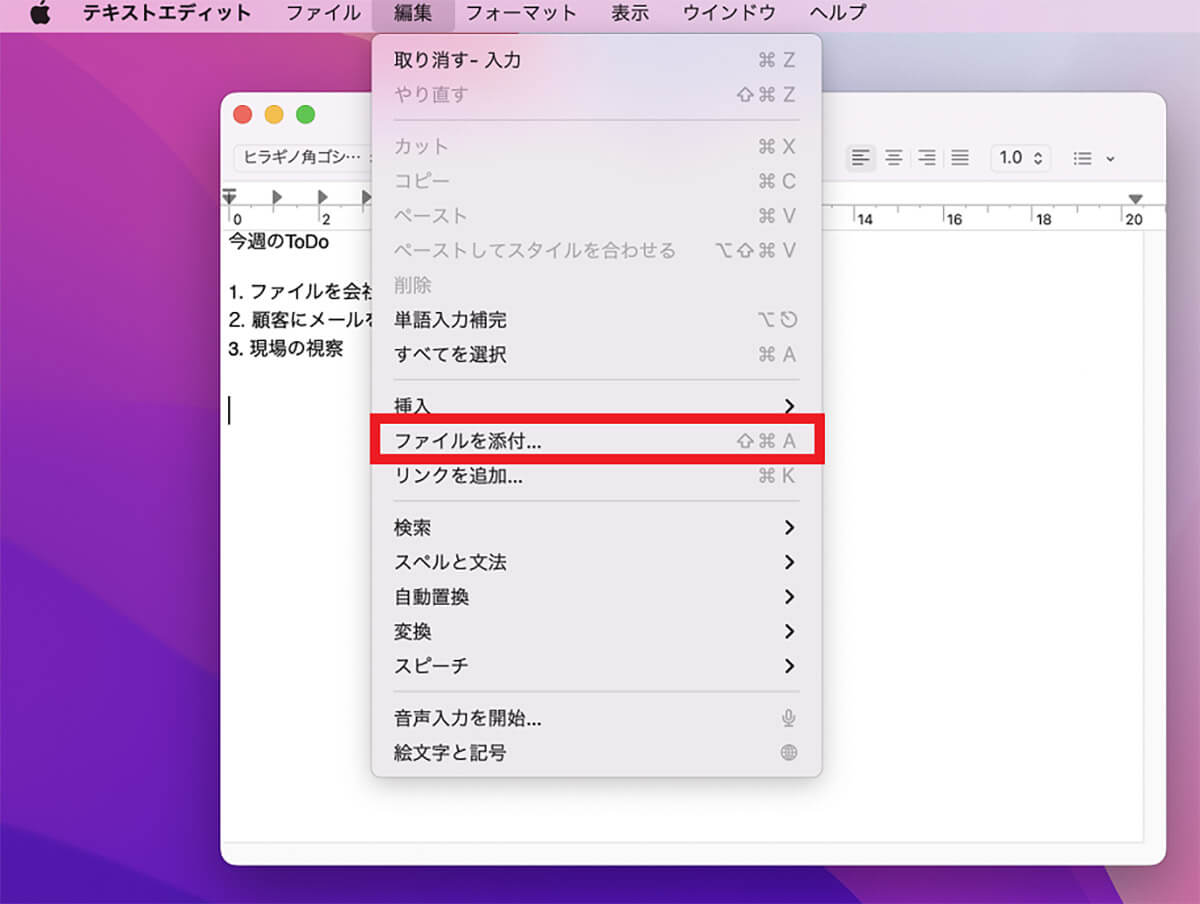
プルダウンメニューが表示されるので「ファイルを添付」を選択しクリックする
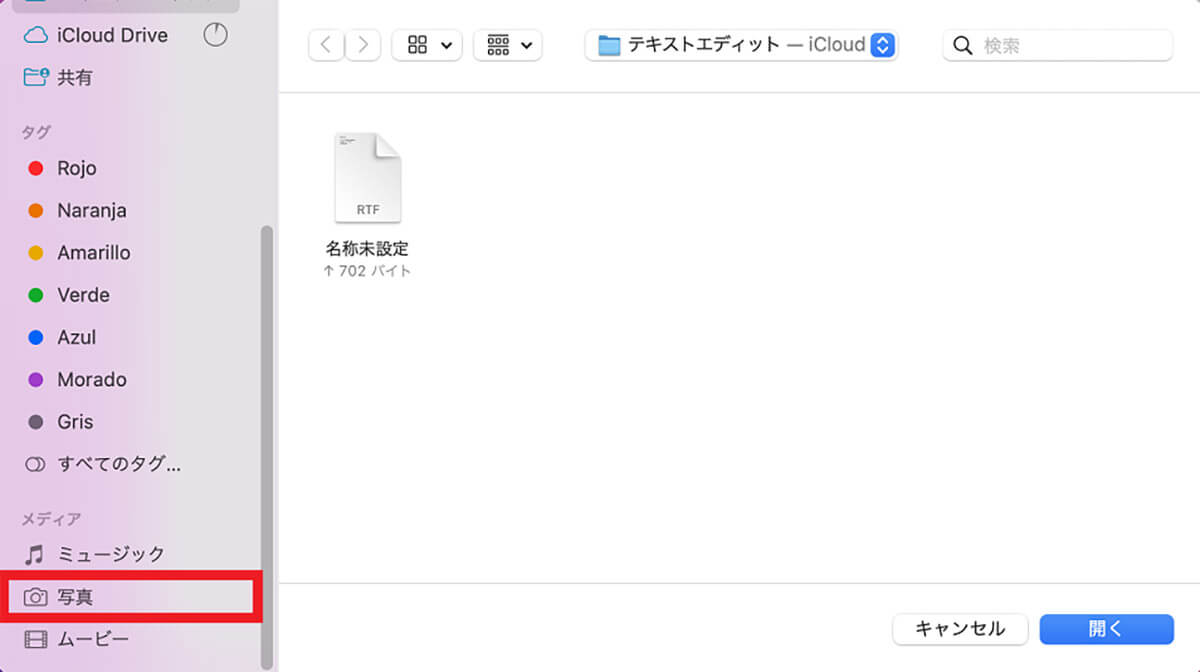
「iCloud Drive」が立ち上がるので、画面の左メニューの中にある「写真」を選択しクリックする
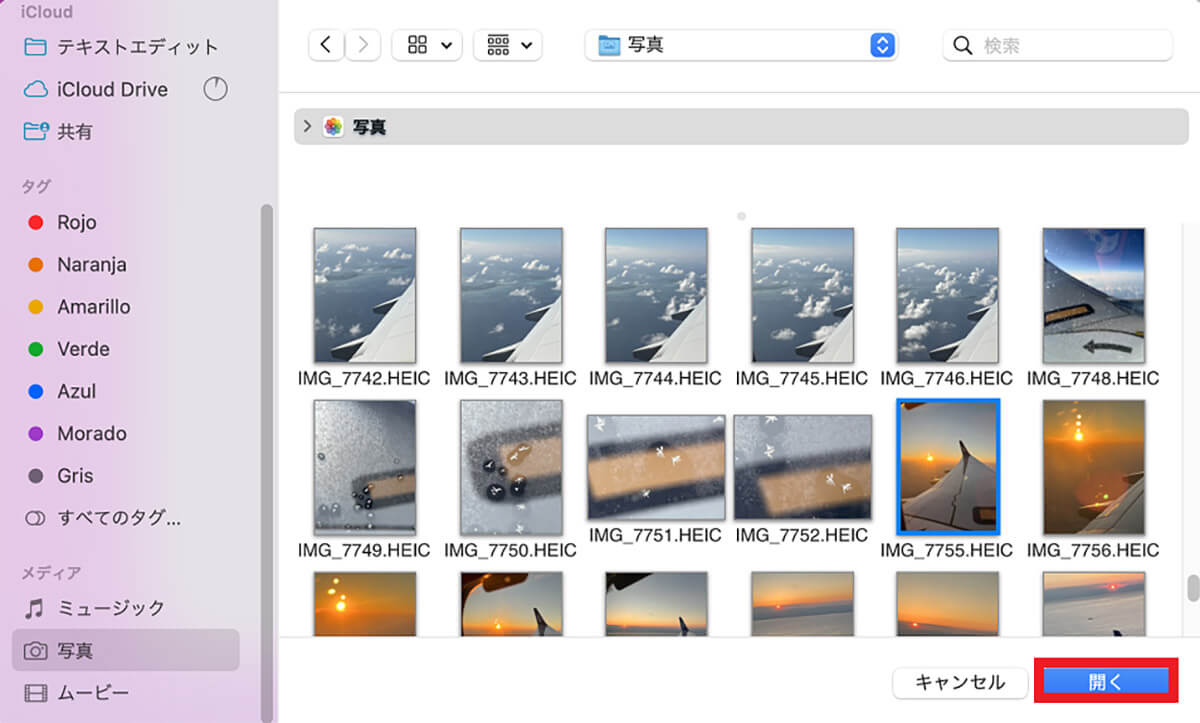
Macのストレージに保存されている画像がすべて表示されるので、添付したい画像を1つ選択し「開く」をクリックする
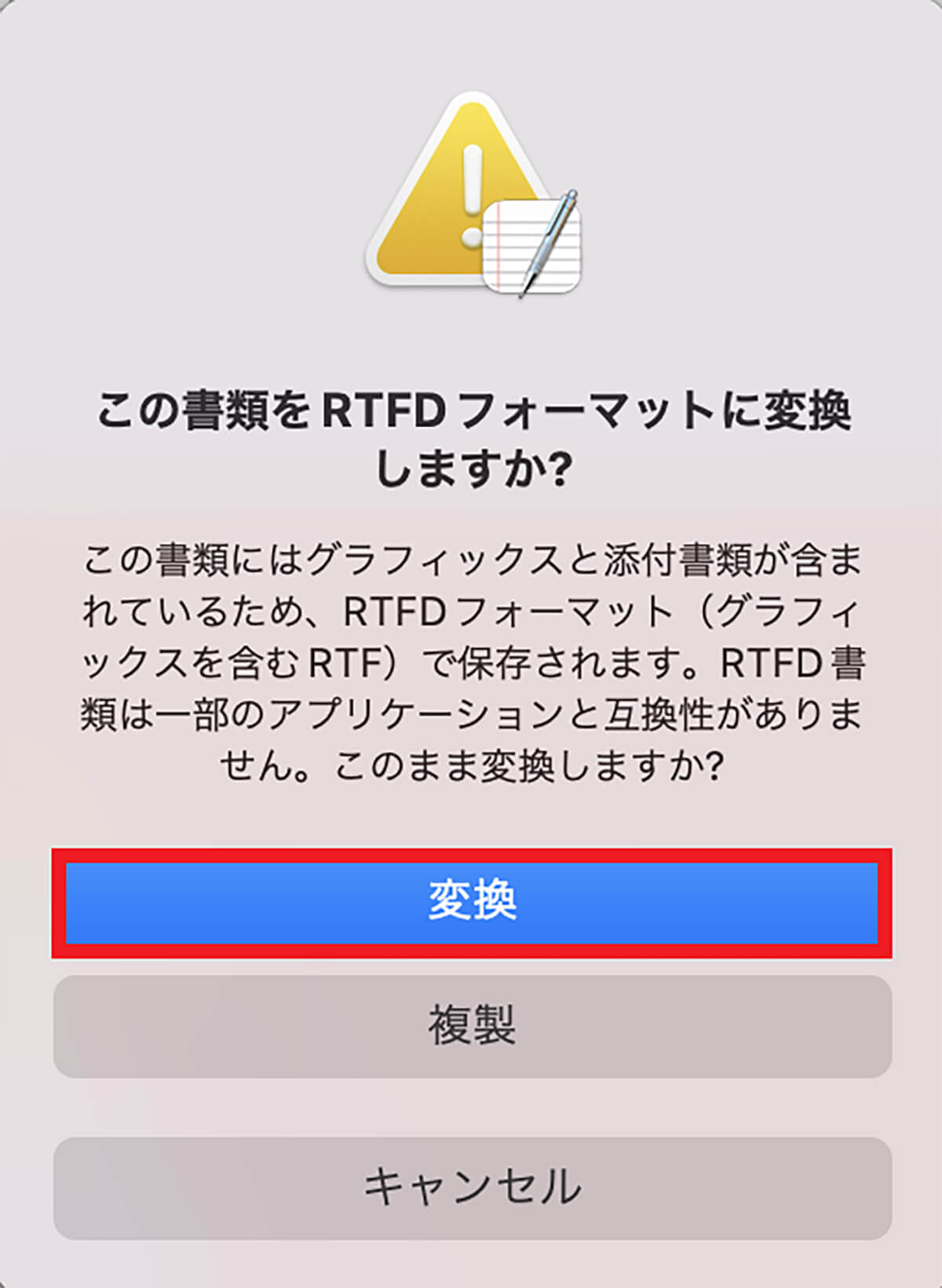
「この書類をRTFDフォーマットに変換しますか?」というポップアップが表示されるので「変換」をクリックする。これで選択した画像がファイルに添付される
縦書きに変更する方法
次に紹介するMacのテキストエディットの使い方は、ファイルを横書きから縦書きに変更する方法だ。年賀状の下書きなど、縦書きで入力する場合に必要となる設定である。縦書きの設定はファイルを作成する前でも、ファイルを作成後でも行える。
これから紹介する縦書きの変更方法に注目してもらいたい。
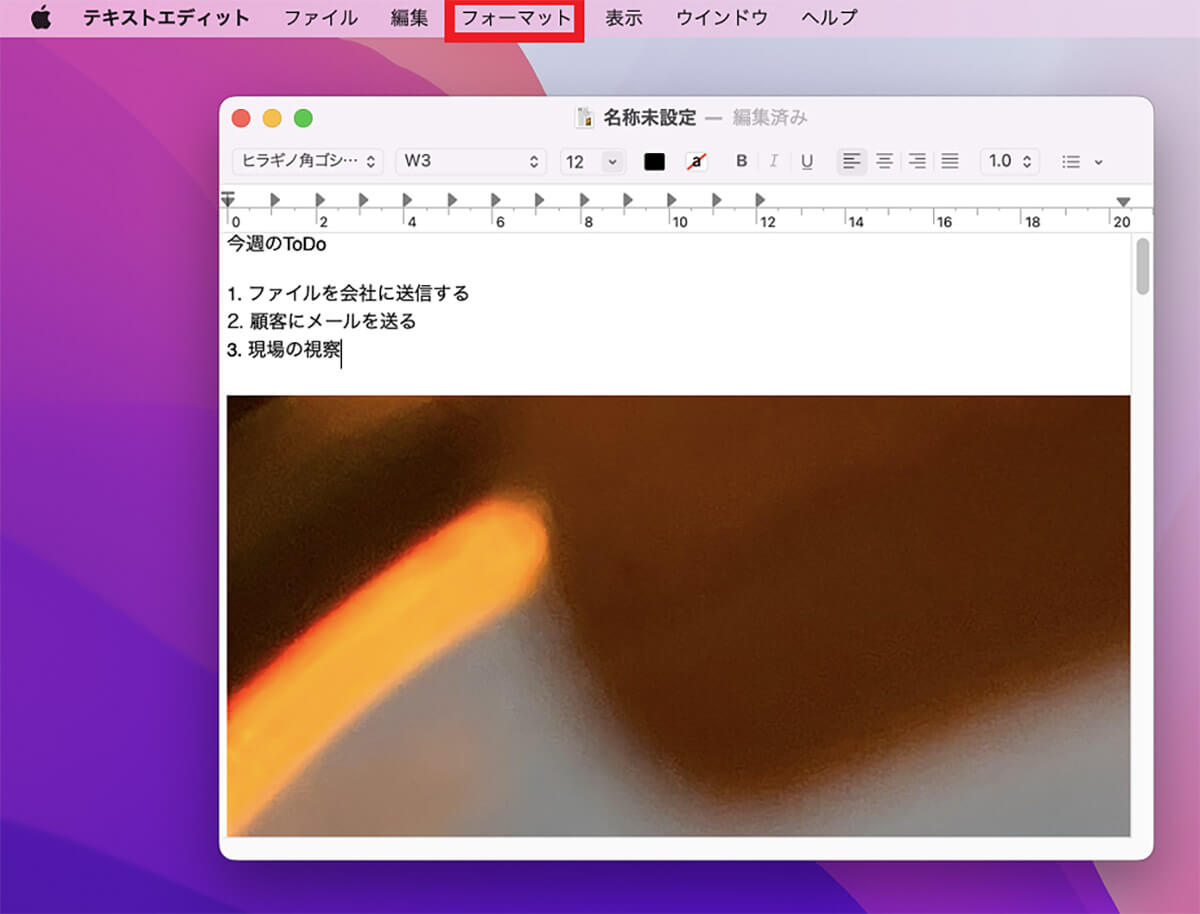
テキストエディットのファイル作成画面に戻り、デスクトップ画面上部のメニューバーにある「フォーマット」をクリックする
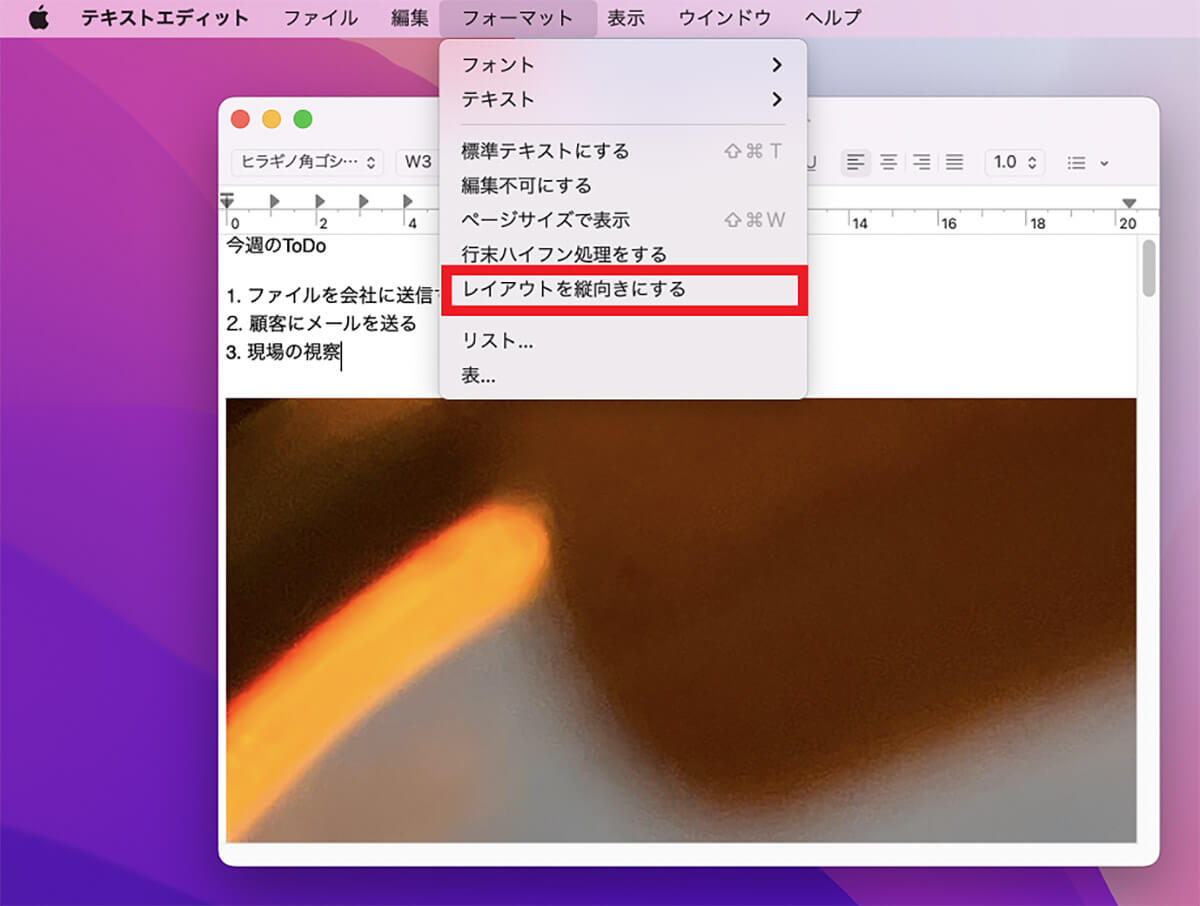
プルダウンメニューが表示されるので「レイアウトを縦向きにする」を選択しクリックする
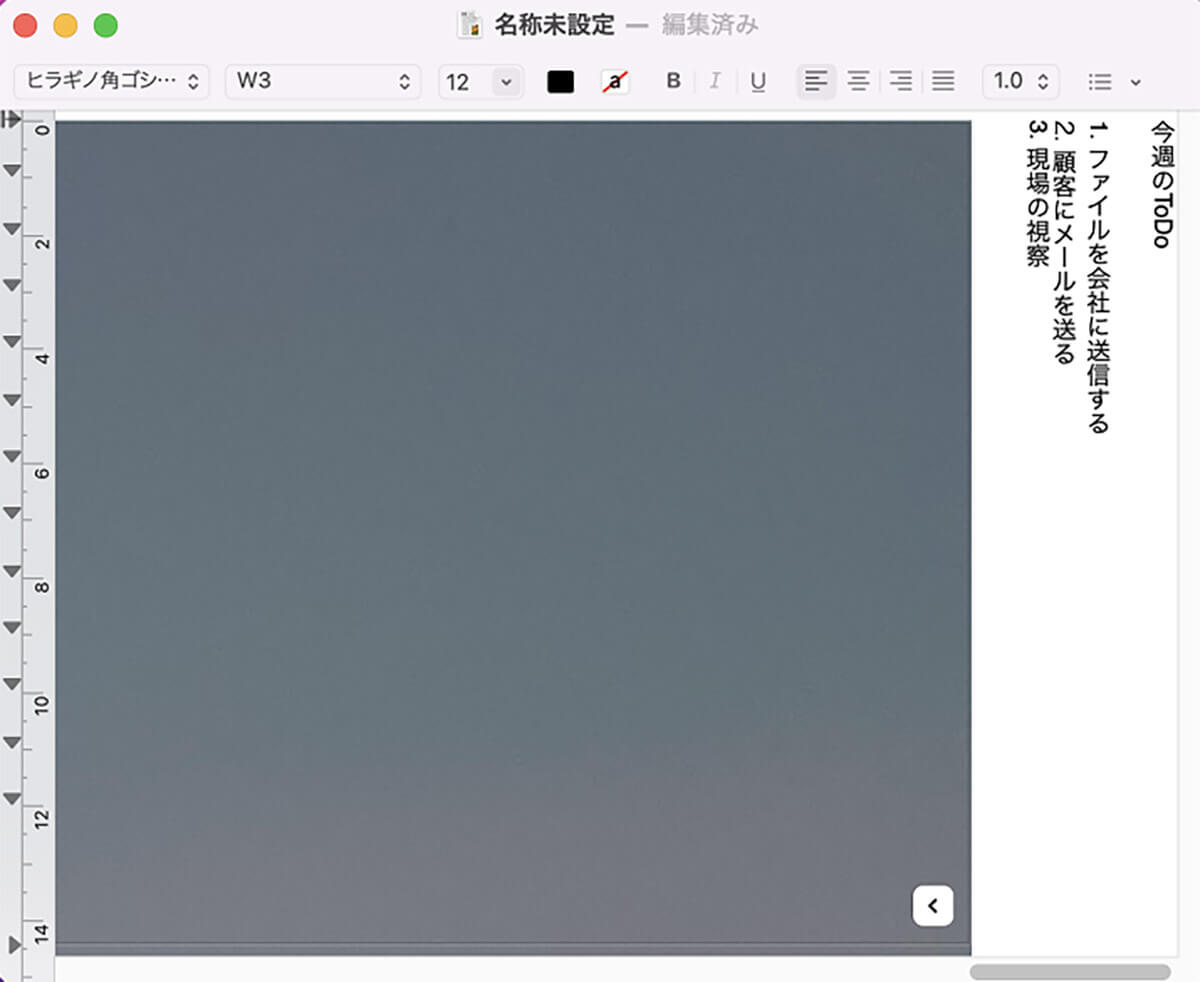
ファイルが縦書きになった。縦書きを横書きに戻したければ、「レイアウトを横向きにする」を選択すれば元に戻るので、横書きと縦書きをニーズに応じて変更しよう
テキストエディットで使えるショートカット
Macのテキストエディットを使用する面で役立つショートカットキーを以下にまとめるので参考にしてほしい。
| 新規ウインドウの作成 | command +N |
| ファイルを開く | command +O |
| ファイルを上書き保存 | command +S |
| ファイルを別名で保存 | command +shift +S |
| 編集の取り消し | command +Z |
| 編集の切り取り | command +X |
| 編集のコピー | command +C |
| 編集のペースト | command +V |
| 編集でペーストしてスタイルを合わせる | command +option +shift +V |
| 段落内の改行 | control +return |
| スタイル設定だけをコピー | command +option +C |
| スタイル設定だけをペースト | command +option+V |
| ルーラー設定だけコピー | command +control +C |
| ルーラー設定だけペースト | command +control +V |
| 選択した文字のサイズアップ | command +shift +’;’ |
| 選択した文字のサイズダウン | command +’-‘ |
| フォントパネルの表示と非表示 | command +T |
| カラーパネルの表示と非表示 | command +shift +C |
| 行の左揃え | command +shift +'[‘ |
| 行の右揃え | command +shift +’]’ |
| 行の中央揃え | command +shift +’\’ |
文字コードのエラーに注意
注意して欲しい1つ目の点は、文字コードのエラーである。特にWindowsで作成したファイルを開くときや、UTF-8以外の文字コードで保存するとエラーが出て保存できないことがあるようだ。ぜひ注意しよう。
対処法としては、「mi」や「CotEditor」といったソフトを使うとファイルの展開と保存ができるようだ。
環境設定の変更設定は即時反映される
注意して欲しい2つ目の点は、Macの環境設定で操作した変更内容がテキストエディットにすぐに反映されてしまうことだ。Windowsに慣れているユーザーにとっては慣れないことなので、ぜひ注意しよう。




