Macをカフェやレストラン、また図書館などで操作すると、日差しや室内の照明が明るすぎて画面が見にくいと感じたことはないだろうか。Macの「ダークモード」を使えば、目の疲れを感じずに作業できる。Macで「ダークモード」にする方法や「ライトモード」に戻す方法を解説する。
Macで「ダークモード」にする方法
iPhoneではすでにおなじみの「ダークモード」だが、Macでも「ダークモード」への切り替えが行えるのをご存じだろうか。周囲が明るい環境でMacを開いて作業すると、ディスプレイの明るさが目に突き刺さるようで不快に感じることはないだろうか。
Macの液晶画面の明るさは、バッテリーの減りの速さにも影響を与える。画面が明るければ明るいほどバッテリーの電池を消費するため、バッテリーの持ちが悪くなるわけだ。
目の疲れの解消とバッテリーの節約を同時に行うために推奨されているのが、この記事で取り上げる「ダークモード」である。「ダークモード」とは、ホワイトが基調だった画面を、黒を基調とする画面にする画面表示モードのことである。
この記事ではMacで「ダークモード」に手動で切り替える方法と、元の標準モード/ライトモードに戻す方法を紹介する。手動で切り替える方法は2つあるので、これから順番に見ていこう。
【方法①】コントロールセンターから手動で設定する方法
Macで「通常モード/ライトモード」から「ダークモード」に手動で切り替える最初の方法は、「コントロールセンター」から行う方法だ。「コントロールセンター」とは、ふだん頻繁に使う機能やツールに素早くアクセスする機能のことである。
操作方法を見てみよう。
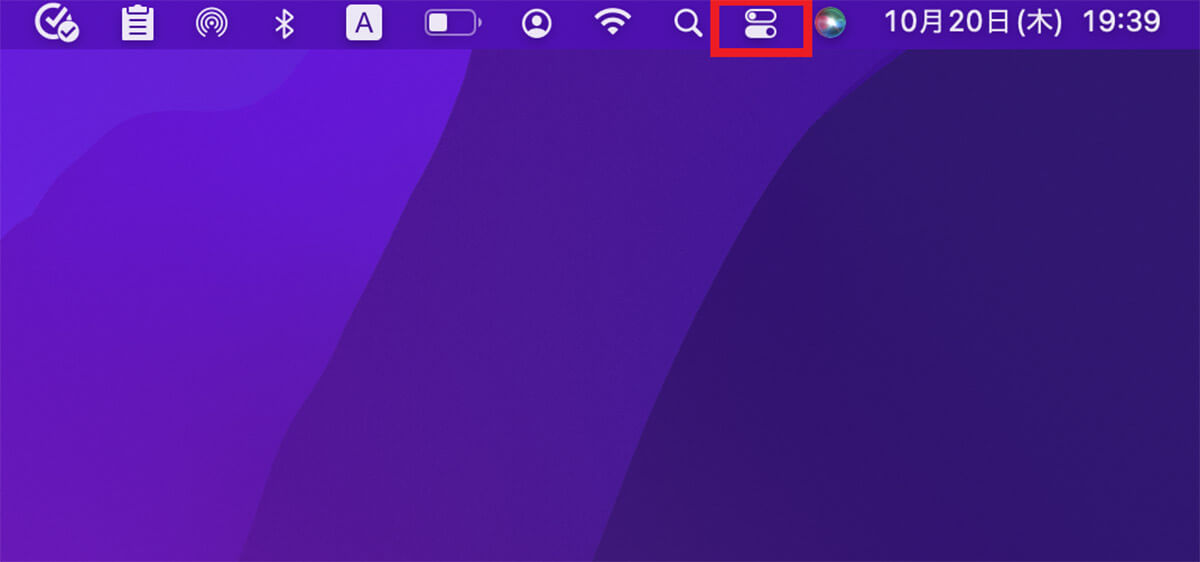
デスクトップ画面上のメニューバーに「コントロールセンター」アイコンがあるのでクリックする
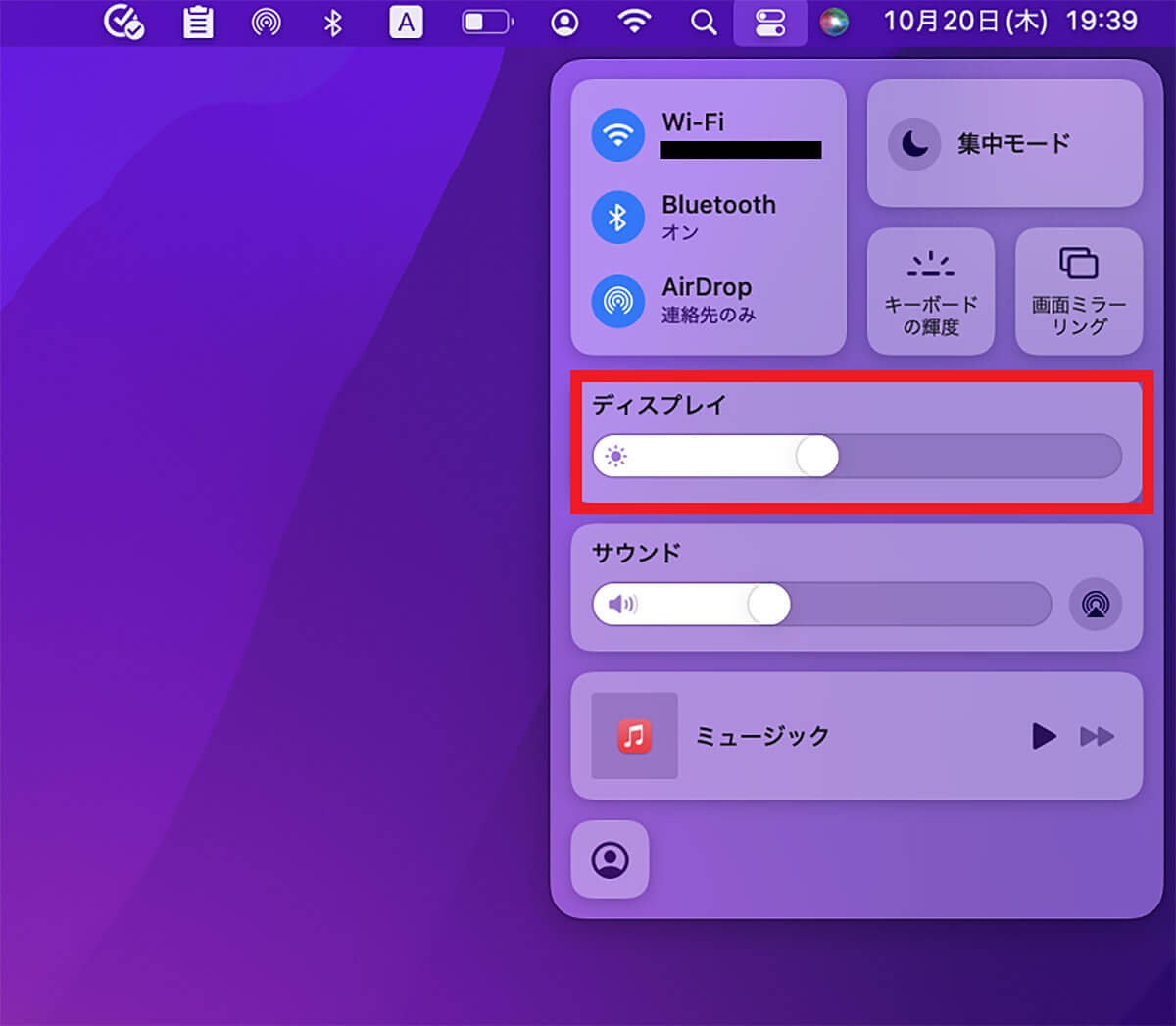
「コントロールセンター」が表示されるので、「ディスプレイ」を選択しクリックする
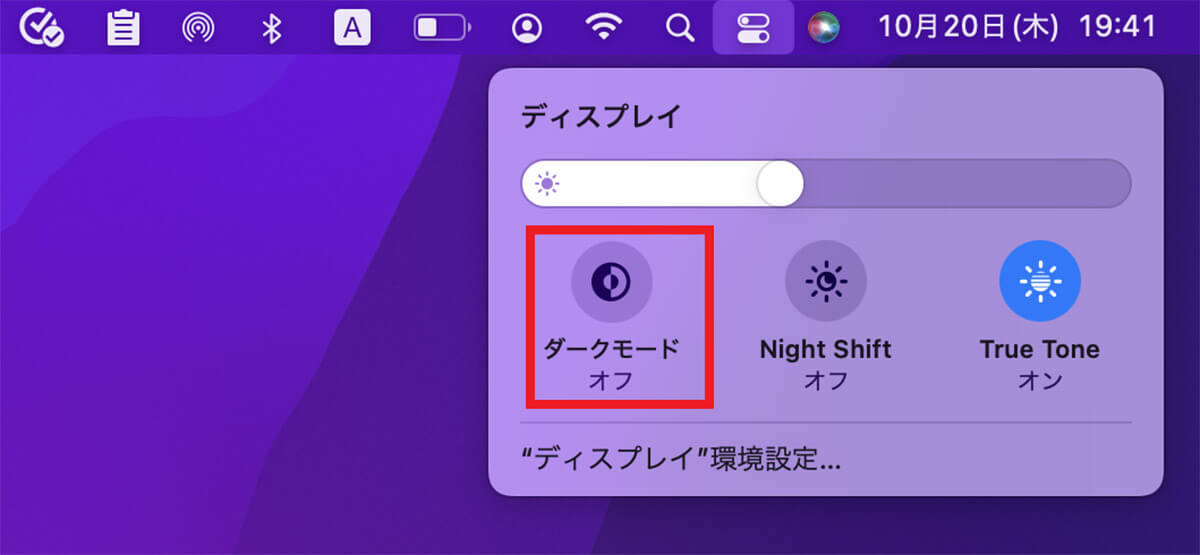
「ディスプレイ」画面のメニューの中に「ダークモード」があるのでクリックする
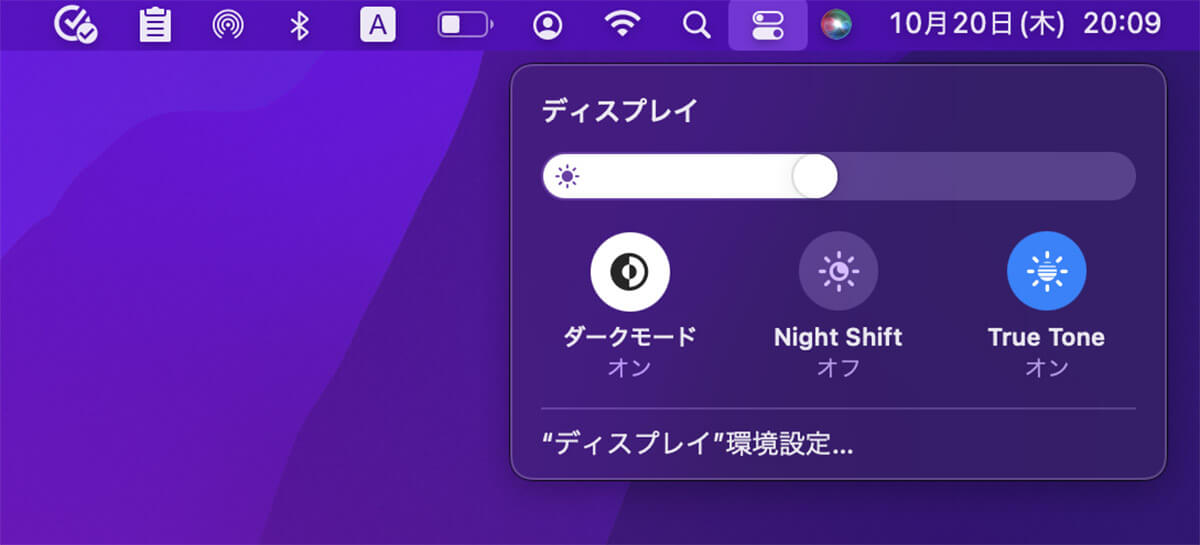
表示モードがライトモードから「ダークモード」に切り替わった
【方法②】システム環境設定から自動で切り替えるように設定する方法
Macで「通常モード/ライトモード」から「ダークモード」に手動で切り替える別の方法は、「システム環境設定」から行う方法だ。操作方法を紹介するので参考にしてほしい。
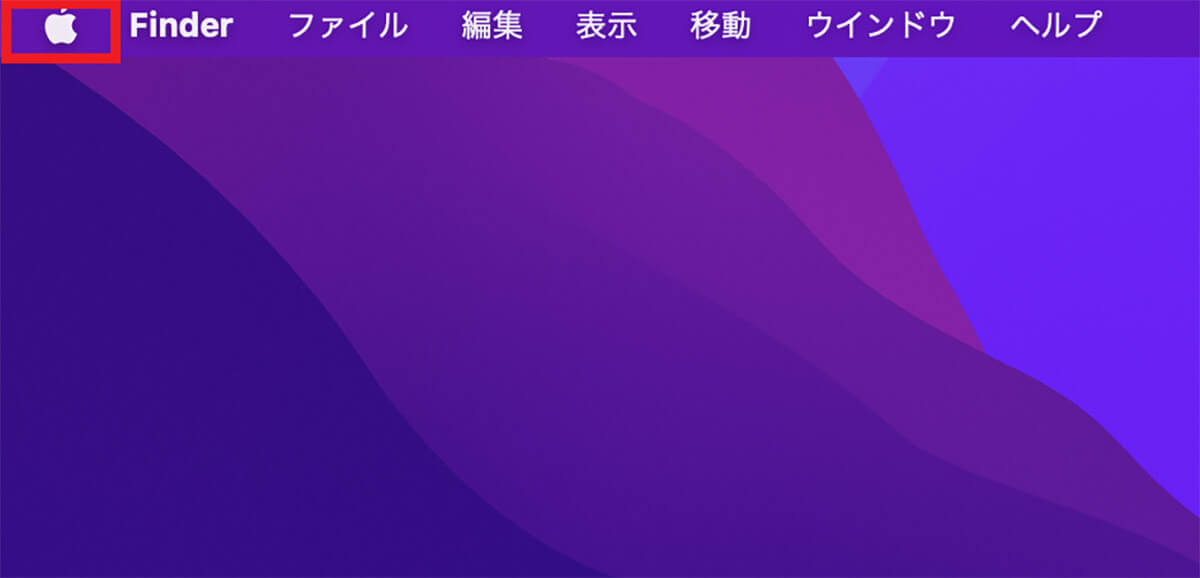
デスクトップ画面上にあるメニューバーの中に「Appleロゴ」があるのでクリックする
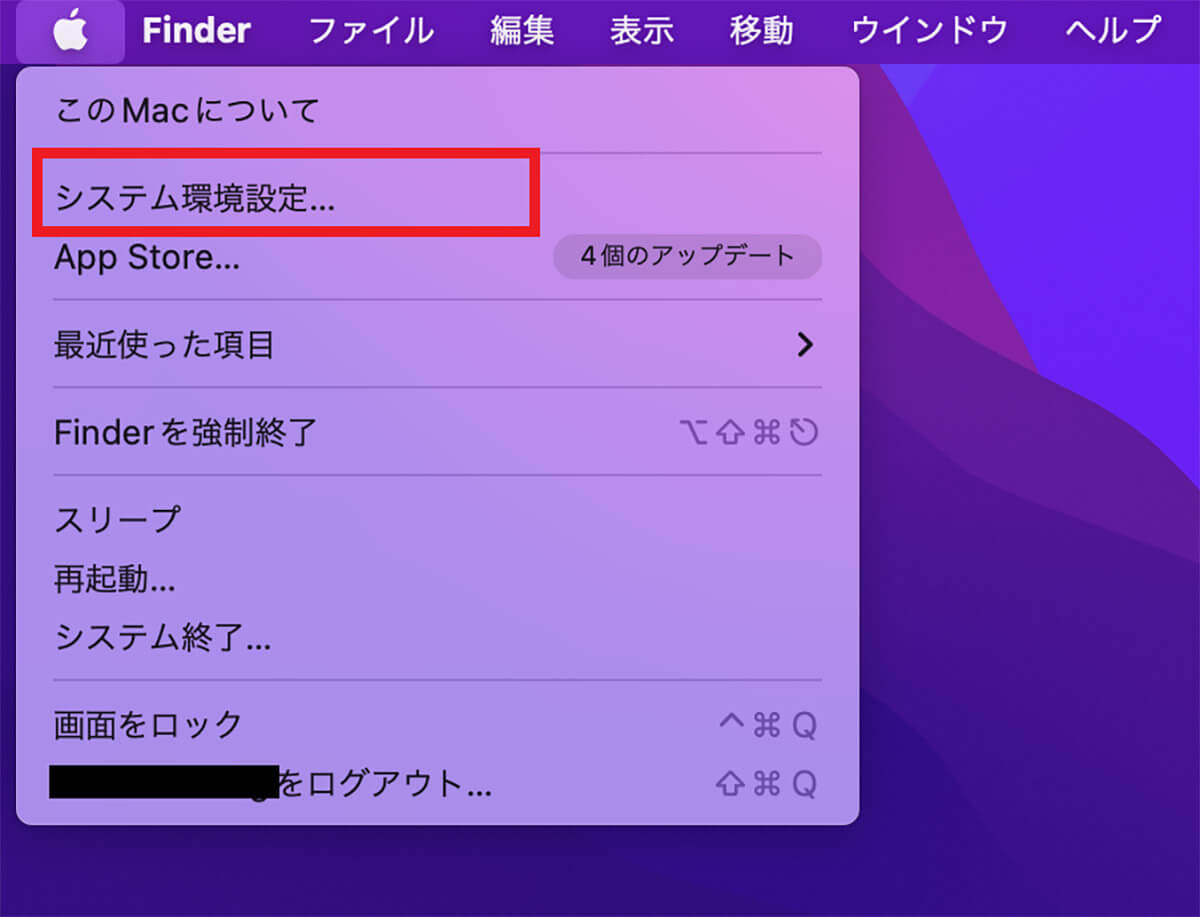
プルダウンメニューが表示されるので、「システム環境設定」を選択しクリックする
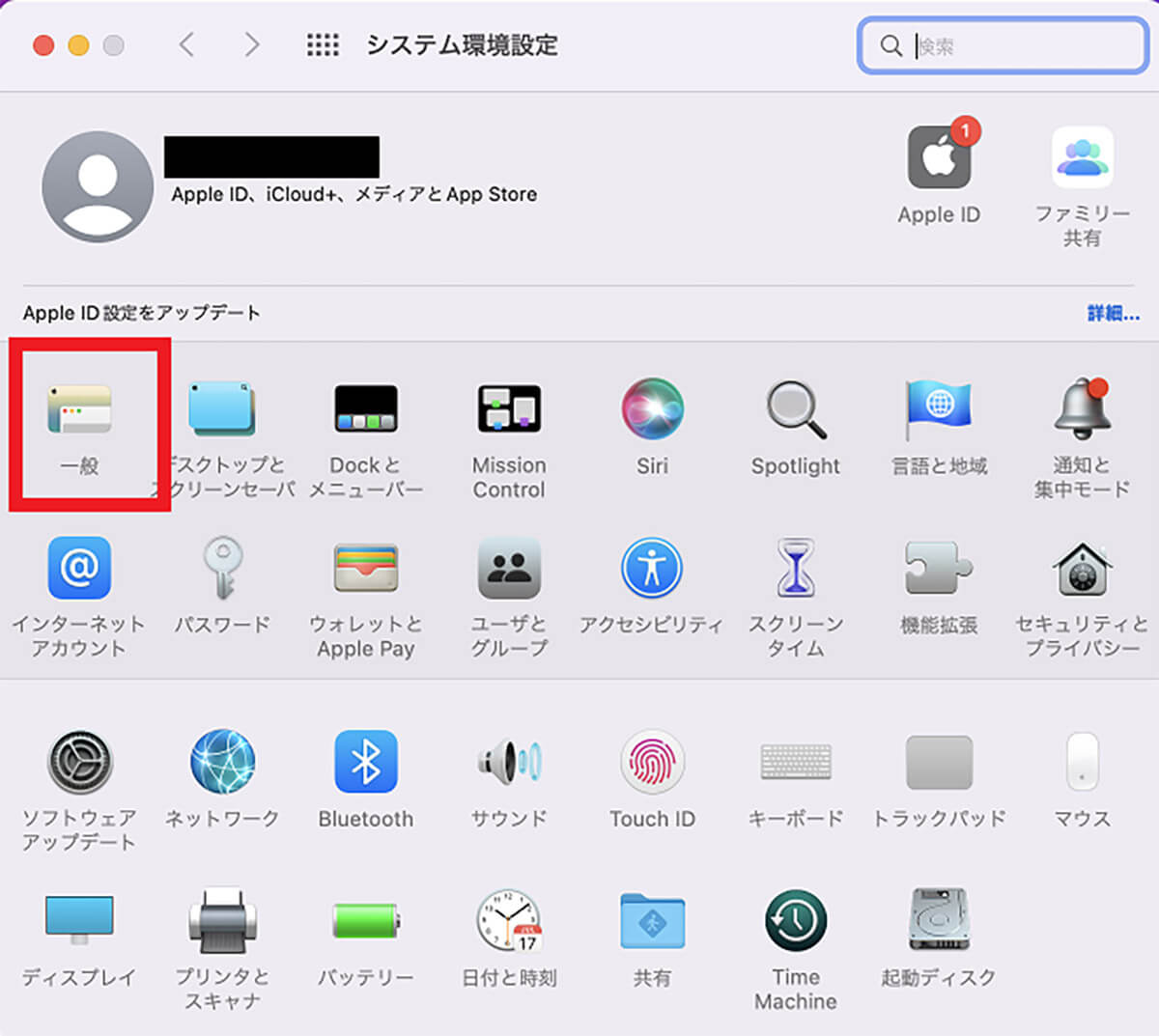
「システム環境設定」画面が立ち上がるので、表示されているメニューの中にある「一般」を選択しクリックする
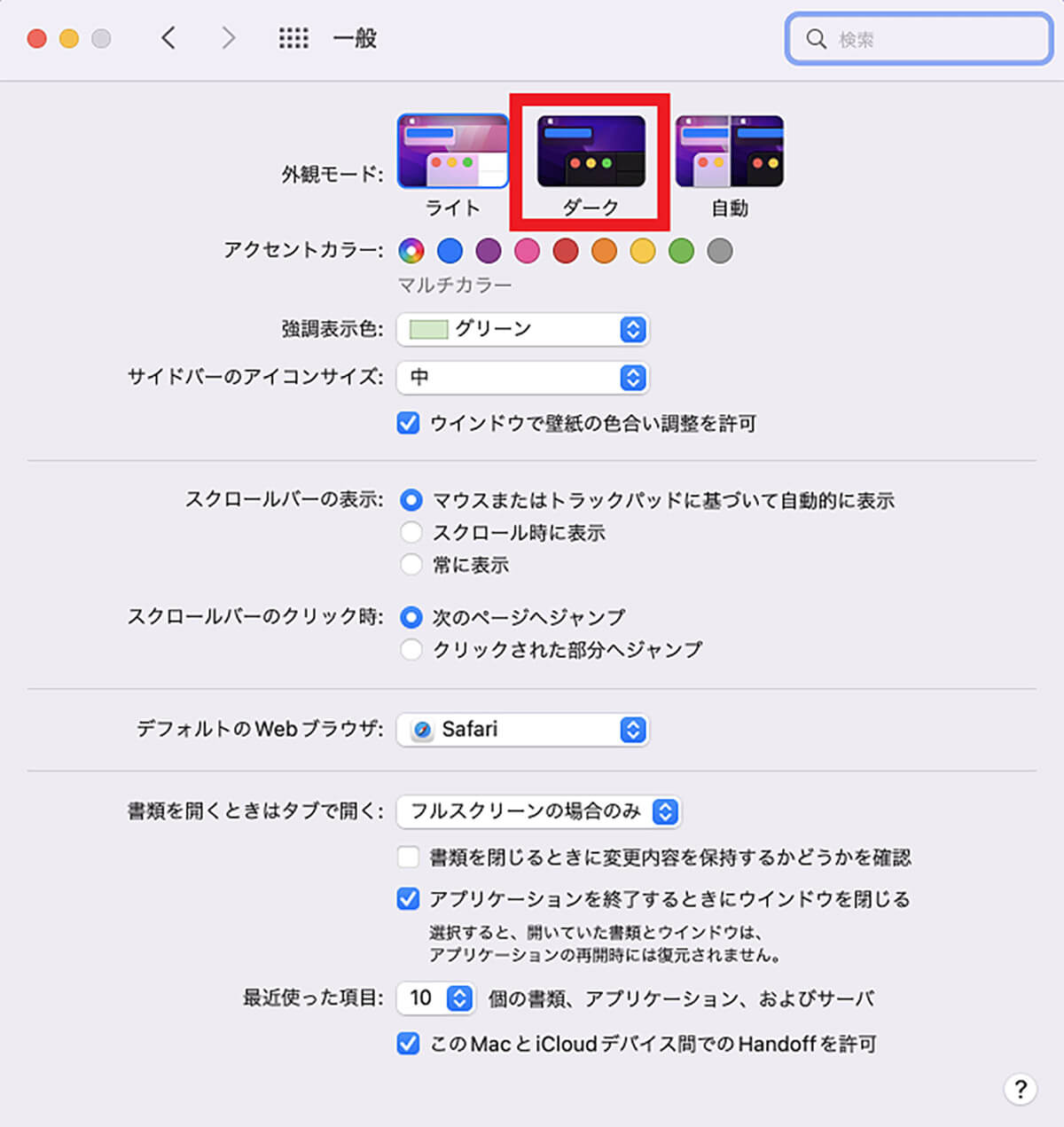
「一般」画面が立ち上がる。表示されているメニューの中に「外観モード」があり、その中に「ダーク」があるのでクリックする
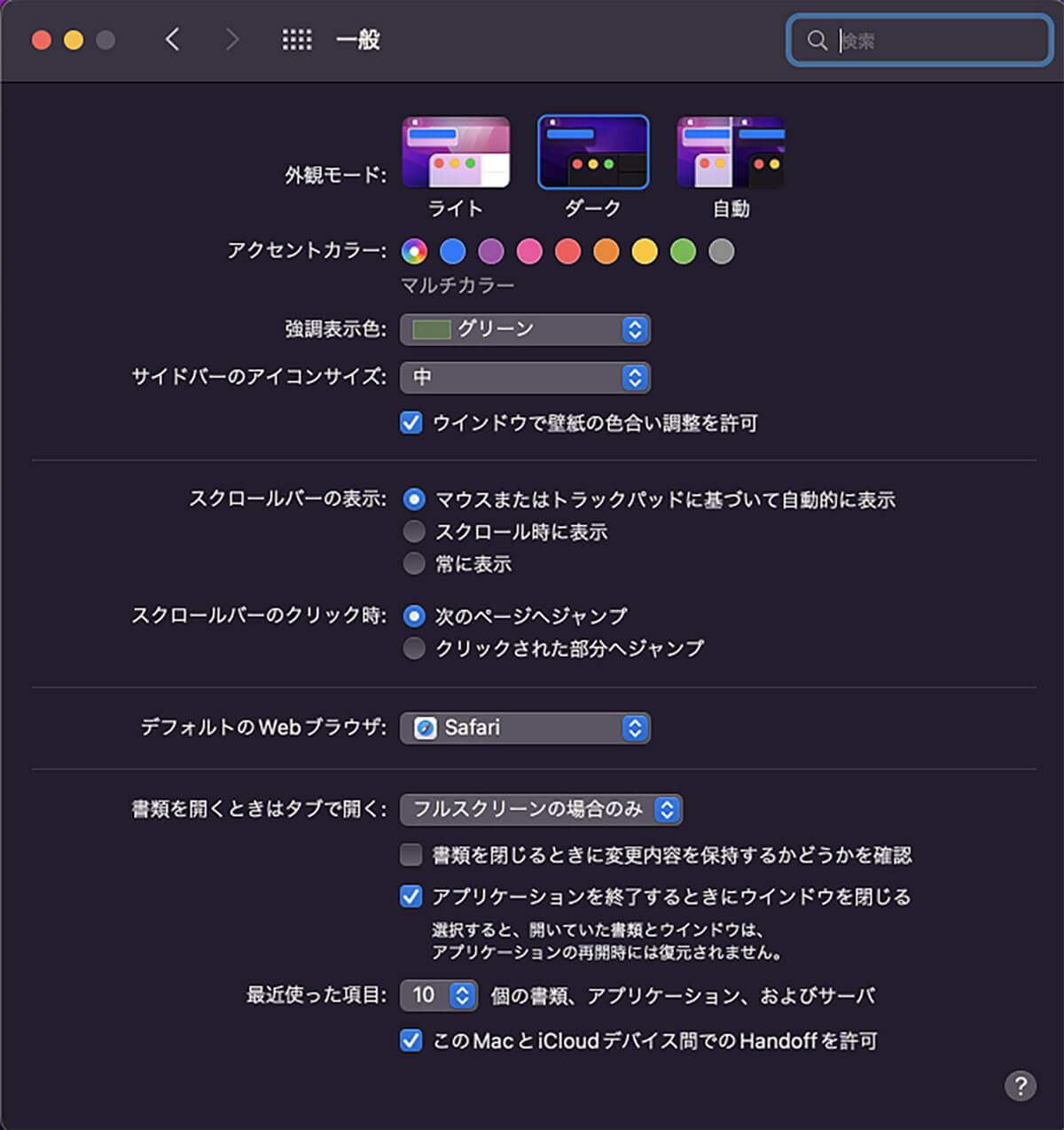
表示モードがライトモードから「ダークモード」に切り替わった
・通常の表示/ライトモードに戻す方法
Macの画面表示モードを「通常モード/ライトモード」から「ダークモード」に切り替える方法は、「コントロールセンター」から行う方法と、「システム環境設定」から行う方法の2つがあることをここまで紹介したが、ここからは表示モードを戻す手順を説明する。
Macの画面表示モードを「ダークモード」から通常モード/ライトモードに戻す手順も、「コントロールセンター」から行う方法と「システム環境設定」から行う方法の2つがある。
これから表示モードを戻す操作手順を順番に紹介するので参考にしてほしい。まず「コントロールセンター」から表示モードを元に戻す方法から紹介する。
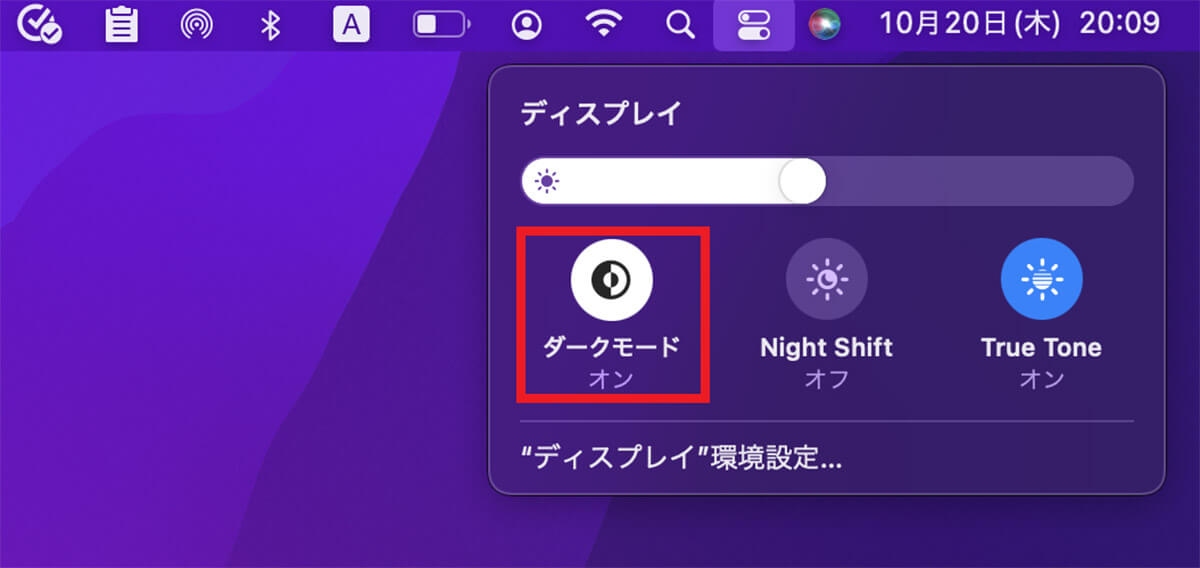
メニューバーにある「コントロールセンター」アイコンをクリックして「コントロールセンター」を呼び出す。「ディスプレイ」を選択し表示させたら「ダークモード」をクリックする
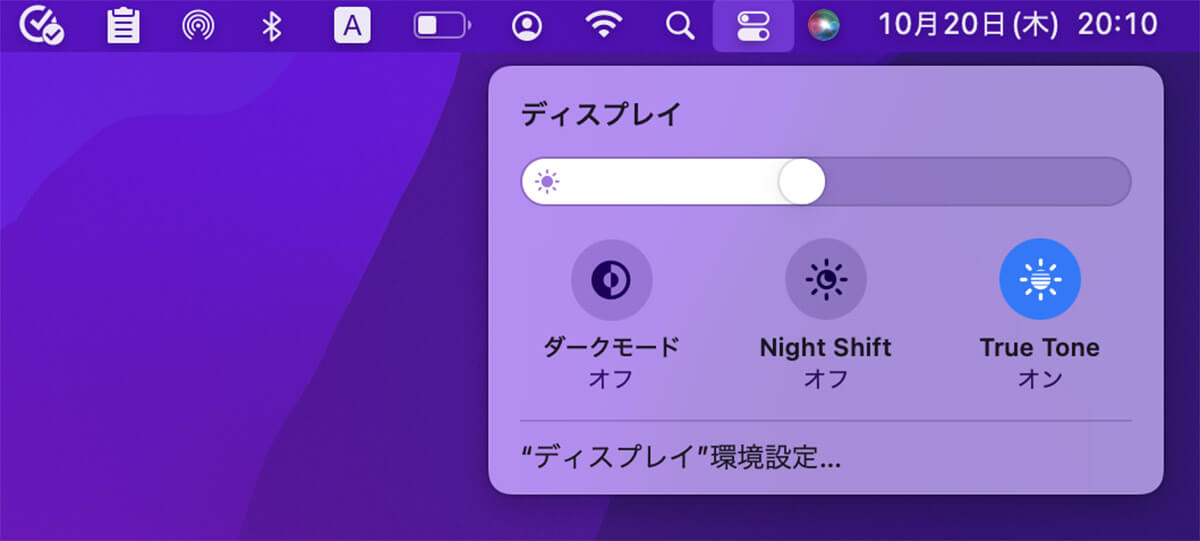
画面の表示モードが「ダークモード」から「標準モード/ライトモード」に切り替わった
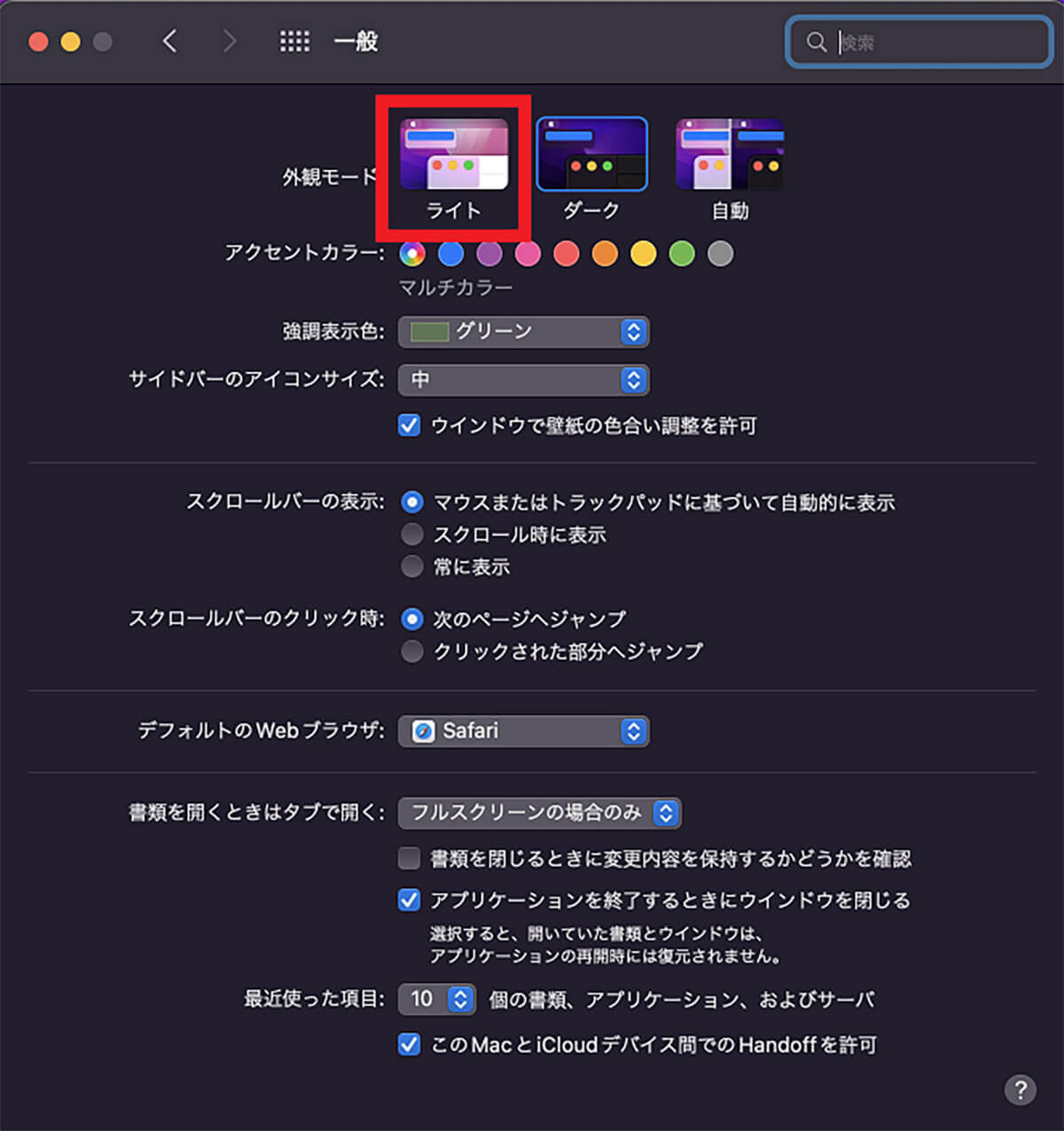
ディスプレイ画面上のメニューバーにある「Appleロゴ」→「システム環境設定」→「一般」と進む。「一般」画面の「外観モード」にある「ライト」をクリックする
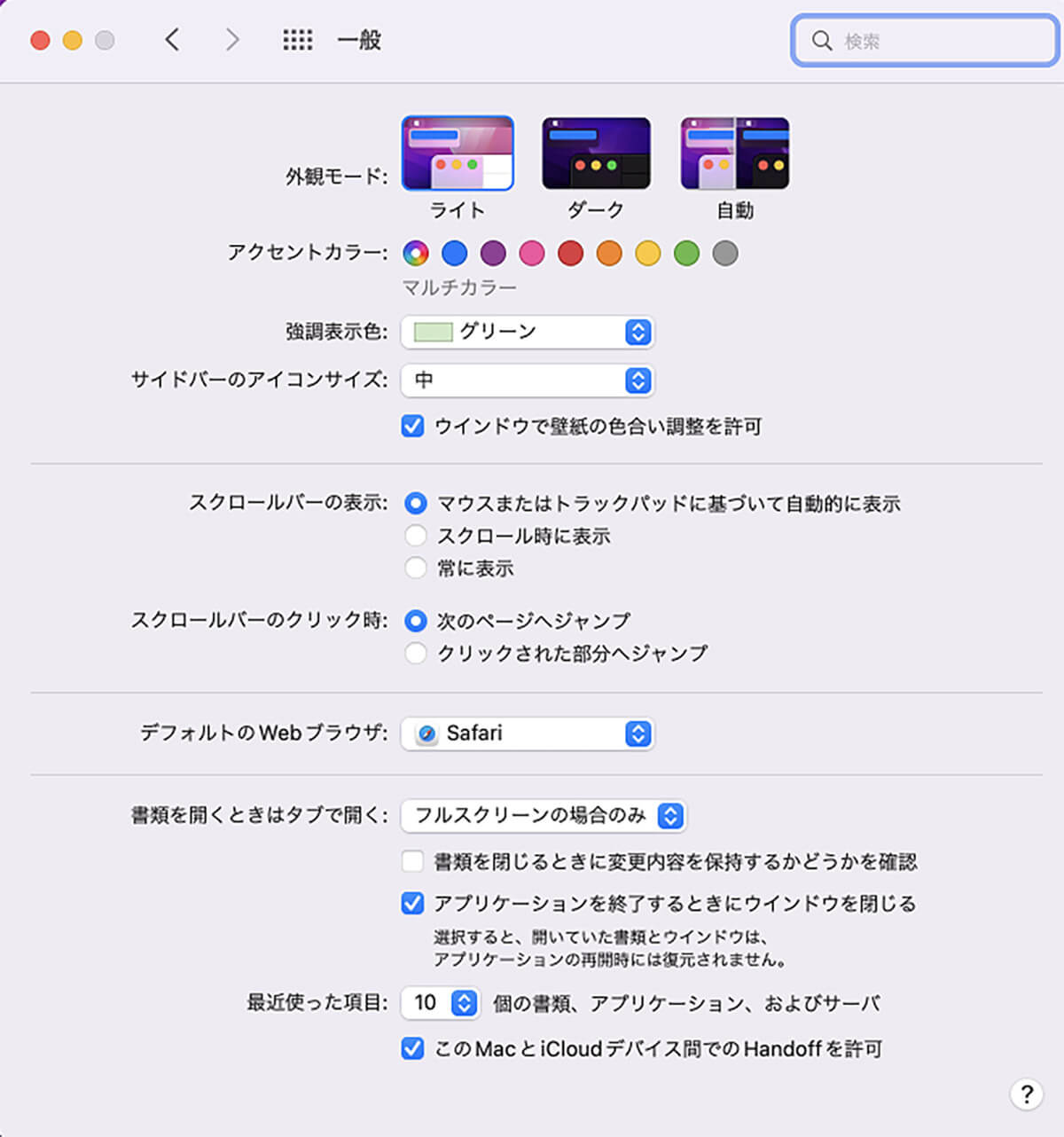
画面の表示モードが「ダークモード」から「標準モード/ライトモード」に切り替わった




