Googleスプレッドシートで規則性のある、連続したデータを入力したいときに便利な機能、「オートフィル」。一つひとつ手入力する必要がなく、作業時間を大幅に短縮することができます。今回はその「オートフィル」の使い方について詳しく解説します。
スプレッドシートの「オートフィル」とは | 1~10の「連続データ」の入力例
「オートフィル」とは、連続したデータ、規則性のあるデータを入力するときに使える機能です。
例えば1~100までの数字を入力する際、一つひとつ手で入力していくと時間が掛かりますが、オートフィル機能を使えば、最初に1さえ手入力すれば、一気に100まで入力することが可能です。数字だけではなく、曜日などの文字の入力も可能です。
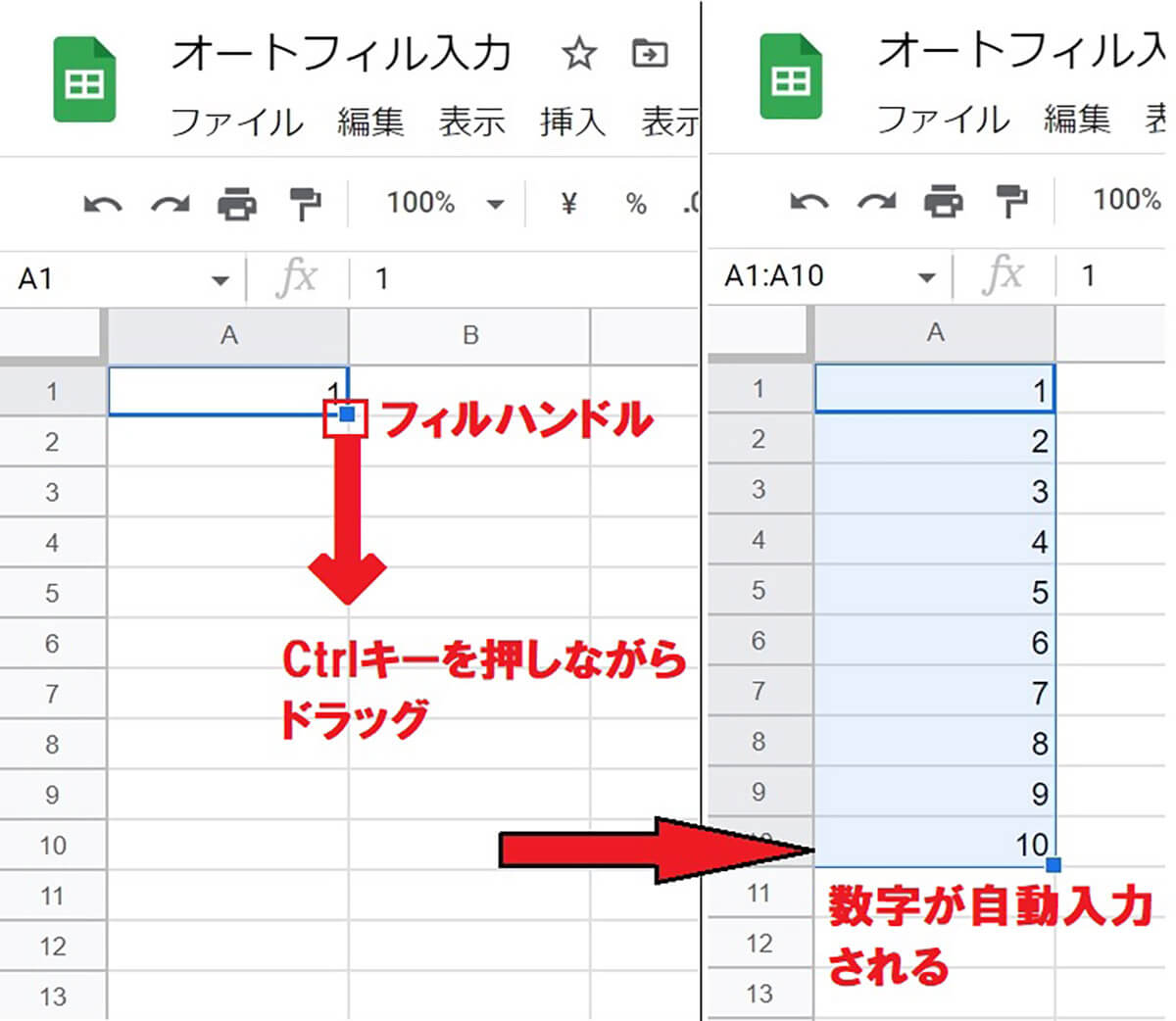
「オートフィル」機能の使用例。連続したデータを入力するときに大変便利です
なお、WindowsとMacでは「オートフィル」の操作が異なります。
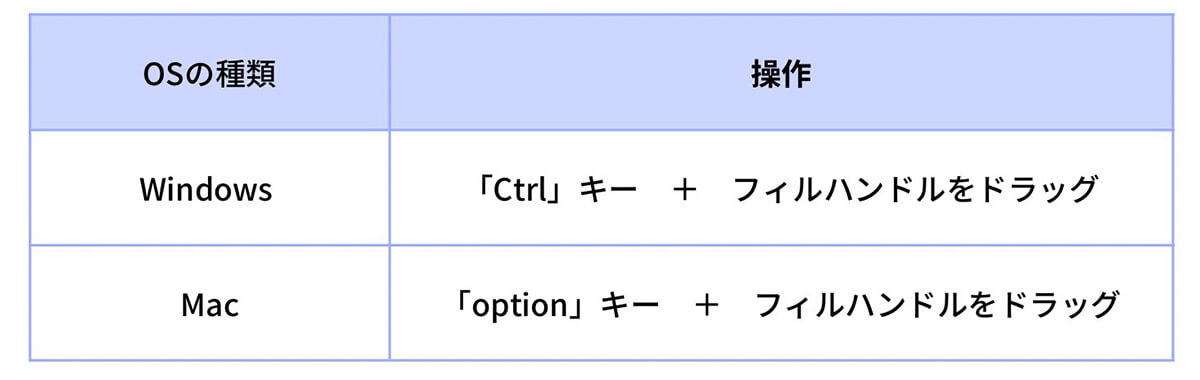
「オートフィル」機能を使用する際、WindowsとMacではドラッグするときに押すキーが異なるので注意しましょう。Windowsユーザーの方の場合は「Ctrl」キー+フィルハンドルをドラッグしましょう
同じ数値や値を一律でコピーして入力したい場合
連続した値ではなく、「1、1、1、1、1」など、同じ値を入力する方法を解説します。
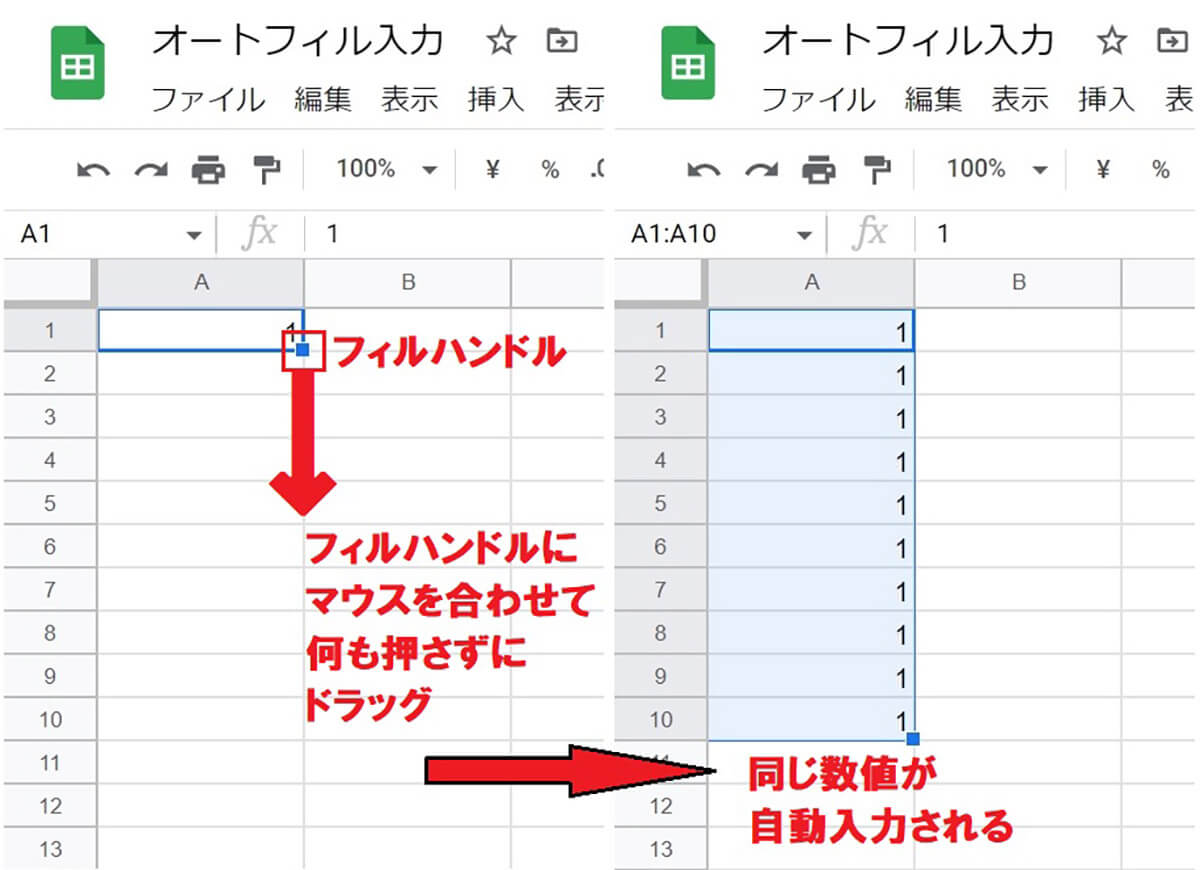
基準となる数字をデータの先頭に入力します。セル右下のフィルハンドルをクリックしながら、そのまま下にドラッグします。ドラッグしたところまで同じ数字が入力できました
スプレッドシート「オートフィル」で規則性のあるデータを入力する方法
オートフィルで規則性のあるデータを入力する場合は、元となるデータを2つ以上入力しておく必要があります。
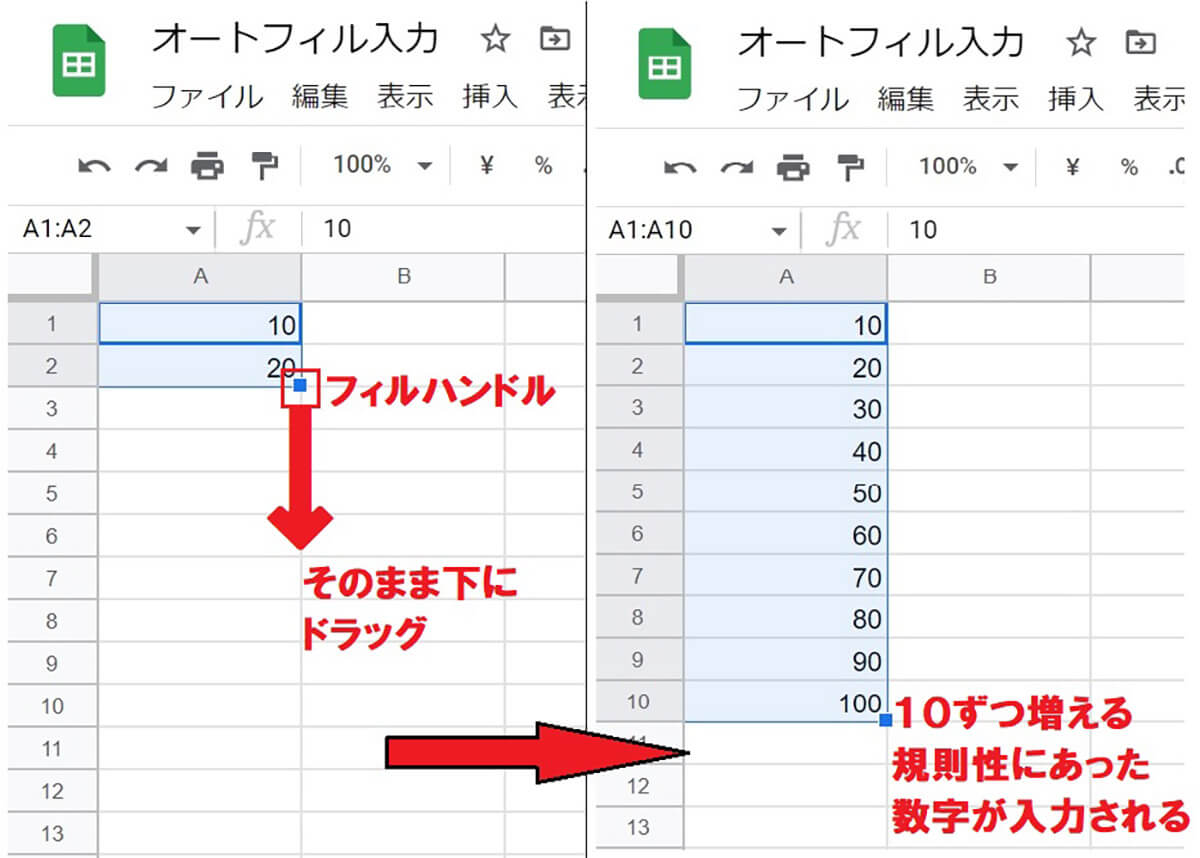
基準となるデータをふたつ以上入力します。入力したセルを選択し、セル右下のフィルハンドルをクリックしながら、そのまま下にドラッグします。ドラッグしたところまで規則性のある数字が入力できました
スプレッドシート「オートフィル」で日付データを入力する方法
日付の場合、日付データをひとつ入力し、オートフィルで連続した日付を入力することができます。
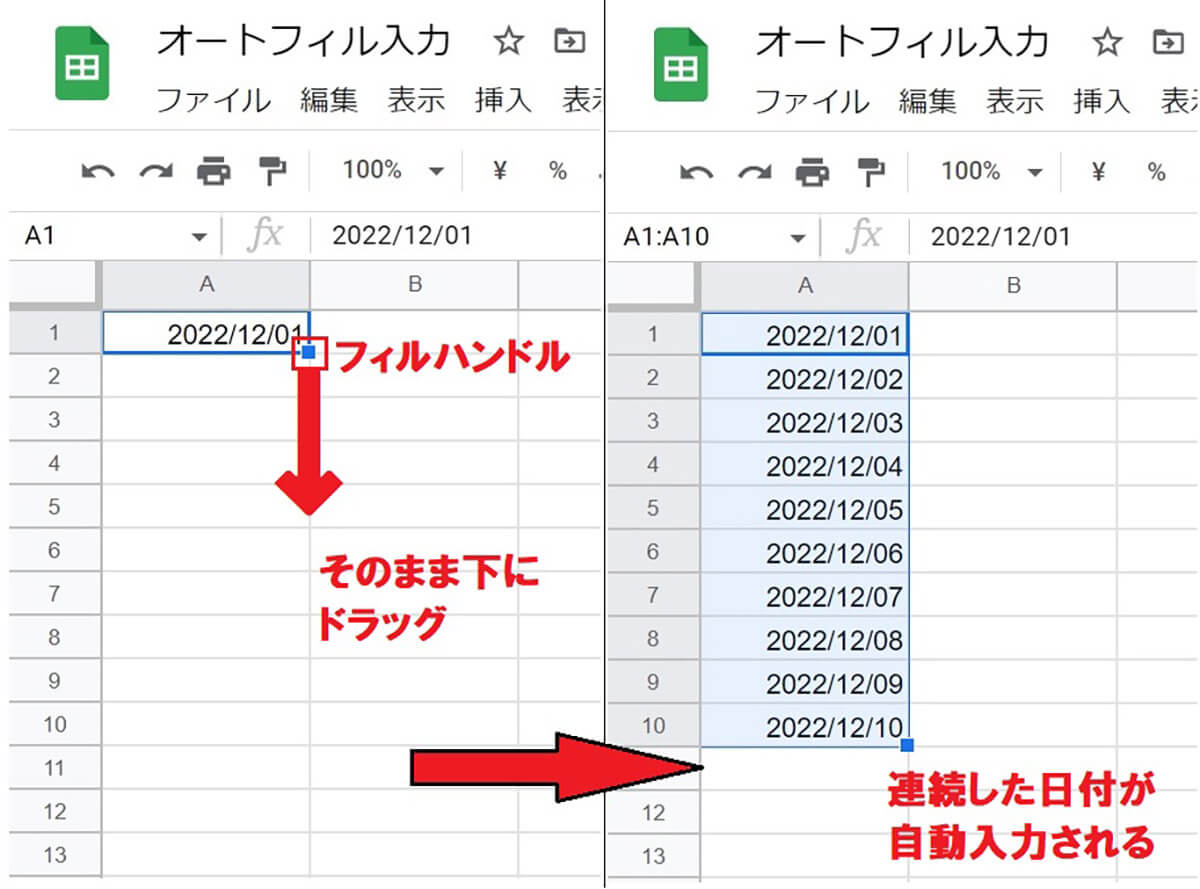
基準となる日付を先頭に入力します。セル右下のフィルハンドルをクリックしながら、そのまま下にドラッグします。ドラッグしたところまで連続した日付が入力できました
日付の表記を変更したい場合
オートフィルによる日付入力の表記を「1/1」から「1月1日」といった形式に変更したい場合は、「カスタム日時」機能で一括して変更可能です。
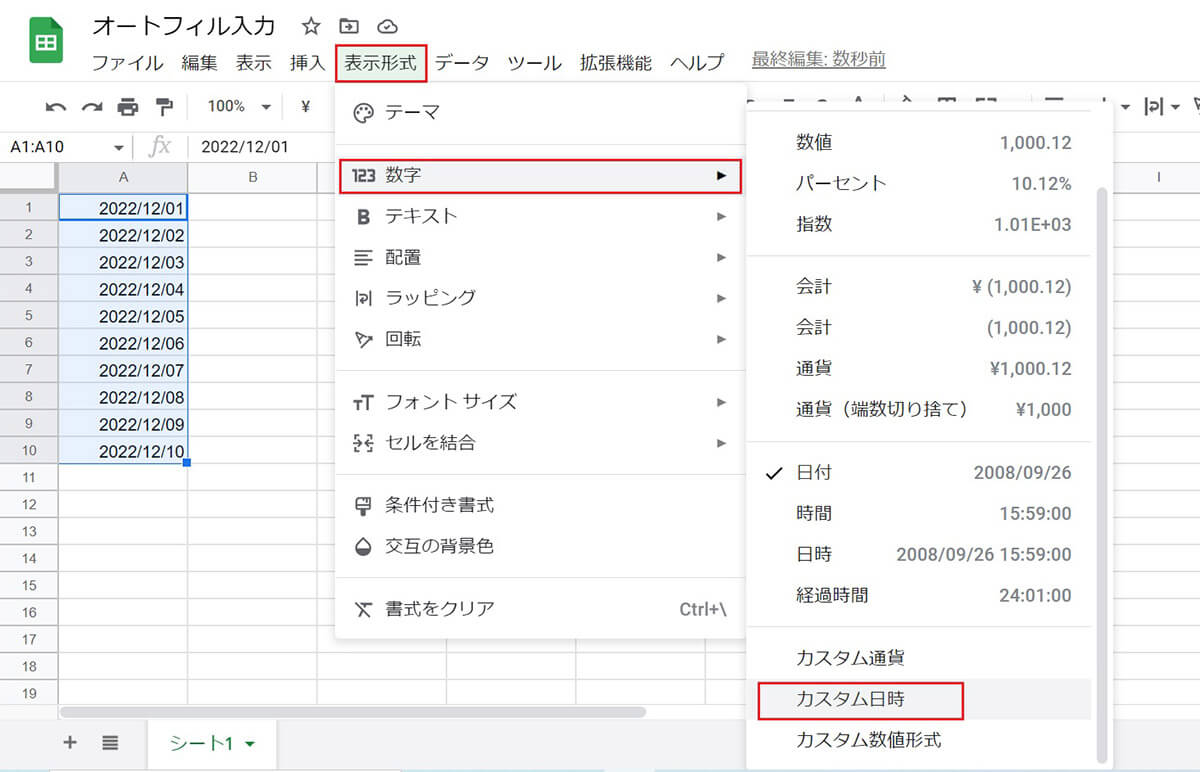
日付のセルを選択し、メニュータブの「表示形式」→「数字」→「カスタム日時」と進み、日付の表示形式を変更することができます
スプレッドシート「オートフィル」で曜日データを入力する方法
曜日の場合、曜日データをひとつ入力し、オートフィルで連続した曜日を入力することができます。
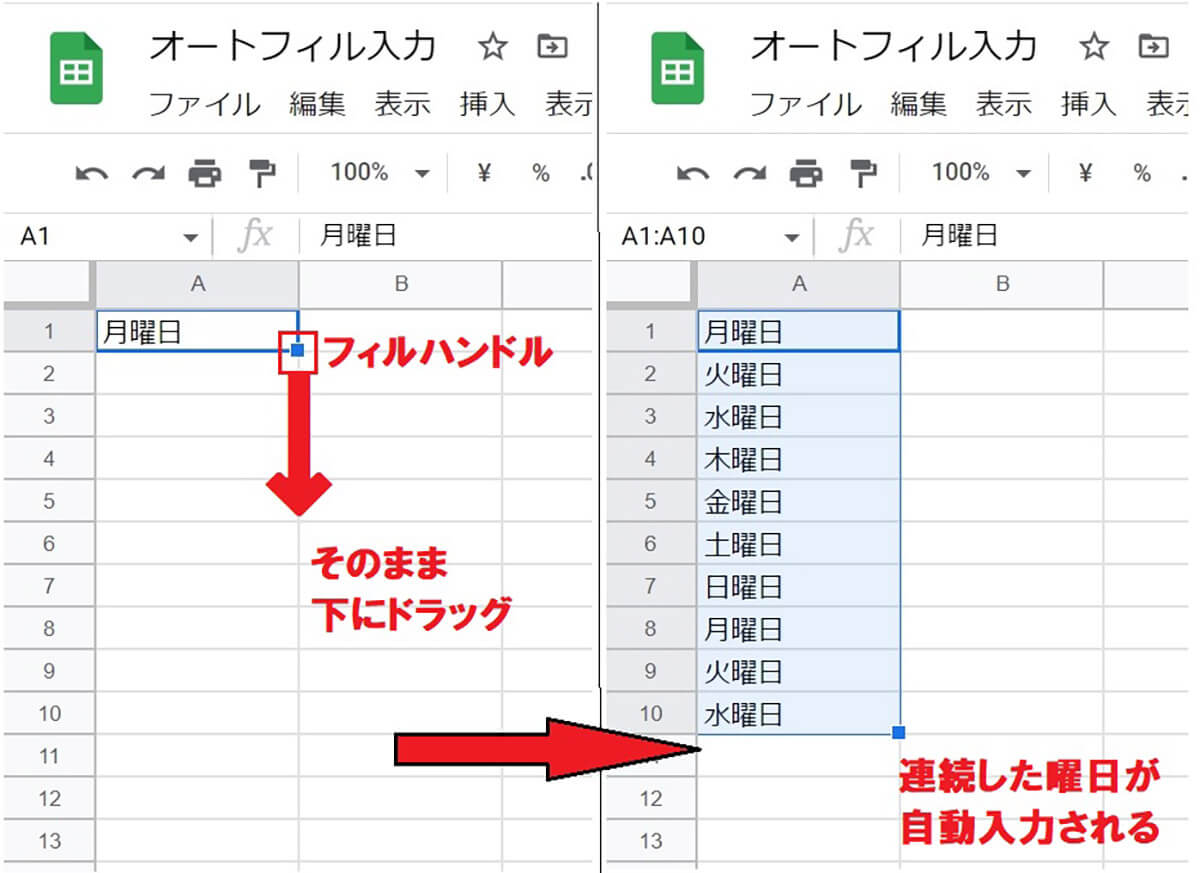
基準となる曜日を先頭に入力します。セル右下のフィルハンドルをクリックしながら、そのまま下にドラッグします。ドラッグしたところまで連続した曜日が入力できました
オートフィルを最下行まで一度に行うには? | 最下行までペースト
オートフィルで入力したいデータが大量にある場合、最下行まで「ドラッグし続ける」ことは手間がかかります。そういったときは「Ctrl」+「Shift」+「↓」のショートカットを使うことで最下行まで一気に入力することができます。
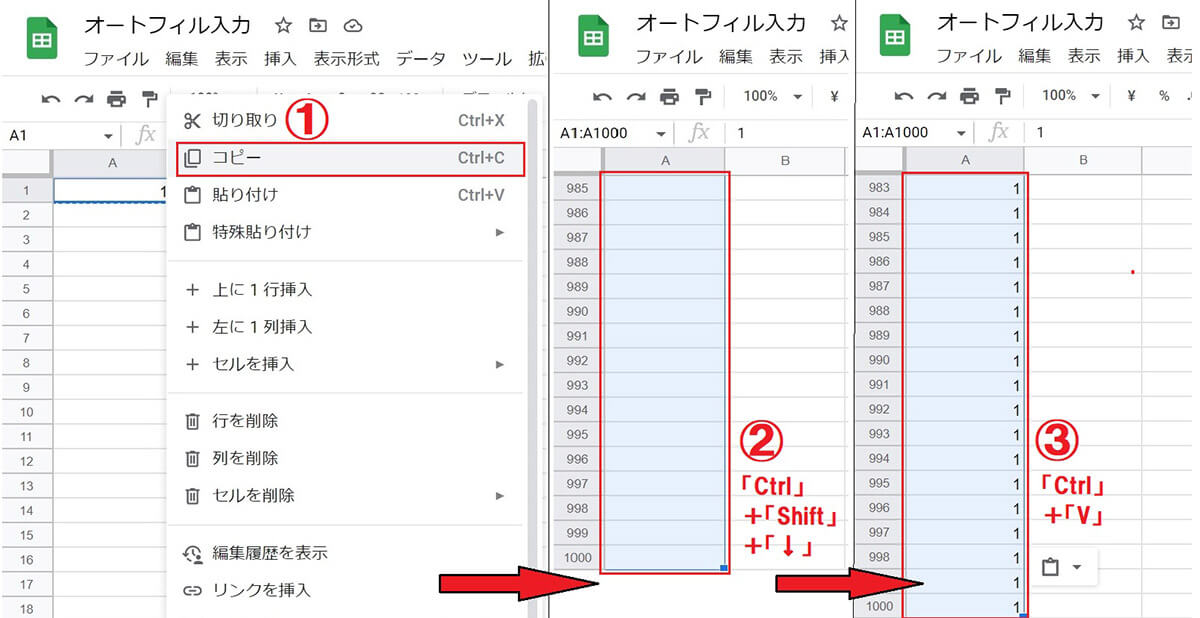
任意の数値をセルに入力し、セルを右クリック。①「コピー」を選択します。セルを選択したうえで②「Ctrl」+「Shift」+「↓」のショートカットを使うと、シートの一番下のセルまで選択され色が変わります。はじめにコピーした値を「Ctrl」+「v」で貼り付けると一番下のセルまで値が入力されます
まとめ
今回は「オートフィル」で数値や日付の連続データを入力する方法を解説しました。大量のデータを一つひとつ入力するのは非効率的です。規則性のあるデータや同じものを入力したいときは「オートフィル」を賢く使って手間を省きましょう。
なお、基本的にオートフィル機能では「コピー入力」と「連続したデータの入力」の切り替えは「Ctrl」キーを使って行います。慣れないと操作ミスも起きやすいので、要注意。
入力されたデータと選択したセルによって、Ctrlキーを使った操作で「コピー入力」がされるか「連続したデータの入力」になるか変わります。思うようなデータ入力が出来ないときは、以下も参考にしてみてくださいね。
【数字の場合】
ひとつのセルを選択(例:A1に「1」と入力し、選択)
・そのままドラッグ→同じ数字がコピーされる(1,1,1,1,1……)
・+「Ctrl」キー→連続した数字が入力される(1,2,3,4,5……)
ふたつのセルを選択(例:A1に「10」、A2に「20」と入力し、選択)
・そのままドラッグ→規則性に従った数字が入力される(10,20,30,40,50……)
・+「Ctrl」キー→ふたつのセルの数字が繰り返しコピーされる(10,20,10,20,10,20……)
【日付や曜日の場合】
・そのままドラッグ→連続した日付や曜日のデータが入力される
・+「Ctrl」キー→同じ日付や曜日がコピーされる




