iPhoneでお馴染みの機能の中にユーザー辞書があるが、Macでもユーザー辞書を利用できることをご存じだろうか。ユーザー辞書があればメールやファイルの作成の際に、テキスト入力が素早く行えるので大変便利だ。Macでユーザー辞書の登録を行う方法を解説します。
【Mac】ユーザー辞書とは
パソコンを使って作業する際、必ず行うのがテキストの入力だ。会社のプロジェクトチーム内でのコミュニケーションや、取引先や顧客との連絡手段として毎日メールの送受信を行う際に、テキストの入力を必ず行うのではないだろうか。
また毎日メールを送信したり、SNSアプリのメッセージを送ったりする際にもテキストの入力を行うはずだ。目的が仕事かプライベートかに関係なく、同じワードを何度も入力して面倒くさいと感じることはないだろうか。
繰り返し使用することが分かっているワードはすべて登録してすぐに利用できれば、テキスト入力が格段に早くなり大変便利だと感じるはずである。
iPhoneには「ユーザー辞書」機能があるので、頻繁に使用するワードを登録しすぐに呼び出すことができて便利である。
実はMacにもiPhoneと同様に「ユーザー辞書」機能があるので活用すれば、メールの返信やSNSアプリのメッセージの作成が非常に便利になる。
Macの「ユーザー辞書」とはどのような機能なのか、どのようにMacで「ユーザー辞書」を呼び出しニューワードの登録を行えるのか、さらに登録したワードのバックアップと復元をどのように行うのかをこの記事で詳しく解説する。
・よく使う単語/ワードや文章を端末に登録しておける便利な機能
まずMacの「ユーザー辞書」とはどのような機能なのかを簡単におさらいする。「ユーザー辞書」とは、頻繁に使用するワードや文章を登録してリスト化し、テキスト入力の高速化を図る機能のことだ。
具体的には「読み」と「ワード」をワンセットにして登録する。例えば「しん」→「心配する」と登録すれば、テキスト入力欄に「しん」と入力するだけで、候補一覧に「心配する」が表示される。
Macや他のデバイスには予測変換機能が搭載されているので、テキスト入力欄に文字を入力すると、過去の入力履歴をベースにして候補一覧が表示される。しかし自分が希望するワードとは関係のないものが表示されることが多々ある。
「ユーザー辞書」の設定をすれば、候補一覧に必ずお目当てのワードが表示されるので、予測変換機能に頼ることなくワードを素早く表示させて入力できる。
Macの「ユーザー辞書」とは、テキスト入力に伴うストレスを軽減させる機能と言い換えることもできるかもしれない。
・登録しておくと便利なワード
Macの「ユーザー辞書」とはどのような機能かをここまで紹介したが、テキスト入力の高速化を図るためにどのようなワードを設定すればいいかを知っていると、メールやSNSアプリのメッセージ作成がサクサク行えて便利だと感じるのではないだろうか。
一般的には以下のワードを設定すると作業がスピーディーに行えるようになる。
●頻繁に使用するビジネスワード
●頻繁に使用する文章
●専門用語
●珍しい名字や名前を持つ会社の上司、同僚、顧客、取引先、知人
●入力が面倒なワード
上記に挙げたもの以外にも、「ユーザー辞書」に設定すると便利なおすすめワードを以下にまとめるので参考にしてほしい。
| 登録すると便利なワード | 例 |
| メールでよく使う挨拶文 | ●お世話になります ●よろしくお願いします ●ご連絡に感謝します ●不明な点がありましたらご連絡ください |
| 電子メールアドレス | ●「あど」→「・・@gmail.com」と自分のメールアドレスを登録 ●「個人」→「メールアドレス、「仕事」→「メールアドレス」と登録 |
| 住所 | 「じゅうしょ」→「自宅の住所」と登録 |
| 括弧(かっこ) | 「」()【】{} |
| 矢印 | →、↓、↑、← |
| 珍しい地名や名前 | ●「おしゃまっぷ」→「老者舞」 ●「かれいざわ」→「王余魚沢」 ●「おいで」→「生出」 ●「あてらざわ」→「左沢」 ●「おっち」→「乙父」 |
ここからは、Macの「ユーザー辞書」機能の使い方を解説する。
具体的には「ユーザー辞書」を立ち上げる方法、「ユーザー辞書」にワードを登録する方法、登録したワードのバックアップをする方法、そしてバックアップしたワードを「ユーザー辞書」に復元する方法を順番に紹介する。
iPhoneの「ユーザー辞書」の使い方を知っているユーザーであれば、Macで「ユーザー辞書」に登録する操作方法に戸惑いを感じることはないかもしれない。
しかしMacで「ユーザー辞書」を立ち上げる方法は、iPhoneで「ユーザー辞書」を立ち上げる方法とは大きく異なるので、操作方法にぜひ注目してほしい。
【手順①】「ユーザー辞書登録」ウィンドウを開く
まずMacで「ユーザー辞書」を立ち上げる方法を見てみよう。
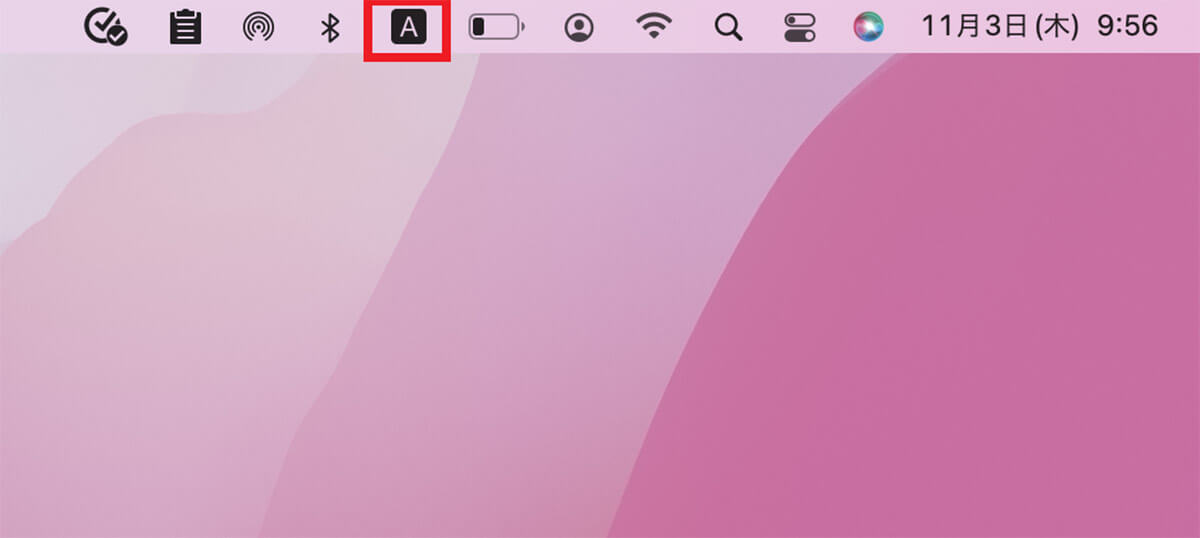
Macのデスクトップ画面上部のメニューバーの中に「入力変換」アイコンがあるのでクリックする
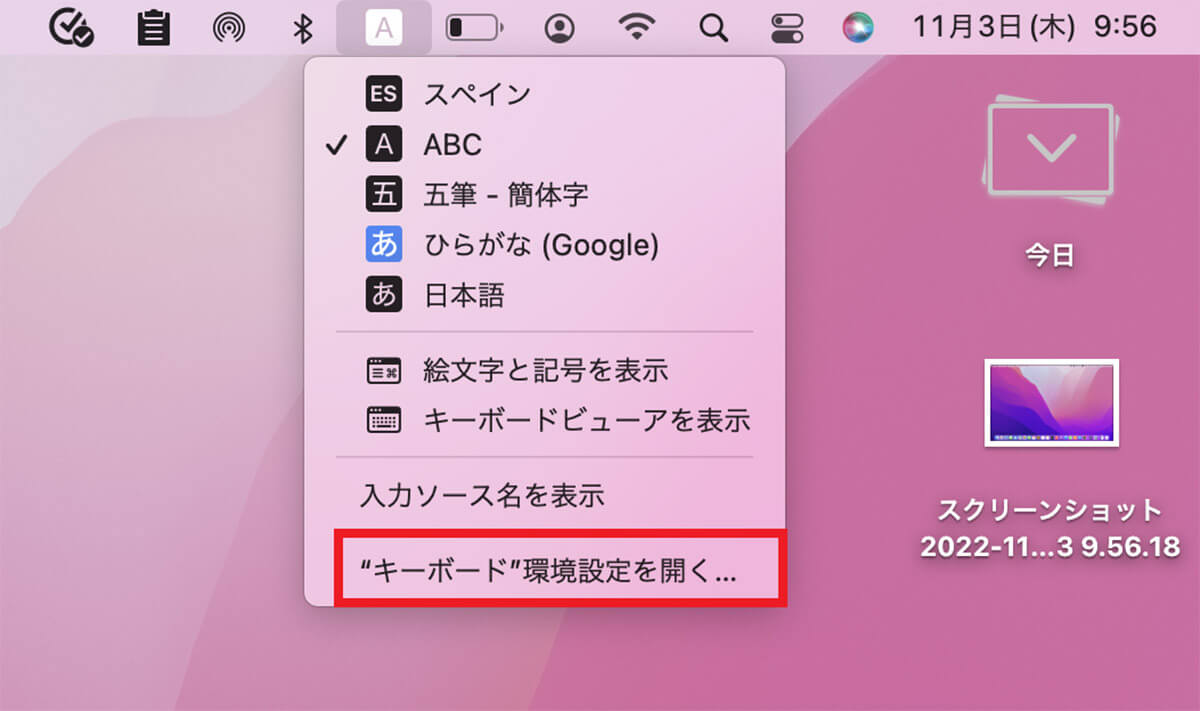
プルダウンメニューが表示されるので、「”キーボード”環境設定を開く」を選択しクリックする
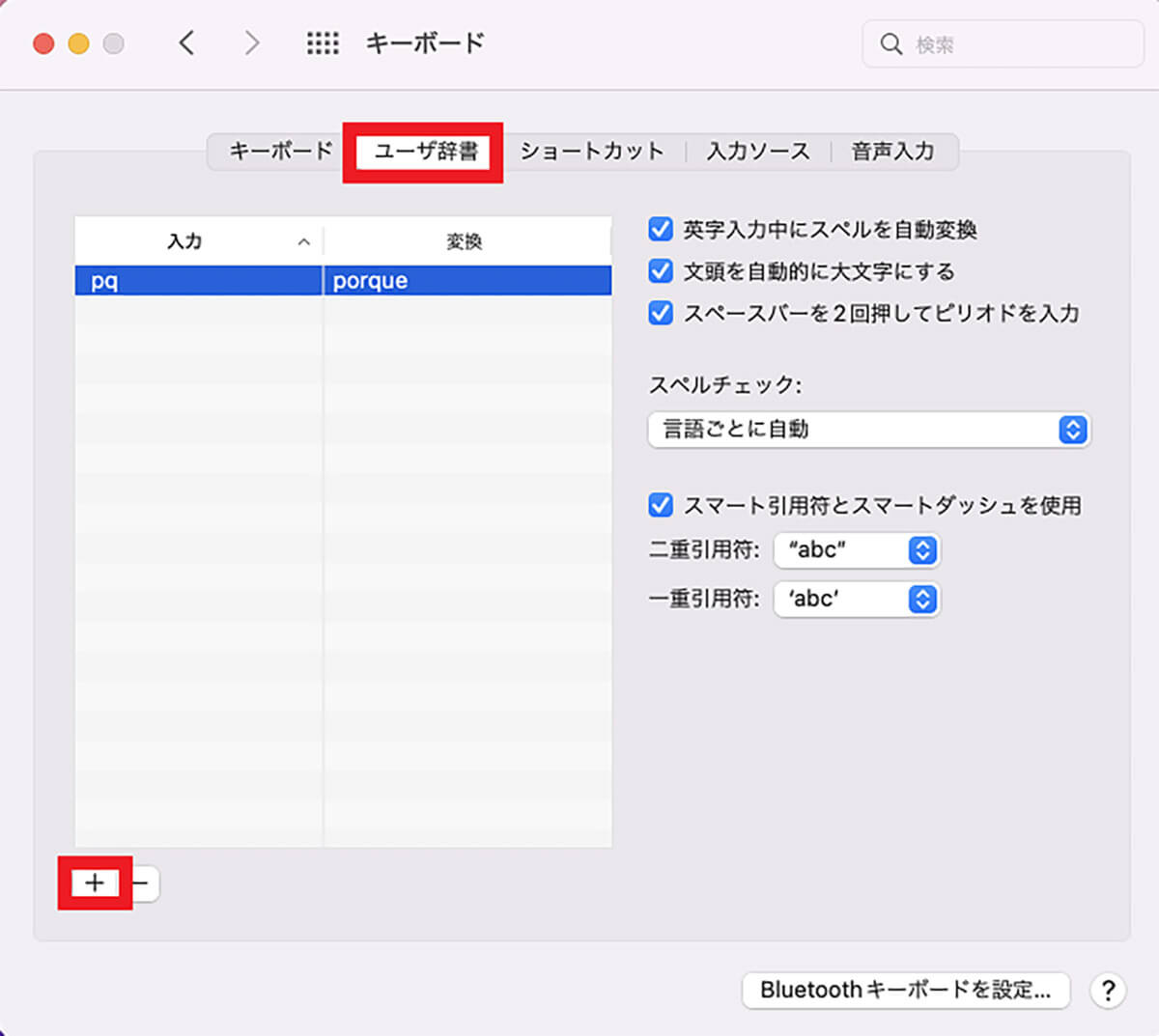
Macの「システム環境設定」のメニューの中にある「キーボード」が立ち上がるので、まず上メニューの中にある「ユーザ辞書」を選択しクリックする。「ユーザ辞書」画面になったら、画面左下にある「+」をクリックする
【手順②】登録したいワードを入力
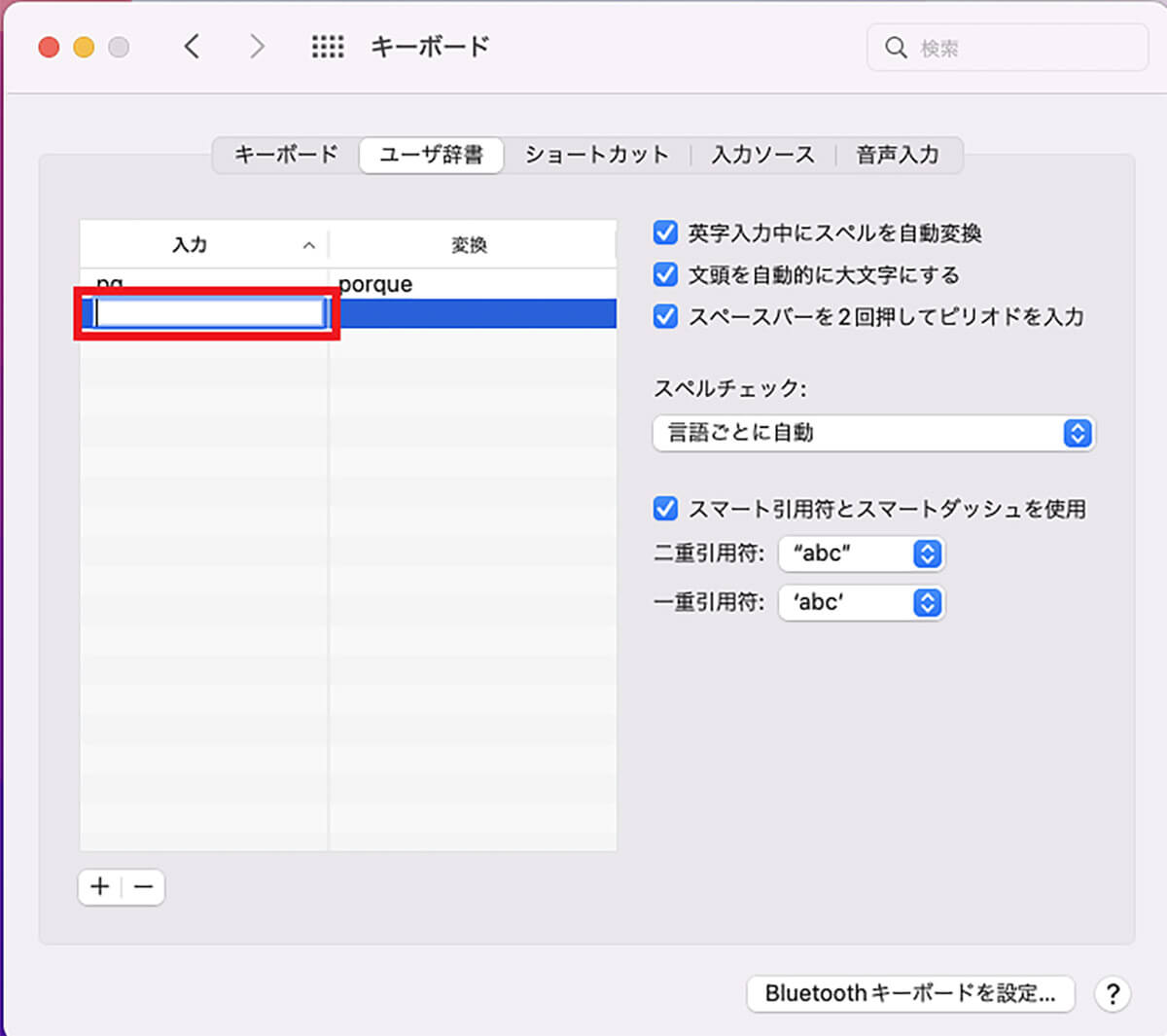
ワードの登録画面が表示されるので、青く表示されている欄の「入力」をクリックする。登録したいワードの読みを入力する
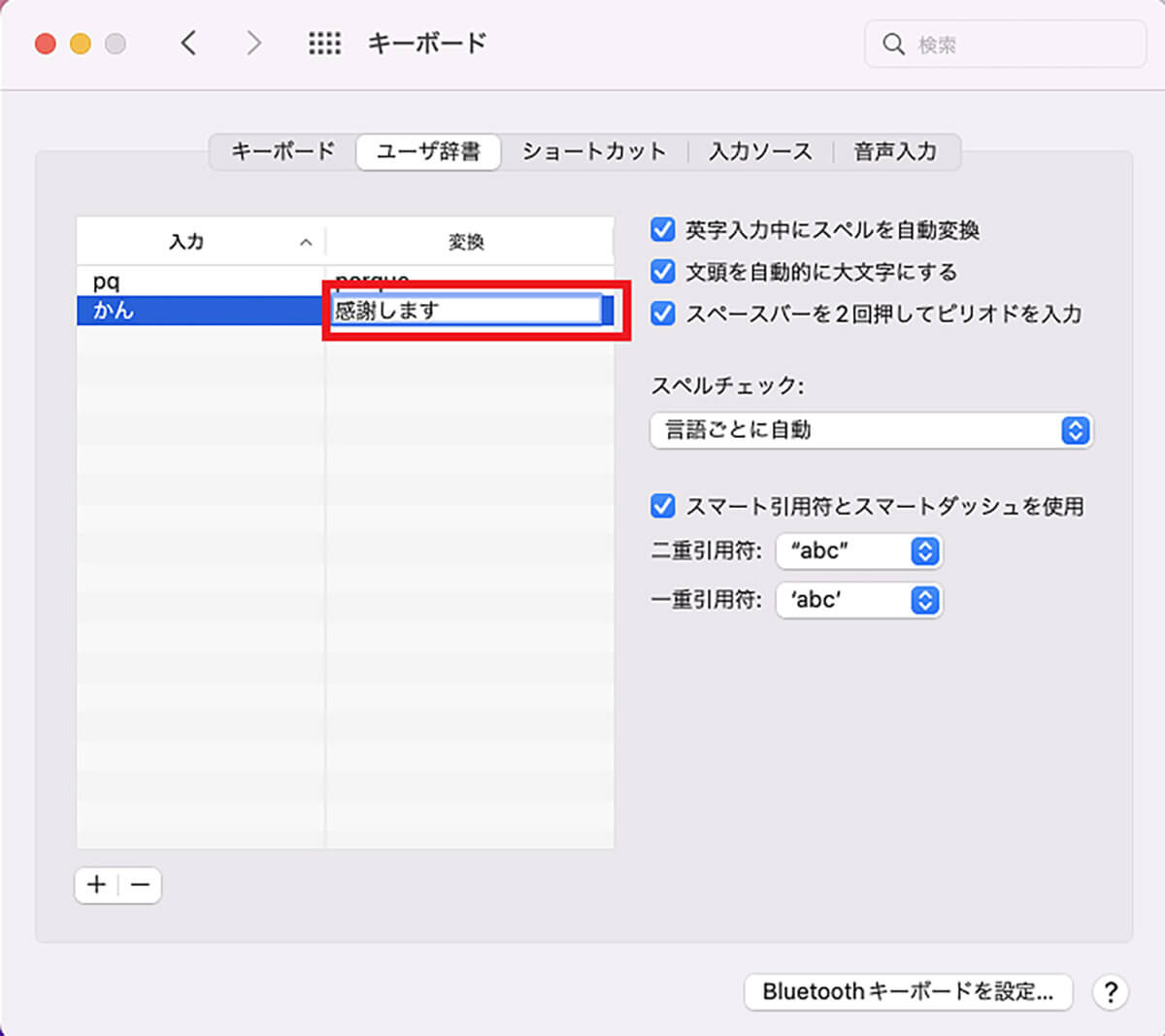
「入力」欄に登録したいワードの読みを入力したら、「変換」をクリックする。編集画面になったら登録したいワードを入力する
Macの「ユーザー辞書」にワードの登録を行ったら、登録内容が反映されたかどうかを確認してみよう。ここでは「メモ」アプリを使って確認を行う。
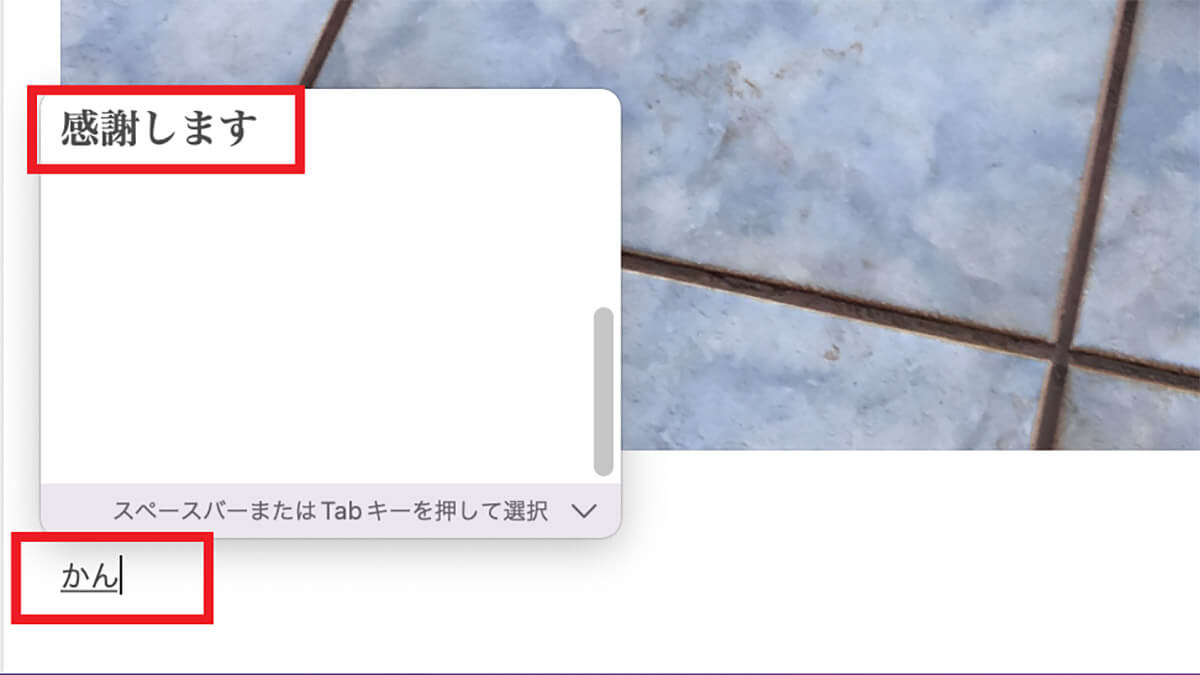
「メモ」アプリのテキスト入力欄に、先ほど登録したワードの読みを入力する。候補一覧に登録したワードが表示されたのが確認できる
【手順③】登録後はバックアップをとっておく
次に紹介するのは、Macの「ユーザー辞書」に登録したワードのバックアップを作成する方法だ。Macには「移行アシスタント」という標準ソフトが搭載されているので、古いMacから新しいMacへのデータ移行は簡単に行える。
しかし「移行アシスタント」でのデータ移行には時間がかかる。「ユーザー辞書」に登録したすべてのワードを手動でバックアップできれば、新しいMacを購入後にデータの復元をすぐに行えるので、緊急なメールを送信する時などには便利だ。
「ユーザー辞書」のバックアップを手動で行うことにはもう1つのメリットがある。Appleが配信するmacOSのアップデートやバージョンアップの際に、「ユーザー辞書」が消えてしまうトラブルが発生する場合がある。
「ユーザー辞書」のバックアップを手動で行っていれば、「ユーザー辞書」が不慮のアクシデントで消えてしまっても復元できるので安心できる。「ユーザー辞書」に登録したワードのバックアップ方法を見てみよう。
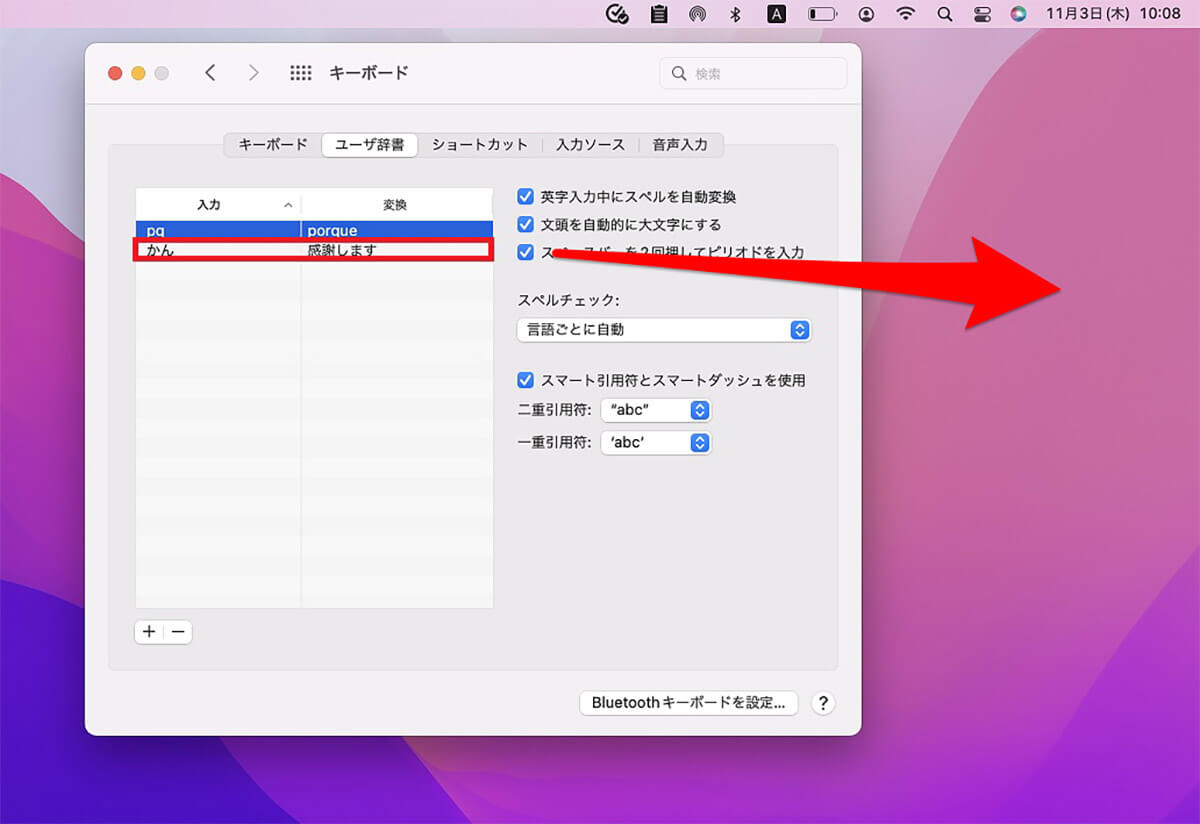
この記事で紹介した手順を参考にして「システム環境設定」にある「キーボード」画面を立ち上げよう。「キーボード」画面の左側に、登録されたワードがすべて表示されているのですべて選択したら、Macのデスクトップ画面にドラッグ&ドロップする
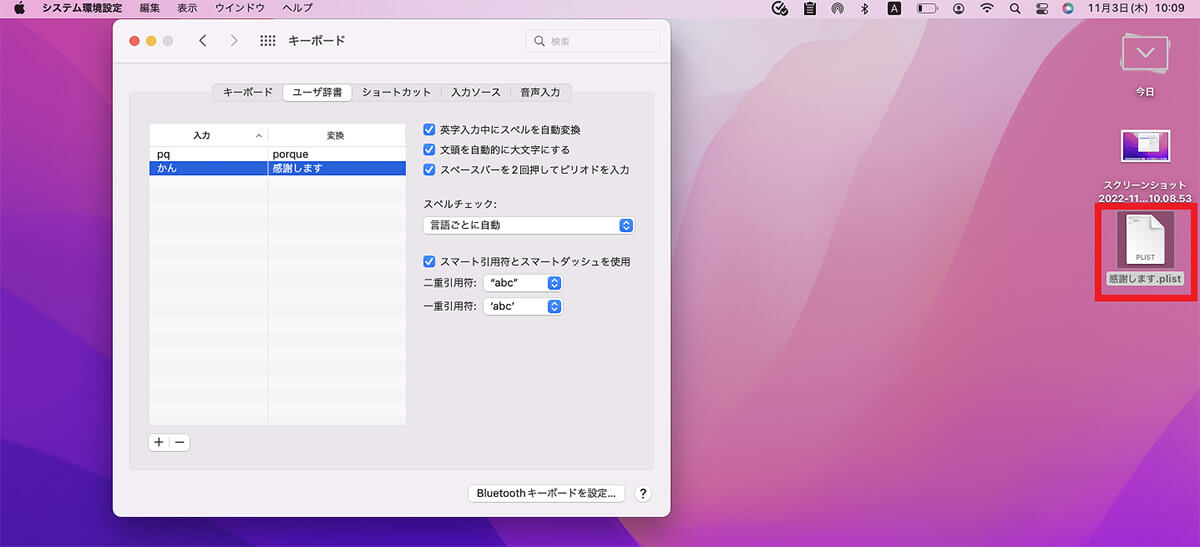
Macのデスクトップ画面に、「ユーザー辞書」にバックアップファイルが追加された。この後、USBケーブルで外付けHDDを接続し、作成した「ユーザー辞書」のバックアップファイルをドラッグ&ドロップで外付けHDDにコピーする
【手順④】バックアップから「ユーザー辞書」を復元する方法
続いて先ほど作成した「ユーザー辞書」のバックアップを新しいMacの「ユーザー辞書」に復元する方法を見てみよう。まず外付けHDDにコピーした「ユーザー辞書」のバックアップファイルを、新しいMacのデスクトップ画面に復元する。
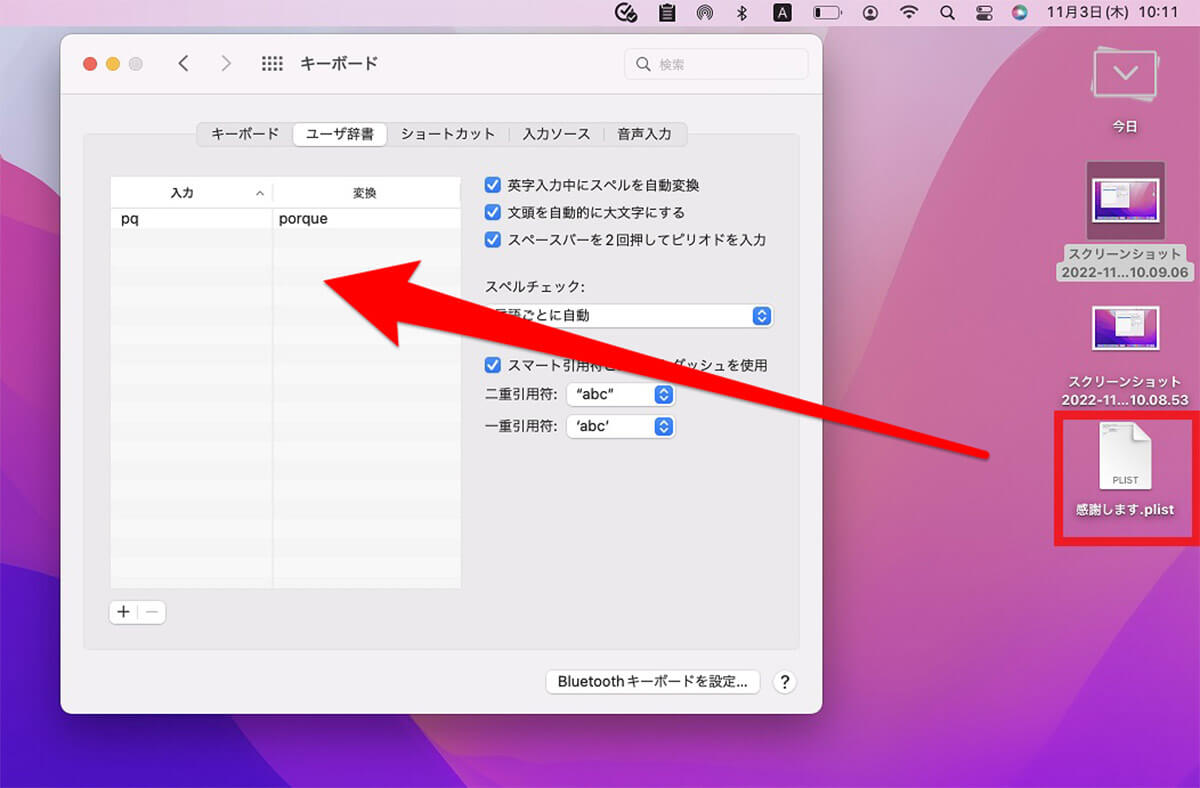
新しいMacの「キーボード」画面を立ち上げたら、Macのデスクトップ画面に復元された「ユーザー辞書」のバックアップファイルを、新しいMacの「キーボード」画面の「ユーザー辞書」にドラッグ&ドロップする
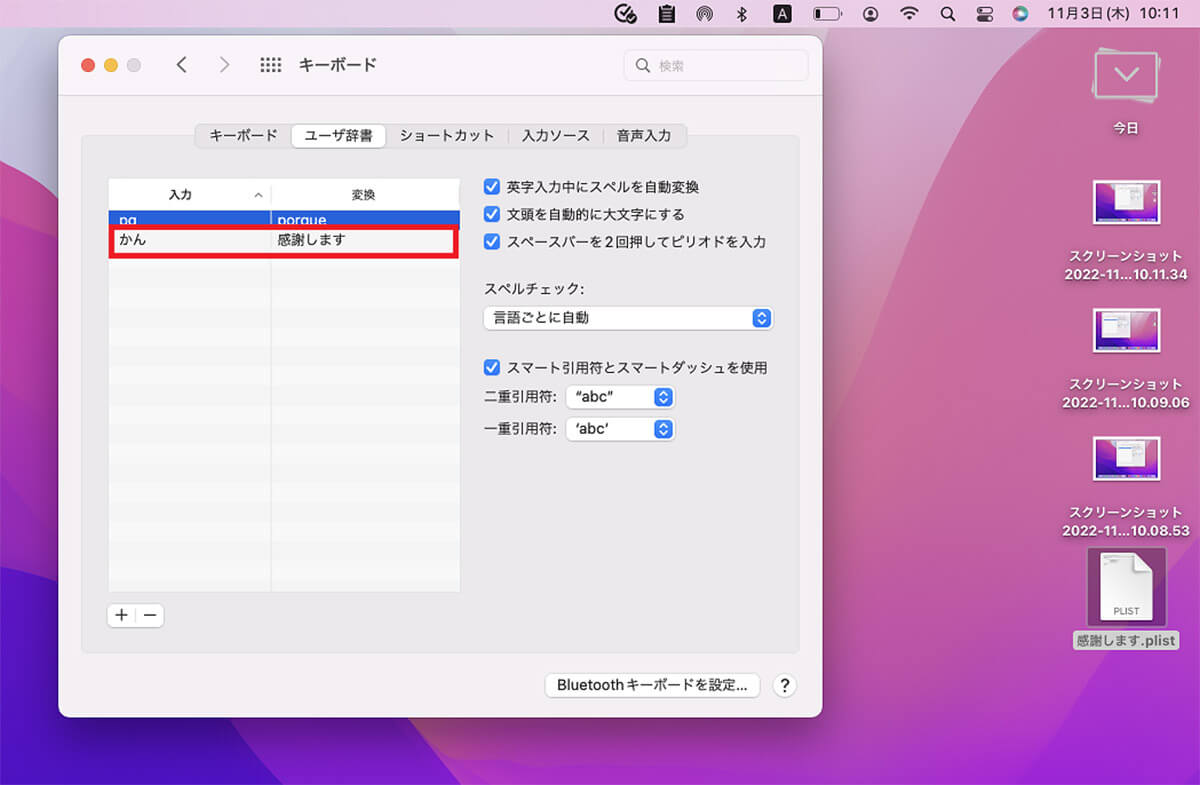
「ユーザー辞書」にバックアップが復元された




