iPhone、iPad、またMacのアプリ開発に欠かせない開発ツールが「Xcord」です。日本ではiOSデバイスの需要が高いため、iOSエンジニアの需要も高いといわれています。
これからiOSアプリの開発を始めたいという人には「Xcord」は必須です。Macで「Xcord」をインストールする方法を解説します。
【Mac】「Xcode」とは
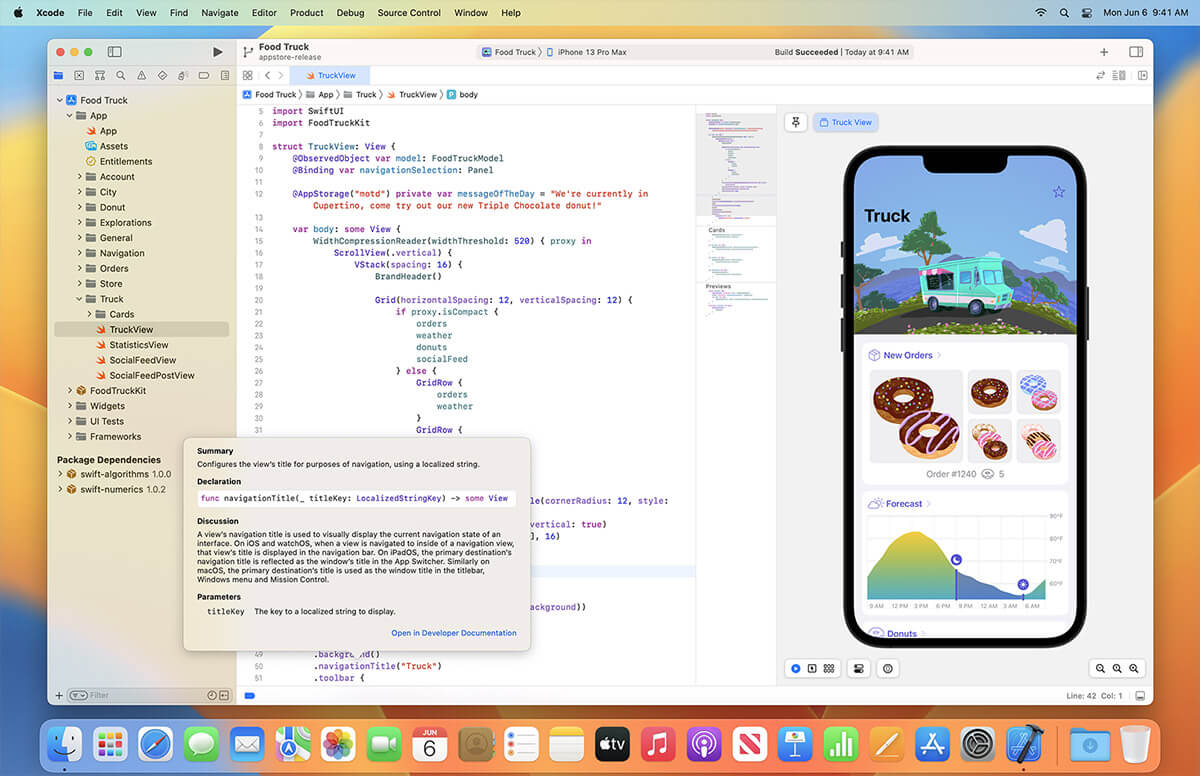
(画像は「Apple」公式サイトより引用)
iPhone、iPad、Macで使用するのがiOSアプリで、その作り手がiOSエンジニアです。現在iOSエンジニアが不足しているといわれ、そのため多くの人がiOSエンジニアを目指すようになっています。
iOSアプリの開発者であるiOSエンジニアになる第一歩は、iOSアプリの開発に欠かせないツールの使い方に精通することです。この記事で紹介する「Xcord」は、iOSエンジニアにはなくてはならない大切なツールです。
iOSアプリケーションの開発ツール
「Xcord」とは、Apple社がiOSアプリケーションの開発を行うために開発したソフトウェアで、無料で提供されています。
「Xcord」は、MacなどのAppleパソコンやiPhone、iPadといったスマホのiOSアプリを制作するのに、なくてはならない大切なツールです。
「Xcord」をMacにインストールさえすれば、ファイルの管理、コンパイル、ビルド、実証検証、デバッグといった、アプリの開発と制作には必須といえるすべての工程をサポートしてくれます。
動作環境
2022年11月11日時点で最新の「Xcord」のバージョンは、「Xcord 14.0.1」になります。「Xcord 14.0.1」は、macOS Monterey 12.5以降の開発環境で動作します。「Xcord 14.0.1」をインストールするのに必要なディスク容量は23GBです。
使用しているMacのmacOSが対応していないようなら、バージョンアップを行ってください。アップデート方法を紹介します。
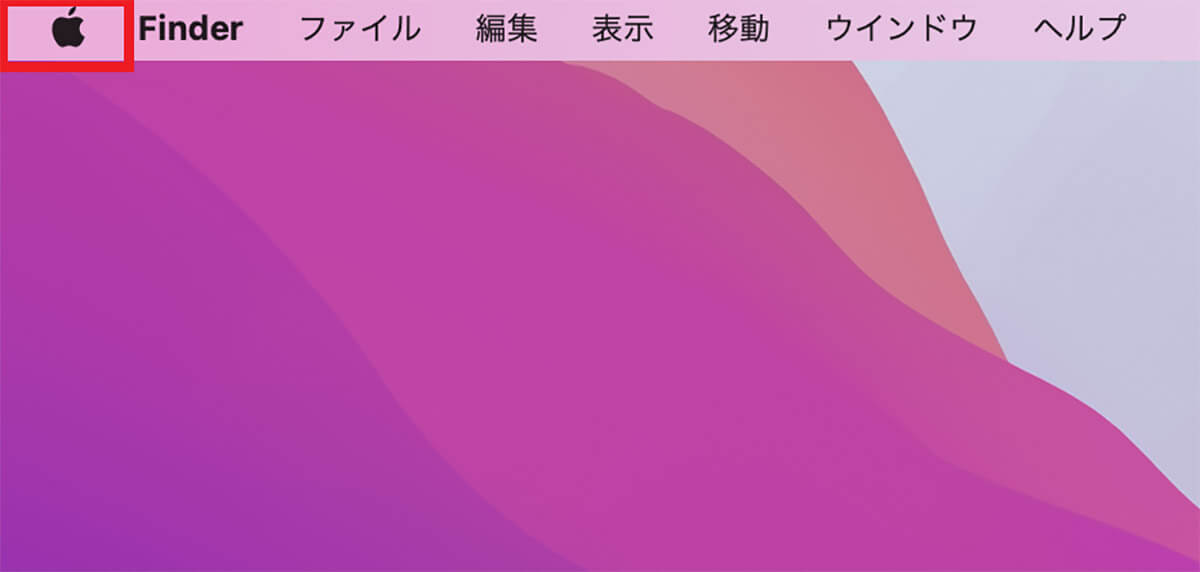
デスクトップ画面上部のメニューバーにある「Appleロゴ」をクリックします
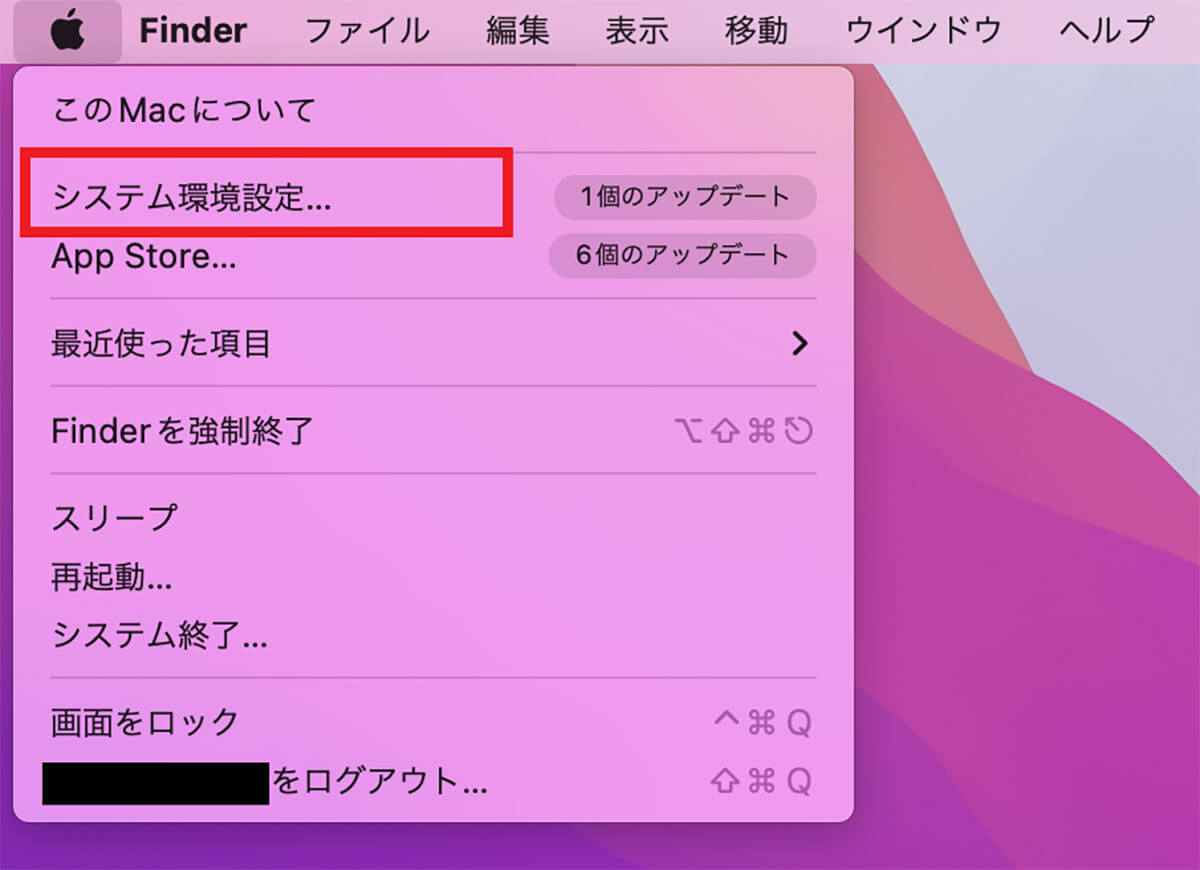
プルダウンメニューが表示されるので「システム環境設定」を選択しクリックします
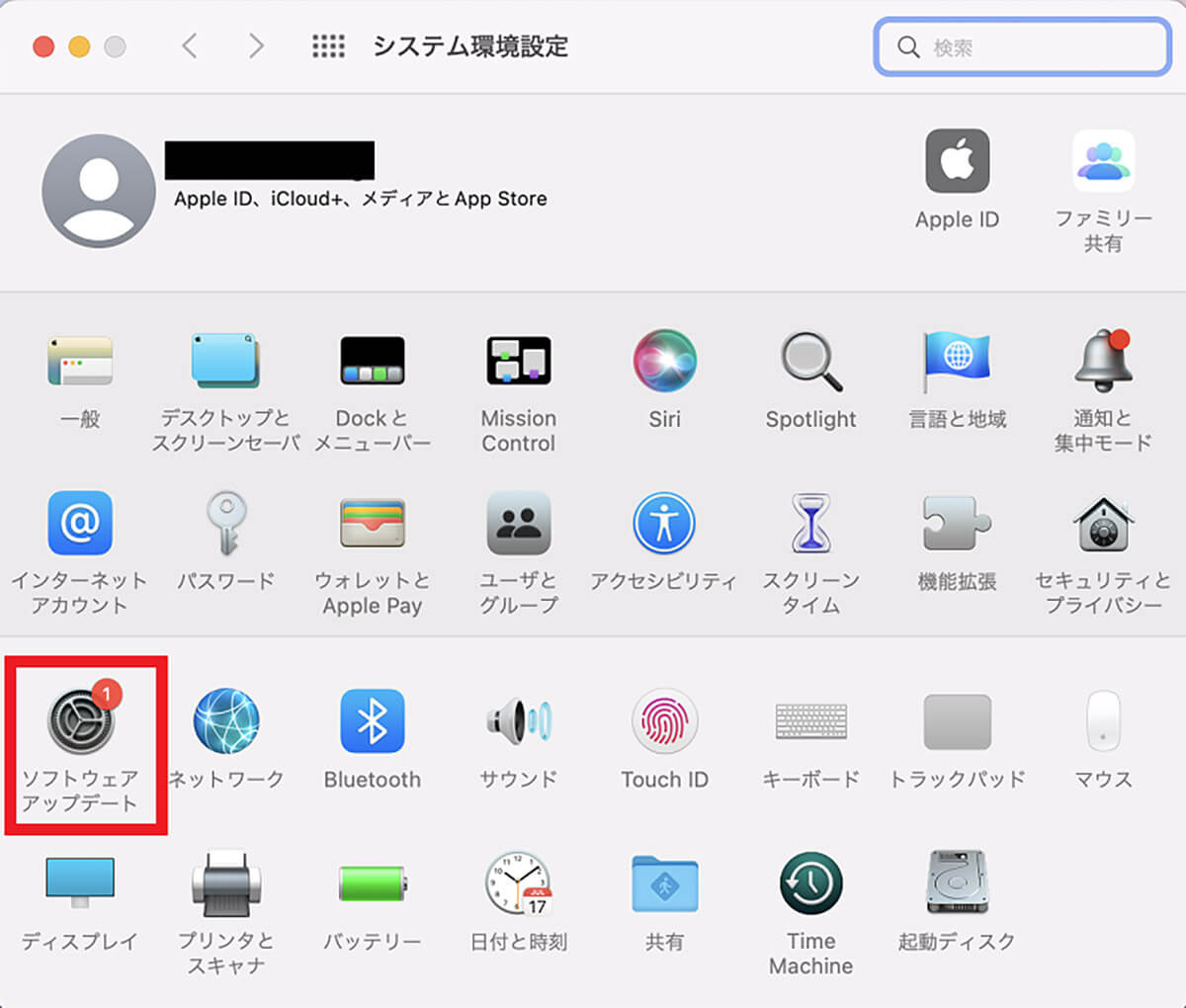
「システム環境設定」画面のメニューの中にある「ソフトウェア アップデート」を選択しクリックします
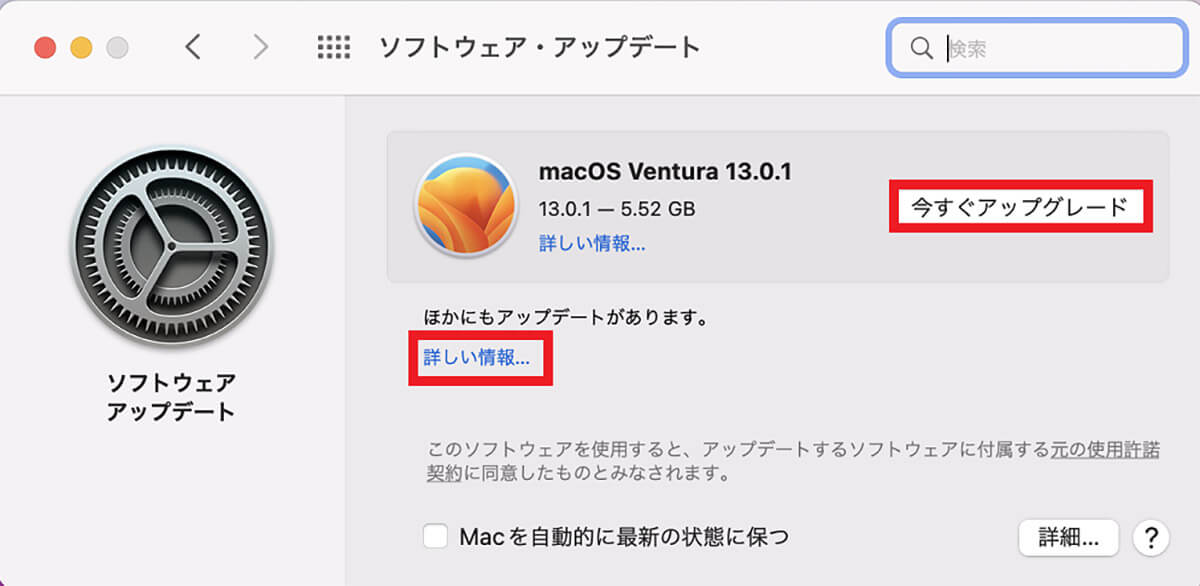
macOSのバージョンアップがあるようなら「今すぐアップグレード」をクリックしてください
「Xcord」の基本情報と動作環境についてここまで紹介しましたが、ここからは「Xcord」のインストール方法を紹介します。インストールの方法は2つあるので順番に紹介します。最初に紹介するのは「App Store」からインストールする方法です。
【手順①】App Storeで「Xcode」を検索
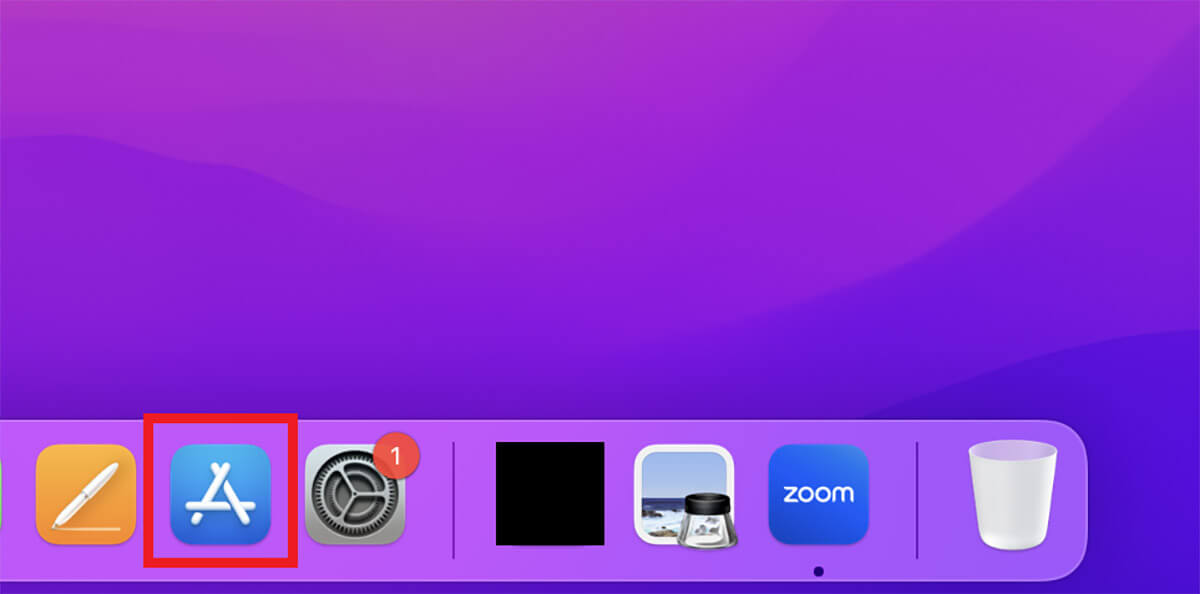
デスクトップ画面下部のDockにある「App Store」をクリックします
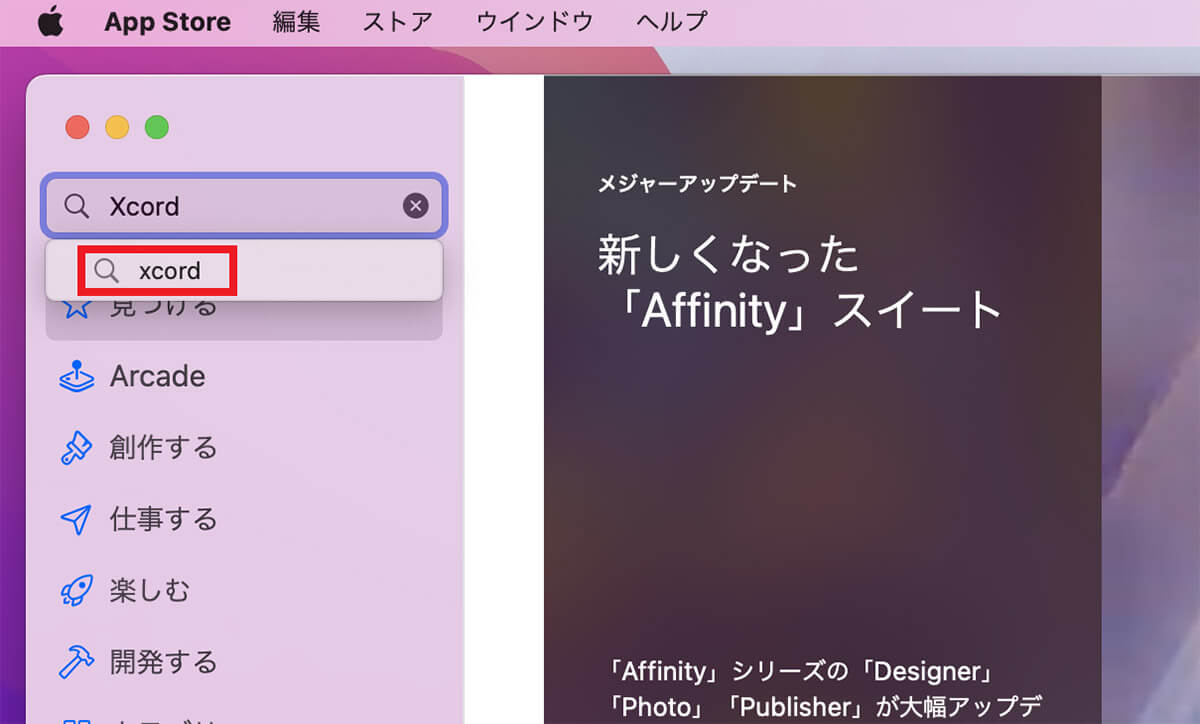
App Store」画面の検索ボックスに「Xcord」と入力します。候補一覧に「Xcord」が表示されるのでクリックします
【手順②】App StoreのXcodeの画面からインストール
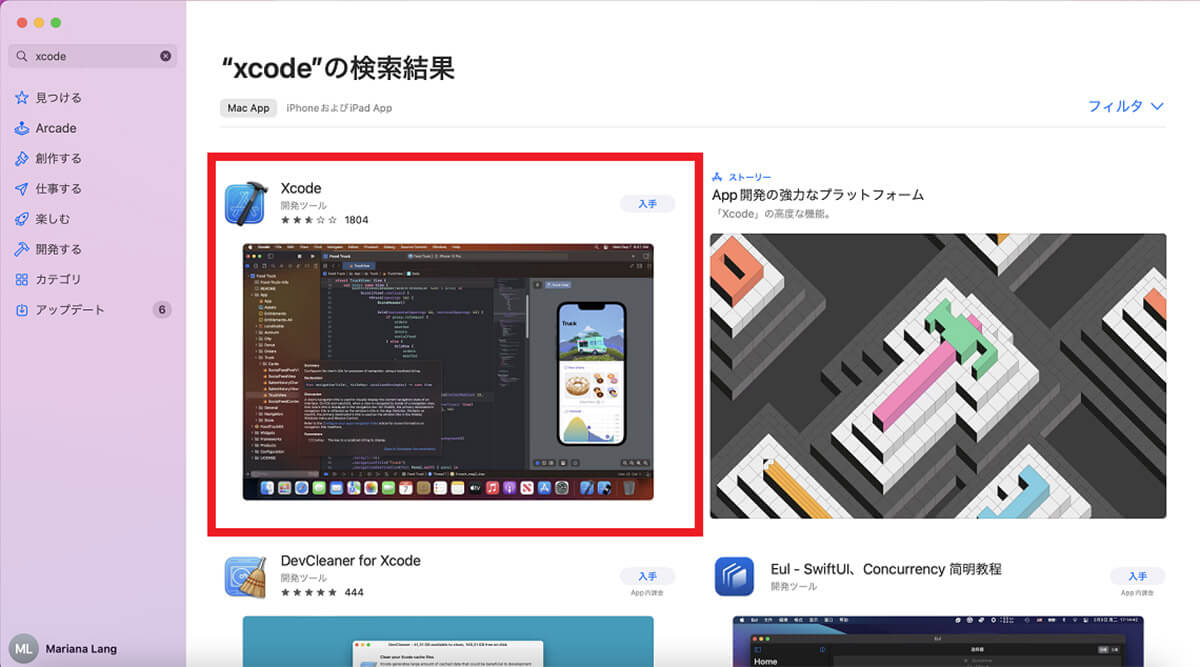
「Xcord」が表示されるのでクリックします
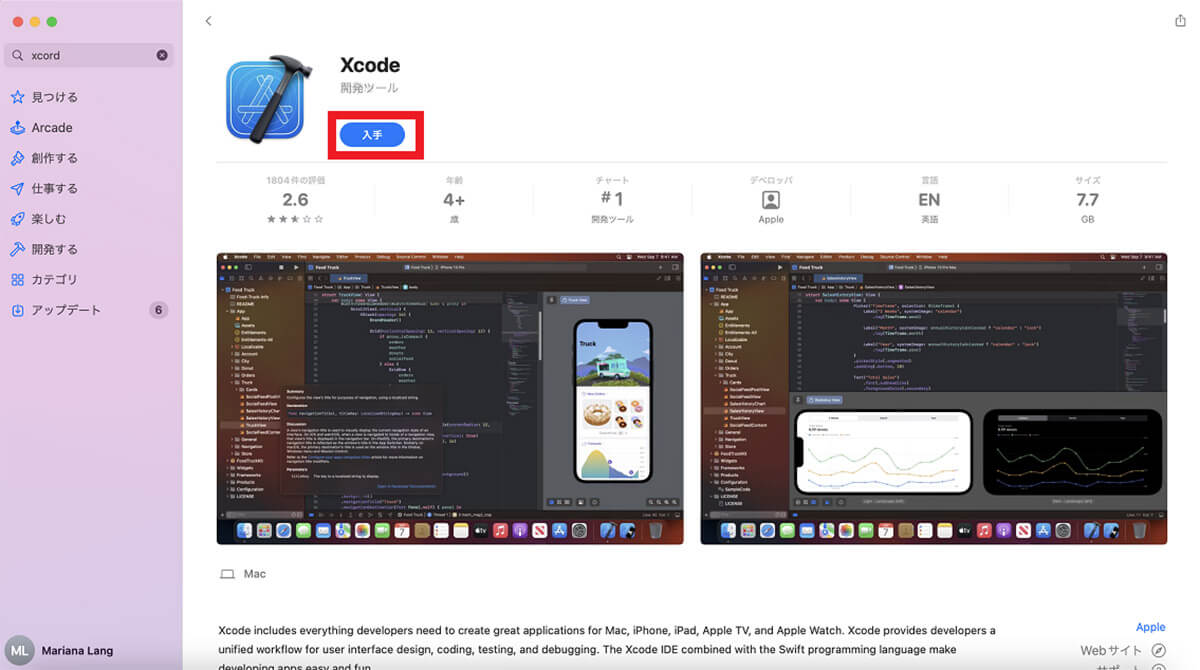
「Xcord」が大きく表示されるので「入手」をクリックします
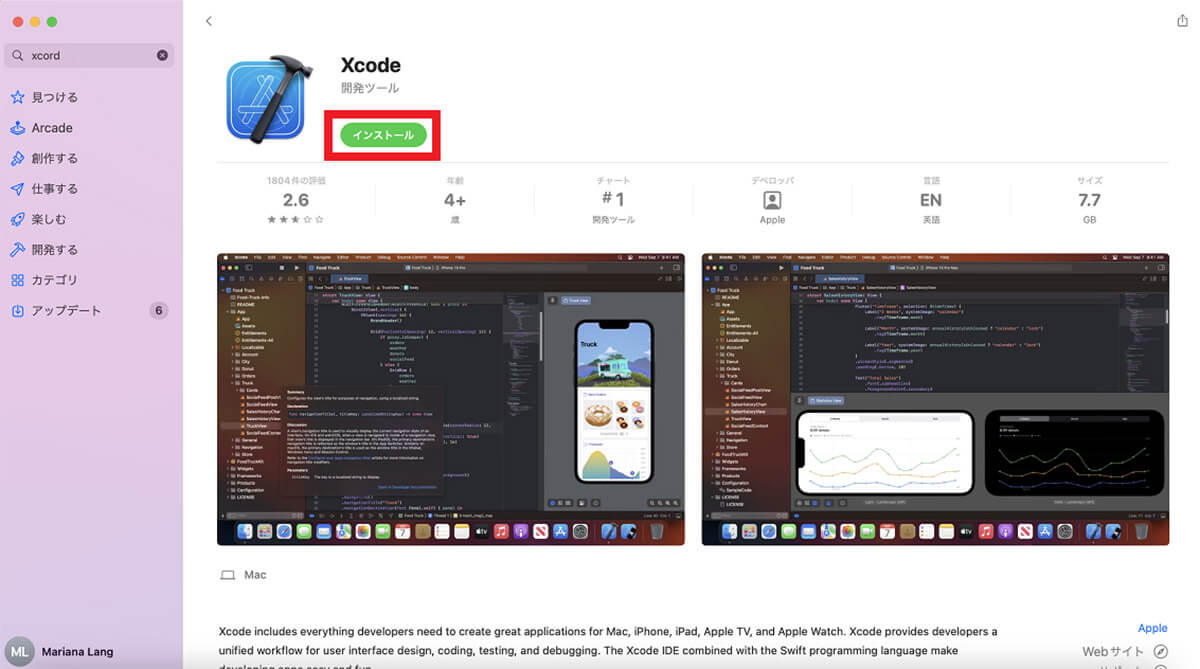
「インストール」をクリックします
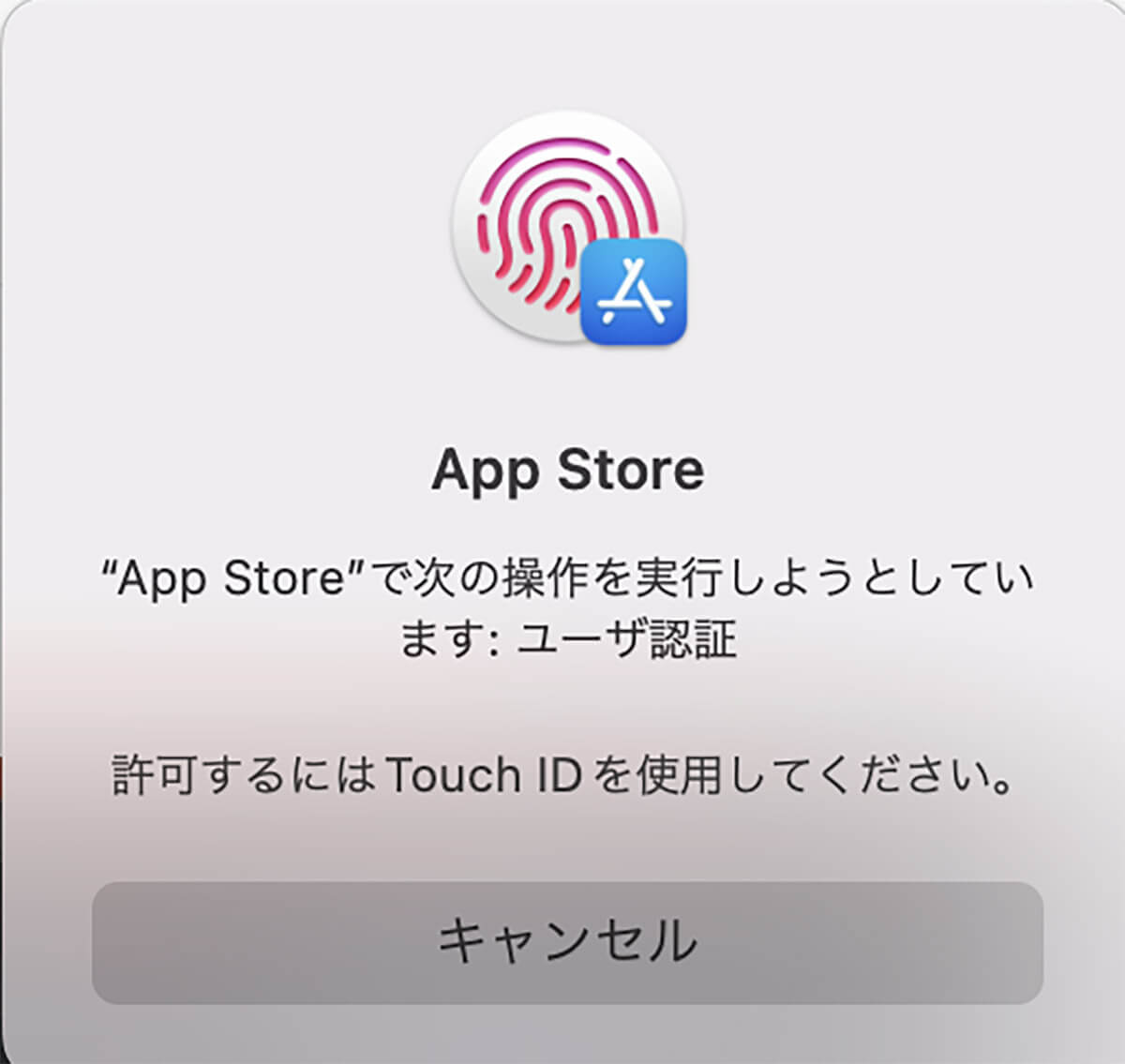
ユーザー認証を求めるポップアップが表示されるので、Touch IDで認証を行ってください
【手順③】インストールが完了したら「開く」をクリックして完了
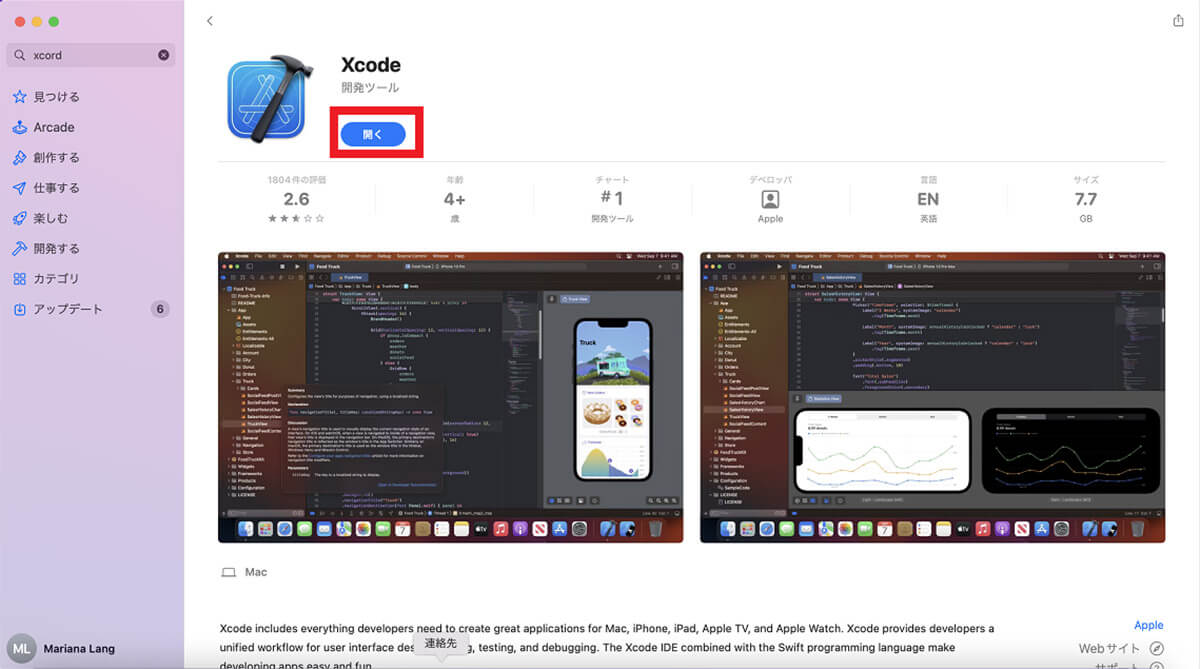
「Xcord」のダウンロード/インストールが完了したら「開く」をクリックします
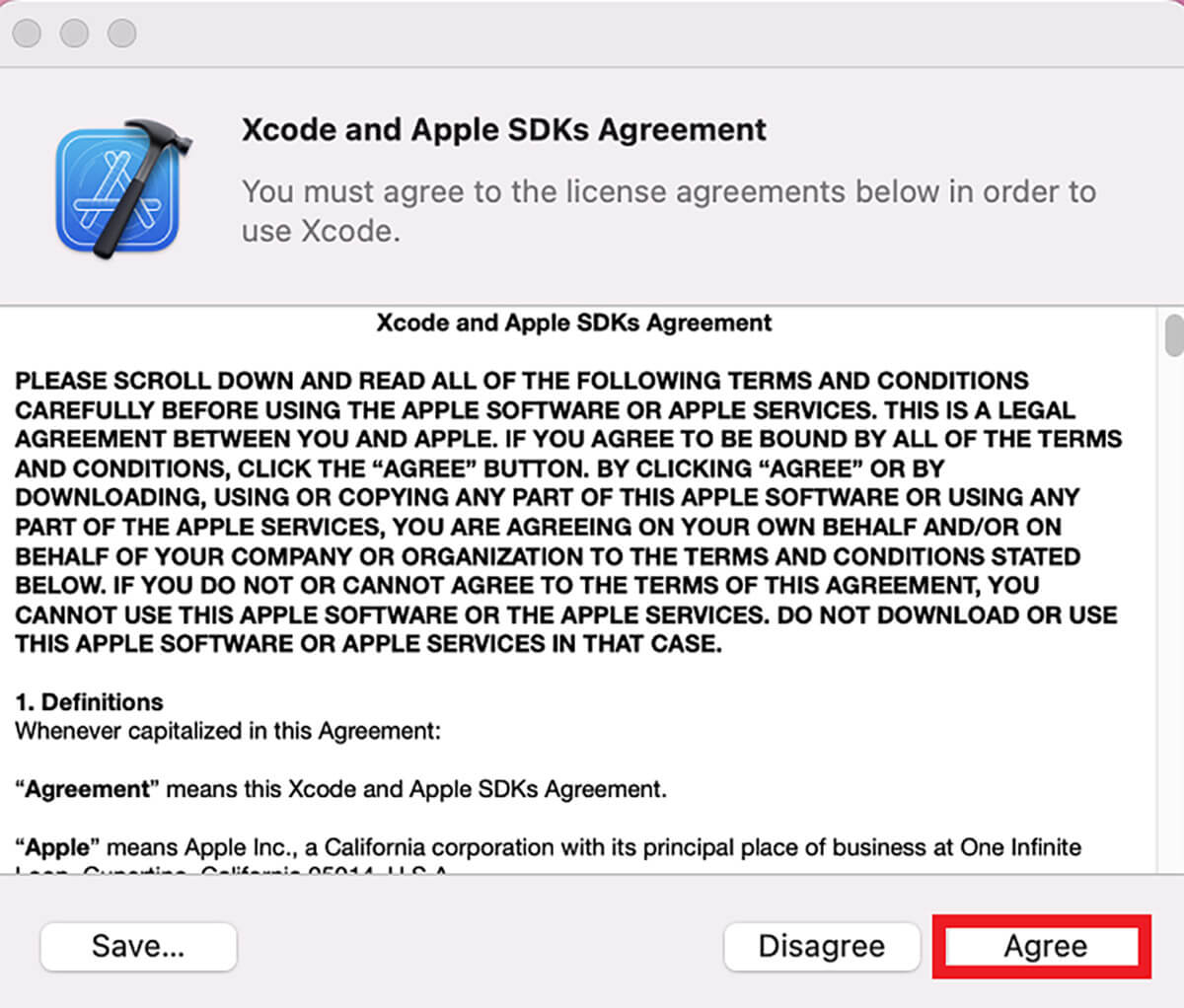
利用規約の画面が立ち上がるので「Agree」をクリックします
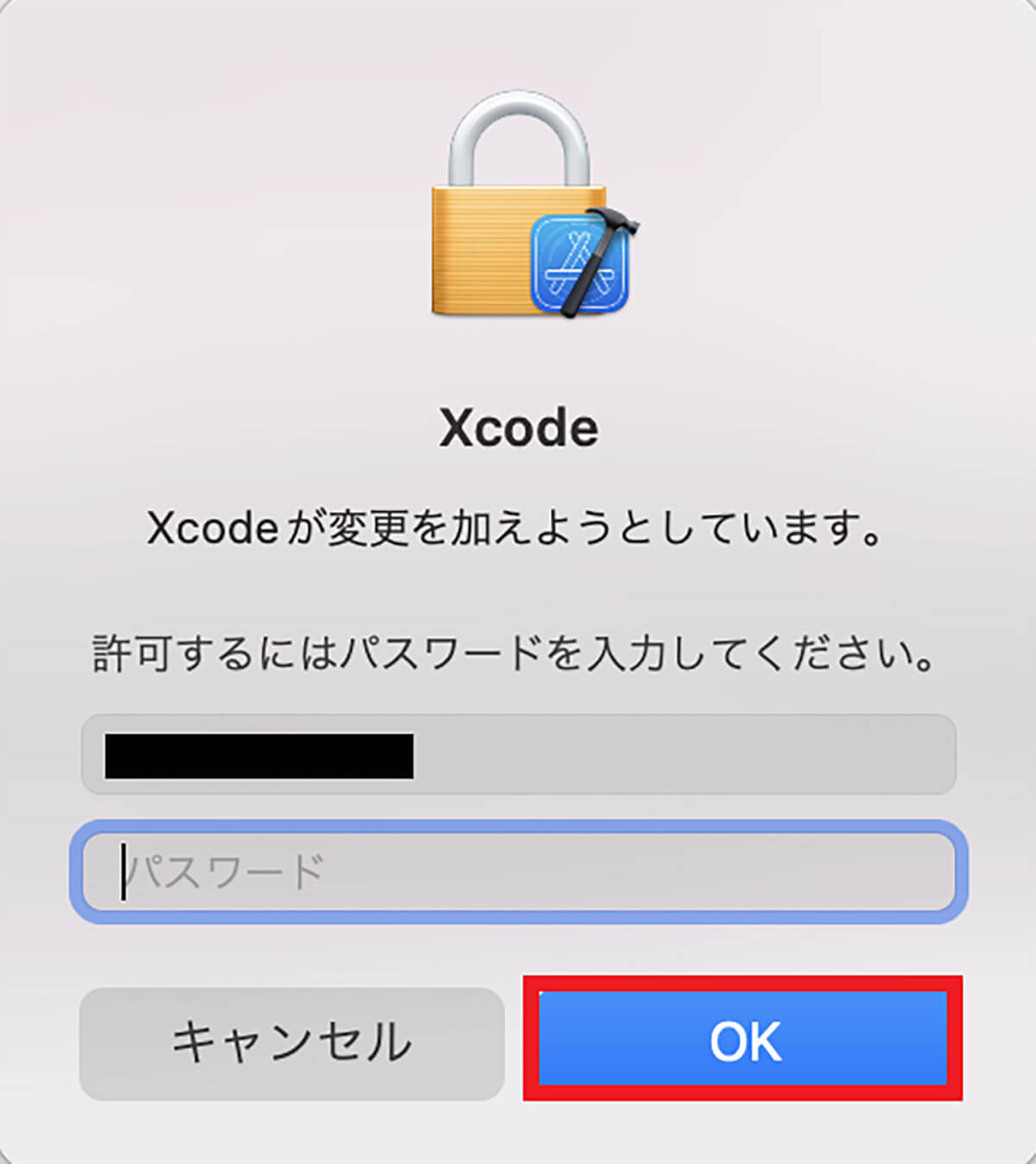
ログインパスワードを入力したら「OK」をクリックします
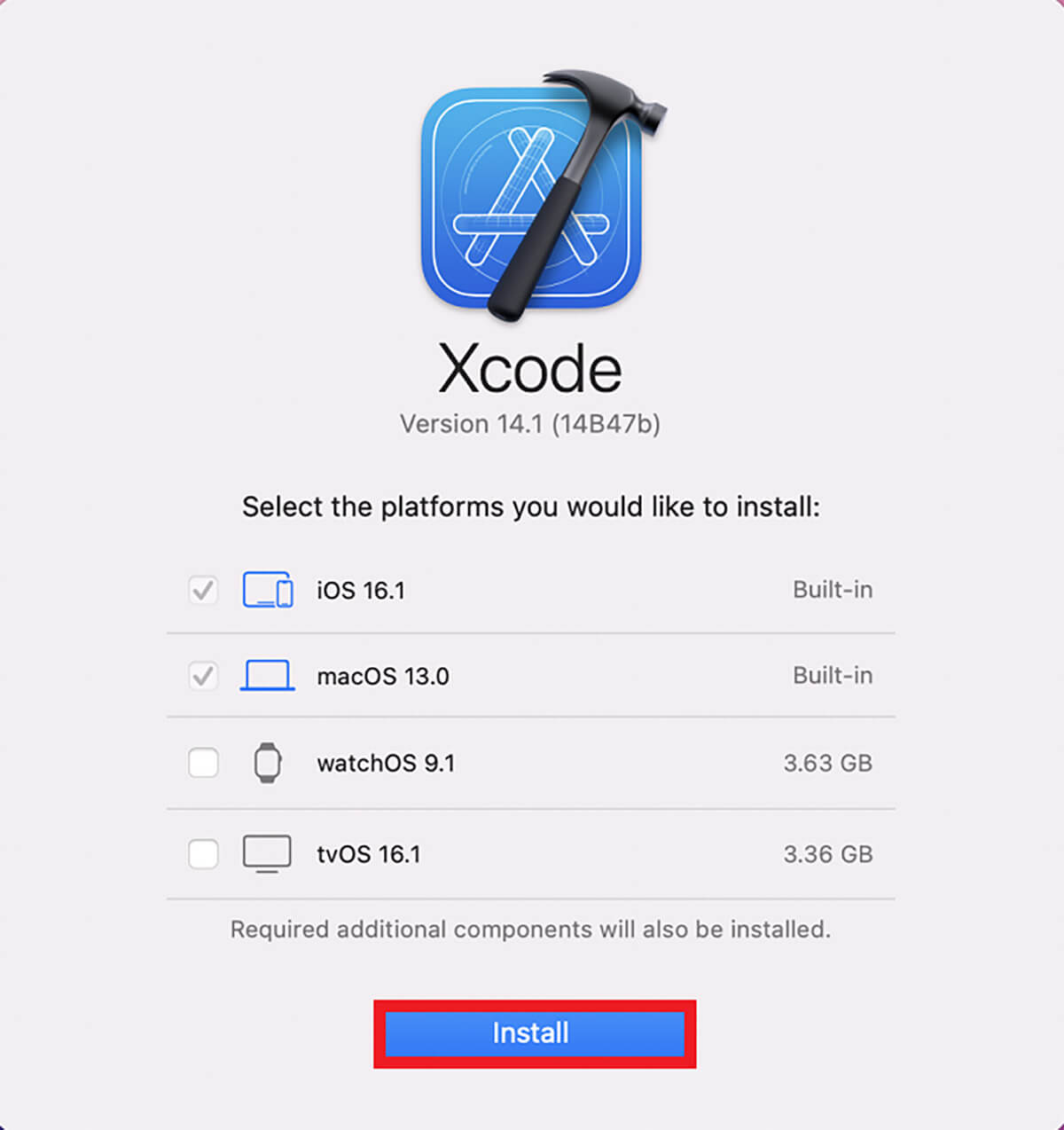
「Install」をクリックします
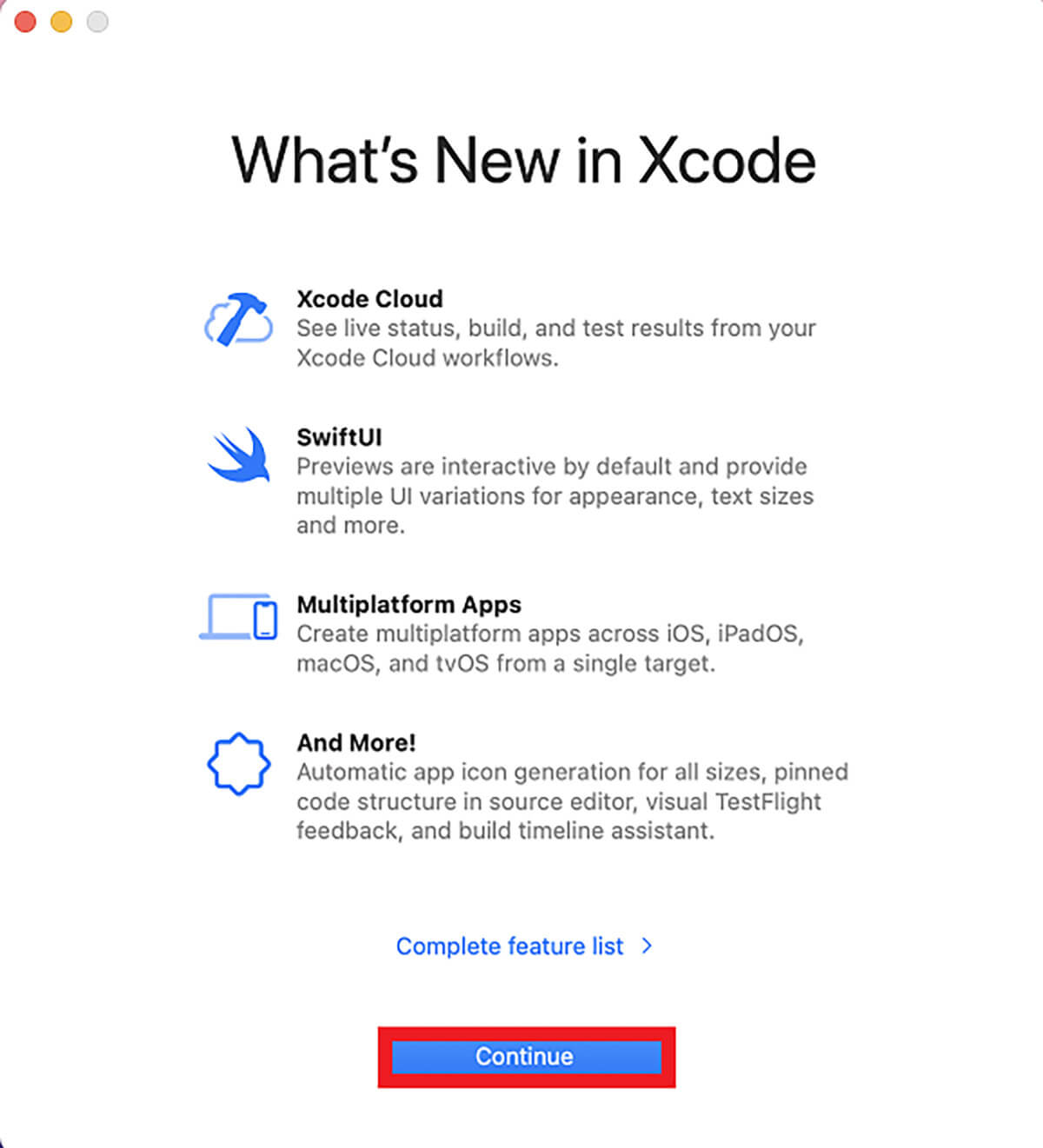
「Continue」をクリックします
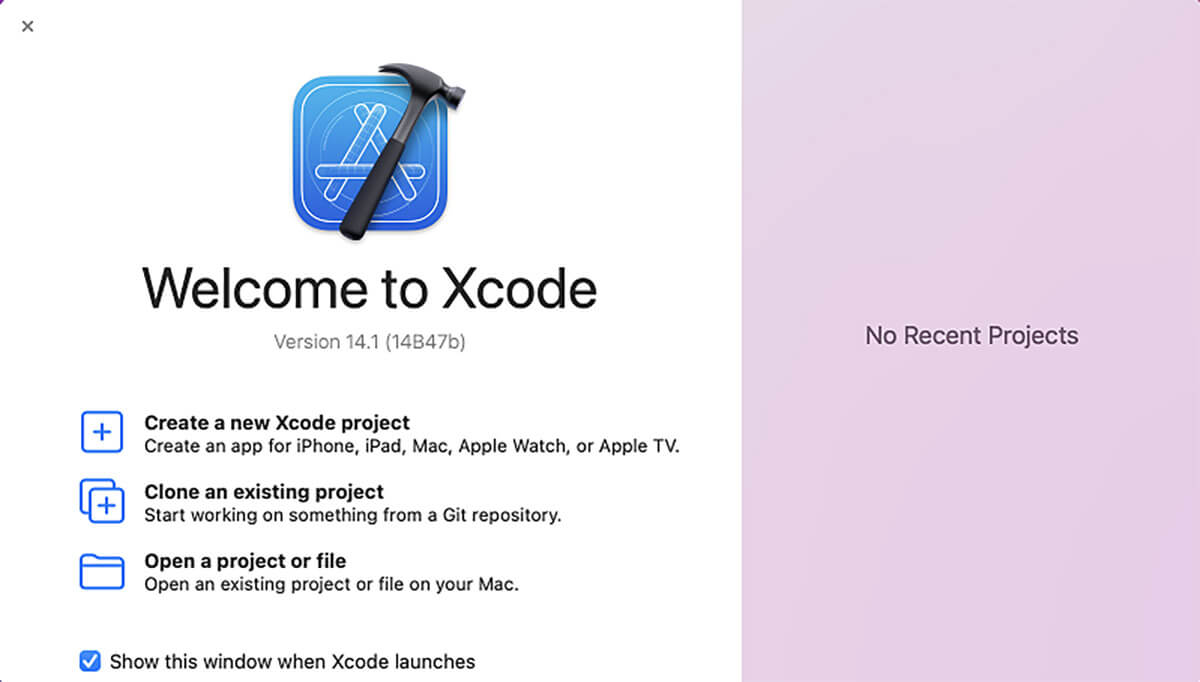
「Xcord」のインストールと初期設定がこれで完了です
Macに「Xcord」をインストールする方法はもう1つあります。Developerページからインストールする方法です。下記のDeveloperページのリンクにアクセスしてインストールを行います。
●Developerは→こちら
【手順①】Apple Developerにサインイン
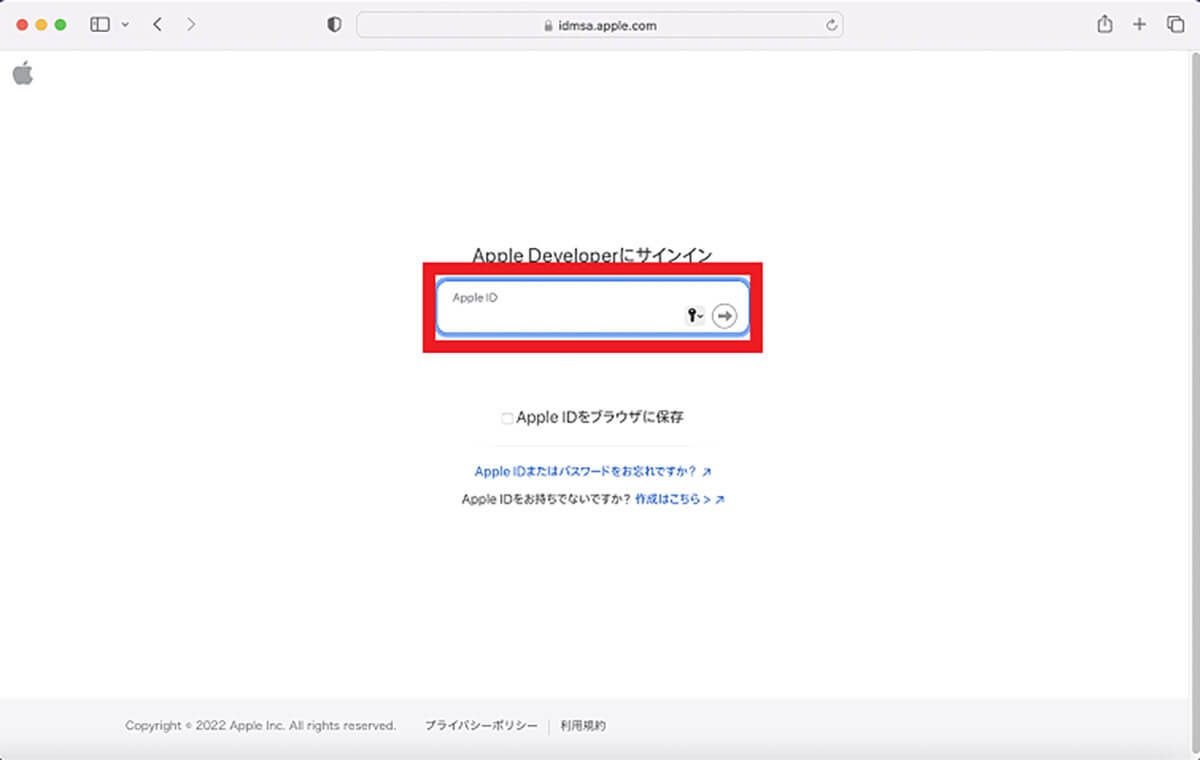
Developerページにアクセスすると、Apple Developerのサインイン画面が表示されるので、Apple IDとパスワードを入力します
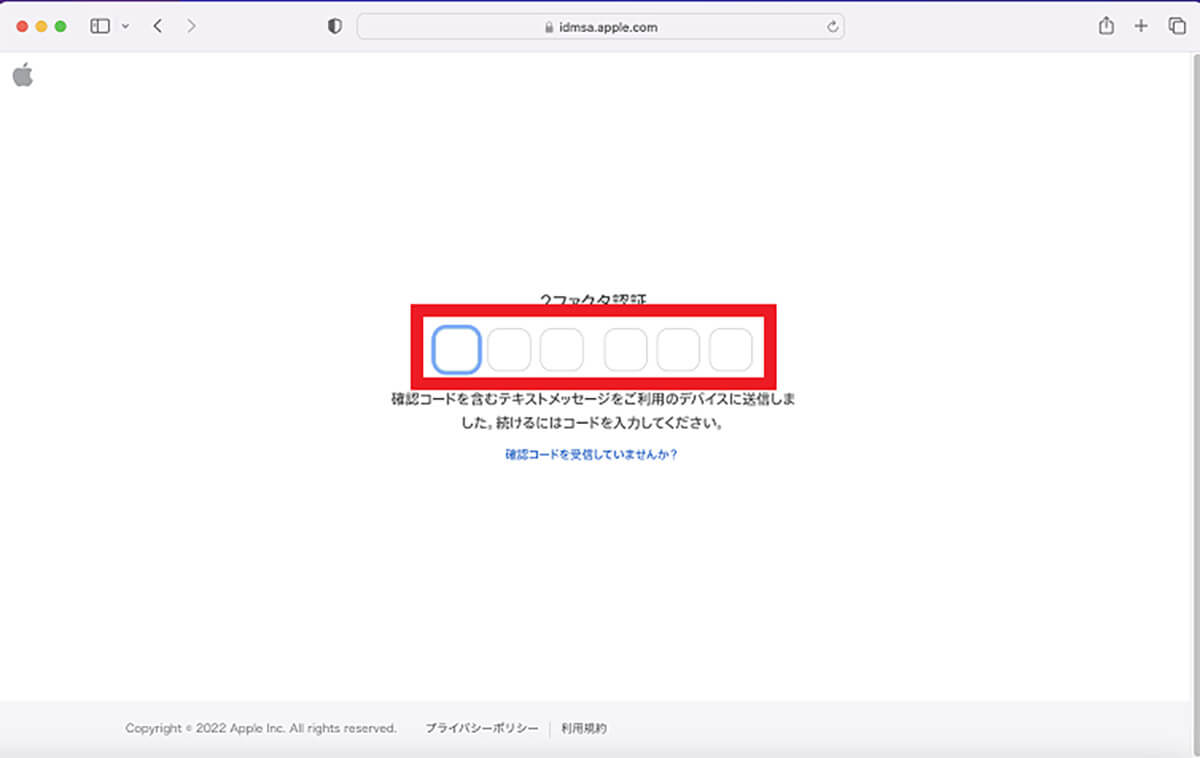
同じApple IDでサインインしているデバイスに6桁の認証コードが送信されるので入力します
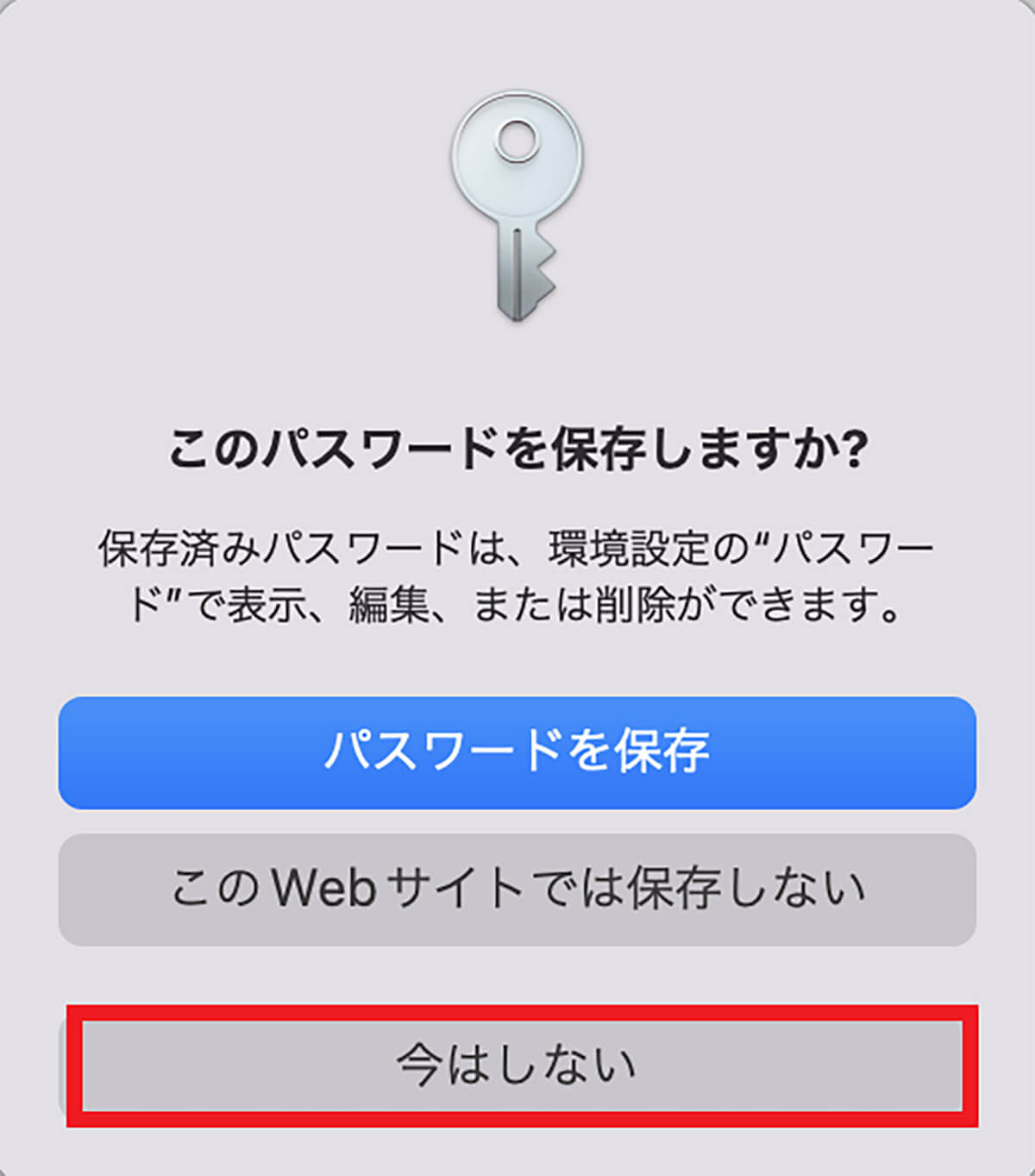
パスワードの保存を尋ねるポップアップが表示されるので、「今はしない」をクリックします
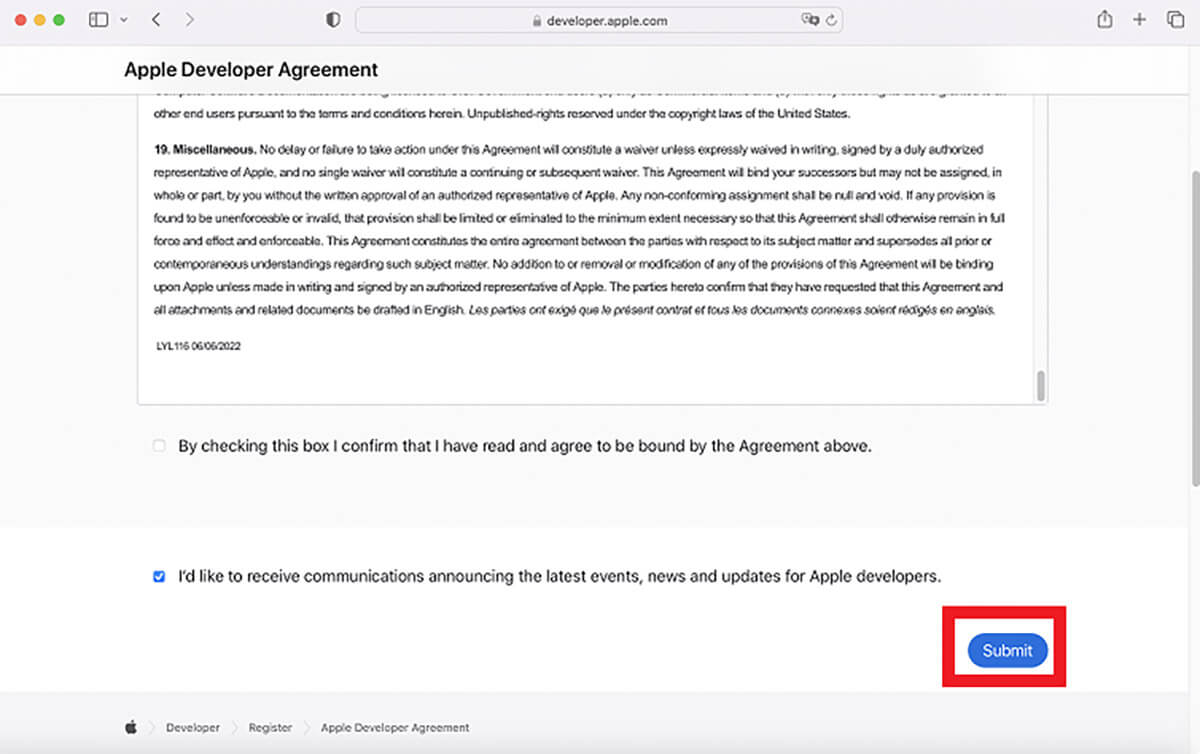
利用規約の画面が立ち上がるので「submit」をクリックします
【手順②】ダウンロードしたいバージョンをクリック
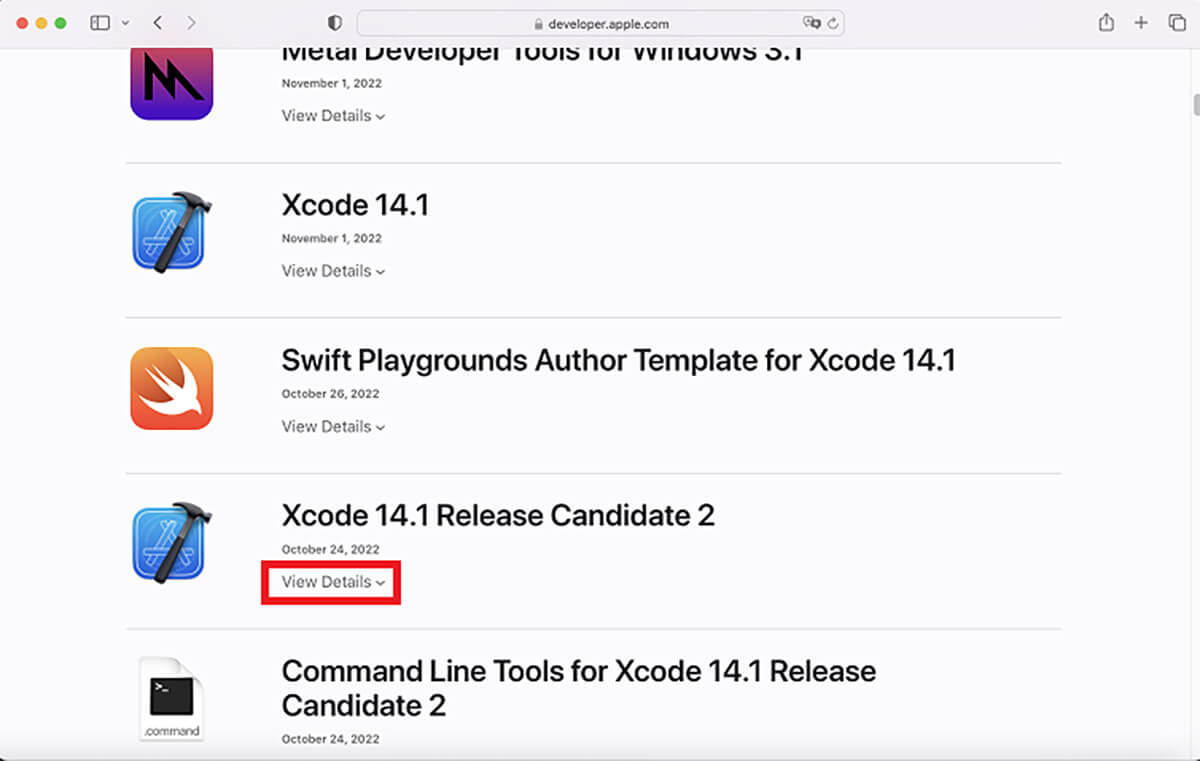
ダウンロード可能なファイルが一覧になって表示されるので、「Xcord 14.1」を選択し「View Details」をクリックします
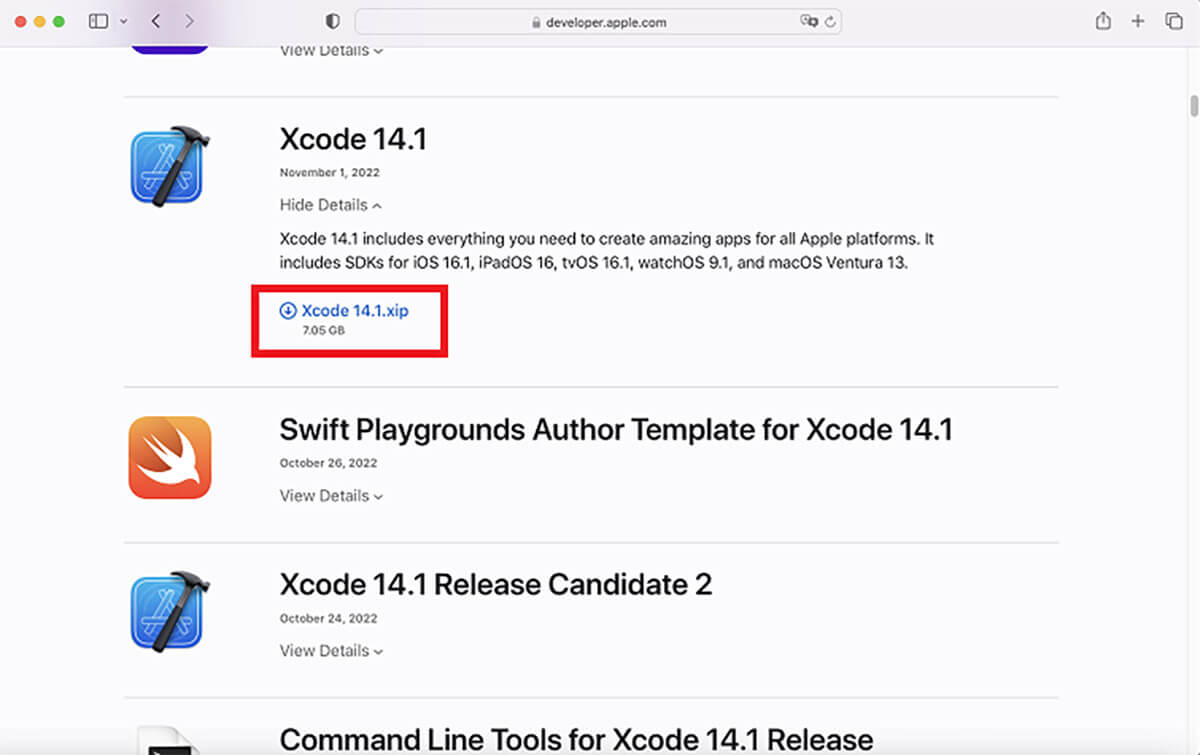
ファイル名「Xcord 14.1.xip」をクリックします
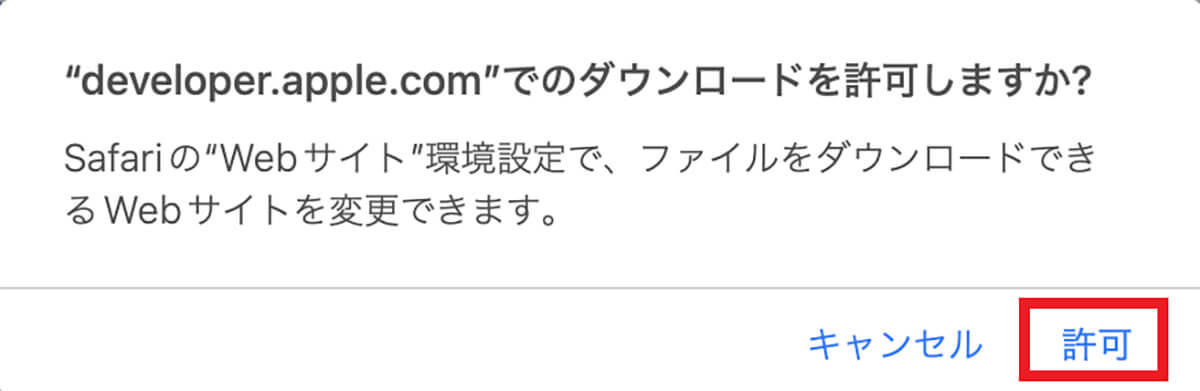
developer.apple.comでのダウンロードの許可を求めるポップアップが表示されるので「許可」をクリックします
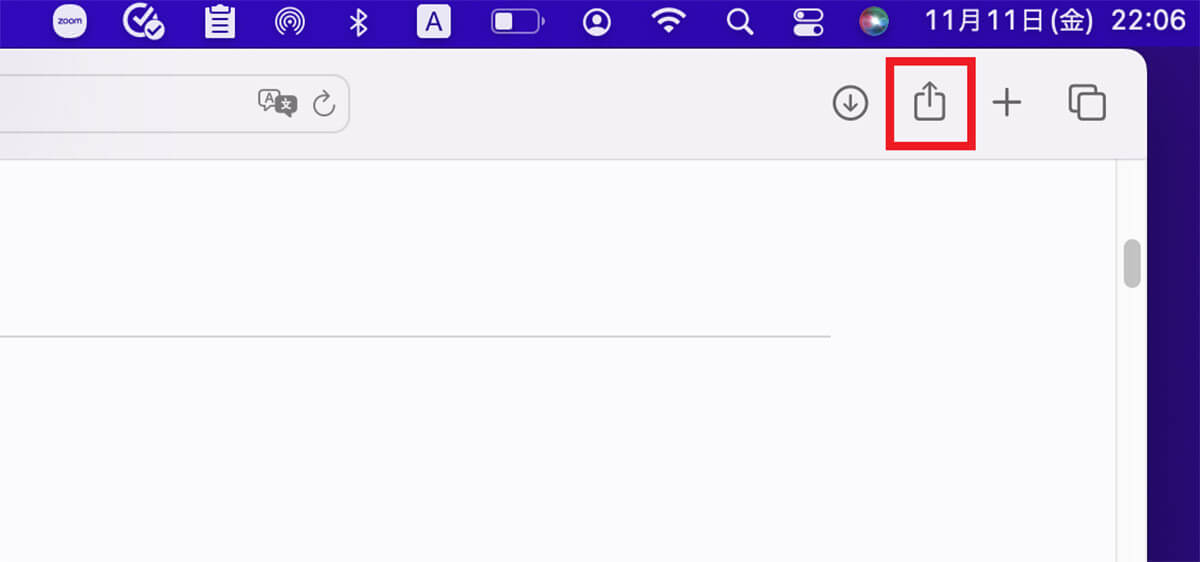
ダウンロードとインストールが完了したら、画面右上に表示されている「ダウンロード」アイコンをクリックします
【手順③】ダウンロードが完了したらxipファイルを展開
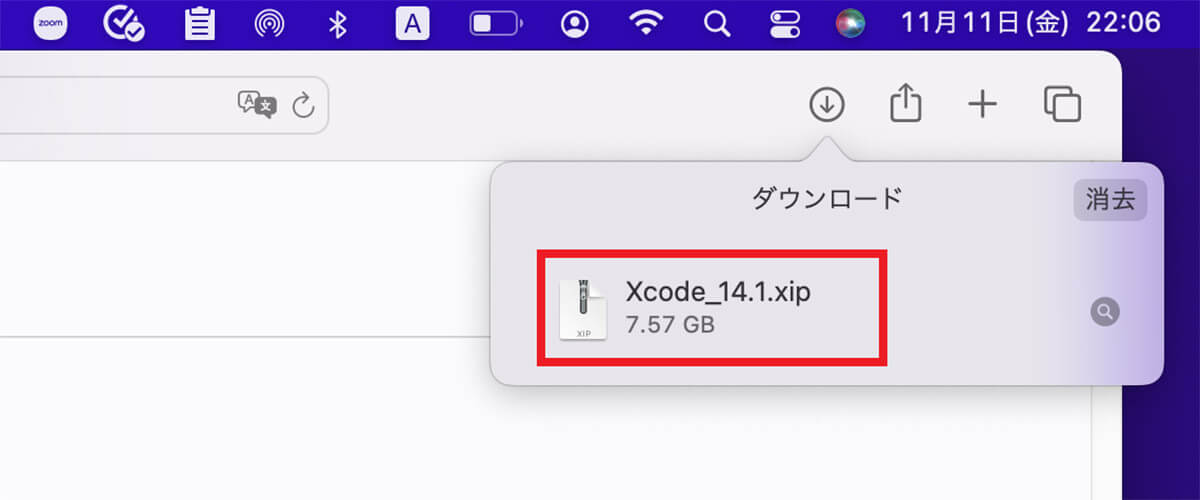
「Xcord 14.1.xip」ファイルが表示されるので、クリックすればファイルが展開されます
【手順④】Xcodeのアプリケーションファイルをアプリケーションフォルダに移動して完了
「Xcord 14.1.xip」ファイルが展開するとアプリケーションフィルが作成されるので、アプリケーションフォルダに移動したら作業完了です。
※サムネイル画像は(Image:「Apple」公式サイトより引用)




