Windows搭載のパソコンでソフトウェアをインストールすると、デスクトップ画面上にショートカットアイコンが表示されます。しかしMacでアプリやソフトウェアをインストールしても、デスクトップ画面には表示されません。
DockまたはLaunchpadにすべてのアプリが表示されるからです。MacのLaunchpadとは何か、またLaunchpadの使い方とトラブルを修正する対処法について紹介します。
【Mac】Launchpadとは
整理整頓されて見やすいデスクトップ画面は、見栄えがいいだけでなく作業効率にも影響を与えます。iPhoneやiPadの場合、アプリをインストールするとホーム画面にアプリが表示されます。
たくさんのアプリをインストールすればホーム画面のページ数が多くなるため、お目当てのアプリを探すのが難しくなります。こうした問題に対処するために追加された機能が「Appライブラリ」です。
「Appライブラリ」とは、iPhoneやiPadにインストールされているすべてのアプリを自動的にカテゴリ分けし、整理して収納するための機能のことです。
アプリを新規でインストールすると、ホーム画面と「Appライブラリ」の両方にアプリが表示されます。設定を変更すれば、ホーム画面にアプリを表示させずに「Appライブラリ」にだけ表示させるようにできます。
Macには「Appライブラリ」機能は搭載されていません。しかしMacには、便利なLaunchpad機能が搭載されているので、インストールしたアプリやソフトがデスクトップを埋め尽くし、見栄えを悪くしたり作業をしにくくしたりするトラブルを回避できます。
この記事ではMacのLaunchpadとはどんな機能なのか、また便利なLaunchpadの使い方やLaunchpadのトラブルと対処法について詳しく解説していきます。
・アプリを起動/管理するためのアプリケーション
MacのLaunchpadとは、Macに標準搭載されている機能のことで、Macにインストールされているアプリをすべて表示させ、起動させるためのものです。iPhoneやiPadの「Appライブラリ」に少し似ている機能といえるかもしれません。
「Launch」とはそもそも、プログラムなどを立ち上げる、起動する、開始するといった英語のワードです。Launchpad機能にアクセスすれば、Mac上にあるアプリに素早くアクセスでき、アプリの表示や起動を簡単に行えるので非常に便利です。
・できること
Macの便利なLaunchpadとは何かを紹介しましたが、Launchpad機能の主な目的は、Macにインストールされているアプリの表示と起動です。
Windows搭載のパソコンの場合、スタートボタンをクリックしてインストールされているソフトウェアを表示させますが、MacのLanuchpadはそれに似ています。
しかしMacのLaunchpadは、アプリの名称を表示するのではなくアプリアイコンと名称を表示してくれるので非常に見やすく、操作のしやすさや便利さという面でWindowsより優れています。
【Mac】Launchpadの使い方
Macの便利なLaunchpadとは何かが分かったところで、次にLaunchpadの使い方について紹介します。使い方は非常に簡単なので誰でも操作できます。まずLaunchpadの開き方と閉じ方から説明します。
この記事ではmacOS Montereyを例にして操作方法を紹介します。
・Launchpadを開く/閉じる方法
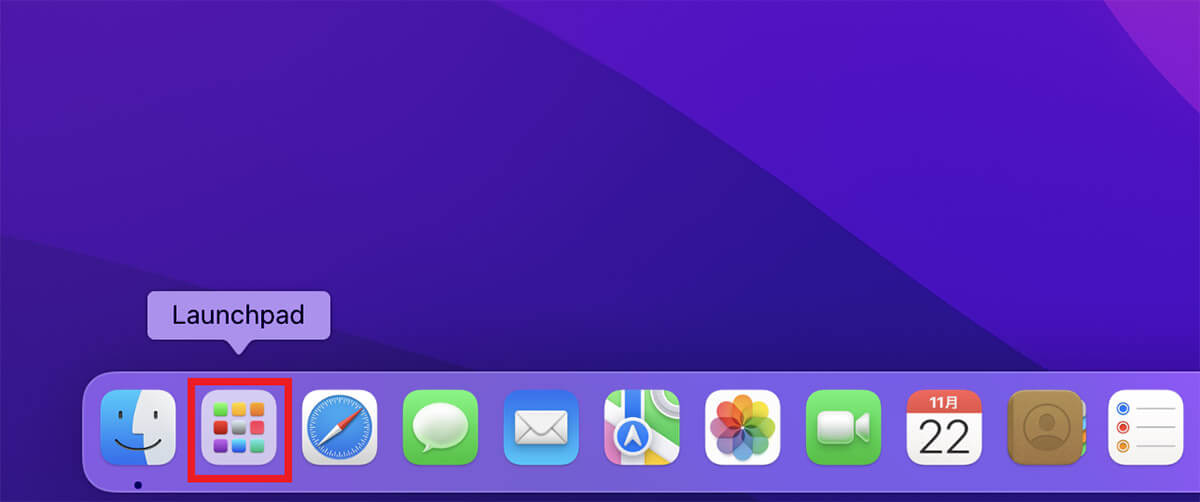
デスクトップ画面下部のDockにある「Launchpad」をクリックします
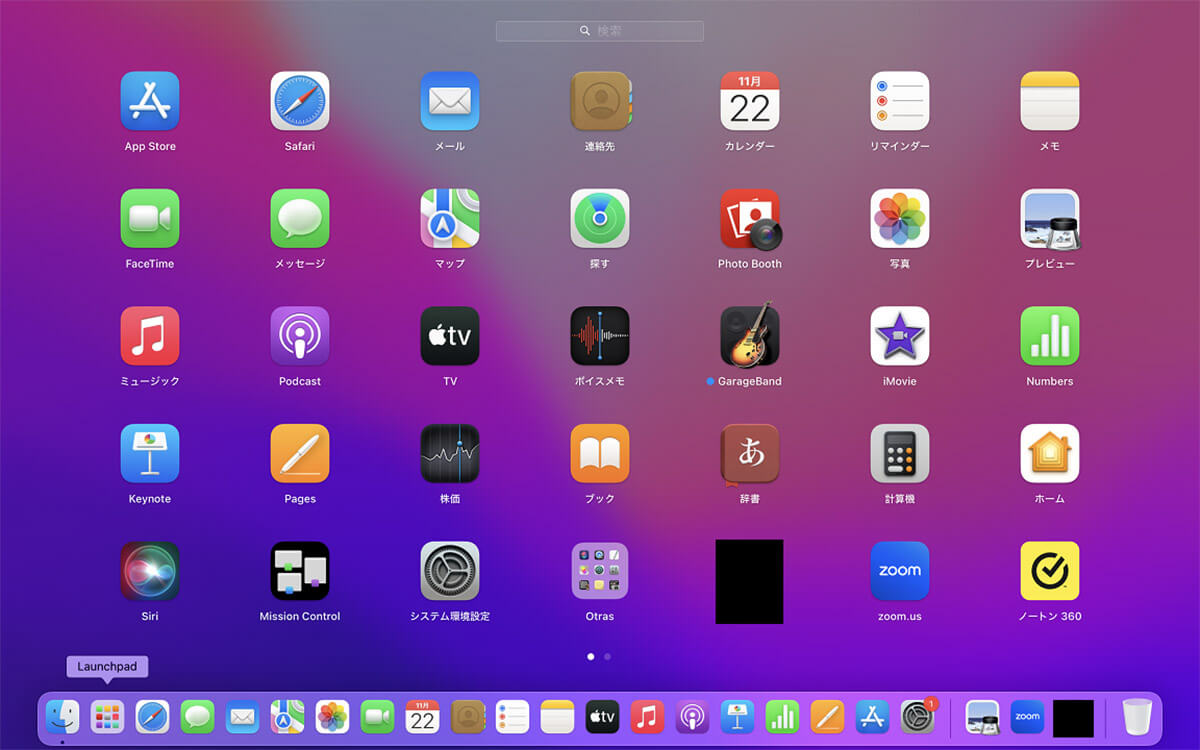
Macにインストールされているアプリが表示されます。アプリが表示されていない場所をマウスでクリックすれば、Launchpadを閉じられます
Launchpadを開く方法は、Dockにある「Launchpad」をクリックする以外にも2つの方法で開けます。以下に紹介するので参考にしてください。
●トラックパッドで親指と3本の指をつまむようにして閉じる
●キーボードの中にある「F4」キーを押す
・Launchpadでアプリケーションを検索する/開く
次に紹介するLaunchpadの使い方は、Macにインストールされたアプリを検索する方法です。検索方法はiPhoneやiPadの「Appライブラリ」と同じです。
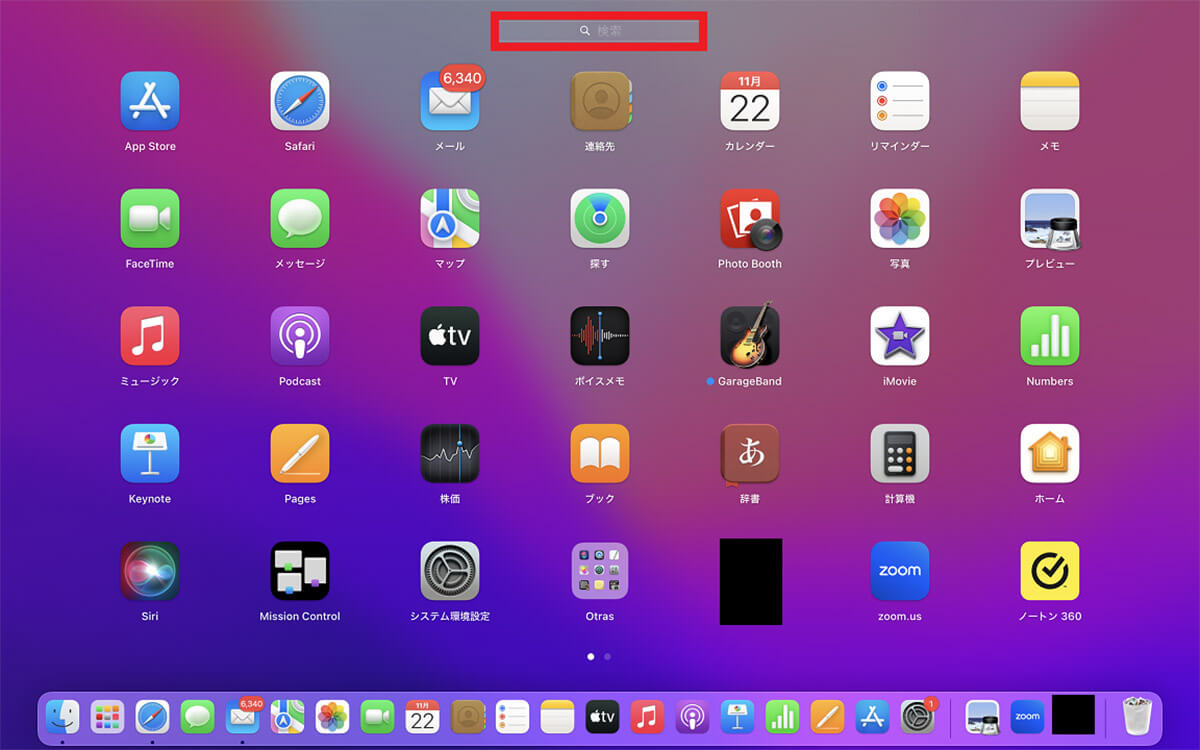
Launchpadを開くと、画面の上に検索ボックスが表示されているのでクリックします
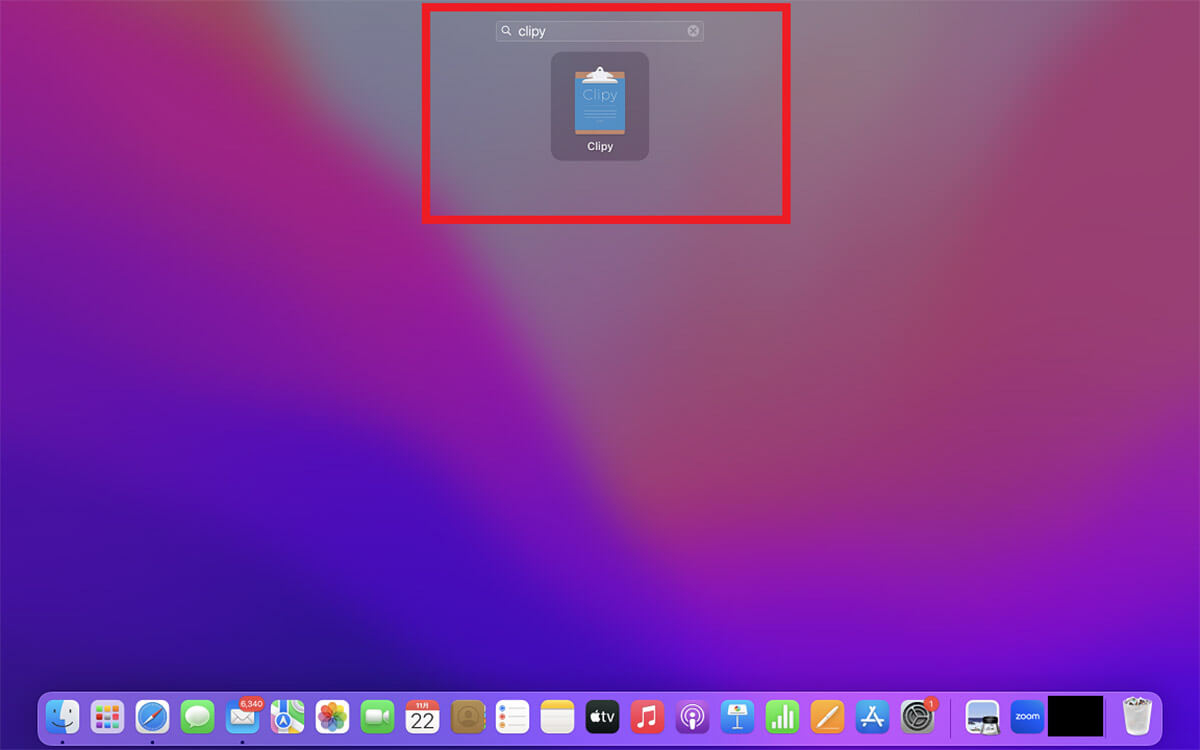
検索ボックスに起動させたいアプリの名称を入力します。入力した名称のアプリが表示されます
検索ボックスを使えばピンポイントでアプリを探せますが、この方法はインストールしたアプリがたくさんある場合にとても効果的です。しかしMac上に多すぎるほどのアプリがないようなら、別の方法でアプリの検索を行えます。
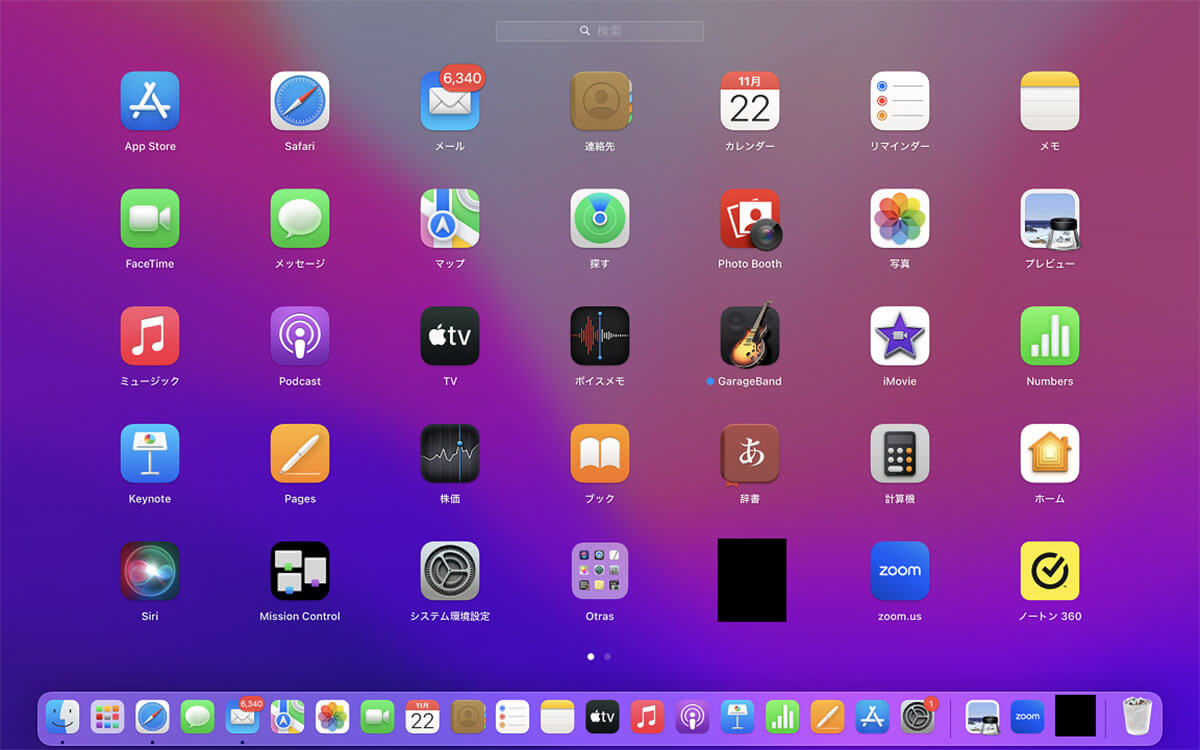
Launchpadを開いたら、トラックパッドで左右にスワイプするか、「Command」キー+「左矢印」キー、「Command」キー+「右矢印」キーを押します
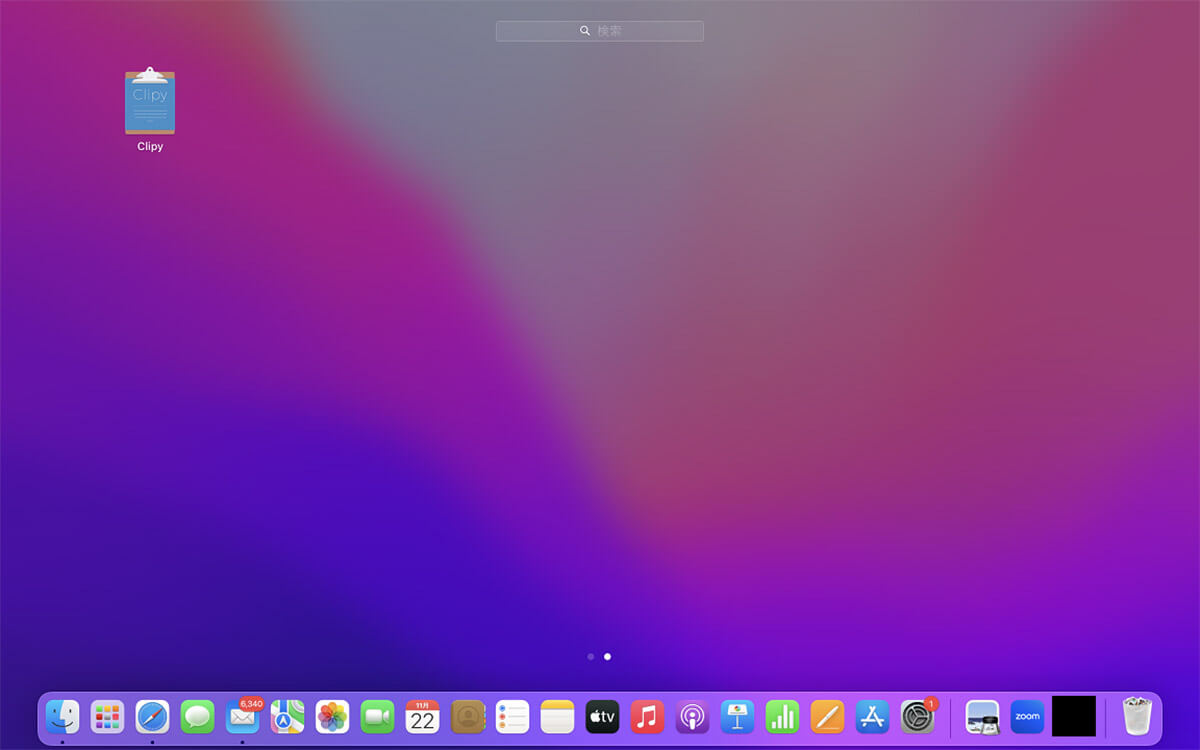
Launchpad内の別のページが表示されます。この方法でページを変えながらお目当てのアプリを見つけられます
・Launchpadに表示されているアプリを整理/削除する方法
次に紹介するLanunchpadの使い方は、表示されているアプリの整理と削除をする方法です。Launchpad内でアプリを移動させて整理する方法をまず見てみましょう。
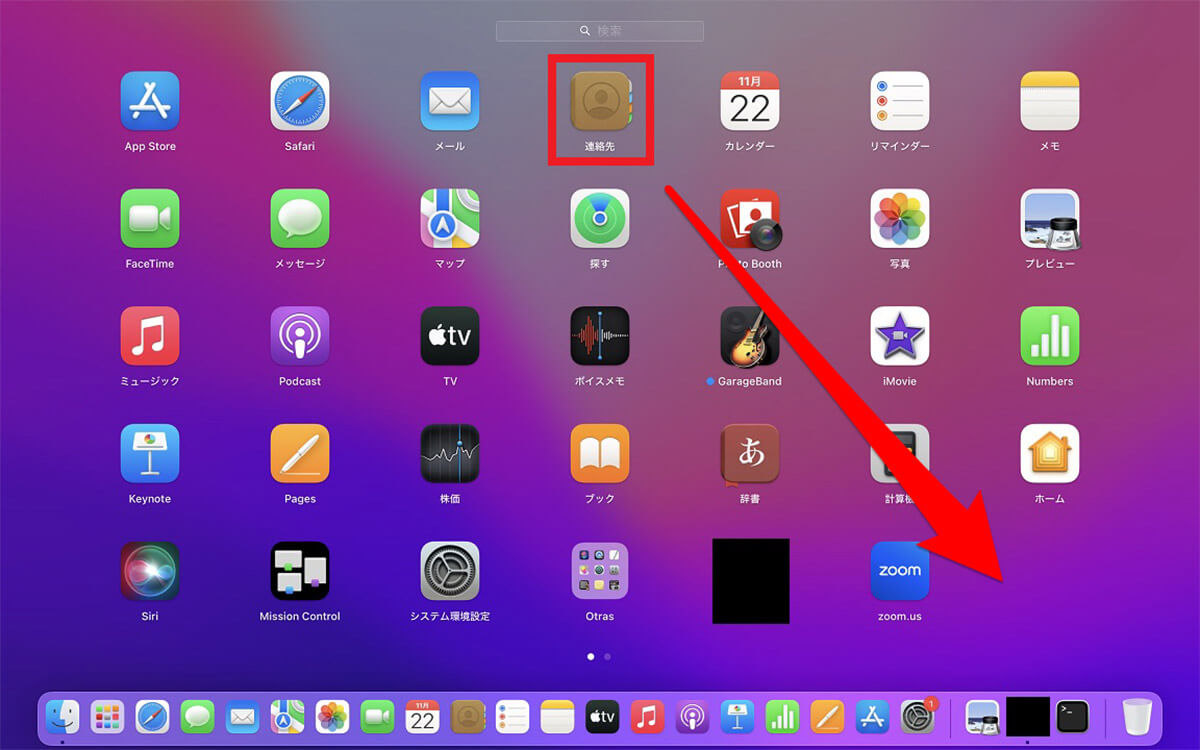
移動させたいアプリを選択したら、移動させたい場所までドラッグ&ドロップします
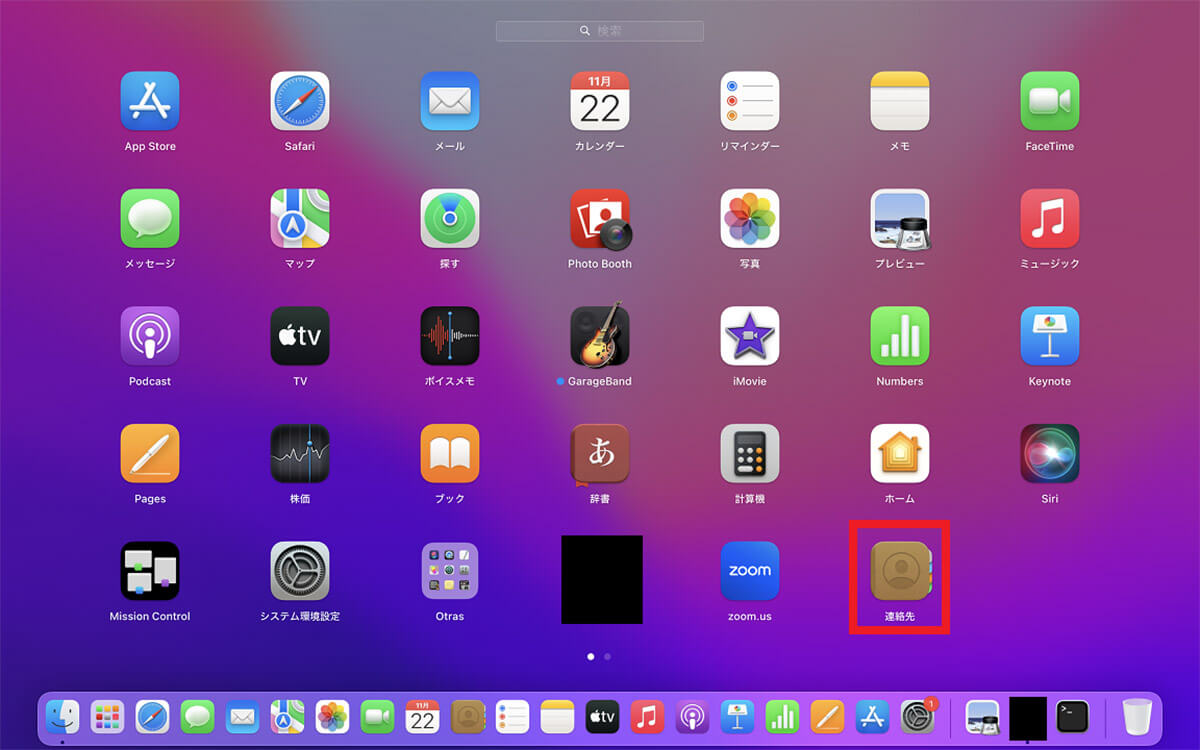
アプリが移動しました
次に紹介するLaunchpadでアプリを整理するための使い方は、アプリを別のページに移動させる方法です。バランスよくアプリを整理するには欠かせない操作なのでぜひ参考にしてください。
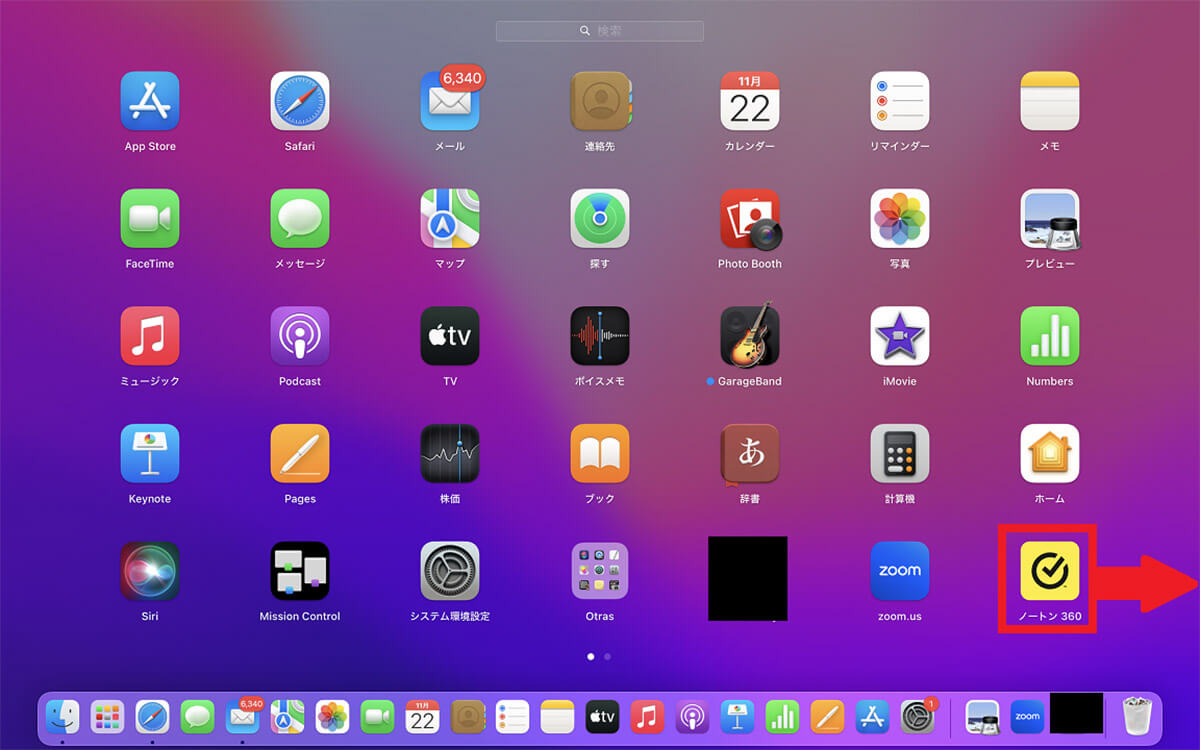
別のページに移動させたいアプリを選択したら、アプリをLaunchpad画面の端までドラッグします
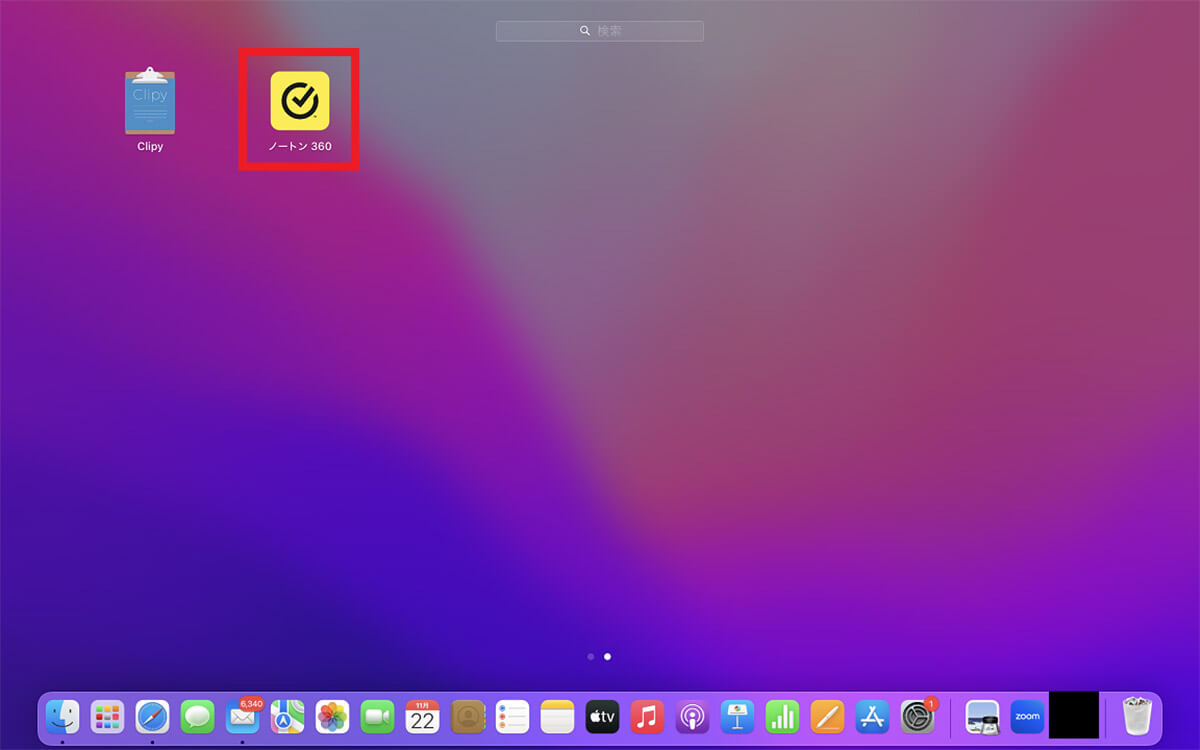
目的のページまで移動できたら、指を離してドロップします
次に紹介するLaunchpadでアプリを整理するための使い方は、アプリの整理には欠かせないフォルダの作成方法です。たくさんのアプリを種類ごとにフォルダ分けして整理すれば、より見やすくなります。
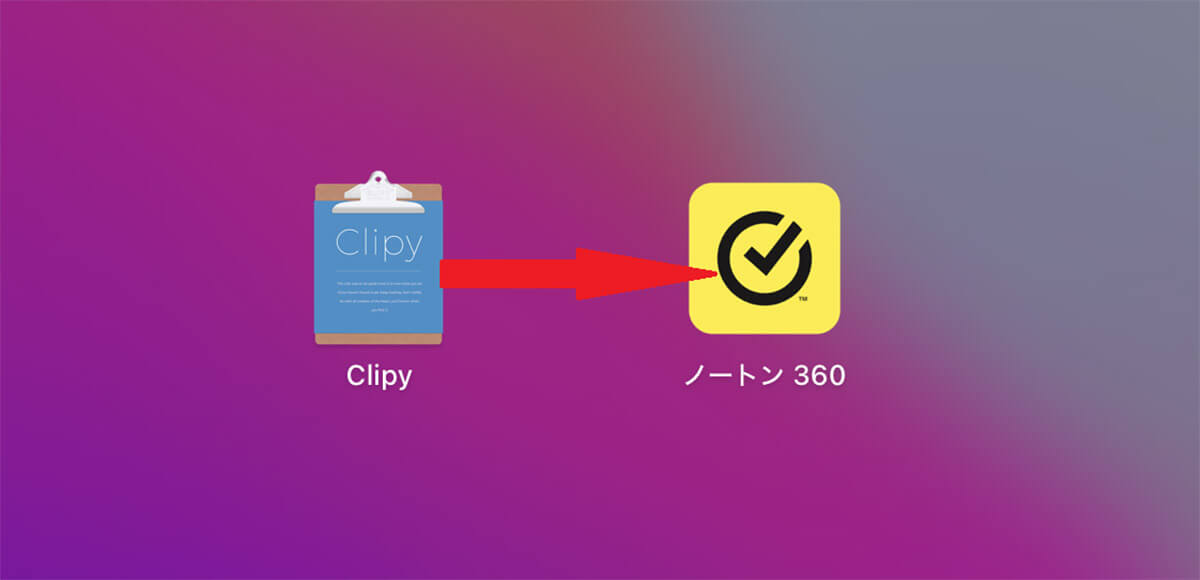
フォルダにして一緒にまとめて収納したいアプリを選択したら、一緒にしたいアプリまでドラッグ&ドロップします
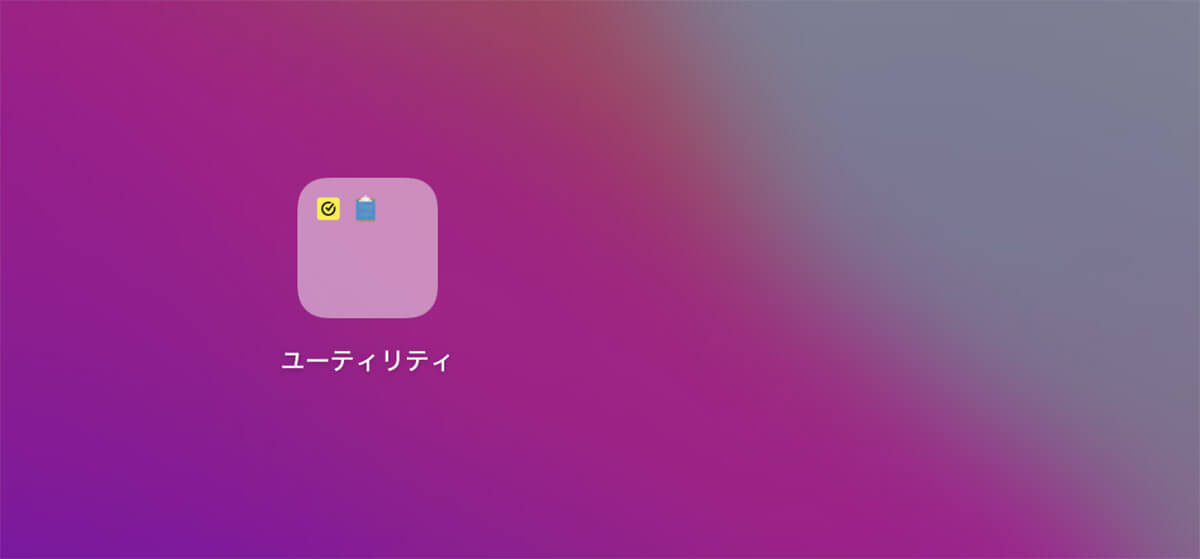
「ユーティリティ」というフォルダが作成されました。同様の方法でフォルダをさらに作成しアプリの整理を行ってください
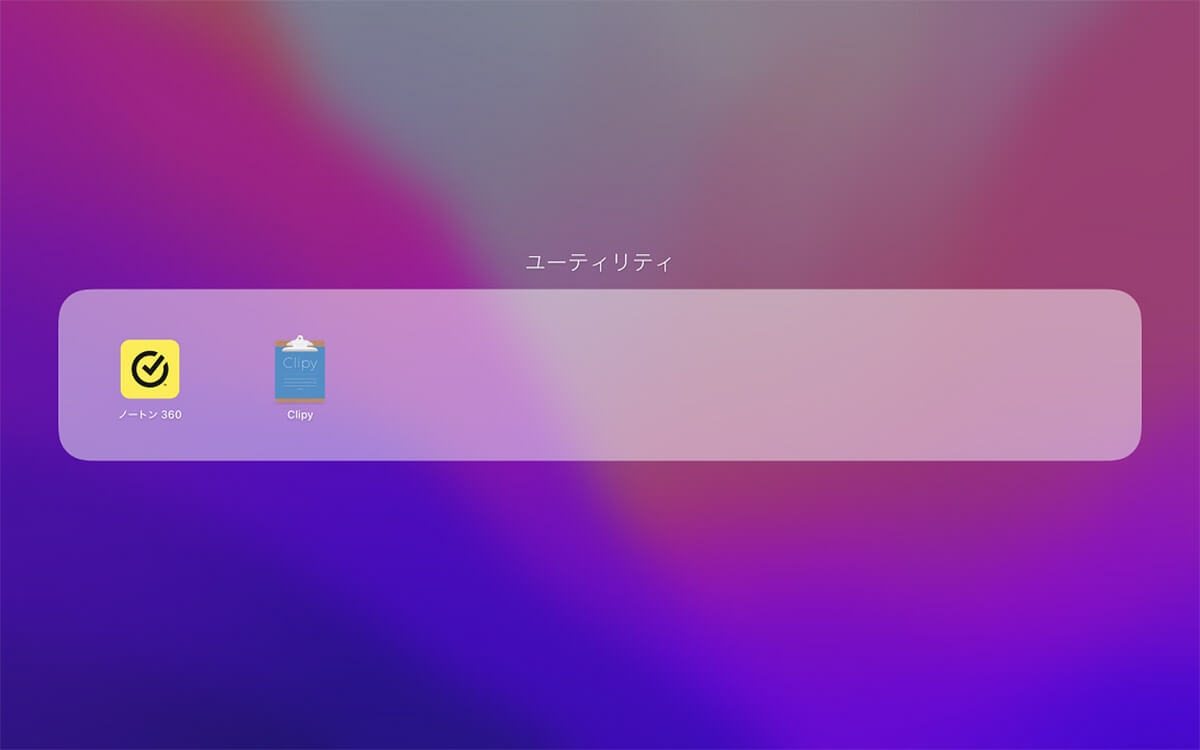
「ユーティリティ」フォルダをクリックすると、収納されているアプリがすべて表示されます
次に紹介するLaunchpadでアプリを整理するための使い方は、作成したフォルダの名称を変更する方法です。フォルダの名称がすべて同じではフォルダを作成しても分かりづらくなってしまうので、フォルダごとに名称を変更し整理してみましょう。
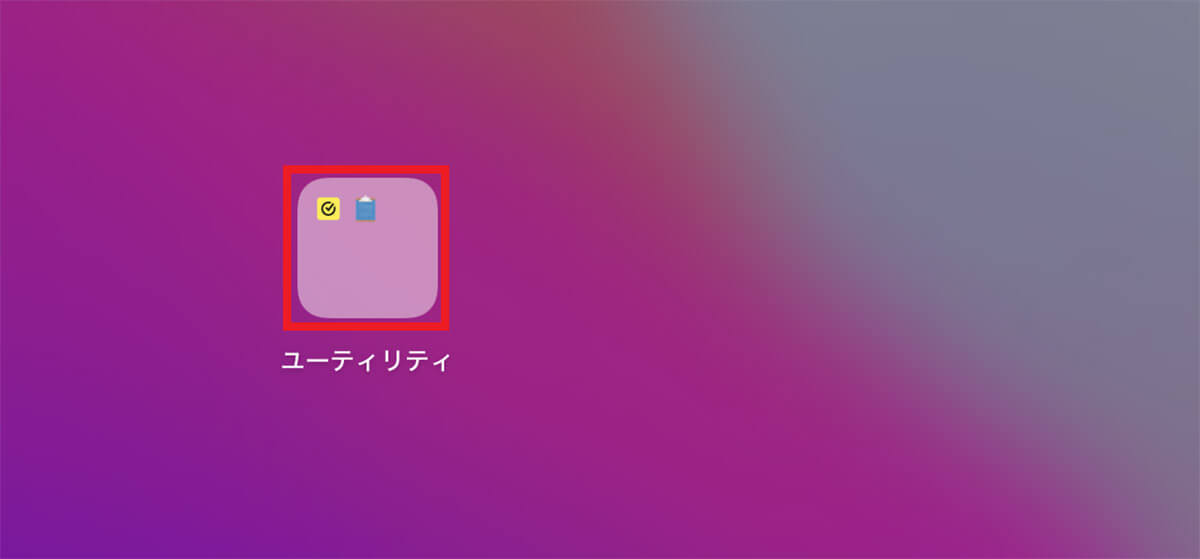
名前を変更したいフォルダを選択しクリックします
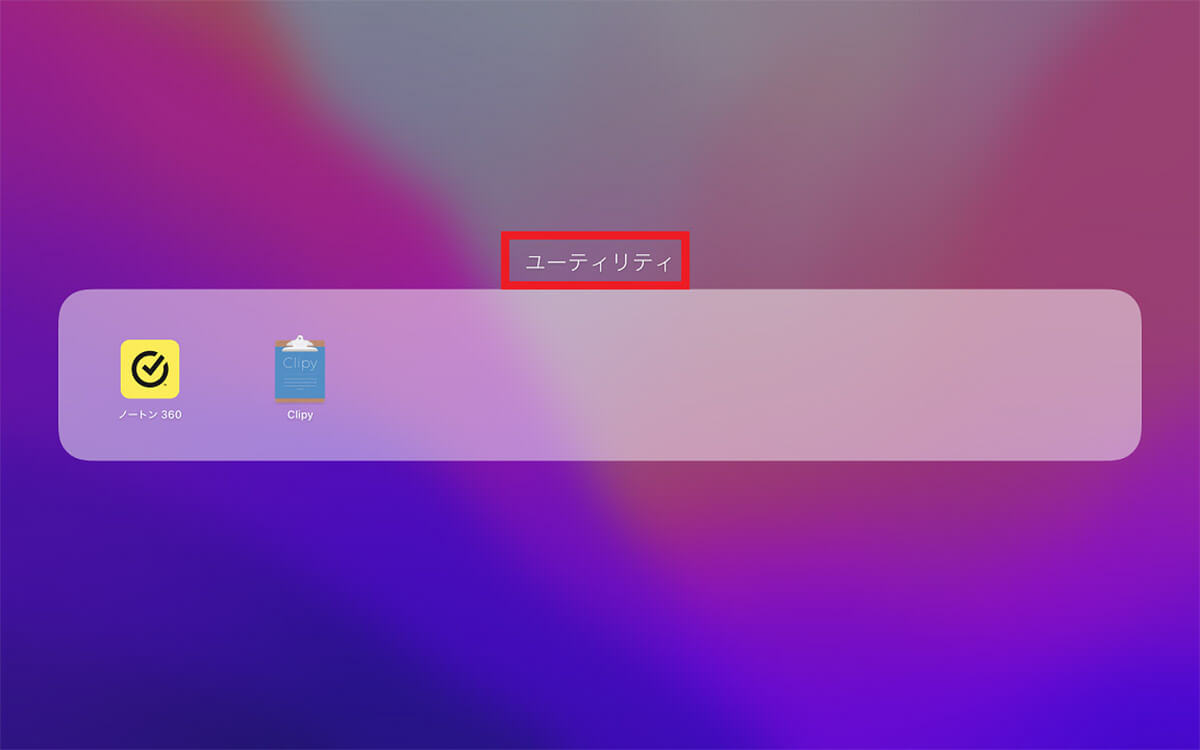
選択したフォルダが開き、収納されているアプリがすべて表示されるので、フォルダ名をクリックします
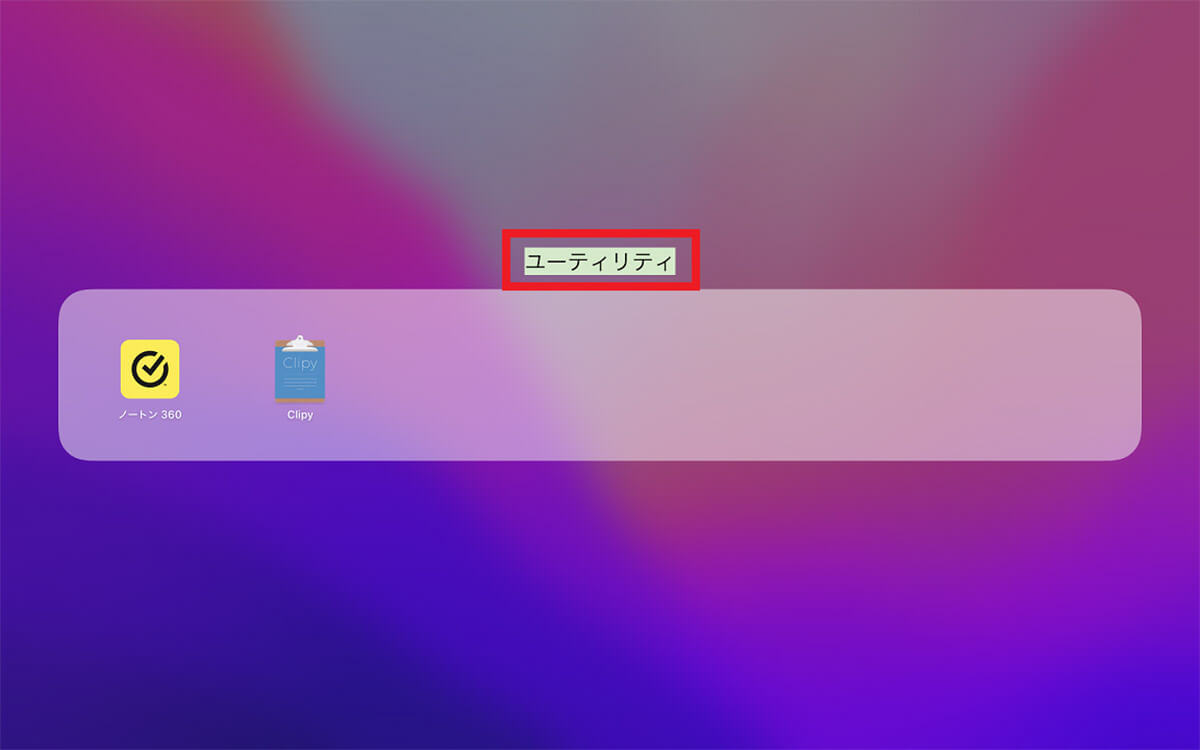
フォルダ名が白く表示されるので、もう一度フォルダ名をクリックします
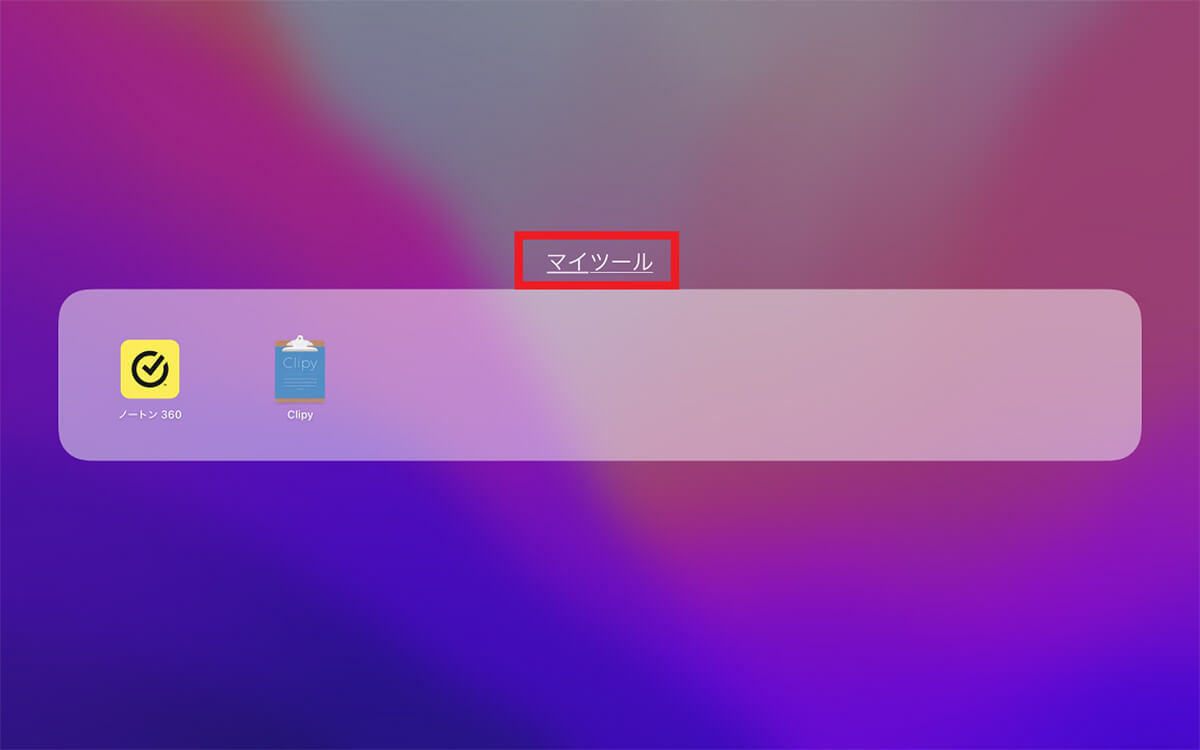
フォルダ名の編集画面になるので、新しいフォルダ名を入力しフォルダを閉じます
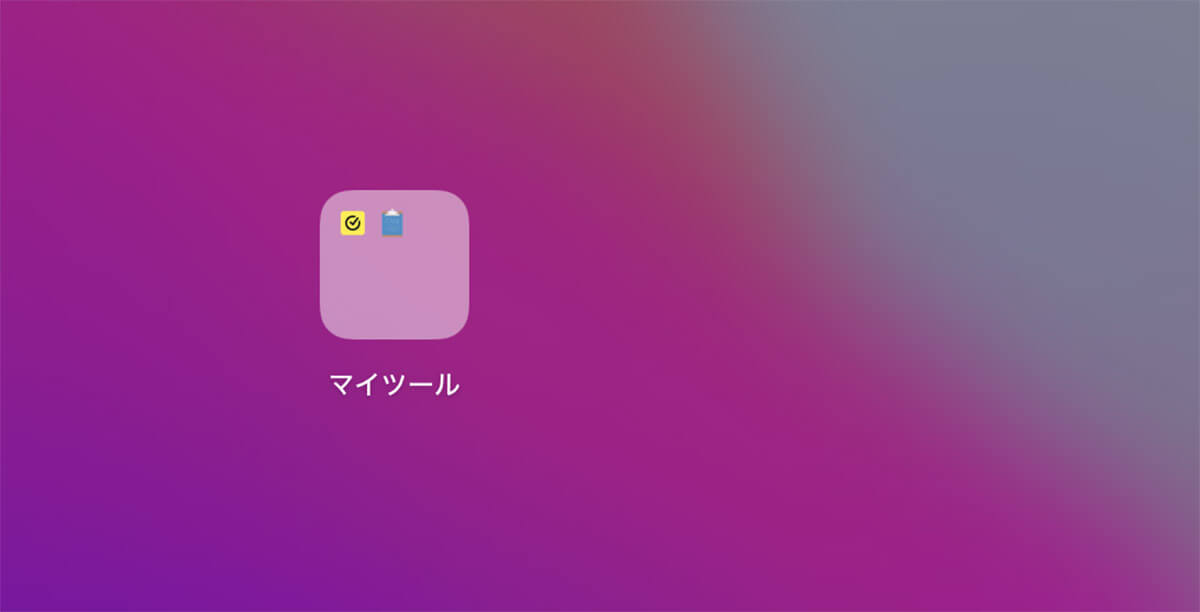
フォルダ名が変更されました
次に紹介するLaunchpadでアプリを整理するための使い方は、作成したフォルダを削除する方法です。
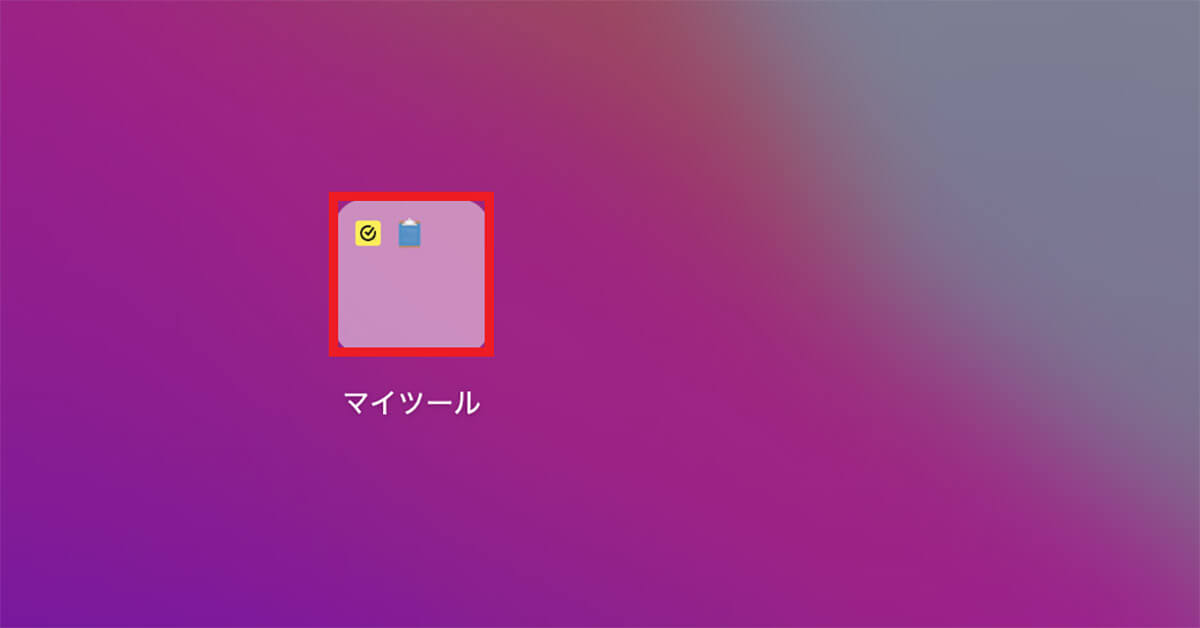
削除したいフォルダを選択しクリックします
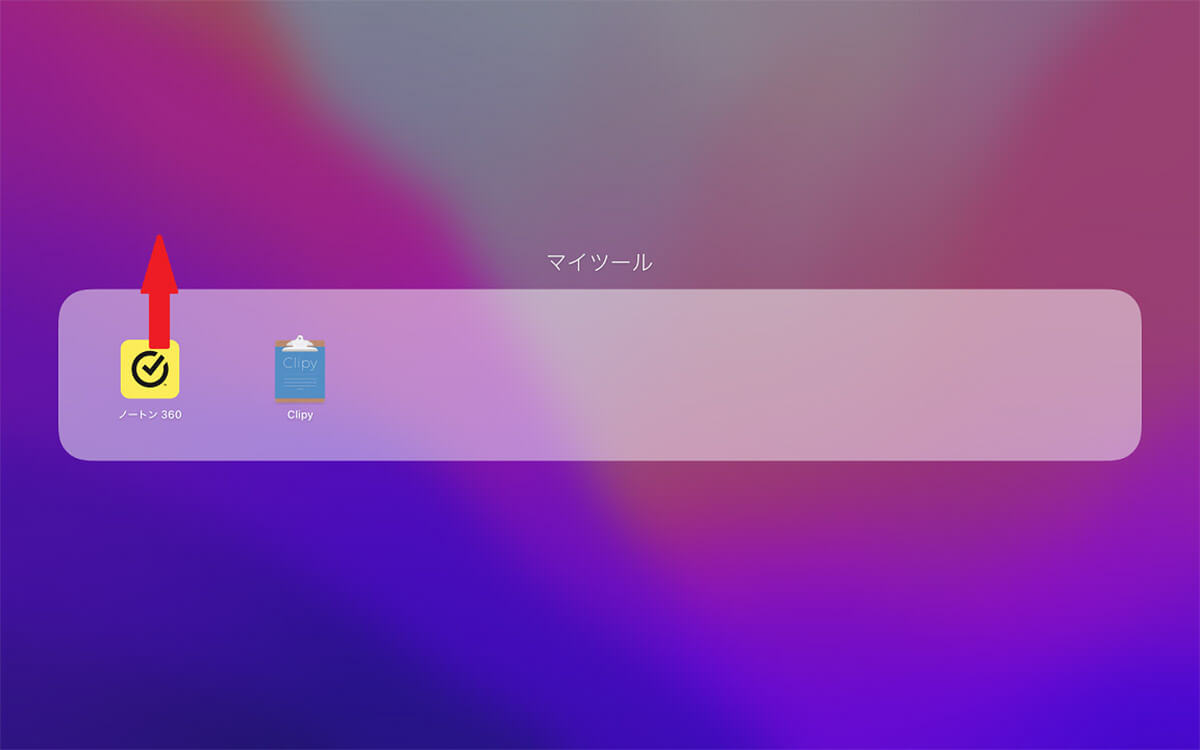
フォルダ内のアプリ1つを残し、残りのアプリすべてをドラッグ&ドロップでフォルダの外に移動させます
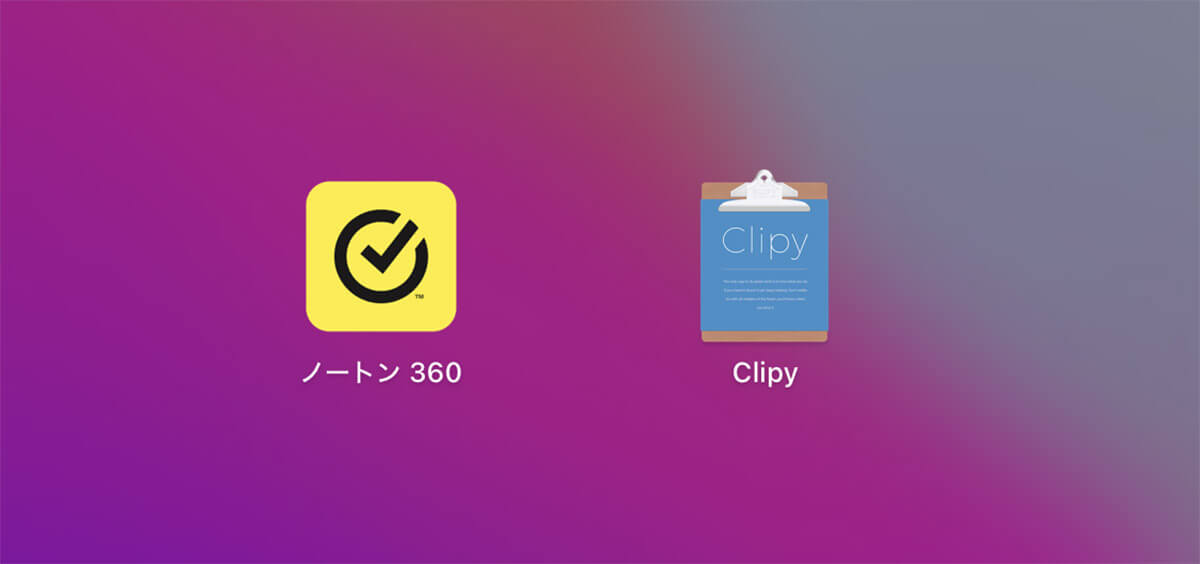
フォルダが削除されました
次に紹介するLanunchpadの使い方は、インストールしたアプリを削除する方法です。アプリの削除に関して覚えていただきたい注意事項が1つあります。
WebサイトからインストールしたサードパーティのアプリやソフトはLaunchpadからは削除できません。削除するには「Finder」の「アプリケーション」から削除する必要があるので忘れないようにしてください。
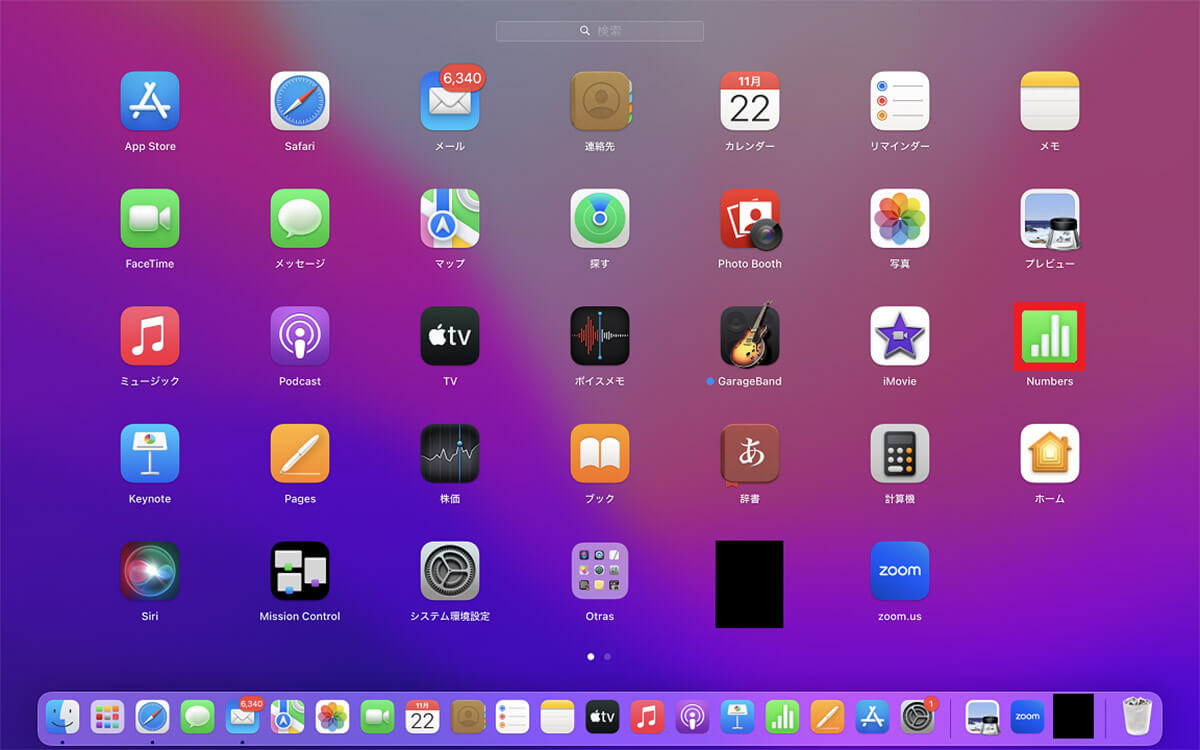
Launchpadを開いたら、削除したいアプリをクリックし、その状態をキープします
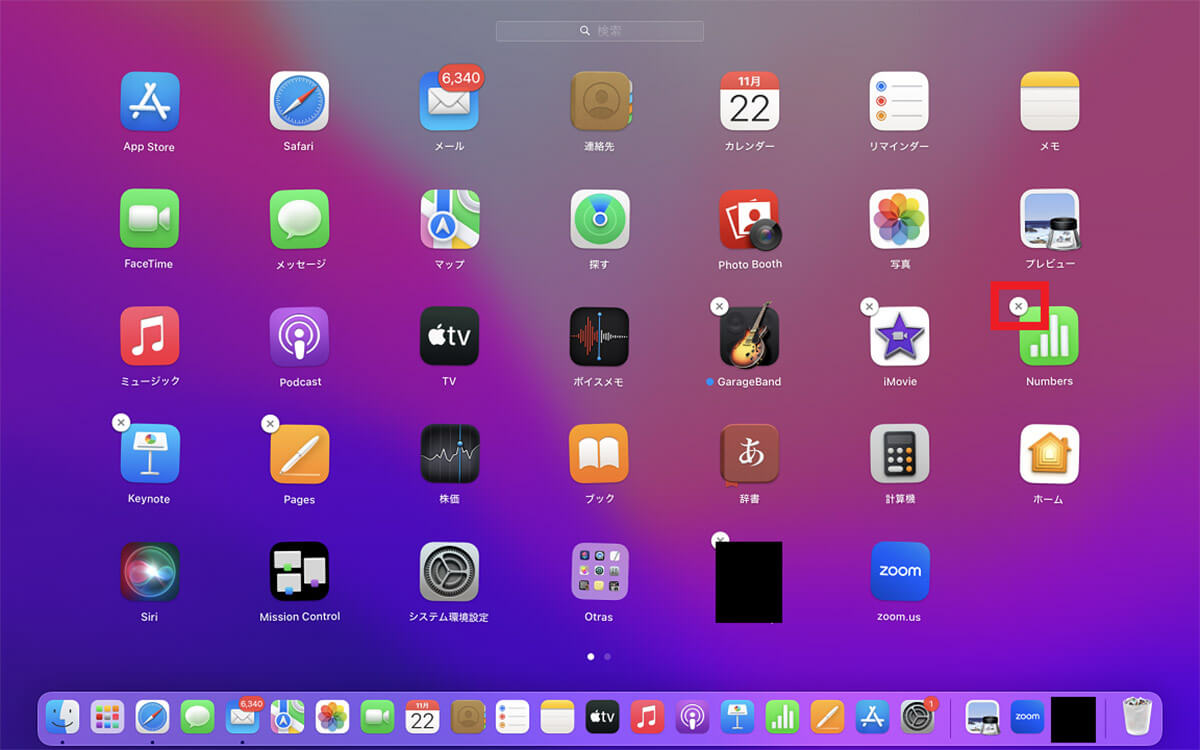
すべてのアプリが揺れ始めるので、削除したいアプリに「×」マークが表示されたらクリックします
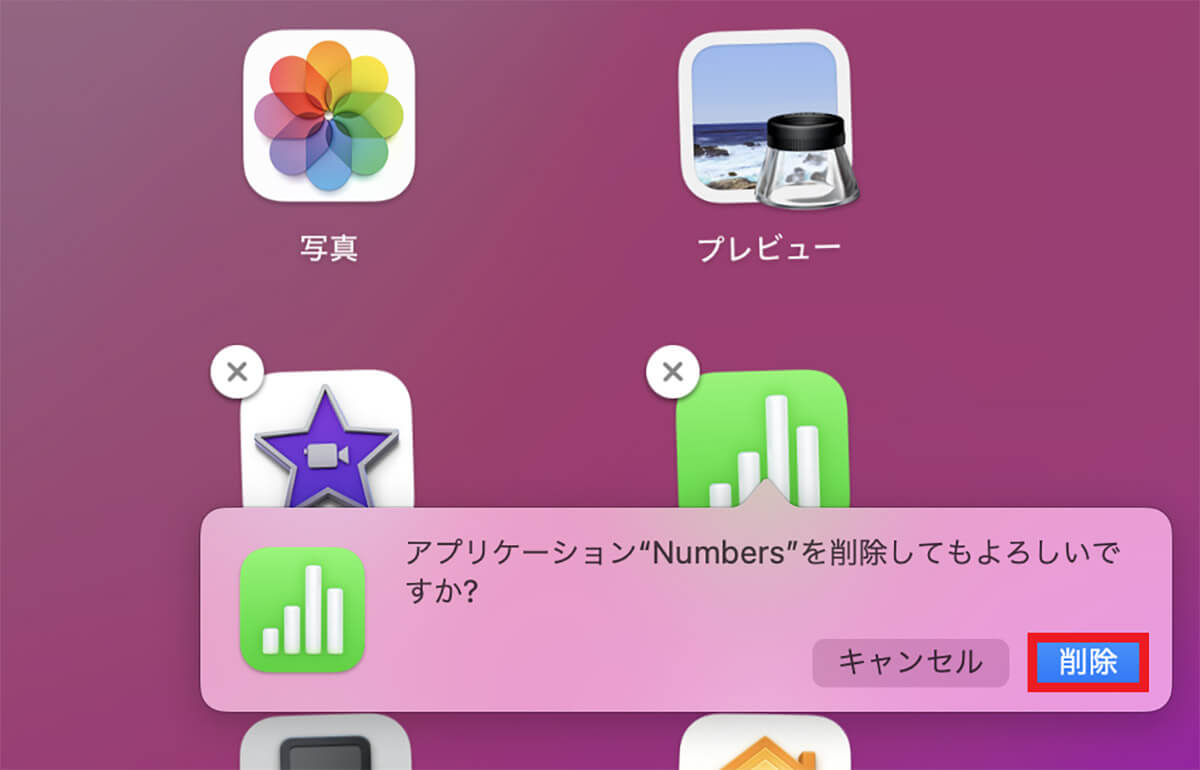
確認ポップアップが表示されるので「削除」をクリックします
・Launchpadの使用時にトラブルが発生した時の対処法
Macの便利なLaunchpadの使い方をここまで紹介しましたが、Launchpadの使用時にトラブルが発生し使えなくなることがあります。具体的なトラブルには以下の3つがあります。
●Launchpadにインストールしたアプリが追加されないトラブル
●LaunchpadがDockに表示されないトラブル
●Launchpad内のアプリの並び順がごちゃごちゃになるトラブル
これからそれぞれのトラブルに対応する対処法を順番に紹介します。最初に取り上げるのは、Launchpadにインストールしたアプリが追加されないトラブルを修正するための対処方法です。
対処方法は、デスクトップ画面に表示されているアプリを、Dockにある「Launchpad」までドラッグ&ドロップして追加することです。
次に取り上げるのは、LaunchpadがDockに表示されないトラブルを修正するための対処法です。対処法は「Finder」にあるLaunchpadをDockに移動させることです。対処法を実施する操作方法を紹介します。
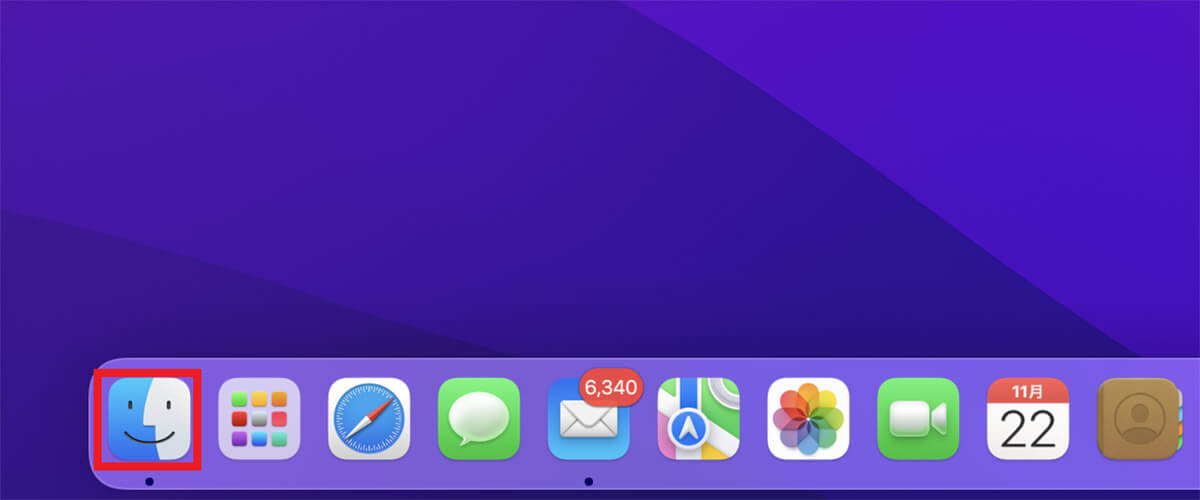
「Finder」がデスクトップ画面下部のDockの中にあるのでクリックします
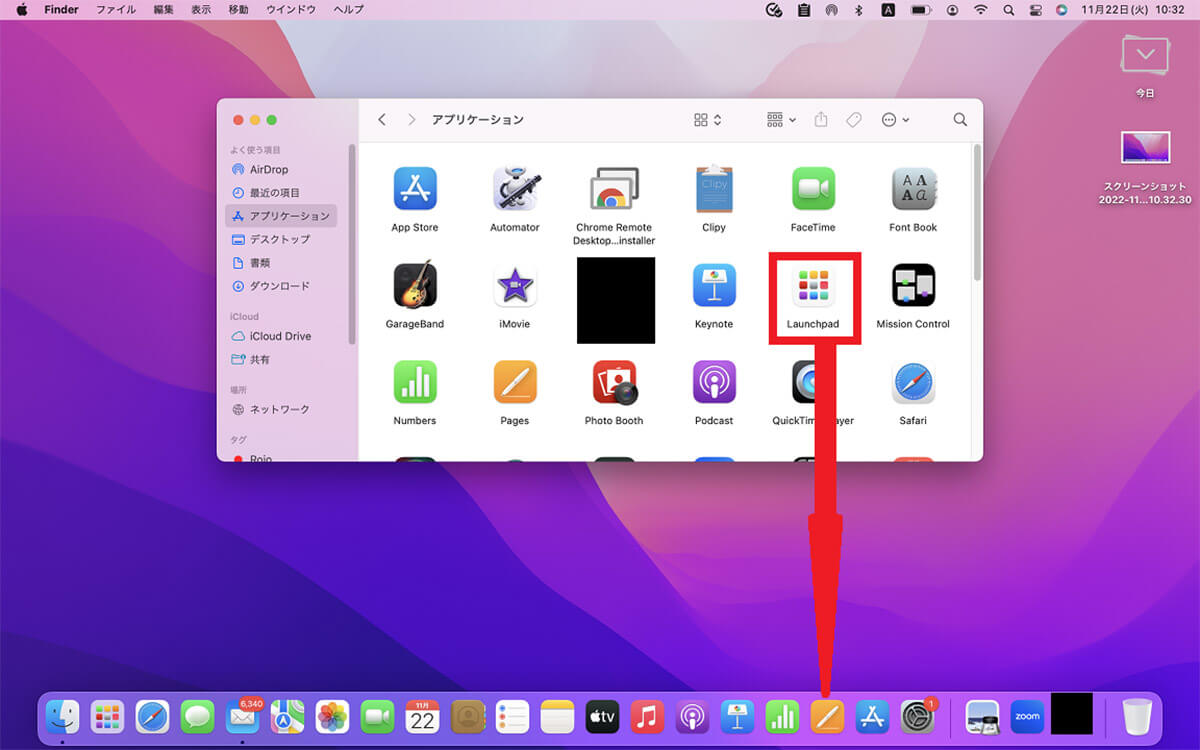
「Finder」画面の左メニューの「アプリケーション」を選択しクリックします。インストールされているアプリが画面の右側にすべて表示されているので「Launchpad」を選択し、デスクトップ画面のDockまでドラッグ&ドロップします
次に取り上げるのは、Launchpad内のアプリがごちゃごちゃするトラブルを修正するための対処法です。対処法としては、Launchpadのアプリの並びを初期化してトラブルを修正します。
この対処法を実施するには「ターミナル」を立ち上げる必要があります。操作方法を見てみましょう。
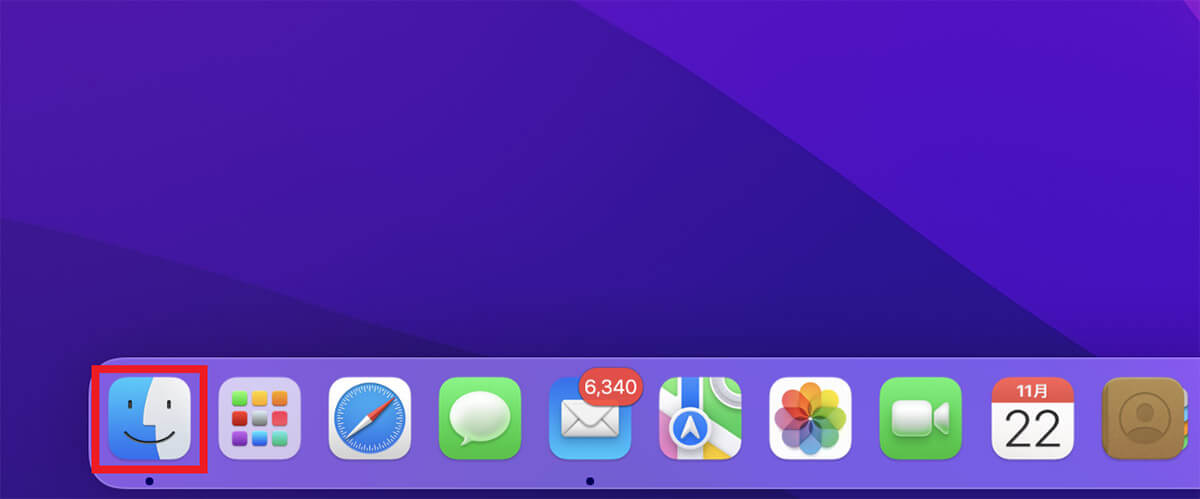
「Finder」がデスクトップ画面下部のDockの中にあるのでクリックします
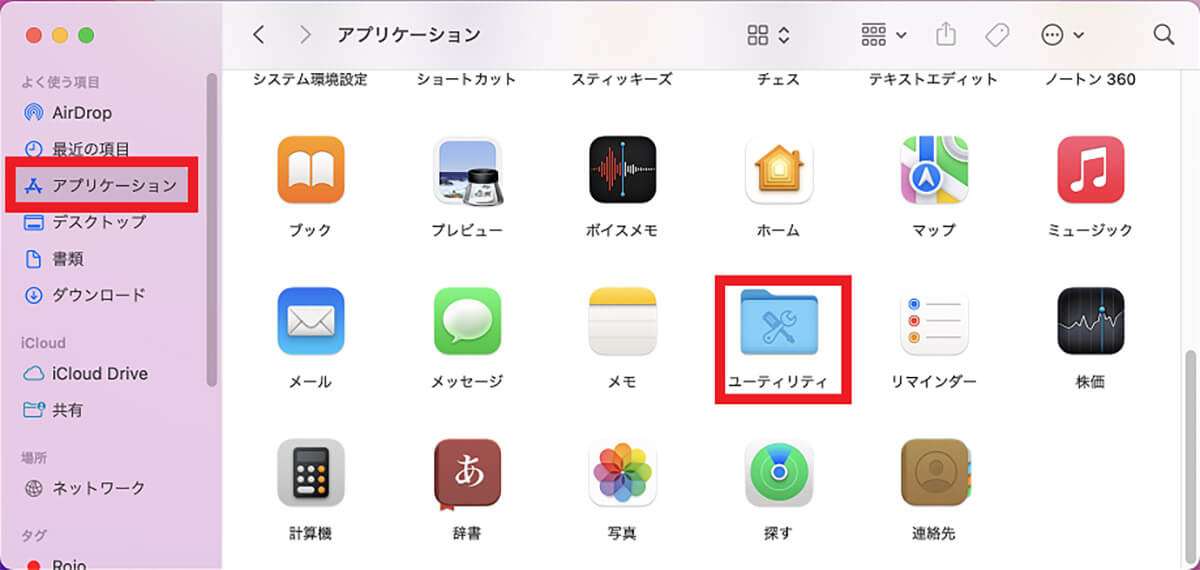
「Finder」画面の左メニューの「アプリケーション」を選択しクリックします。インストールされているアプリが画面の右側にすべて表示されているので「ユーティリティ」を選択しクリックします
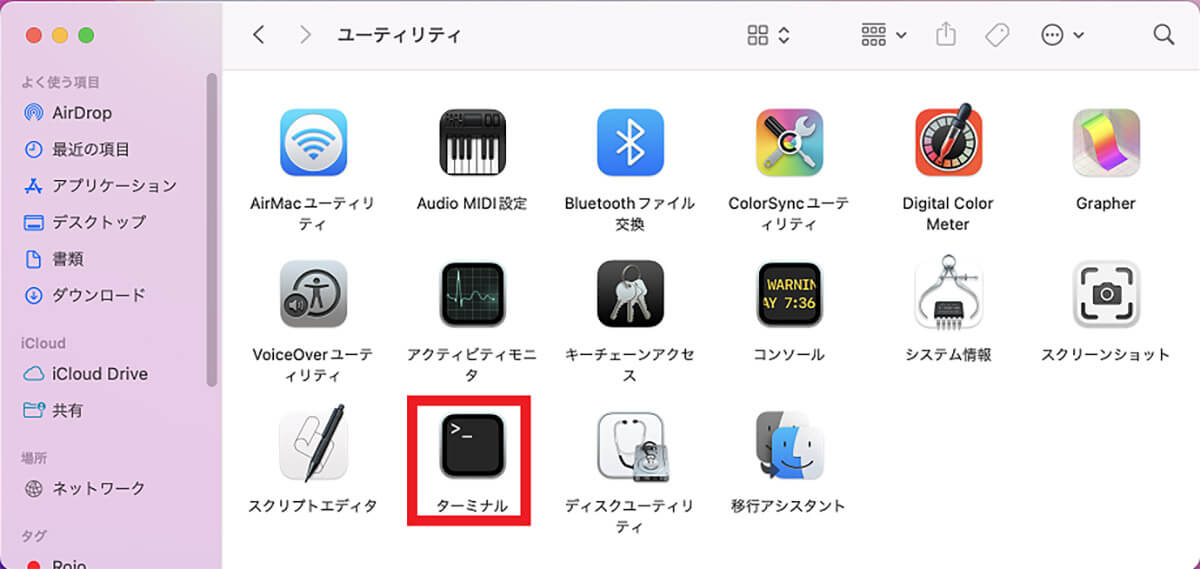
「ユーティリティ」画面のメニューの中に「ターミナル」があるので選択しクリックします
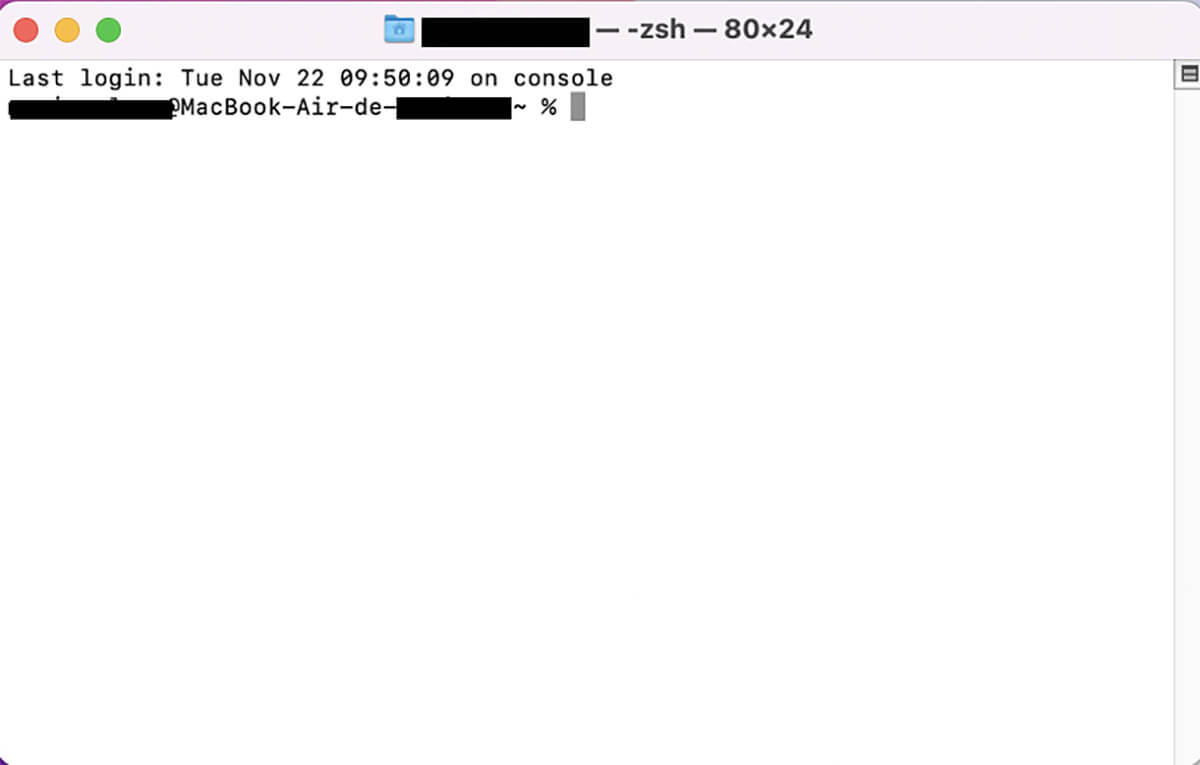
「ターミナル」が立ち上がったら「defaults write com.apple.dock ResetLaunchPad -bool true; killall Dock」と入力しコマンドを実行します。これで初期化が行われます
Launchpadの便利な使い方
ここまでLaunchpadのトラブルを修正するための対処法を紹介しましたが、対処法を試してLaunchpadのトラブルを修正できたら、Launchpadの便利な使い方について紹介していきます。
具体的にはLaunchpadの起動方法をカスタマイズする方法と、Launchpad画面のアプリの表示数を変更する方法の2つです。知っておくと大変便利なのでぜひ参考にしてください。
・ショートカット登録で起動する
最初に紹介するLaunchpadの便利な使い方は、Launchpadの起動方法をカスタマイズする方法です。方法は2つあります。ショートカット登録をする方法とホットコーナーに設定する方法の2つです。
ショートカットとは、キーボード内の特定のキーを組み合わせて押すだけで、マウスやトラックパッドなしでMacの操作を行える機能のことです。Launchpadをショートカット登録すれば、素早くLaunchpadを起動できます。
Launchpadをショートカット登録する方法を見てみましょう。
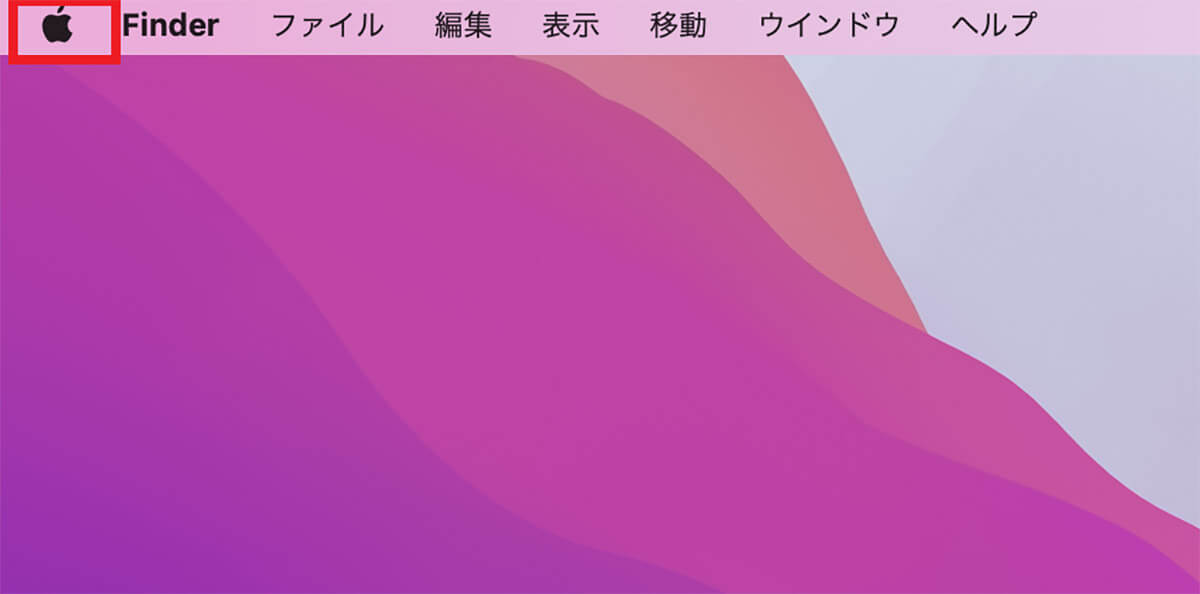
デスクトップ画面上部のメニューバーにある「Appleロゴ」をクリックします
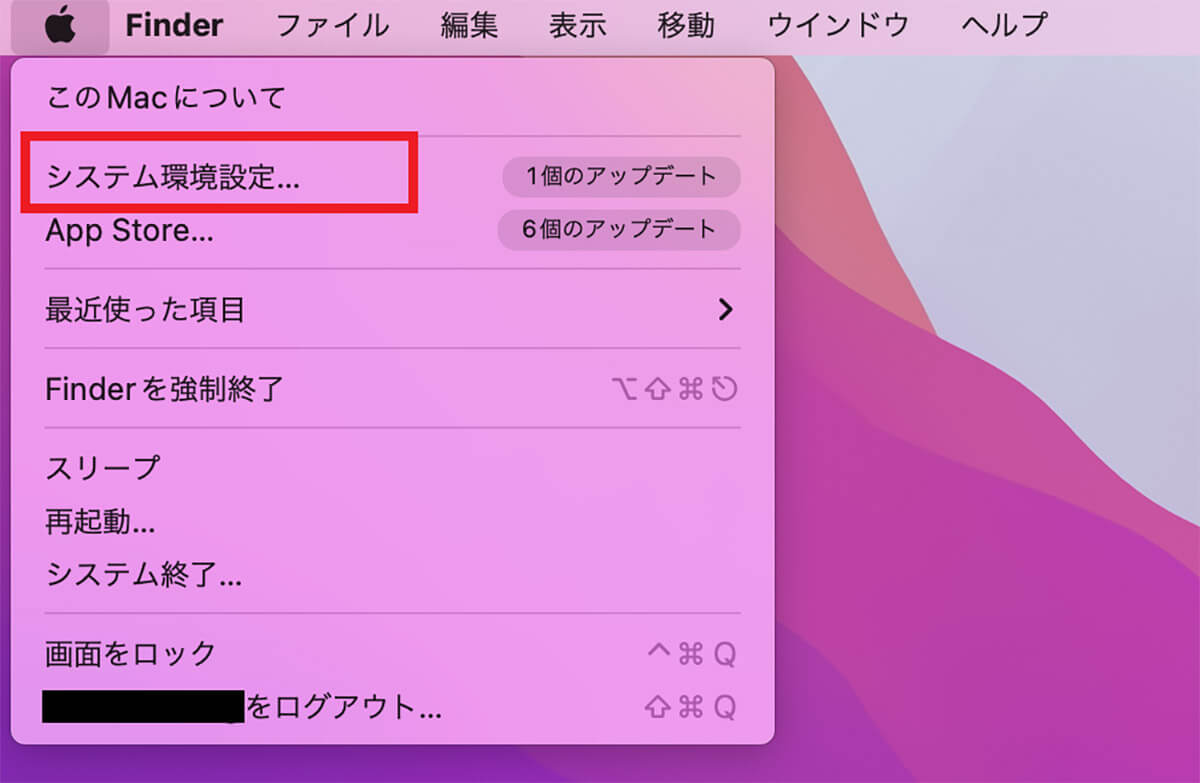
プルダウンメニューが表示されるので「システム環境設定」を選択しクリックします
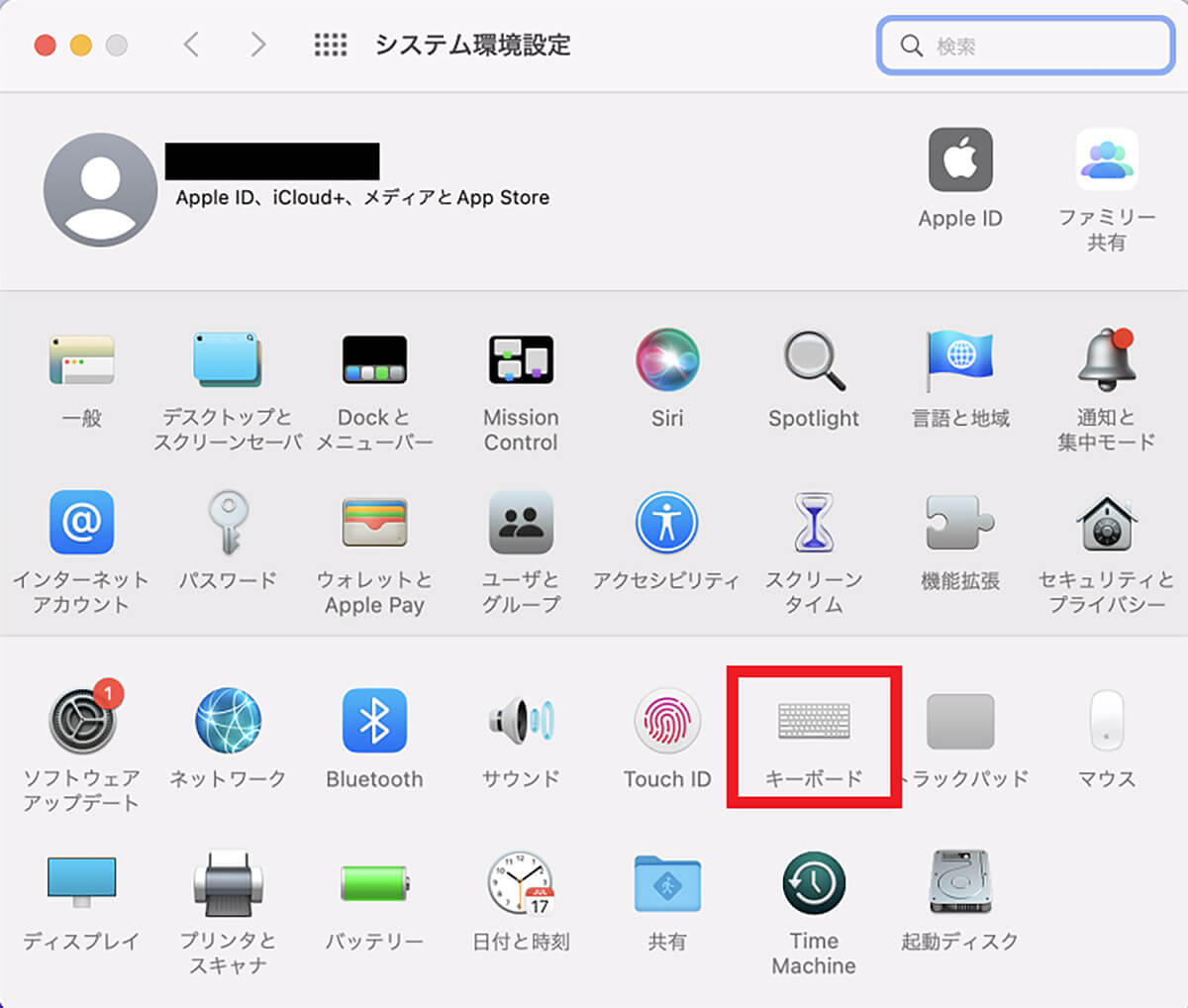
「システム環境設定」画面のメニューの中に「キーボード」があるので選択しクリックします
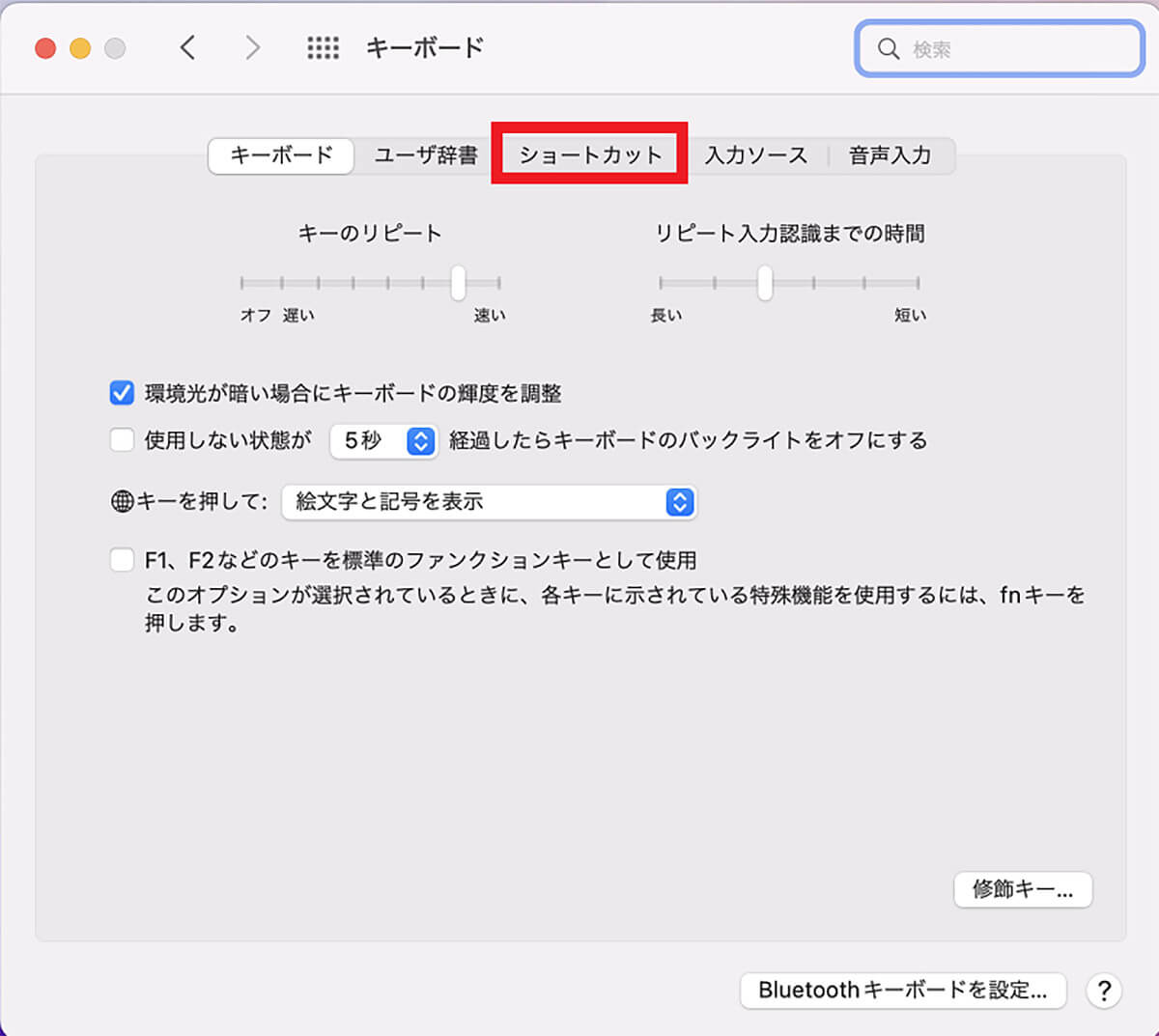
「キーボード」画面の上メニューの中にある「ショートカット」を選択しクリックします
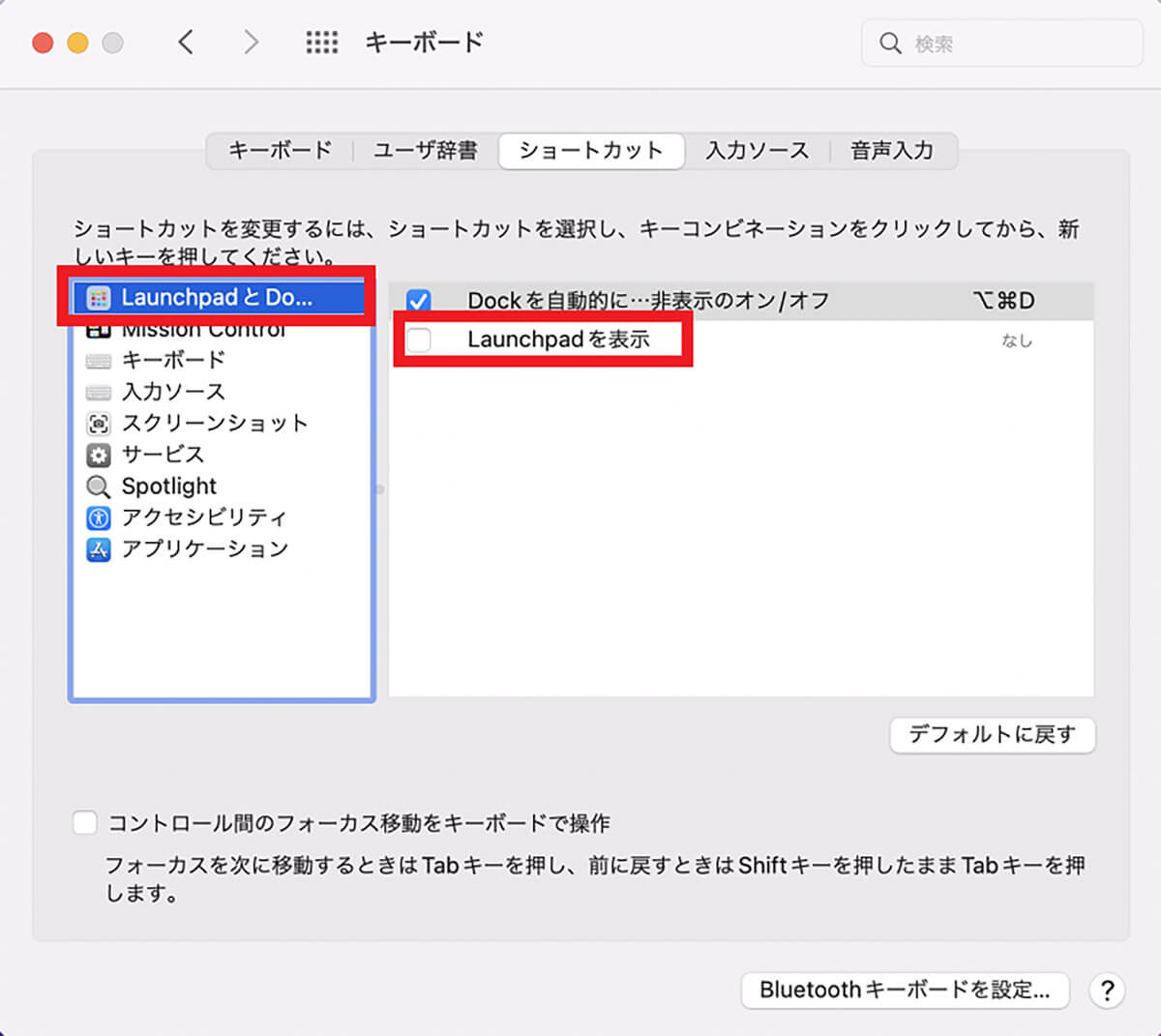
「ショートカット」画面の左メニューの中にある「Launchpad」を選択しクリックします。画面右側に「Launchpadを表示」があるので「✓」を入れ、ショートカットを入力します。これでLaunchpadのショートカット登録が完了です
・ホットコーナー設定で起動する
Launchpadをショートカット登録する以外に、Launchpadの起動方法をカスタマイズする方法はもう1つあります。Launchpadをホットコーナーに設定することです。
ホットコーナーとは、Macのデスクトップ画面の四隅に異なる任意の機能を設定し、マウスポインタを四隅に移動させて設定した機能を素早く起動させる機能のことです。
Launchpadをホットコーナーに設定すれば、キーボードに触れることなくマウス操作だけでLaunchpadを起動できるので大変便利です。ホットコーナーで一度に設定できるのは4つの機能だけです。
すでに4つのホットコーナーの設定をしているなら、どれか1つのホットコーナーをキャンセルして、Launchpadに設定する必要があります。ホットコーナーの設定方法を紹介します。
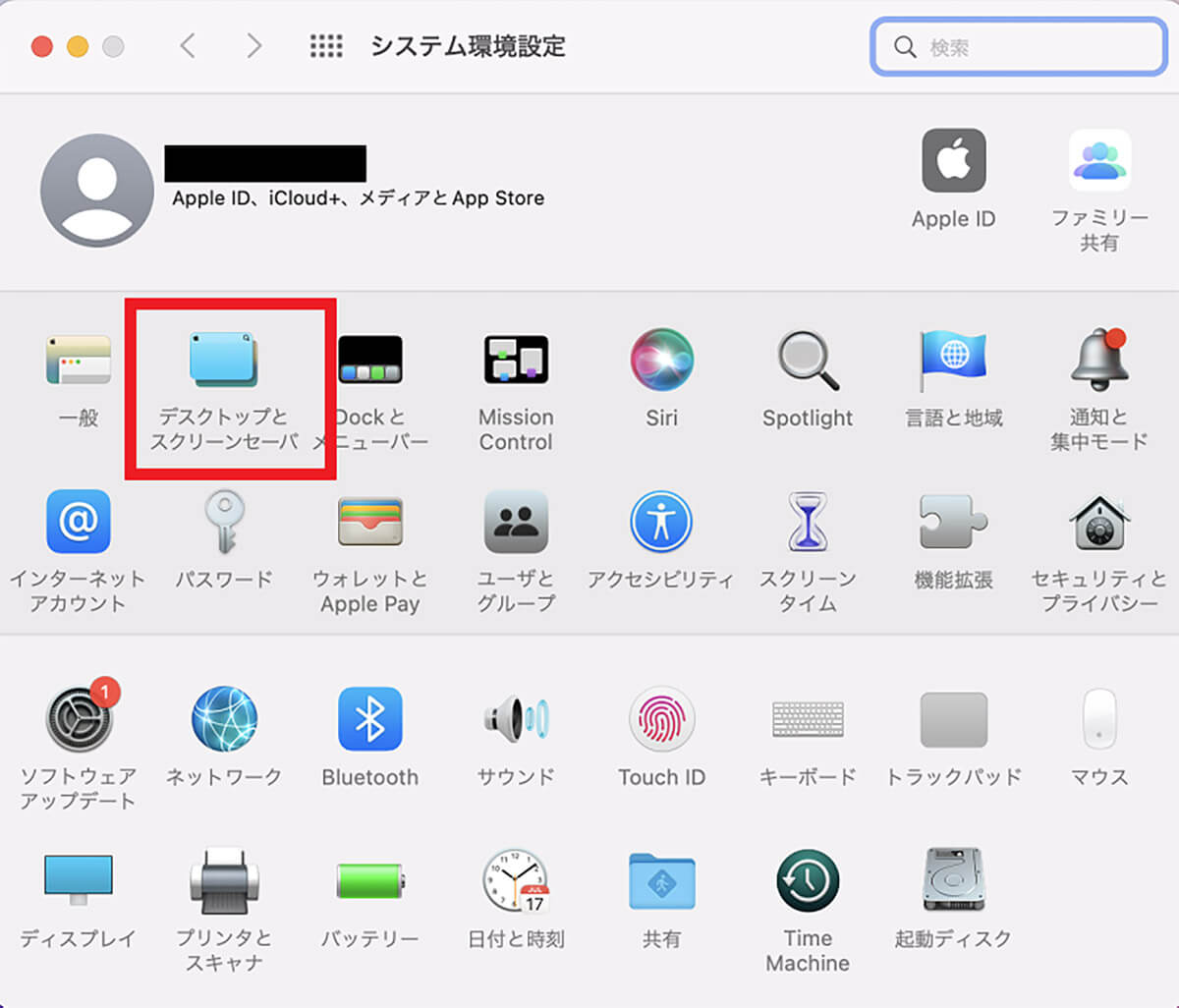
「Appロゴ」→「システム環境設定」と進みます。「システム環境設定」画面のメニューに「デスクトップとスクリーンセーバー」があるので選択しクリックします
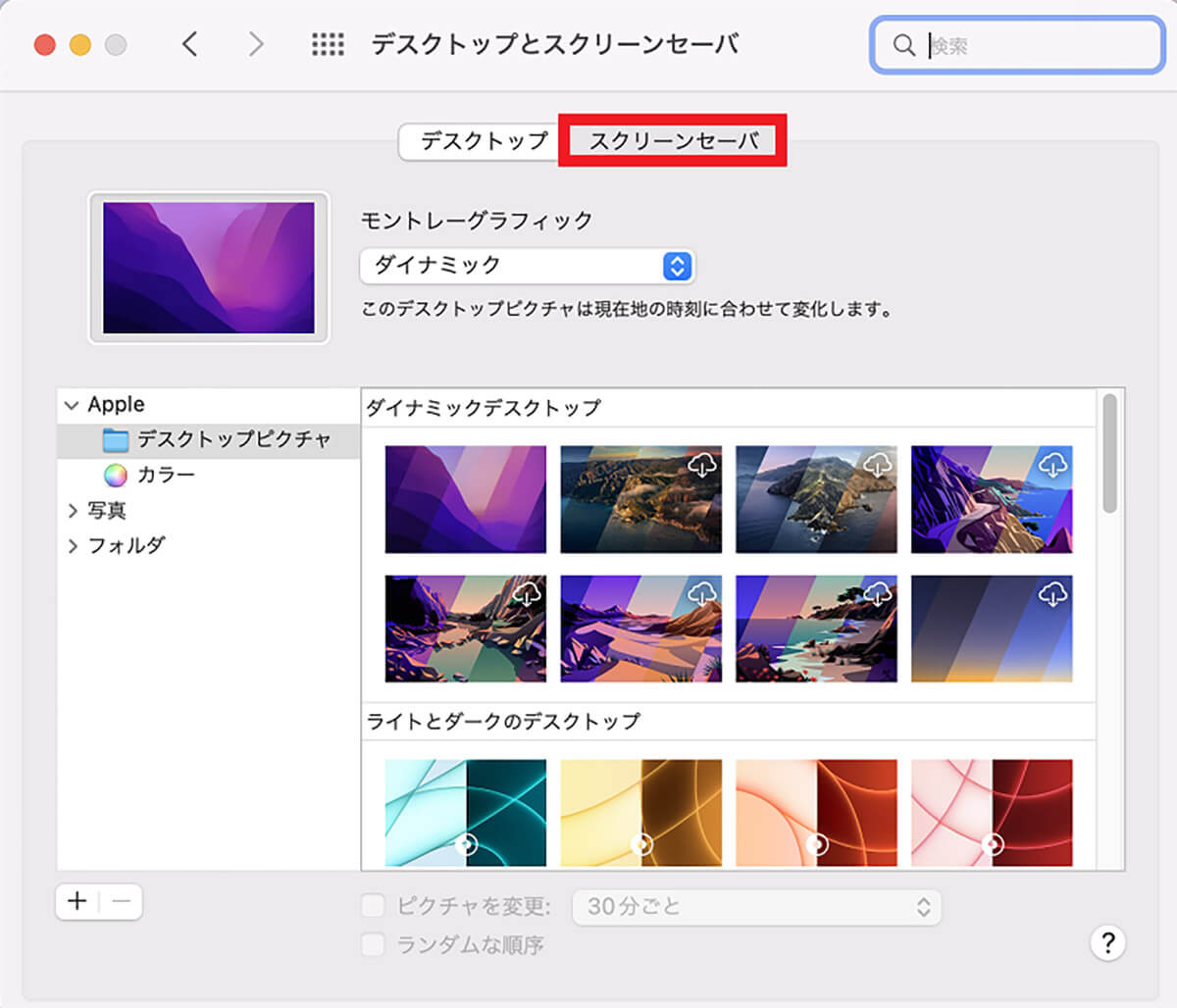
「デスクトップとスクリーンセーバ」画面の上メニューに「スクリーンセーバ」があるので選択しクリックします
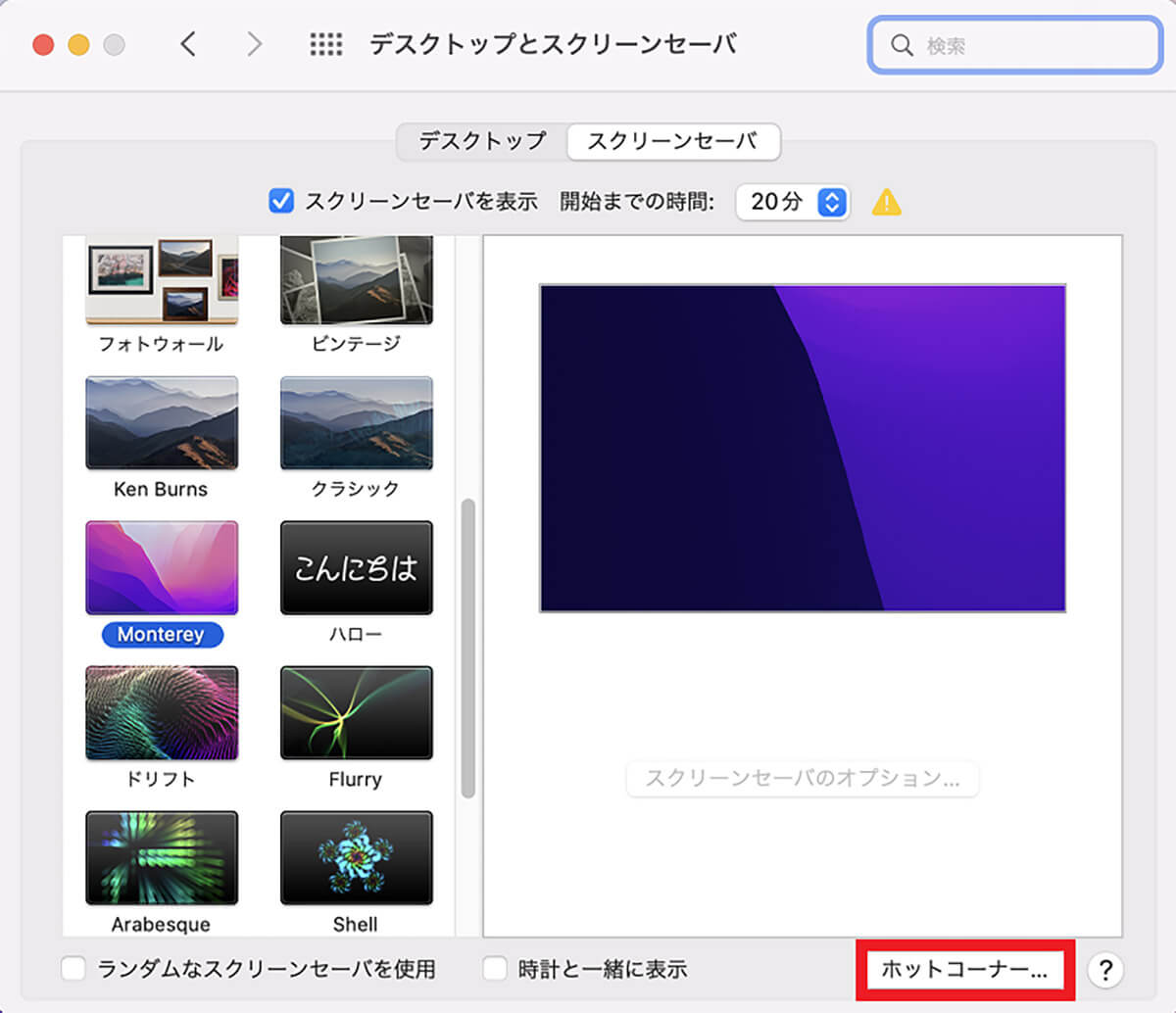
「スクリーンセーバ」画面の下部に「ホットコーナー」があるので選択しクリックします
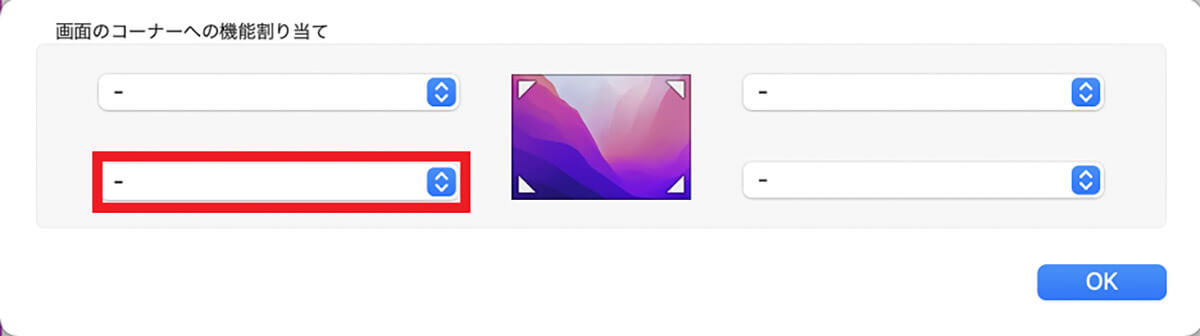
「ホットコーナー」の設定画面が立ち上がるので、4つのホットコーナーの中から1つを選択しクリックします
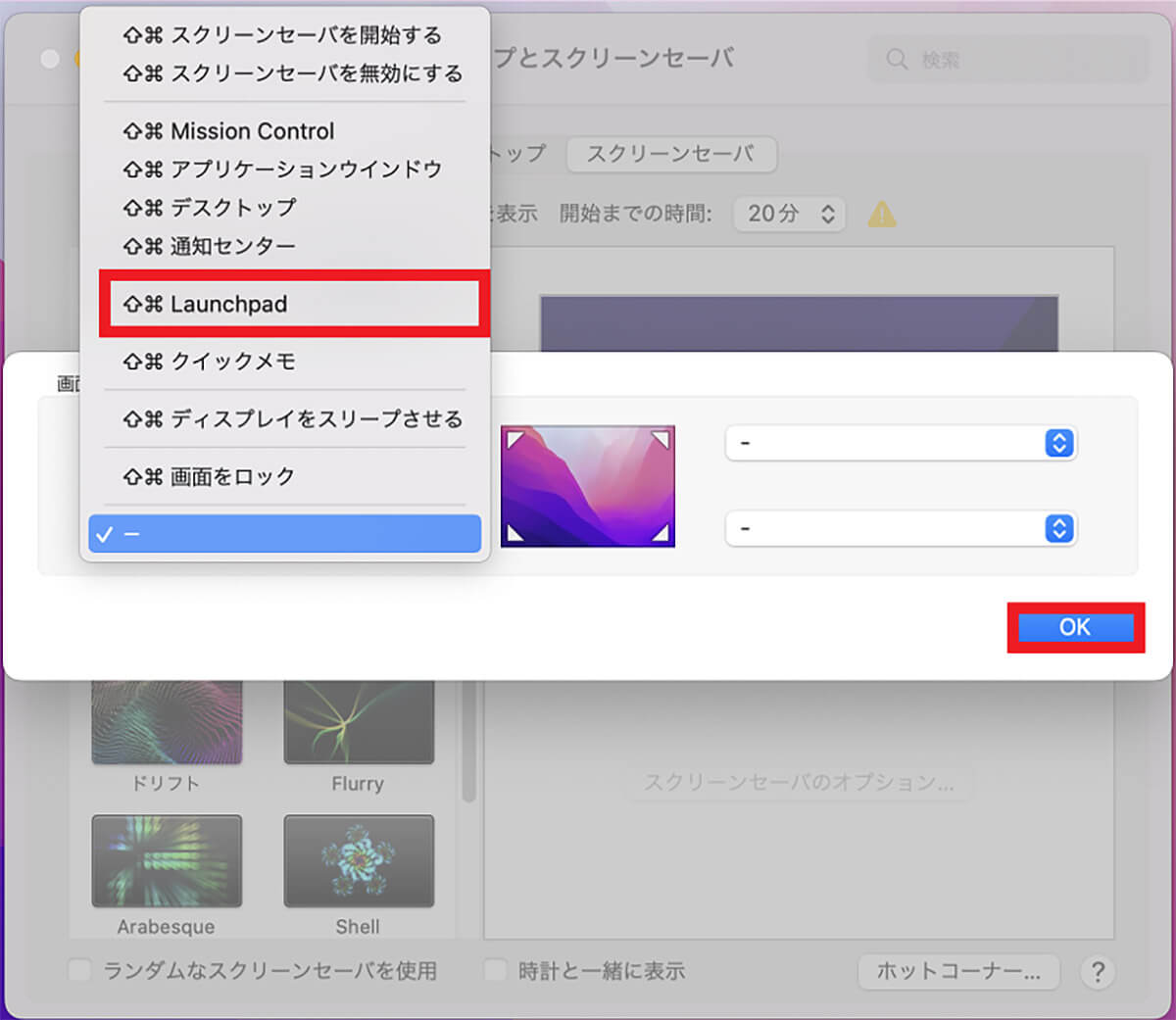
プルダウンメニューが表示されるので「Launchpad」を選択しクリックし「OK」をクリックします
・アプリの表示数を変更する
Launchpadのショートカット登録、またはホットコーナーの設定ができたら、次にLaunchpadのアプリの表示数を変更する方法を紹介します。アプリの表示数とは、Launchpad画面に表示されるアプリの表示方法のことです。
アプリの表示数はデフォルトでは縦5つ、横7つに設定されています。この記事で紹介した手順で「Finder」→「アプリケーション」→「ユーティリティ」→「ターミナル」と進み、「ターミナル」を起動させましょう。
縦のアプリの表示数を変更したいなら「defaults write com.apple.dock springboard-columns -int 6(変更したい表示数)」と入力します。
横のアプリの表示数を変更したいなら「defaults write com.apple.dock springboard-rows -int 6(変更したい表示数)」と入力します。




