仕事やプライベートで毎日Macを使っているとMacに不具合やエラーなどの問題が生じ、時には起動しなくなる場合があります。Macには大切なデータが保存されているので、起動できなければ大問題です。Macが起動しないときの対処法を詳しく解説します。
【Mac】起動しないときにしてはいけないこと/注意点
 (Image:Alex Photo Stock / Shutterstock.com)
(Image:Alex Photo Stock / Shutterstock.com) Macはプライベートだけでなく仕事でも利用する人が多いので、いざMacを開いて仕事をしようとしたら、MacのOSが立ち上がらないと冷や汗をかいてしまうのではないでしょうか。
Macが起動しない状況はいろいろあり、Macの電源ボタンが反応しない、Macが正常に起動しない、お馴染みのAppleロゴが表示されたものの、真っ暗な画面のままでまったく先に進めないなどさまざまです。
Macには仕事で必要な大切なデータや、大切な動画コンテンツなどが多く保存されているため、Macが真っ暗になって立ち上がらないと、会社の上司や取引先に多大の迷惑をかけてしまいます。また動画投稿もできなくなってしまいます。
Macが正常に起動しない原因はいろいろあります。もちろん外部からの強い衝撃を受けたためにMacが故障した可能性もあります。外部からの要因で起動しないなら修理が必要になるかもしれません。
外部からの要因が関係していないのに起動しない場合もあります。その場合、原因に対応した対処法を試さないと、Macに保存されている大切なデータや動画が消えてしまうこともあるので、考えられる対処法を闇雲に試すのは非常に危険です。
この記事では、Macが真っ暗になり起動しない場合の正しい対処法を詳しく解説していきます。正しい対処法という言葉に暗示されているように、間違った対処法つまり注意点が存在します。
Macが真っ暗になり起動しないときに、やってはいけない対処法と注意点を2つ紹介します。
・再起動を何度もくりかえす
Macが真っ暗になり起動しない場合にやってはいけない対処法と注意点には、Macの再起動を何度も繰り返すことがあります。
デバイスを再起動すれば、生じている不具合やエラーが改善されるだけでなく、メモリが解放されるためパフォーマンスが向上します。
そのため原因に関係なく、デバイスに不具合やエラーが生じた場合にまず勧められる対処法がデバイスの再起動です。Macに不具合やエラーが生じたときにMacを再起動して問題を修正することに問題はありません。
注意点はMacの再起動を何度も繰り返すことです。Macを再起動しても真っ暗なままで起動しないため、何度も再起動を繰り返すと、Mac本体のトラブルを引き起こすリスクが高くなります。
再起動を繰り返さないようにという注意点にぜひ留意しましょう。
・確認せずにOSをフォーマットや初期化/再インストールする
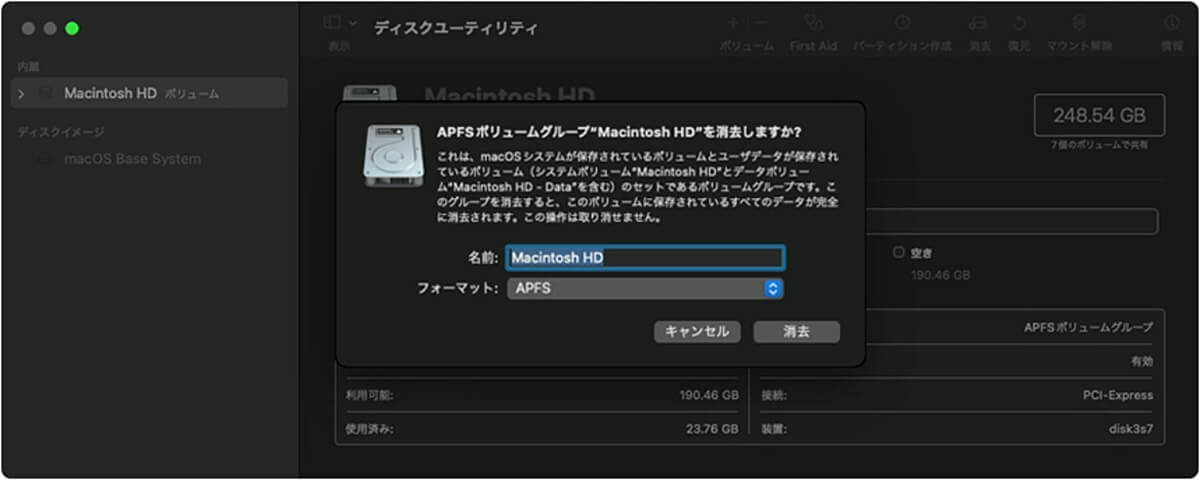
(画像は「Apple」公式サイトより引用)
Macが真っ暗になり起動しない場合にやってはいけない他の対処法と注意点は、macOSのフォーマット、初期化、再インストールを確認せずに行うことです。
macOSの初期化と再インストールを行えば、Macに生じていた不具合やバグは改善される場合があります。しかし注意点は、macOSの初期化と再インストールを行うと、Macに保存されているデータはすべて消えてしまうことです。
Macのバックアップを定期的に行うことは重要ですが、注意点はMacのトラブルが起きる直前のデータのバックアップは作成していないことが多いことです。
それを無視してMacの初期化や再インストールを行えば、大きな代償を払うことになります。
Macの初期化と再インストールは、考えられる対処法をすべて試しても改善されない場合の最終手段という位置づけである、という注意点を忘れないようにしましょう。
ここまで、Macが真っ暗になり起動しない場合に避けるべき対処法や注意点を2つ紹介しましたが、ここからは問題に対応する対処法を取り上げて紹介していきます。
具体的にはMacが起動しない場合の対処法を8つ、Macが真っ暗になる場合の対処法を1つ紹介します。最初に取り上げるのは、Macが起動しない場合の対処法です。
【対処法①】電源を確認
 (Image:Hadrian / Shutterstock.com)
(Image:Hadrian / Shutterstock.com) Macが起動しない場合にまず確認してほしいことは、電源ケーブルがコンセントにしっかり挿入されているかどうかです。Macのバッテリー残量が十分であれば、電源ケーブルをコンセントに挿入しなくてもMacは立ち上がります。
しかしバッテリー残量が十分でなかったり、バッテリーに問題がある場合は、電源ケーブルをコンセントに挿入して電源を供給しなければMacは起動しません。
ここで注意点は、電源コンセントがコンセントにしっかり挿入されていない場合があることです。もう1つの注意点は、電源ケーブルはコンセントにしっかり挿入されていても、ケーブルがMacにしっかり挿入されていない場合もあることです。
電源ケーブルがMac本体やコンセントにしっかり挿入され、Mac本体に電源が供給されているかどうかは、Mac本体のLEDインジケータで確認できます。LEDインジケータが点灯していれば電源が供給されていることを意味するので確認できます。
MacBook AirやMacBook Proなどのノートパソコンの場合、先ほど述べたようにバッテリー残量が十分であればMacは起動しますが、バッテリーが劣化して正常に充電できないこともあります。
バッテリー残量もLEDインジケータで確認できるので、バッテリー状態を確認し問題があるようなら交換しましょう。
【対処法②】システム管理コントローラ/SMCをリセット
Macが起動しない場合に試してほしい2つ目の対処法は、システム管理コントローラ(SMC)をリセットすることです。システム管理コントローラとは「System Management Controller」のことで、Macの電源周りの制御と管理を担う機能です。
具体的には電源(バッテリー)管理、電源ボタンの動作監視と応答、Macディスプレイの蓋を開閉した時の動作監視と応答、バッテリー残量のインジケータランプなどの制御と管理を行っています。
電源ボタンを押しても立ち上がらない場合、システム管理コントローラ(SMC)をリセットすれば問題が修正される場合があるのでぜひ試してください。システム管理コントローラ(SMC)をリセットする方法を見てみましょう。
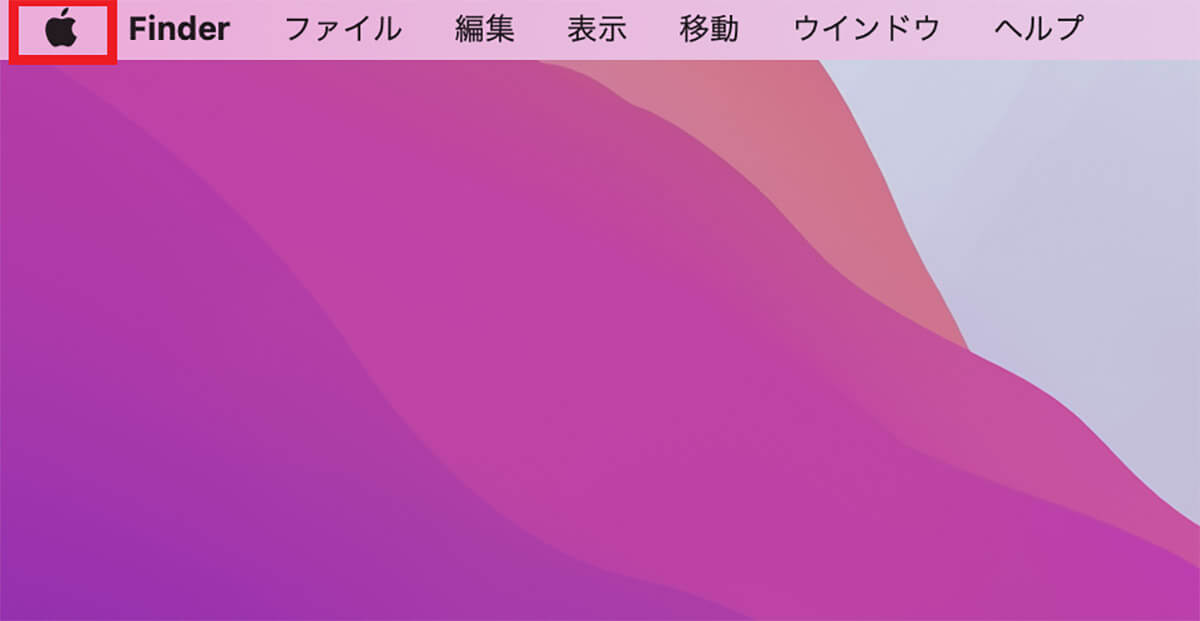
デスクトップ画面上部のメニューバーにある「Appleロゴ」をクリックします
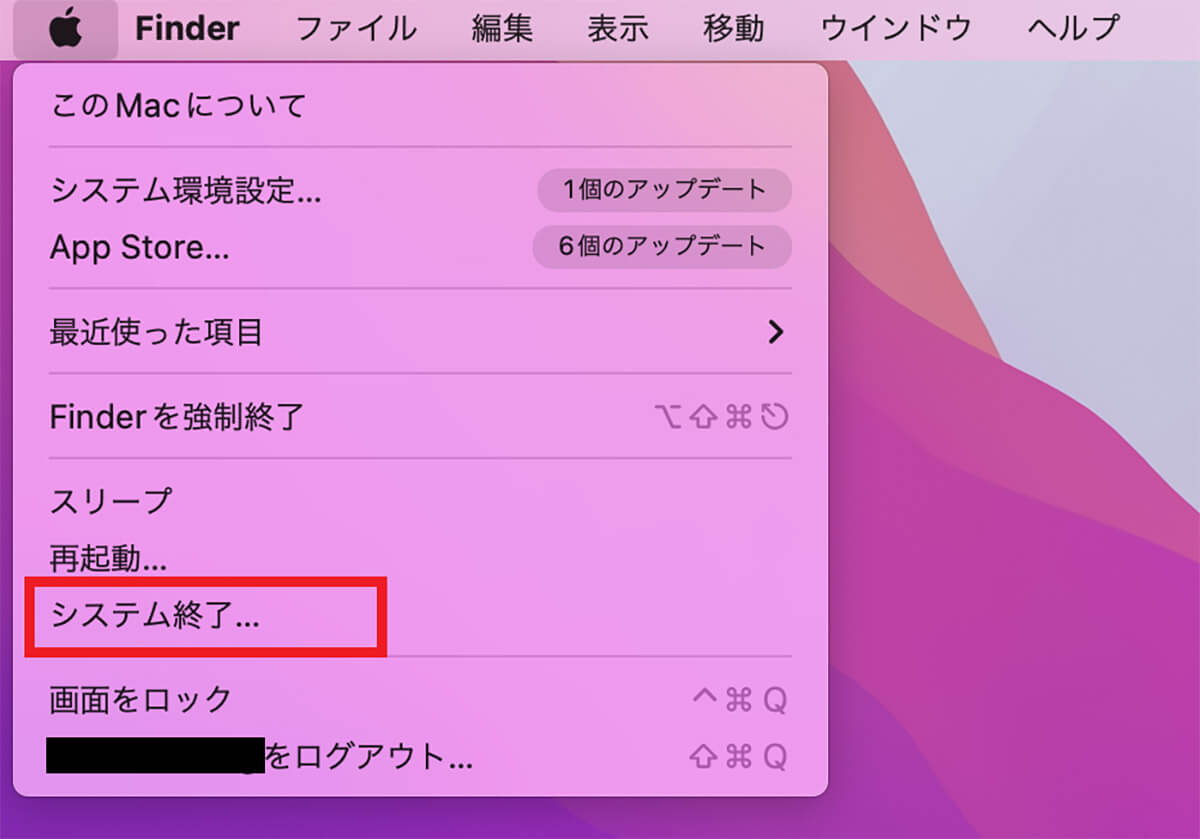
プルダウンメニューが表示されるので「システム終了」を選択しクリックします
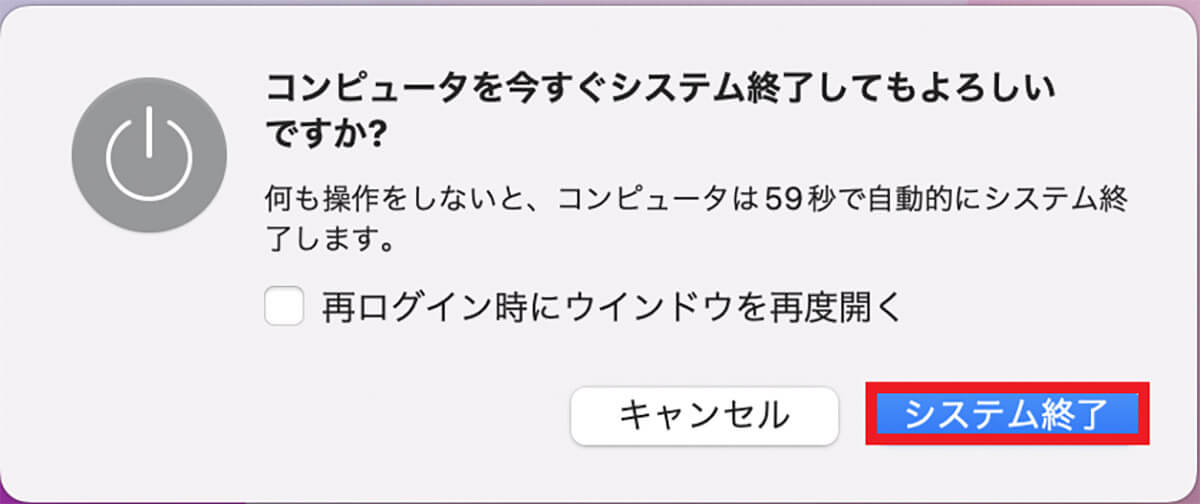
確認ポップアップが表示されるので「システム終了」をクリックします
この後、以下の手順で作業を進めシステム管理コントローラ(SMC)をリセットしてください。
1.Macのキーボードの「shift」キー、「control」キー、「option」キー、電源ボタンを同時に押し10秒間押した状態をキープする。
2.10秒経過したらすべてのキーと電源ボタンから指を放す。
3.システム管理コントローラ(SMC)のリセットが行われるので、電源ボタンを押してMacを起動させる。
【対処法③】放電
Macが起動しない場合に試してほしい3つ目の対処法は、放電することです。放電するとは、Mac内に帯電している不要な電力を放出することです。
帯電している不要な電力がMacの起動を妨害することがあるため、放電してMacをリフレッシュし、再度電源を入れるとMacが起動する場合があります。Macに帯電している不要な電力を放電する手順を以下にまとめるので参考にしてください。
1.Macで起動しているアプリをすべて終了する
2.Macに接続している周辺機器(マウス、キーボード、USBメモリ、外付けHDDなど)を外す
3.Macをスリープ状態にする
4.スリープ状態を解除し、Macを再起動する
5.Macが再起動したら、Macをシステム終了する
6.電源を入れてMacが起動するかどうかを確認する
【対処法④】NVRAM/PRAMリセット
Macが起動しない場合に試してほしい4つ目の対処法は、NVRAM(PRAM)をリセットすることです。
NVRAM(PRAM)とは、Macのハードウェアのデータを保存する特別なメモリのことで、ハードウェアのデータに素早くアクセスさせることを主な目的に搭載されています。
NVRAM(PRAM)をリセットする機会はほとんどありませんが、何をやってもMacが立ち上がらず真っ暗の状態が続くようなら、NVRAM(PRAM)をリセットして問題を修正できます。
NVRAM(PRAM)のリセット方法を以下にまとめるので参考にしてください。
1.Macの電源を落とす
2.再度電源を入れたらすぐに「command」キー、「option」キー、「P」キー、「R」キーを同時に長押しする
3.Macが再起動しますが、2度目の起動音が鳴ったら指をすべてのキーから放す
4.NVRAM(PRAM)がリセットされデフォルトの状態に戻る
【対処法⑤】再起動
Macが起動しない場合に試してほしい5つ目の対処法は、Macを再起動することです。ここでいう再起動は強制再起動のことで、メニューバーにある「Appleロゴ」をクリックして表示される「再起動」を選択して行うものではありません。
Macの電源は入るもののmacOSが起動しない場合、Macを強制的に再起動すれば問題が修正される場合があります。Macの強制再起動は、電源ボタンを10秒間長押しし、一度電源ボタンから指を放してから再度電源ボタンを押せば行えます。
【対処法⑥】セーフモードで起動
Macが起動しない場合に試してほしい6つ目の対処法は、セーフモードでMacを起動することです。セーフモードとは、Macが通常通り起動しない場合に、最小限のシステムファイルのみで緊急的にシステムを起動させるモードのことです。
セーフモードは、システムに何らかの不具合が生じ、通常の方法ではMacを起動できない場合に暫定的に動作させ、システムの診断を行うために用いられます。
セーフモードでMacを起動させると、システムの起動に直接関係のないデバイスドライバは読み込まれず、画像の解像度も抑えられるので、セーフモードは最小限の機能で起動できます。
またMacに不具合が生じた場合に、問題がMacのシステムにあるのか、それともインストールしたアプリにあるのかを判断するためにセーフモードを利用します。
セーフモードでMacのシステムを診断した結果、不具合の原因となっているファイルの修復やドライバの削除などを行って問題が解決できたら、システムの再起動を行い、その後セーフモードではなく通常モードでMacを起動します。
Macでセーフモードを起動させる方法を以下にまとめるので参考にしてください。
1.Macの電源を落とす
2.もう一度Macの電源を入れ、電源が入ったらすぐに「shift」キーを長押しする
3.Appleロゴマークが表示されたら、指をキーから放す
4.しばらくするとセーフモードでMacが起動する
【対処法⑦】リカバリーモードで起動
Macが起動しない場合に試してほしい7つ目の対処法は、リカバリーモードでMacを起動することです。Macのリカバリーモードとは、macOSを再インストールしたり、MacのHDDの修復や削除を行う時に使用する起動モードのことです。
リカバリーモードはさまざまなシステムエラーを解除するための仲介役としての役割を果たす機能なので、リカバリーモードを使っていろいろなトラブルを処理できます。
例えば充電をしても電源が入らない、再起動はするがホーム画面が表示されないなどのシステムエラーが生じた場合、リカバリーモードを起動させれば問題が修正される場合があります。
リカバリーモードはMacが立ち上がらないトラブルの修正にも利用できます。Macの電源が入ってもmacOSが起動しない場合、原因の大半はmacOSとHDDに問題が生じているからです。
リカバリーモードを起動させると、問題の主要原因であるmacOSの再インストールとHDDの修復が行えます。ぜひリカバリーモードを試してみてください。
リカバリーモードを起動させる方法を以下にまとめるので参考にしてください。
1.Macの電源を完全に落とす
2.電源が落ちたのを確認したら電源ボタンを押し、「command」キー、「R」キーを同時に長押しする
3.Appleロゴマークが表示されたら、2つのキーから指を放す
4.言語選択画面が立ち上がり、macOSユーティリティが表示されたらリカバリーモードが立ち上がる
【対処法⑧】外部の起動ディスクを使用
Macが起動しない場合に試してほしい8つ目の対処法は、外部の起動ディスクを使用することです。
起動ディスクとは、Macを起動させるのに必要なデータが保存されているディスクのことで、外部という言葉が表しているように、起動ディスクは1つだけではありません。
Macの電源を入れると、起動ディスクに保存されたmacOSファイルが読み込まれてmacOSが起動しますが、起動しない場合、外部の起動ディスクを使用するとmacOSが起動するかもしれません。
外部の起動ディスクがあるかどうかを確認し、あるようなら外部の起動ディスクを選択し実行してみましょう。外部の起動ディスクを実行する手順を以下にまとめるので参考にしてください。
1.Macの電源を落とす
2.電源が落ちたら再度電源を入れ、「option」キーを長押しする
3.Appleロゴマークが表示されたら、キーから指を放す
4.起動ディスクの選択画面が立ち上がるので、外部の起動ディスクを選択する
・画面が真っ暗になってしまったときの対処法
続いてMacの画面が真っ黒になってしまったときの対処法を紹介します。画面が真っ黒になる原因として考えられるのは、Macの設定やシステムの問題、またディスプレイの故障などです。
この記事で紹介したシステム管理コントローラ(SMC)のリセット、NVRAM(PRAM)のリセット、セーフモード、リカバリーモード、外部の起動ディスクを試せば、画面が真っ黒になる問題が改善される場合もあります。
しかしその前に、もしかしたら画面が真っ暗になる原因は明るさの設定が正しくないからかもしれないので確認してみましょう。確認方法を紹介します。
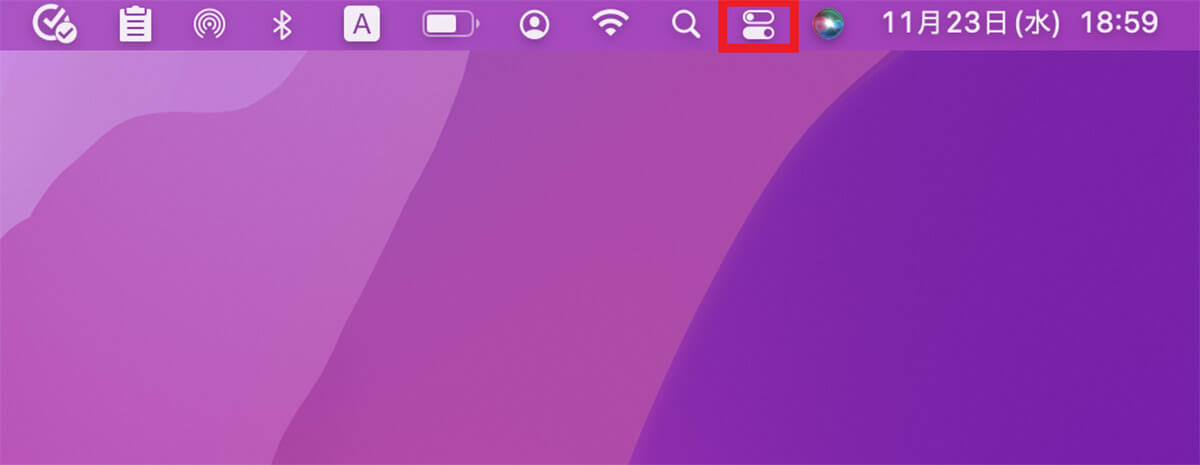
デスクトップ画面上部のメニューバーにある「コントロールセンター」をクリックします
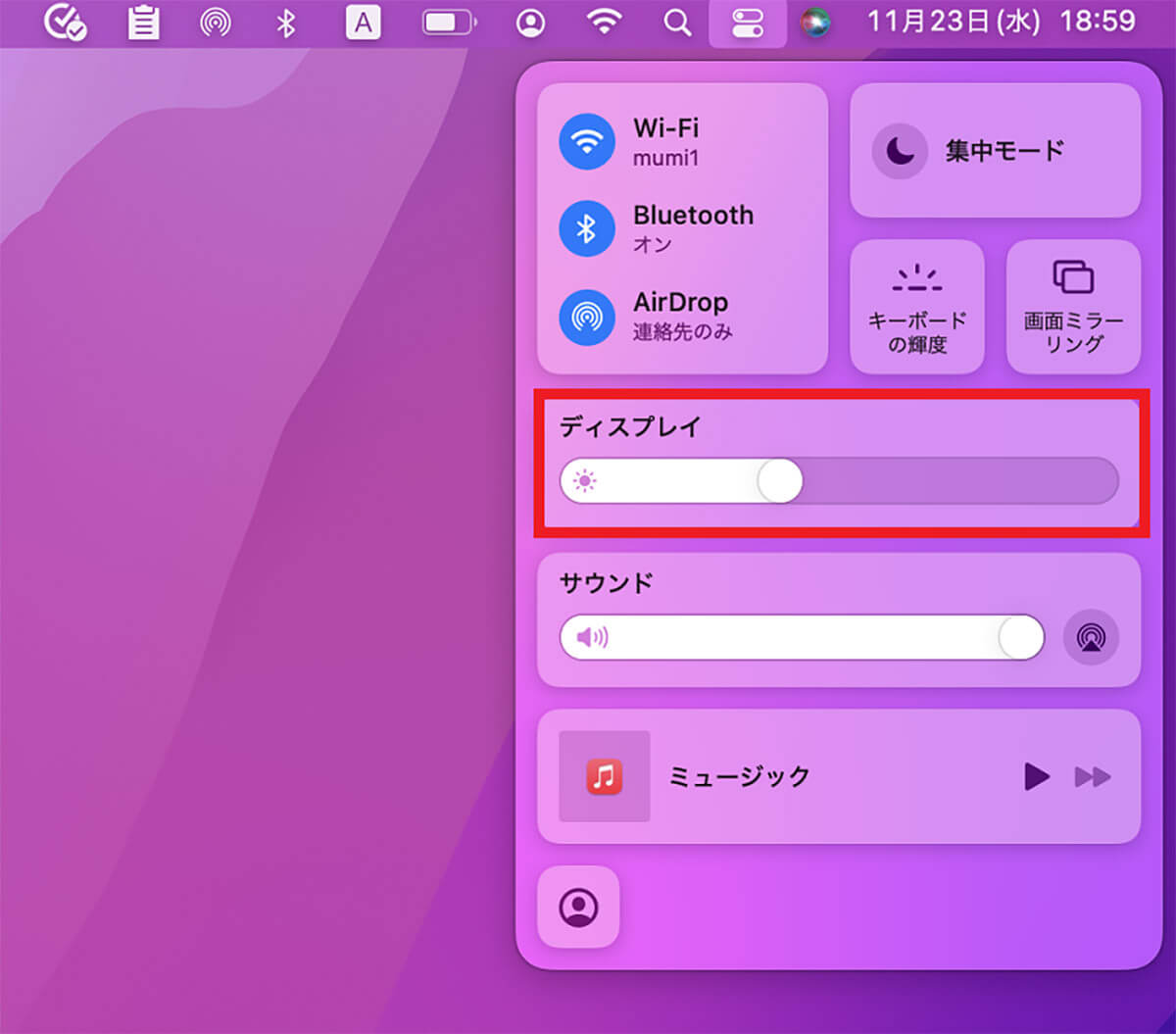
「コントロールセンター」が表示されるので、「ディスプレイ」の調整バーを動かして明るさを調整しましょう
※サムネイル画像(Image:Alex Photo Stock / Shutterstock.com)




