Macで作業した後、画面を閉じてスリープ状態にしますが、動作が遅くなったときや、Macを2、3日使わないときはシステム終了やシャットダウンをします。しかしシステム終了やシャットダウンだけでなく再起動も実行できない場合があります。
Macで再起動/システム終了/シャットダウンができないときの対処法を紹介します。
【Mac】再起動/システム終了/シャットダウンできないときの対処法
Macは使い終わった後、ディスプレイを閉じてスリープモードにするのが基本です。
Windowsの場合、シャットダウンすることでメモリが解放されて動作が快適になると言われていますが、Macは不要なメモリを解放するように設計されているので、システム終了やシャットダウンを毎回行う必要はありません。
しかしMacをスリープモードではなく、システム終了やシャットダウンしなければならない状況もあります。
Mac本体を開いてメモリを増設するとき、電源プラグを抜くとき(デスクトップの場合)、動作が遅くなったとき、数日間Macを使わないときなどは、Macのシステム終了やシャットダウンを実行する必要があります。
Macの動作が重くなったり、その他の不具合が生じたときは、Macを再起動して問題に対処することもあります。
しかしMacのメニューバーにある「Appleロゴ」をクリックして「システム終了」や「再起動」を選択しても、システム終了やシャットダウン、また再起動できないことがあります。
この記事ではMacで再起動、システム終了、シャットダウンができないときの対処法を10個紹介します。
【対処法①】Macを電源ボタンで強制終了
 (Image:Kamil Zajaczkowski / Shutterstock.com)
(Image:Kamil Zajaczkowski / Shutterstock.com) Macで再起動やシステム終了、またシャットダウンができない場合に試してほしい最初の対処法は、Macを電源ボタンで強制終了することです。
強制終了とは、実行中のアプリやソフトウェアの動作状況にかかわらず、強制的にシステムを終了させシャットダウンすることをいいます。
アプリやソフトウェアの暴走や停滞、またフリーズが起きたため、通常の方法ではシステムを終了しシャットダウンできない場合に強制終了を行います。強制終了すると、編集中のデータが失われてしまうので注意が必要です。
Macを強制終了すると、システムがリセットされるため、生じていた不具合やエラーが解決されます。
その後電源を入れてメニューバーの「Appleロゴ」から「システム終了」や「再起動」を選択すれば、シャットダウンや再起動が実行できるようになるかもしれません。
Macの強制終了を実行する手順は、電源ボタンを10秒間長押しします。画面が真っ暗になったら強制終了完了です。その後、電源ボタンを押して再起動を実行し、問題が解決したかどうかを確認しましょう。
【対処法②】開いているアプリをすべて終了
Macで再起動やシステム終了、またシャットダウンできない場合に試してほしい2番目の対処法は、開いているアプリをすべて終了させることです。
アプリを起動させようと立ち上げてMacが読み込み中だったり、アプリがインストール中だったりすると、Macのシステム終了や再起動、またシャットダウンが実行できないことがあります。
一度開いているすべてのアプリを終了し、その後問題が解消されたかどうか確認しましょう。開いているアプリを終了する手順を見てみましょう。
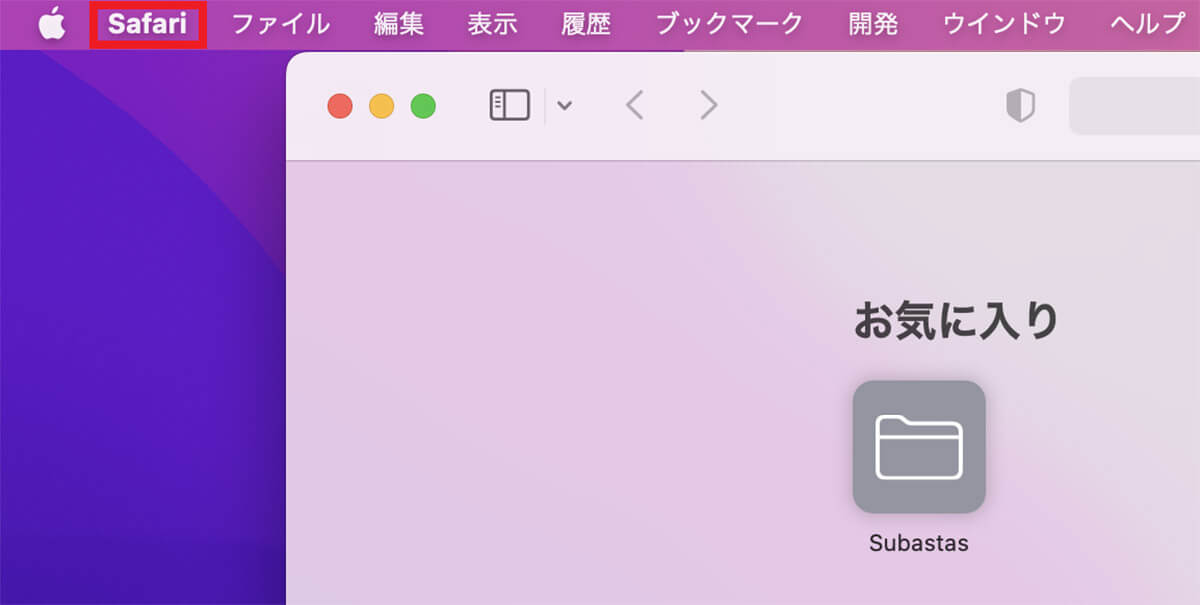
メニューバーに「アプリ名」があるのでクリックします
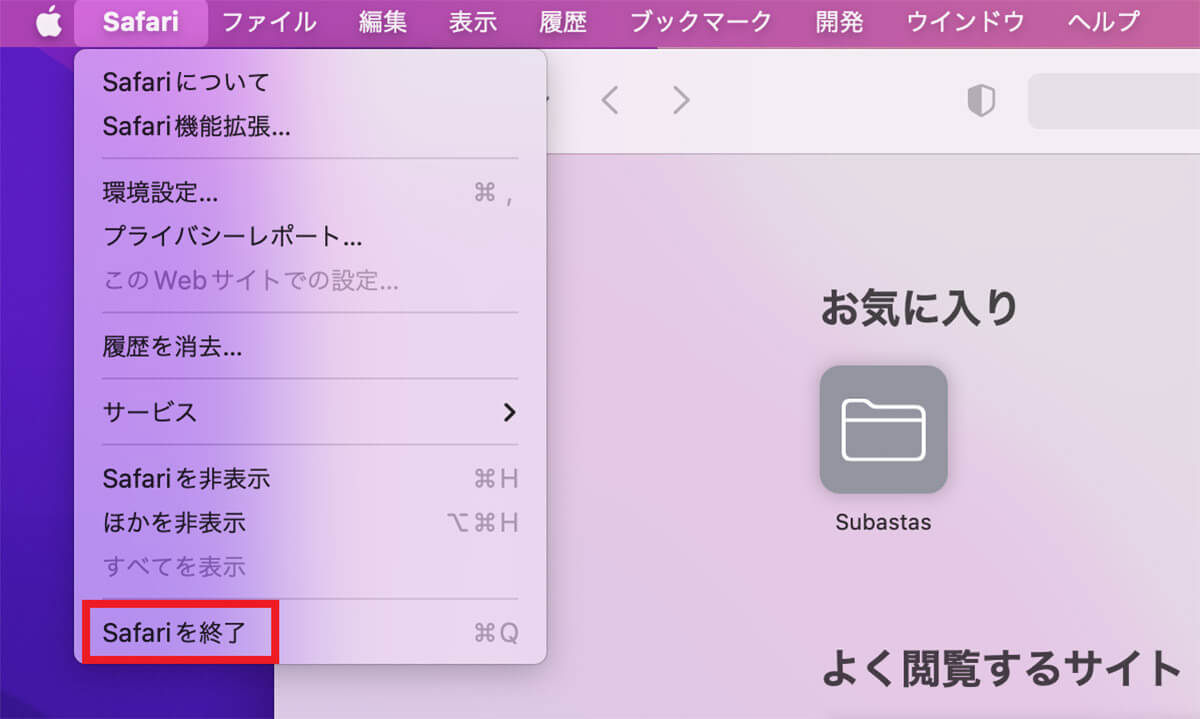
プルダウンメニューが表示されるので「(アプリ名)を終了」を選択しクリックします
アプリの中にはバックグラウンドで動いているものもあります。バックグラウンドで動いているアプリはデスクトップ画面上には表示されないので、通常の方法では終了できません。これからバックグラウンドで動いているアプリを終了する手順を紹介します。
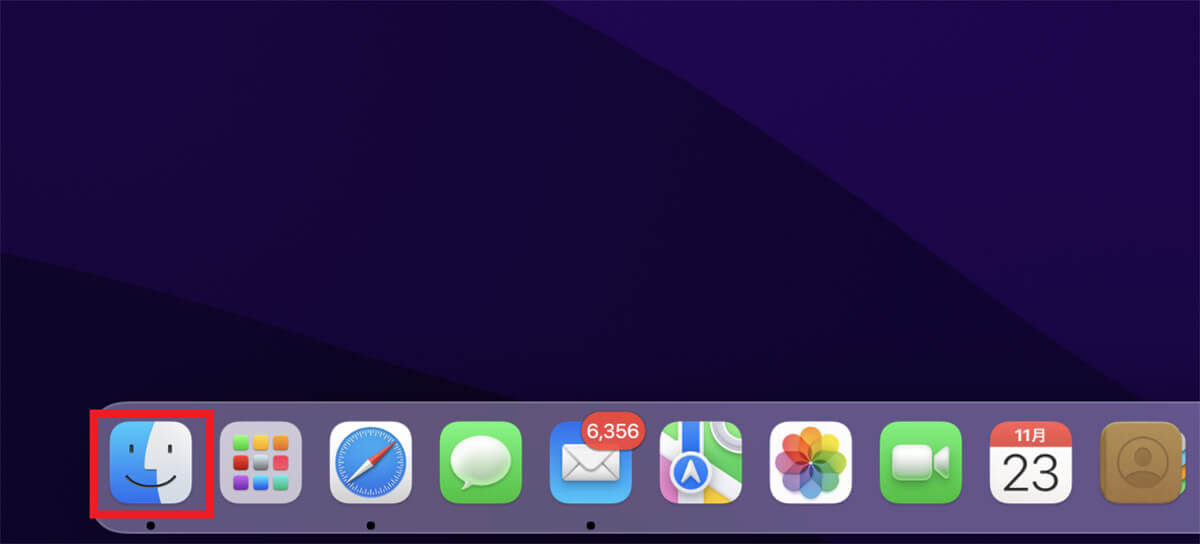
デスクトップ画面下部のDockにある「Finder」をクリックします
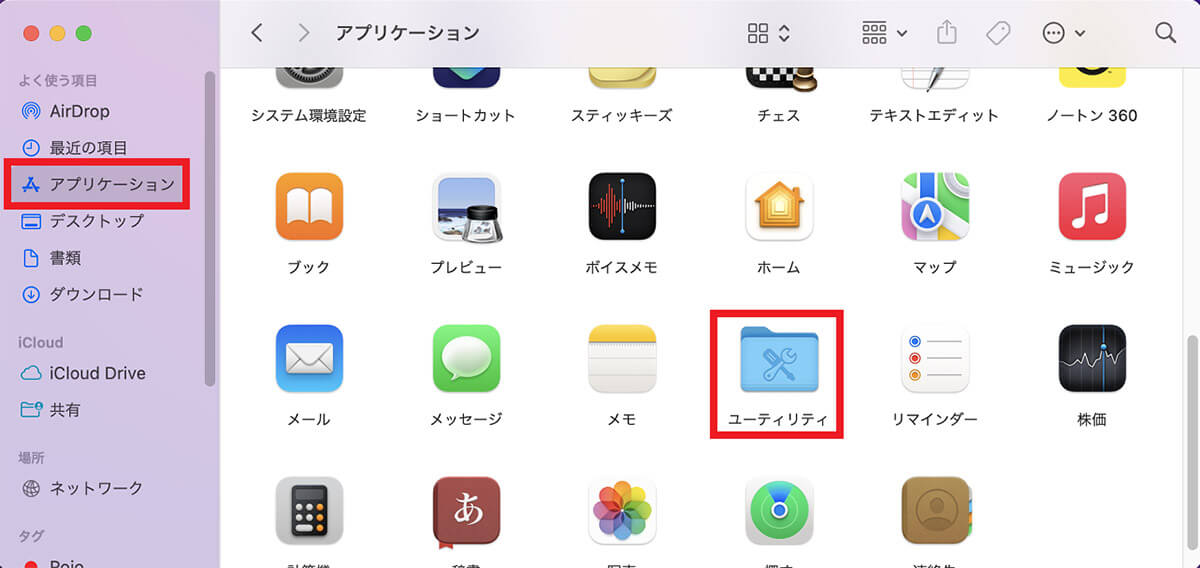
「Finder」画面の左メニューにある「アプリケーション」を選択しクリックします。Macにインストールされているすべてのアプリが表示されるので「ユーティリティ」を選択しクリックします
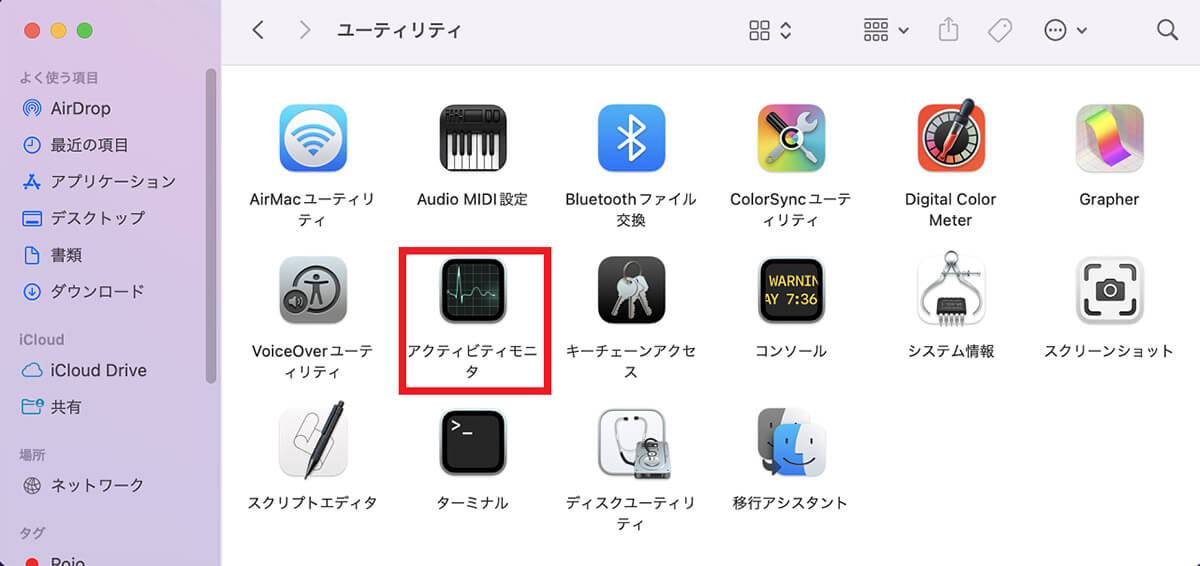
「ユーティリティ」画面のメニューの中に「アクティビティモニタ」があるので選択しクリックします
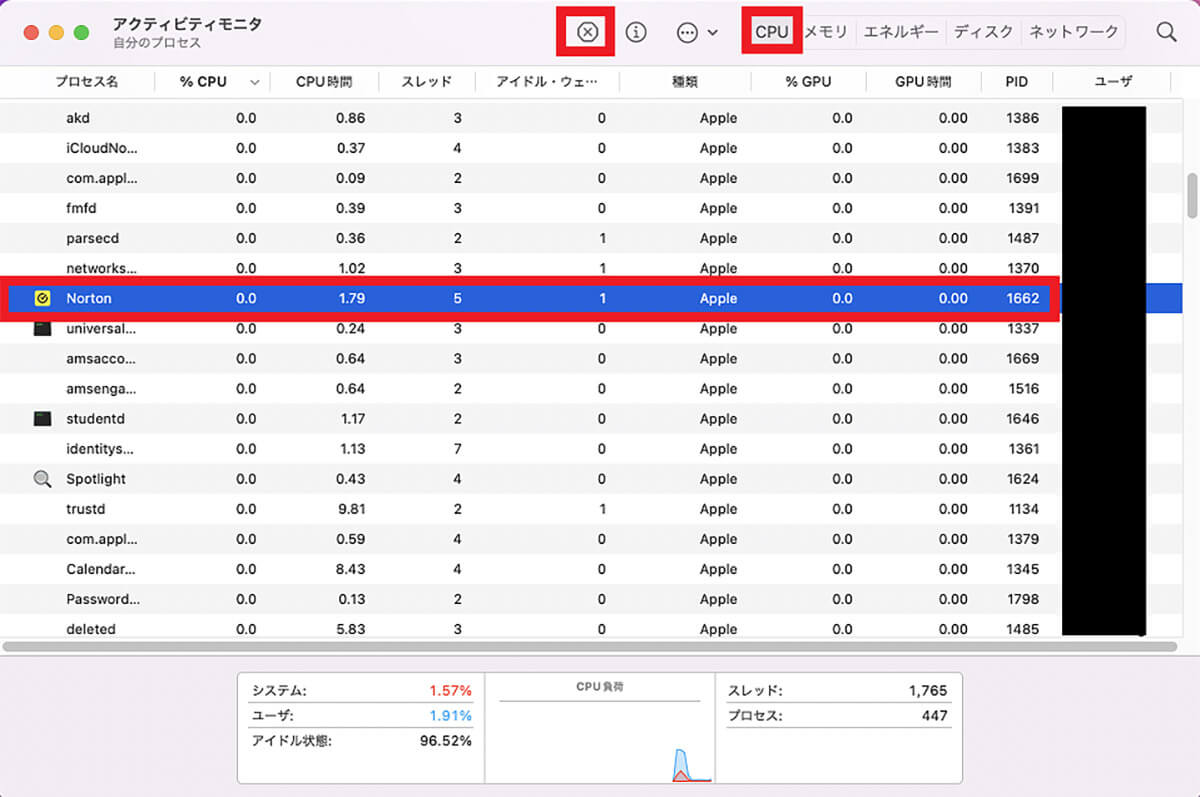
「アクティビティモニタ」画面の上メニューの中に「CPU」があるのでクリックします。Macのバックグラウンドで動いているアプリは、CPUの数値を見れば分かります。バックグラウンドで動いているアプリをクリックし指定します。画面の上に「×」があるのでクリックします
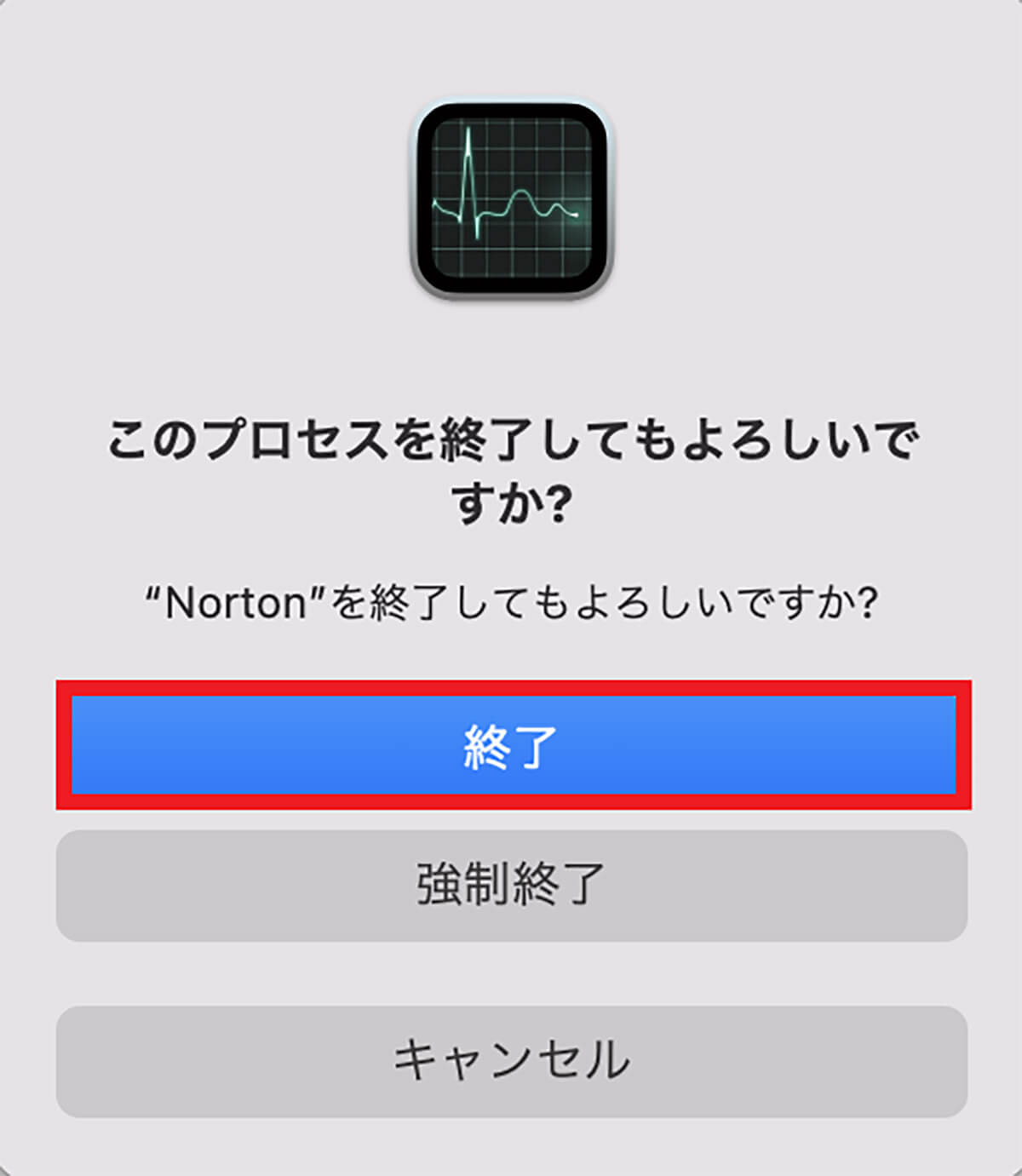
確認ポップアップが表示されるので「終了」をクリックします
ーアプリを強制終了する手順
アプリの中にはフリーズなどの問題が起きているため通常の方法では終了できないものがあります。通常の方法で終了を実行できない場合は、強制終了を実行してアプリを閉じる必要があります。
通常の手順で終了できないアプリを強制終了する方法を見てみましょう。
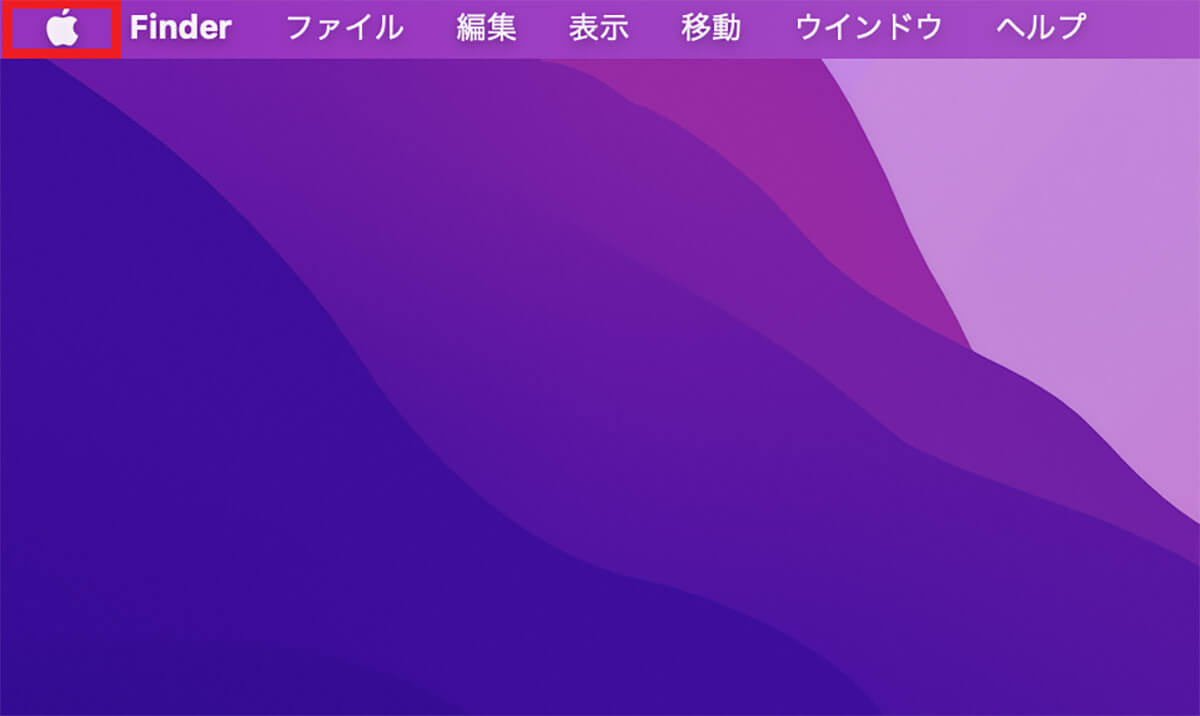
デスクトップ画面上部のメニューバーにある「Appleロゴ」をクリックします
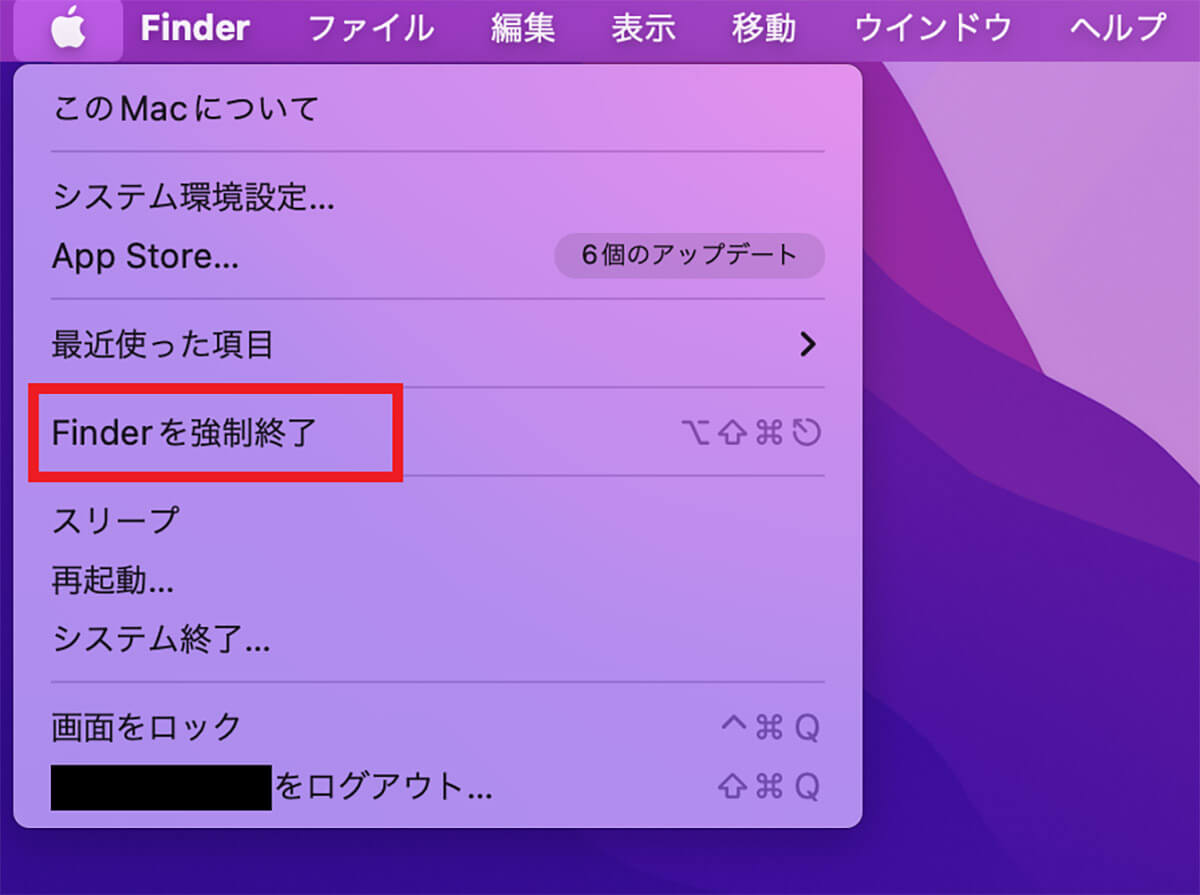
プルダウンメニューが表示されるので「強制終了」を選択しクリックします
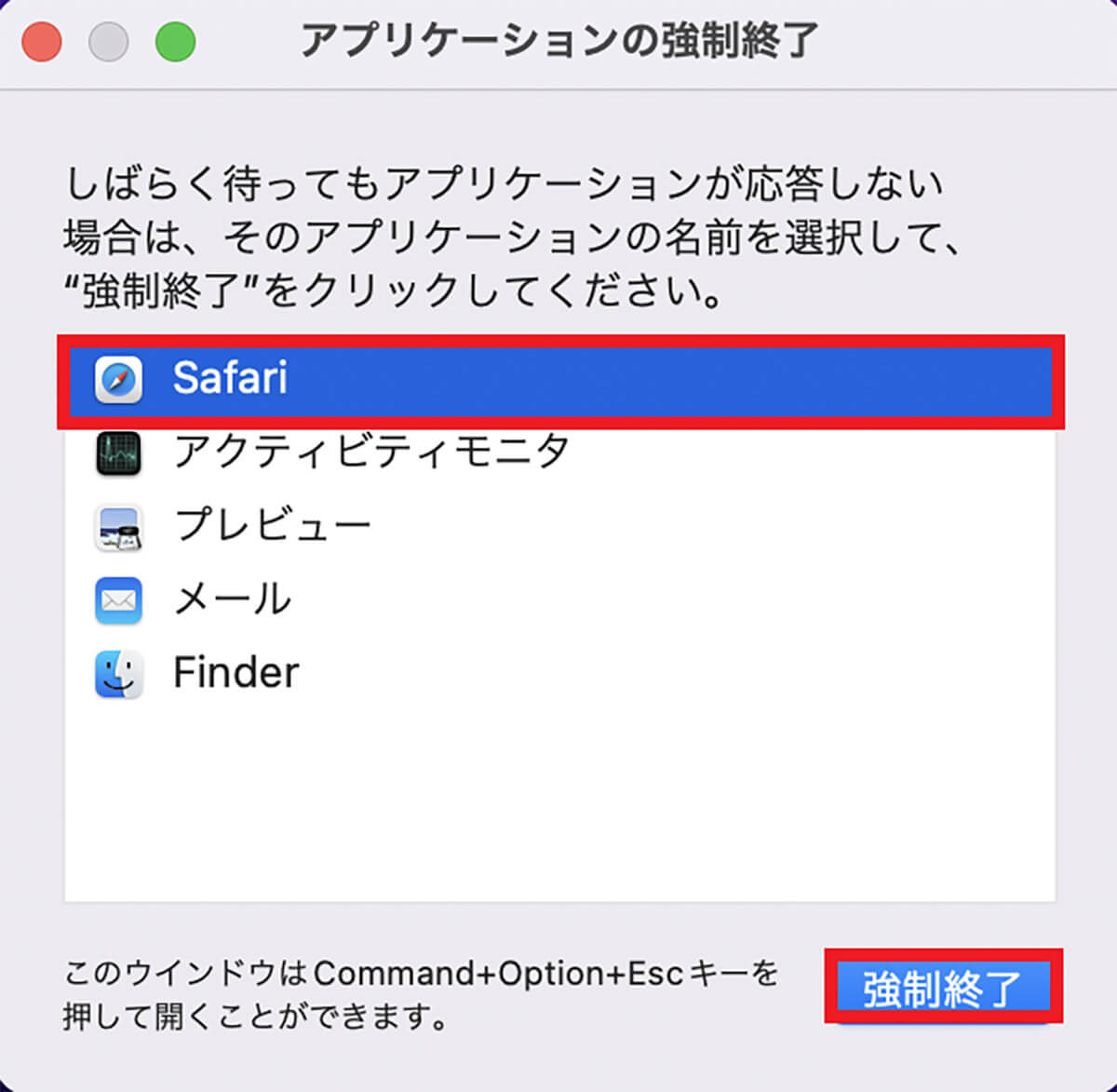
「アプリケーションの強制終了」が表示されるので、通常の方法で終了できなかったアプリを選択し「強制終了」をクリックします
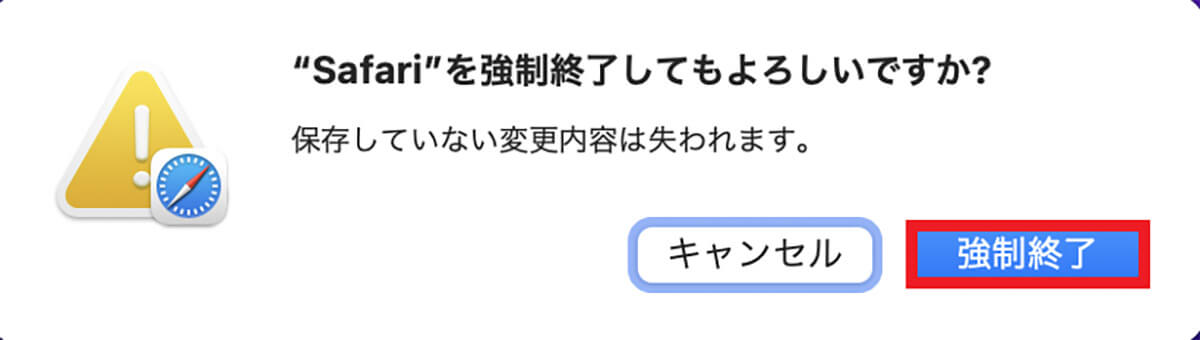
確認ポップアップが表示されるので「強制終了」をクリックします
アプリの強制終了を実行する方法は他にもあります。先ほど紹介した「アクティビティモニタ」画面からアプリの強制終了を実行する方法です。
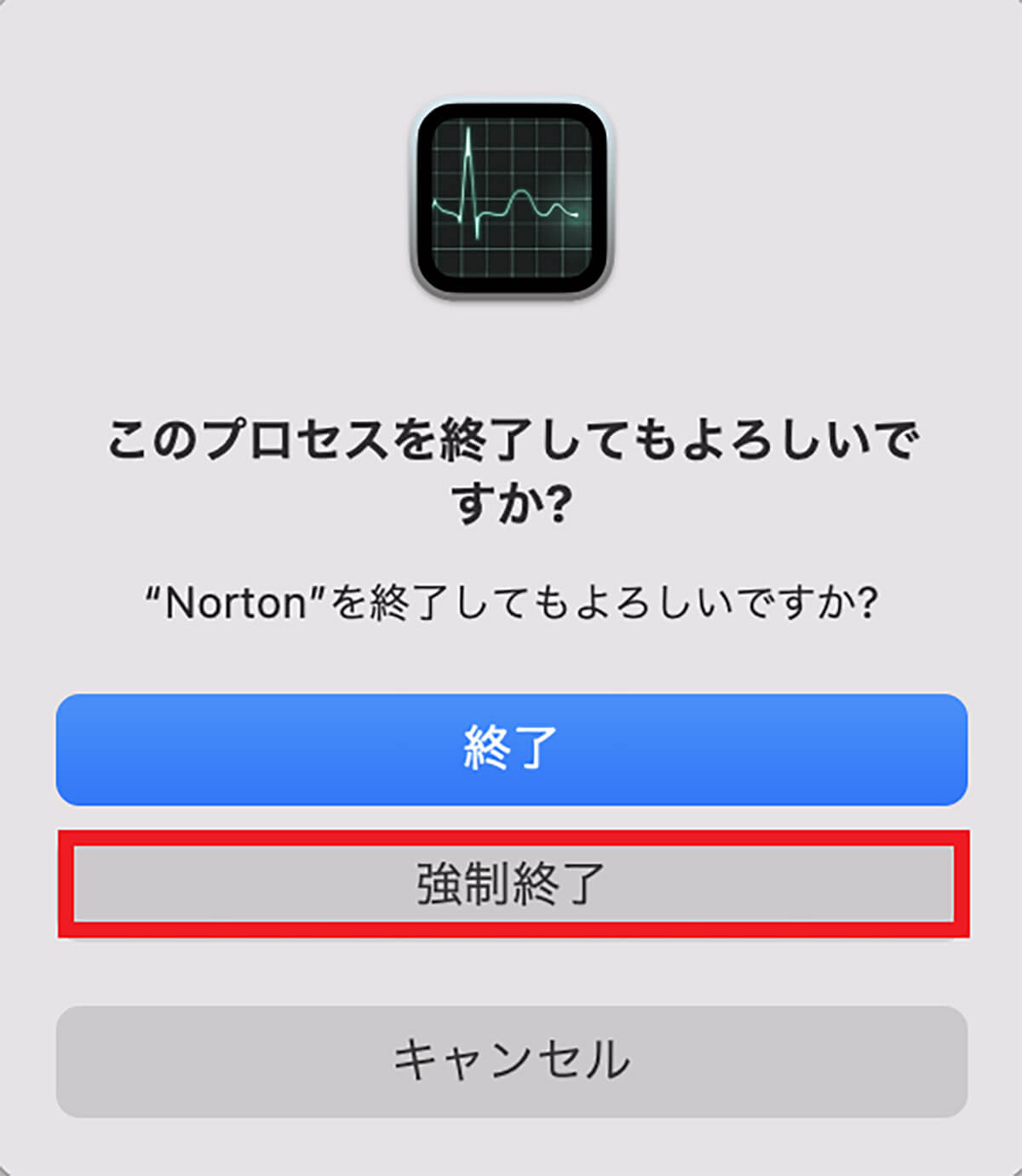
「アクティビティモニタ」画面の上メニューの中に「CPU」があるのでクリックします。アプリが表示されるので、強制終了を実行したいものを選択しクリックします。画面の上に「×」があるのでクリックします。確認ポップアップが表示されるので「強制終了」をクリックします
【対処法③】外部デバイスをすべて取り外す
Macで再起動やシステム終了、またシャットダウンできない場合に試してほしい3番目の対処法は、外部デバイスをすべてMacから取り外すことです。Macにはマウスやキーボードだけでなく、外付けハードディスクやモニターなどを接続する場合もあります。
こうした外部の周辺機器が干渉し、再起動やシステム終了、またシャットダウンを実行できない場合があります。外部デバイスとの接続不良が原因で再起動やシステム終了、またシャットダウンを実行できないならすべて外し、改善が見られるかどうかを確認しましょう。
【対処法④】アプリをアップデート/再インストール
Macで再起動やシステム終了、またシャットダウンできない場合に試してほしい4番目の対処法は、アプリをアップデートすることと、必要であればアプリを再インストールすることです。
Macの再起動やシステム終了、またシャットダウンが実行できない原因は、アプリに生じている不具合が何らかの形でMacの操作に干渉しているからかもしれません。アプリの不具合は、アプリをアップデートすれば改善されます。
アプリをアップデートしても再起動などの問題が修正されないようなら、アプリをアンインストールし、その後再インストールすれば問題は修正されます。アプリをアップデートする手順をまず見てみましょう。
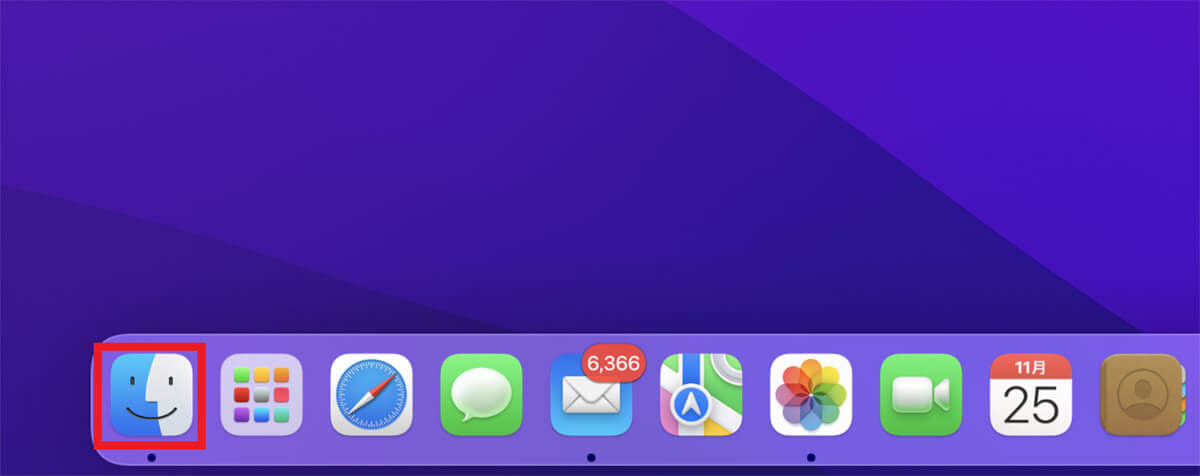
デスクトップ画面下部のDockにある「Finder」をクリックします
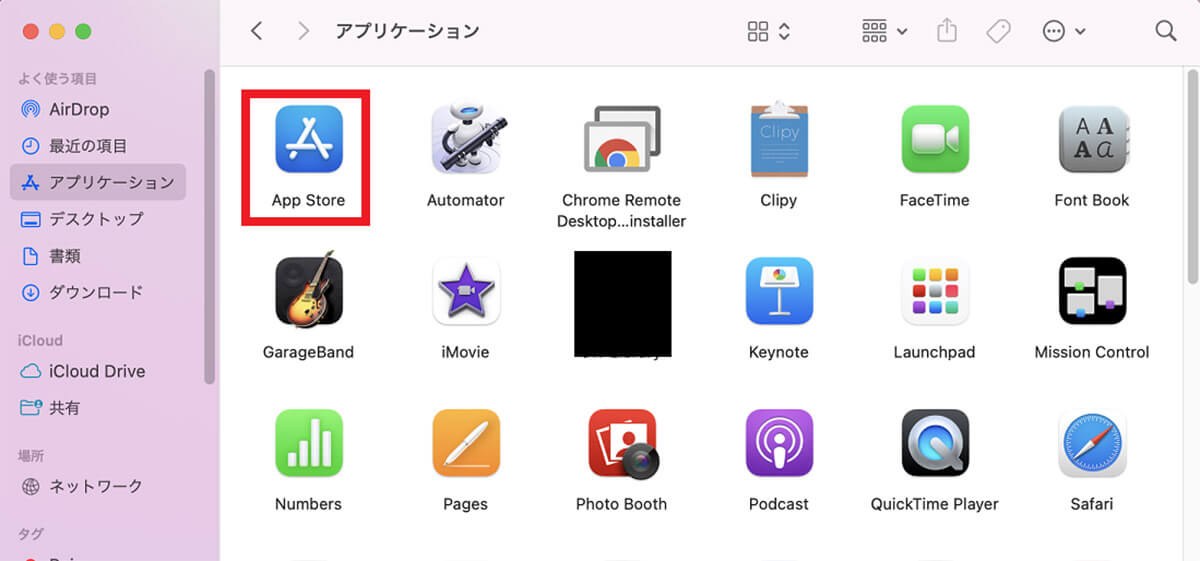
「Finder」画面の左メニューの中にある「アプリケーション」を選択しクリックします。画面右側にMacにインストールされているアプリがすべて表示されるので「App Store」を選択しクリックします
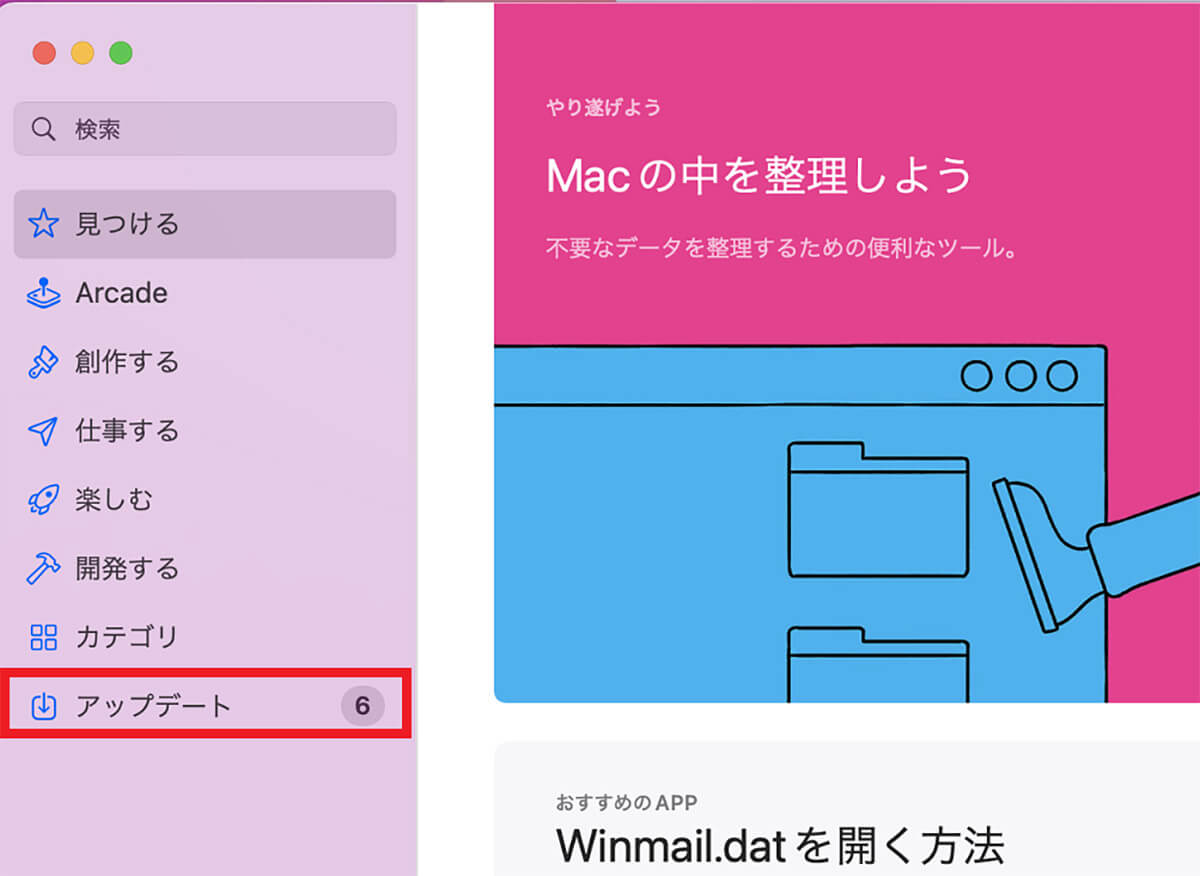
「App Store」画面の左メニューの中にある「アップデート」を選択しクリックします
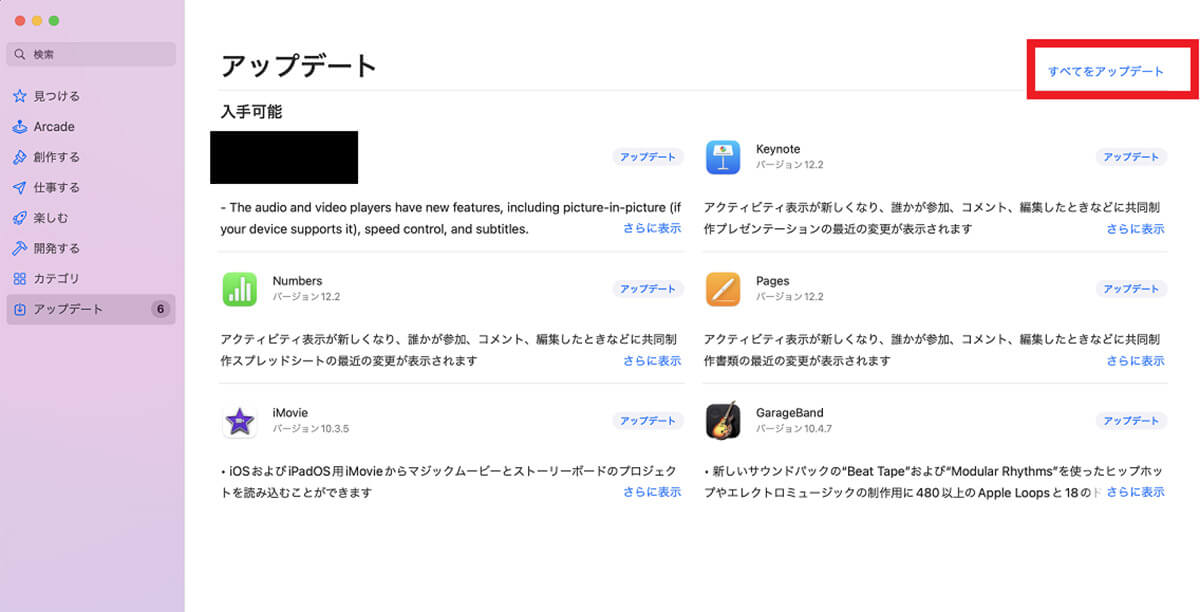
アップデートがあるアプリが一覧になって表示されるので「すべてをアップデート」をクリックしてアップデートします
続いて問題があるアプリのアンインストールと再インストールの手順を見てみましょう。
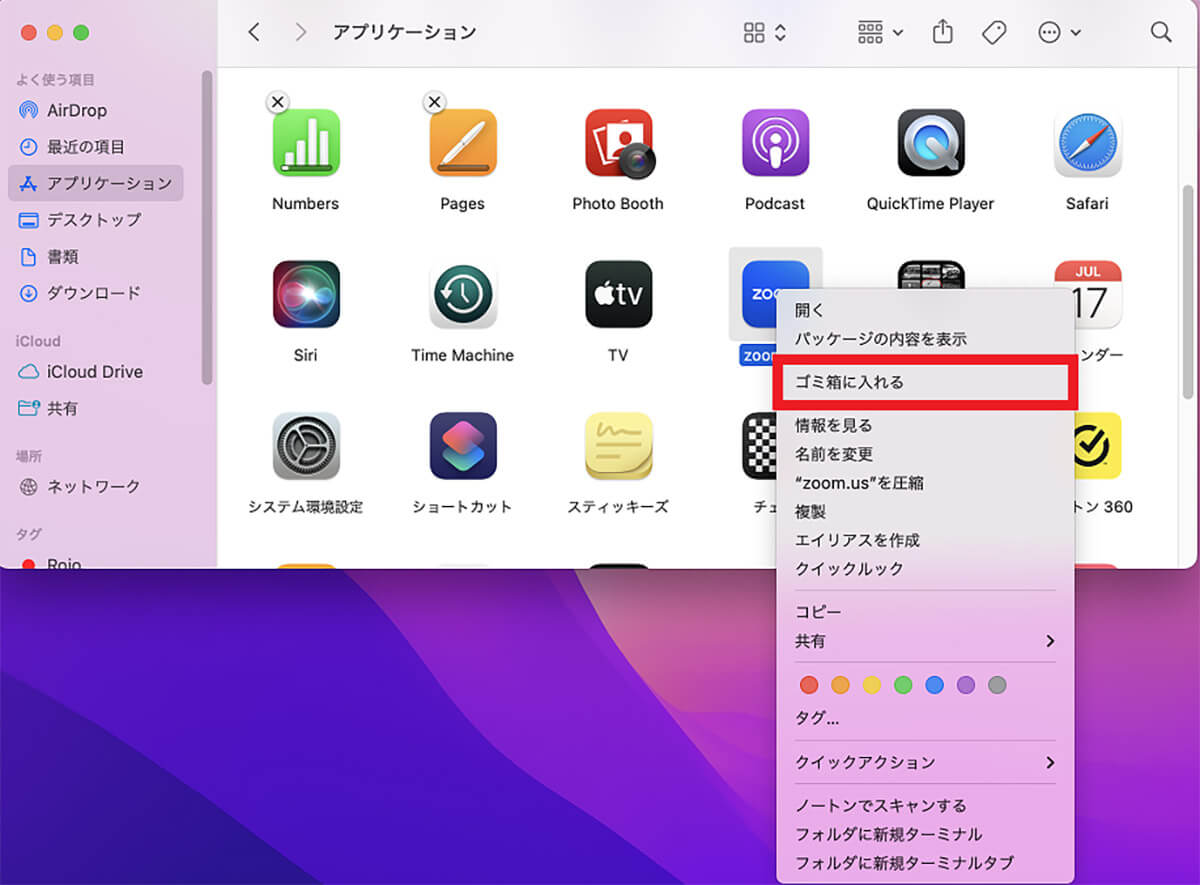
「Finder」の「アプリケーション」を開き、問題のあるアプリを探し見つけたら右クリックします。プルダウンメニューが表示されるので「ゴミ箱に入れる」を選択しクリックします。これで問題のあるアプリはアンインストールされます
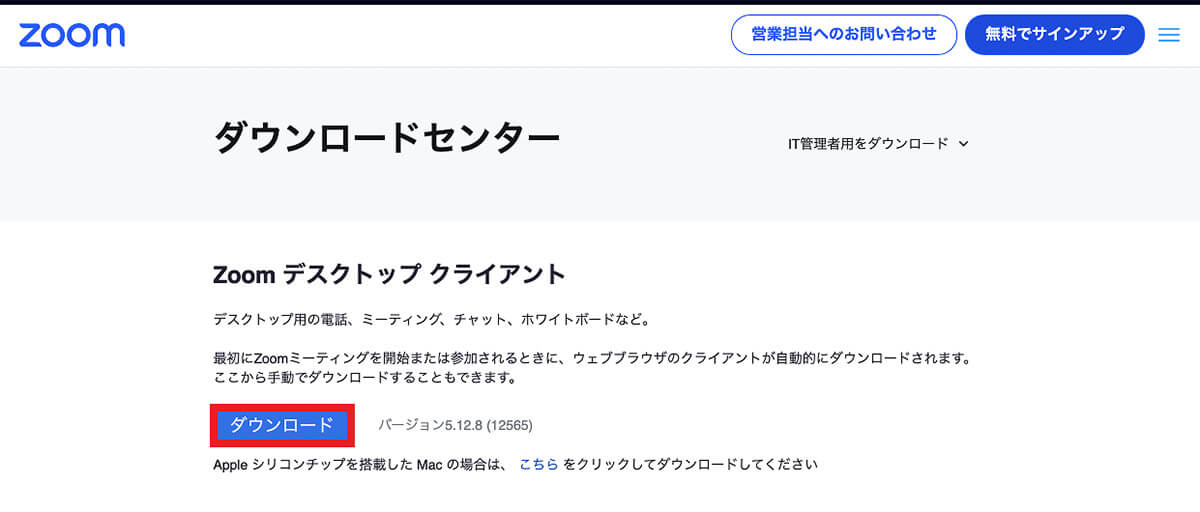
アンインストールしたアプリによりますが、Dockにある「App Store」でアプリを再インストールできるなら、開いてアプリを見つけ再インストールします。アプリがWebサイトからダウンロードするものなら、関連サイトを開き「ダウンロード」をクリックし、再インストールします
【対処法⑤】 ソフトウェアアップデートを実行
Macで再起動やシステム終了、またシャットダウンできない場合に試してほしい5番目の対処法は、ソフトウェアのアップデートを実行することです。
ソフトウェアのアップデートには、最新機能の追加以外に、脆弱性の改善やこれまで生じていた不具合の改善を行うプログラムも追加されています。
Macのソフトウェアをアップデートした後、再起動やシステム終了、またシャットダウンを実行すればうまくいくかもしれません。Macのソフトウェアをアップデートする手順を見てみましょう。
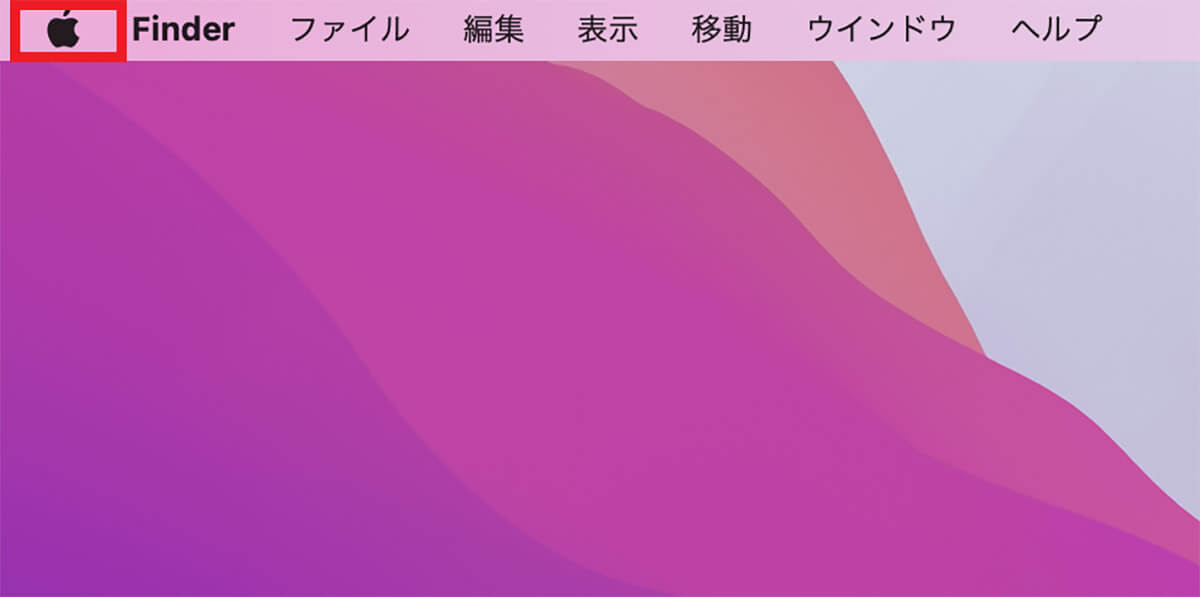
プルダウンメニューが表示されるので「このMacについて」を選択しクリックします
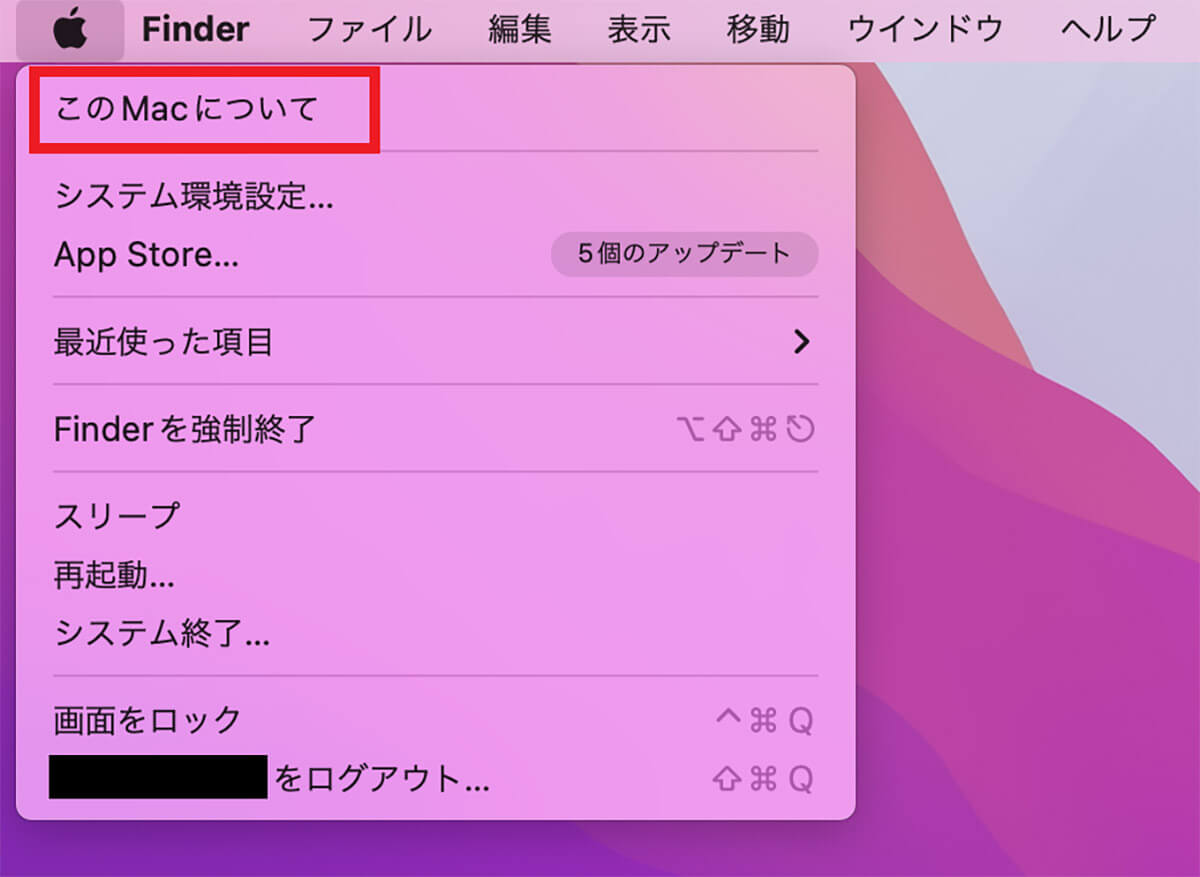
プルダウンメニューが表示されるので「このMacについて」を選択しクリックします
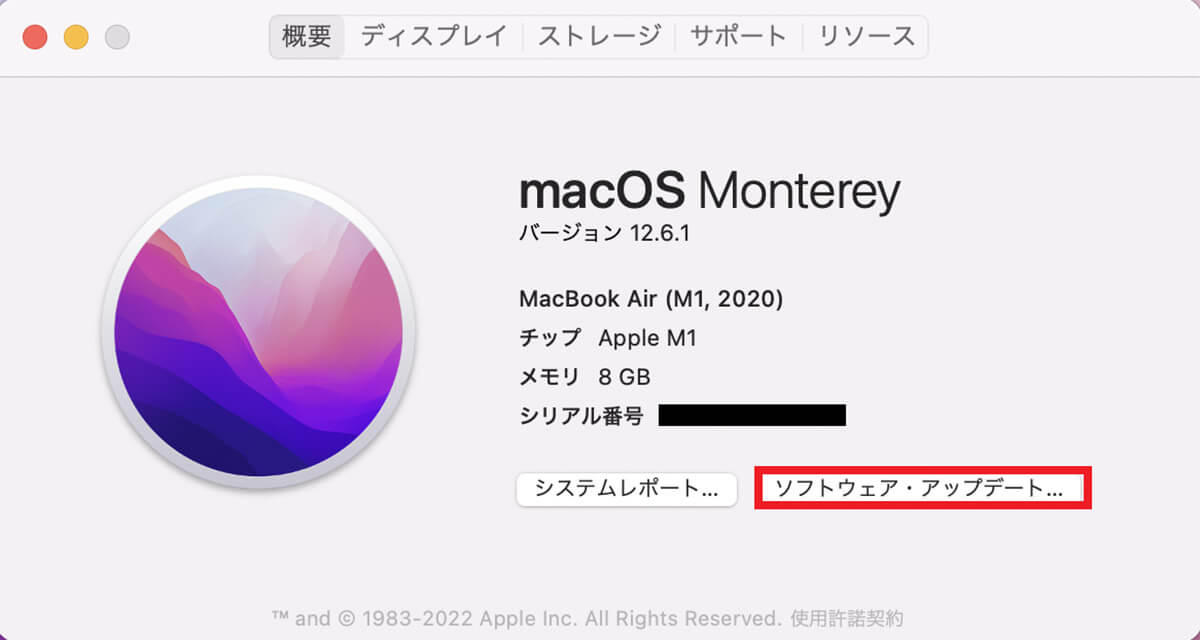
Macの基本情報が表示されるので「ソフトウェア・アップデート」をクリックします
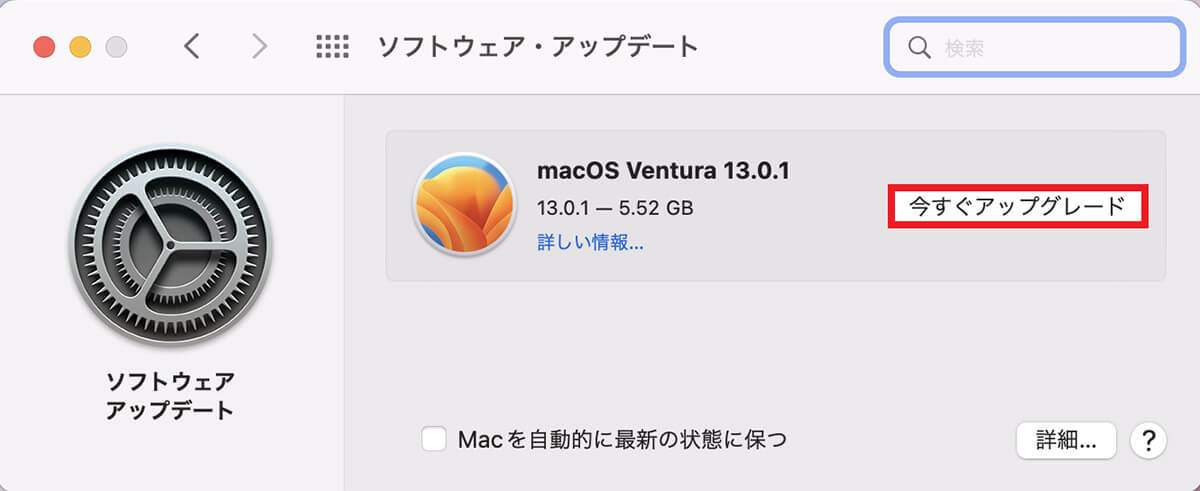
「ソフトウェア・アップデート」画面が立ち上がるので、ソフトウェアのアップデートがあるようなら更新します
【対処法⑥】SMCリセットを実行
Macで再起動やシステム終了、またシャットダウンできない場合に試してほしい6番目の対処法は、システム管理コントローラ/SMCをリセットすることです。
システム管理コントローラとは「System Management Controller」のことで、Macの電源周りの制御と管理を担う機能です。
具体的には電源(バッテリー)管理、電源ボタンの動作監視と応答、Macのディスプレイの蓋を開閉した時の動作監視と応答、バッテリー残量のインジケータランプなどの制御と管理を行っています。
電源ボタンを押しても立ち上がらない場合、システム管理コントローラ(SMC)をリセットすれば問題が修正される場合があるのでぜひ試してください。システム管理コントローラ(SMC)をリセットする手順を見てみましょう。
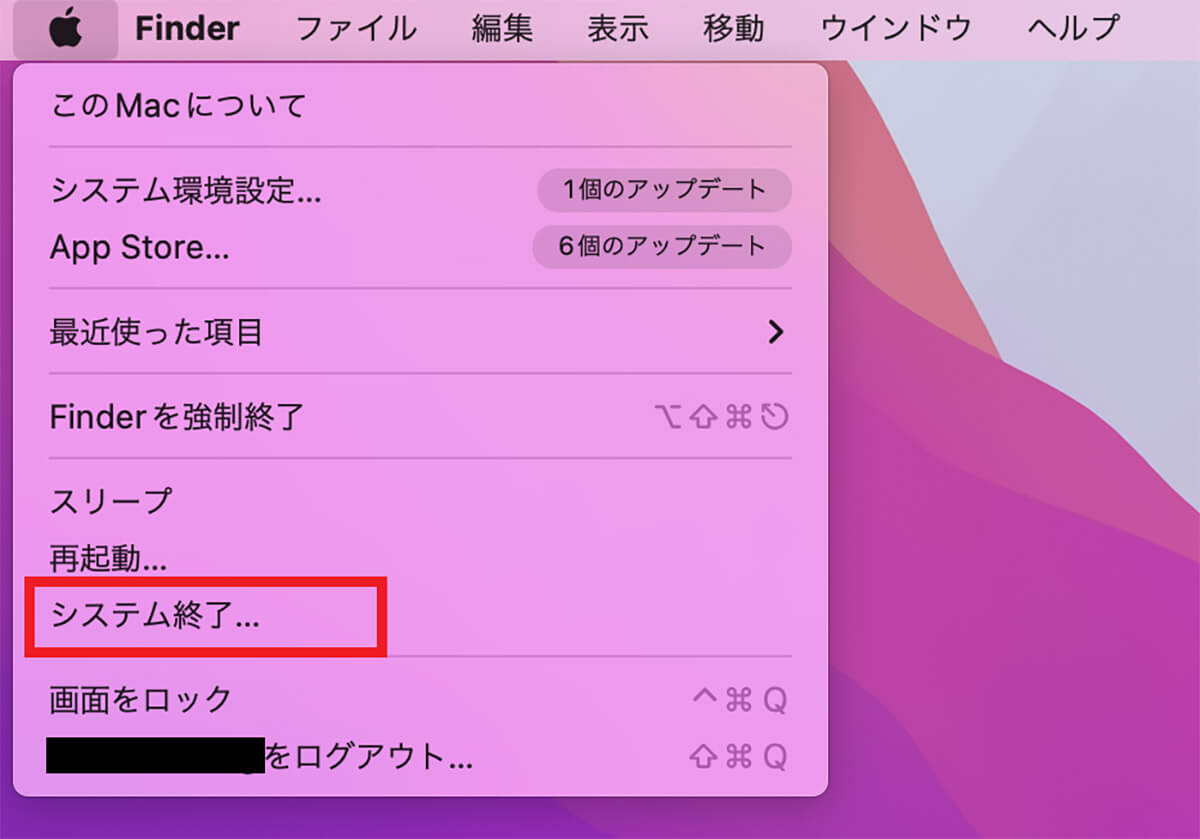
デスクトップ画面上部のメニューバーにある「Appleロゴ」をクリックします。プルダウンメニューが表示されるので「システム終了」を選択しクリックします
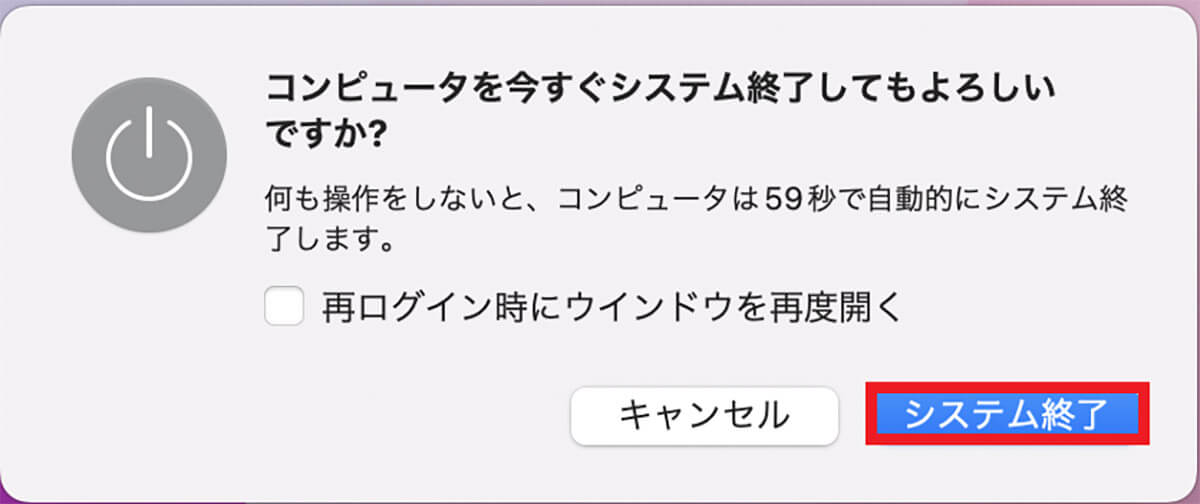
確認ポップアップが表示されるので「システム終了」をクリックします
この後、以下の手順で作業を進めシステム管理コントローラ(SMC)をリセットしてください。
1.Macのキーボードの「shift」キー、「control」キー、「option」キー、電源ボタンを同時に押し10秒間押した状態をキープする。
2.10秒経過したらすべてのキーと電源ボタンから指を放す。
3.システム管理コントローラ(SMC)のリセットが行われるので、電源ボタンを押してMacを起動させる。
【対処法⑦】NVRAM/PRAMをリセット
Macで再起動やシステム終了、またシャットダウンできない場合に試してほしい7番目の対処法は、NVRAM(PRAM)をリセットすることです。
NVRAM(PRAM)とは、Macのハードウェアのデータを保存する特別なメモリのことで、ハードウェアのデータに素早くアクセスさせることを主な目的に搭載されています。
NVRAM(PRAM)をリセットする機会はほとんどありませんが、Macで再起動やシャットダウンができないようなら、NVRAM(PRAM)をリセットして問題を修正できます。
NVRAM(PRAM)をリセットする手順を以下にまとめるので参考にしてください。
1.Macの電源を落とす
2.再度電源を入れたらすぐに「command」キー、「option」キー、「P」キー、「R」キーを同時に長押しする
3.Macが再起動しますが、2度目の起動音が鳴ったら指をすべてのキーから放す
4.NVRAM(PRAM)がリセットされデフォルトの状態に戻る
【対処法⑧】ディスクを修復
Macで再起動やシステム終了、またシャットダウンできない場合に試してほしい8番目の対処法は、ディスクエラーを修復することです。起動ディスクとは、Macを起動させるのに必要なデータが保存されているディスクのことを言います。
Macの電源を入れると、起動ディスクに保存されたファイルが読み込まれて起動しますが、ディスクに問題があるとファイルが読み込めなくなり、その結果Macの再起動やシャットダウンが行えなくなります。
Macのディスクエラーを修復する手順を見てみましょう。
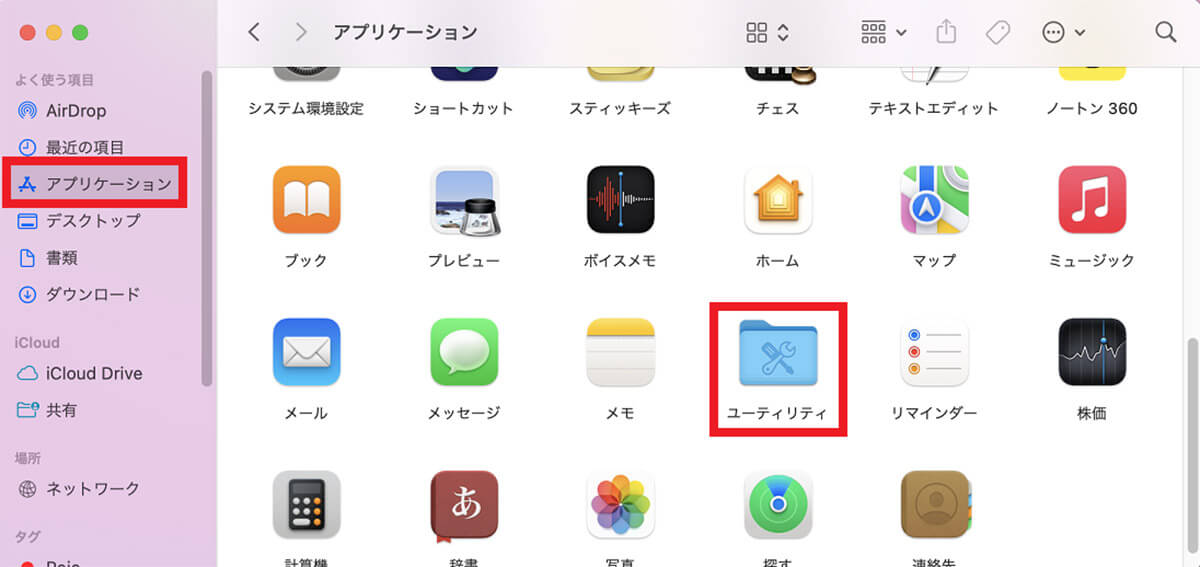
「Finder」をクリックし、左メニューの「アプリケーション」を選択しアプリの一覧を表示させると「ユーティリティ」があるので選択しクリックします
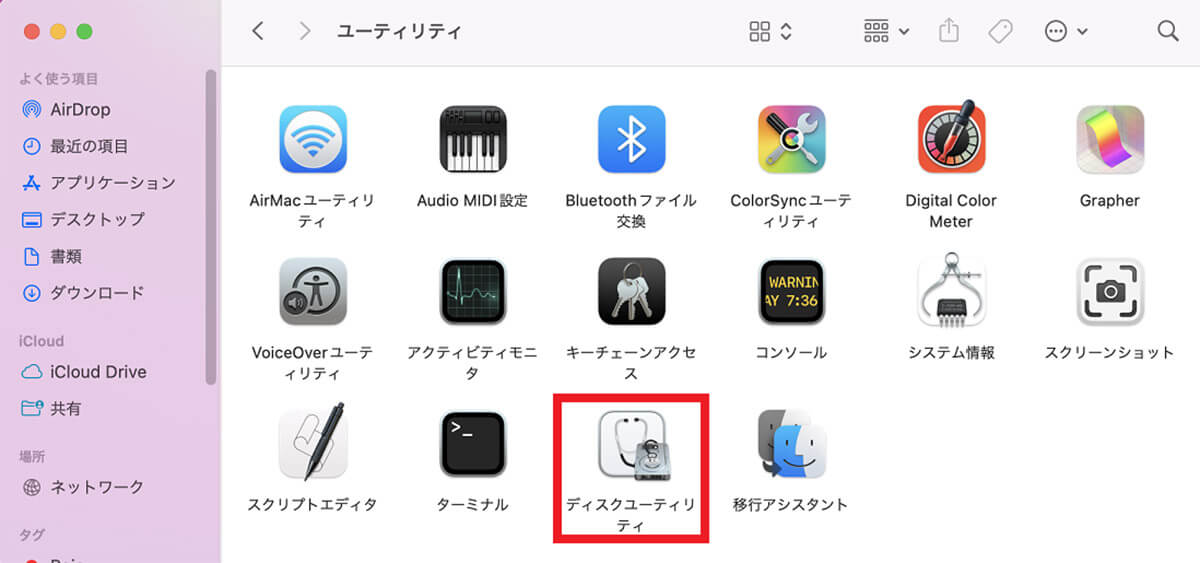
「ユーティリティ」画面のメニューの中に「ディスクユーティリティ」があるので選択しクリックします
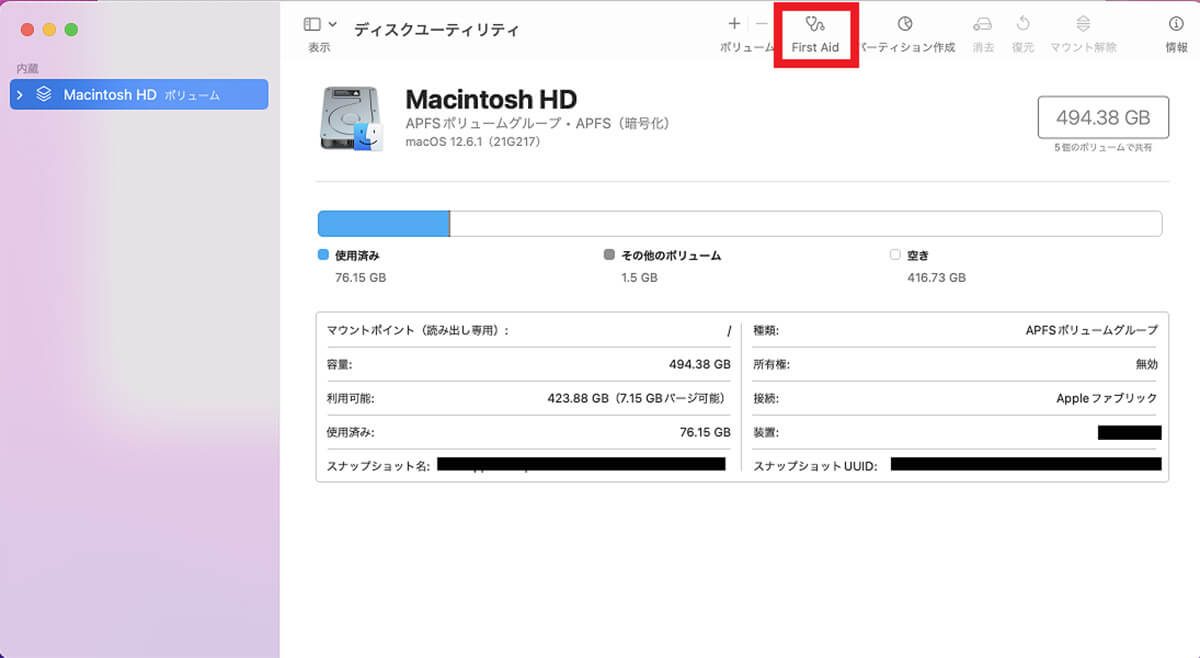
「ディスクユーティリティ」画面の上メニューに「First Aid」があるので選択しクリックします
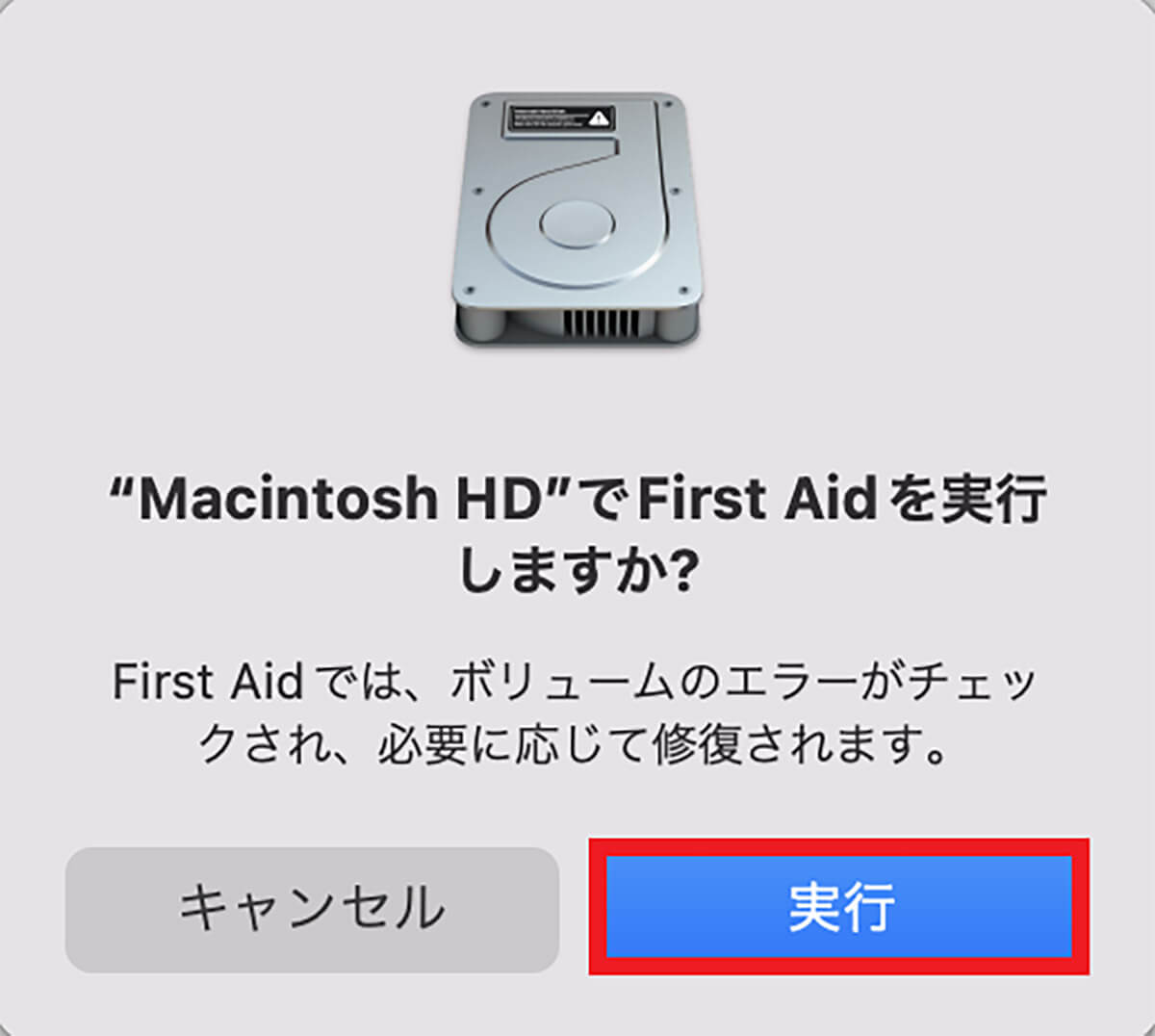
確認ポップアップが表示されるので「実行」をクリックします
【対処法⑨】ハードディスクのスリープ機能を無効化
Macで再起動やシステム終了、またシャットダウンできない場合に試してほしい9番目の対処法はハードディスクのスリープ機能を無効化に設定することです。
お使いのMacに搭載されているmacOSがmacOS Big Surの場合、ハードディスクのスリープ機能が有効化に設定されているため、再起動やシステム終了ができないことがあります。
ハードディスクのスリープ機能を無効化に設定し、その後再起動やシャットダウンができるようになるかどうか確認しましょう。
Macの種類によってはハードディスクのスリープ機能が搭載されていないものもあるので、その場合は無効化の必要はありません。
ー無効化の手順
ハードディスクのスリープ状態を無効化に設定する手順を見てみましょう。
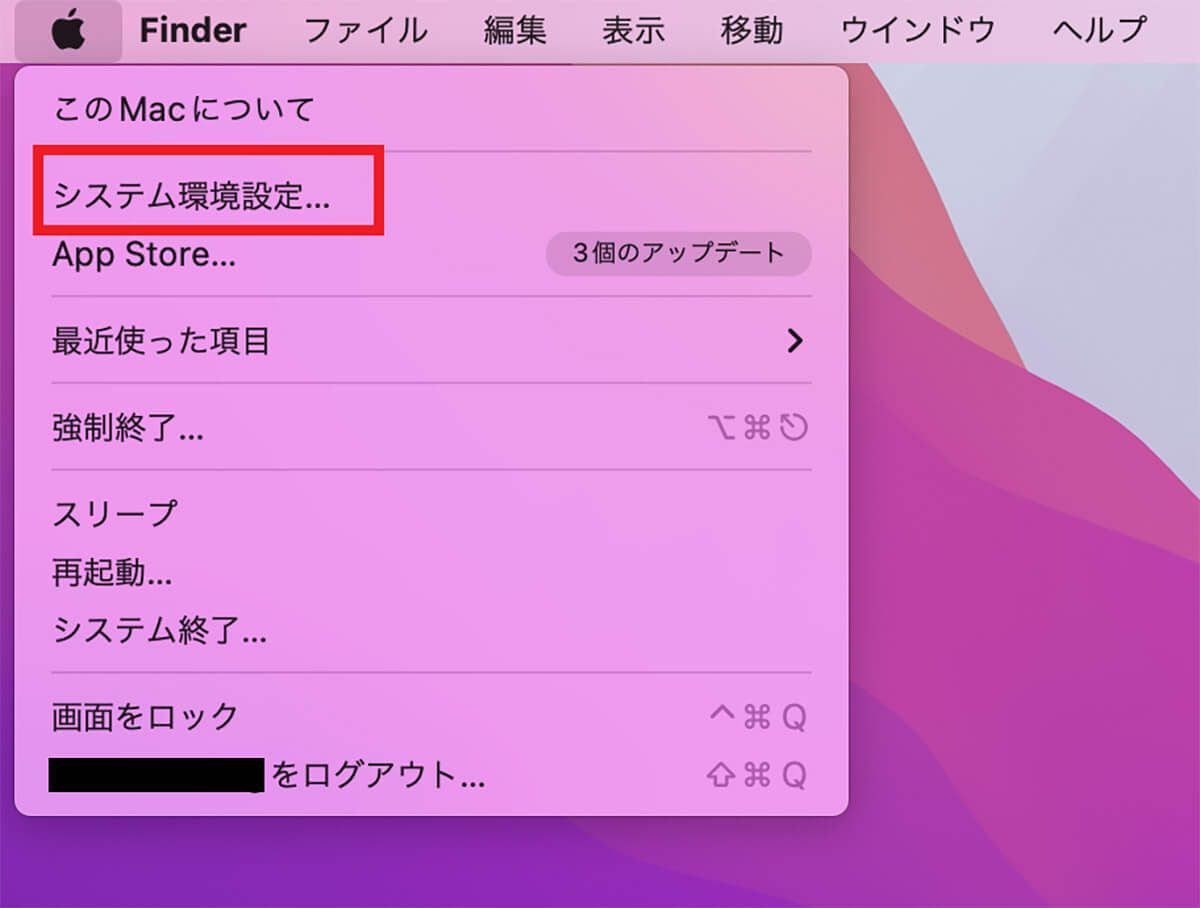
メニューバーにある「Appleロゴ」をクリックしメニューを表示させると「システム環境設定」があるので選択しクリックします
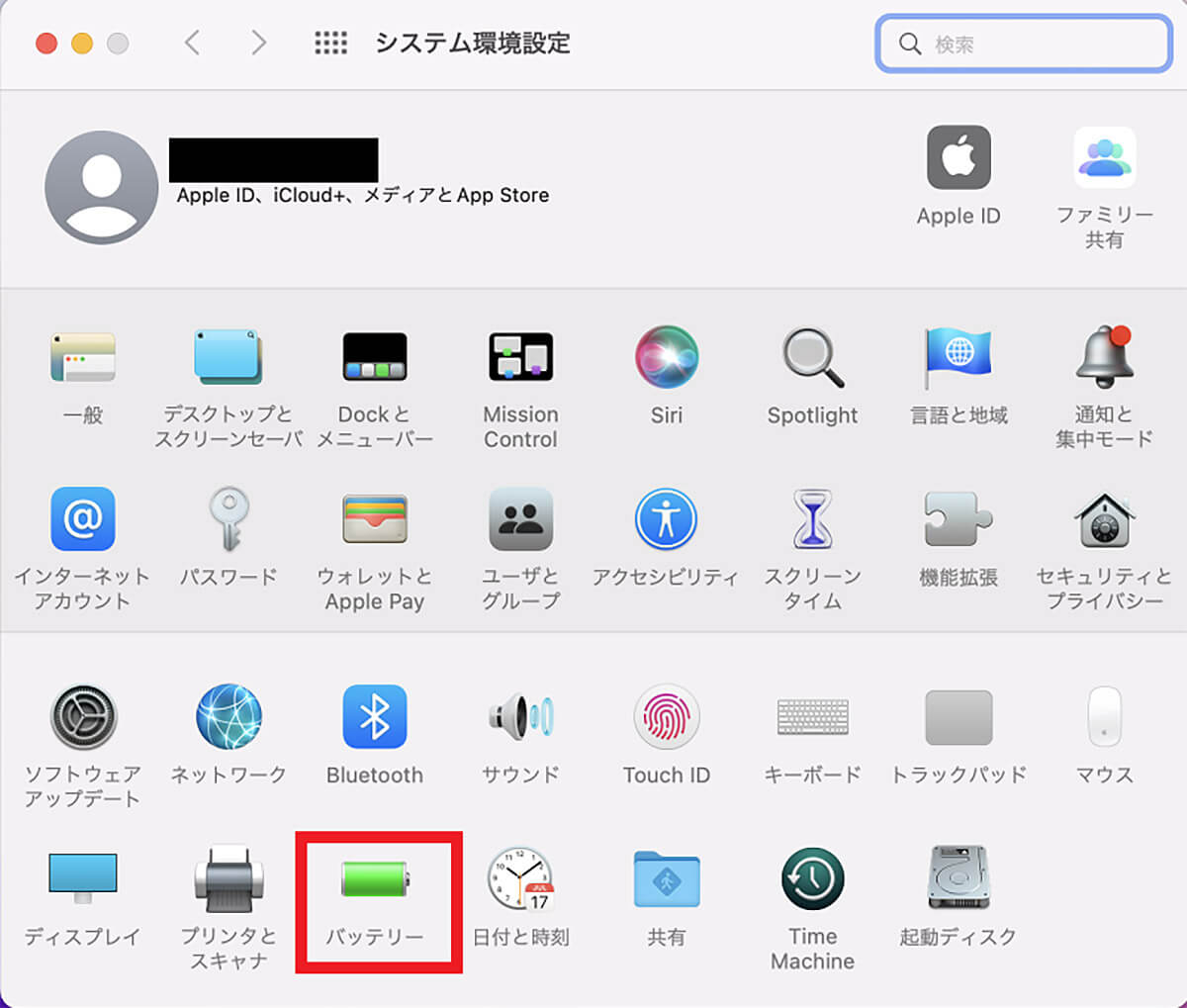
「システム環境設定」画面のメニューの中に「バッテリー」があるので選択しクリックします
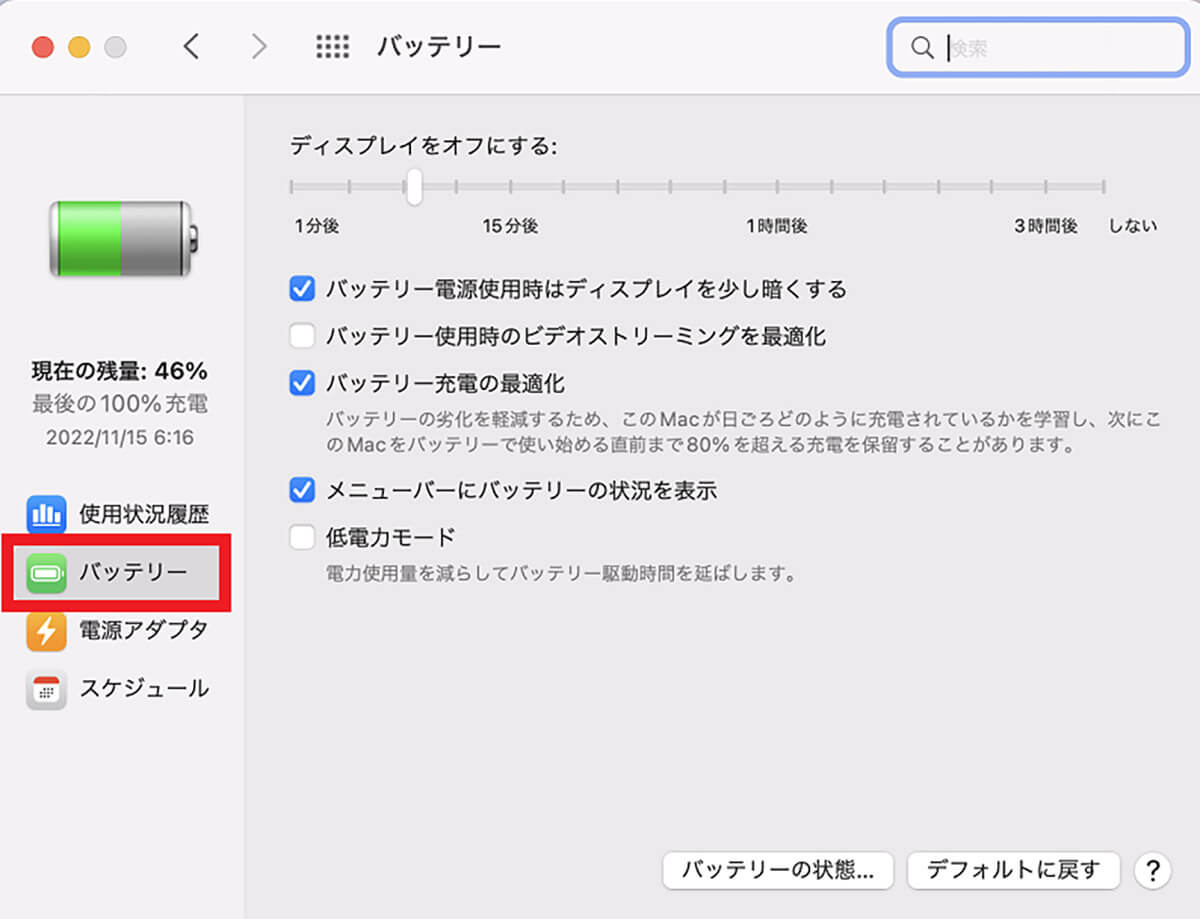
「バッテリー」画面の左メニューの中にある「バッテリー」をクリックします。画面の右側に「可能な場合はハードディスクをスリープさせる」が表示されるので、「✓」を外し無効化に設定します。Macによってはこの機能が表示されないので、その場合は無効化の必要はありません
【対処法⑩】FileVaultを無効化に設定
Macで再起動やシステム終了、またシャットダウンできない場合に試してほしい10番目の対処法は、FileVaultを無効化に設定することです。FileVaultとは、Macに保存されたデータを保護する組み込みの暗号化機能のことです。
FileVaultが無効化されていないと再起動やシャットダウンが実行できない場合があるので、設定を有効化から無効化に変更しましょう。FileVaultを無効化に設定する手順を見てみましょう。
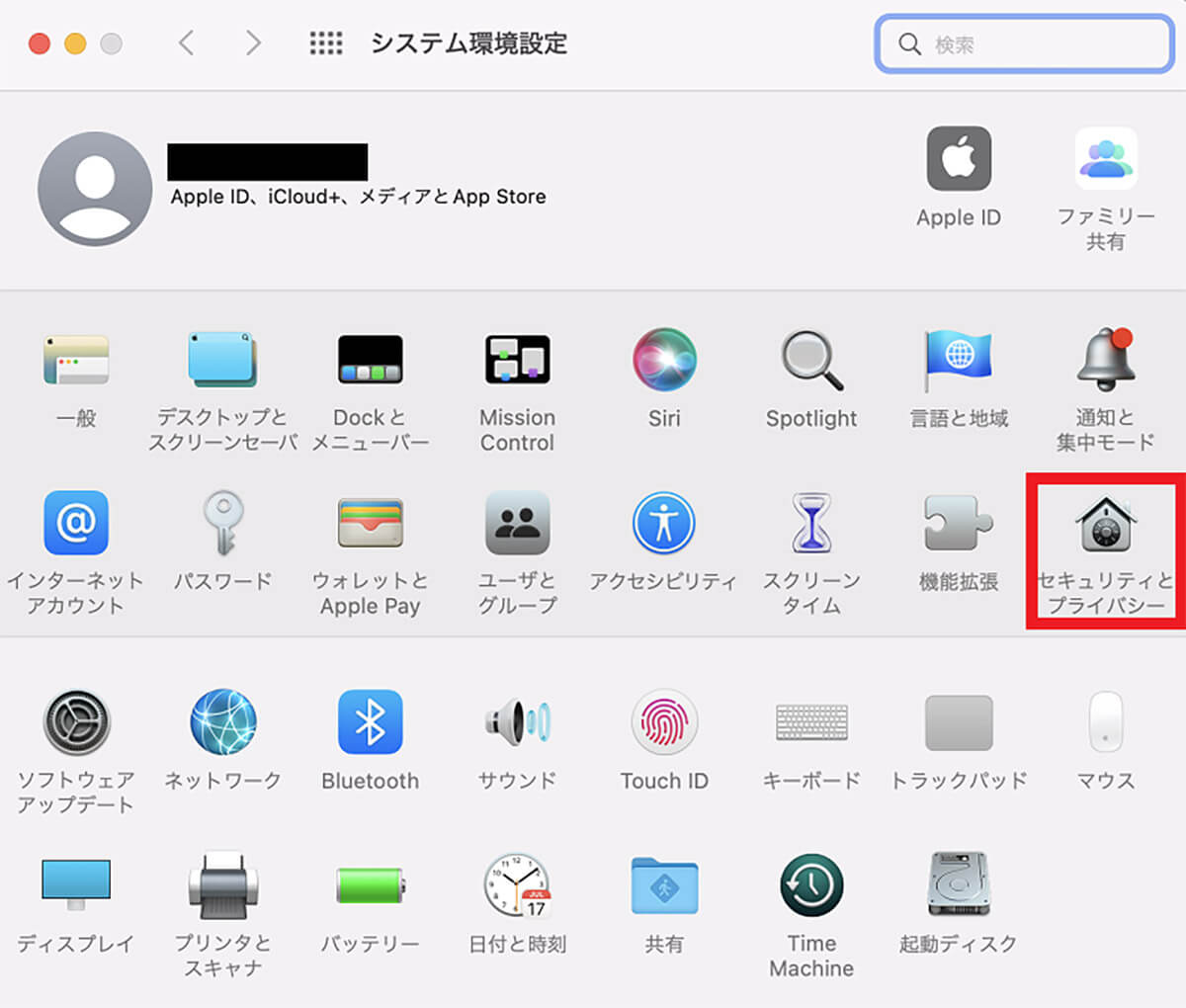
「システム環境設定」画面を開き「セキュリティとプライバシー」を選択します
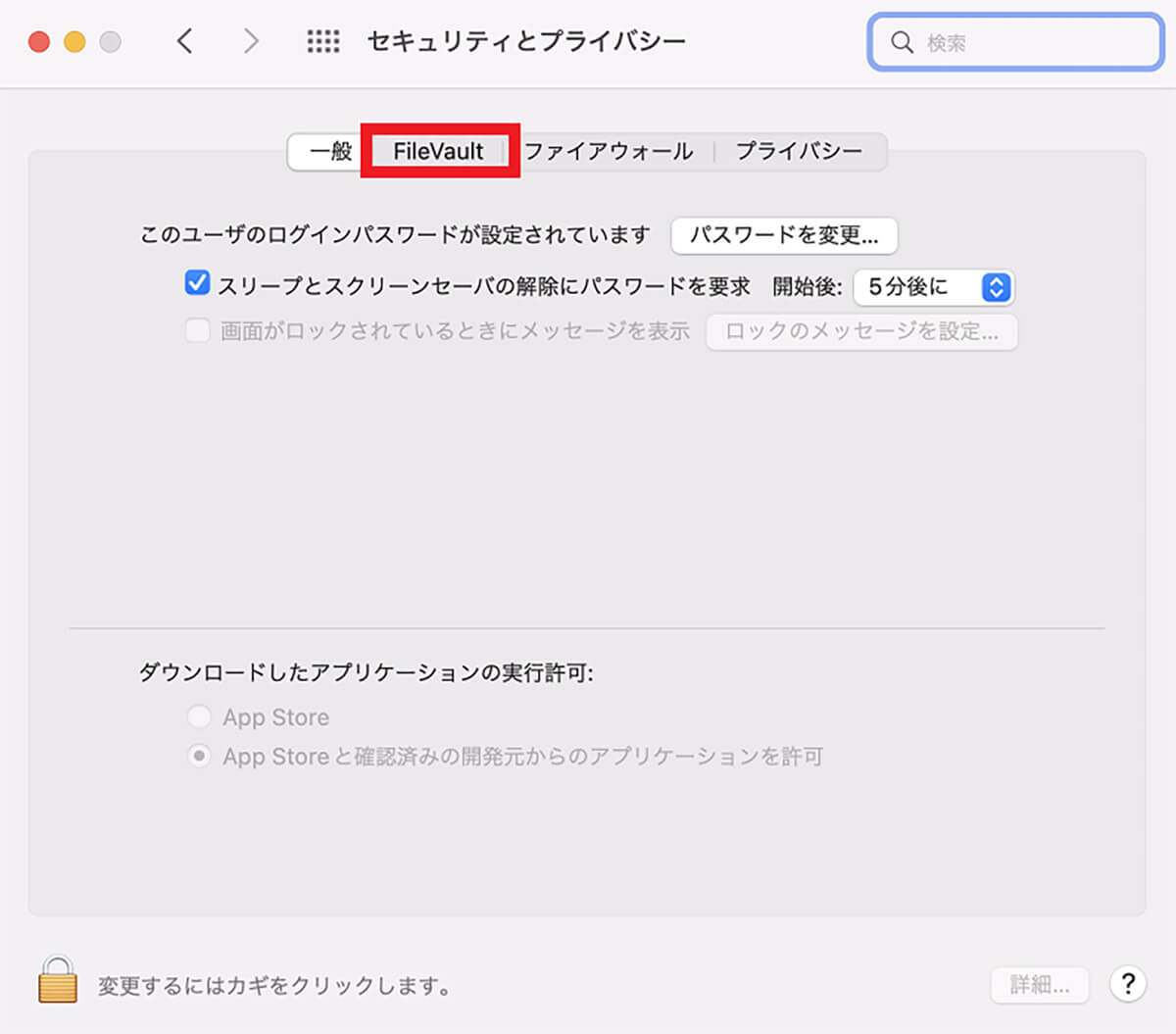
上メニューにある「FileVault」をクリックします
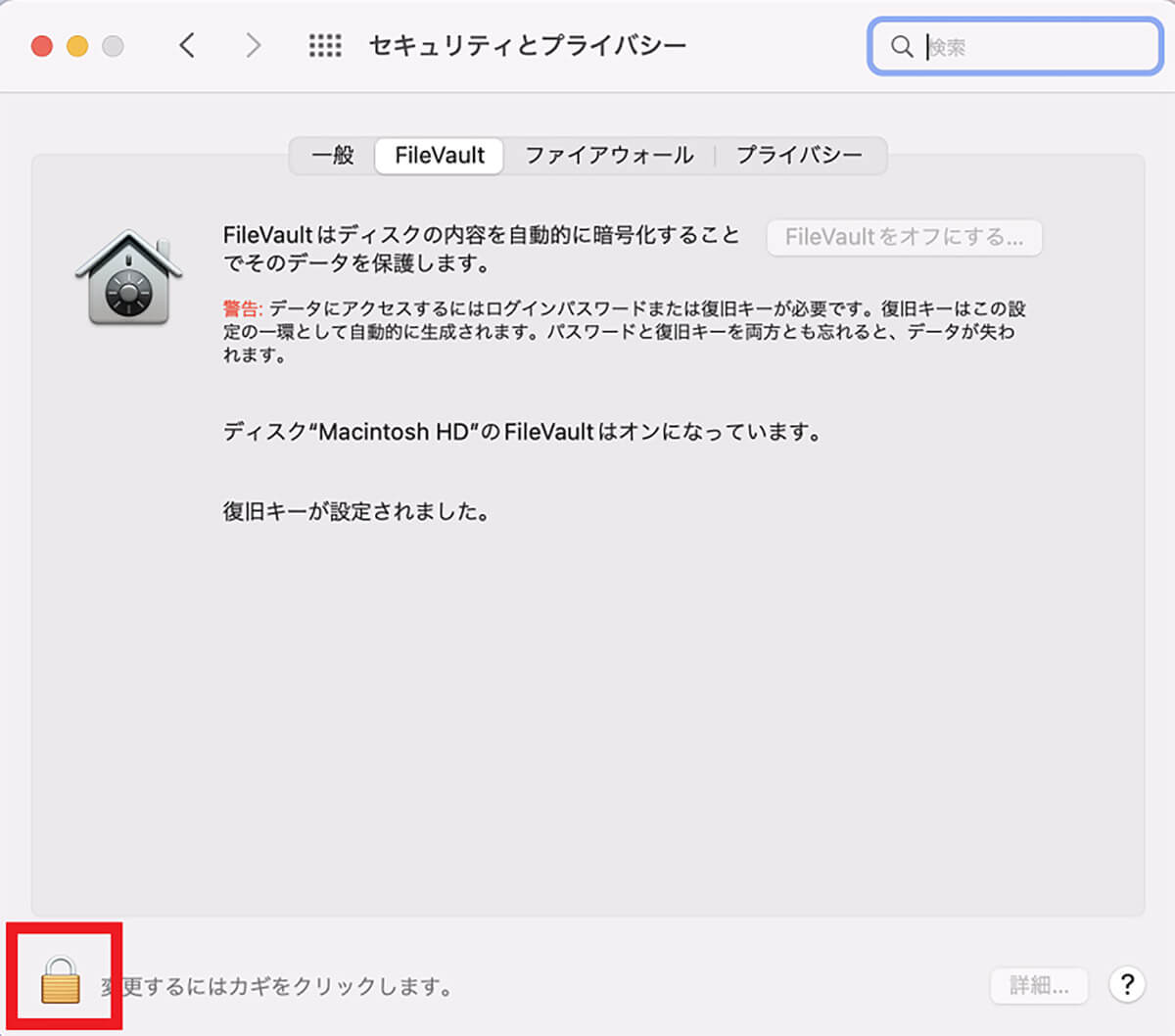
画面左下にある「南京錠」をクリックします
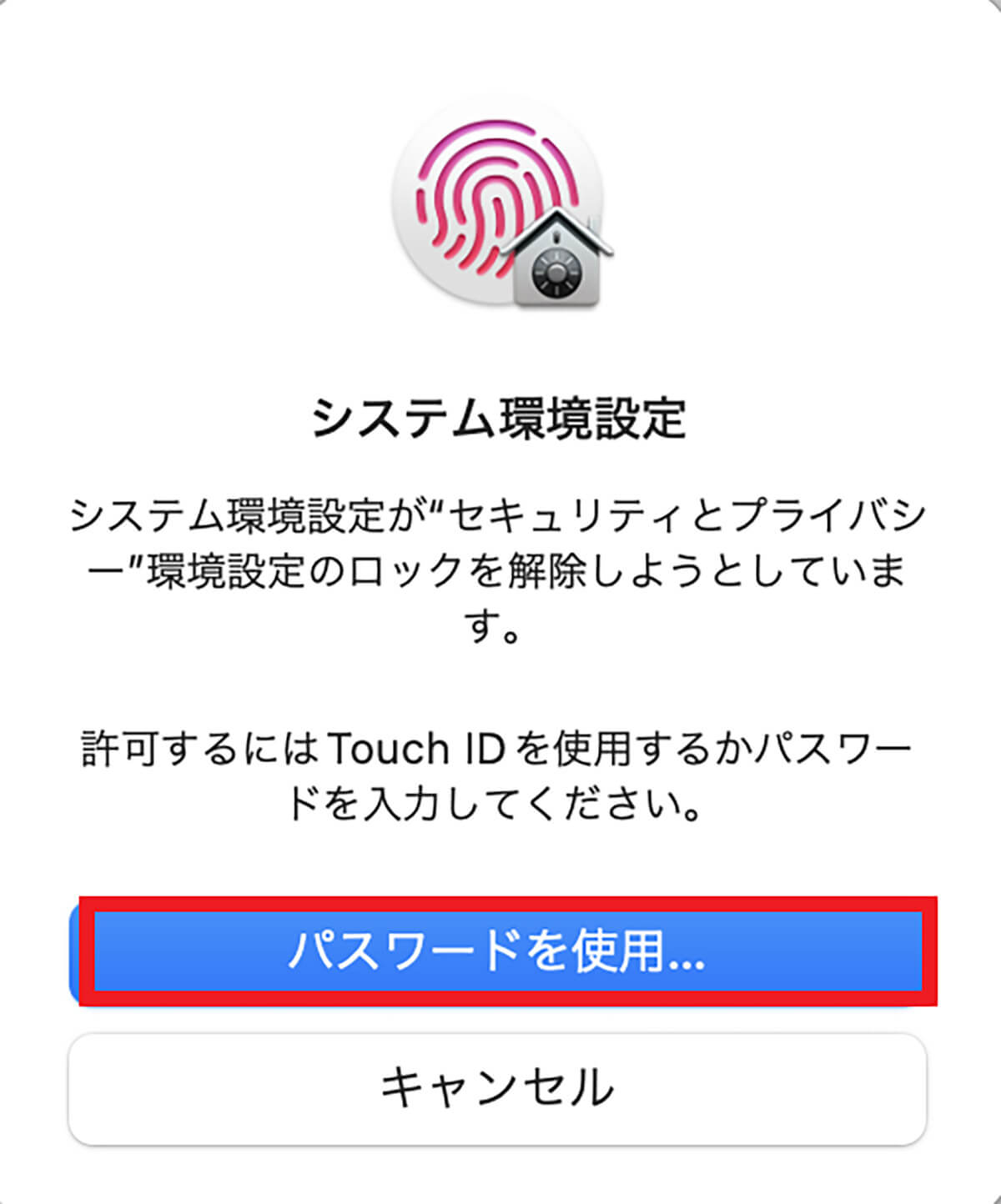
「パスワードを使用」をクリックします
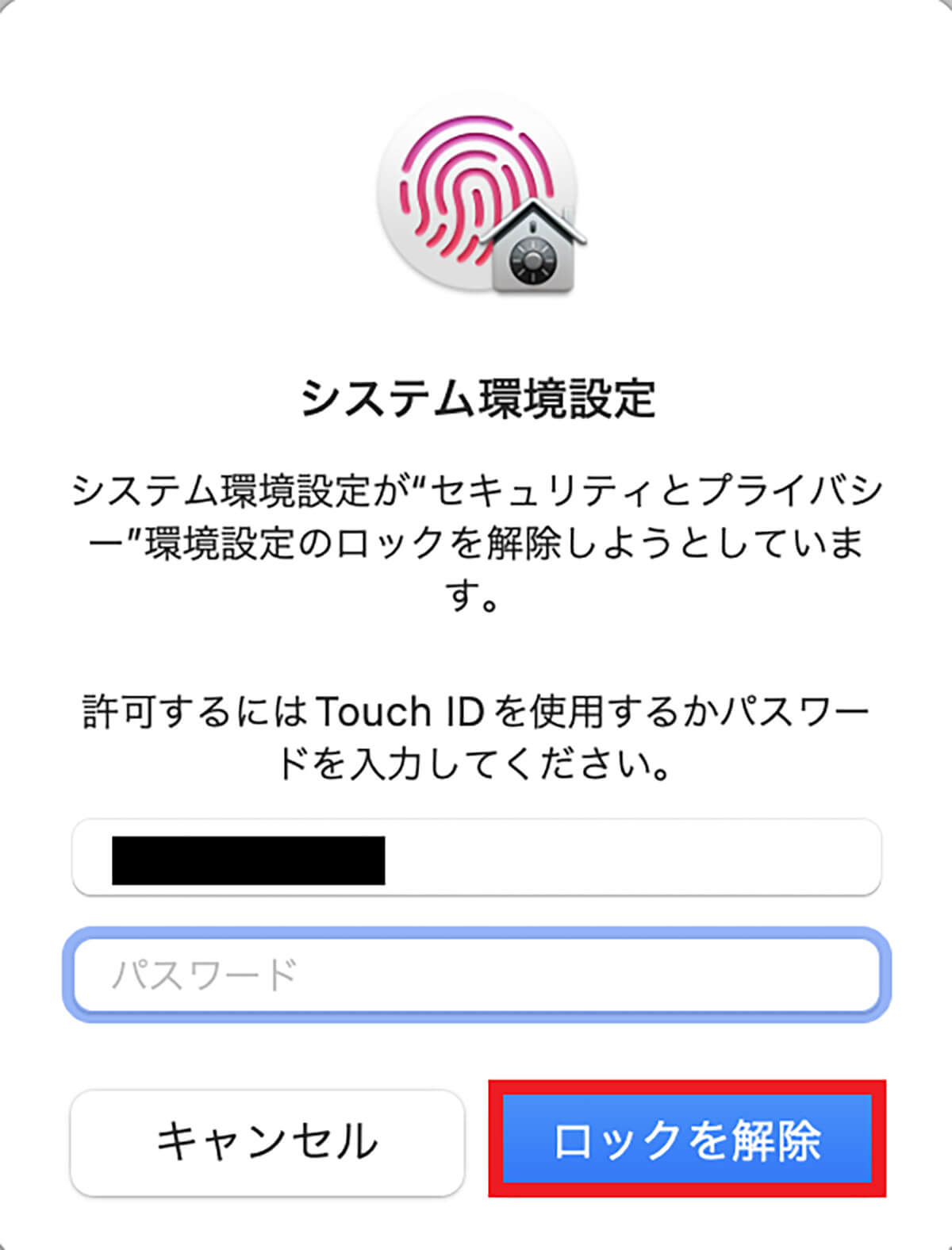
ログインパスワードを入力したら「ロックを解除」をクリックします
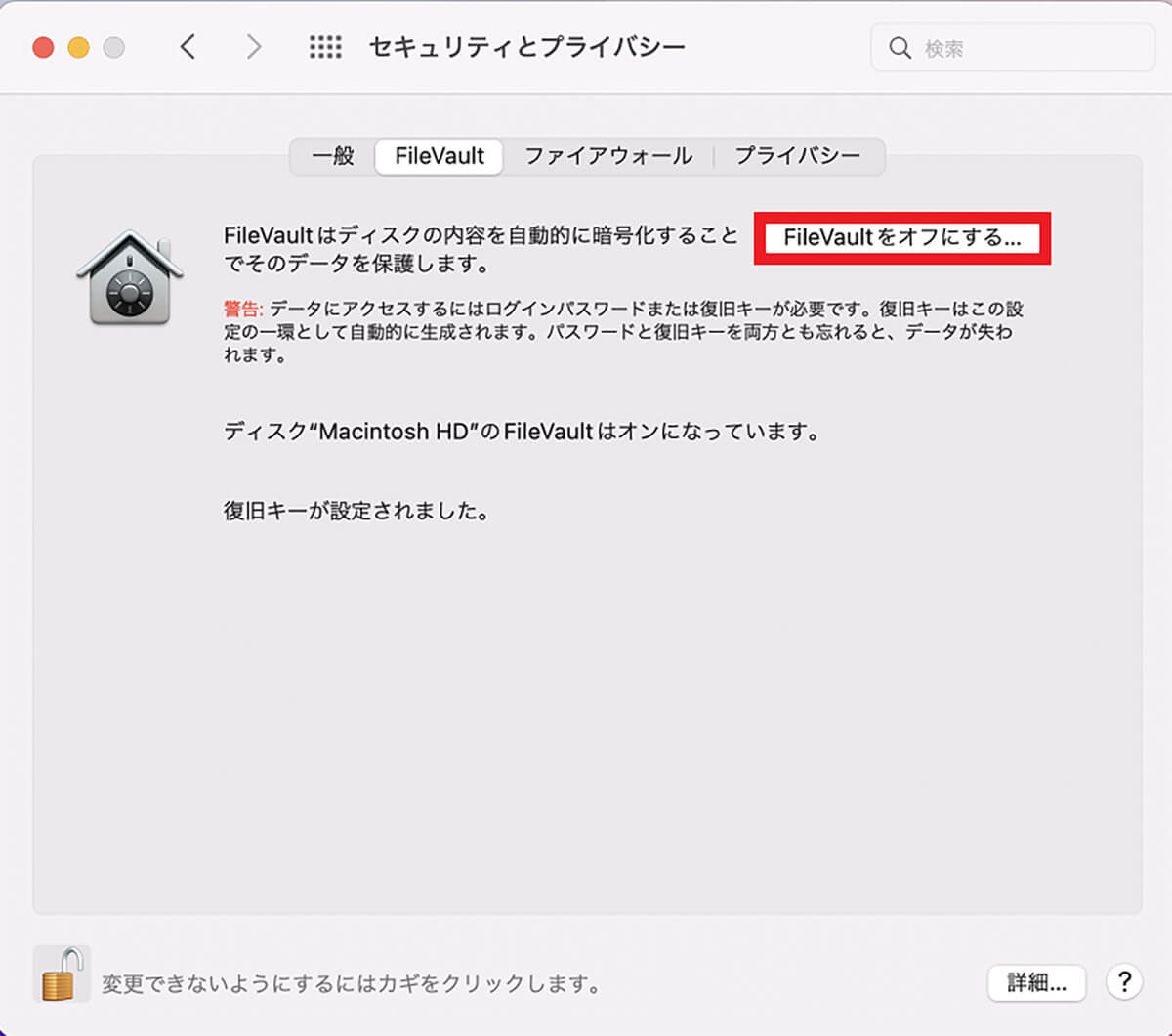
「FileVaultをオフにする」をクリックします
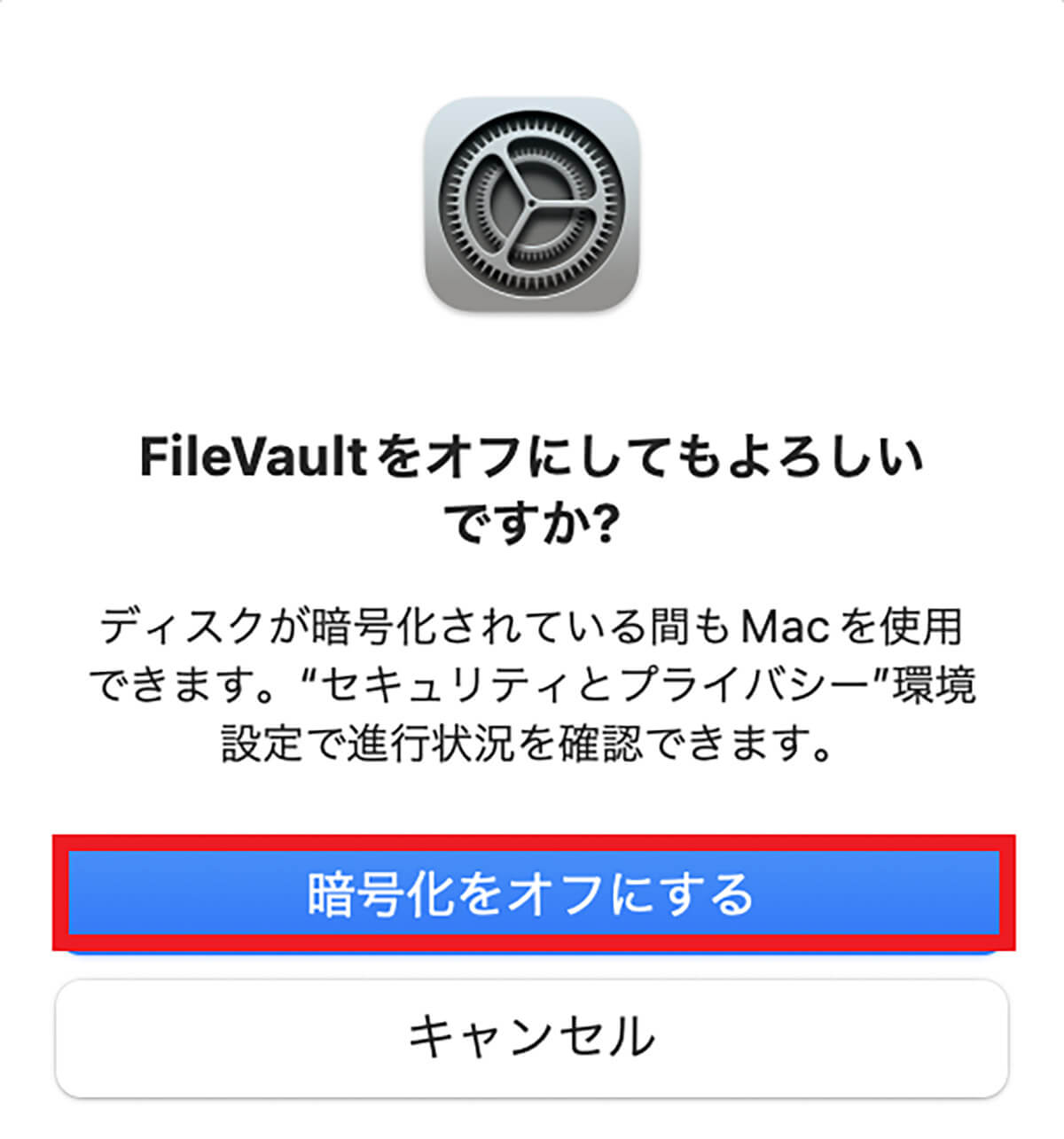
確認ポップアップが表示されるので「暗号化をオフにする」をクリックし無効化に設定します




