Macの操作はトラックパッドでも行えますが、Magic MouseのようなBluetoothで起動するマウスでMacを操作する方がはるかに快適です。しかしBluetoothに接続してマウスを動かしても、カーソルが動かない場合があります。
Macでマウスのカーソルが動かないときの対処法を紹介します。
【Mac】マウスのカーソルが動かない原因

MacでもWindowsでも、パソコンの操作にマウスの使用は欠かせません。
Windowsの場合、USBポートにケーブルを差し込んで有線のマウスを使用できます。またUSBポートにワイヤレスマウスのレシーバーを差し込み、無線でマウスを使用することも可能です。
しかしMacの場合は、MacとマウスをBluetoothで接続し、マウスを操作します。そのためMacで使用するマウスは、Bluetooth対応のものでなければなりません。
マウスをパソコンに接続する方法は異なりますが、マウスそのものの操作方法は同じです。マウスがパソコンに接続されるとカーソルがデスクトップ上に現れるので、カーソルを動かしてパソコンに指示を与えます。
しかしマウスがBluetoothで接続されMacに認識されても、デスクトップ画面上のカーソルが動かない場合があります。この記事では、Macでマウスのカーソルが動かない場合の原因とその対処法を紹介します。
対処法は原因が特定できなければ、適切なものを選択して問題を修正することはできません。まず、Macでマウスのカーソルが動かない場合に考えられる6つの原因を紹介するので、どの原因に該当するかチェックしてみてください。
【原因①】電池や充電切れ
Macでマウスのカーソルが動かない場合に考えられる最初の原因は、マウスの電池や充電切れです。Appleの純正マウスであるMagic Mouse 2は充電タイプのマウスですが、一度満充電すると3カ月以上は使用可能だと言われています。
Magic Mouseは2本の単三電池を使用しますが、電池の消耗が早く1カ月半ほどで新しい電池に交換しなければならなくなる場合があります。Macでマウスのカーソルが動かない場合はまず、電池切れを疑ってみましょう。
【原因②】マウスの接触不良
Macでマウスのカーソルが動かない場合に考えられる2つ目の原因は、マウスの接触不良です。
マウスは毎日使用する周辺機器なので汚れやすく、特にマウスの底やトラックパッドの表面、また電池の接触部分が汚れるとマウスの指示がパソコンに届かなくなります。
接触不良は気づきにくい問題ですが、修正されないとマウスは使用できません。
【原因③】設定やBluetooth接続エラーが原因でデバイスが正しく認識されていない
Macでマウスのカーソルが動かない場合に考えられる3つ目の原因は、Macの設定やBluetooth接続のエラーが発生し、マウスが正しく認識されていないことです。マウスが正しく認識されないことは、Windowsの有線マウスでも起こる問題です。
特にMacのマウスはBluetoothという無線で接続して使用する周辺機器なので、マウスとMacがペアリングされていないと、たとえマウスの電源が入っていても使用できなくなります。
【原因④】Mac端末のフリーズ
Macでマウスのカーソルが動かない場合に考えられる4つ目の原因は、Mac端末のフリーズです。Mac端末でフリーズが起きる原因は以下の4つです。
●Macのメモリが不足している
●Macにインストールしているアプリに不具合が起きている
●macOSに不具合が起きている
●メモリやハードディスクが物理的に故障している
上記の4つの原因の中の「macOSに不具合が起きている」に関しては、macOSを最新のバージョンにアップデートすると、macOSに不具合が生じMacがフリーズすることが過去にありました。
最新macOSへのバージョンアップが原因なら、Apple社が問題を修正するためのアップデートを提供するはずなので、アップデートがあるかどうかを確認しましょう。
【原因⑤】デバイスの設定情報にエラーが発生
Macでマウスのカーソルが動かない場合に考えられる5つ目の原因は、デバイスの設定情報にエラーが発生していることです。デバイスの設定情報が正しく認識され保存されていないと、マウスのカーソルが動かなくなります。
【原因⑥】マウスの故障
Macでマウスのカーソルが動かない場合に考えられる6つ目の原因は、マウスそのものが故障していることです。マウスを落としたり、水没させたりしたことがあるなら、マウスの故障を疑う必要があります。
マウス自体が故障していれば、Macはマウスを認識できないためカーソルがデスクトップ画面に表示されたとしても動かすことは不可能です。また格安のBluetooth対応マウスの中には、故障しやすいものもあるので注意しましょう。
【Mac】マウスのカーソルが動かないときの対処法
ここまで、Macでマウスのカーソルが動かない場合に考えられる6つの原因を紹介しましたが、ここからは原因に対応する対処法を紹介します。
カーソルが動かない原因を特定できたら、どの対処法が対応するものかを見極め、問題を修正してみてください。
【対処法①】Macの端末を再起動
最初に取り上げるのは、Mac端末のフリーズが原因でカーソルが動かない場合の対処法です。この記事ですでに紹介しましたが、Mac端末がフリーズする原因はいろいろあります。
メモリが不足しているなら、メモリを増設するか、新しいMacを購入する必要があります。Macにインストールしているアプリに不具合が起きていることが原因なら、アプリのアップデート、削除とアンインストールが必要になります。
macOSに不具合が起きていることが原因なら、macOSのアップデートを行う必要があります。メモリやハードディスクが物理的に故障していることが原因なら、修理に出して問題を修正する必要があります。
Mac端末がフリーズしている原因が特定できない場合は、まずMac端末を再起動して様子を見てみましょう。Mac端末を再起動すると、Mac端末で起きているフリーズを含めた不具合やエラーが改善されます。
さらにMacを再起動すればメモリが解放されるので、Macのパフォーマンスが向上し、メモリ不足の問題が改善されるかもしれません。Mac端末を再起動する方法を見てみましょう。
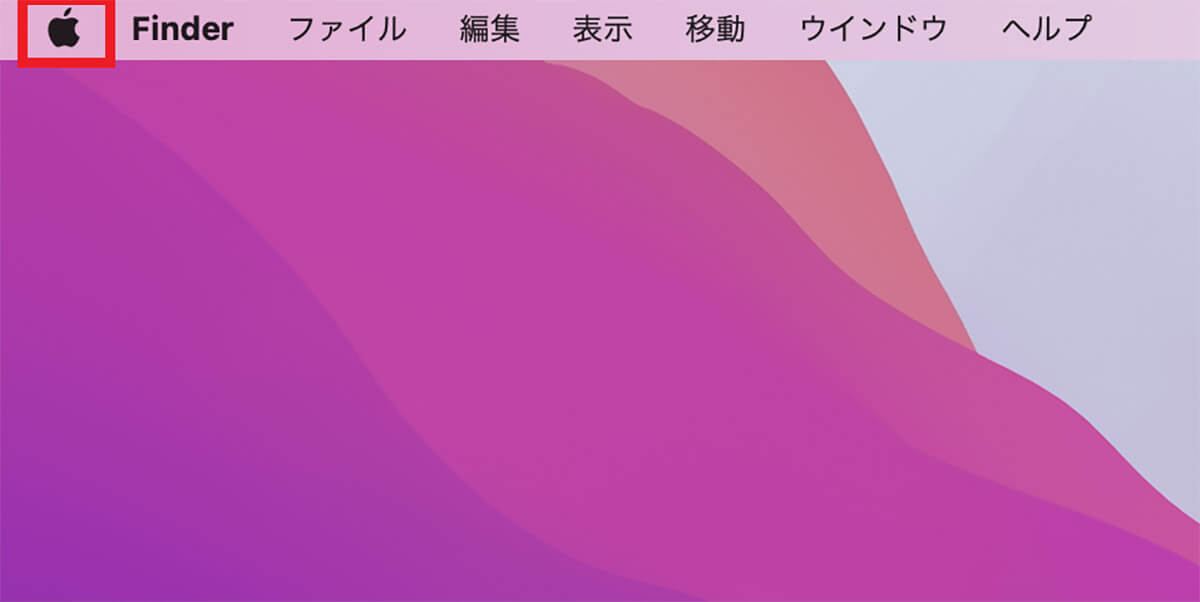
デスクトップ画面上部のメニューバーにある「Appleロゴ」をクリックします
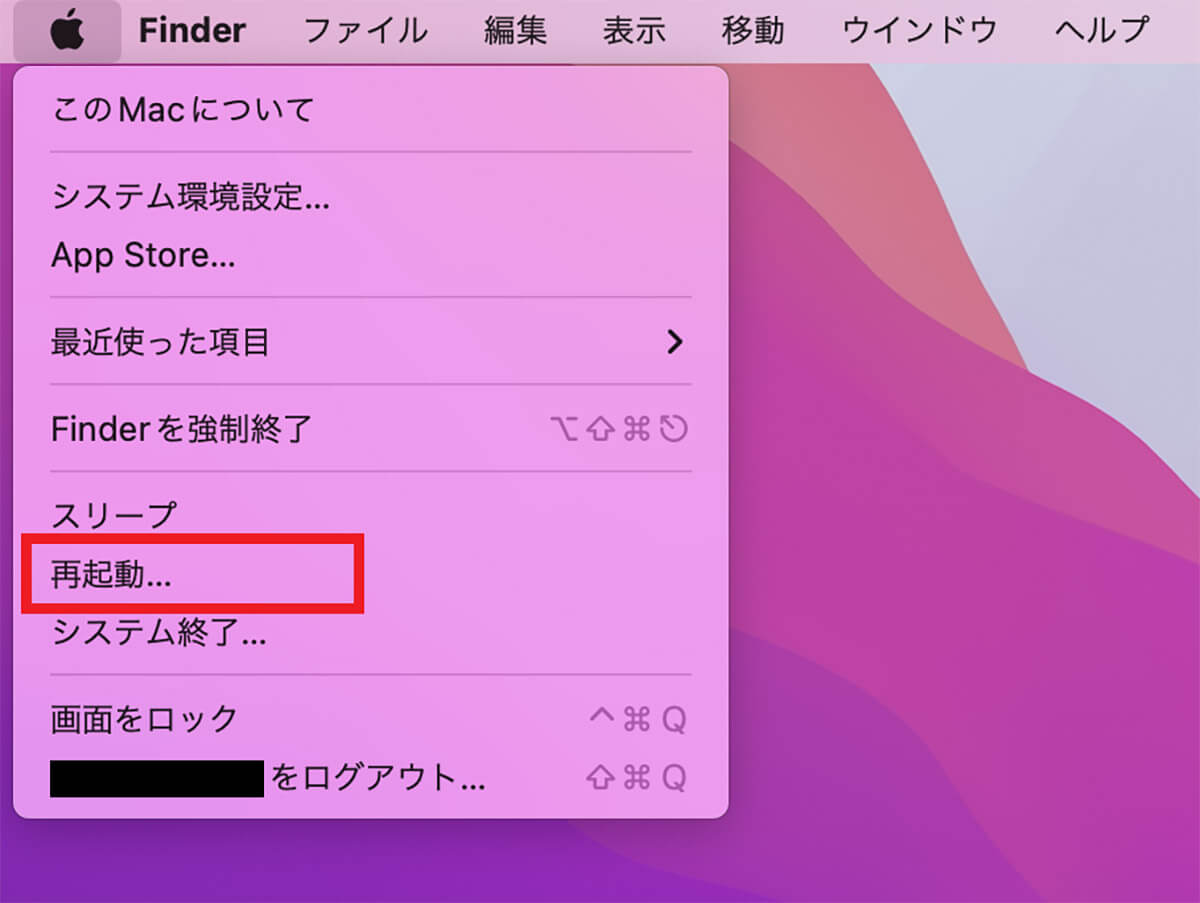
プルダウンメニューが表示されるので、「再起動」を選択しクリックします
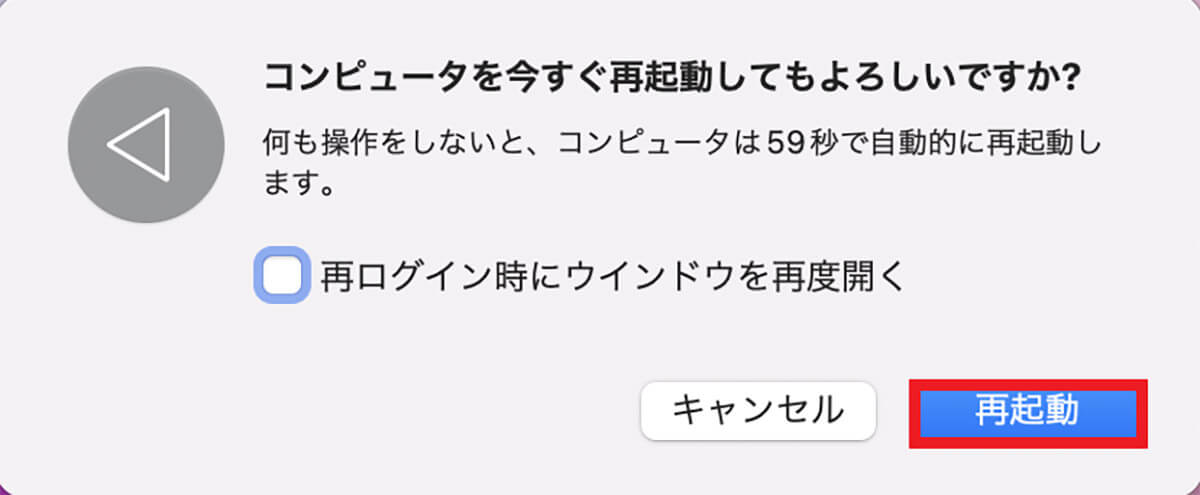
確認ポップアップが表示されるので「再起動」をクリックします
【対処法②】充電や電池を確認
次に取り上げるのは、電池や充電切れが原因でマウスのカーソルが動かない場合の対処法です。充電や電池を確認し、必要であれば充電や電池の交換を行いましょう。
この記事で紹介したように、Magic Mouseは電池の消耗が早いので、新しい電池に交換して3週間〜4週間が経過しているなら、すでに電池が切れている可能性があるので、新しい電池に交換しましょう。
【対処法③】マウスの汚れなどがないか確認
マウスの接触不良が原因でマウスのカーソルが動かない場合の対処法は、マウスを掃除して汚れを取り除くことです。特に電池の接触部分が汚れていると、マウスは電力を供給されていない状態になり、Macはマウスを認識できなくなります。
電池の接触部分は特に、清潔にしておかなければならない大切な部分なので、マウスの底にある蓋を外し、電池の接触部分を柔らかい布で掃除し、Macがマウスを認識できるようにしましょう。
【対処法④】設定やBluetooth接続を確認
設定やBluetooth接続エラーが原因でデバイスが正しく認識されていない場合の対処法は、設定やBluetooth接続を確認し、必要であれば設定を変更することです。Bluetooth接続を確認する方法を見てみましょう。
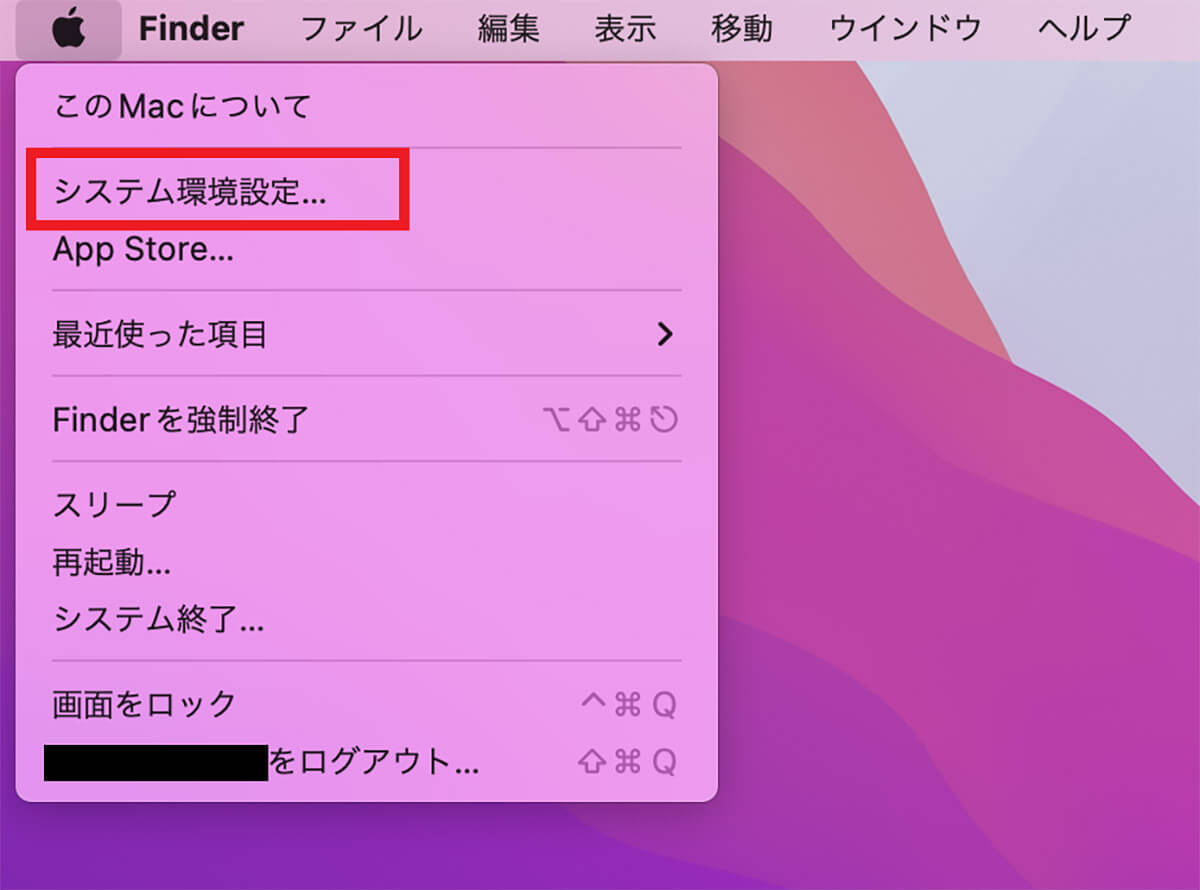
メニューバーの「Appleロゴ」をクリックするとプルダウンメニューが表示されるので「システム環境設定」を選択しクリックします
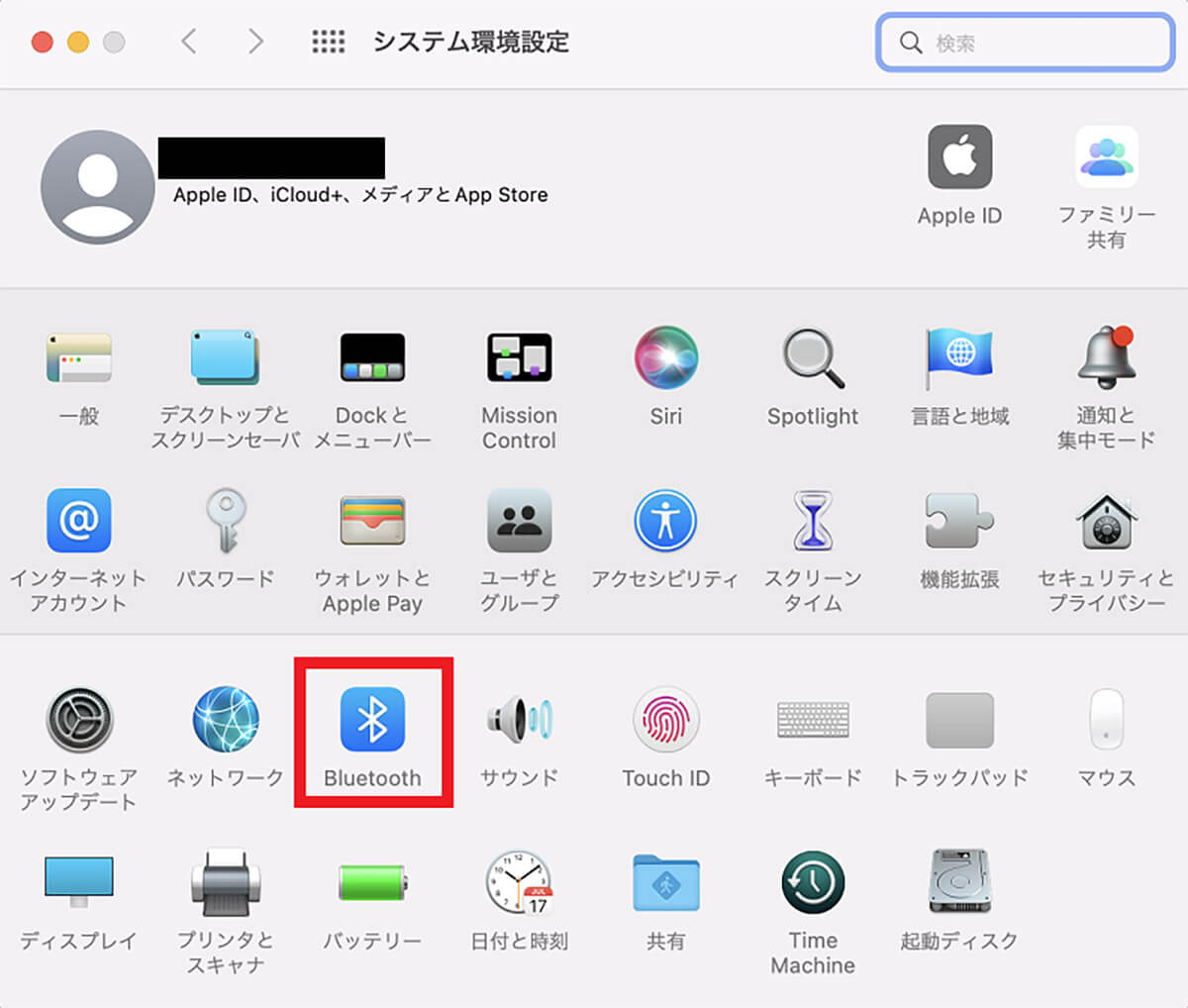
「システム環境設定」画面のメニューの中に「Bluetooth」があるので選択しクリックします
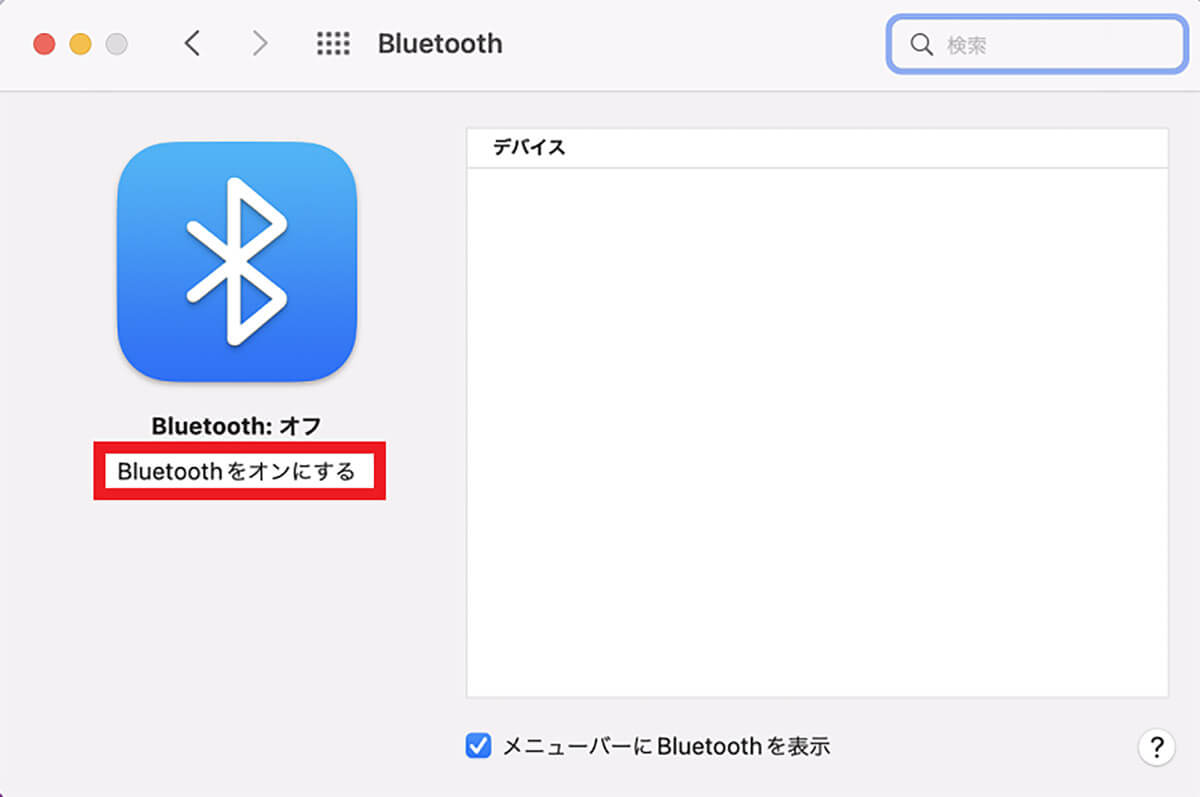
Bluetoothがオフになっているなら「Bluetoothをオンにする」を選択しクリックします
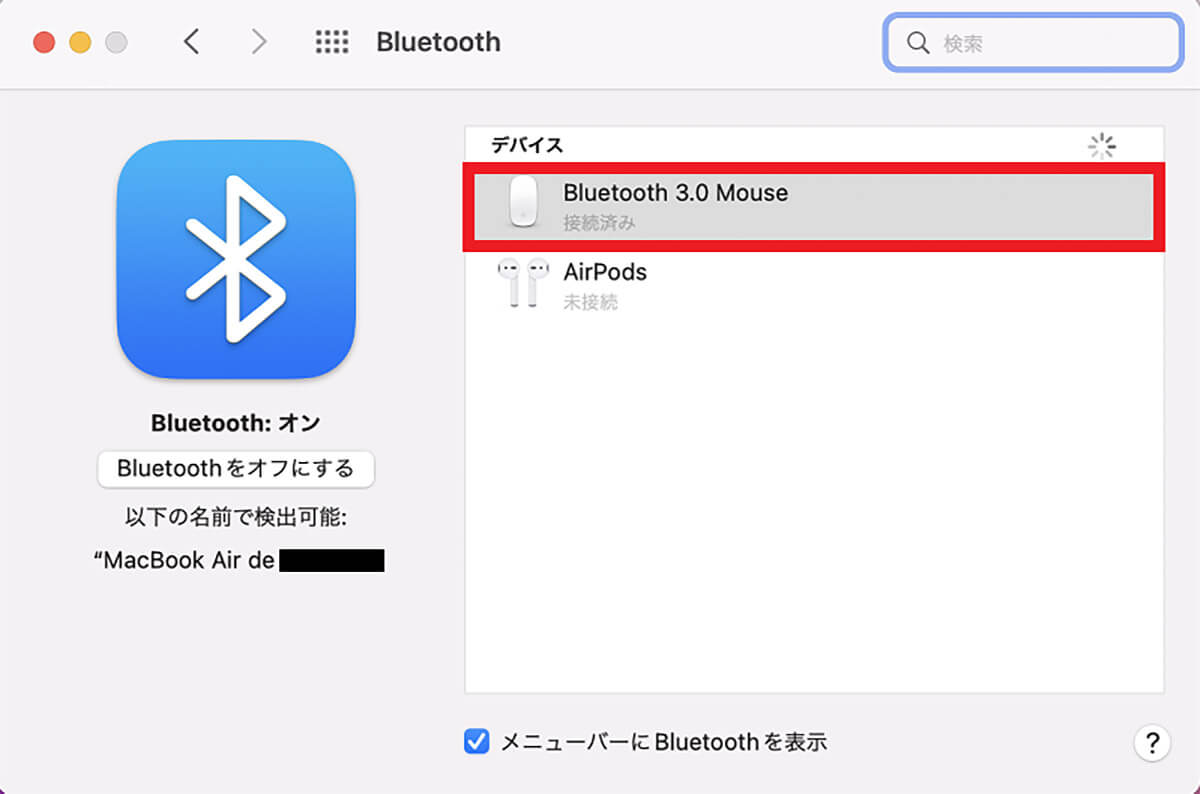
マウスが表示されれば接続完了です
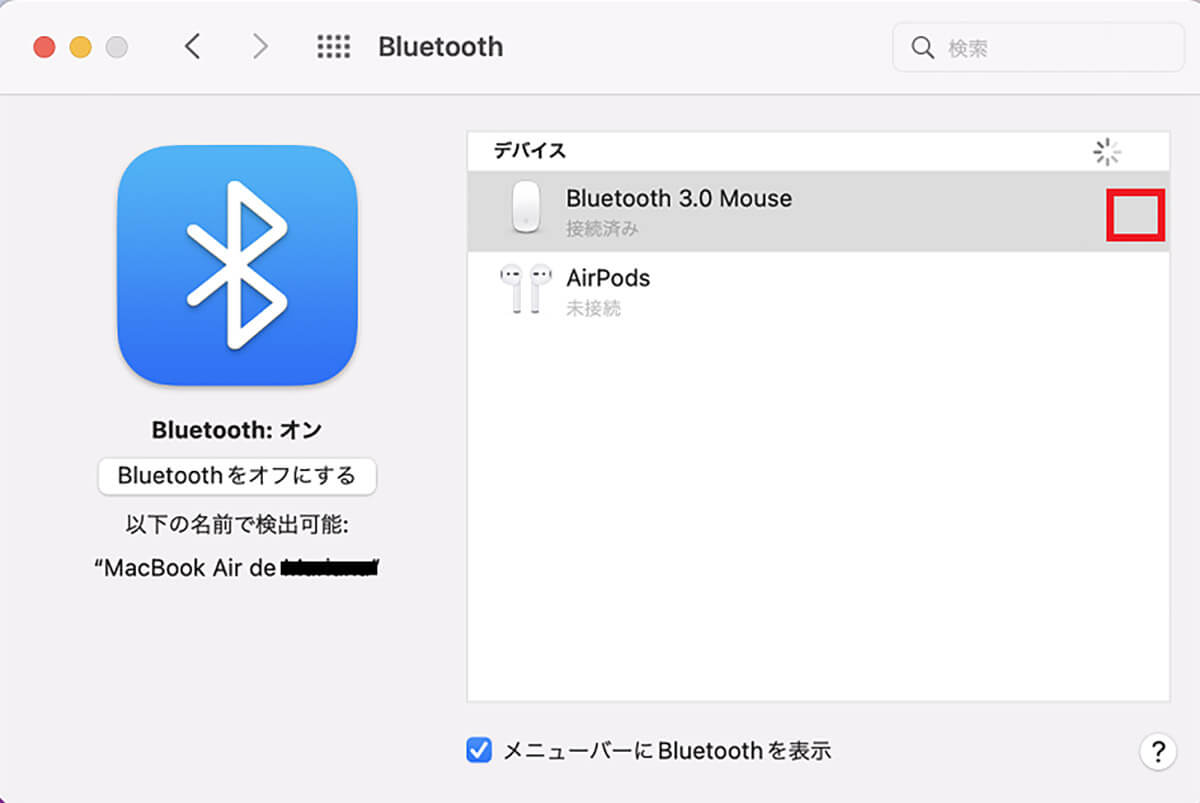
Bluetoothの接続エラーが原因なら、接続を解除しましょう。「Bluetooth」画面の右側に表示されているマウスの右横にある「×」をクリックします
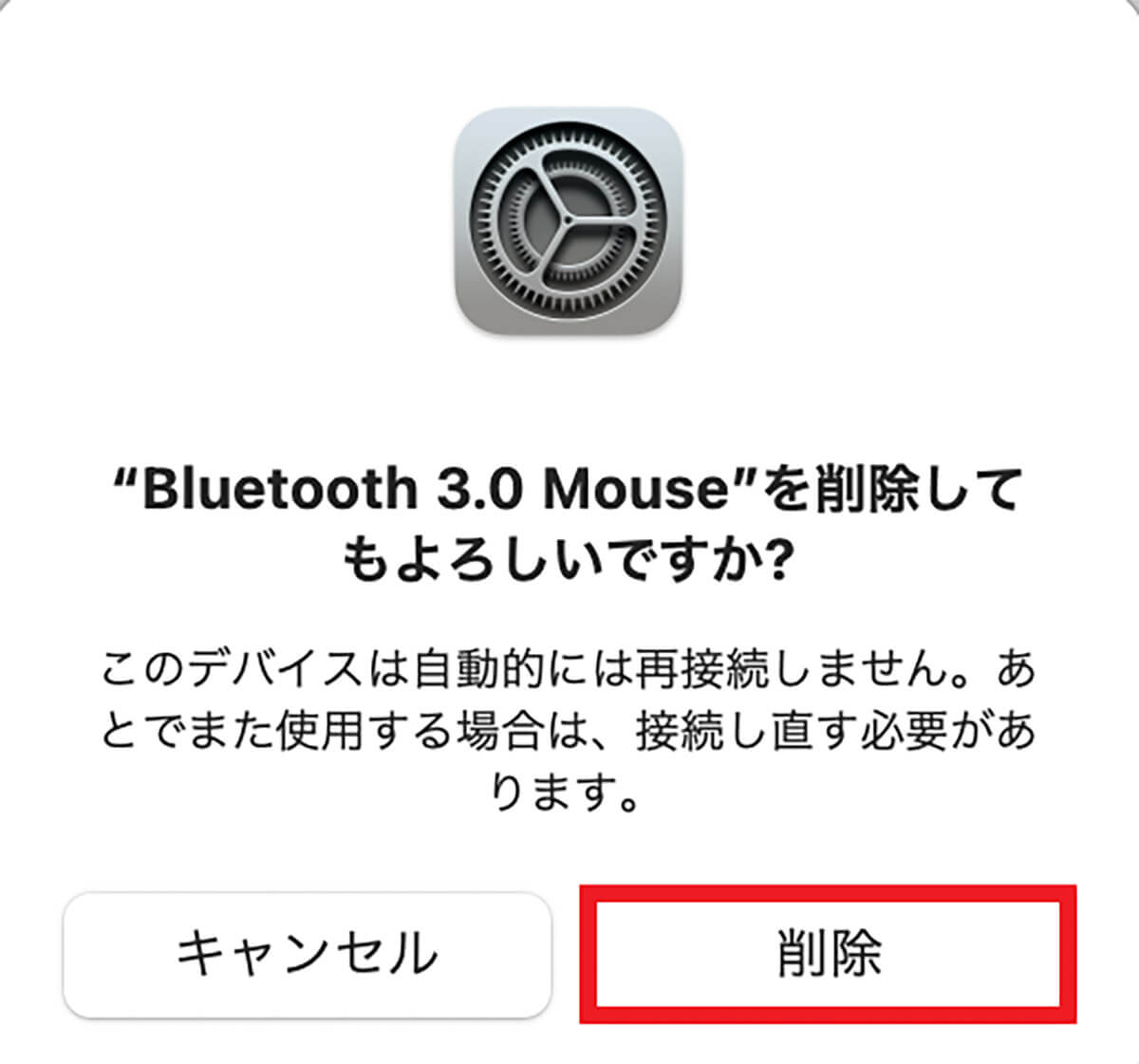
確認ポップアップが表示されるので「削除」をクリックします
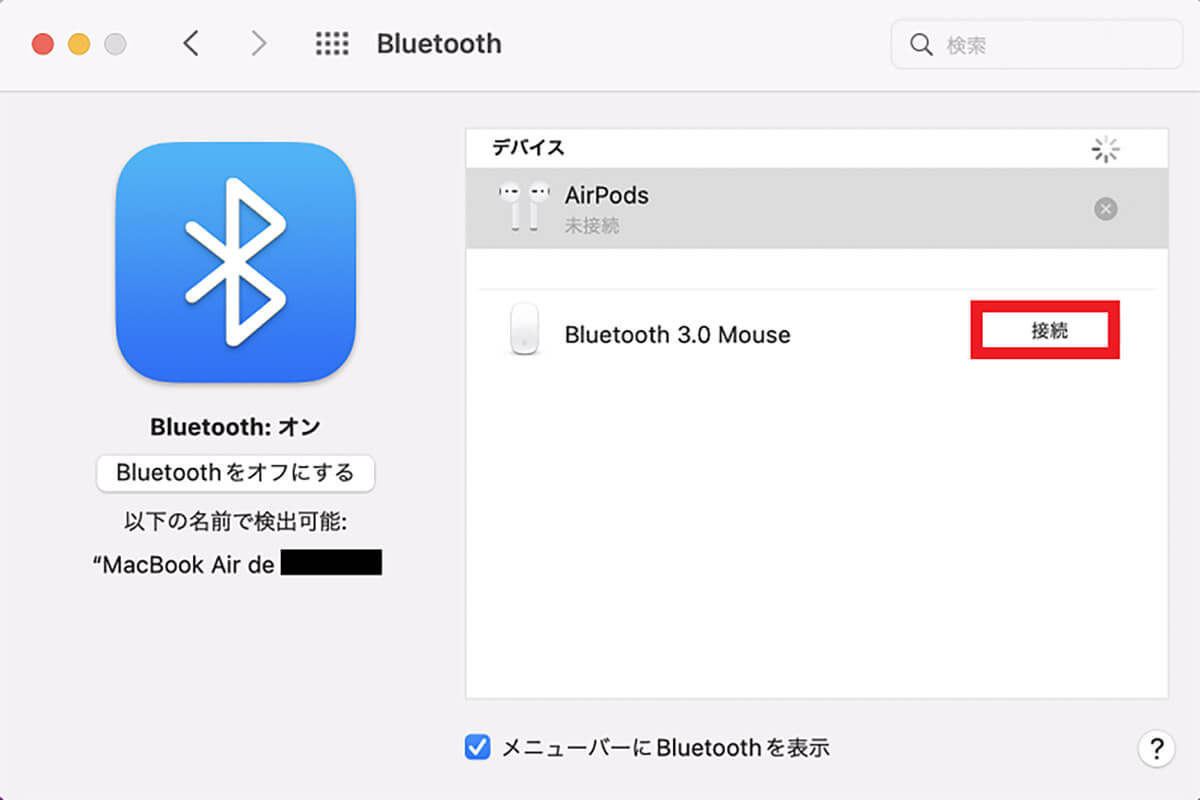
マウスの「ペアリング」ボタンを押します。Macがマウスを認識すると「Bluetooth」画面の右側にマウスが表示されるので「接続」をクリックします
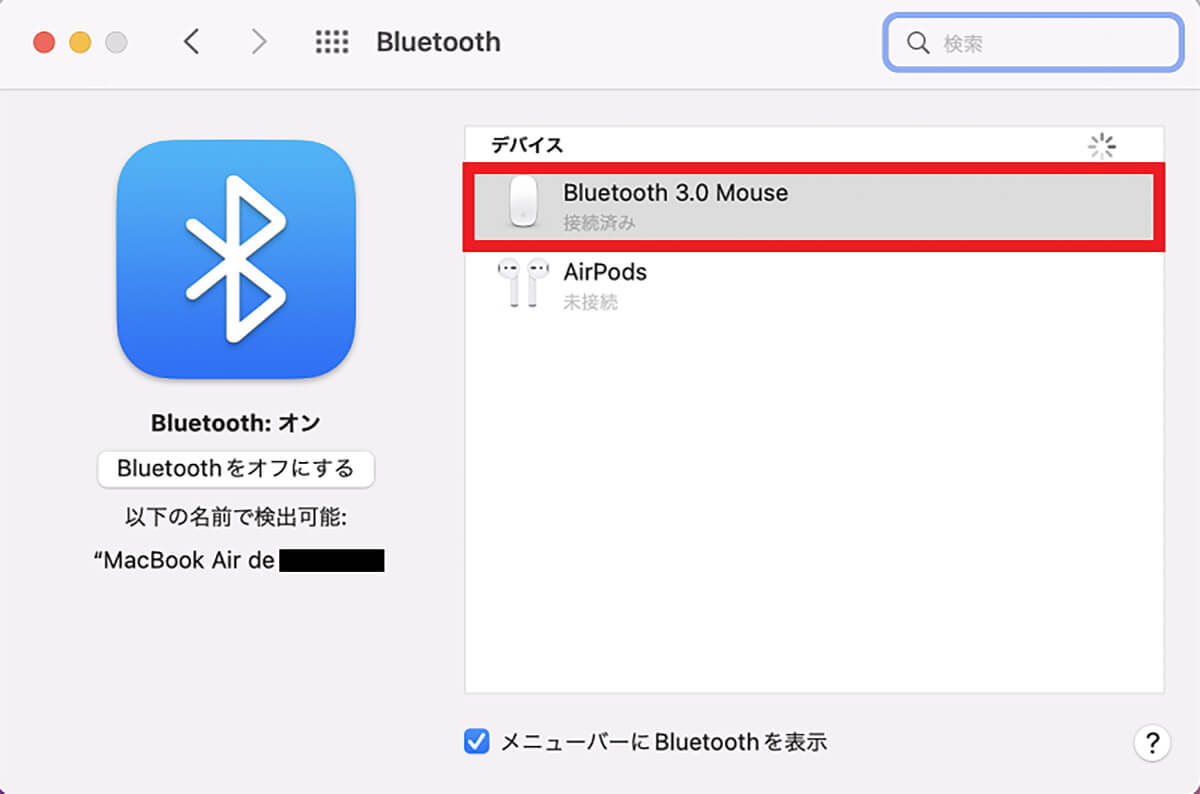
マウスが接続されました
【対処法⑤】NVRAMクリア/SMCリセットを実行
デバイスの設定情報にエラーが発生している場合の対処法は、NVRAMをクリアすることと、SMCをリセットすることです。NVRAMをクリアすると、Macの設定情報がリセットされるので、Macの設定情報のエラーが改善されます。
またSMCをリセットすると、ハードウェア情報がリセットされるので、ハードウェア情報のエラーが改善されます。NVRAMをクリアする手順は以下のようになります。
1.Macの電源を落とす
2.再度電源を入れたらすぐに「command」キー、「option」キー、「P」キー、「R」キーを同時に長押しする
3.Macが再起動しますが、2度目の起動音が鳴ったら指をすべてのキーから放す
4.NVRAMがリセットされデフォルトの状態に戻る
SMCをリセットする手順は以下のようになります。
1.Macのキーボードの「shift」キー、「control」キー、「option」キー、電源ボタンを同時に押し10秒間押した状態をキープする。
2.10秒経過したらすべてのキーと電源ボタンから指を放す。
3.システム管理コントローラ(SMC)のリセットが行われるので、電源ボタンを押してMacを起動させる。
【対処法⑥】マウス本体を交換
マウスの故障が原因でカーソルが動かないようなら、新しいマウスを購入しましょう。Apple純正のMagic Mouseは13,800円と高額ですが、他社のBluetooth対応マウスであればお値打ち価格で購入できます。




