Macを家族や職場の同僚と共有している場合、プライベートな内容のファイルやフォルダが他の人に閲覧されてしまうのが心配になります。ファイルやフォルダにロックをかけることができれば、安心してMacを共有できます。
Macでファイルフォルダにパスワードを設定する方法を解説します。
【Mac】ファイルにパスワードを設定する方法
Macを家族や職場で共有していて最も心配になるのは、いかに自分のプライバシーを守るかということです。他の人にプライベートな内容のファイルやフォルダを勝手に開かれて閲覧されたら、安心してMacにファイルやフォルダを残せません。
また同じMacを共有している人が勝手に自分のファイルやフォルダを第三者に送信したりSNSで公開したりすれば、個人情報の流出など大きな被害が及んでしまいます。
この記事では、Macでファイルやフォルダにパスワードを設定し、他の人が勝手に自分のファイルやフォルダを開いて閲覧できなくする方法と手順を紹介します。最初に紹介するのは、Macでファイルにパスワードを設定する方法と手順です。
Macでパスワードを設定してロックをかけられるファイルは3つあります。PDFファイル、Pages、Numbers、KeynoteなどのiWorkファイル、Word、Excel、PowerPointといったMac専用のOfficeファイルの3つです。
これからそれぞれのMac対応のファイルにパスワードを設定する方法と手順を順番に紹介します。
・パスワードを設定したPDFファイルを作成する方法
最初に紹介するのは、MacでPDFファイルにパスワードを設定する方法と手順です。
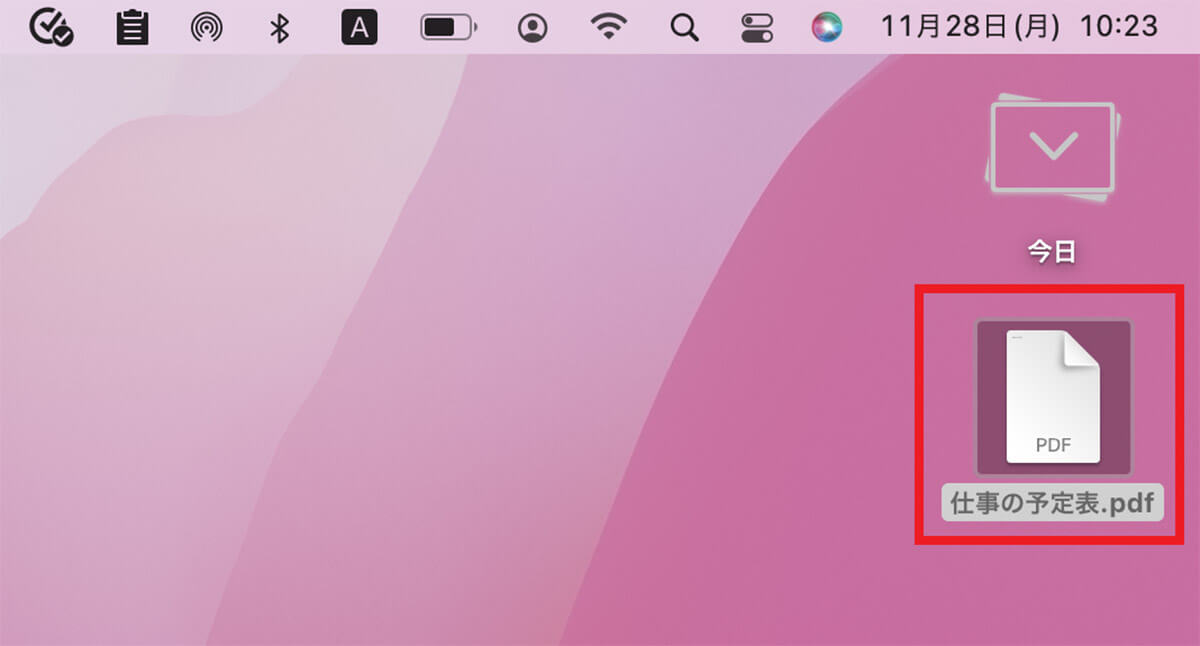
Macに保存しているPDFファイルをクリックして開きます
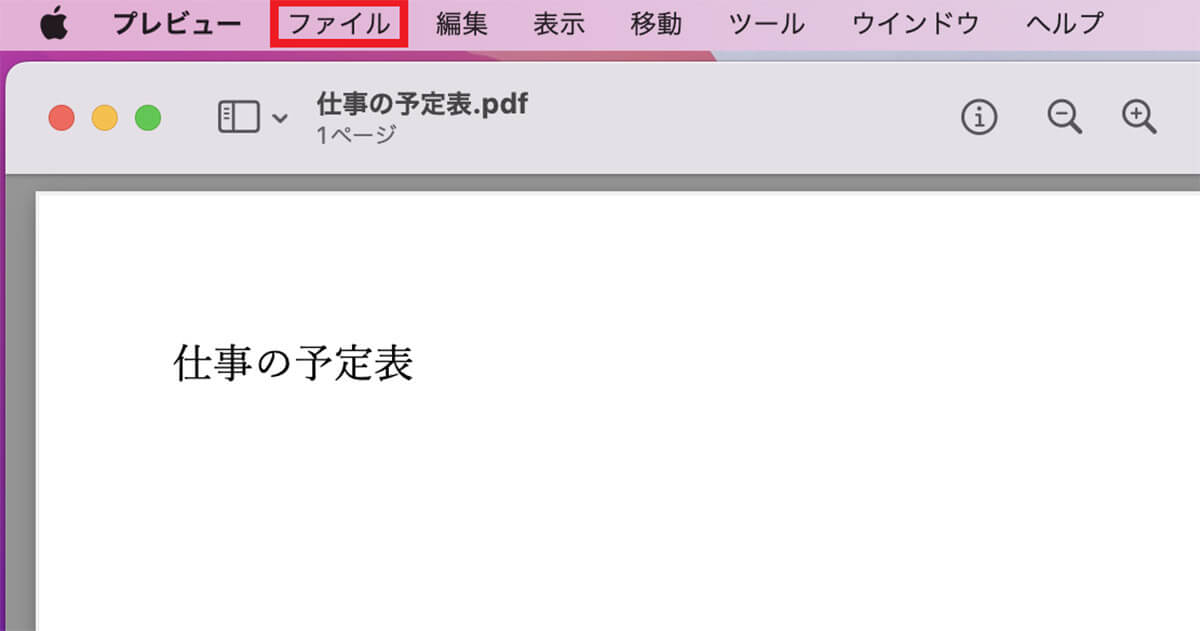
メニューバーに表示されている「ファイル」をクリックします
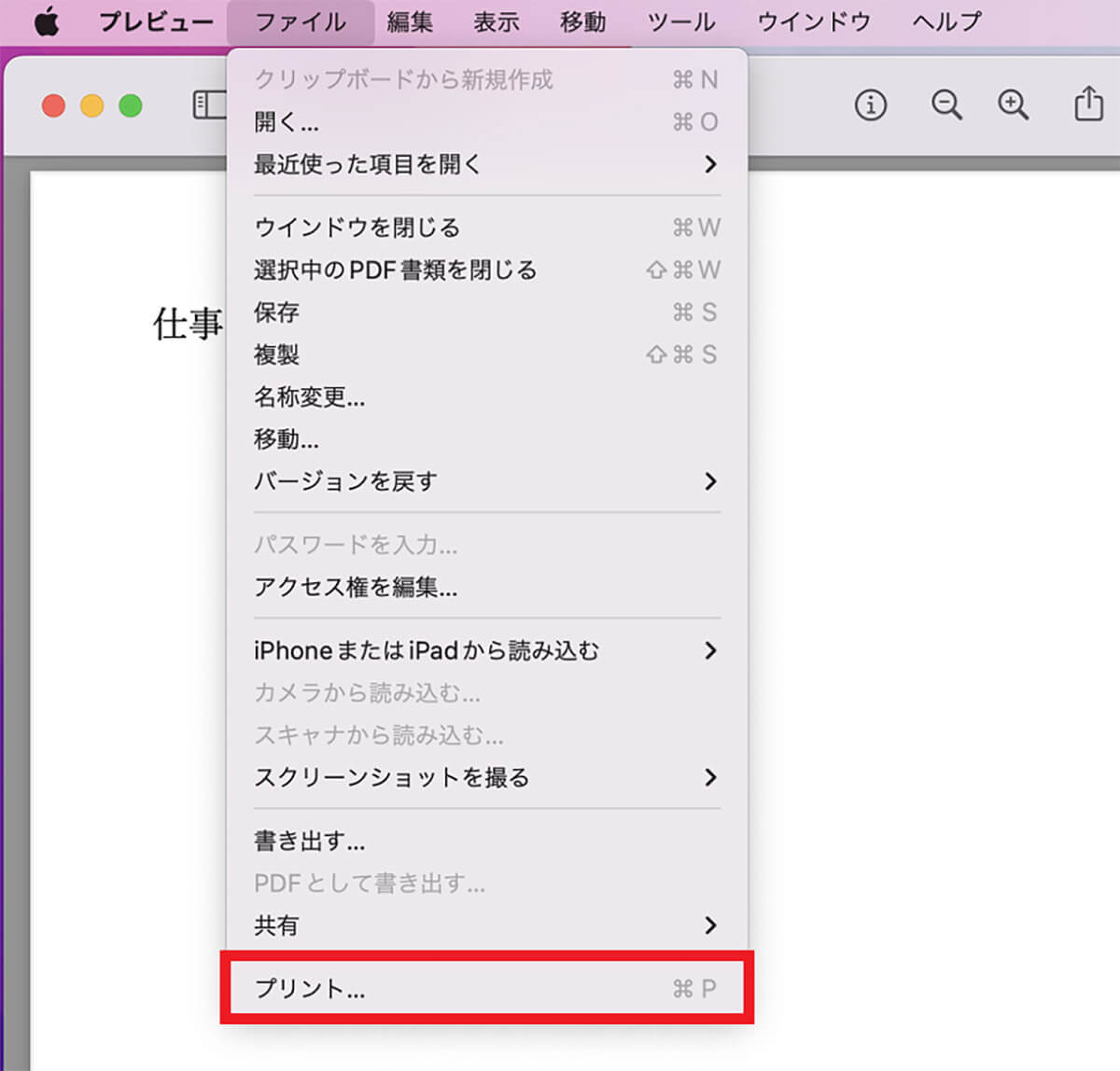
プルダウンメニューが表示されるので「プリント」を選択しクリックします
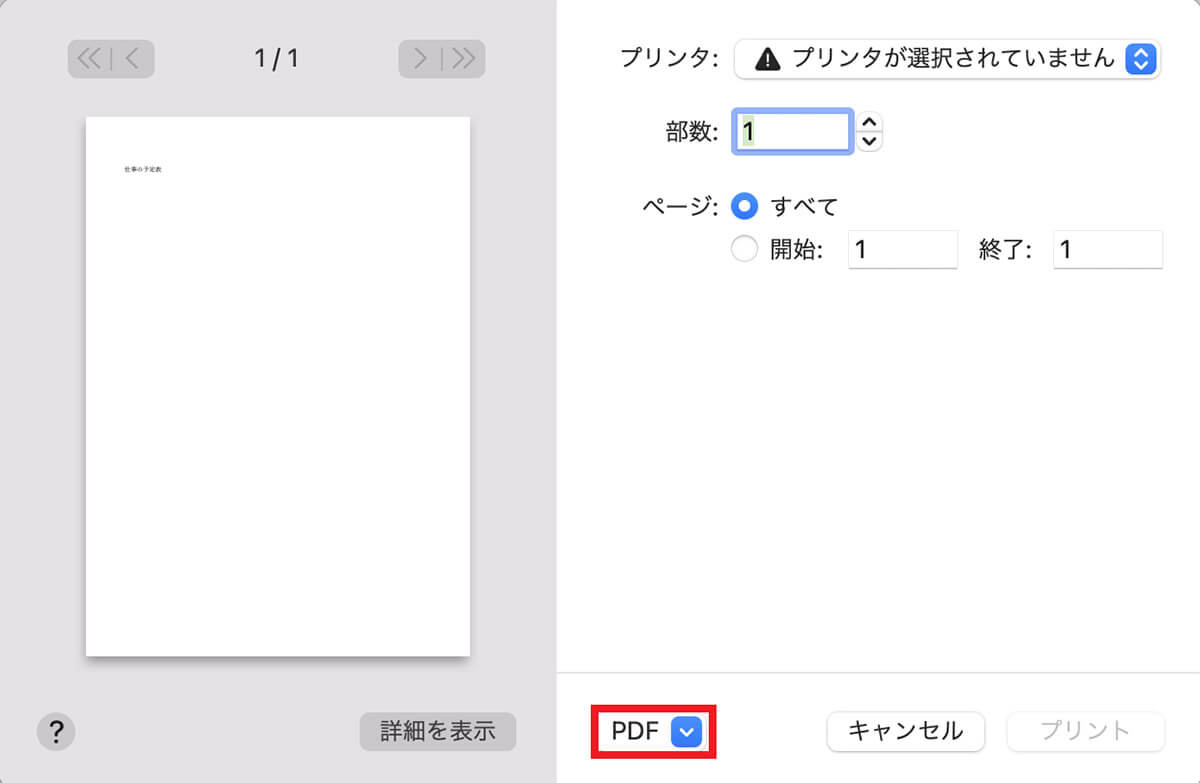
「プリント」画面が立ち上がったら、画面下部に表示されている「PDF」をクリックします
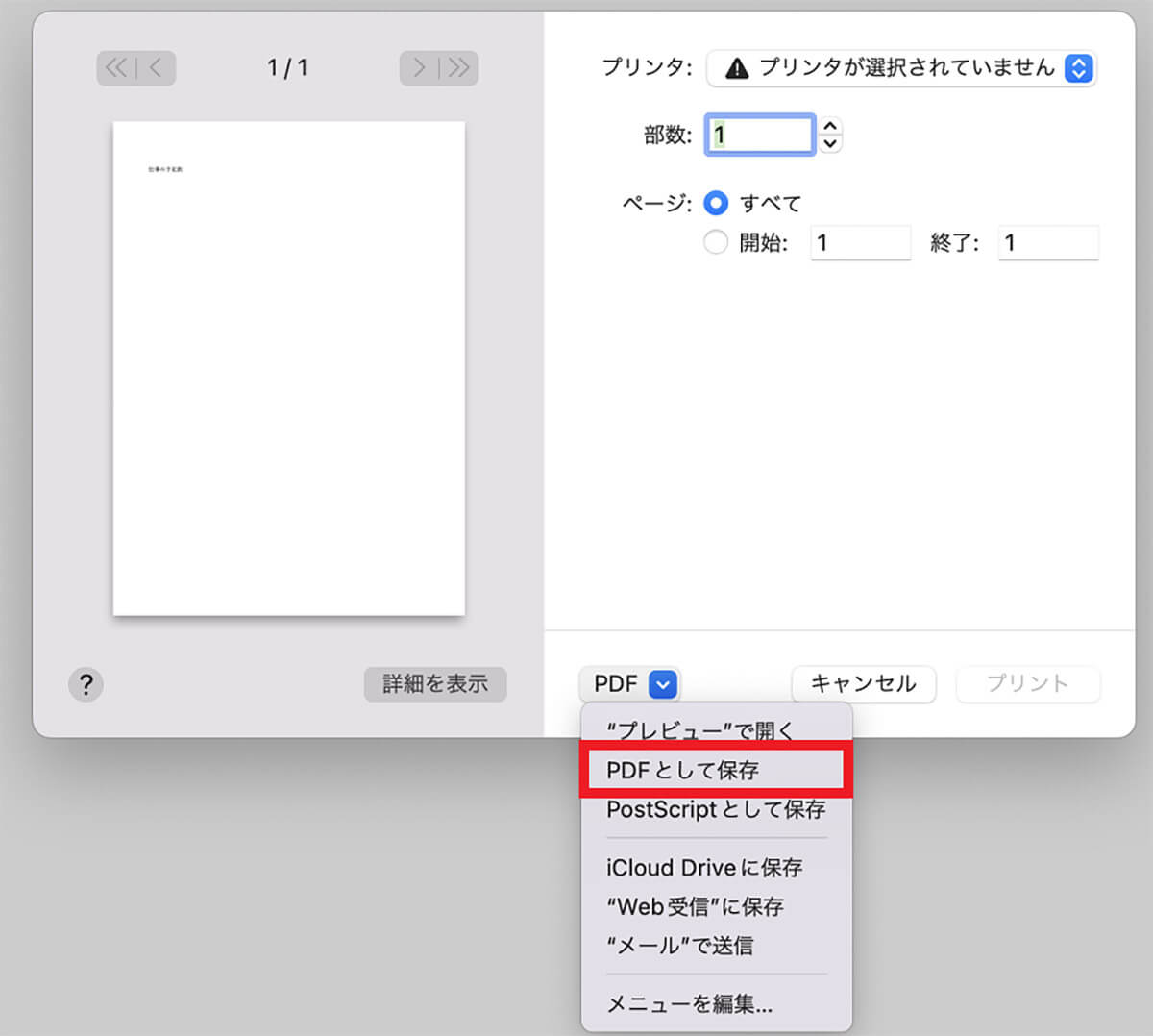
プルダウンメニューが表示されるので「PDFを保存」を選択しクリックします
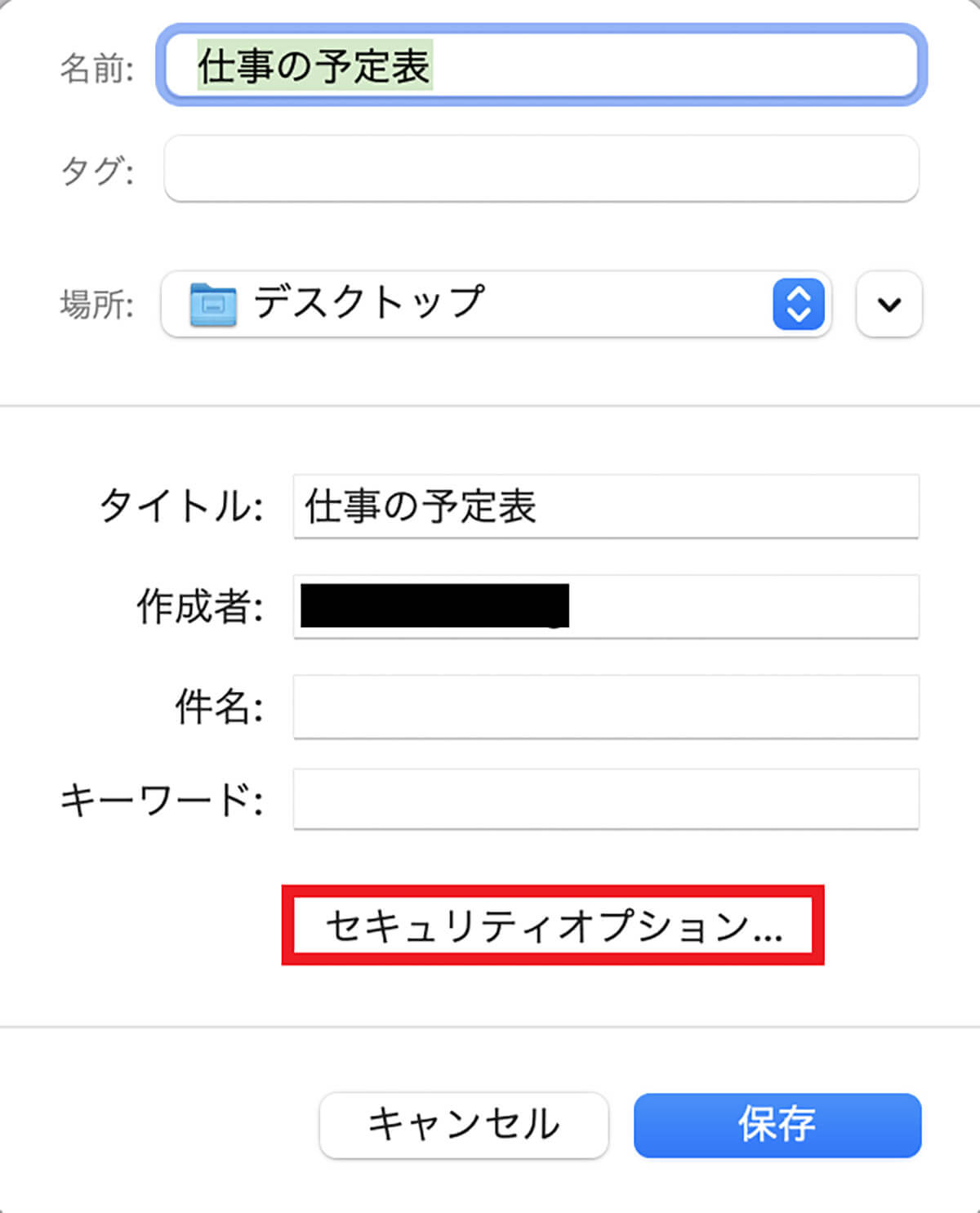
「PDFを保存」画面が立ち上がったら、「セキュリティオプション」を選択しクリックします
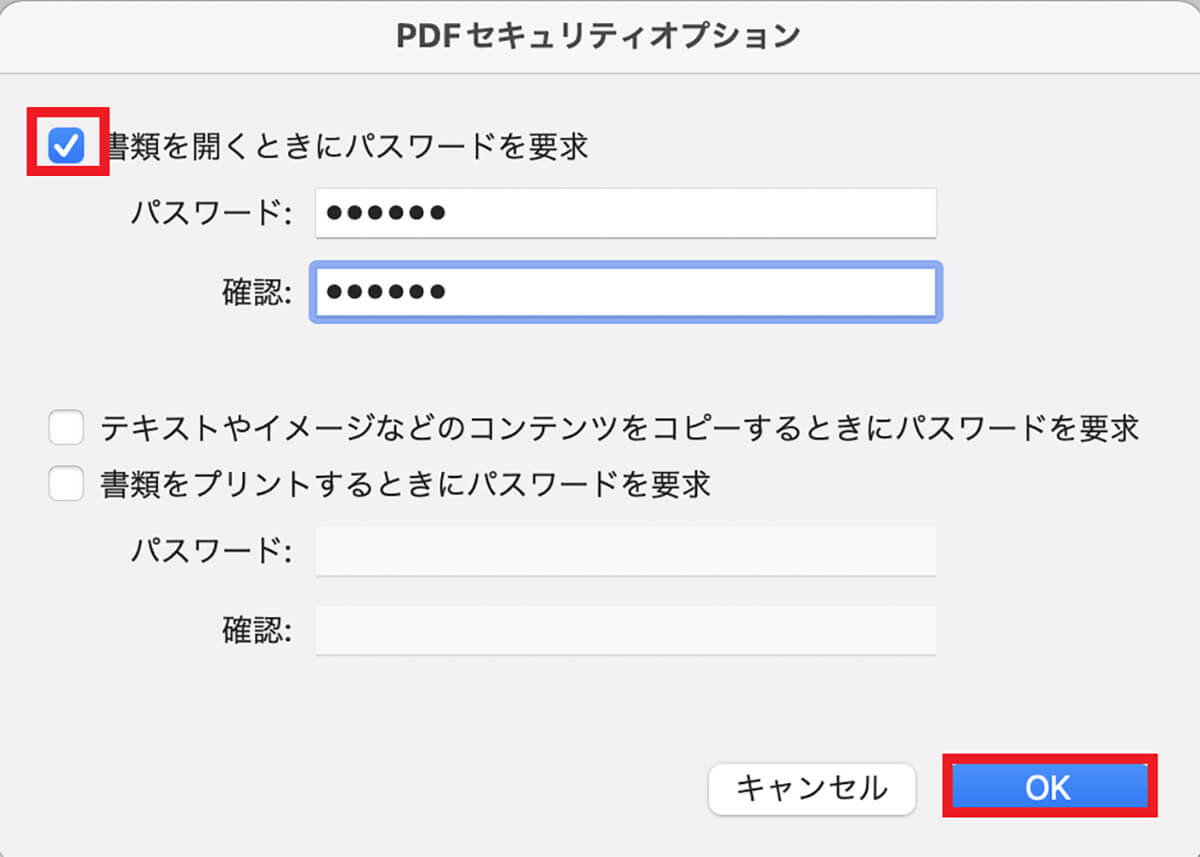
「PDFセキュリティオプション」画面が表示されるので、パスワードを2度入力し「OK」をクリックします
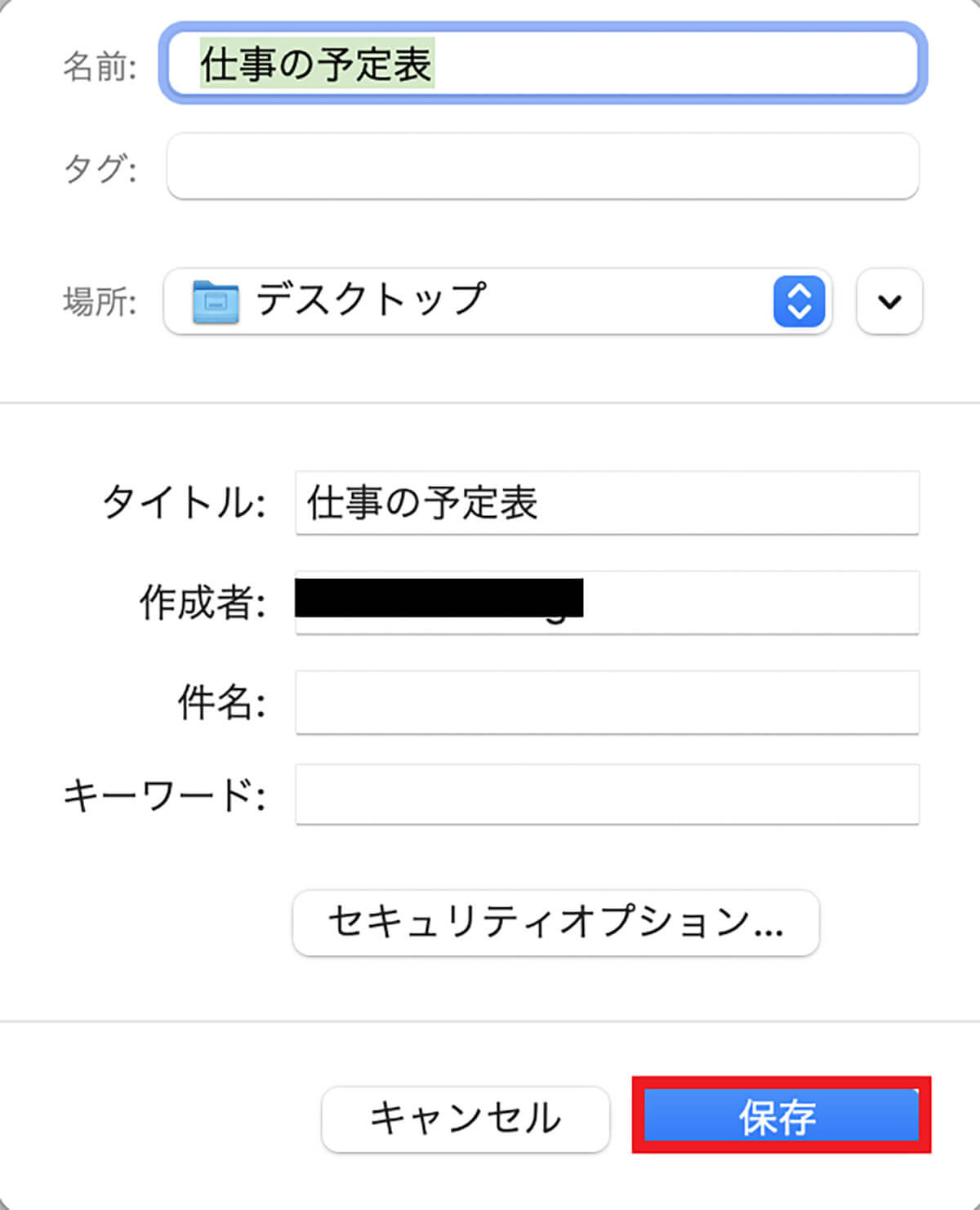
「PDFセキュリティオプション」画面に戻るので、入力内容を確認したら「保存」をクリックします
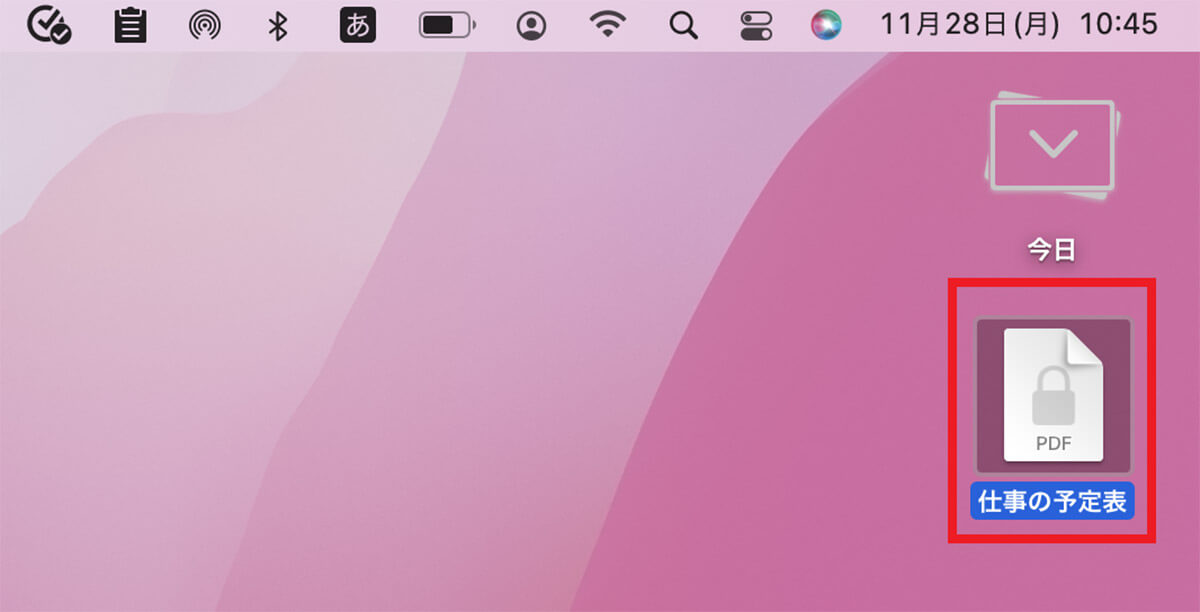
PDFファイルにロックがかかり、Macのデスクトップ画面に表示されました
・ iWork のファイルにパスワードを設定する方法
続いてMacでiWorkのファイルにパスワードを設定する方法と手順を紹介します。この記事ではiWorkの「Keynote」を例にして手順を説明します。
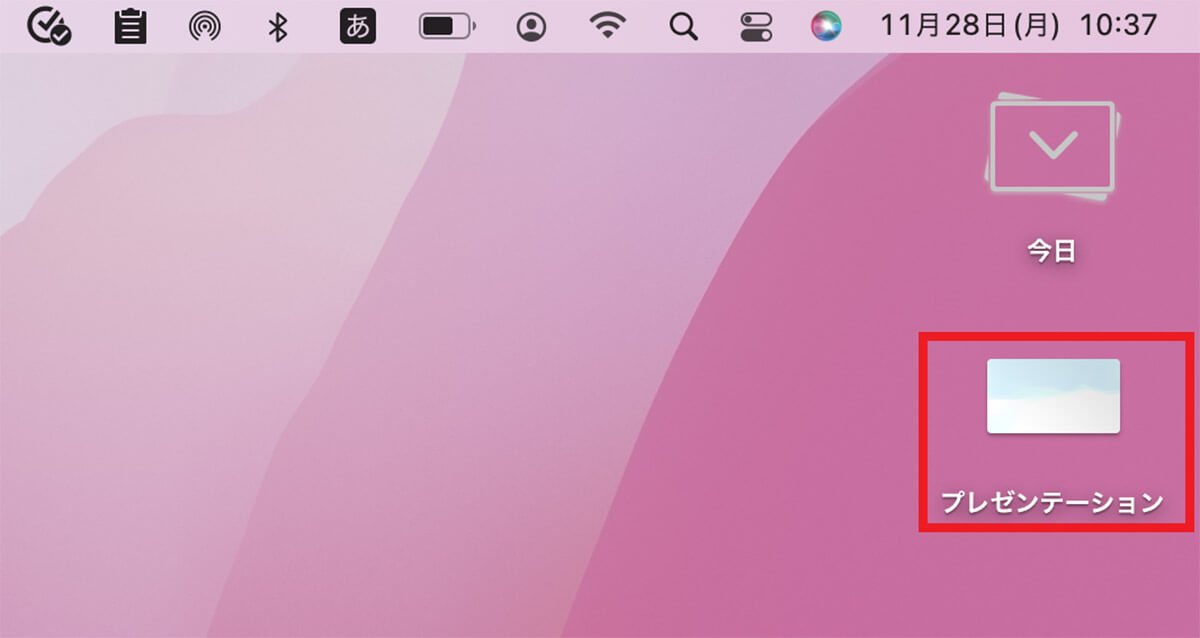
Macに保存しているiWork(Keynote)ファイルをクリックして開きます
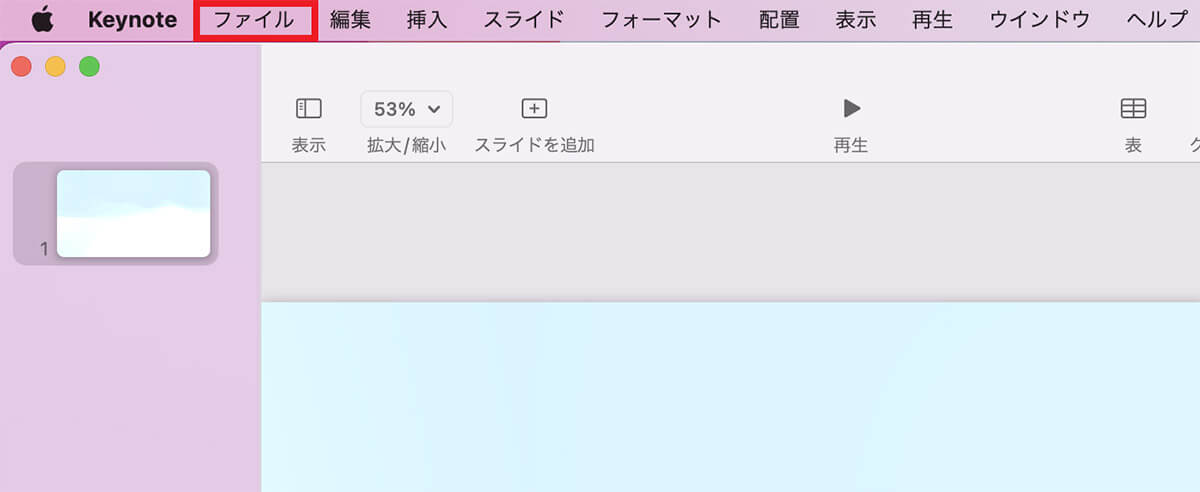
iWork(Keynote)ファイルが開いたら、メニューバーにある「ファイル」をクリックします
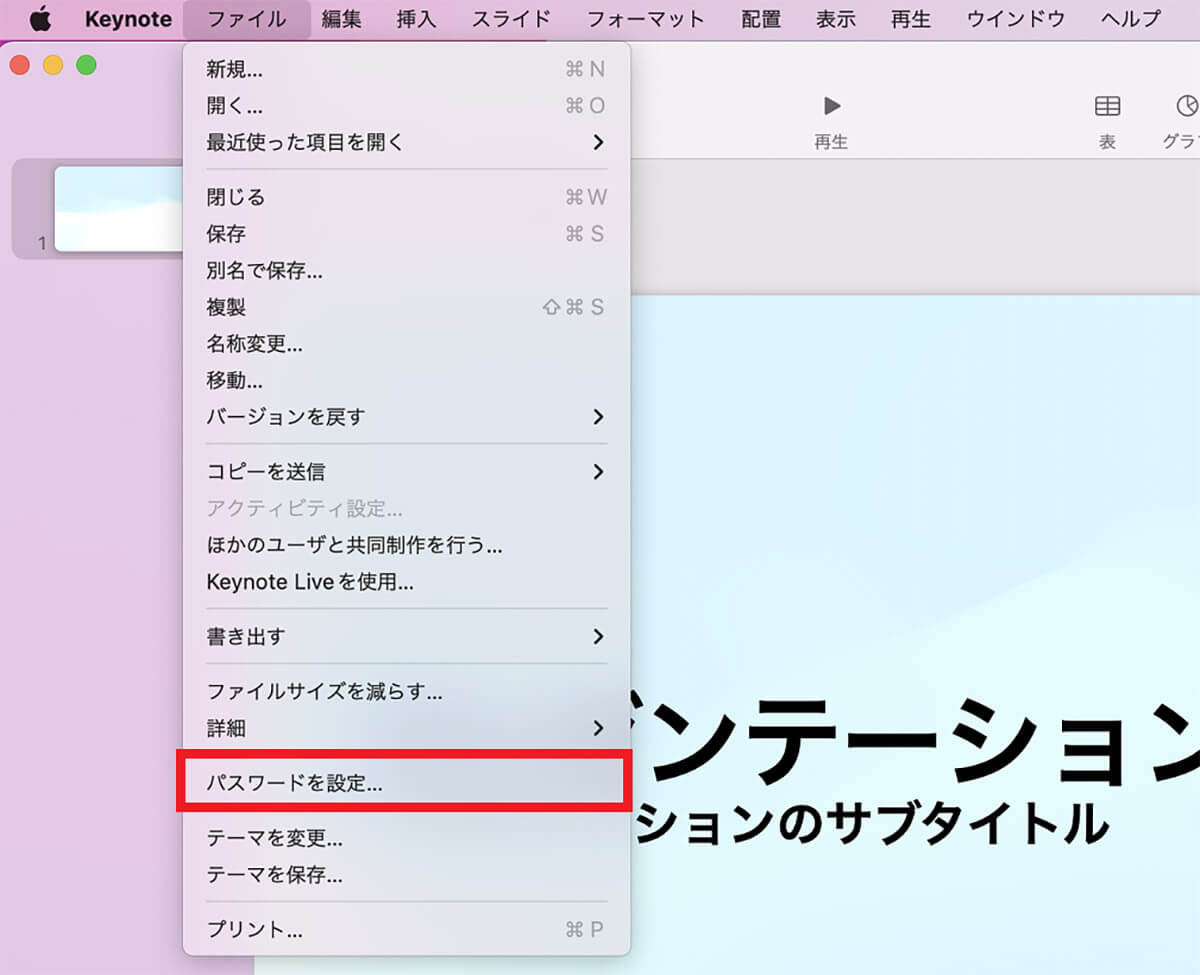
プルダウンメニューが表示されるので「パスワードを設定」を選択しクリックします
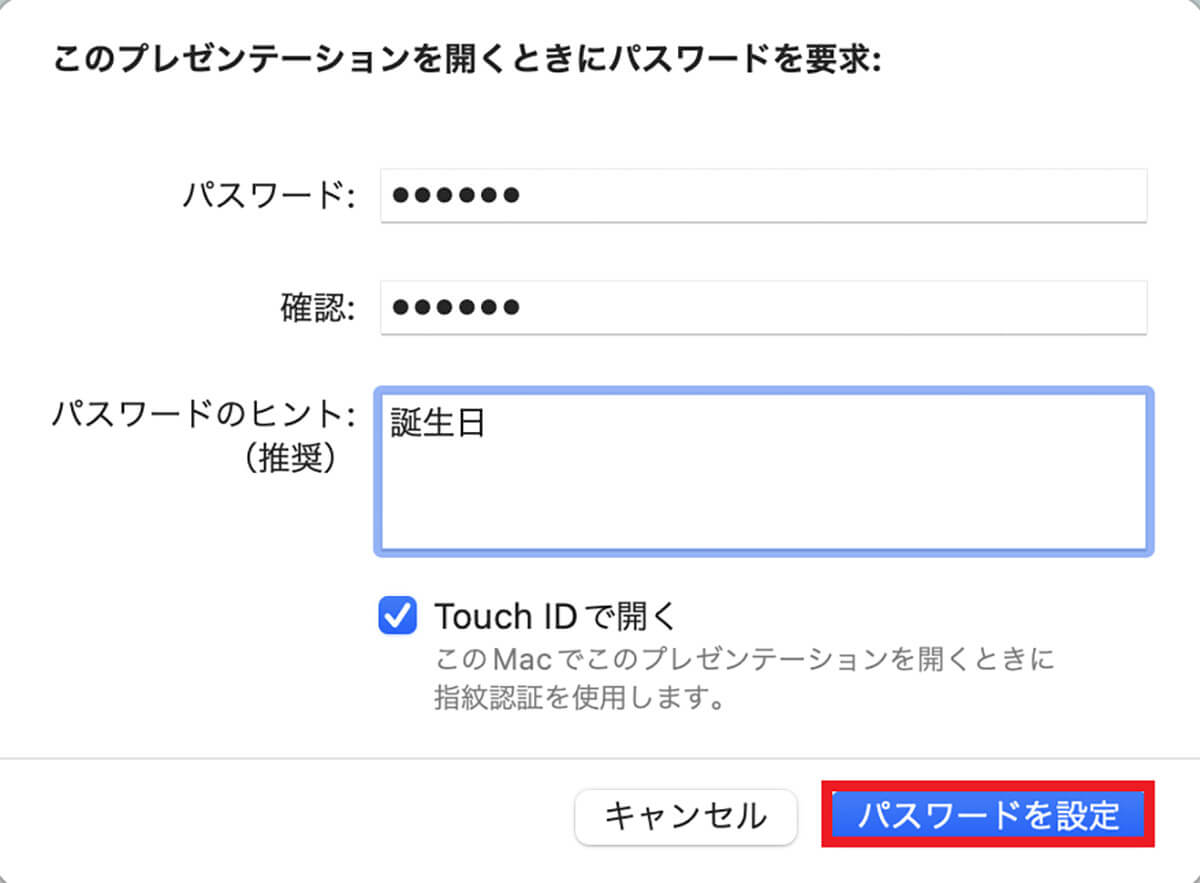
iWork(Keynote)ファイルのパスワードを設定する画面が表示されるので、パスワードを2度入力し、パスワードを忘れたときに思い出すヒントになるキーワードを「パスワードのヒント」に入力したら「パスワードを設定」をクリックします
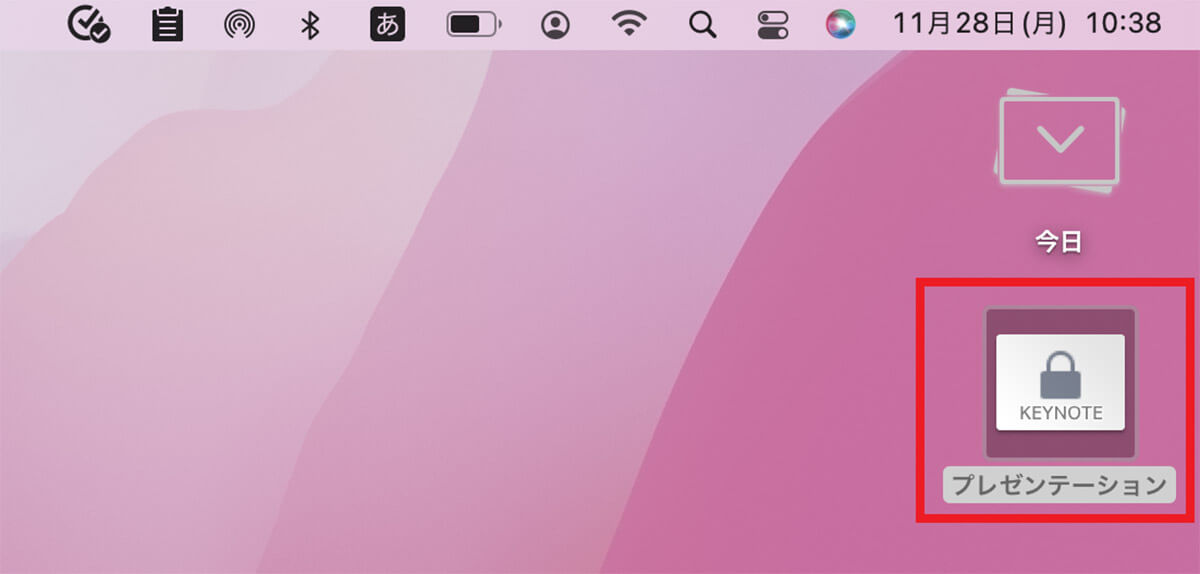
iWork(Keynote)ファイルにロックがかかり、Macのデスクトップ画面に表示されました
・Mac用officeで作成したファイルにパスワードを設定する方法
続いてMac用のOfficeで作成したファイルにパスワードを設定する方法と手順を紹介します。この記事ではOfficeのWordで作成したファイルを例にして手順を説明します。
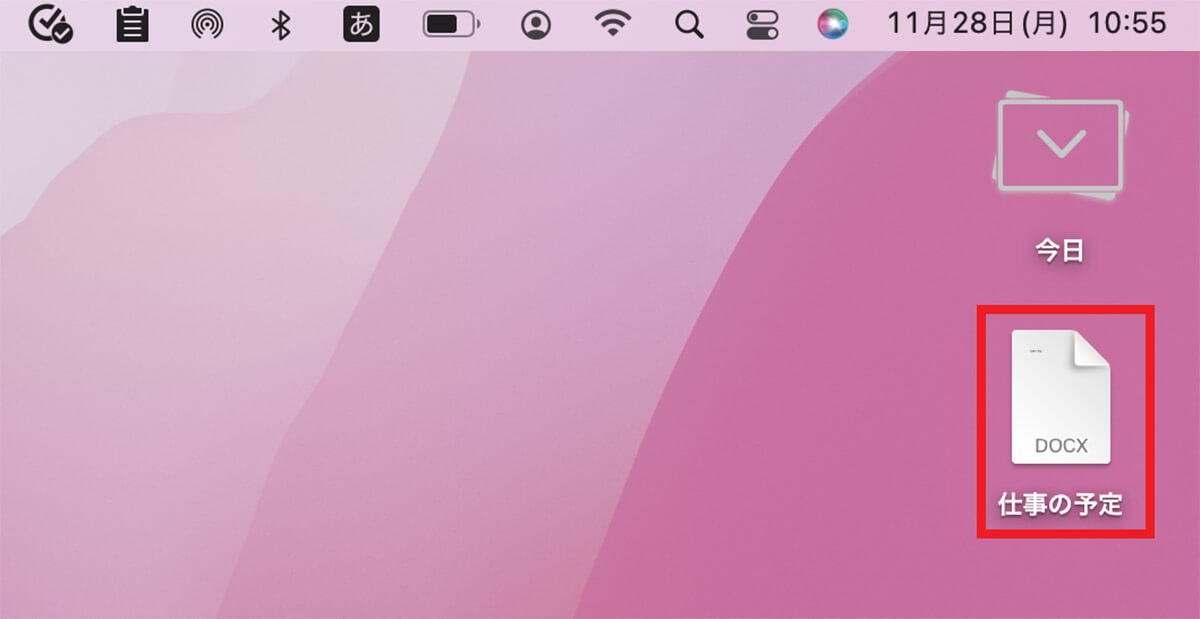
Macに保存しているOffice(Word)ファイルをクリックして開きます
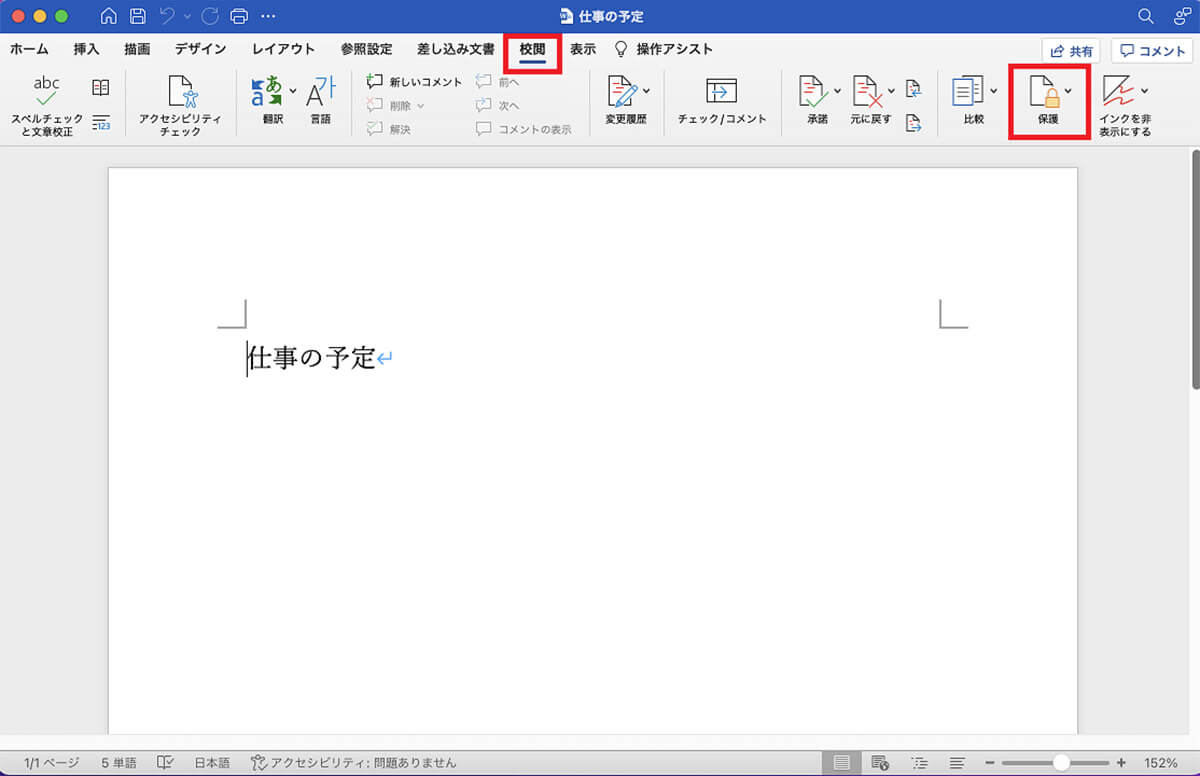
Office(Word)ファイルが開いたら、上メニューの中にある「校閲」クリックします。「校閲」のメニューの中に「保護」があるので選択しクリックします
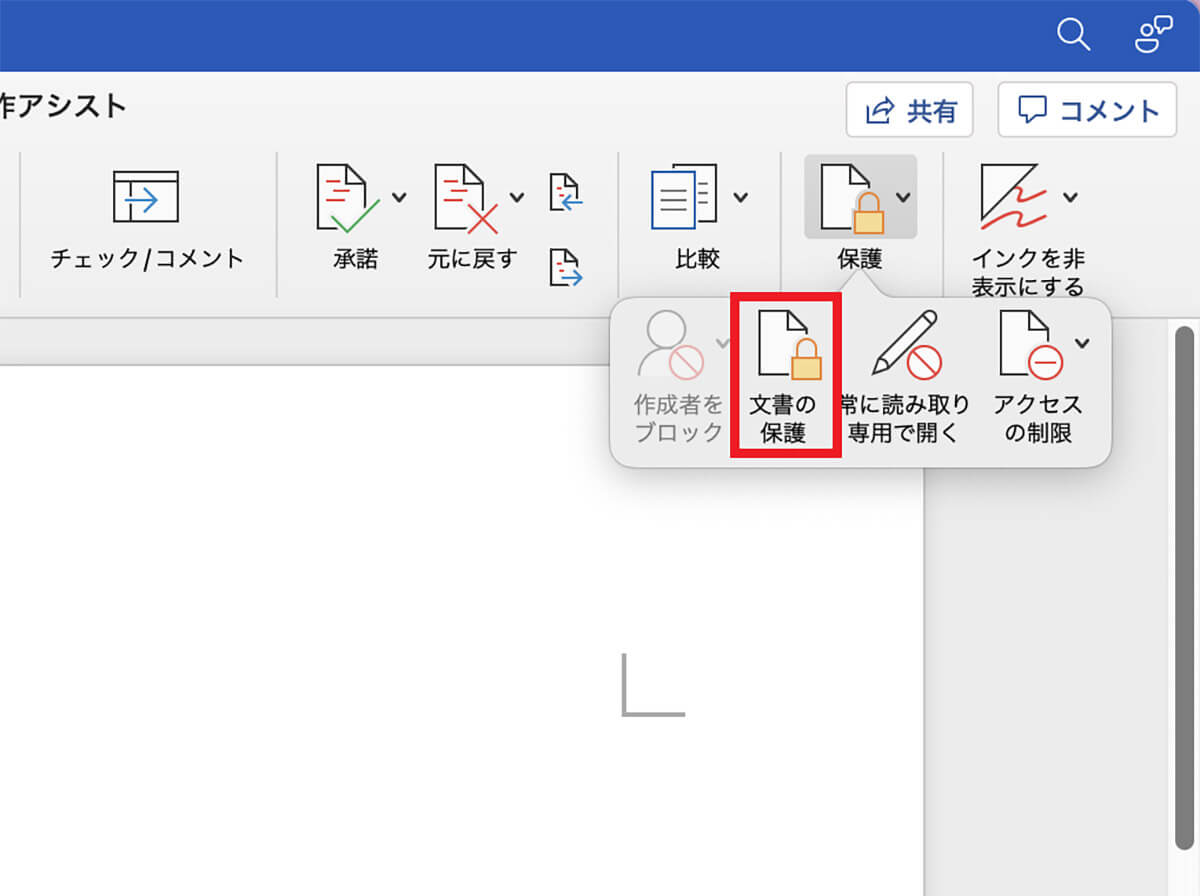
メニューが表示されるので「文書の保護」を選択しクリックします
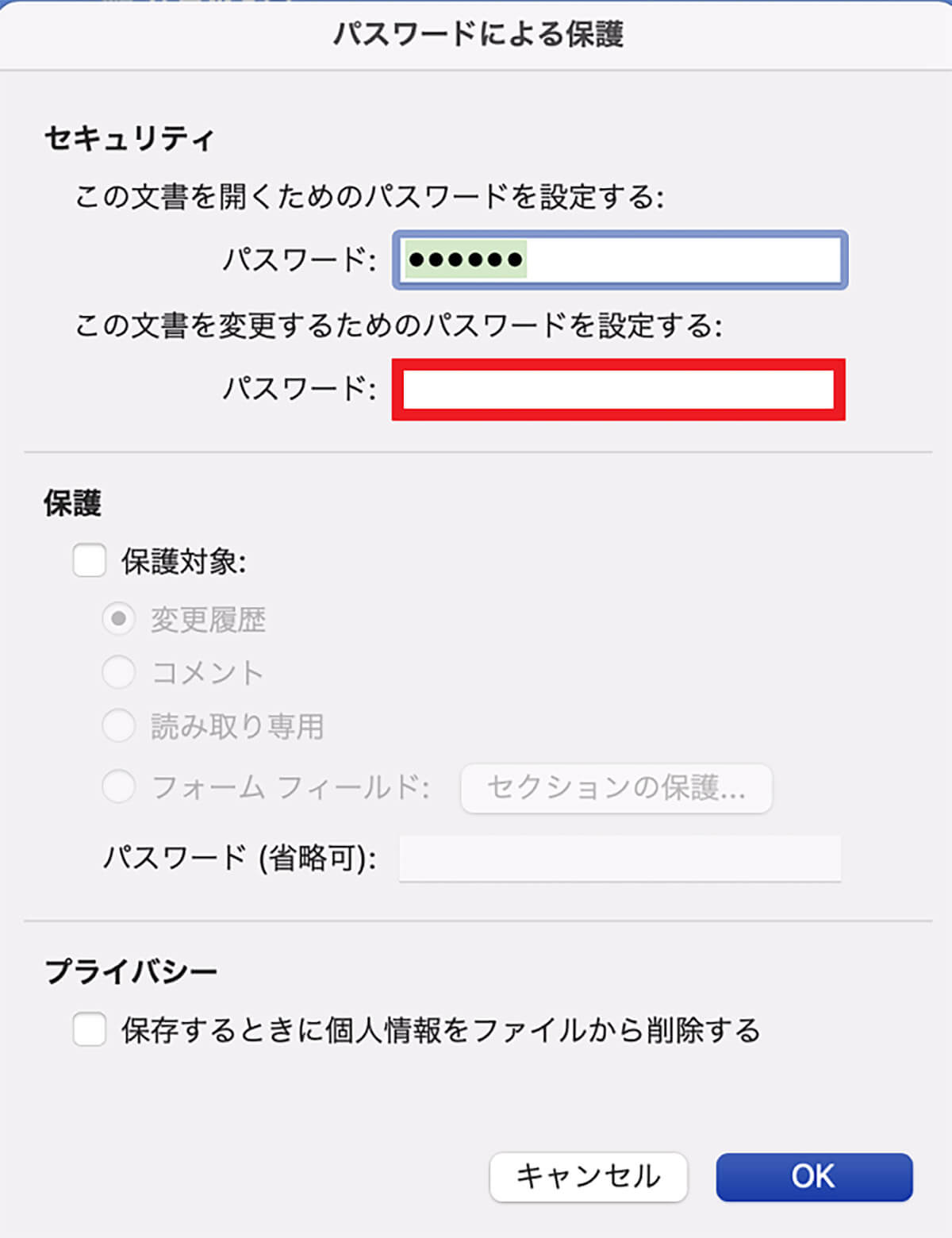
「パスワードによる保護」画面が立ち上がるので、パスワードを入力したら文書変更のためのパスワード設定欄をクリックします
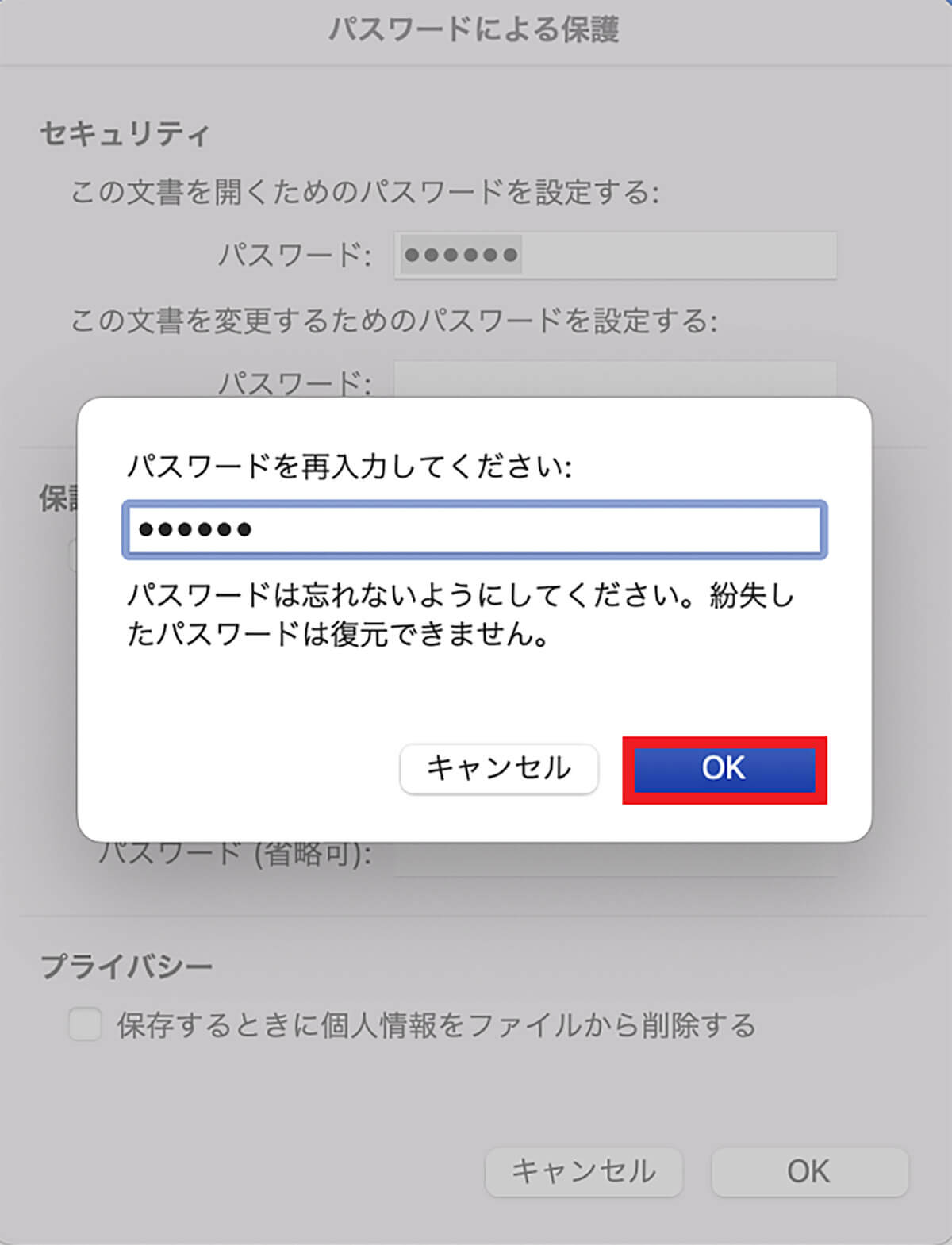
パスワードの再入力を求めるポップアップが表示されるので、パスワードを再度入力したら「OK」をクリックします
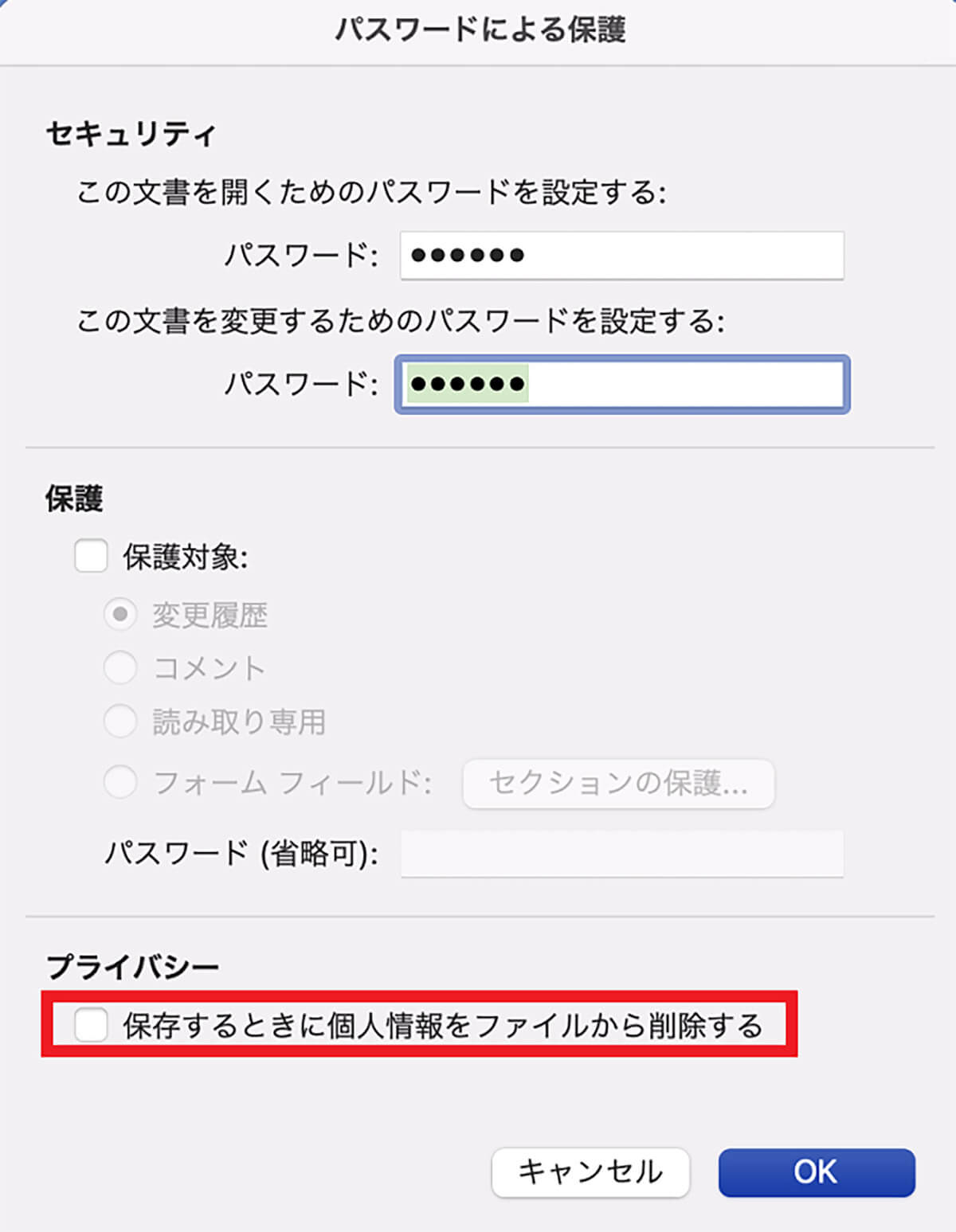
文書変更のためのパスワード設定欄にパスワードを入力したら、「プライバシー」の中にある「保存するときに個人情報をファイルから削除する」に「✓」を入れます
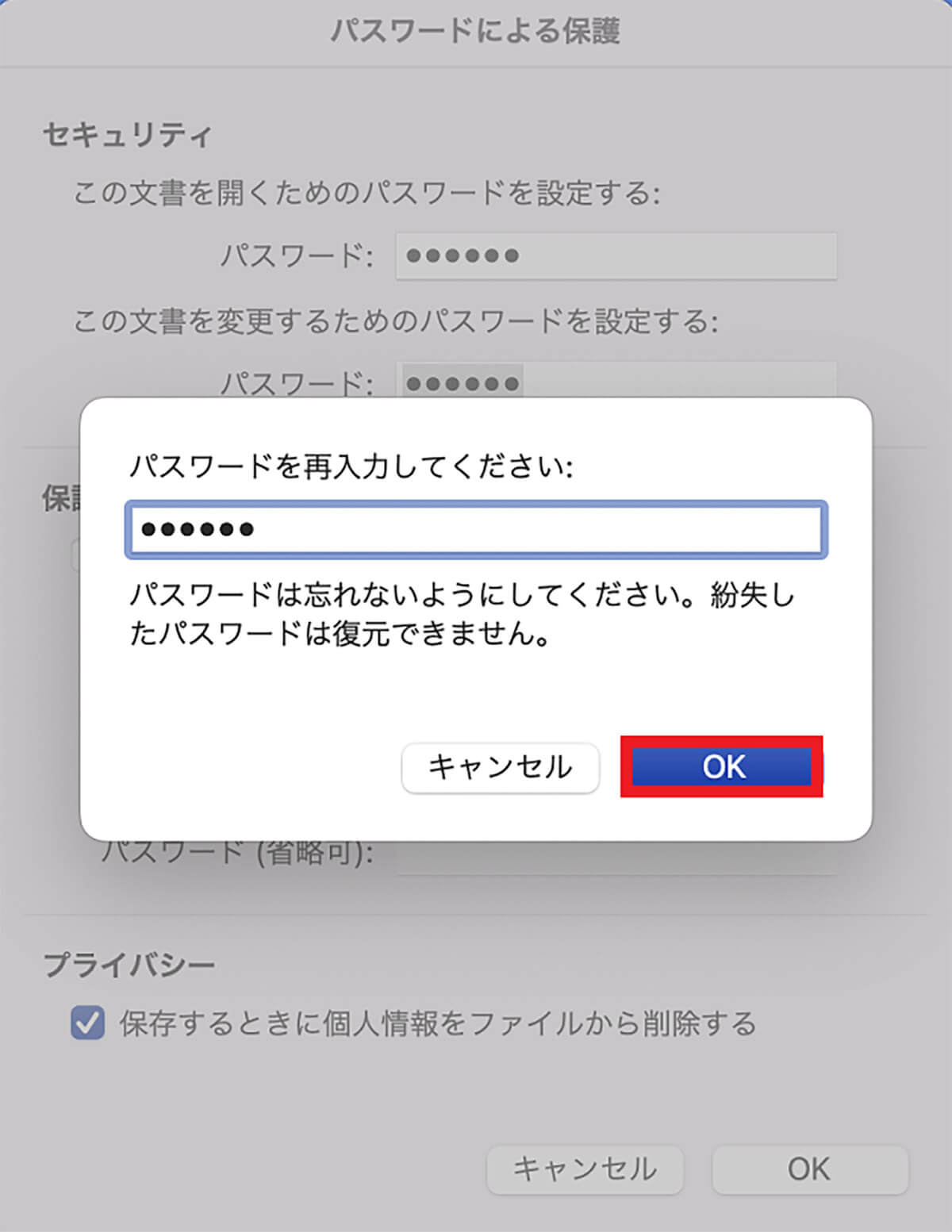
再びパスワードの再入力を求めるポップアップが表示されるので、パスワードを再度入力したら「OK」をクリックします
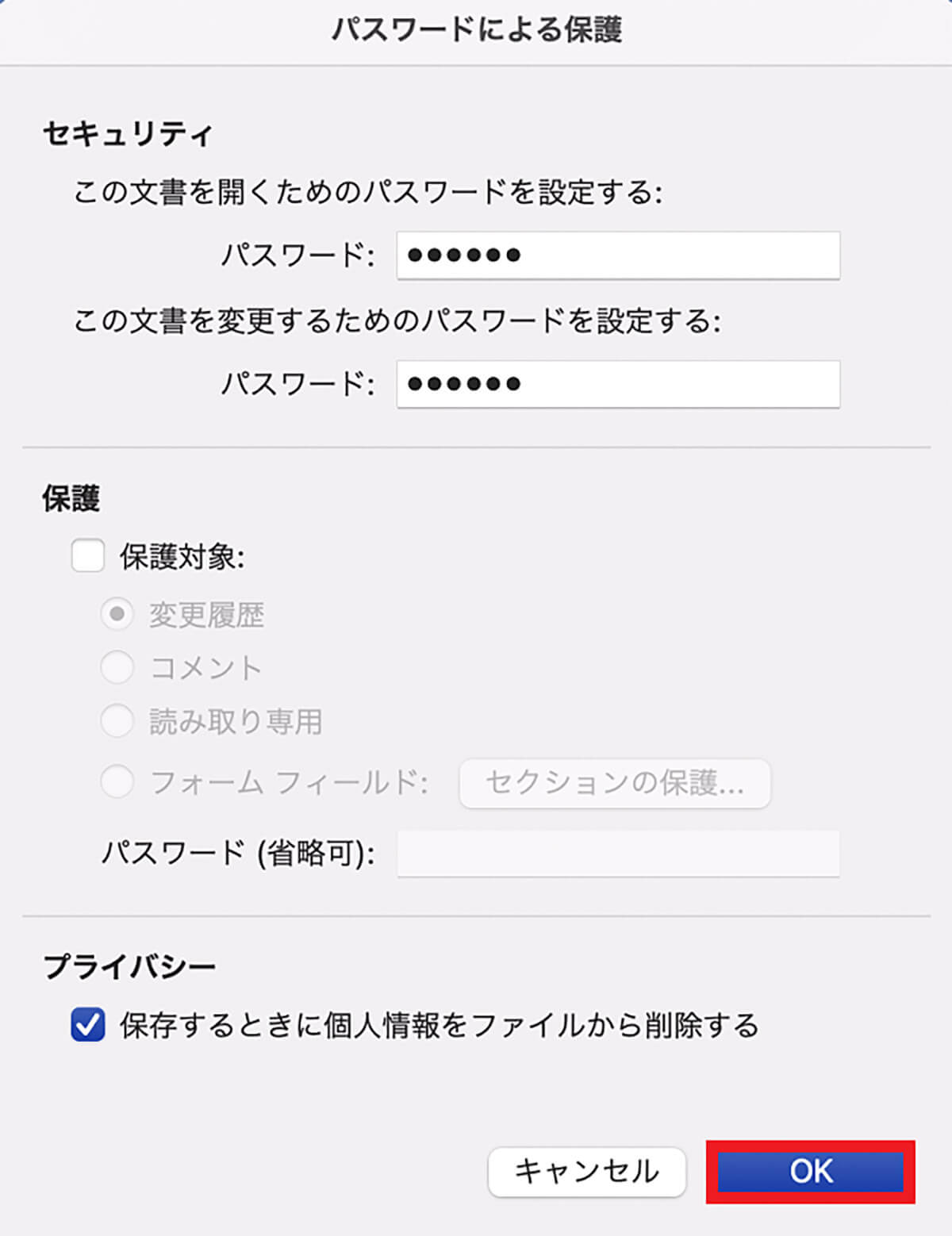
「パスワードによる保護」画面に戻るので、入力内容を確認したら「OK」をクリックします
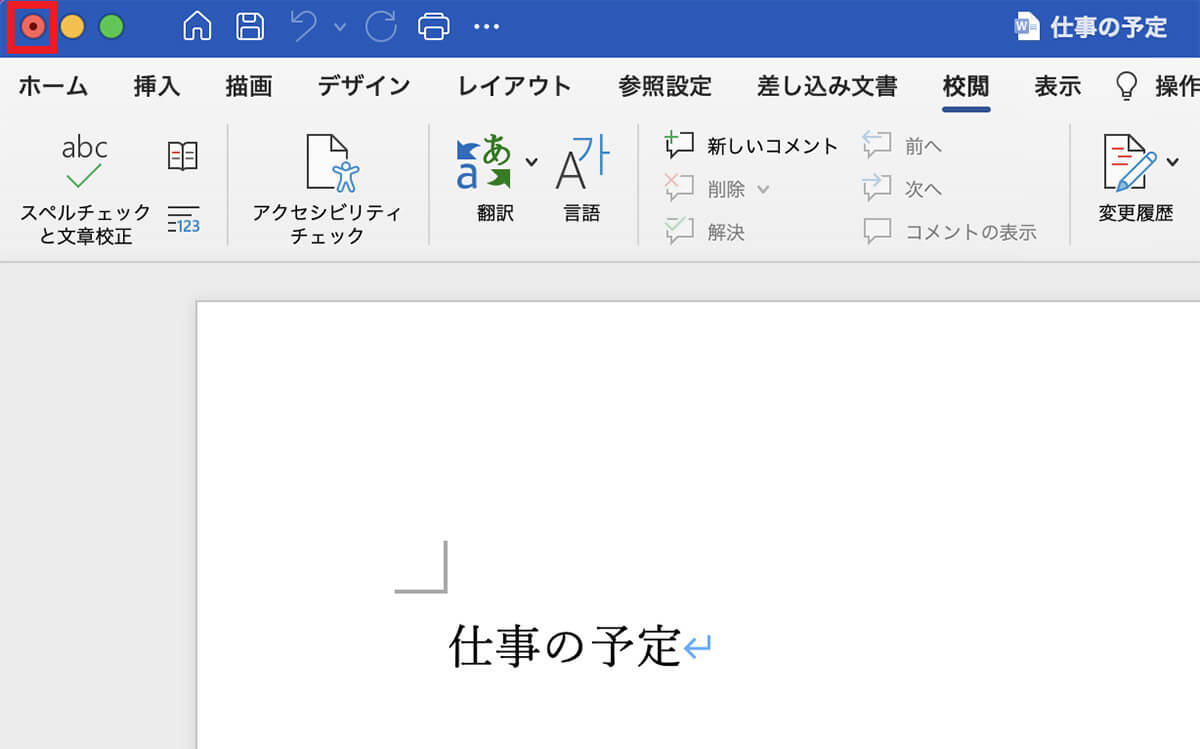
Office(Word)ファイルを閉じるため、画面左上の赤いボタンをクリックします
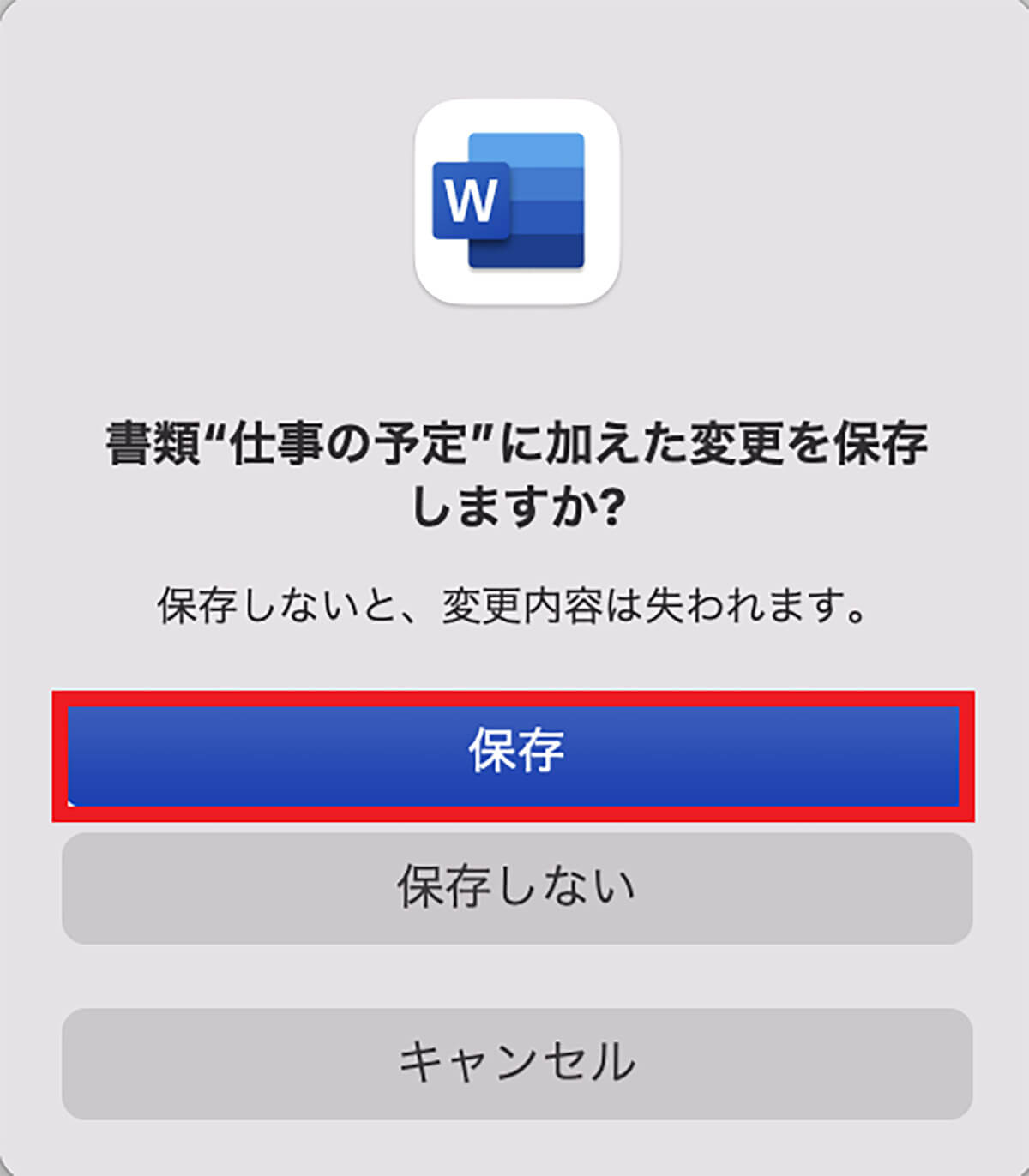
Office(Word)ファイルに加えた変更を保存することを確認するポップアップが表示されるので「保存」をクリックします
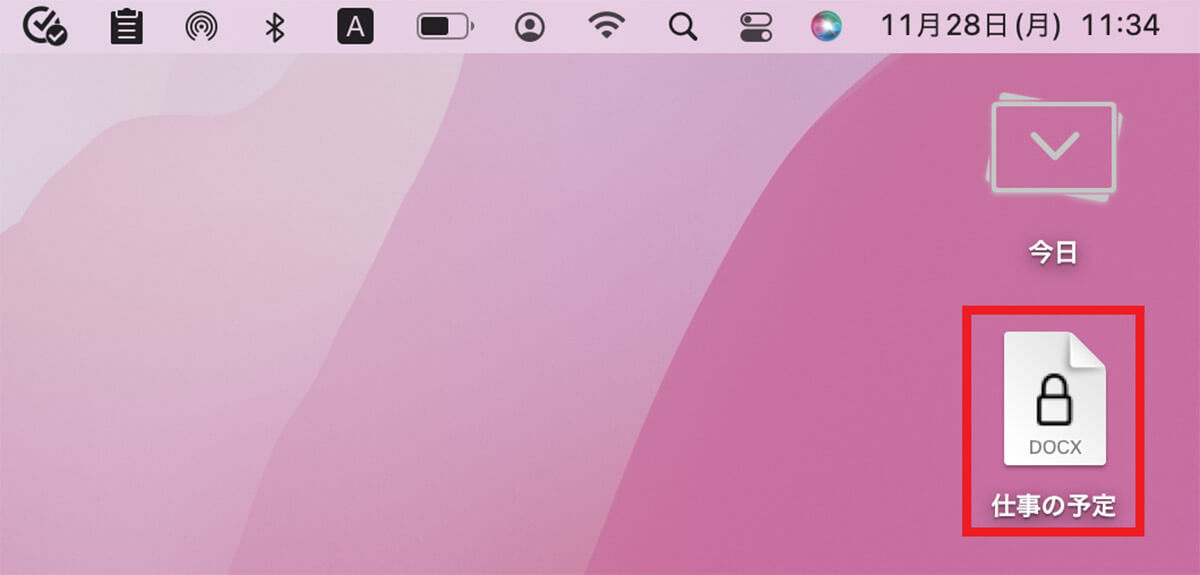
Office(Word)ファイルにロックがかかり、Macのデスクトップ画面に表示されました
【Mac】フォルダにパスワードを設定する方法
ここまで、Macでファイルにパスワードを設定しロックをかけて、第三者が閲覧できないようにする方法と手順を紹介しましたが、ここからはフォルダにパスワードを設定する方法と手順を説明していきます。
たくさんのファイルすべてにパスワードを設定し、ロックをかけるのは骨の折れる作業ですが、たくさんのファイルを1つのフォルダに収納し、フォルダにパスワードを設定すれば、フォルダ内のファイルにアクセスできなくなるので便利です。
・フォルダにパスワードを設定するには?
Macでフォルダにパスワードを設定する方法は2つあります。「Finder」の「ターミナル」でコマンドを入力し、既存のフォルダをZipファイルに変換してパスワードを設定するのが1つ目の方法です。
もう1つの方法は、「Finder」の「ディスクユーティリティ」で暗号化されたディスクイメージを作成する方法です。具体的にどのような操作手順で、Zipフォルダや暗号化されたディスクイメージを作成するかをこれから順番に紹介します。
・パスワード設定したZipファイル/フォルダを作成する手順
最初に紹介するのは、既存のフォルダをZipフォルダに作成する方法と手順です。
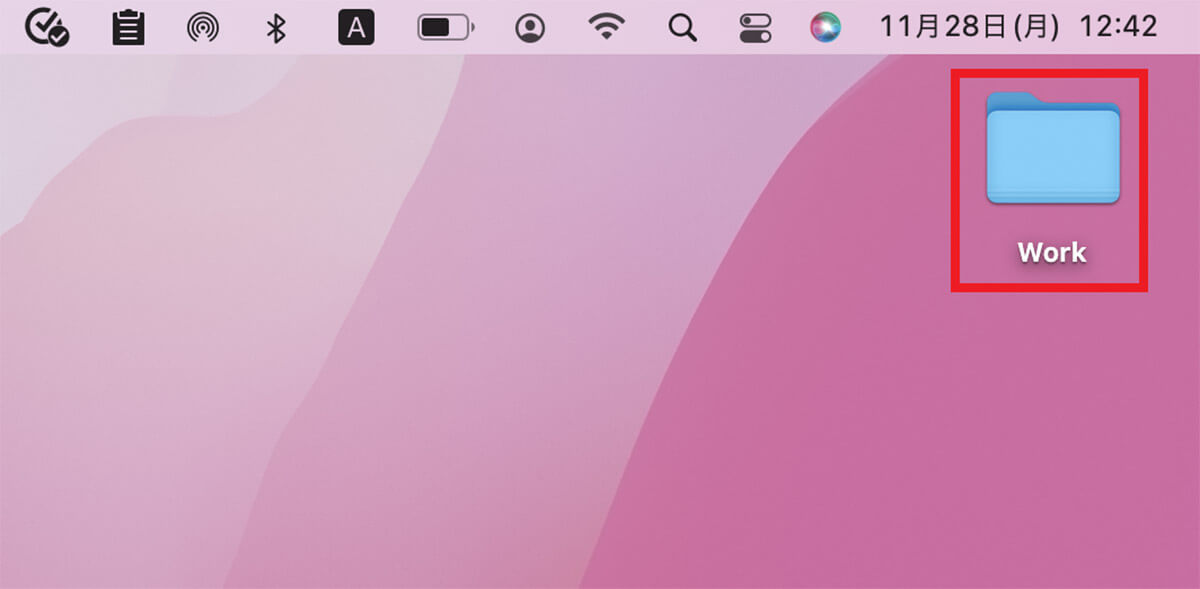
まず作成したフォルダの場所と名前を確認してください
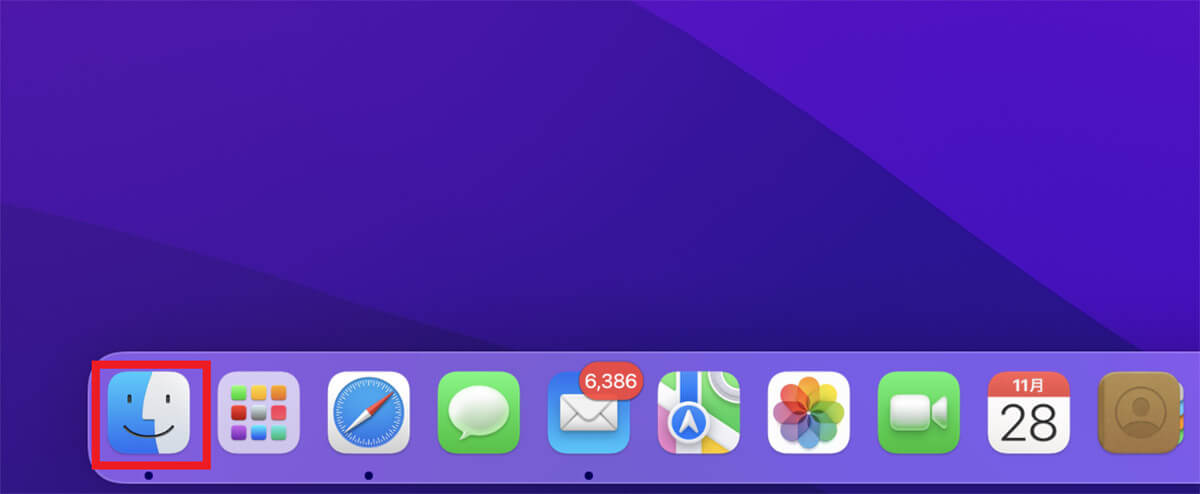
デスクトップ画面下部のDockにある「Finder」をクリックします
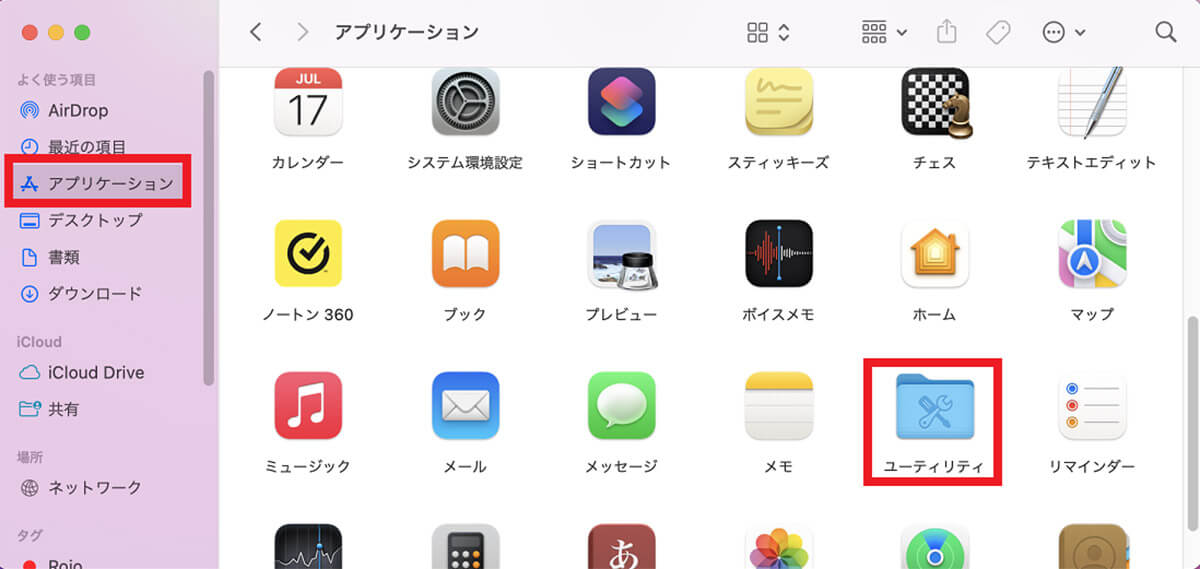
「Finder」画面の左メニューの中に「アプリケーション」があるので選択しクリックします。画面の右側に、Macにインストールされているアプリがすべて表示されるので「ユーティリティ」を選択しクリックします
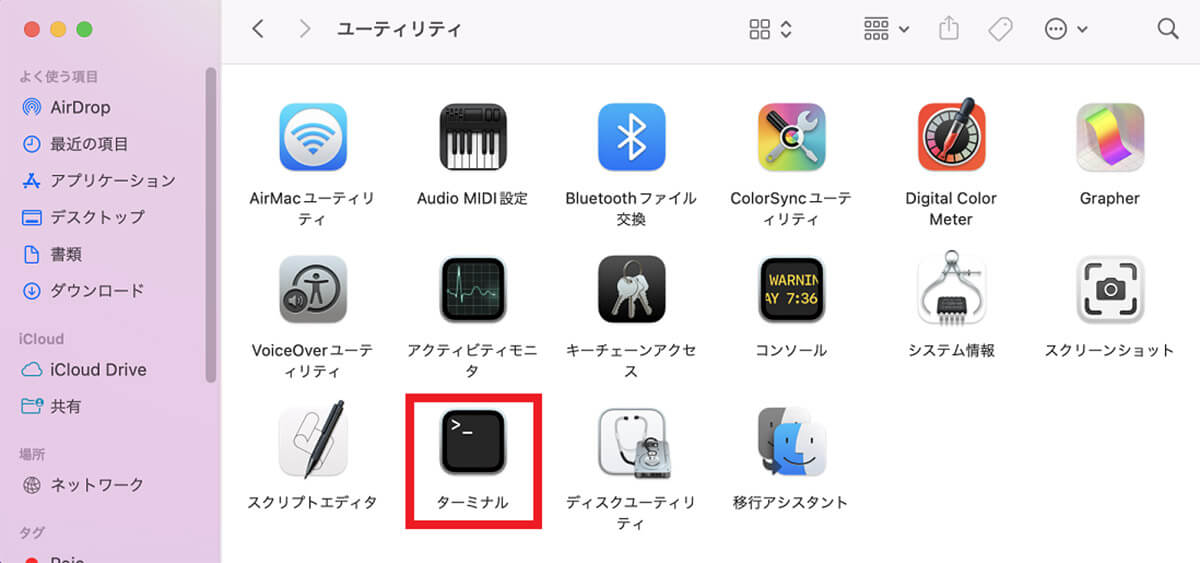
「ユーティリティ」画面のメニューの中に「ターミナル」があるのでを選択しクリックします
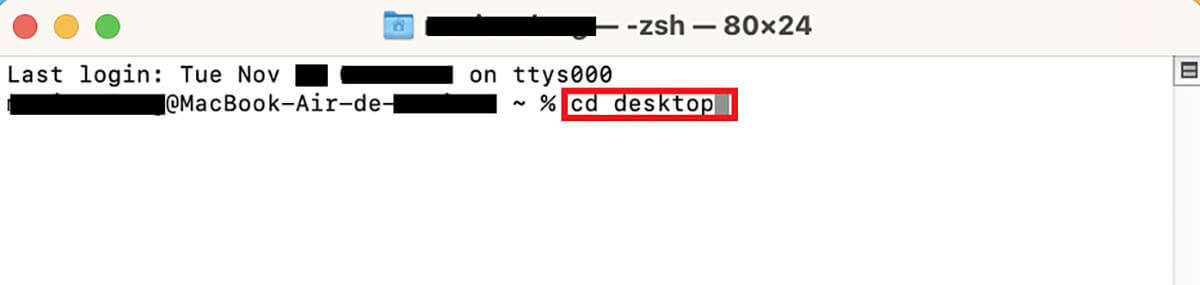
「ターミナル」が立ち上がったら、「cd desktop」のコマンドを入力します(cdとdesktopの間に半角スペースを入れます)。入力したら「Enter」キーを押します
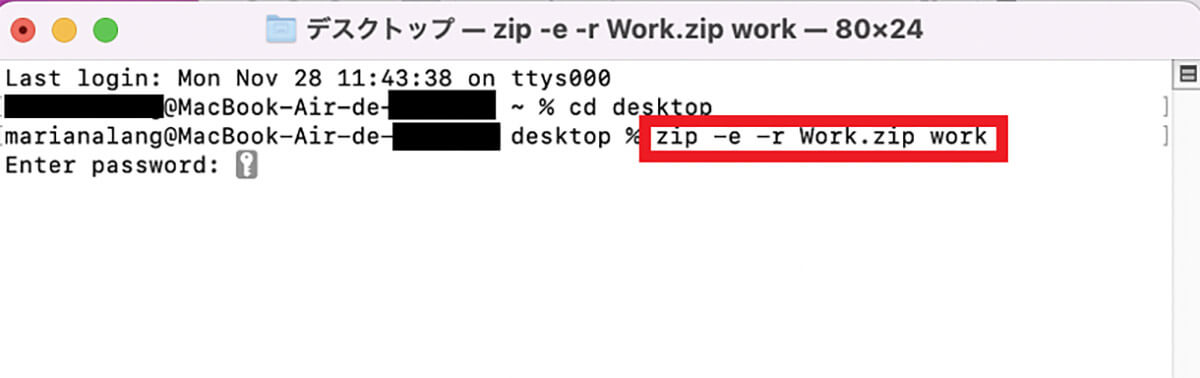
次に「zip -e -r (作成するZipフォルダ名).zip. (元になるフォルダ名)」を入力します。この記事では「zip -e -r Work.zip. Work」と入力します(zip半角スペース-e半角スペース-r半角スペースWork.zip半角スペースWork)。入力したら「Enter」キーを押します
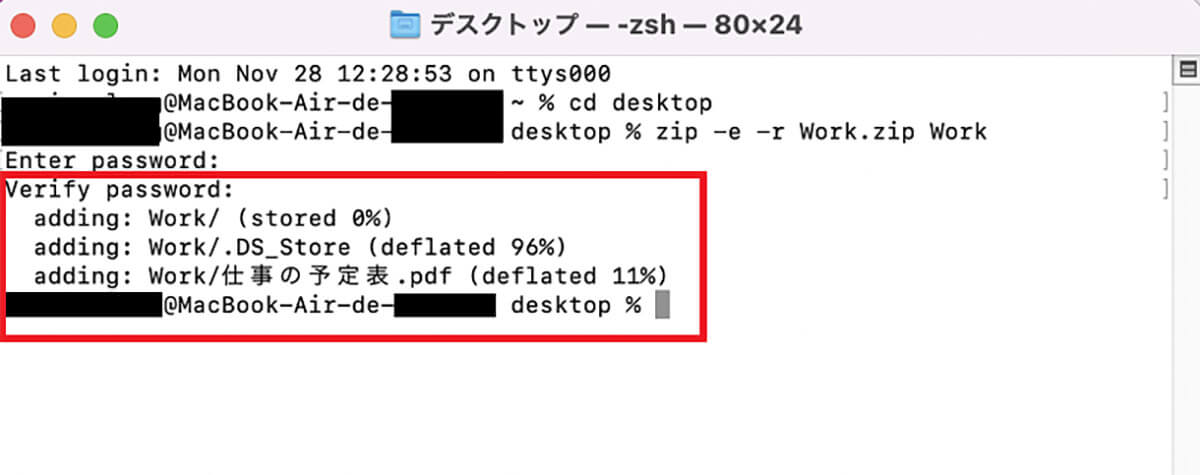
「Enter password」と表示されるので、パスワードを2度入力し「Enter」キーを押します。フォルダとフォルダ内のファイルがコマンドとして表示されます
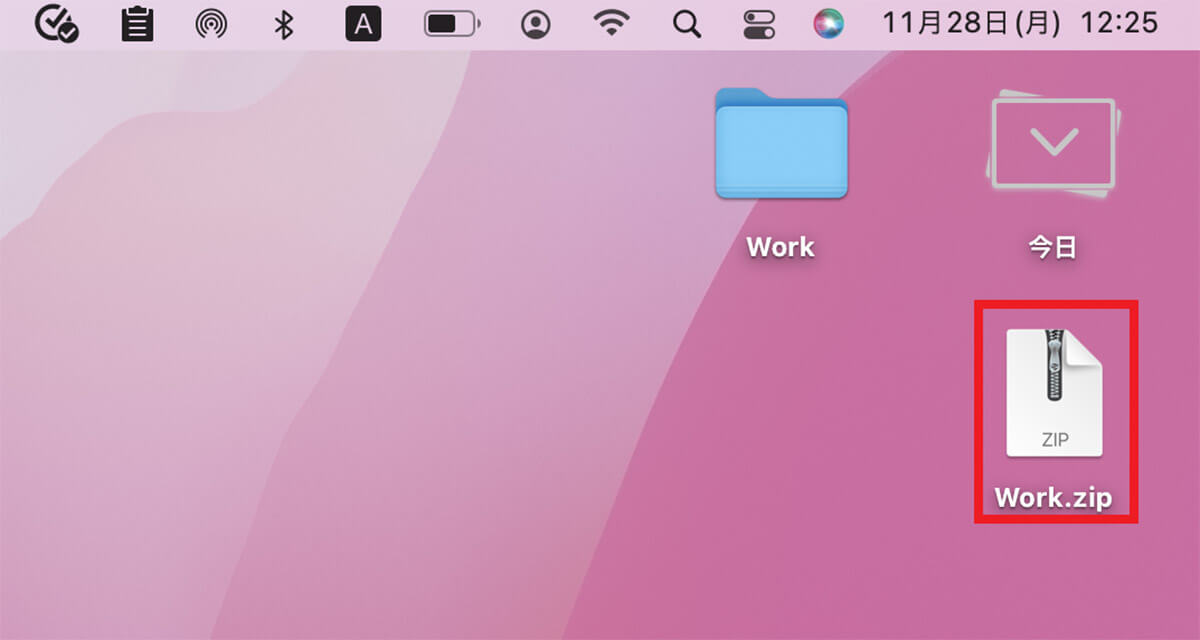
Zipファイルが作成され、Macのデスクトップ画面に表示されました
・「ディスクユーティリティ」を使用する手順
続いて、暗号化されたディスクイメージを作成する方法と手順を紹介します。
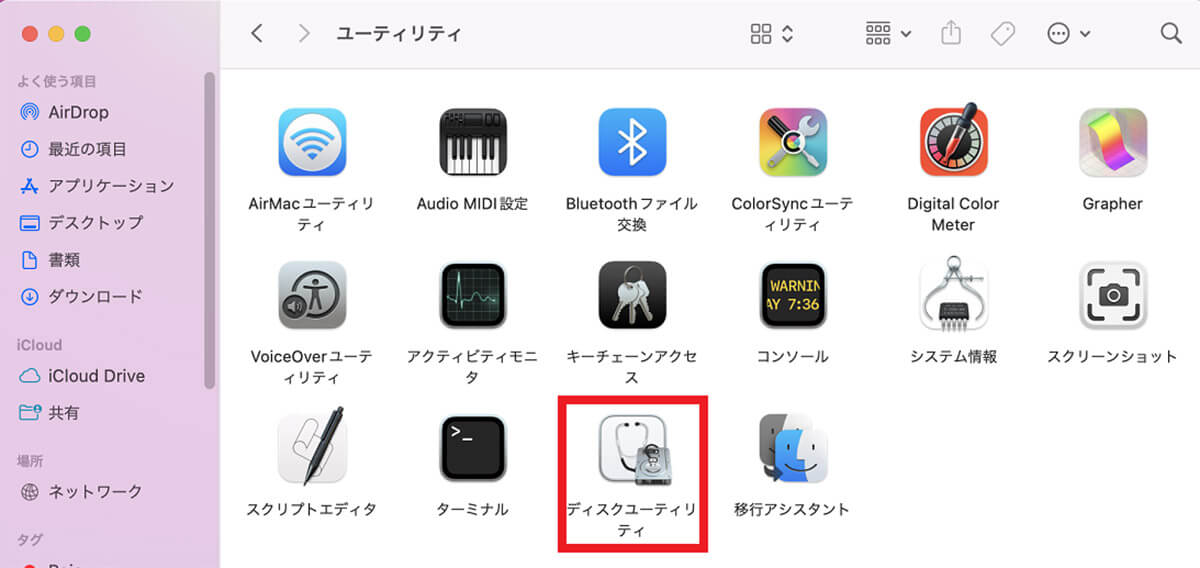
「Finder」→「アプリケーション」→「ユーティリティ」と進み、「ディスクユーティリティ」を選択しクリックします
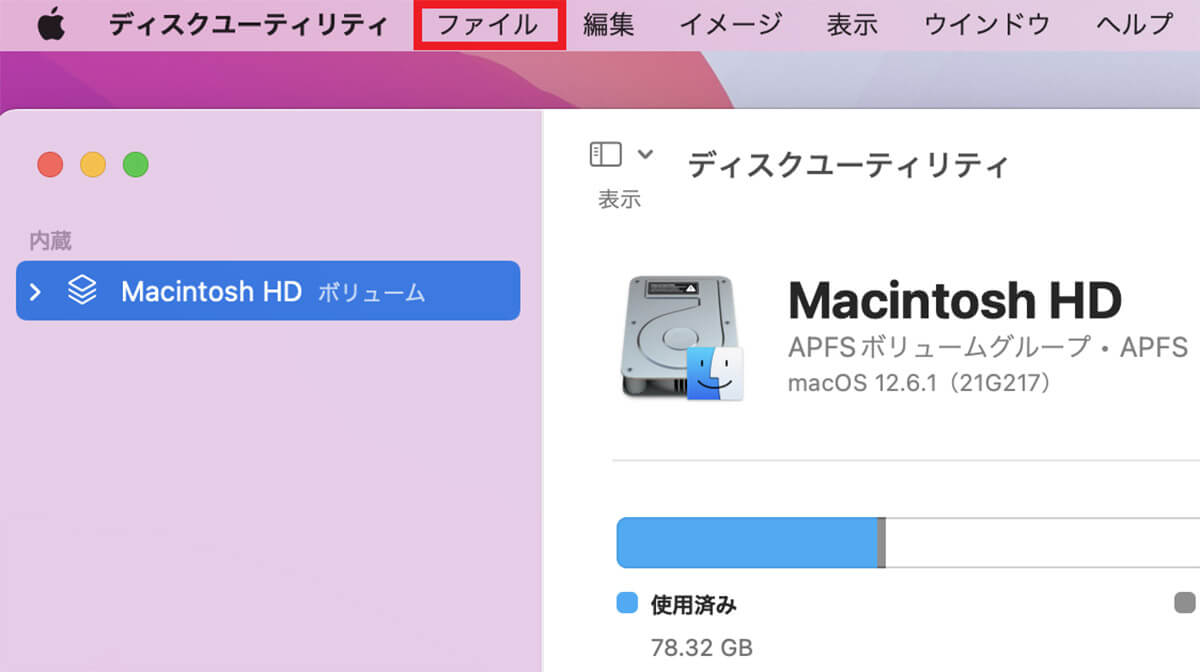
「ディスクユーティリティ」画面が立ち上がったら、メニューバーにある「ファイル」を選択しクリックします
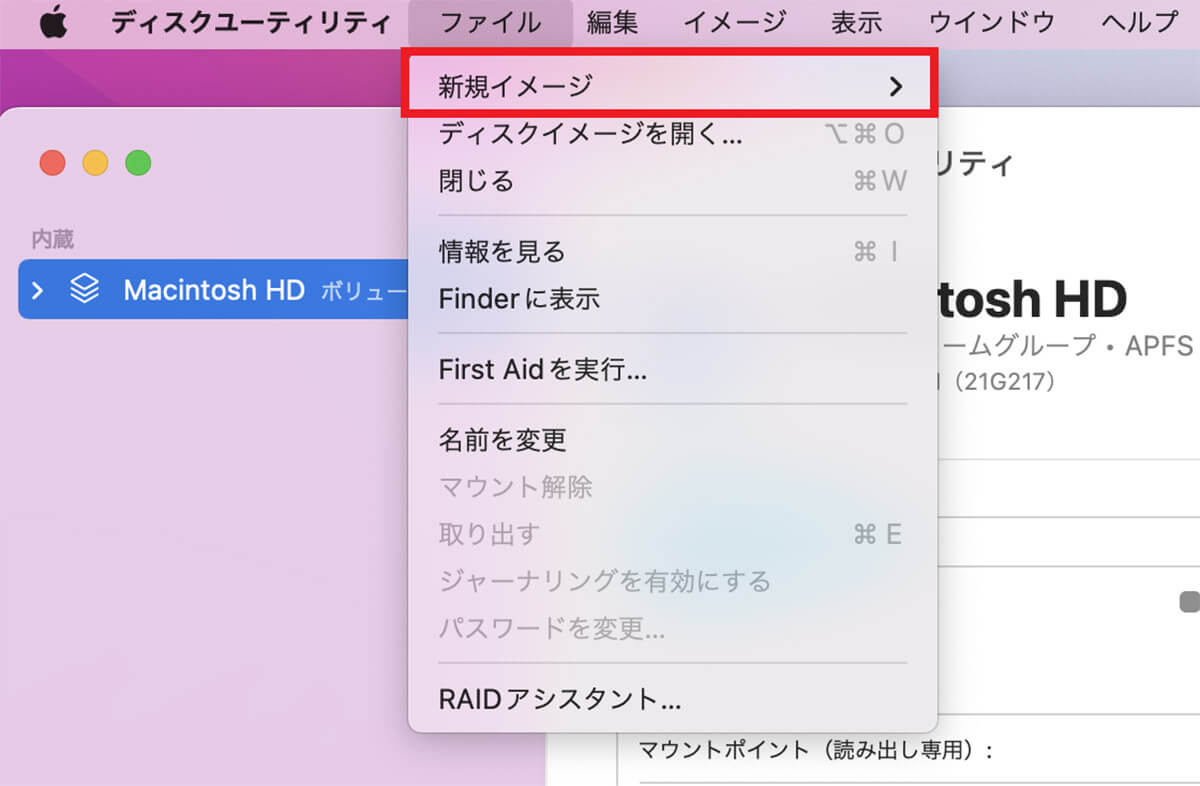
プルダウンメニューが表示されるので「新規イメージ」を選択しクリックします
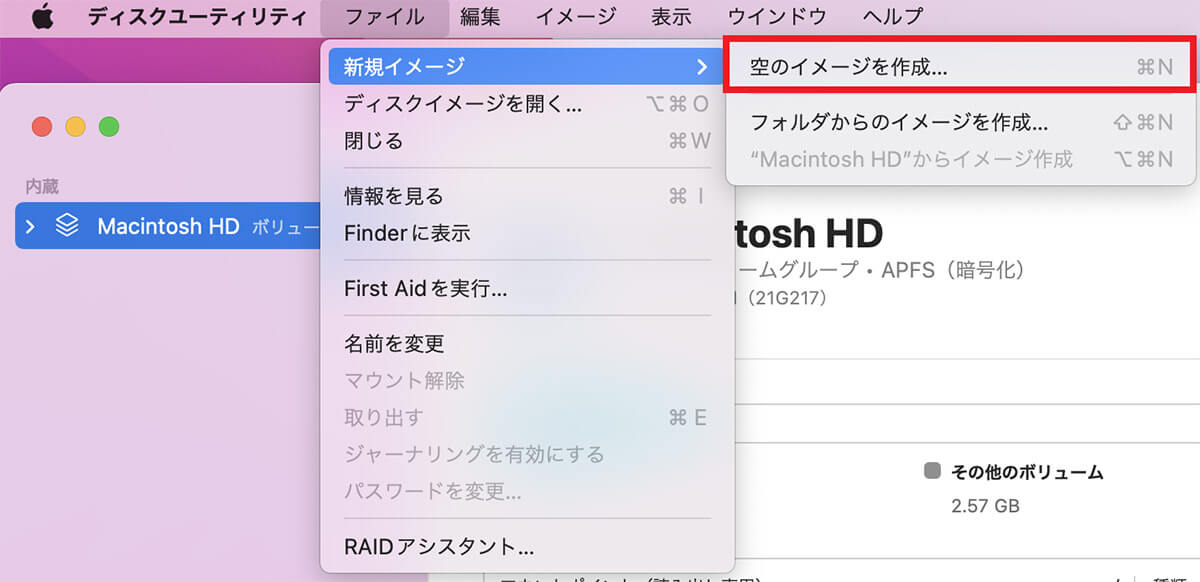
別のプルダウンメニューが表示されるので「空のイメージを作成」を選択しクリックします
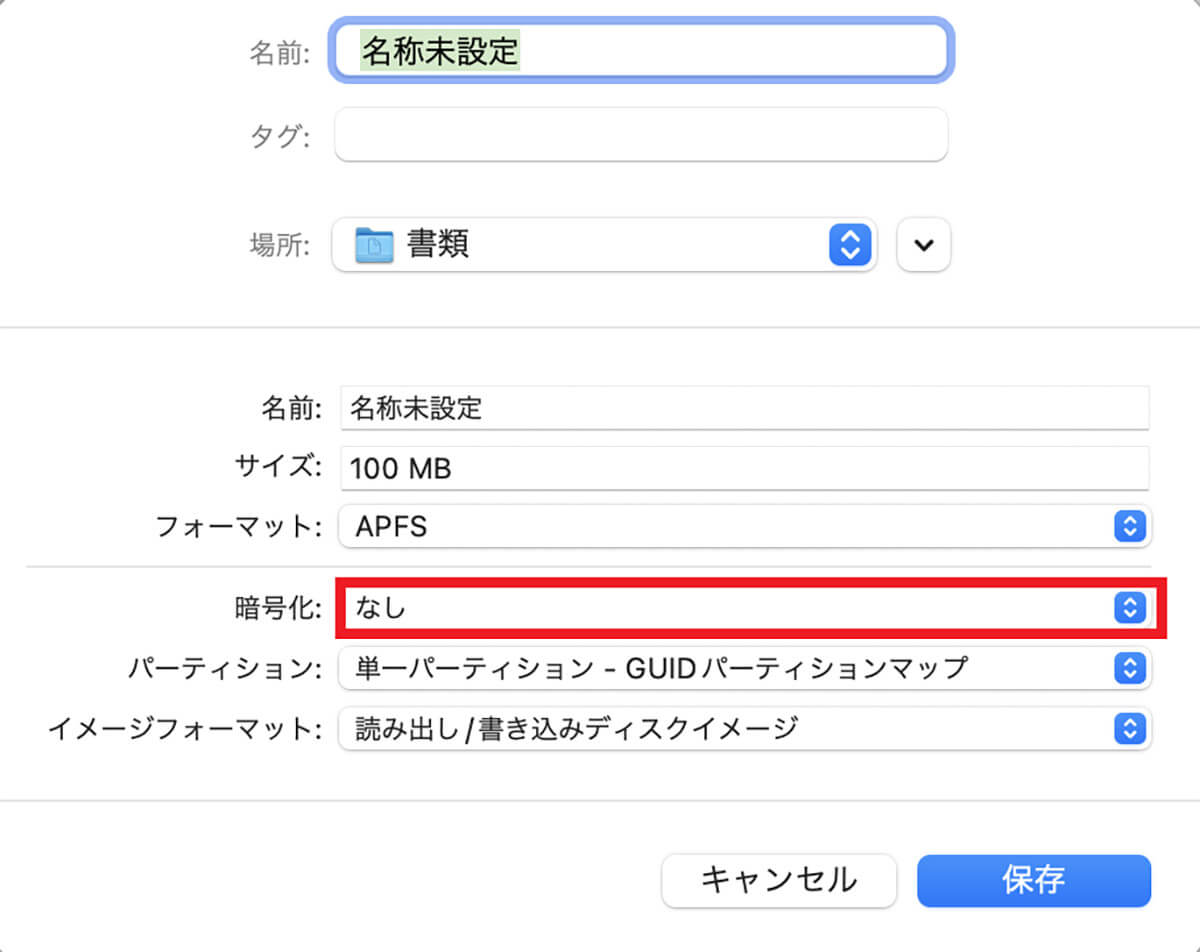
新規ディスクイメージの作成画面が表示されるので、「暗号化」を選択しクリックします
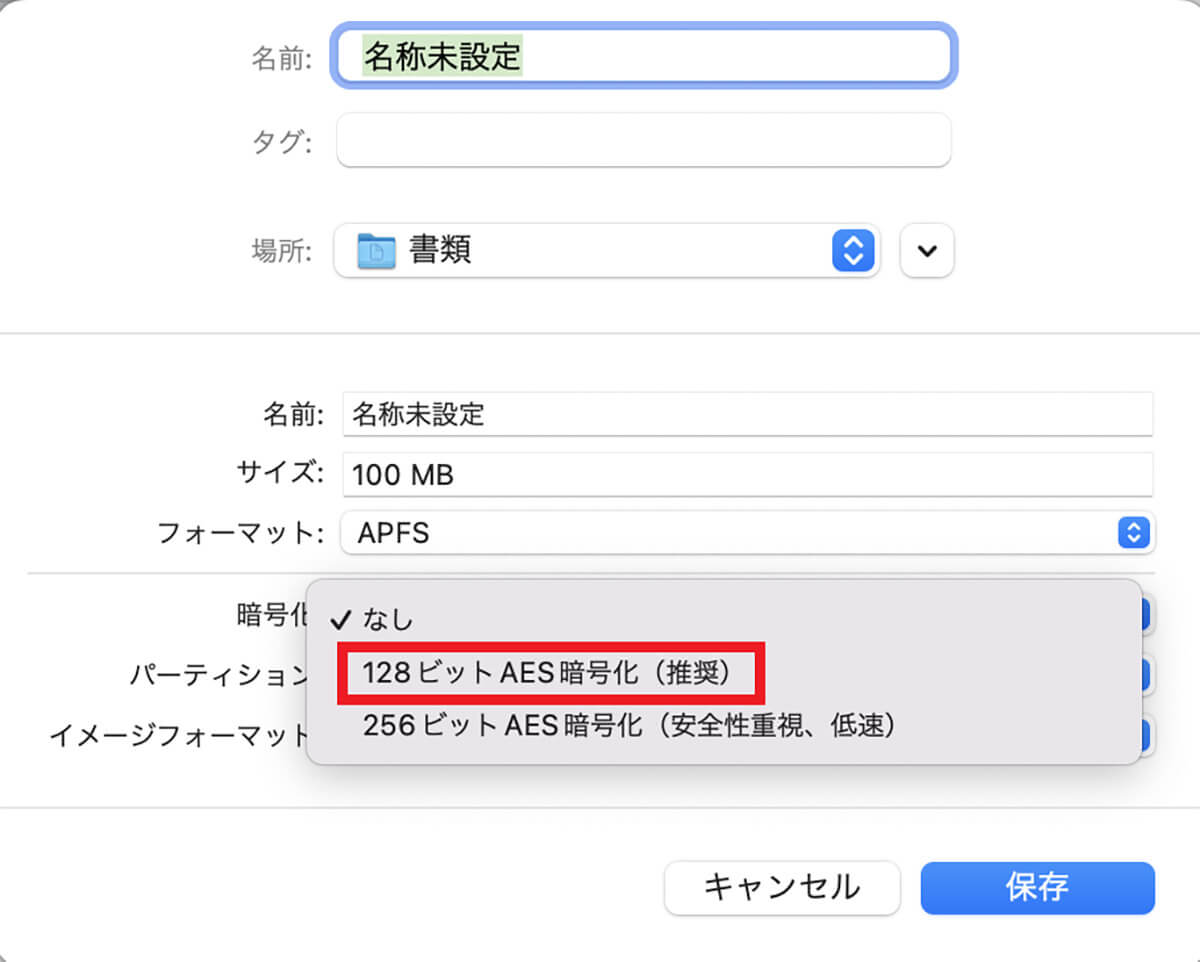
プルダウンメニューが表示されるので「128ビットAES暗号化(推奨)を選択しクリックします
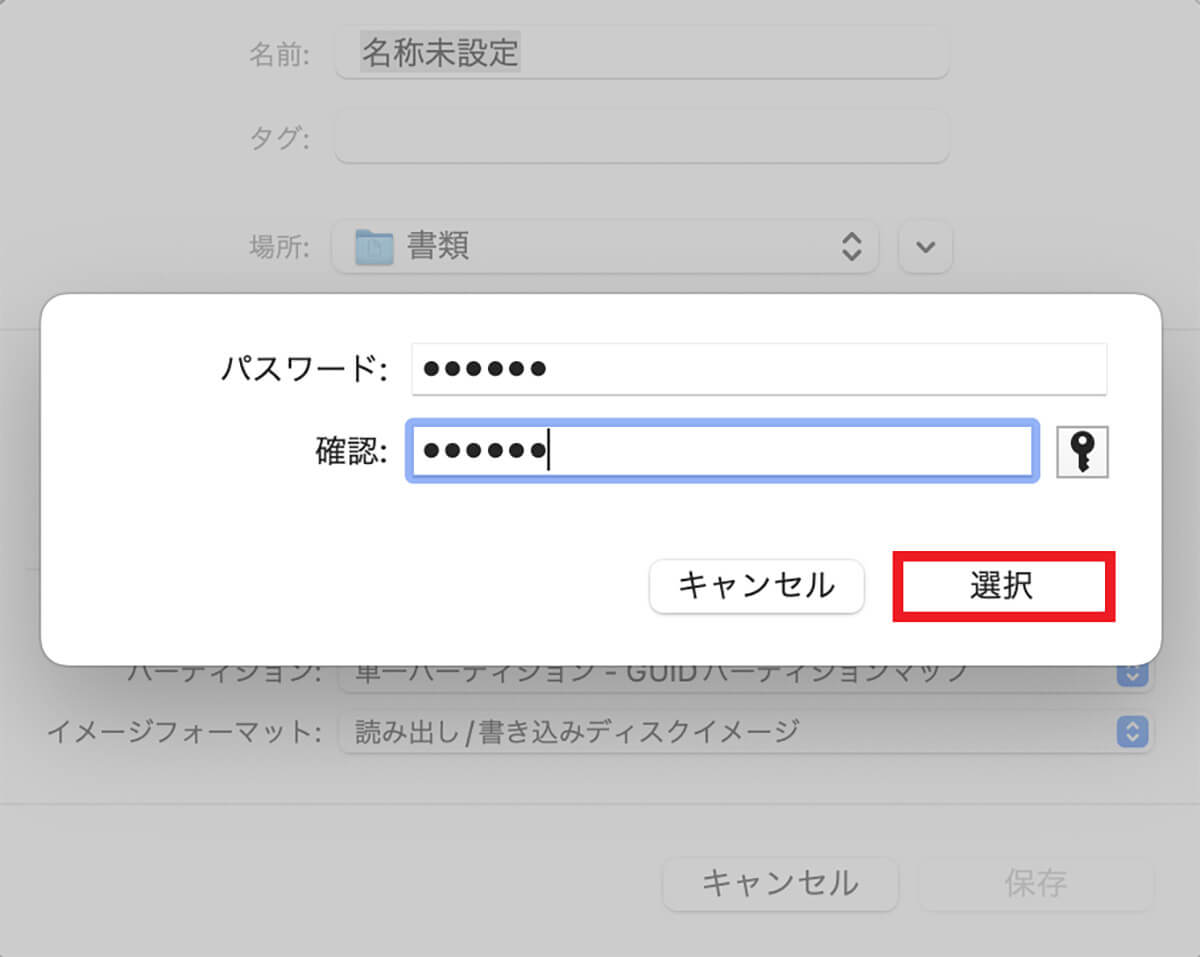
パスワードの設定画面がポップアップされるので、2度パスワードを入力し「選択」をクリックします
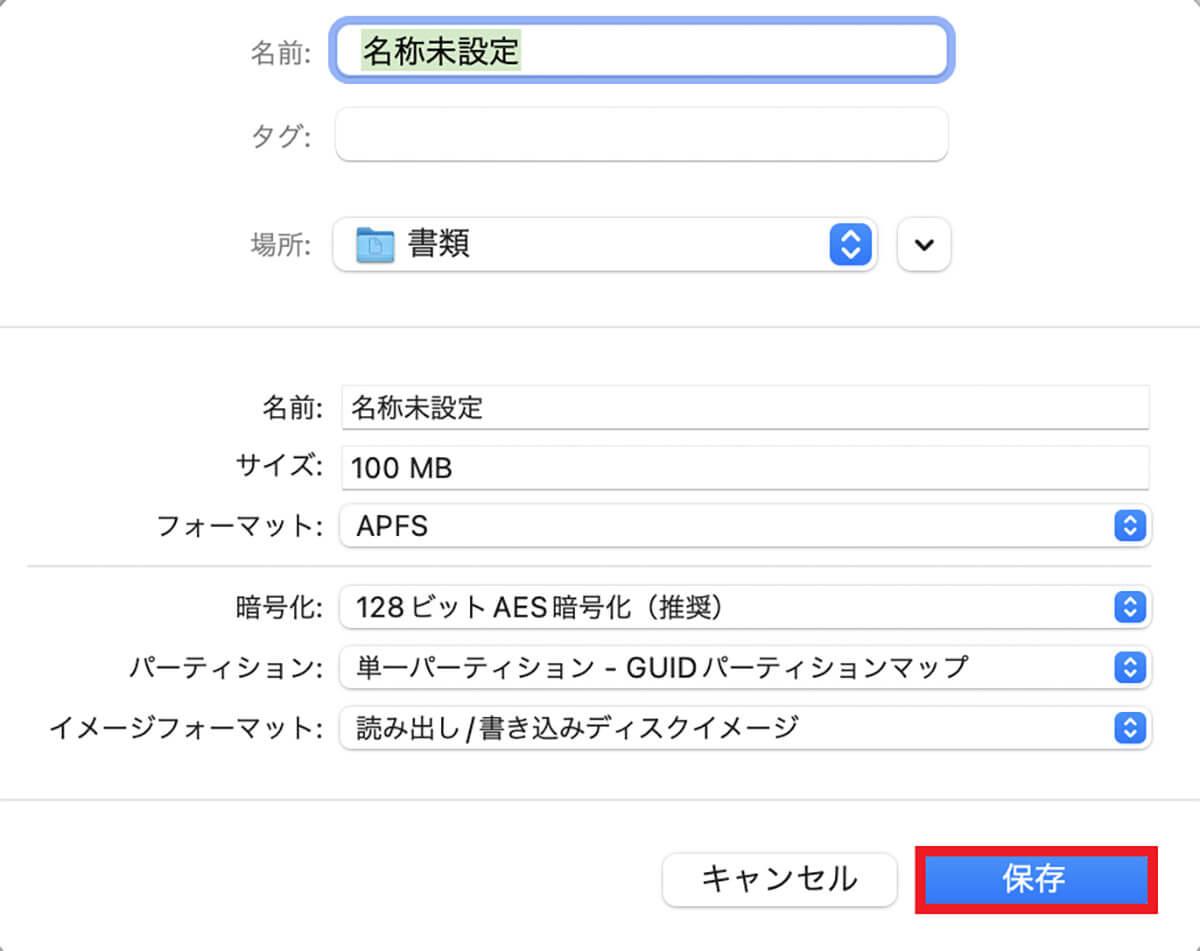
新規ディスクイメージの名称などを変更し、記入内容を確認したら「保存」をクリックします
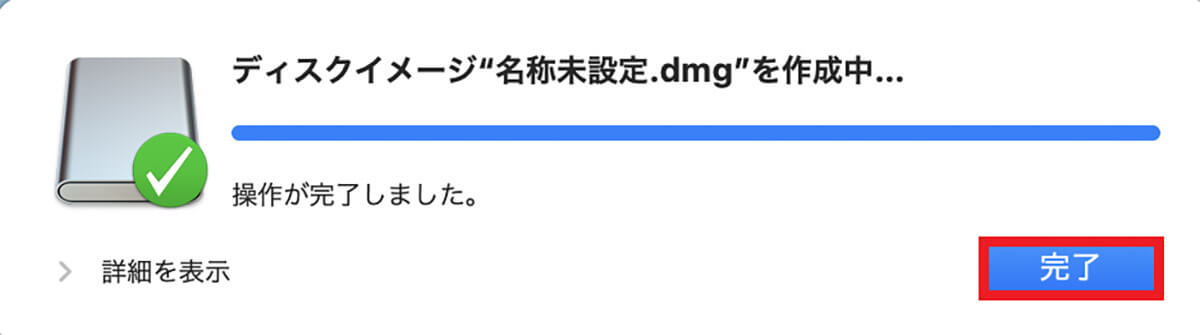
新規ディスクイメージの作成が開始されます。終了したら「完了」をクリックします
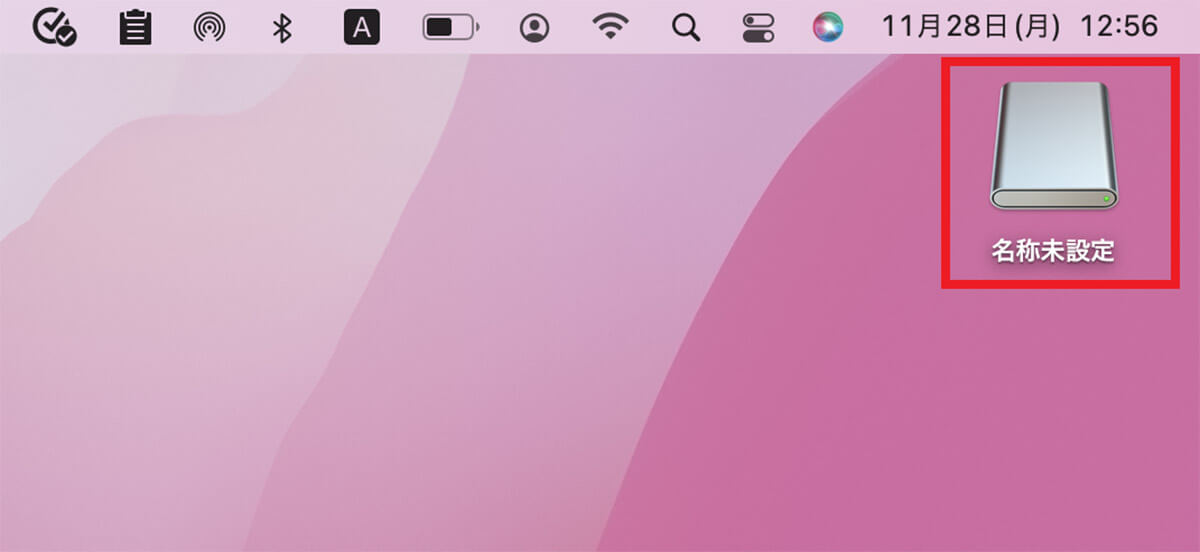
新規ディスクイメージが作成され、Macのデスクトップ画面に表示されました






