iPhoneの「時計」アプリに搭載されているタイマー機能は、非常に便利なので利用者はとても多いのですが、Macにはタイマー機能がこれまで付いていませんでした。しかしタイマーがMacで利用できないわけではありません。Macでタイマーを設定する方法を解説します。
【Mac】タイマーを設定する方法
毎日の生活でいつもお世話になるのが目覚まし時計です。学校や仕事に遅れないようにするため、決められた時間に起床しなければなりませんが、誰かが知らせてくれなければなかなか起きられません。
家族と一緒に生活しているのではなく、一人暮らしをしているなら、誰も知らせてくれる人がいないので、目覚ましをセットしなければなりません。
iPhoneの「時計」アプリに付いているタイマー機能を使えば、いつでも設定した時刻にアラームが鳴り、寝過ごすことがないので多くの人に利用されています。
設定できるアラーム音はいろいろあり、ライブラリの曲をアラームに設定することもできます。たいへん重宝するアラーム機能ですが、Macにはこれまでタイマー機能がありませんでした。
iPhoneがあれば特にMacにタイマー機能がなくても不便は感じませんが、Macにもタイマー機能があれば便利であることは間違いありません。
・macOS Ventura以前のMacにはタイマー機能がない
実はMacの「時計」アプリにタイマー機能が付いていないのは過去の話です。2022年10月25日から配信が開始された最新macOS「macOS Ventura」に、「時計」アプリとタイマー機能が追加されました。
macOS Venturaをダウンロード/インストールしてバージョンアップすれば、iPhoneに頼らなくても時刻を指定をすることでアラームが鳴って知らせてくれます。目覚ましとしてだけでなくリマインダーとしても活用できるのでたいへん便利です。
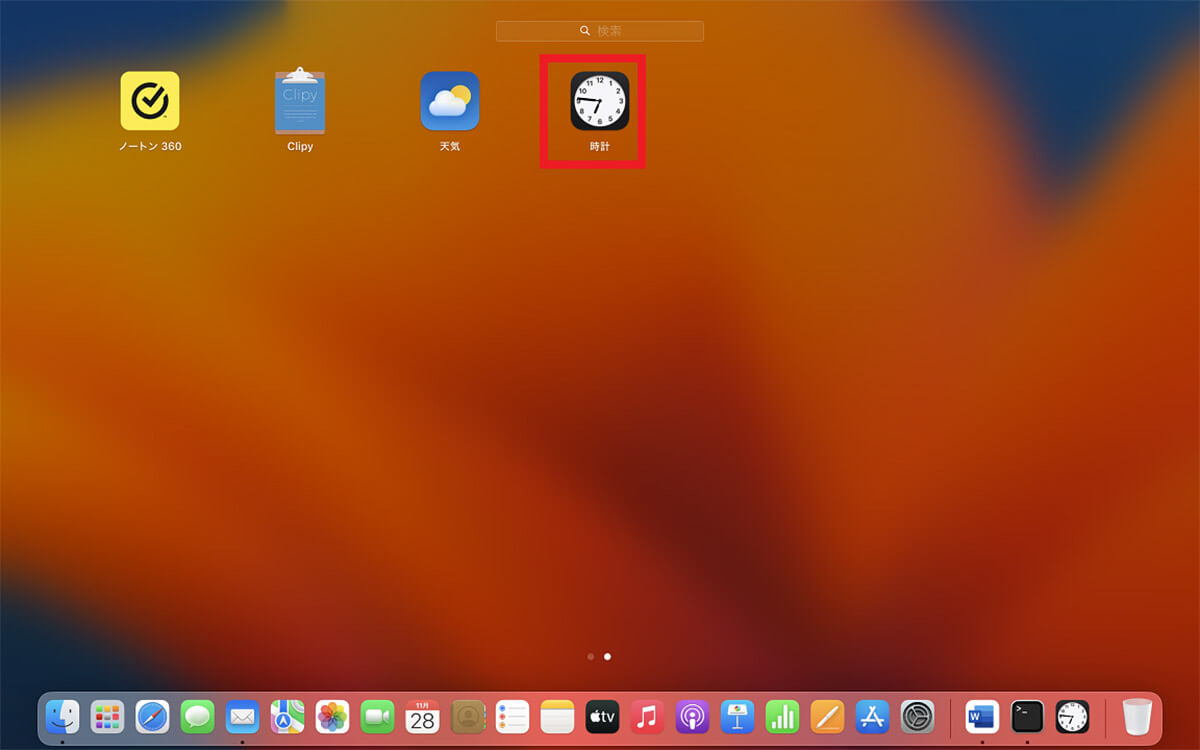
「時計」アプリをクリックします
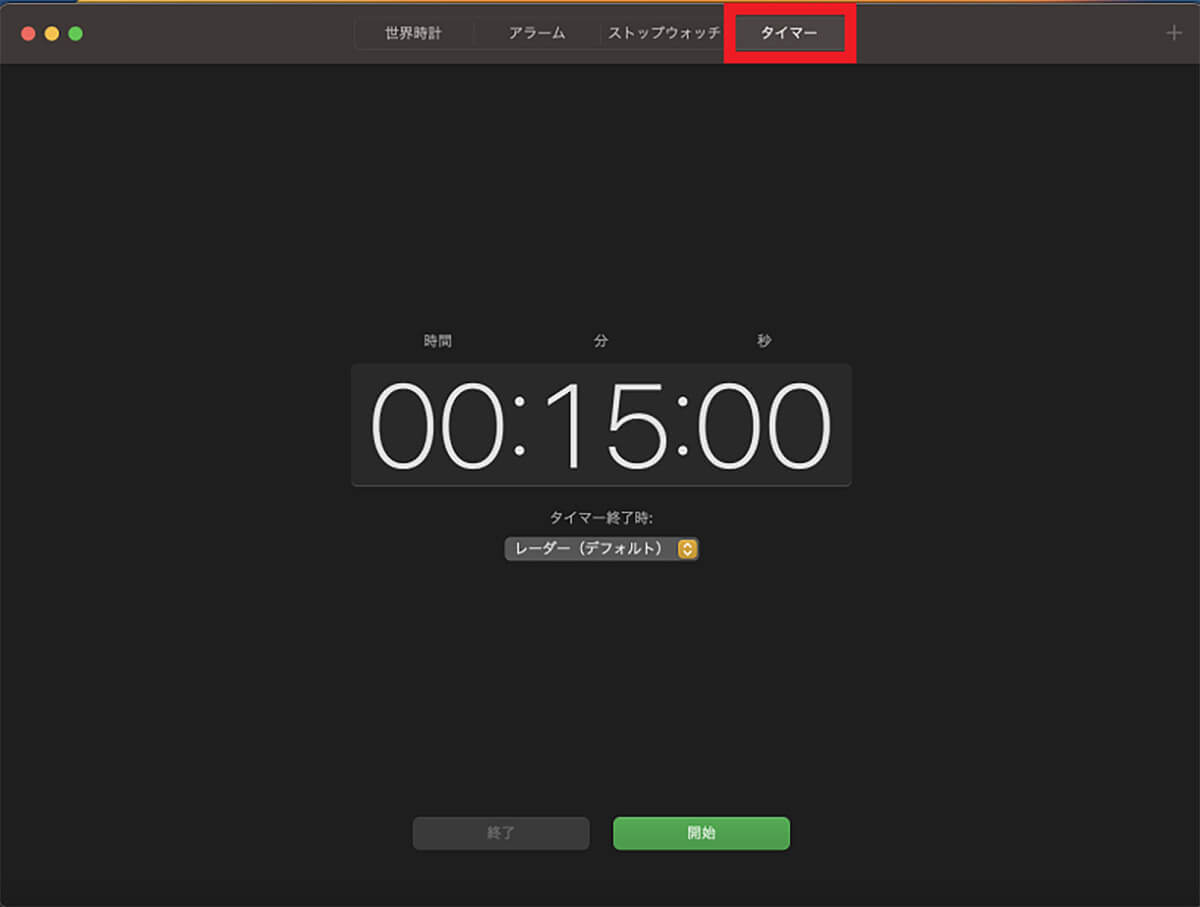
「時計」アプリに「タイマー」機能があります
まだmacOS Venturaにバージョンアップしていなかったり、バージョンアップしたくてもMacが古く対応していないためインストールできなかったりしても、Macでタイマーが設定できないわけではありません。
これからmacOS Venturaにバージョンアップしていなくても利用できる、Macでタイマーを設定する方法を紹介します。Macでタイマーを設定する方法は3つあります。
「Siri」を使う方法、「カレンダー」アプリを使う方法、そしてサードパーティ製のアプリを使う方法の3つです。これから設定方法を順番に紹介していくので参考にしてください。
【方法①】Siriにお願いしリマインダー機能使って時刻指定
まず「Siri」にお願いしてリマインダー機能を使って時刻を指定する方法を紹介します。
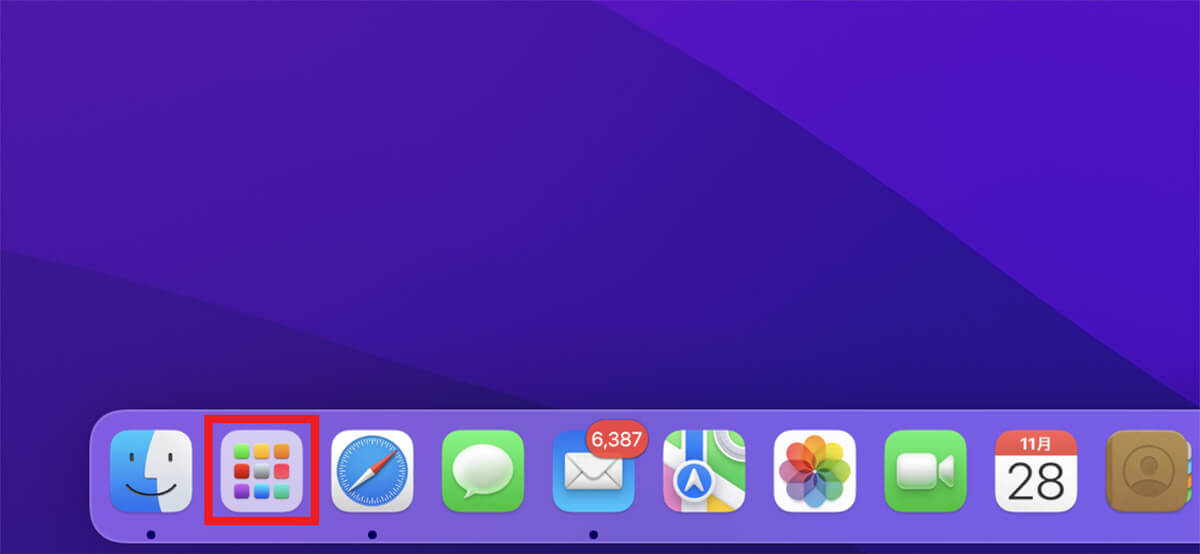
デスクトップ画面下部のDockにある「Launchpad」をクリックします
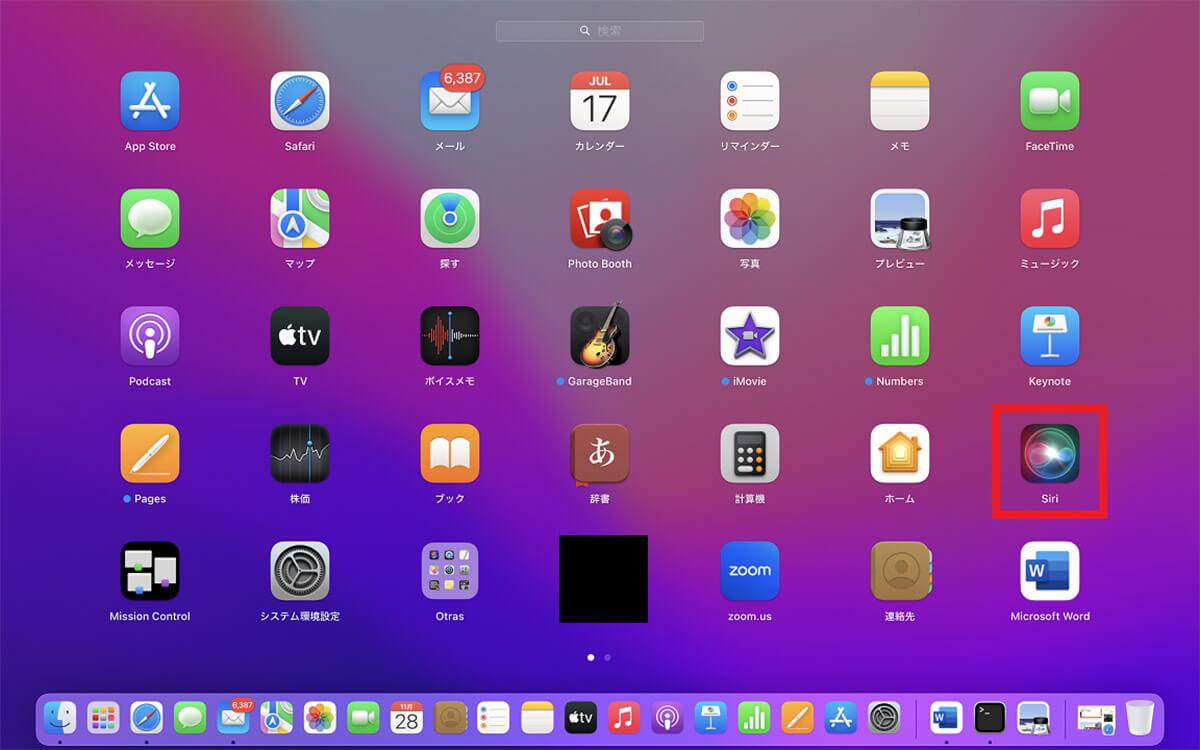
Macにインストールされているアプリが表示されるので、「Siri」を選択しクリックします
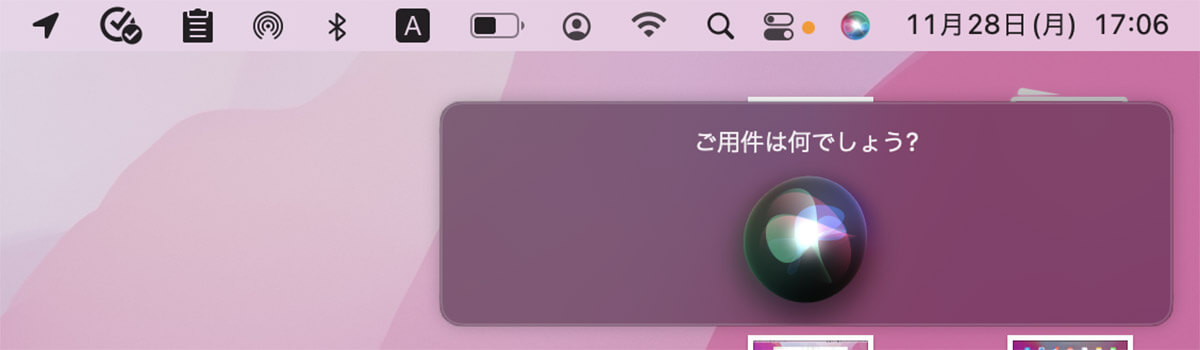
「Siri」がデスクトップ画面の右上に呼び出されるので、「Siri」に向かって「Siri・・・分タイマー」と叫び時刻を指定しましょう
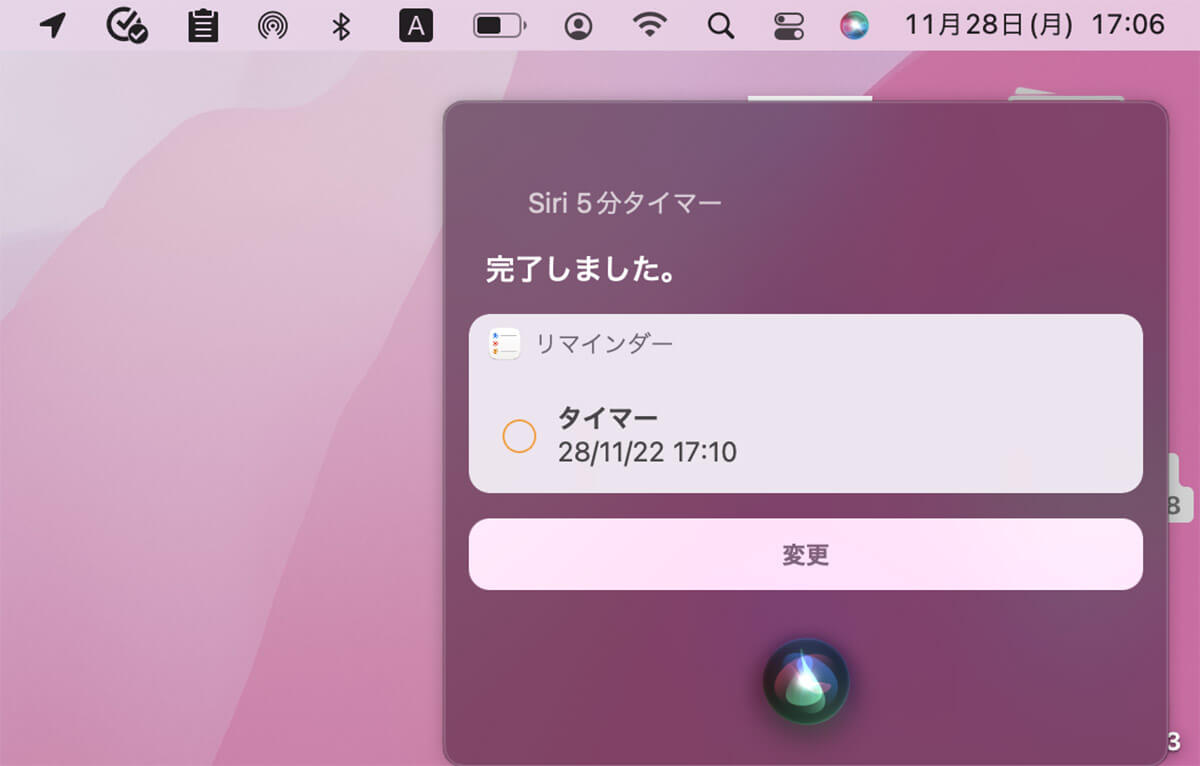
「Siri」が応答し、指定した時刻がリマインダーとして設定されました
【方法②】カレンダー機能を利用してアラート設定
Macでタイマーを設定する2つ目の方法は、「カレンダー」アプリのアラート設定をする方法です。
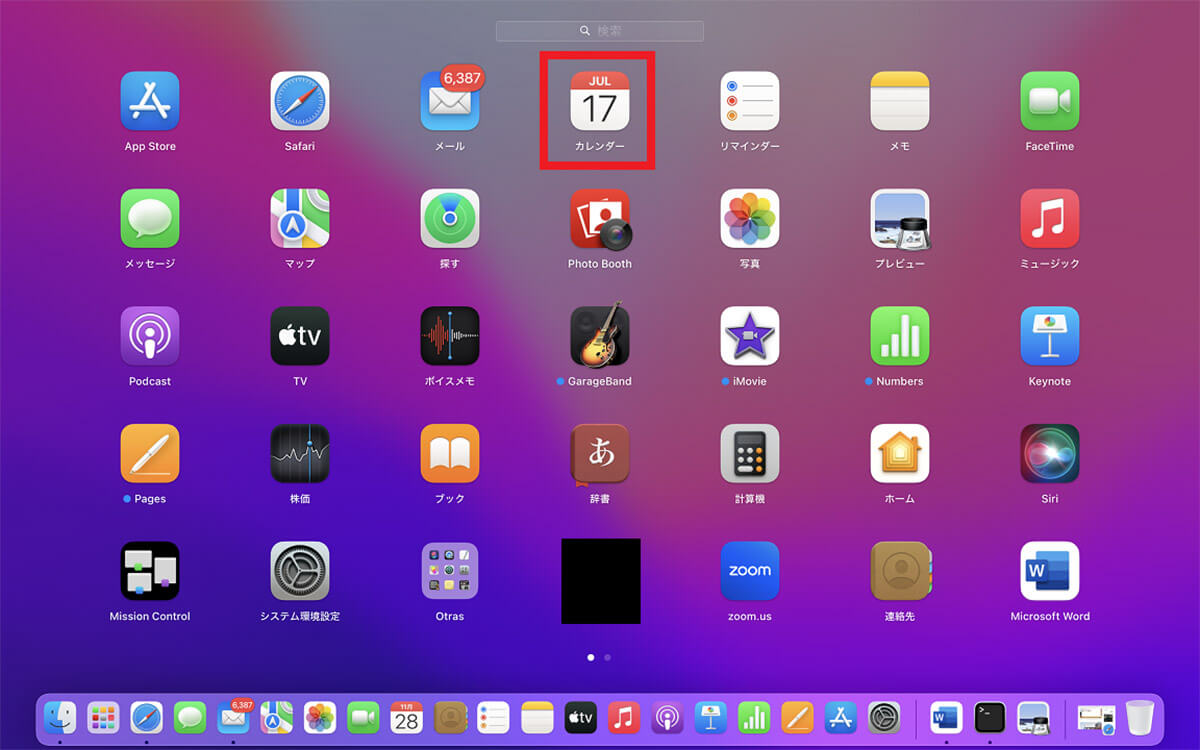
デスクトップ画面下部のDockにある「Launchpad」をクリックします。Macにインストールされているアプリが表示されるので、「カレンダー」を選択しクリックします
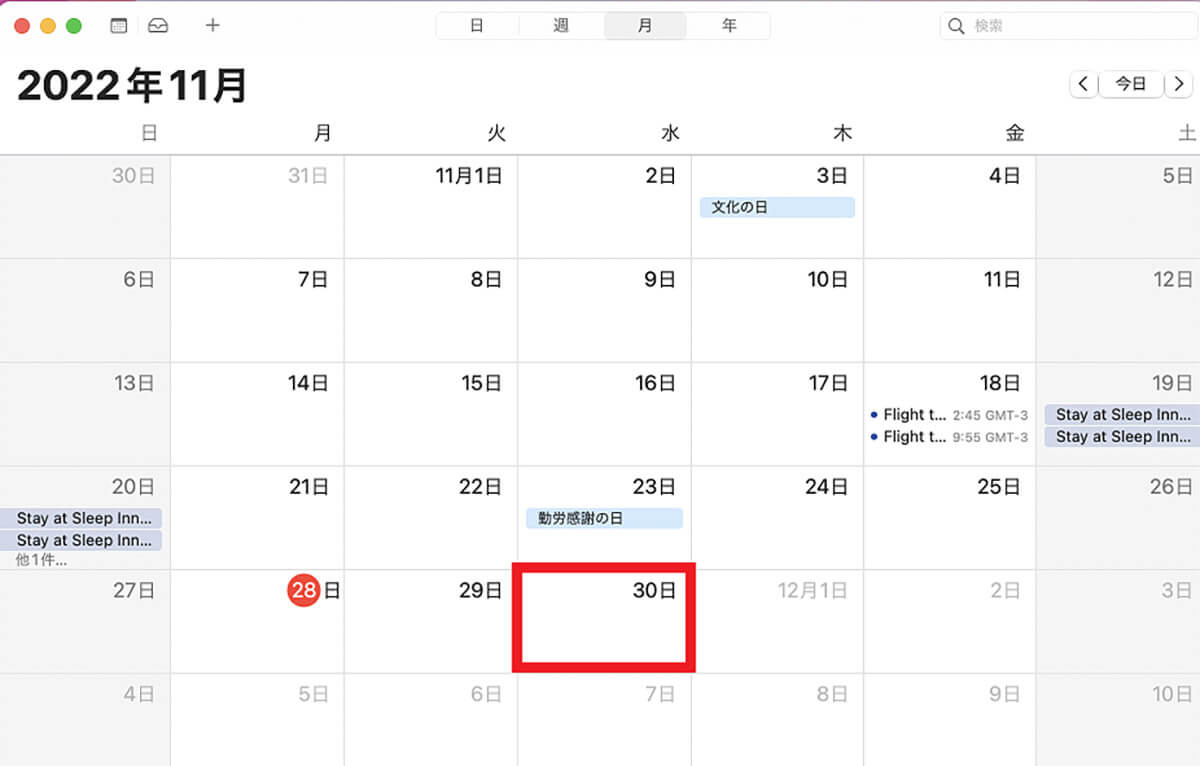
「カレンダー」アプリが立ち上がったら、アラートを送信する日付を選択しを右クリックします
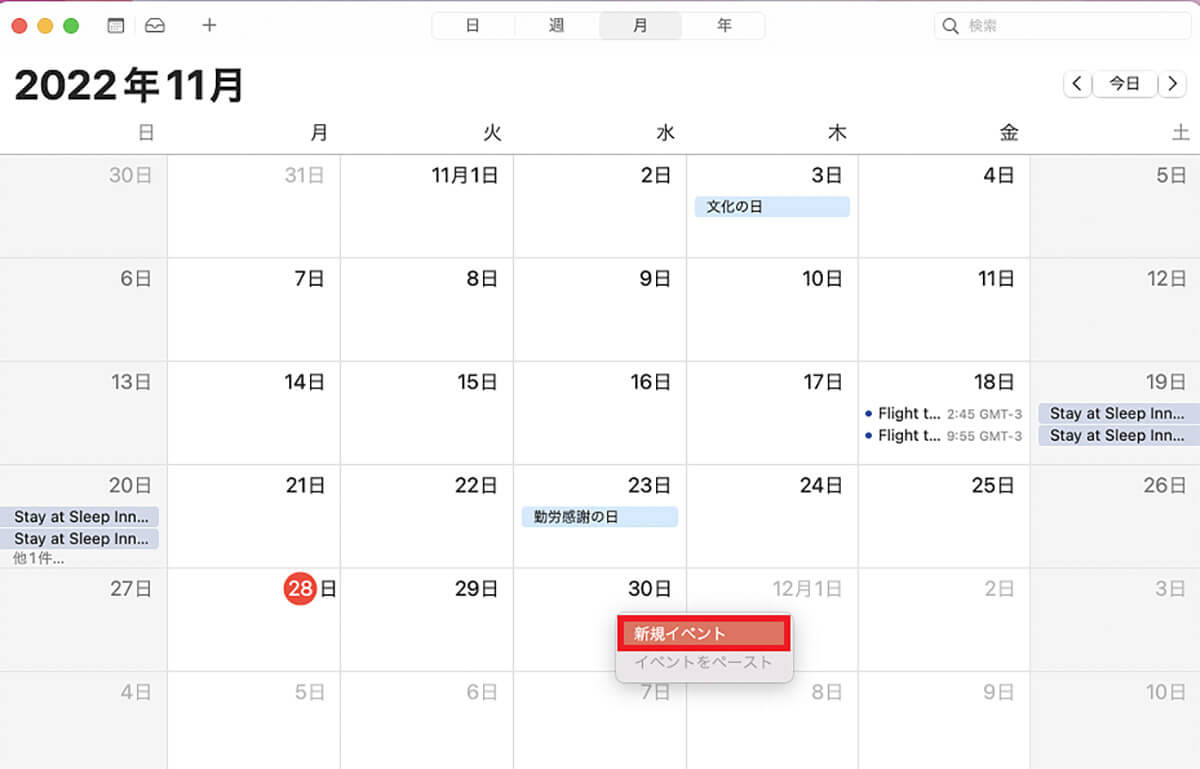
メニューが表示されるので「新規イベント」を選択しクリックします
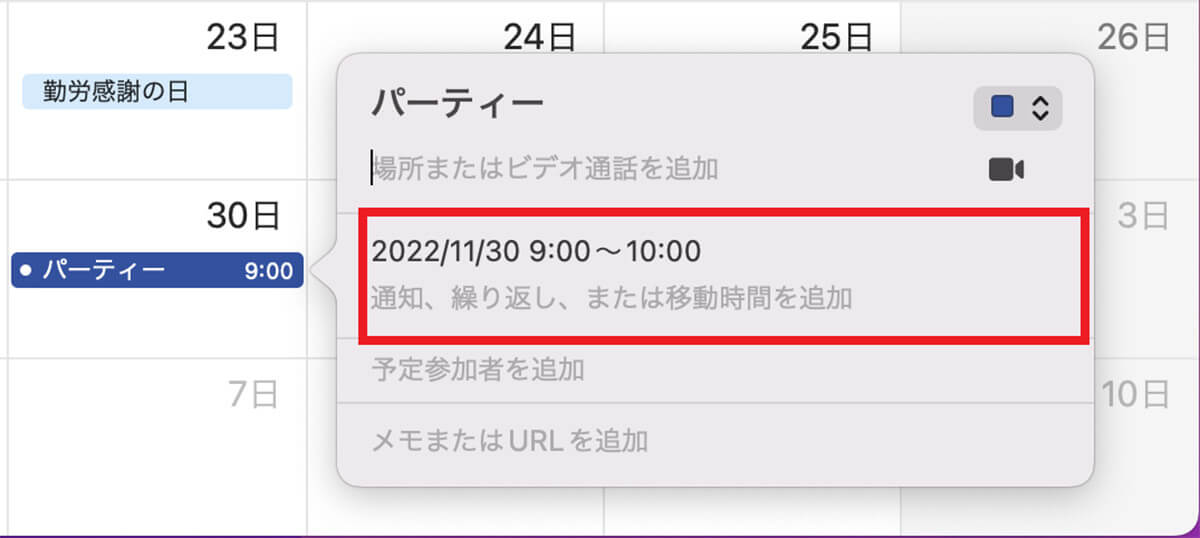
「新規イベント」作成画面が立ち上がるので、イベント名を入力したら「日付と時刻」をクリックします
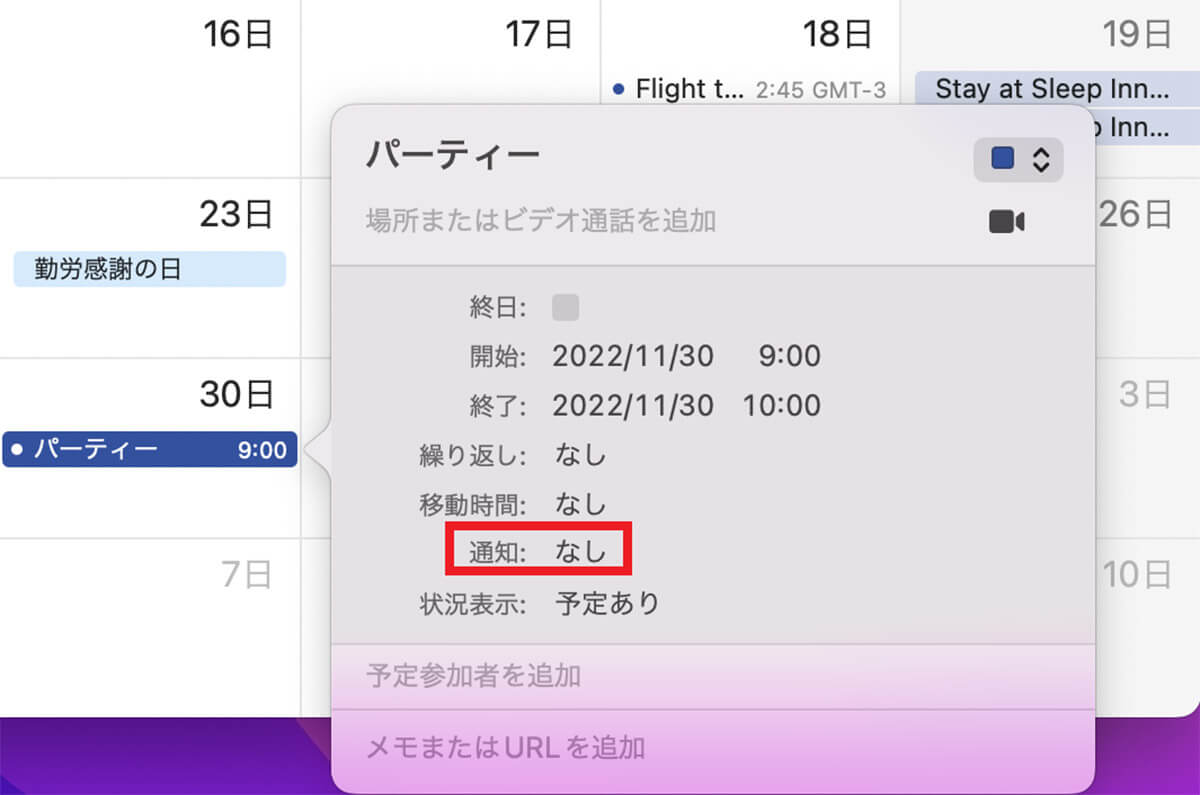
「通知」があるので選択しクリックします
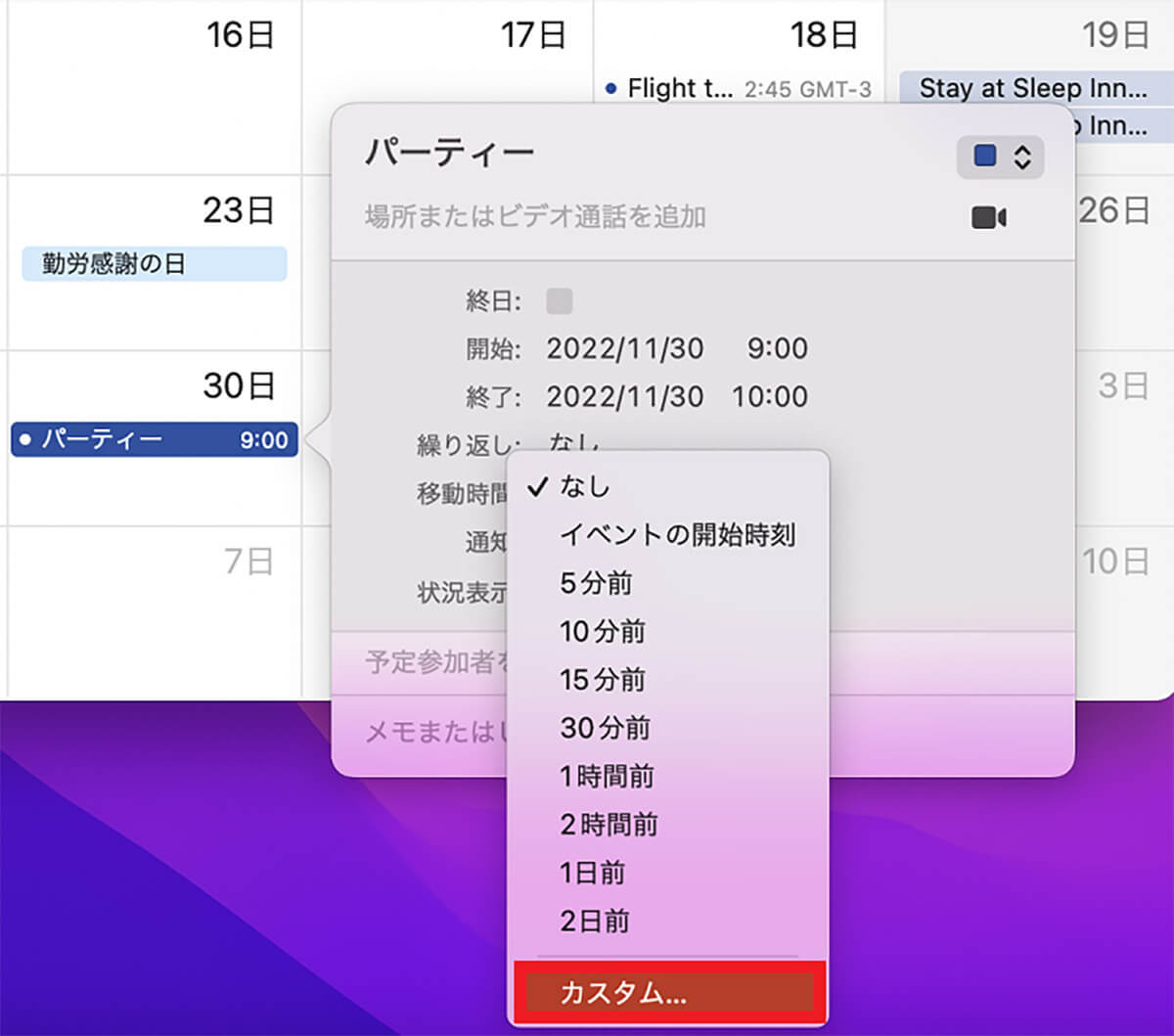
プルダウンメニューが表示されるので「カスタム」を選択しクリックします
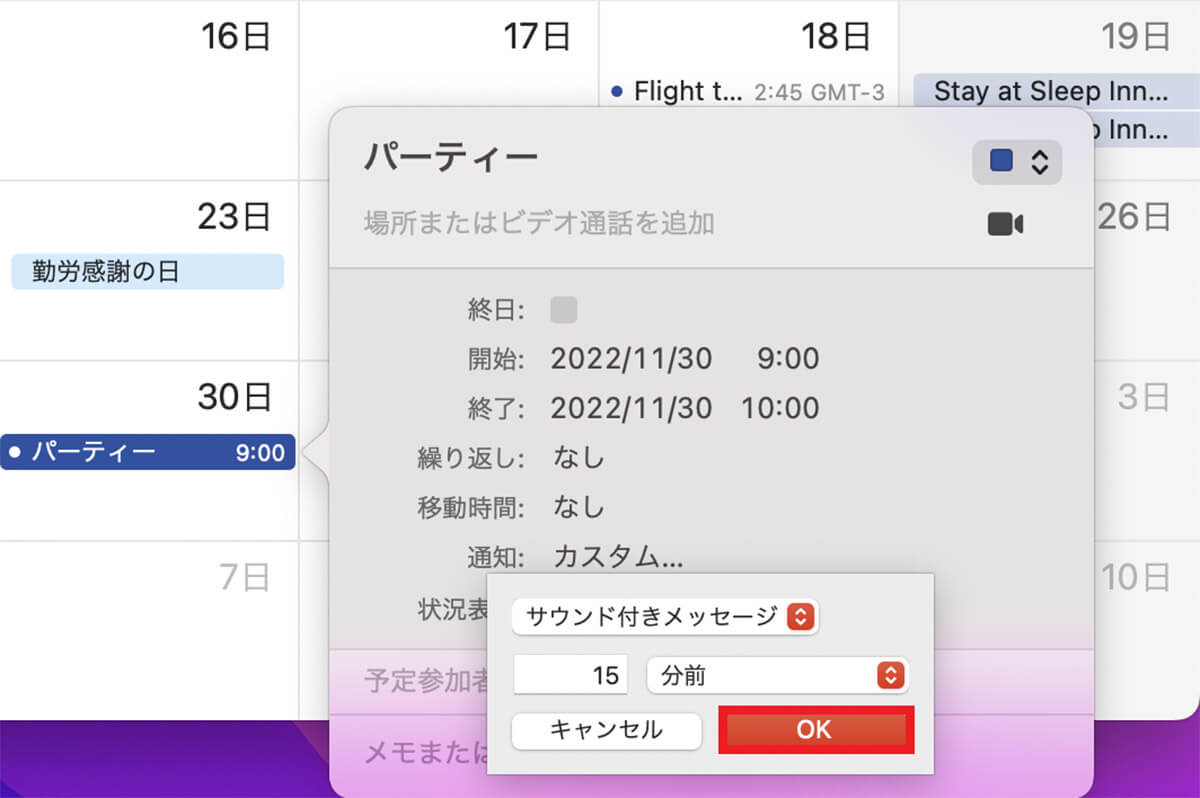
「サウンド付きメッセージ」に設定し、アラートに時刻を設定したら「OK」をクリックします
【方法③】サードパーティ製のアプリをインストールして設定
Macでタイマーを設定する3つ目の方法は、サードパーティ製のアプリをMacにインストールして使う方法です。この記事では2つのおすすめアプリを紹介します。
ーAS Timer
最初に紹介するおすすめアプリは「AS Timer」です。「AS Timer」はタイマーの設定が非常に簡単なので、誰でも操作できます。
●As Timer(App Store)ダウンロードは→こちら
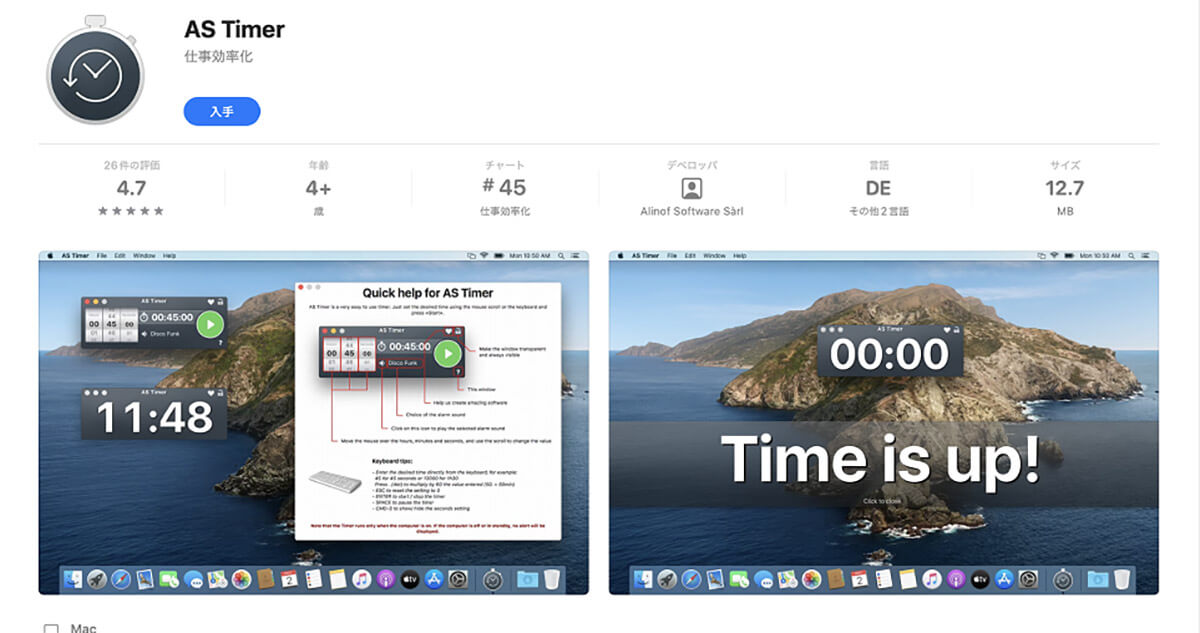
「AS Timer」アプリ
ーHoro
2番目に紹介するおすすめアプリは「Horo – Timer for Menu Bar」です。「Horo – Timer for Menu Bar」は、簡単にカウントダウンや時刻までのタイマーをメニューバーで設定できます。また複数のタイマーを動かすことも可能です。
●Horo – Timer for Menu Bar(App Store)ダウンロードは→こちら
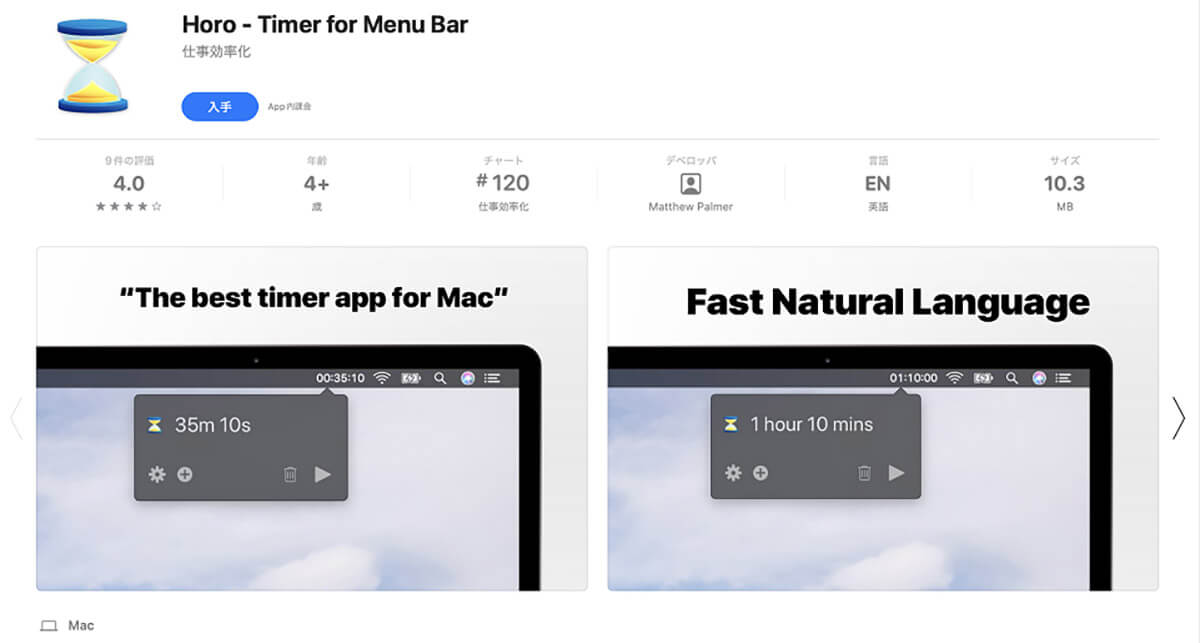
「Horo – Timer for Menu Bar」アプリ






