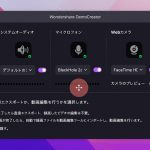Macの動きが重くなったり、フリーズしたりする原因の1つは、「CPU」に負荷がかかっていることです。「CPU」にかかる負荷を減らせば、Macのパフォーマンスが向上しサクサク作業できるようになります。
Macの「CPU」とは何なのか、またMacの「CPU」使用率を下げる方法について解説します。
【Mac】「CPU」とは
Macを購入する際に必ずチェックするのがスペックですが、Macのスペックでチェックすべき重要なものが「CPU」です。Macの処理スピードは「CPU」の性能に依存しているので、Mac購入の際には必ず確認すべき項目です。
低い性能の「CPU」を搭載したMacでたくさんのアプリを立ち上げて作業すると、Macの速度が遅くなったり、時にはフリーズしたりして作業効率を低下させます。「CPU」の性能はMacを快適に使用する上で非常に重要です。
「CPU」とはそもそも何なのかをこれから説明します。
・Central Processing Unitの略
「CPU」は「Central Processing Unit」の頭文字を繋げたワードです。「CPU」(Central Processing Unit)を日本語に訳すと「中央処理装置」または「中央演算処理装置」になります。
・パソコンの処理速度全般を担う頭脳
「CPU」とは、パソコンの主要な構成要素の1つで、他の装置や回路の制御、またデータの演算などを行う装置のことです。
パソコンの「頭脳」と言われるほど「CPU」は重要な装置で、Macの処理速度は「CPU」の性能にかかっていると言っても過言ではありません。
【Mac】「CPU」の使用率を確認する方法
最新のMacの「CPU」は性能が高く、処理スピードが早いため作業をサクサク行えます。しかし「CPU」が処理できないほどのアプリを起動させると、Macの速度は遅くなります。
「CPU」の使用率を許容範囲内に抑えることは、Macの寿命を長くする上でも重要です。これからMacの「CPU」の使用率を確認する3つの方法を順番に紹介します。
【方法①】MacのCPU使用率をアクティビティモニタで確認する
最初に紹介するのは「アクティビティモニタ」で「CPU」の使用率を確認する方法です。
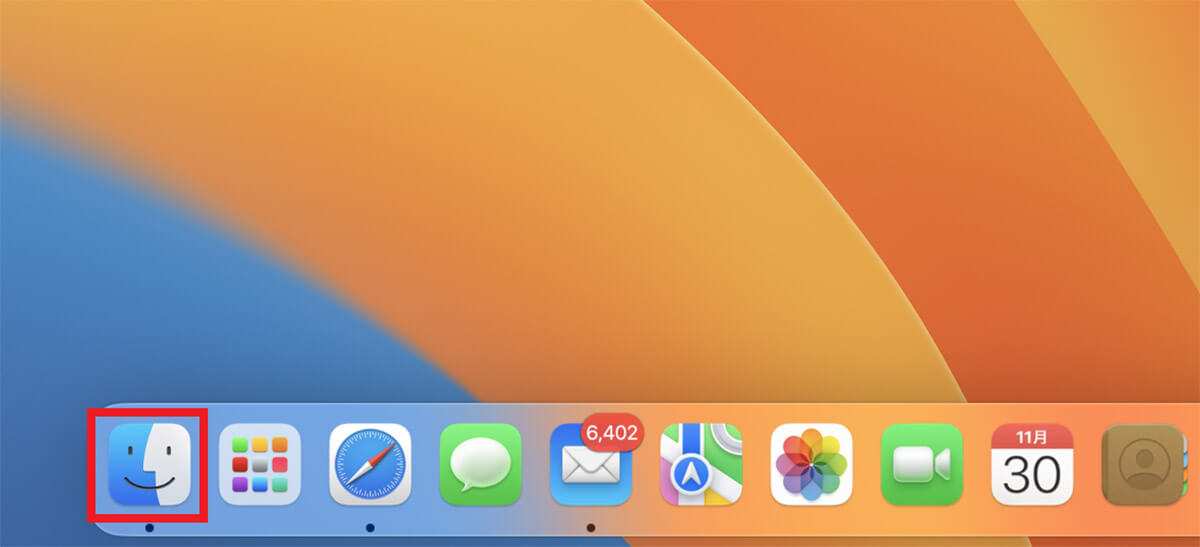
Dockにある「Finder」をクリックします
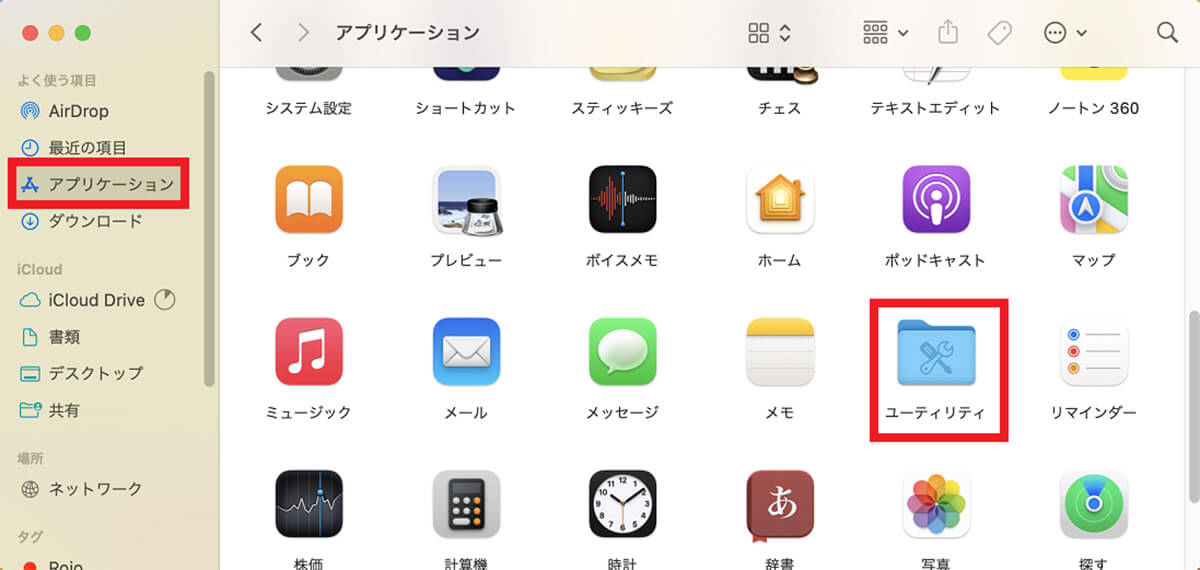
「アプリケーション」を選択したら、「ユーティリティ」をクリックします
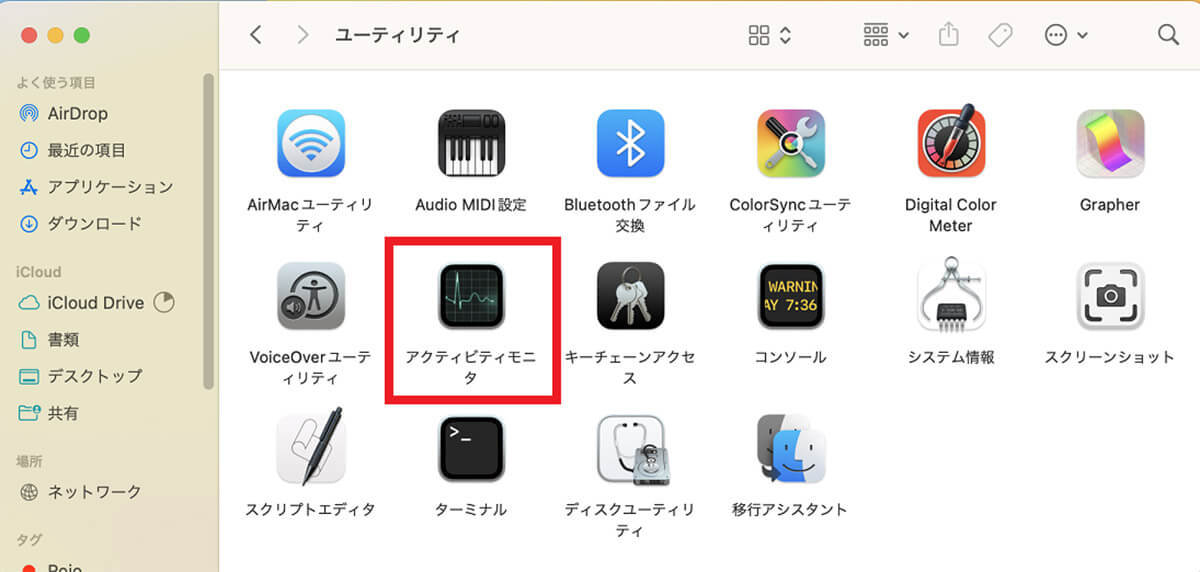
「アクティビティモニタ」を選択しクリックします
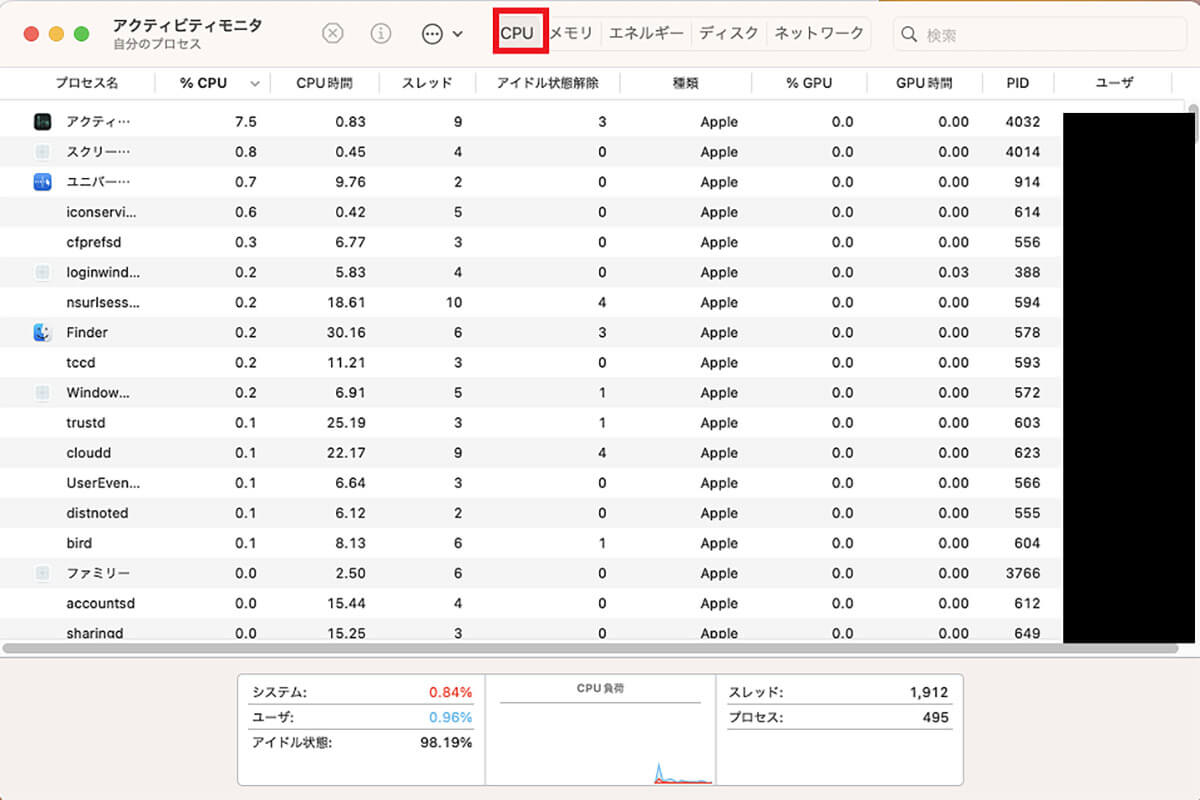
「アクティビティモニタ」画面の「CPU」を選択しクリックすると、アプリやファイルの「CPU」使用率を確認できます
Macの「CPU」使用率はDockで表示させることもできます。
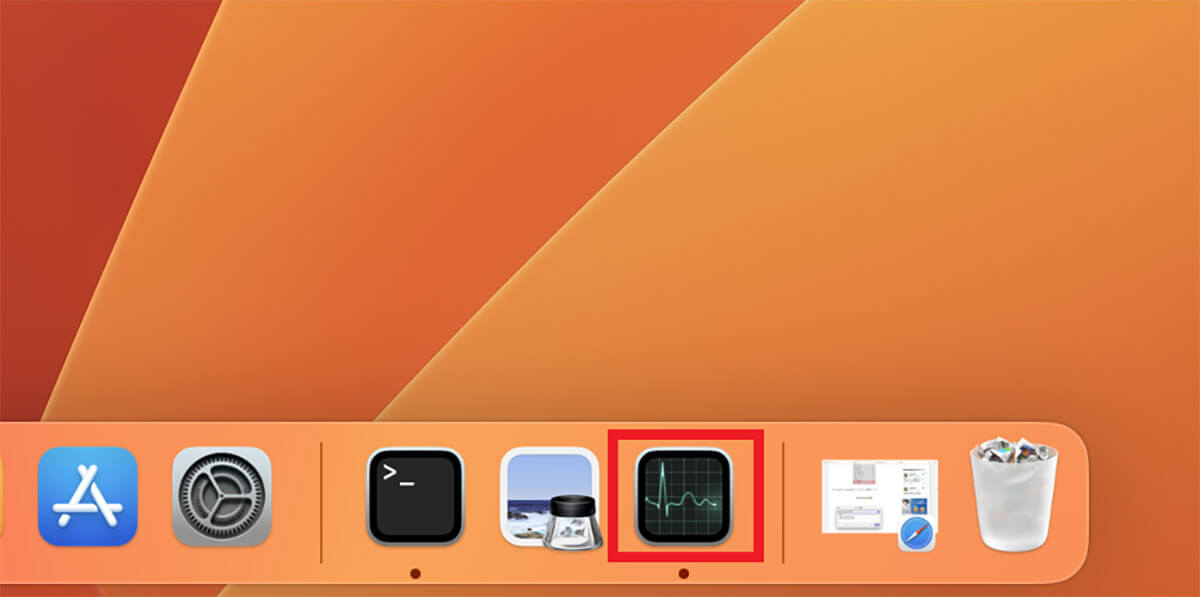
Dockに表示されている「アクティビティモニタ」アイコンを右クリックします
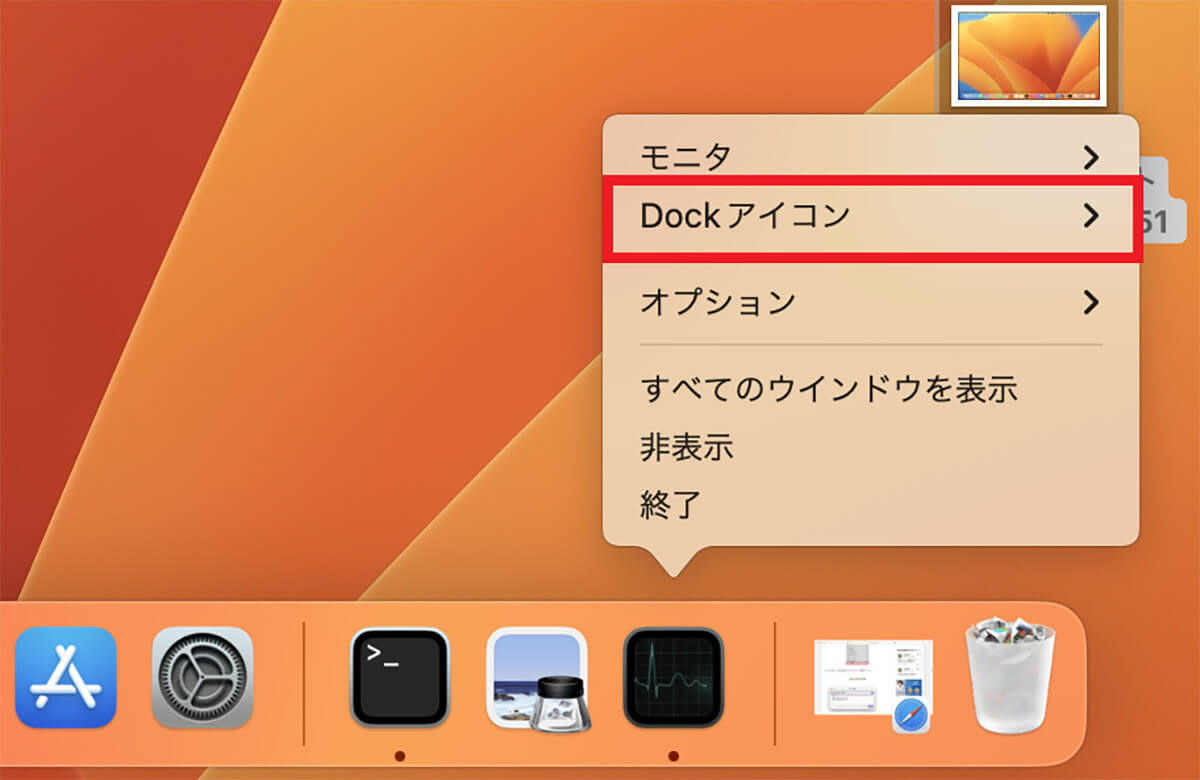
「Dockアイコン」を選択しクリックします
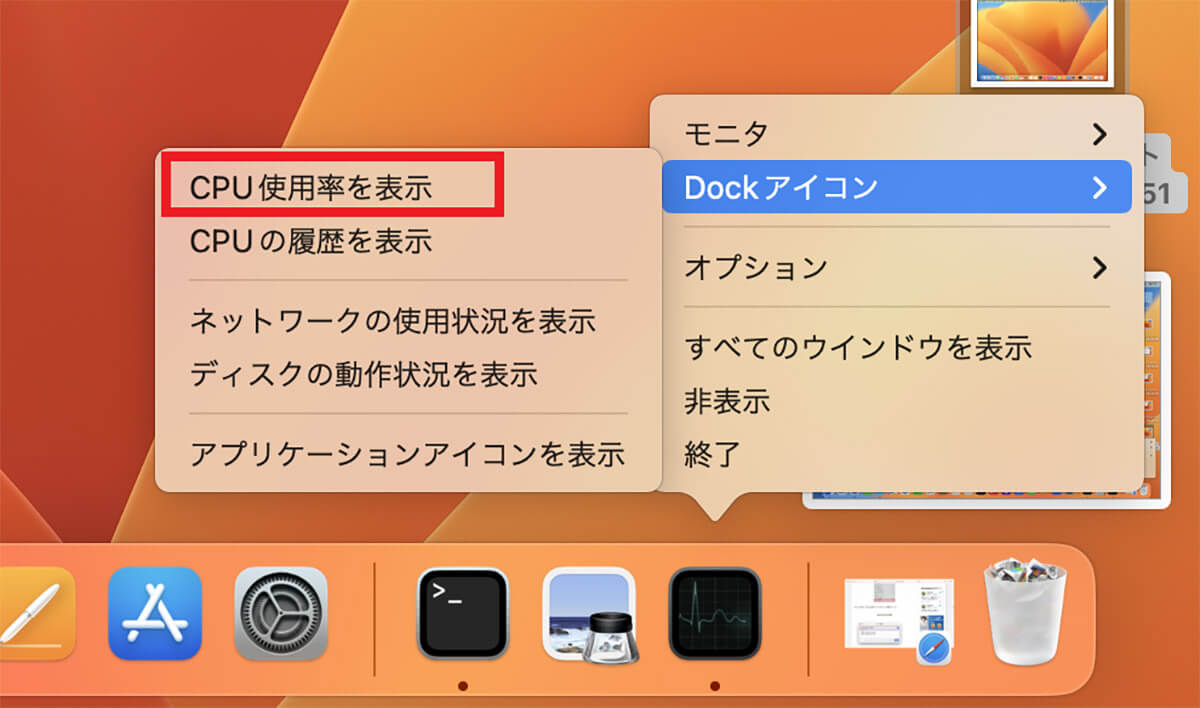
「CPU使用率を表示」を選択しクリックします
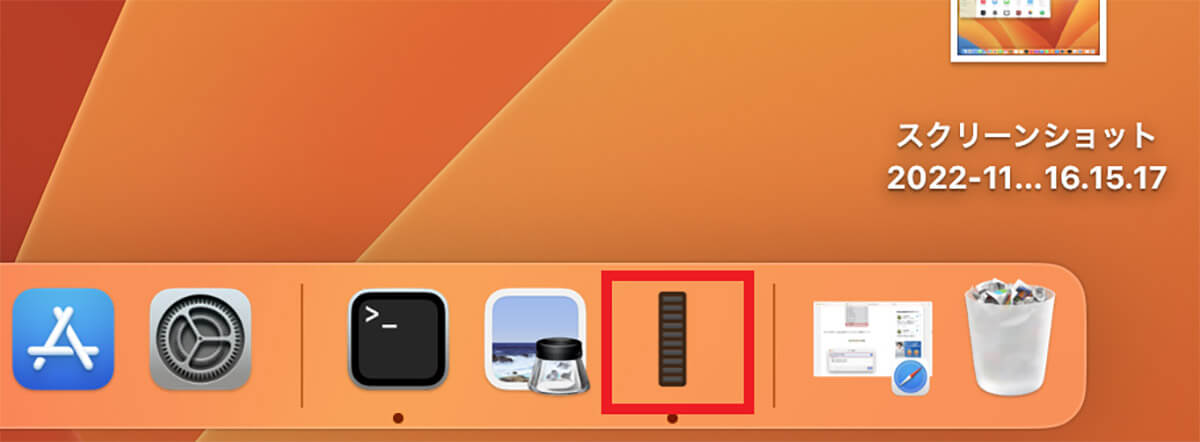
CPU使用率がDockに表示されました
【方法②】MacのCPU使用率をターミナルで確認する
次に紹介するのは、「ターミナル」で「CPU」の使用率を確認する方法です。
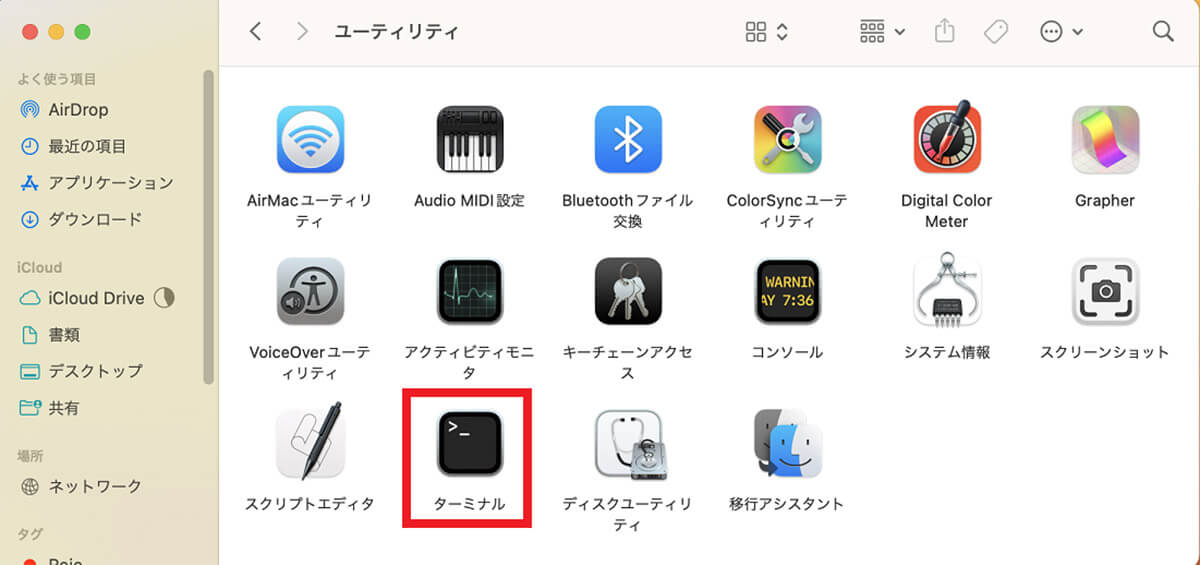
「Finder」→「ユーティリティ」と進み、「ターミナル」を選択しクリックします
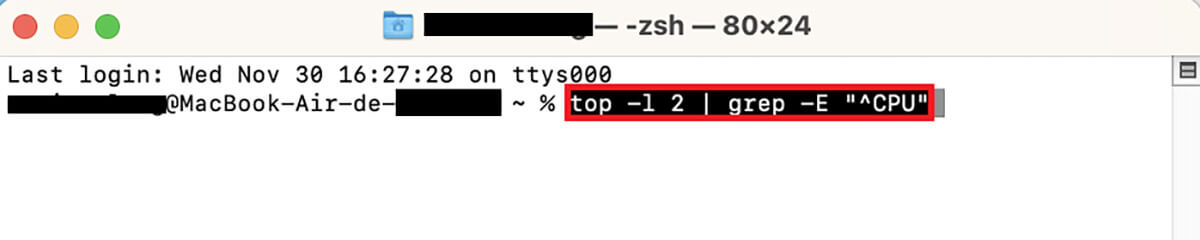
「ターミナル」が立ち上がったら、「top -l 2 | grep -E “^CPU”」というコマンドを入力します
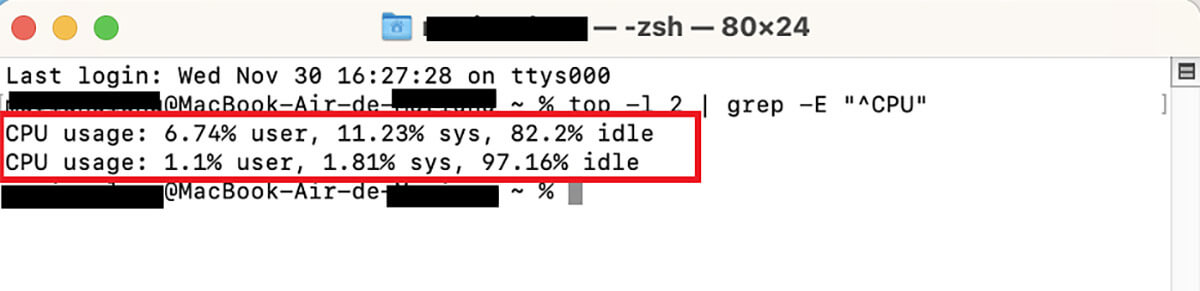
Macの「CPU」使用率が表示されました
【方法③】BuhoCleaner MenuでCPU負荷を監視する
3番目に紹介するのは、「BuhoCleaner」アプリの「Menu」で「CPU」負荷を監視する機能を使い「CPU」使用率を確認する方法です。下記のリンクにアクセスしてください。
●BuhoCleanerダウンロードページは→こちら
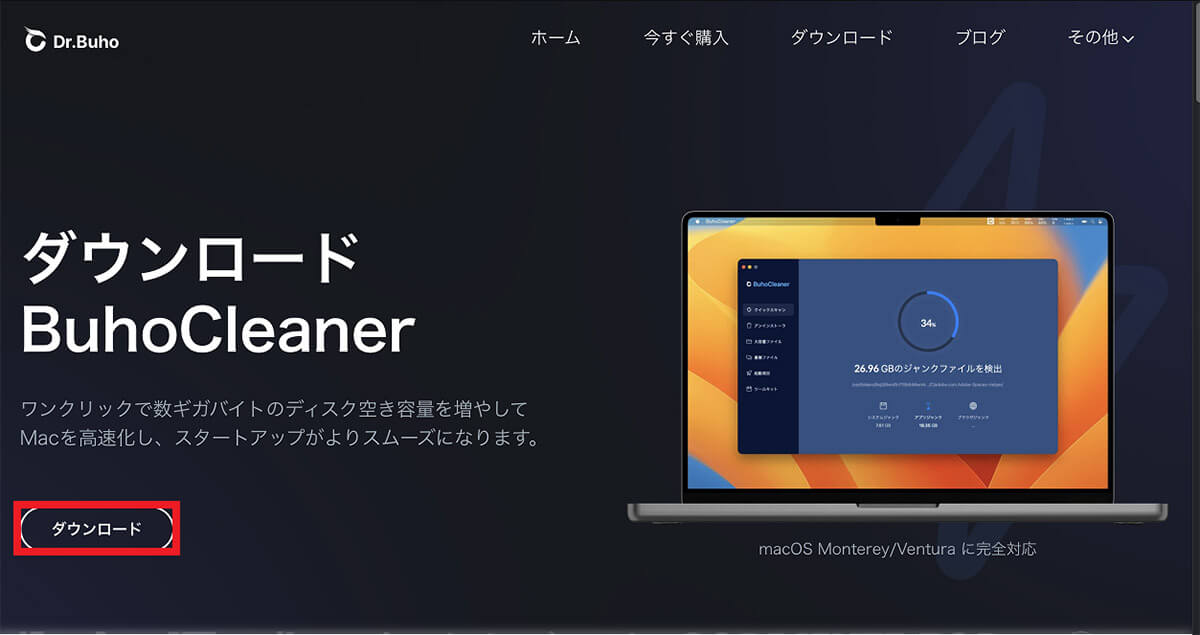
「ダウンロード」をクリックします
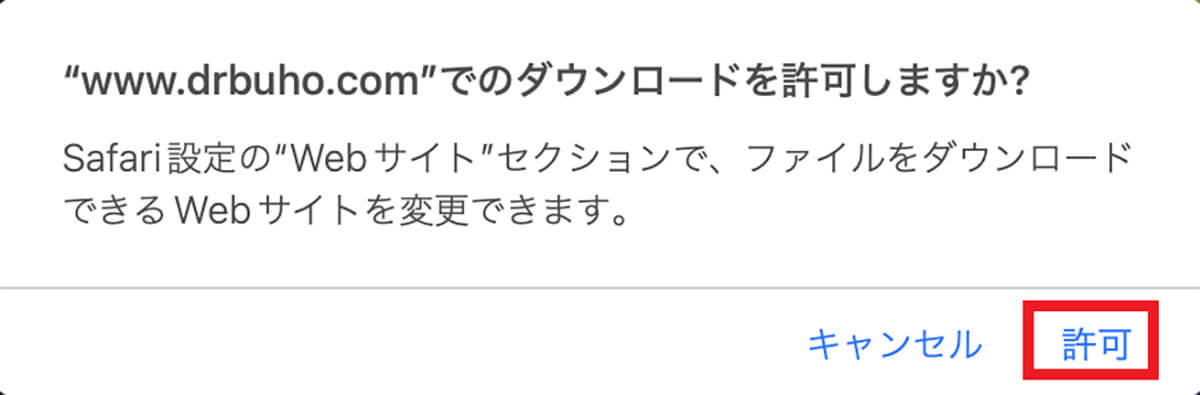
ダウンロード許可を求めるポップアップが表示されたら「許可」をクリックします
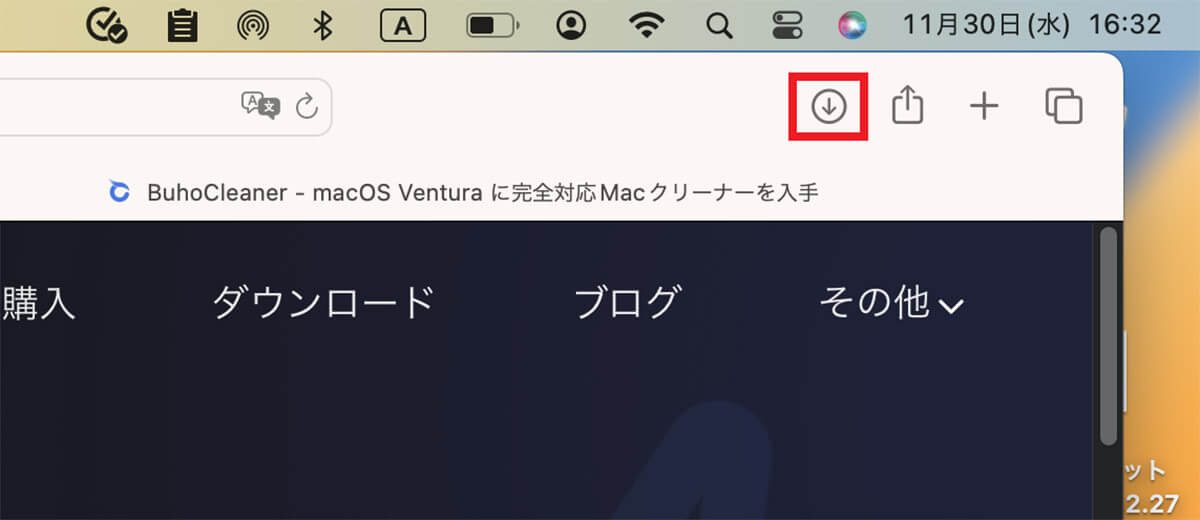
画面右上に表示される「ダウンロード」アイコンをクリックします
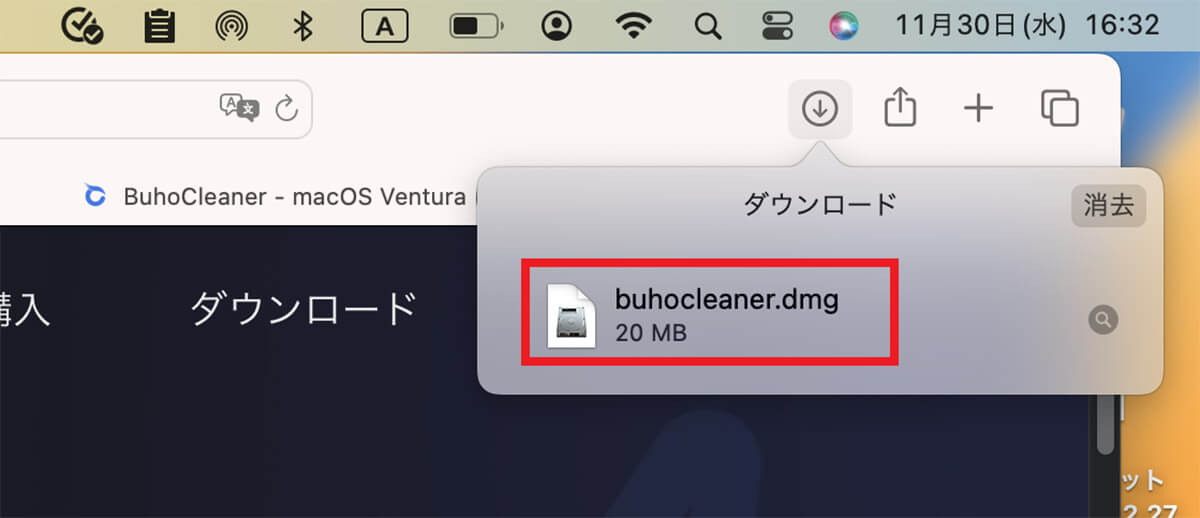
「BuhoCleaner Menu」のダウンロードファイルをクリックします
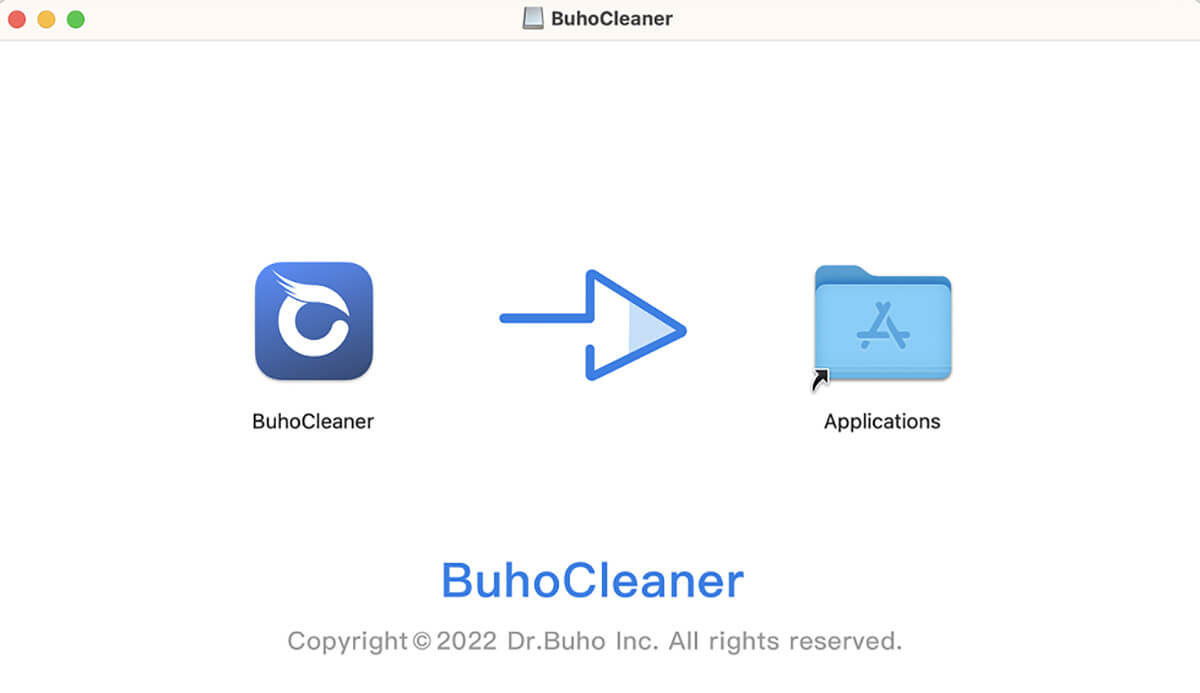
「BuhoCleaner」を「Applications」にドラッグ&ドロップします
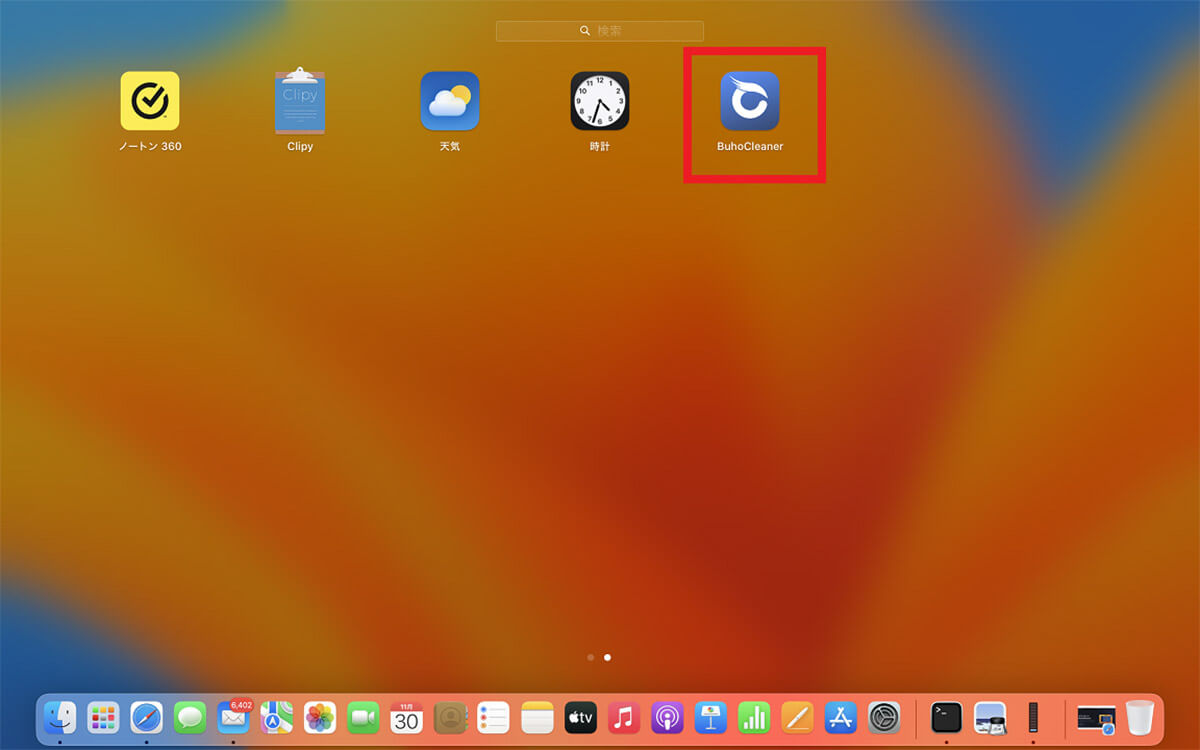
「Launchpad」をクリックしアプリをデスクトップ画面に表示させたら、「BuhoCleaner」を選択しクリックします
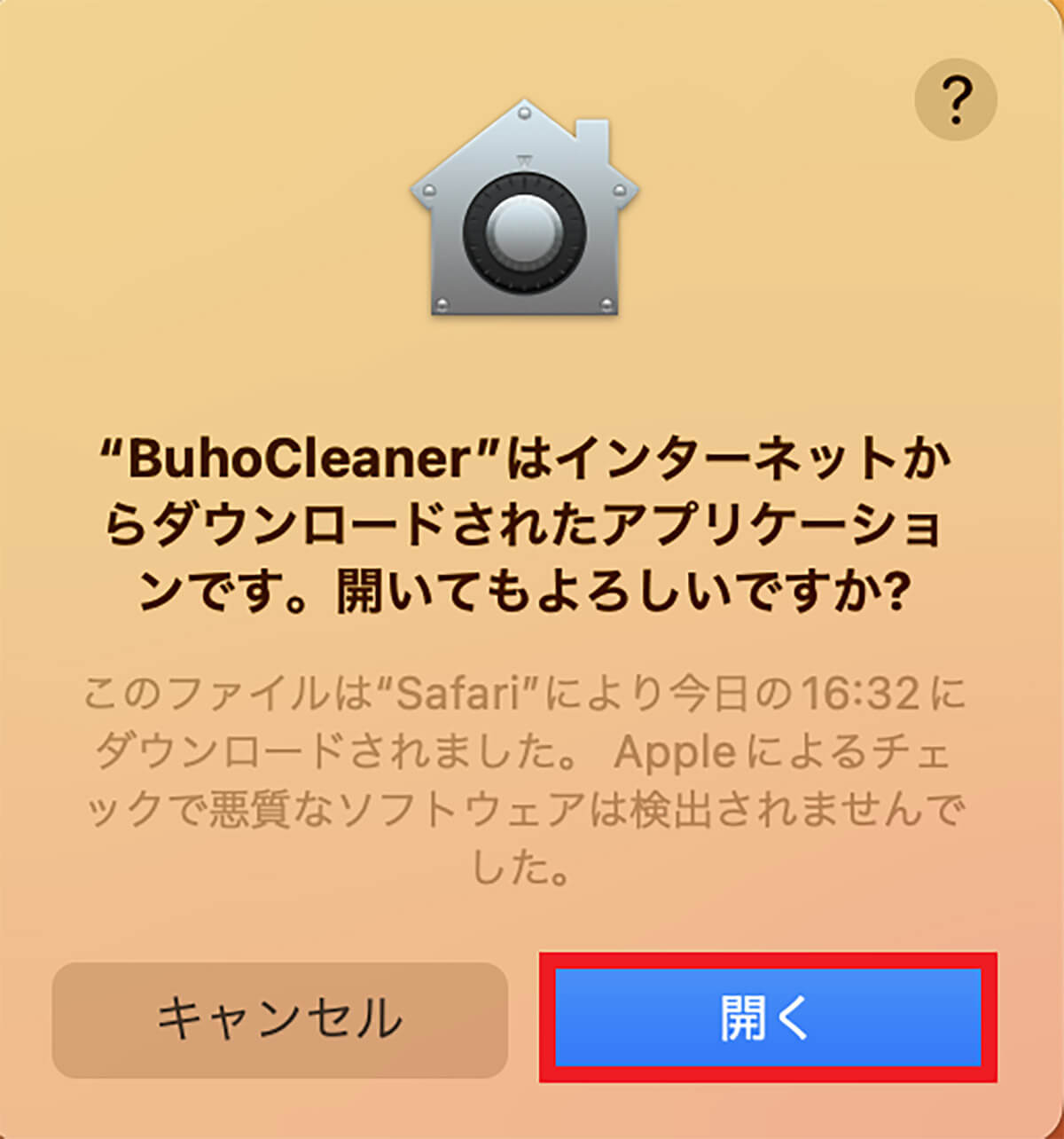
ポップアップが表示されるので「開く」をクリックします
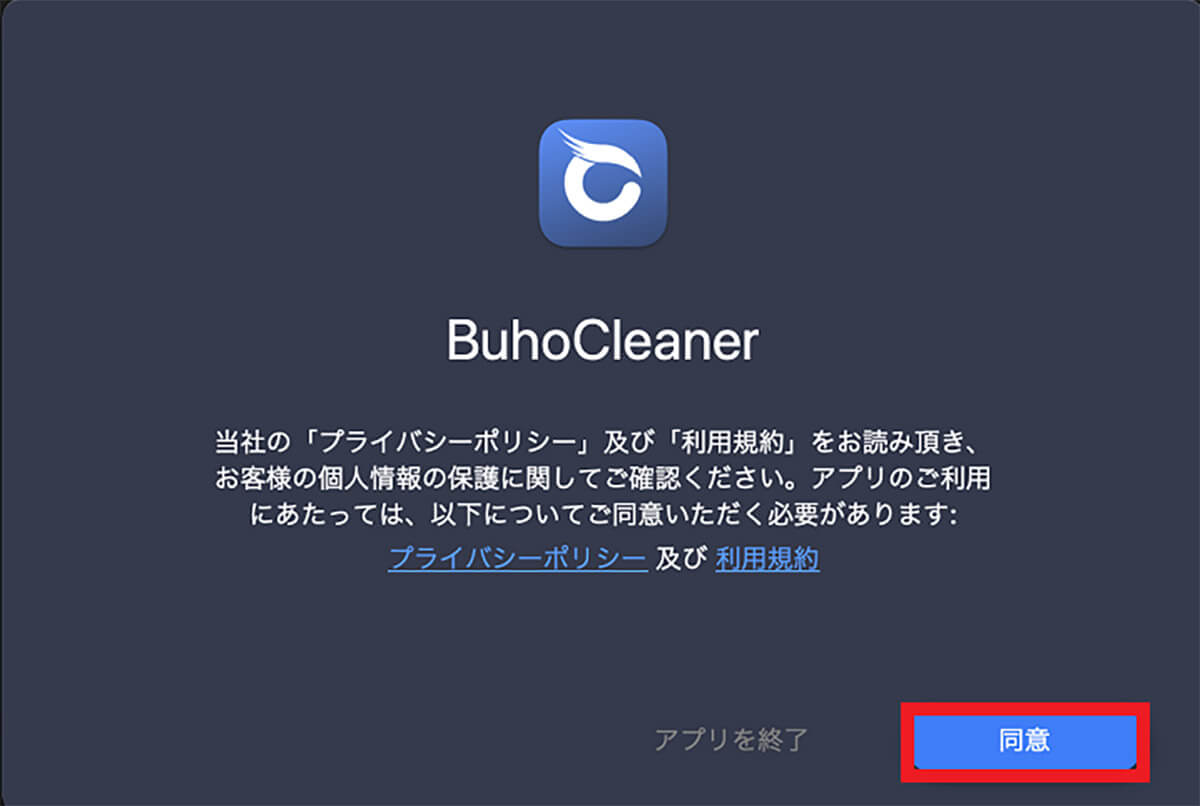
「同意」をクリックします
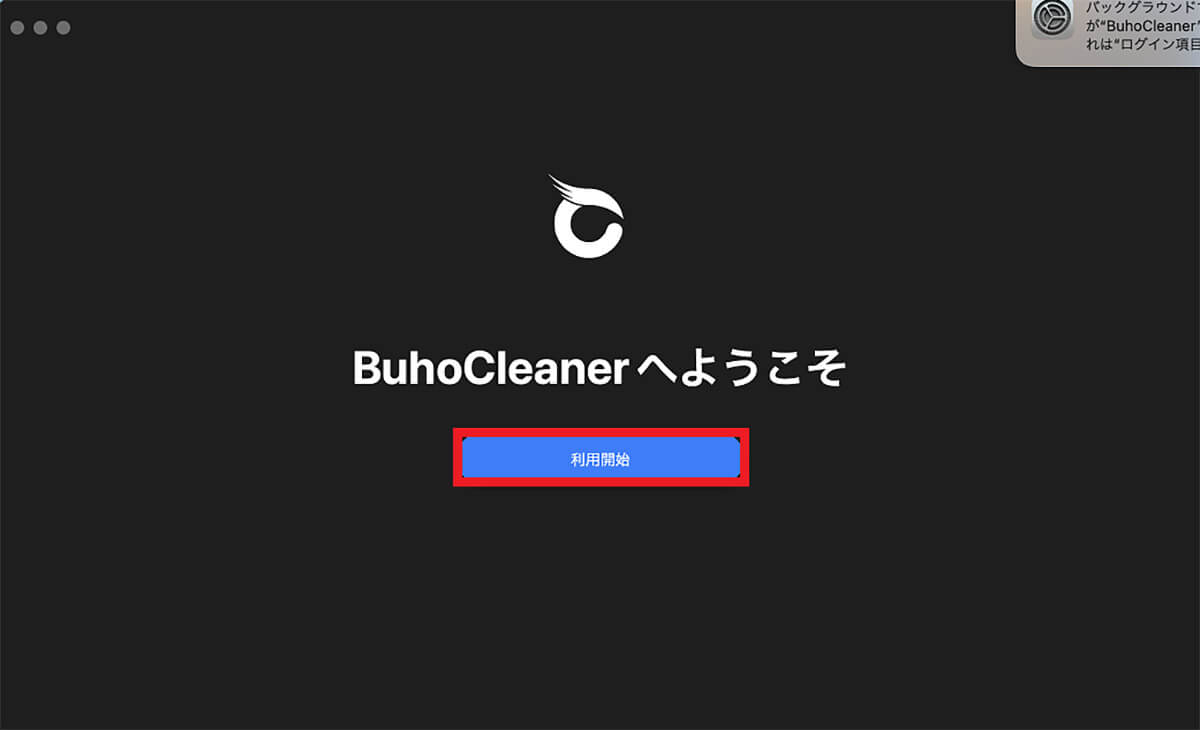
「利用開始」をクリックします
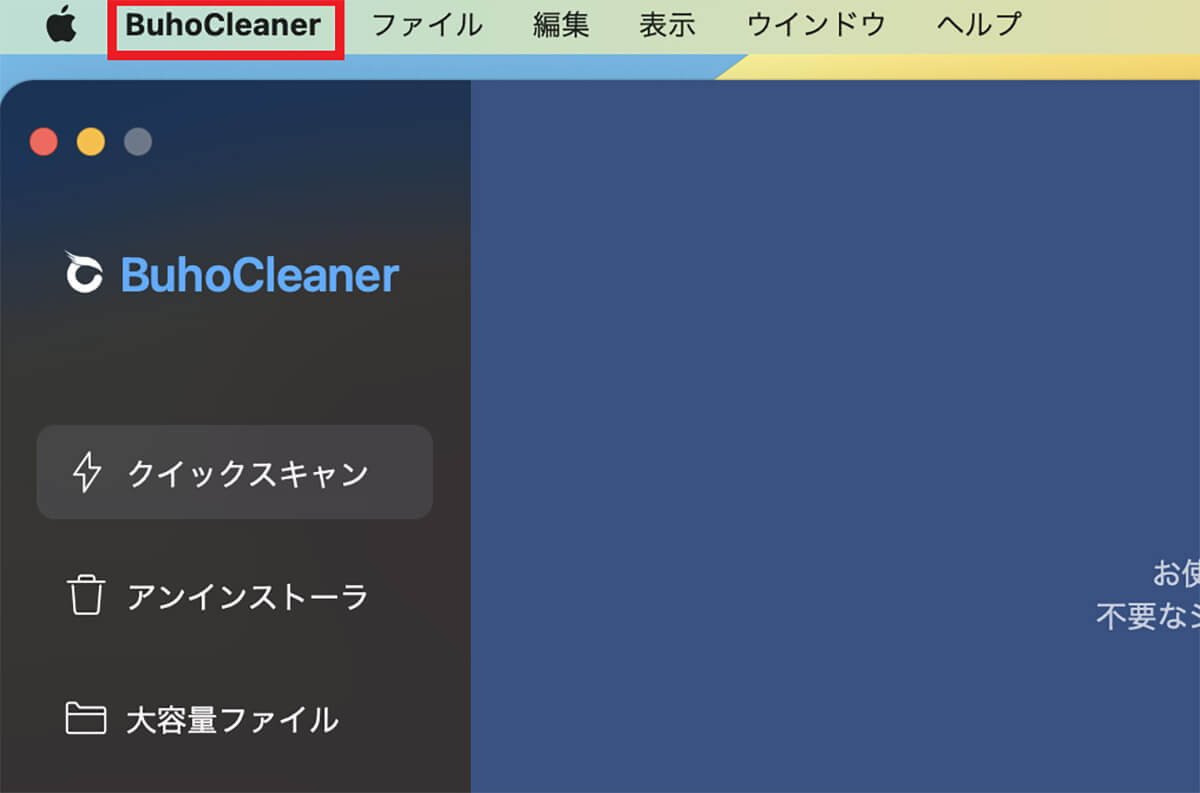
「BuhoCleaner」が立ち上がったら、メニューバーにある「BuhoCleaner」をクリックします
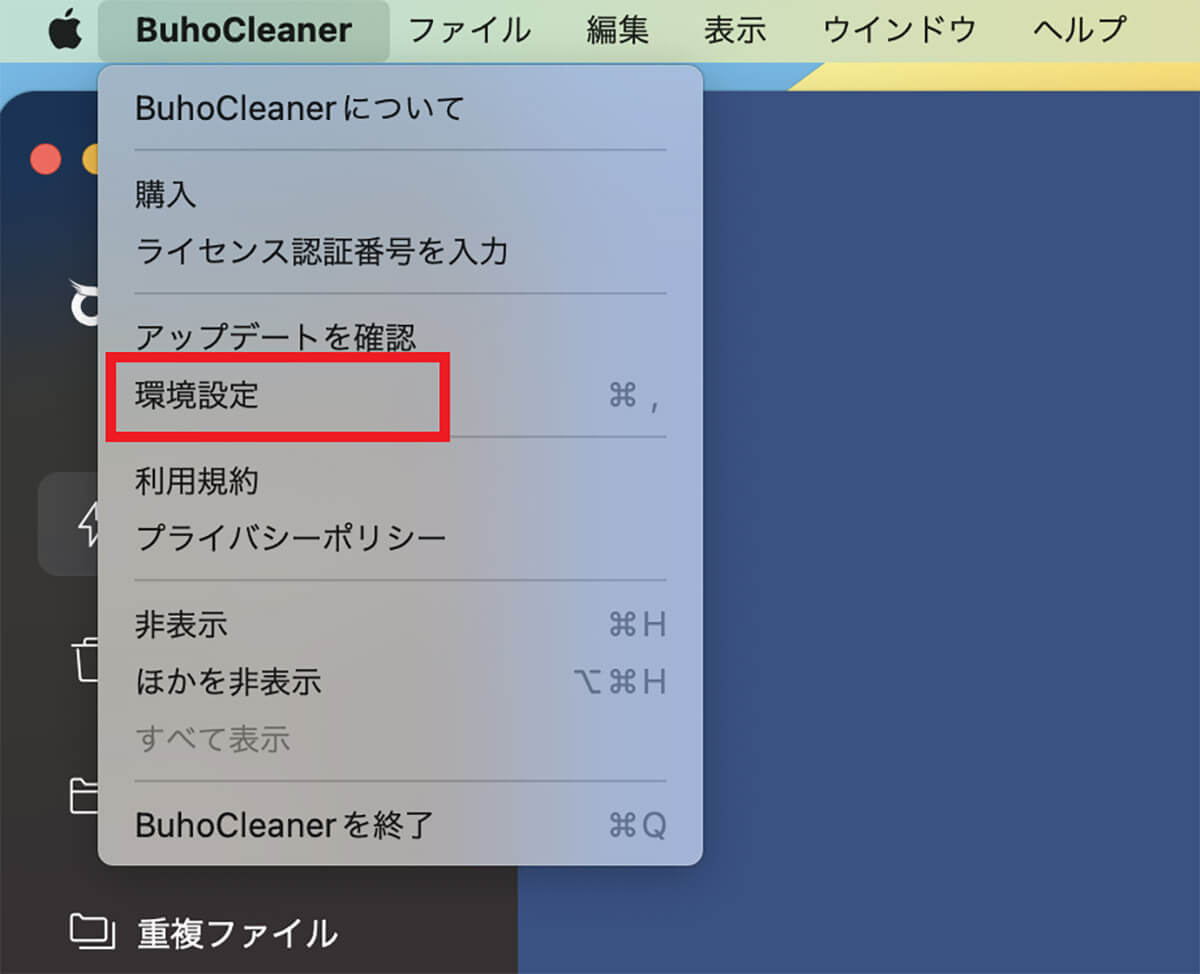
「環境設定」を選択しクリックします
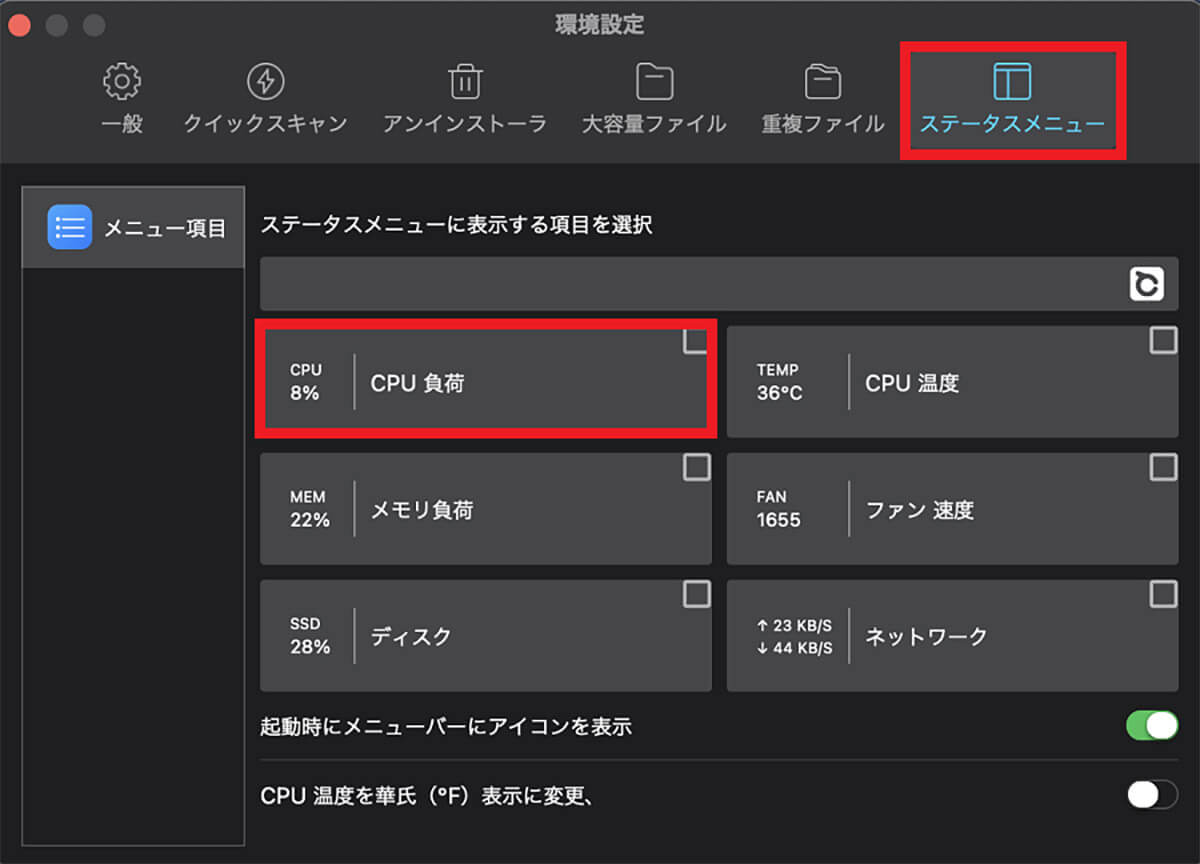
「環境設定」画面の上メニューにある「ステータスメニュー」をクリックします。「CPU負荷」があり、「CPU」使用率を監視できます。「✓」を入れれば、リアルタイムで「CPU負荷」を監視してくれます
・MacのCPU使用率を下げるには?
Macの「CPU」使用率を確認し60%を超えているようなら、「CPU」使用率を下げる必要があります。「CPU」使用率を下げる方法は以下の3つです。参考にしてください。
●「アクティビティモニタ」画面で余計なプロセスを停止する
●使っていないアプリを閉じる
●Macの再起動をする
※サムネイル画像(Image:Tada Images / Shutterstock.com)