Macの「ミュージック」アプリに保存されている曲をCDに焼いて自分だけのオリジナルトラックを作成したいものの、MacでCDを作成する方法をご存じでしょうか。Windowsと同じようにMacでもCDに曲を焼いて作成できます。MacでCDを焼く/作成する方法を解説します。
パソコンに取り込んだ音楽・曲をCDに焼く行為は、音楽を複製することになります。個人で視聴を行う目的以外、著作権法上、無断で複製することは禁じられています。音楽CDから曲をコピーし無料配布したり、営利目的で使用することは法律で処罰されます。
【Mac】CDを焼く/作成する方法
Apple製品は互換性と同期機能によって、どの端末でもライブラリに保存している曲を楽しめます。通勤や通学の際にはiPhoneで音楽を聴き、自宅ではMacで音楽を聴く人も多いのではないでしょうか。
しかしiPhoneやMacのライブラリに保存されている音楽をCDに焼くことができれば、手元にiPhoneやMacがなくても音楽を楽しめます。
Windows搭載のパソコンの多くは、光学式CD/DVDドライブが搭載されていて、CDやDVDの再生や作成をするのに必要なソフトウェア「Windows Media Player」も標準インストールされているので、音楽をCDに焼く作業を簡単に行えます。
Macには光学式CD/DVDドライブが搭載されているのか、また「Windows Media Player」のようなCDやDVDの再生や作成をするのに必要なソフトウェアが標準インストールされているでしょうか。
CDを焼く/作成するのに不可欠な光学式CD/DVDドライブがMacに搭載されているのかどうかをまず見てみましょう。
・光学式ドライブが搭載されているか確認
現在Appleが販売しているMacBook Air M1、M2、MacBook Pro、iMac、Mac miniに光学式ドライブは搭載されていません。最後の光学式CD/DVDドライブ搭載モデルとなったMacBook Proは、2012年の6月に販売されたものです。
新MacBook Proが2016年10月27日にリリースされたことにより、最後の光学式CD/DVDドライブ搭載モデルの13インチ版MacBook Proが販売終了となりました。
自分のMacが光学式CD/DVDドライブ搭載のものかどうかを確認する方法を見てみましょう。

デスクトップ画面上部のメニューバーにある「Appleロゴ」をクリックします
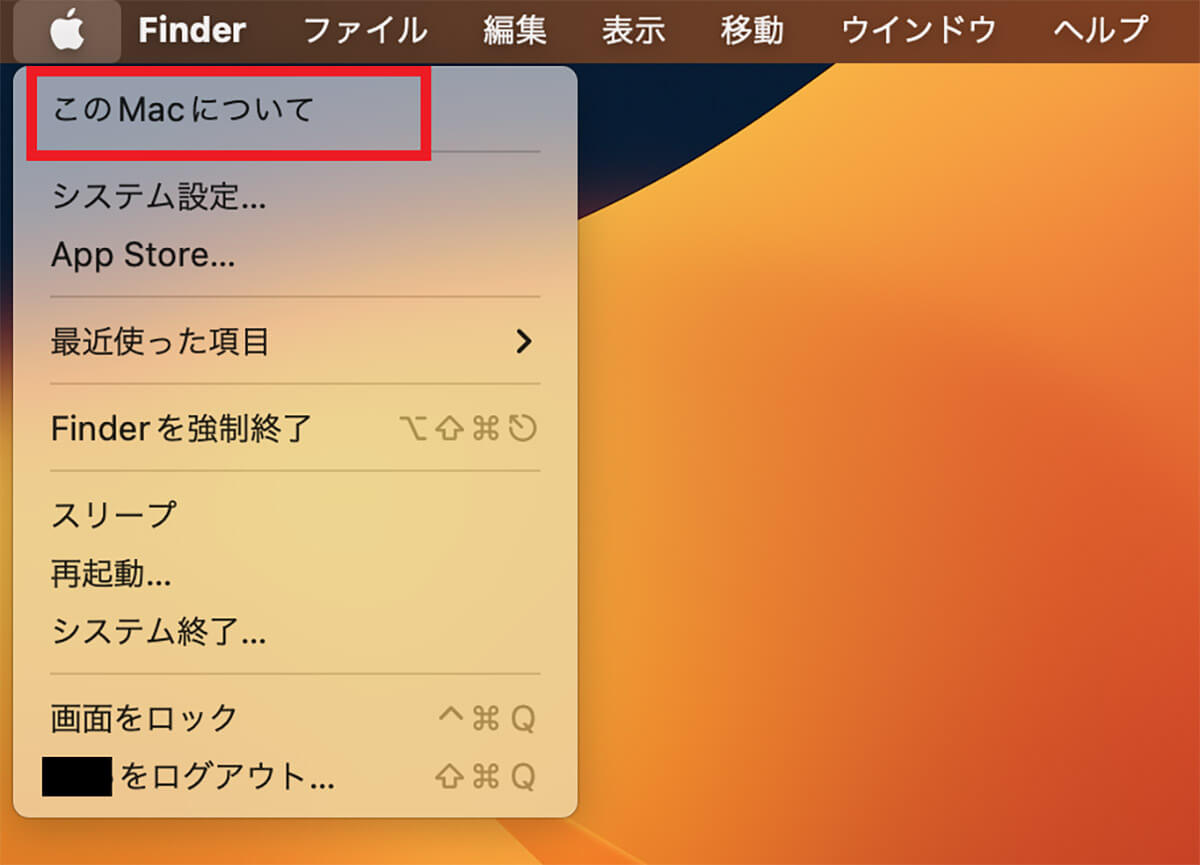
プルダウンメニューが表示されるので、「このMacについて」を選択しクリックします
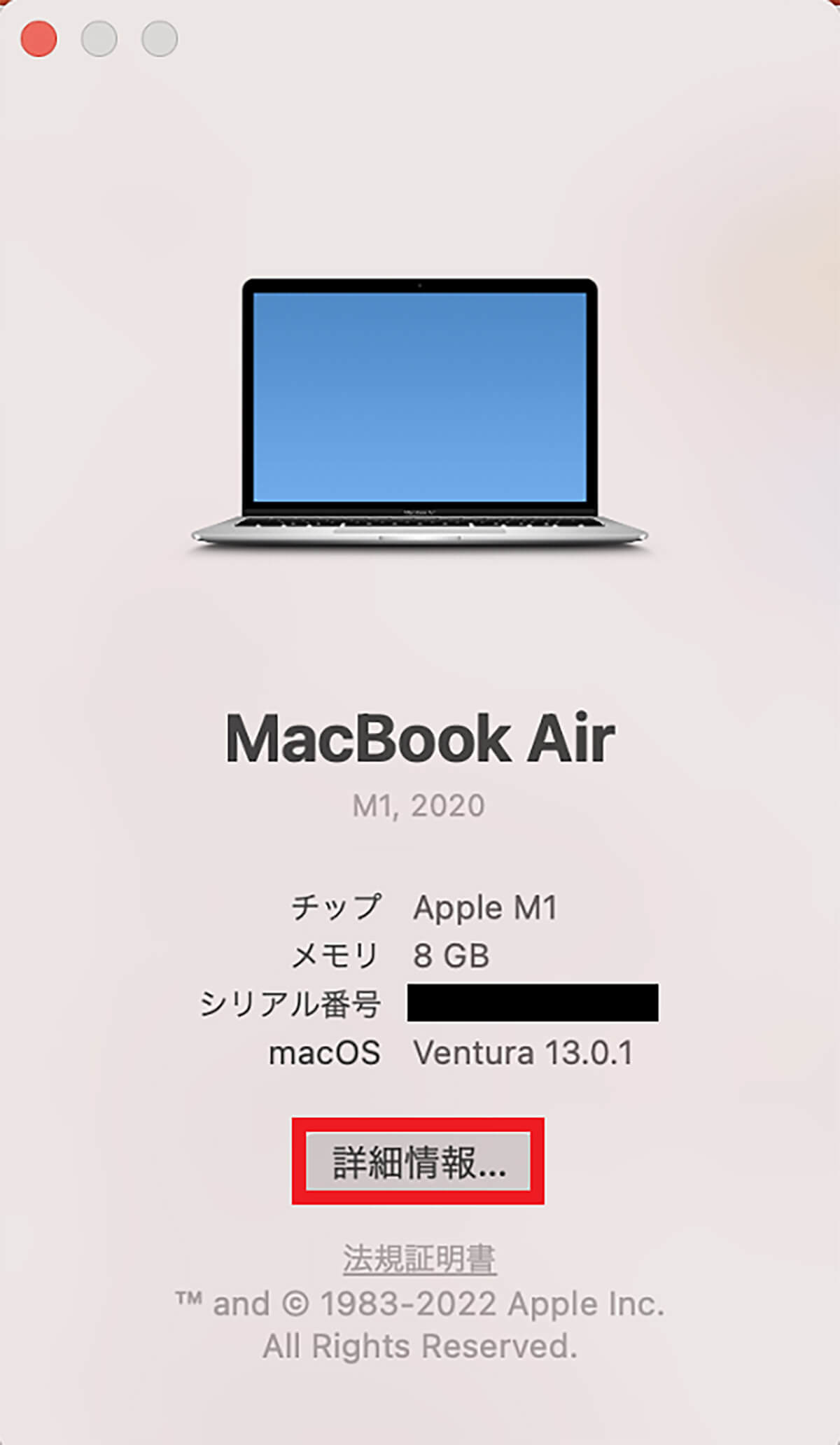
Macの基本情報画面が立ち上がるので「詳細情報」をクリックします
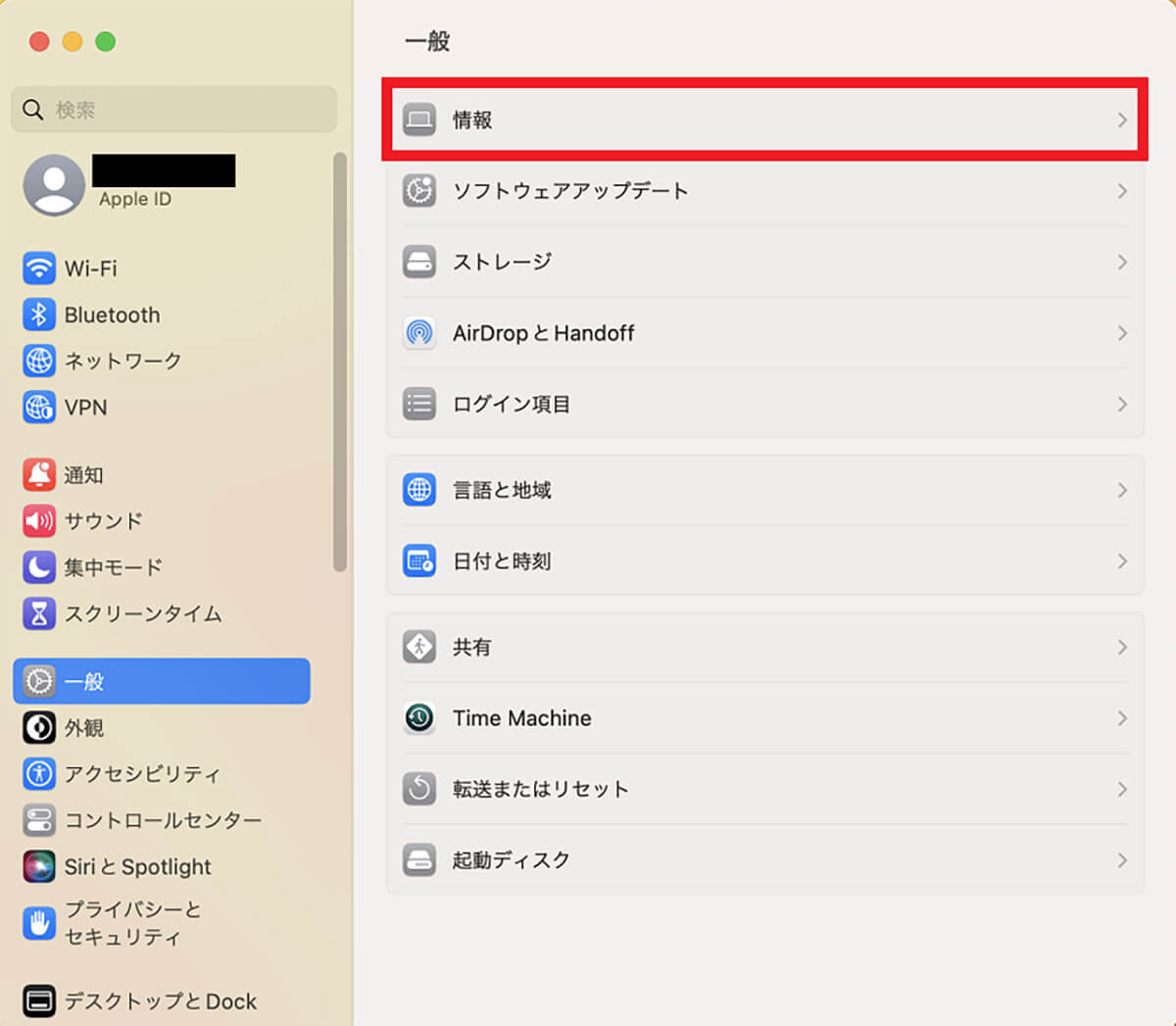
Macの「詳細情報」画面が表示されたら、左メニューの中にある「一般」を選択しクリックします。「一般」のメニュー画面が表示されたら「情報」を選択しクリックします
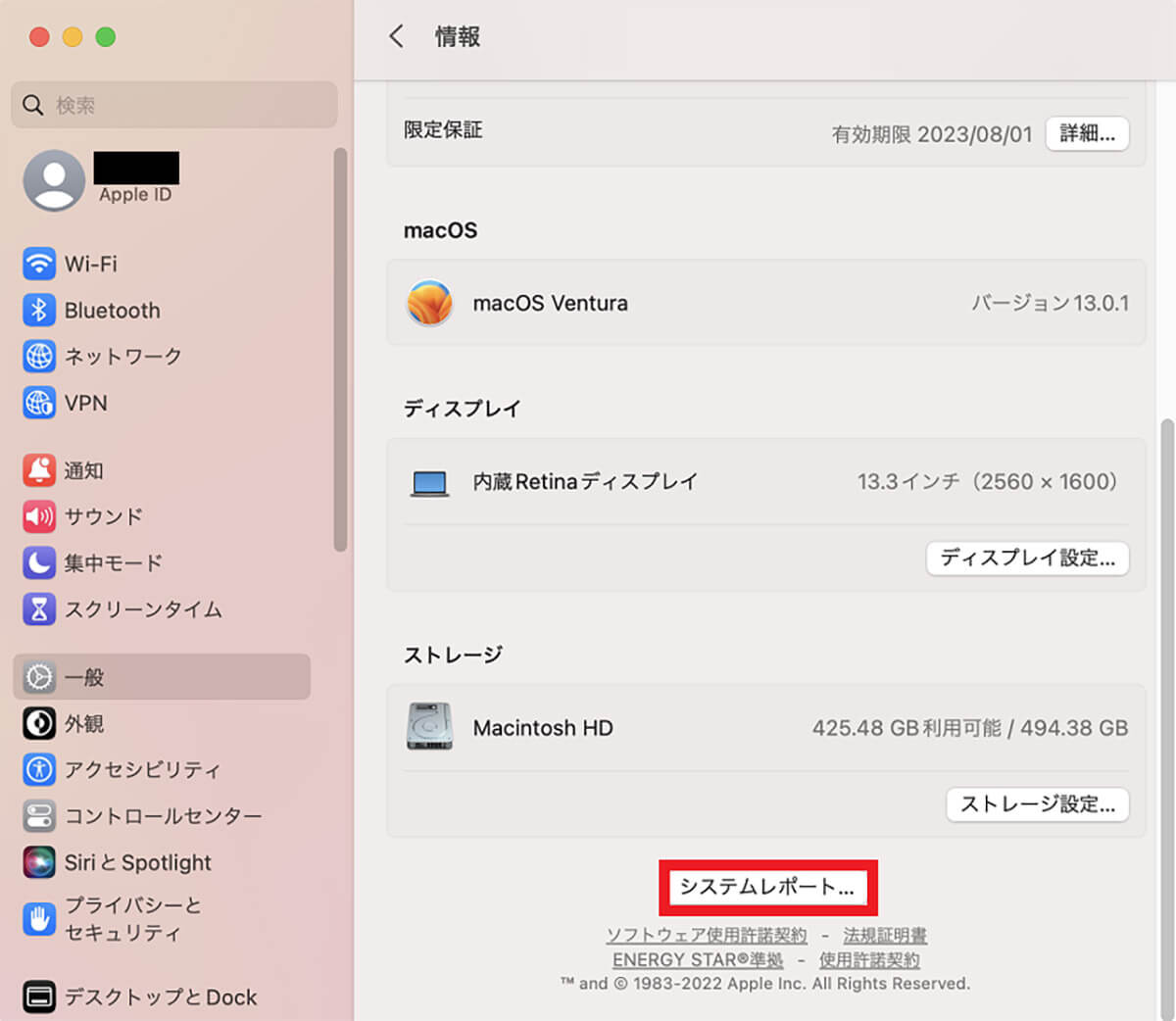
「情報」のメニュー画面を下に向かってスクロールすると、一番下に「システムレポート」があるのでクリックします
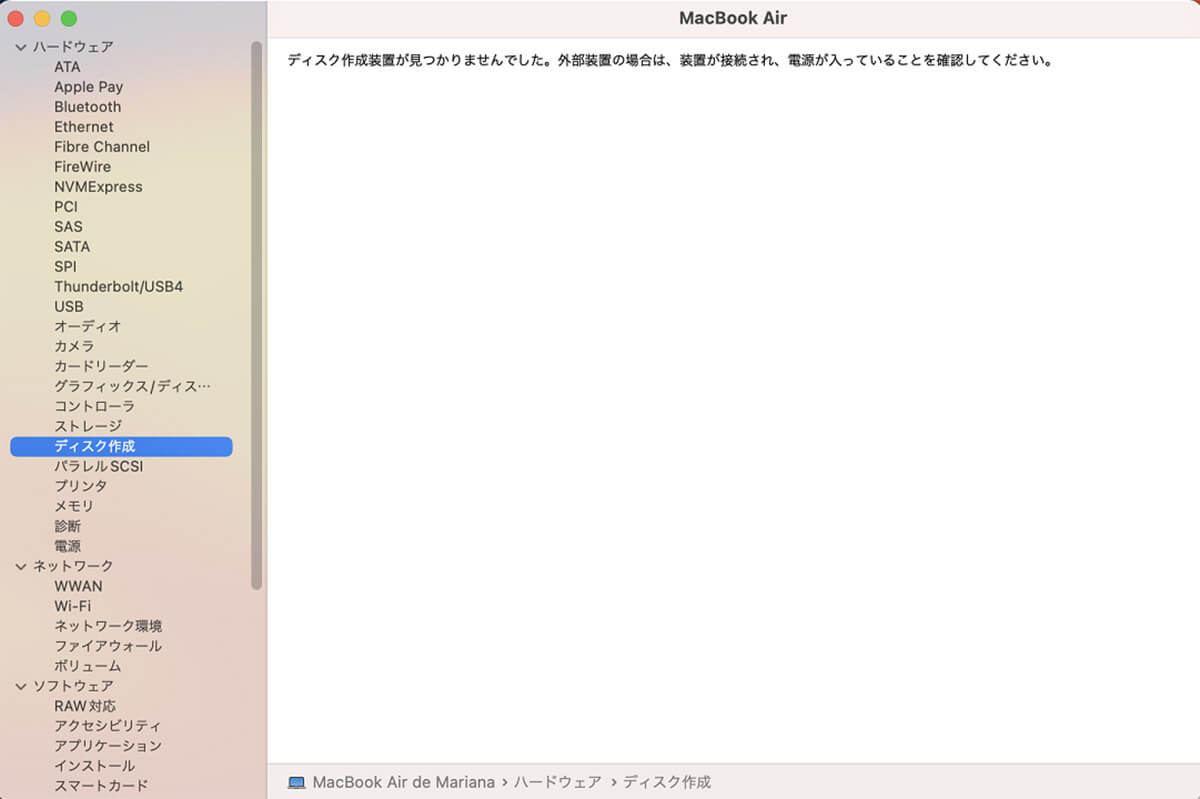
「システムレポート」画面の左メニューの中にある「ディスク作成」を選択しクリックします。Macに光学式CD/DVDドライブが搭載されているようなら、この画面に表示されます
ーDVDやCDのデータを読み書きするためには外付けの光学式ドライブが必要
ここまで紹介した手順で、自分のMacに光学式CD/DVDドライブが搭載されているかどうかをチェックし、搭載されていないことが確認できたら、Macで音楽をCDに焼く/作成するため、外付けの光学式CD/DVDドライブを準備し接続する必要があります。
注意していただきたいことが1つあります。MacのUSBポートはUSB-C対応のものです。WindowsのUSBポートはUSB-Aなので、Windowsで使用している外付けの光学式CD/DVDドライブをMacで使用するには、変換アダプタが必要になります。
実際にUSB-C対応の外付け光学式CD/DVDドライブをMacに接続し、Macで音楽をCDに焼く/作成する方法と手順を見てみましょう。
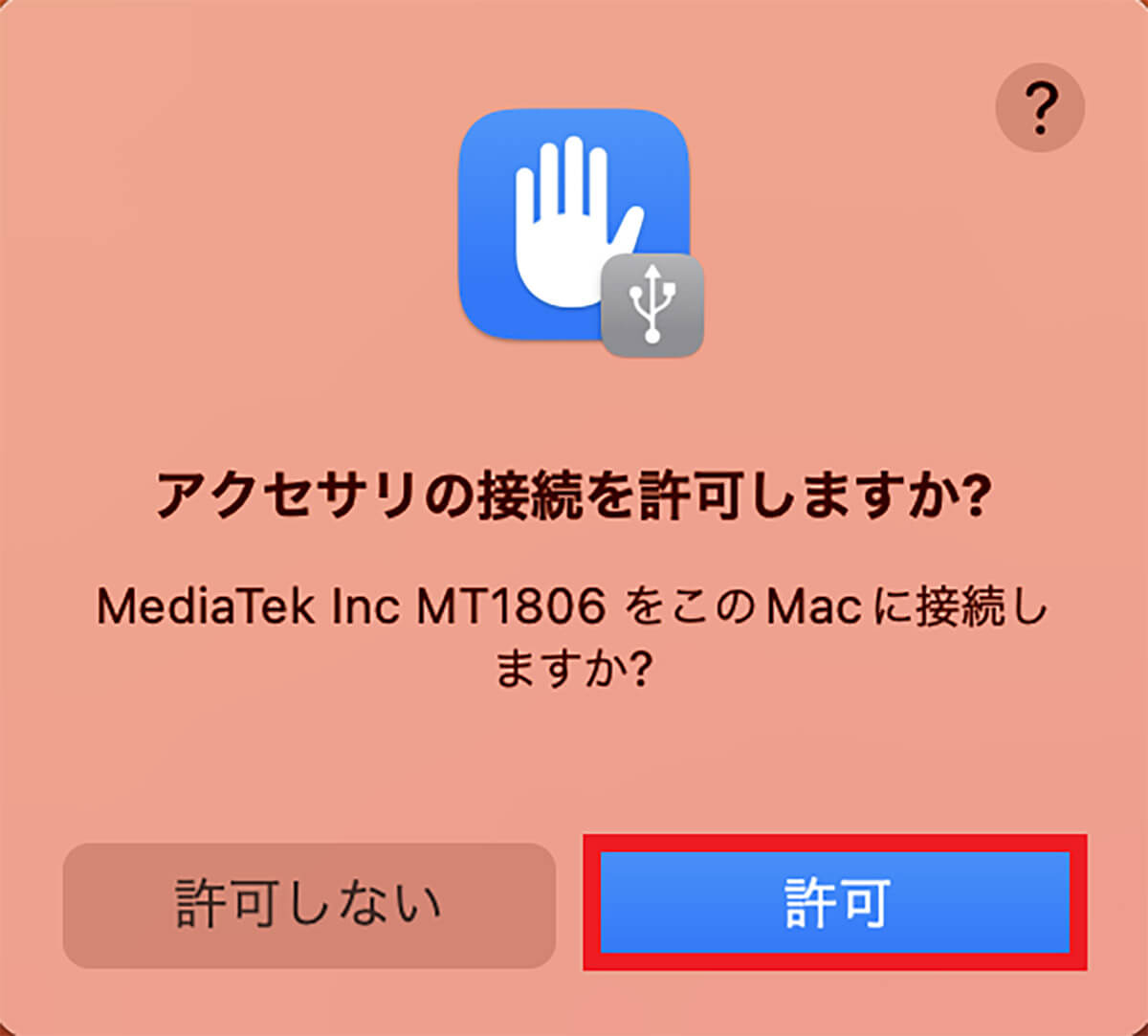
USB-C対応の外付け光学式CD/DVDドライブをMacに接続すると、「アクセサリの接続を許可しますか?」というポップアップが表示されるので「許可」をクリックします
USB-C対応の外付け光学式CD/DVDドライブをMacが認識したかどうかを確認するため、先ほど紹介した手順で「Appleロゴ」→「このMacについて」→「詳細情報」→「一般」→「情報」→「システムレポート」→「ディスク作成」と進みます。
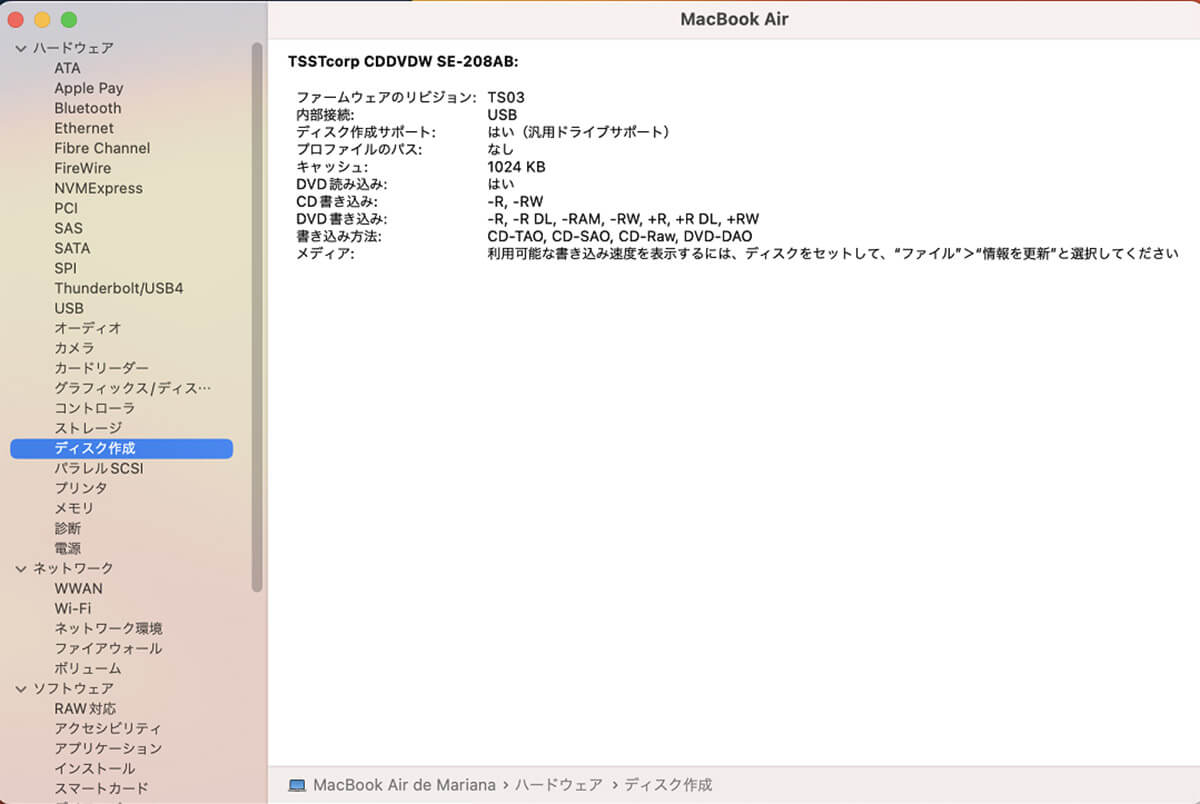
Macに接続した外付け光学式CD/DVDドライブをMacが認識していれば、この画面に表示されます
【手順①】Macの「ミュージック」アプリケーションでプレイリストを作成
外付け光学式CD/DVDドライブをMacが認識し、音楽をCDに焼く/作成する準備ができたら、作業を始めましょう。最初のステップは、Macの「ミュージック」アプリでCDに焼きたい音楽のプレイリストを作成することです。手順を見てみましょう。
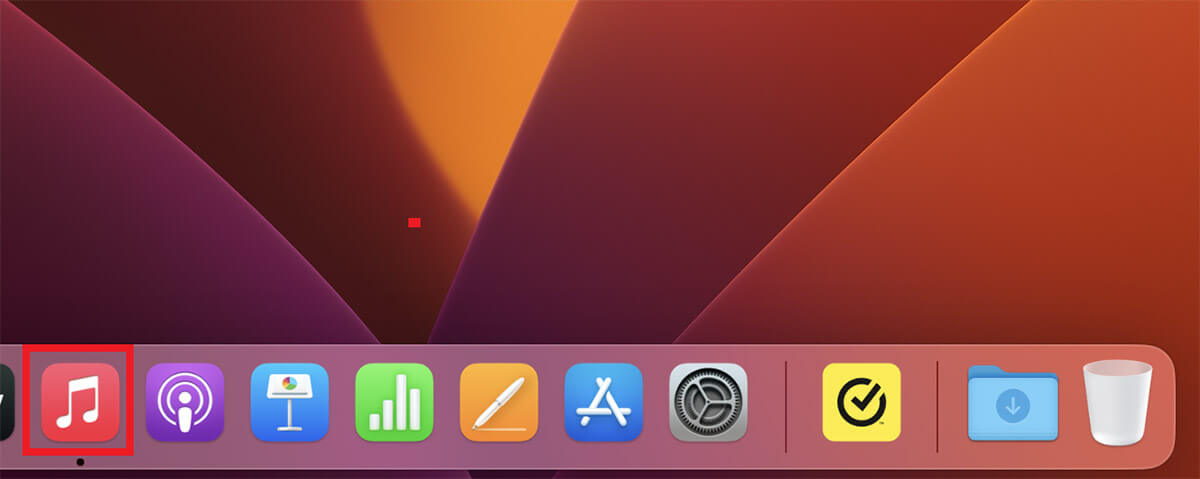
デスクトップ画面下部のDockにある「ミュージック」をクリックします
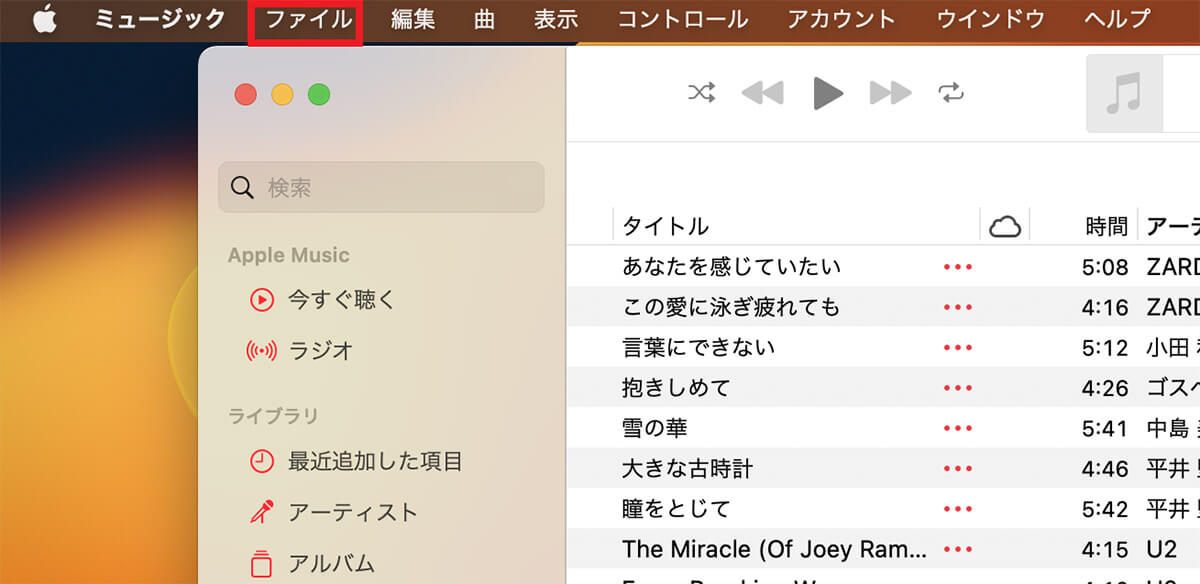
「ミュージック」アプリが立ち上がったら、メニューバーにある「ファイル」をクリックします
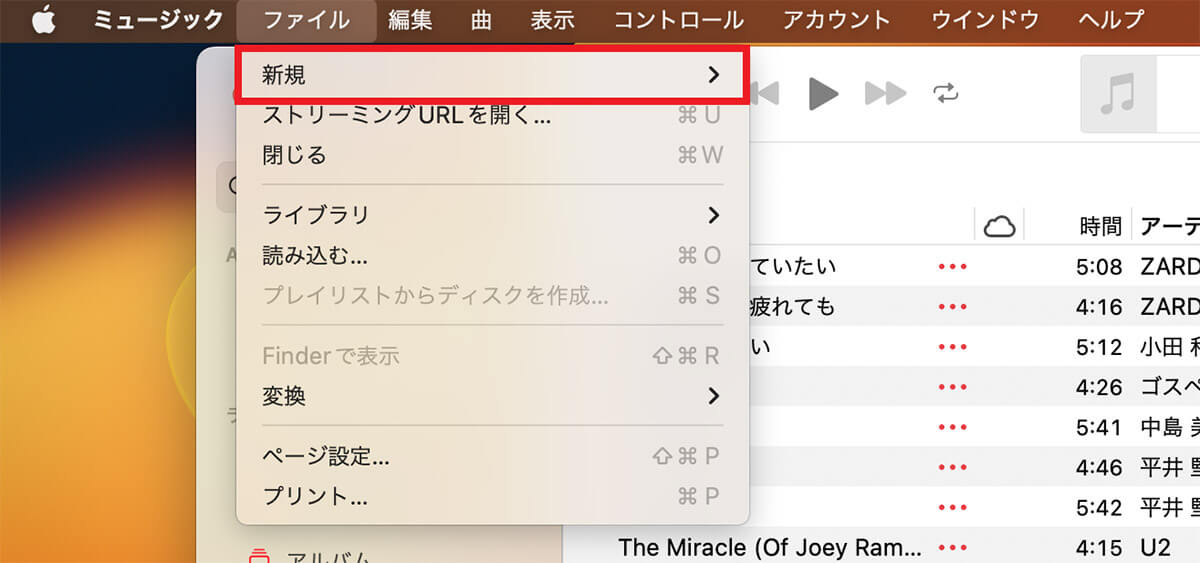
プルダウンメニューが表示されるので「新規」を選択しクリックします
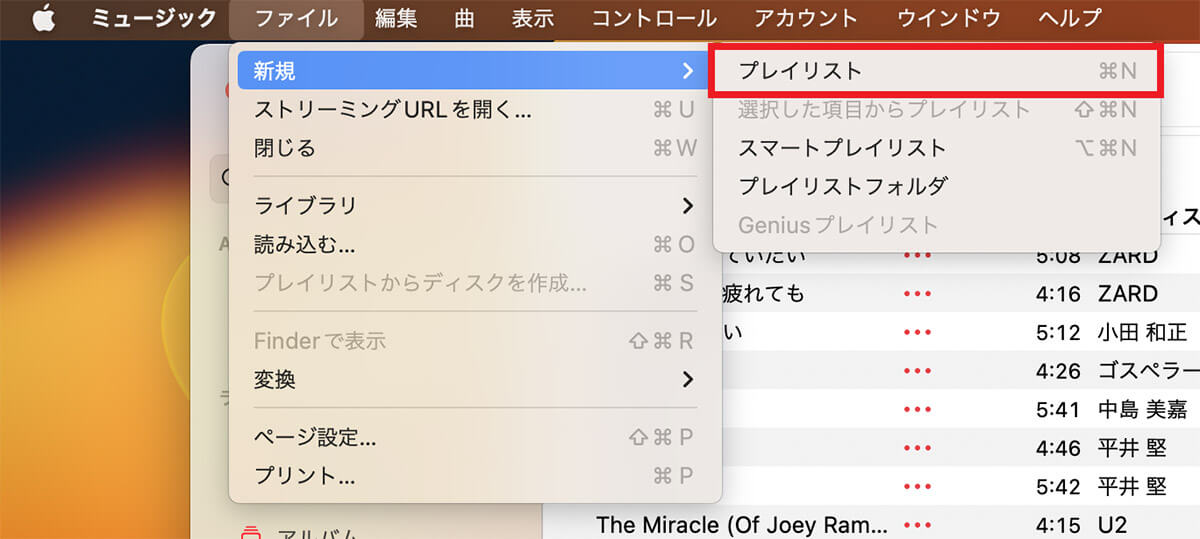
別のメニューが表示されるので「プレイリスト」を選択しクリックします
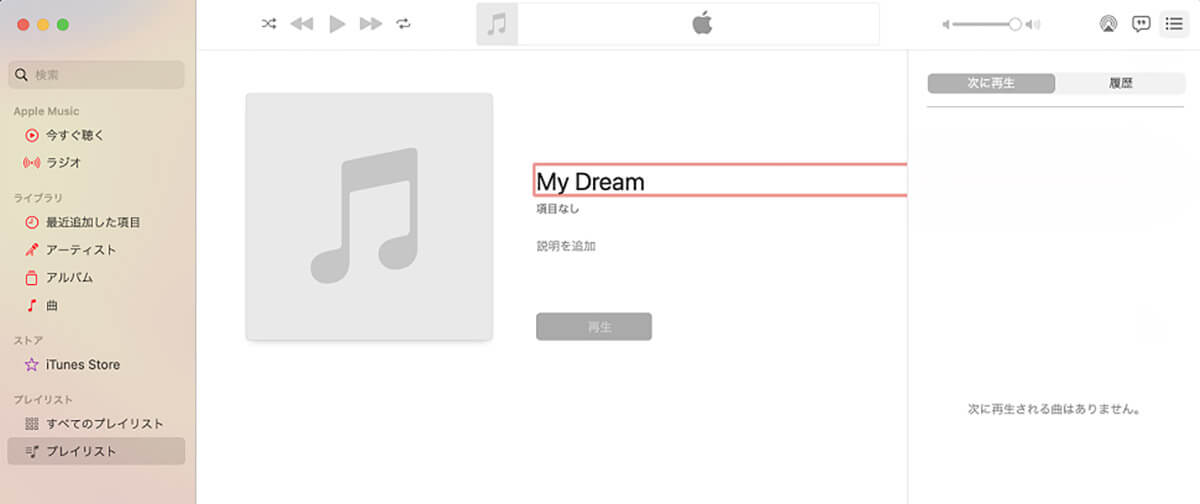
プレイリストの作成画面が表示されるので、プレイリストの名前を入力しましょう
プレイリストが作成できたら、次のステップは作成したプレイリストに曲を追加することです。1つ注意点があります。使用しているMacが認証されないと購入した曲のダウンロードができず、プレイリストに曲を追加できないので、まず認証を行う手順を見てみましょう。
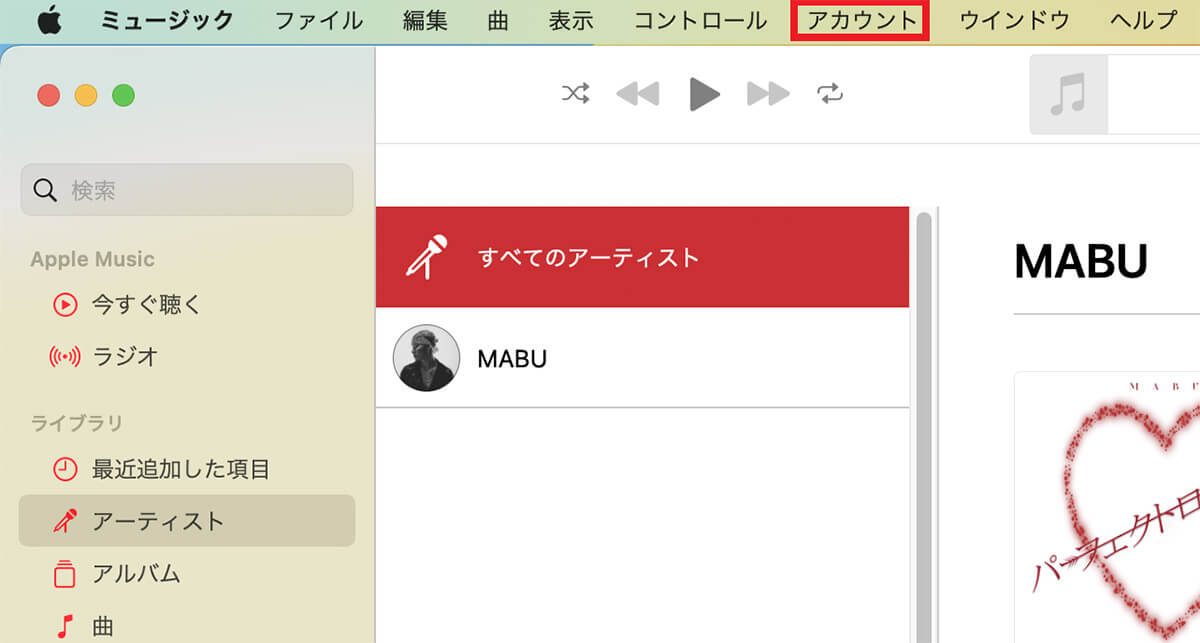
メニューバーにある「アカウント」をクリックします
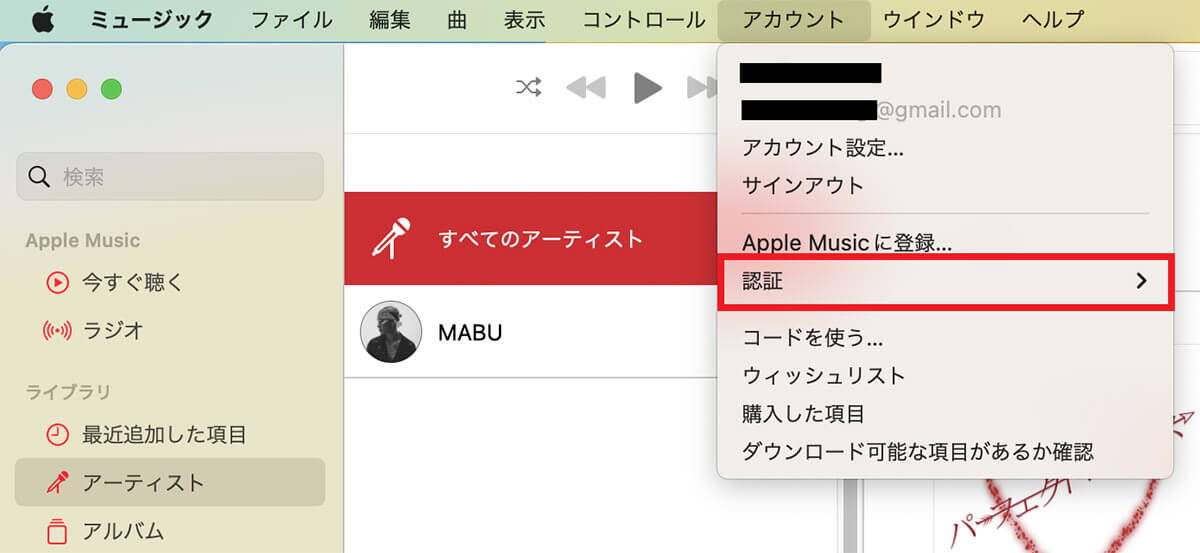
プルダウンメニューが表示されるので「認証」を選択しクリックします
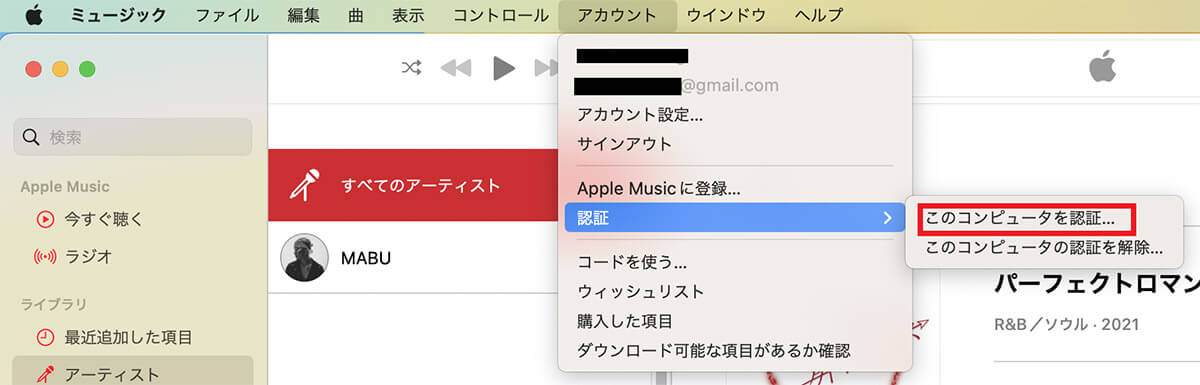
別のメニューが表示されるので「このコンピュータを認証」を選択しクリックします
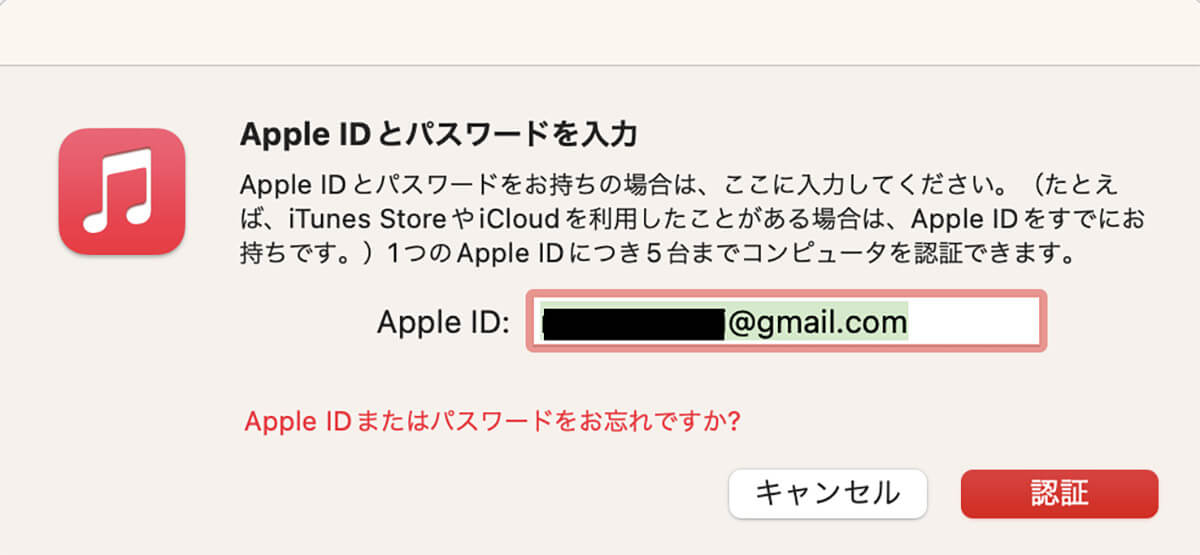
Apple IDのサインイン画面が立ち上がるので、メールアドレスを入力し「Enter」キーを押します
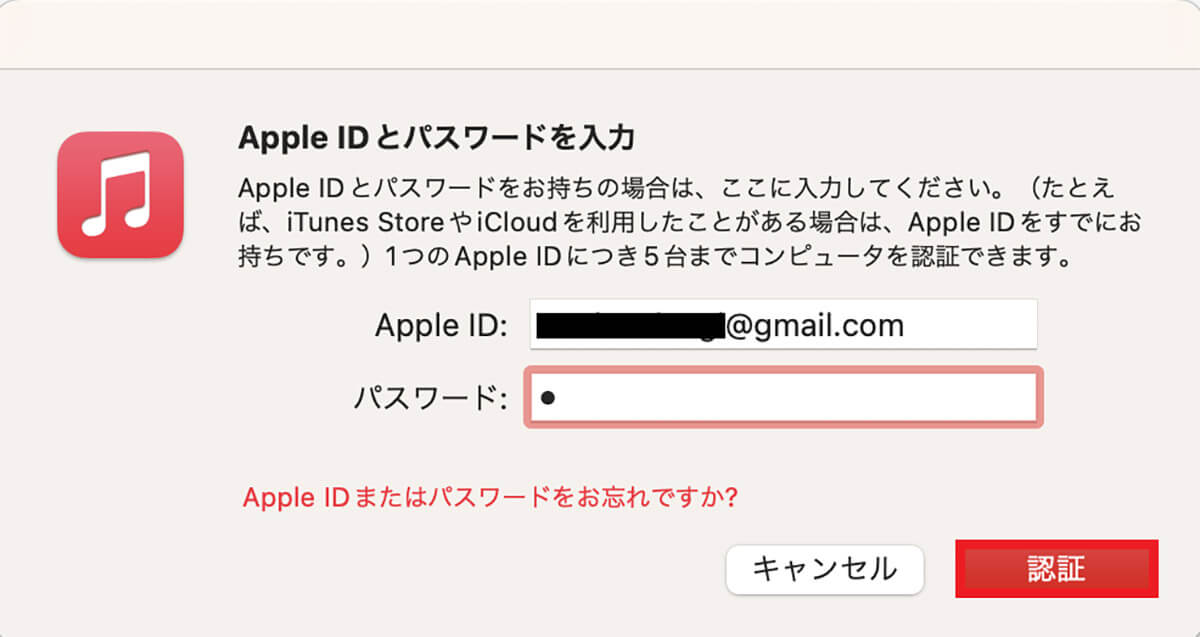
Apple IDのパスワードを入力したら「認証」をクリックします。これで認証されます
Macが認証されたら、作成したプレイリストに曲を追加しましょう。

「ミュージック」アプリに戻ります。作成したプレイリストが画面の左メニューに表示されるので、追加したい曲を選択したら作成したプレイリストまでドラッグ&ドロップします
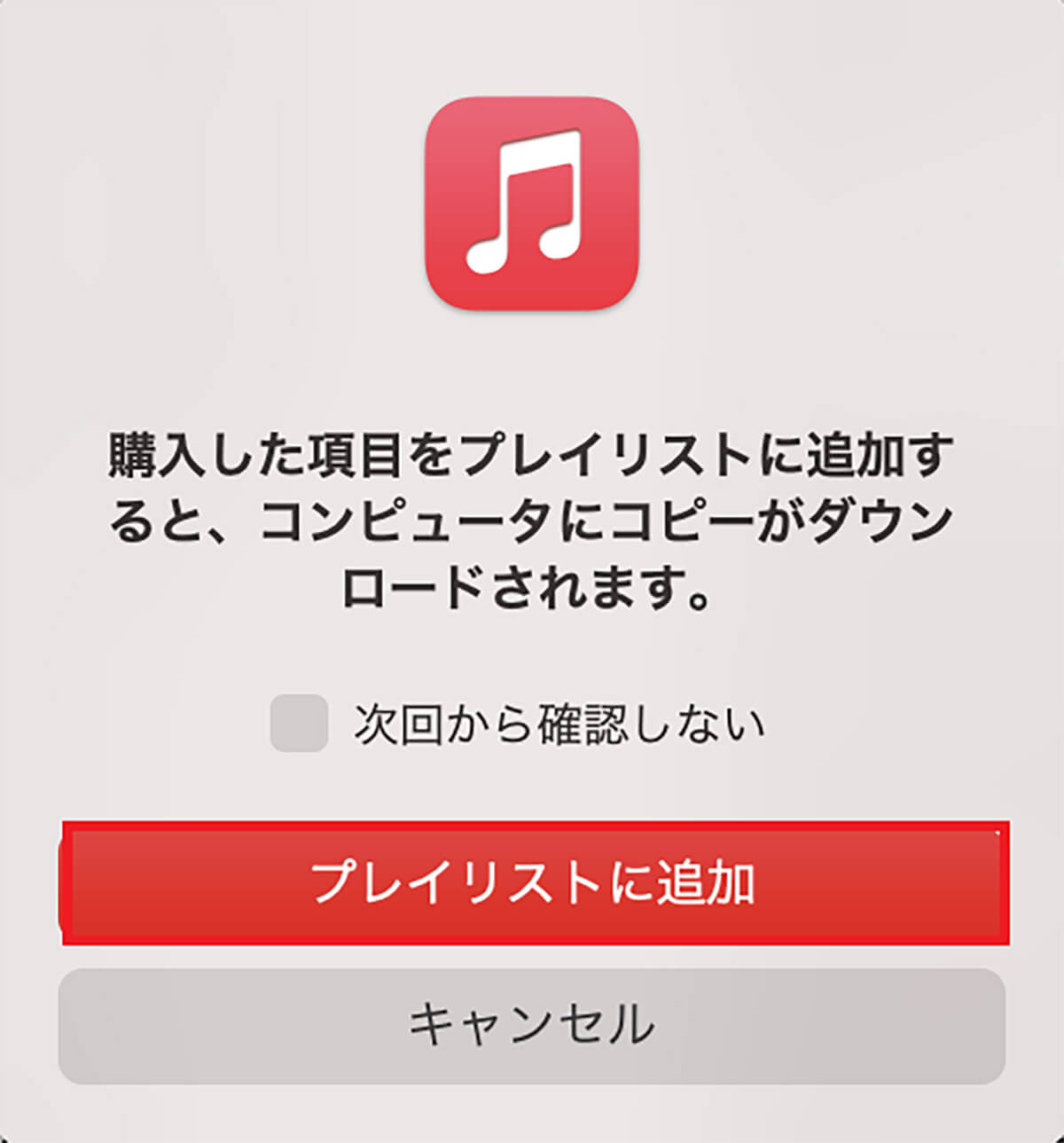
確認ポップアップが表示されるので「プレイリストに追加」をクリックします
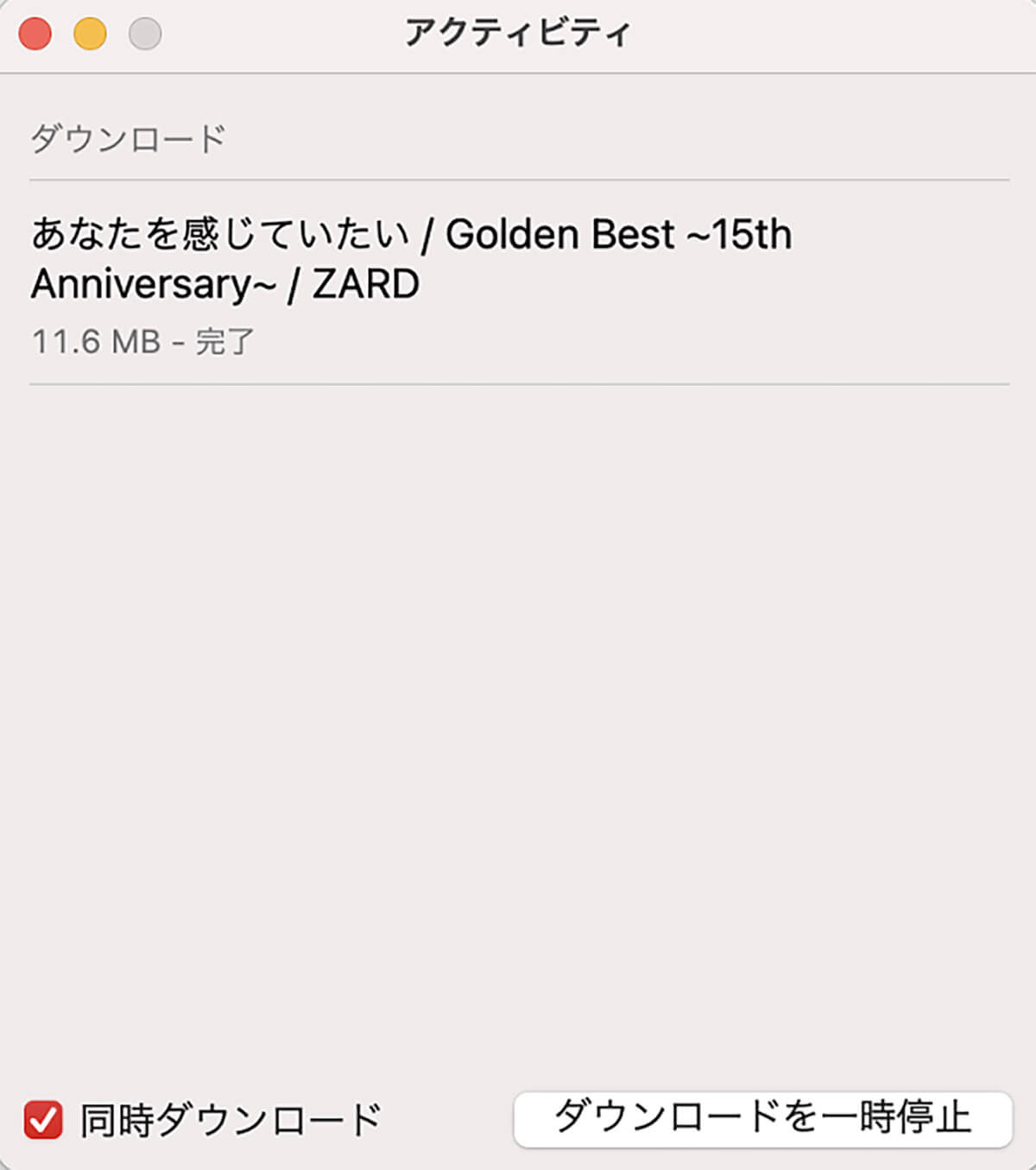
曲がダウンロードされプレイリストに追加されました。同じ手順で他の曲も追加してみましょう
【手順②】「表示」>「曲ごとに表示」と選択
プレイリストの作成が終わったら、プレイリストの曲をCDに焼く方法を見ていきたいですが、その前にプレイリストに追加された曲がCDで焼ける状態かどうかを確認する必要があります。
1つ注意点があります。プレイリストの曲をCDに焼くには、個々の曲に「✓」が入っている必要がありますが、「✓」は設定を変更しなければ表示されません。まず「✓」を表示させる設定手順から見ていきましょう。
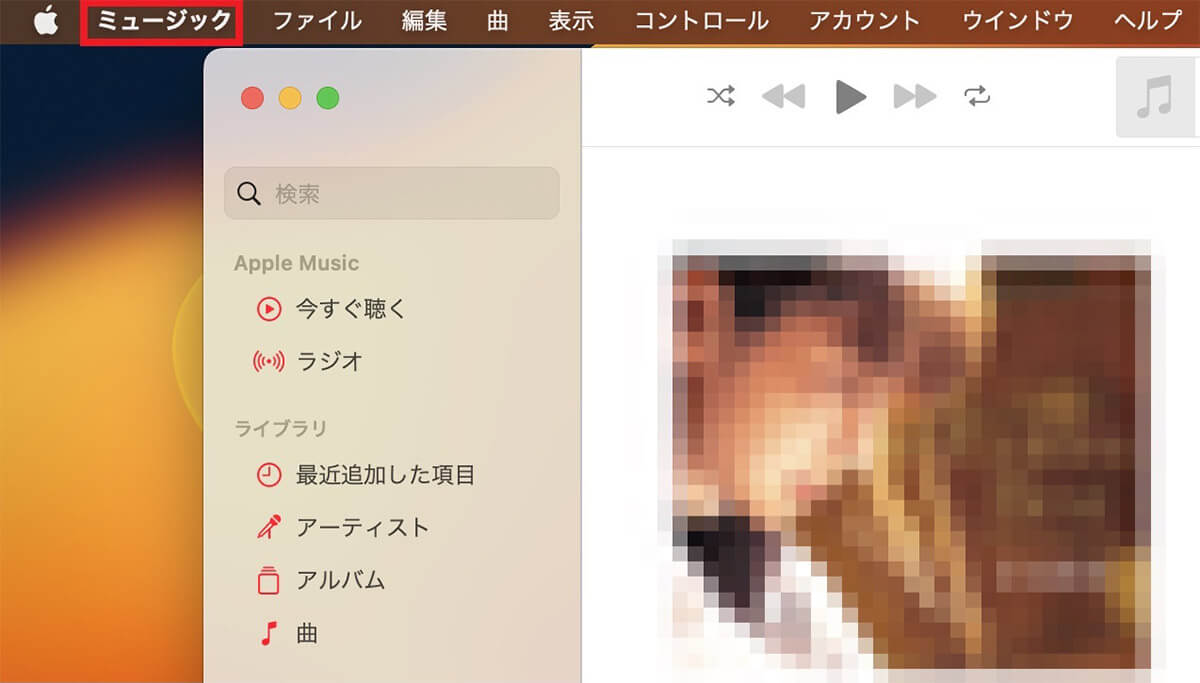
メニューバーにある「ミュージック」をクリックします
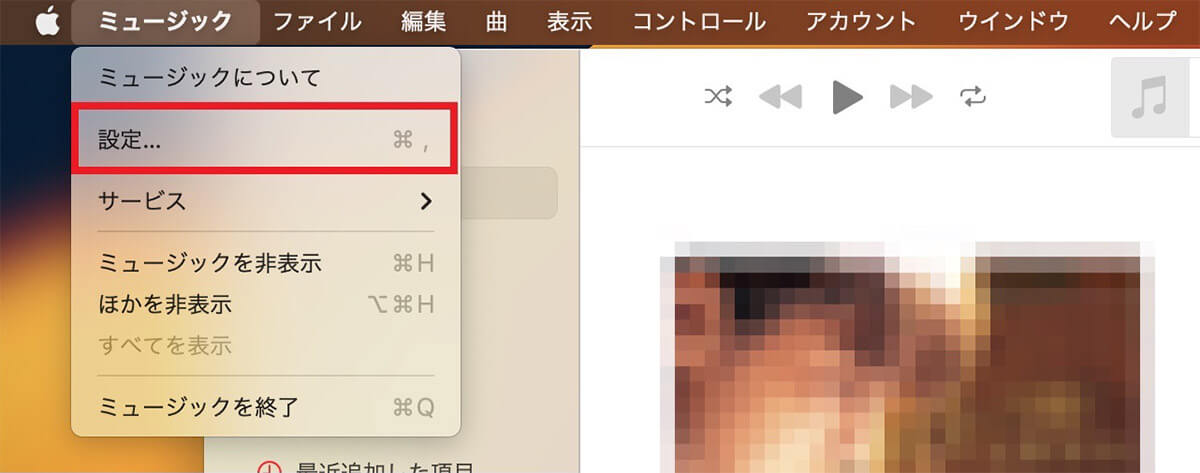
プルダウンメニューが表示されるので「設定」を選択しクリックします
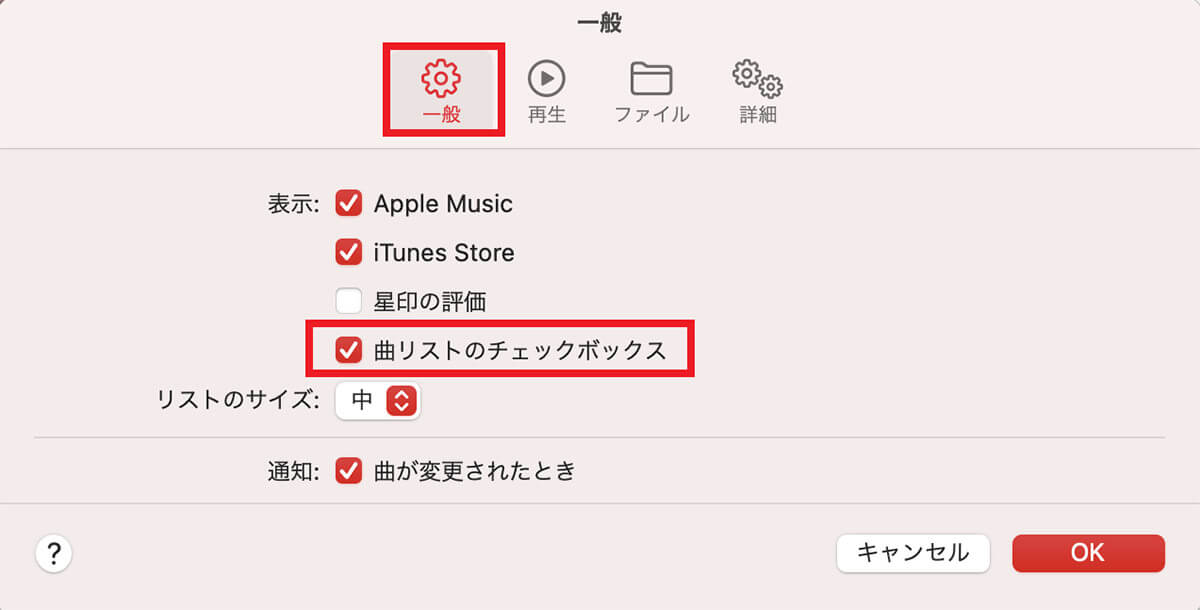
「一般」を選択すると「曲リストのチェックボックス」があるので「✓」を入れたら「OK」をクリックします
続いて、プレイリストのすべての曲に「✓」が入っているかどうか確認してみましょう。
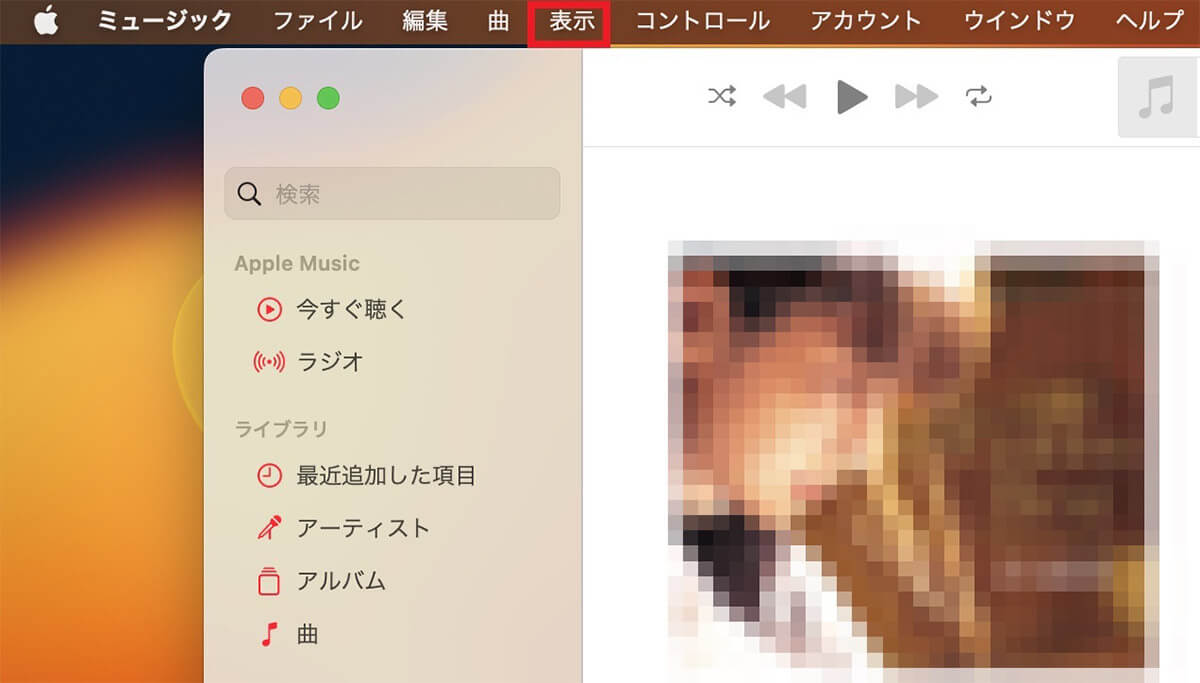
メニューバーにある「表示」をクリックします
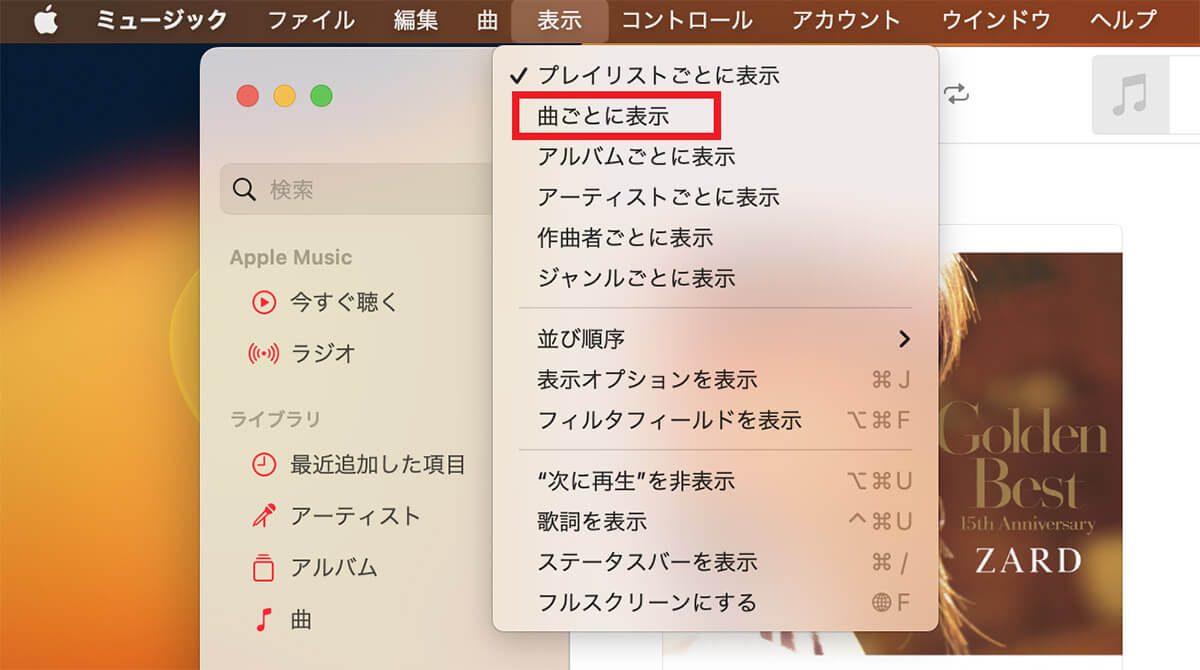
プルダウンメニューが表示されるので「曲ごとに表示」をクリックします
【手順③】ディスクに入れたい項目の横にチェックマークが付いていることを確認
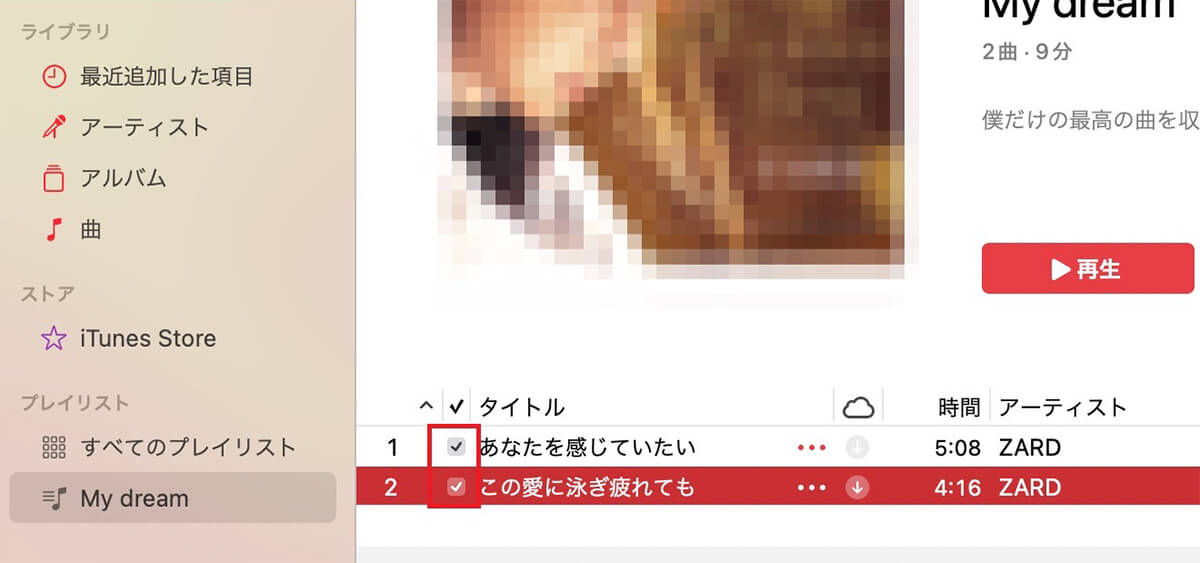
プレイリスト内の曲が表示されますが、各曲の左横に「✓」が表示されていればOKです
【手順④】空のディスクをセット
プレイリストの曲すべてに「✓」が入っていることを確認したら、外付け光学式CD/DVDドライブに空のディスクを入れてセットしましょう。
【手順⑤】プレイリストを選択し「ファイル」メニューから「プレイリストからディスクを作成」を選択
それではプレイリストの曲をCDに焼く/作成する手順を見てみましょう。
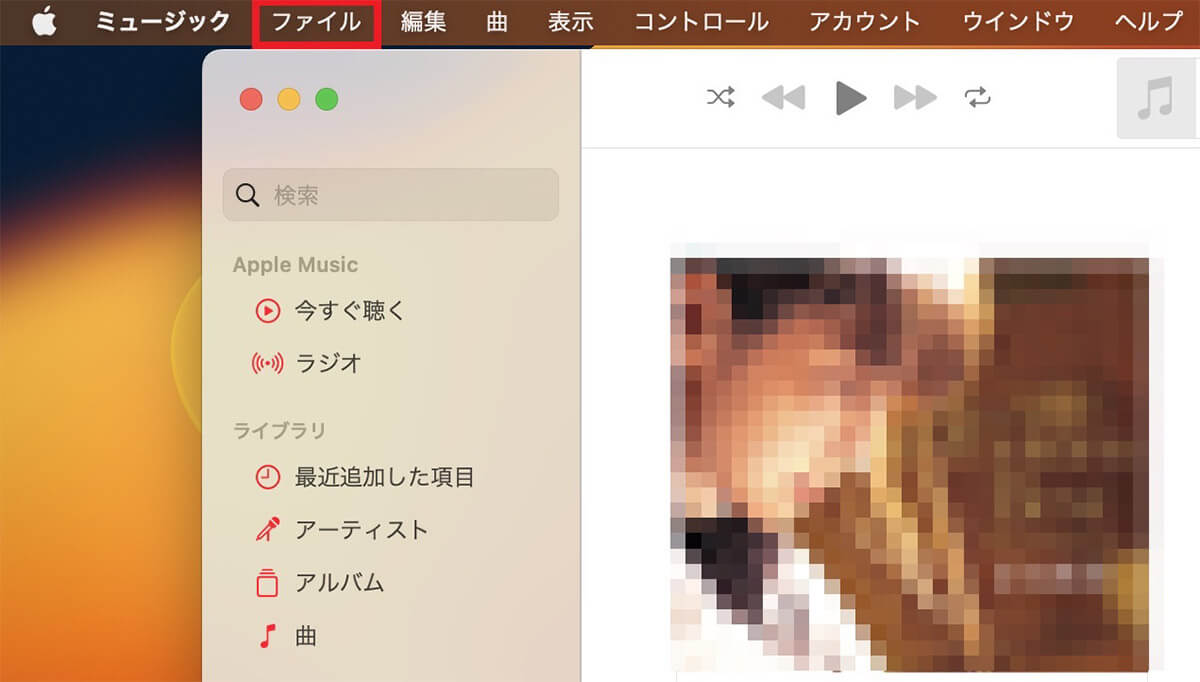
メニューバーにある「ファイル」をクリックします
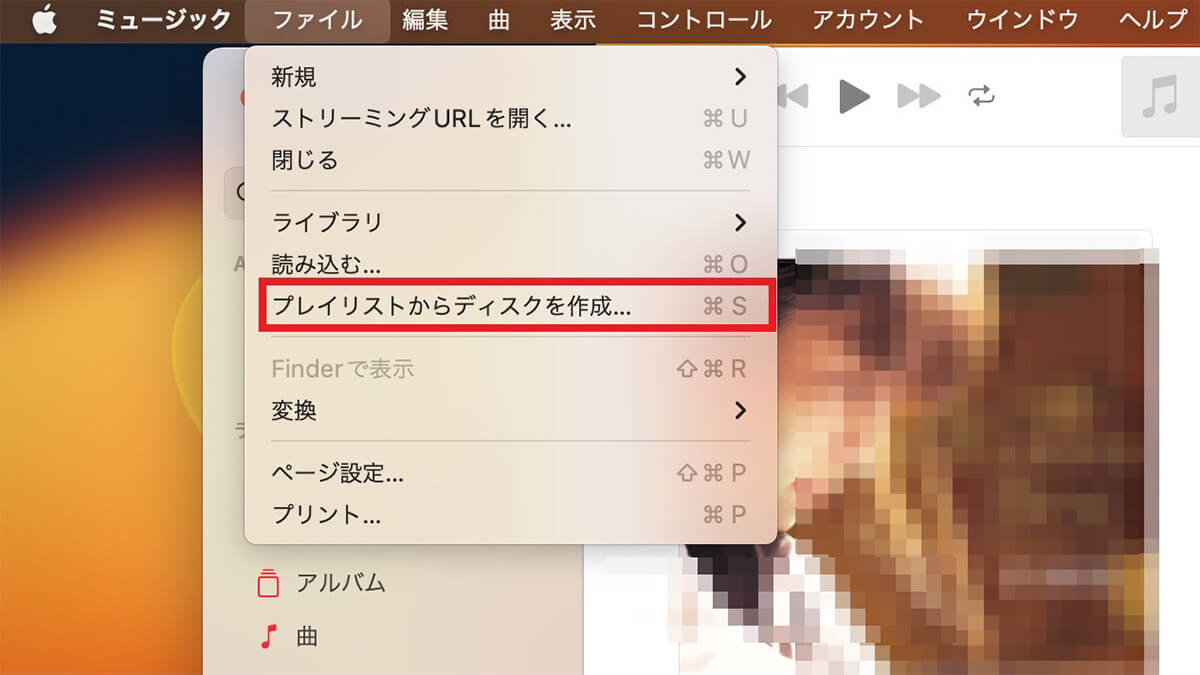
プルダウンメニューが表示されるので「プレイリストからディスクを作成」を選択しクリックします
【手順⑥】ディスクフォーマットを選択して作成
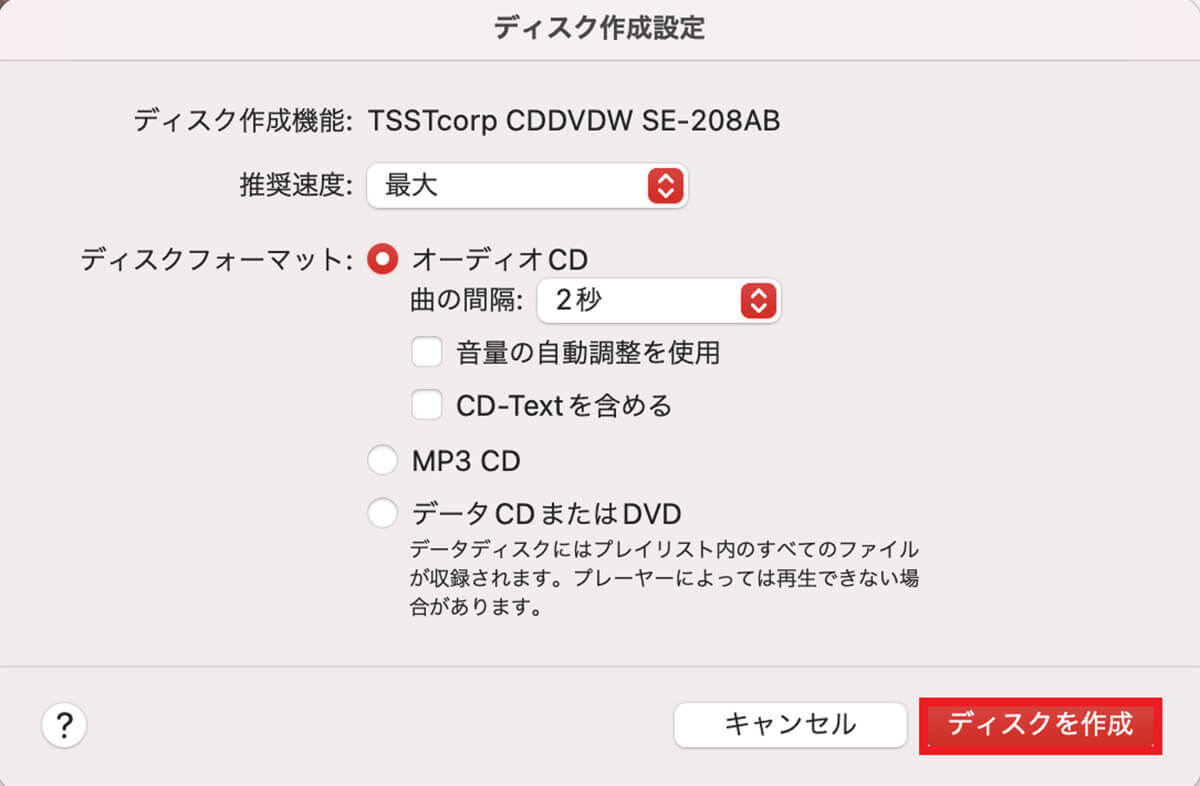
「ディスク作成設定」画面が立ち上がります「ディスクフォーマット」の中にある3つの選択肢の中から1つを選択し「✓」を入れます。最後に「ディスクを作成」をクリックすれば完了です
・作成の際の注意点
Macで音楽をCDに焼く/作成する方法をここまで紹介しましたが、覚えておくべき大切な注意点が1つあります。注意点は音楽を焼く空のディスクに関するものです。どのディスクを使用するかによって作成方法が異なるというのが注意点です。
以下に注意点となるディスクの種類をまとめるので参考にしてください。
| CD-R | 一度だけ書き込み可能なディスク |
| CD-RW | 書き込み、変更、追加、削除が何度でもできるディスク |
| 音楽CD | 音楽を聴くための一般的なCD |
| データディスク | パソコンで使うデータファイルを保存するCD |
| MP3ディスク | .MP3形式で圧縮された音楽ファイルが入ったデータディスク |
| ディスクイメージ | 同じCDをコピーすること |
※サムネイル画像(Image:Meaning March / Shutterstock.com)




