ホーム画面の自由度が高いことでAndroidスマホユーザーの間で人気が高く、現在はiPhoneやiPadまたMacでも採用された人気機能が「ウィジェット」です。Macで「ウィジェット」を使いこなせれば、デスクトップ画面の雰囲気を一変させられます。Macでの「ウィジェット」機能の使いこなし方を詳しく解説します。
【Mac】「ウィジェット」とは
AndroidスマホとiPhoneのどちらを購入すべきかを紹介する記事の中で、Androidスマホを勧める理由として必ず紹介される機能の1つが「ウィジェット」です。「ウィジェット」機能は現在、Androidスマホだけの専売特許ではありません。
iPhoneやiPad、またMacといったAppleデバイスでも「ウィジェット」機能が使えるようになりました。「ウィジェット」機能がユーザーの間で人気がある理由は、デスクトップ画面の自由度が大きくなるからです。
Macでも「ウィジェット」機能の使いこなし方を学べば、Macのデスクトップ画面を自分仕様にカスタマイズでき、Macの楽しみ方が倍増します。
Macの「ウィジェット」とはどのような機能なのか、また「ウィジェット」機能の使いこなし方について、この記事で詳しく解説します。
アプリを開くことなく常にホーム画面上に表示させるショートカット機能
Macの「ウィジェット」とは、アプリを開くことなく、デスクトップ画面上に表示できるアプリのショートカット機能のことです。毎日必ずチェックするアプリは誰にでもあります。
Macを立ち上げてデスクトップ画面が表示されたらすぐに、お目当てのアプリのお目当ての画面を表示できたら大変便利です。
「ウィジェット」機能でアプリのショートカットを作成すれば、チェックしたいアプリのチェックしたい画面をすぐに表示できます。
macOS Big Surでの変更点
「ウィジェット」機能がMacに追加されたのは最近のことではありません。2005年に「macOS X v10.4(Tiger)」がリリースされた際に「Dashboard」が追加されましたが、この「Dashboard」が「ウィジェット」を使える機能でした。
「Dashboard」が提供されていた時は、特定のキーを押すか、あるいはマウスのボタンやデスクトップのコーナーに機能を割り当てることで、「ウィジェット」をデスクトップ画面に表示させていました。
2019年にリリースされた「macOS 10.15(Catalina)」には、進化した「ウィジェット」機能が追加されました。デスクトップ画面のメニューバーにある「通知センター」にある「今日」パネル内で、「ウィジェット」が表示されるようになりました。
そして2020年にリリースされた「macOS 11(Big Sur)」には、さらに進化した「ウィジェット」機能が追加されました。
ー通知センターの中に2列で表示
「macOS Big Sur」に追加された新「ウィジェット」は、「通知センター」のユーザーインターフェースがガラリと変わりました。
「macOS Big Sur」で新しくなった点を詳細に説明すると、まず追加するアプリの大きさを「小」「中」「大」の3つから選べるようになりました。「小」で選択されたアプリを「ウィジェット」に追加すると2列で表示されます。
さらに「macOS Big Sur」以降、「通知センター」内にある通知パネルの下で、「ウィジェット」のレイアウトをデスクトップ画面上で自由に行えるようになりました。
「macOS Big Sur」から最新macOSである「macOS Ventura」に至るまで、「ウィジェット」のユーザーインターフェースに変更は加えられていませんが、「Dashboard」時代と比べはるかにカスタマイズ性が向上しました。
【Mac】「ウィジェット」の使いこなし方
「macOS Big Sur」から最新macOS Ventura(2022年リリース)まで、「ウィジェット」のユーザーインターフェースに変更が加えられていないことは、Macユーザーが「ウィジェット」機能に満足していることを表しています。
「macOS Big Sur」から一新され、進化した「ウィジェット」機能の使いこなし方に精通すれば、Macのデスクトップ画面を自分仕様にカスタマイズでき、Macの面白さをさらに追及できます。
これから「macOS Big Sur」から一新された、Macの「ウィジェット」の使いこなし方を紹介していきます。使いこなし方を熟知するには、基本操作から応用方法までのすべてを理解する必要があります。
「ウィジェット」の使いこなし方を順番に見ていきましょう。
ウィジェットを探す方法
「macOS Big Sur」のリリースから生まれ変わった「ウィジェット」の使いこなし方の最初のステップは、「ウィジェット」を探す方法です。まず「ウィジェット」の表示方法から見ていきましょう。
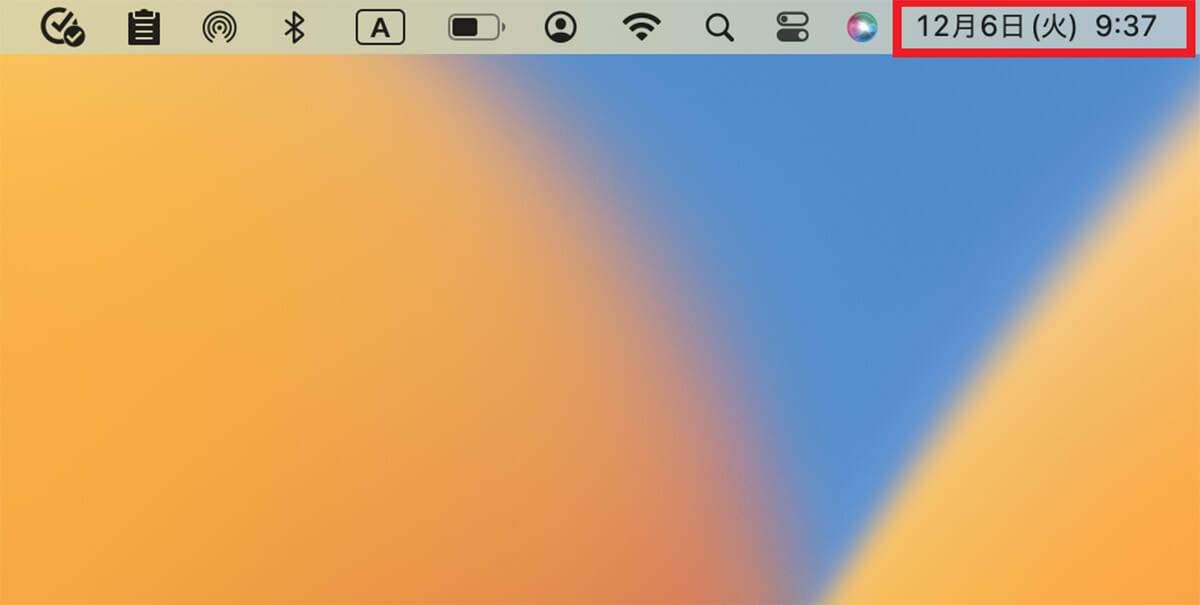
デスクトップ画面下部のメニューバーにある「日付・時刻」をクリックします
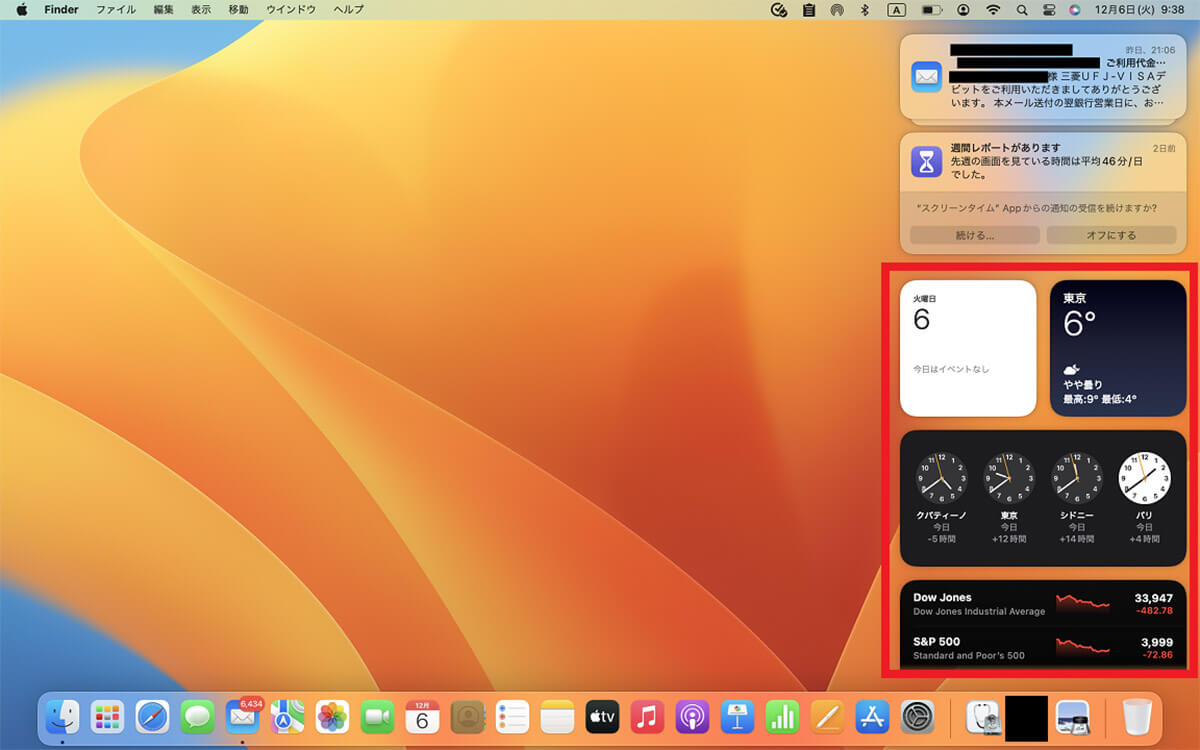
「通知センター」が表示されますが、最新の通知の下に「ウィジェット」が表示されます
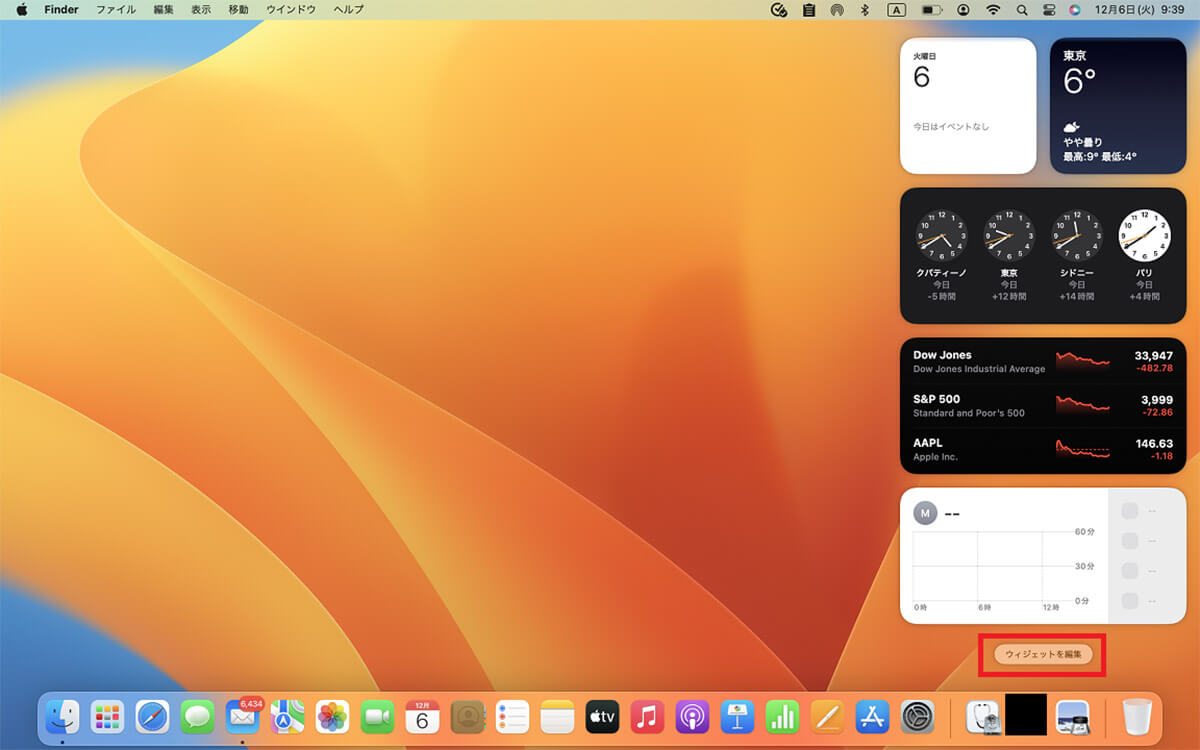
「通知センター」に表示された「ウィジェット」の一番下にある「ウィジェットを編集」をクリックします
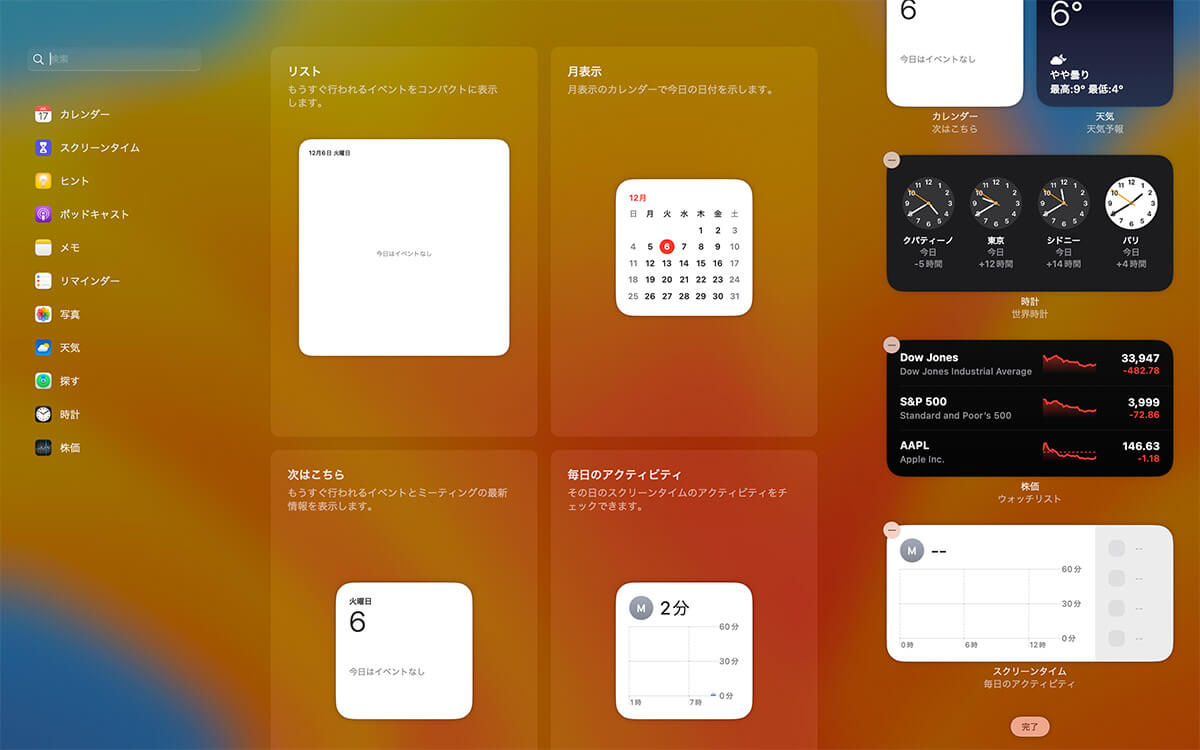
「ウィジェットの編集」画面が表示されます。編集画面の左側に、「ウィジェット」に追加できるアプリの一覧が表示されているので、この中から追加したいものを選択できます
サードパーティ製のウィジェットの探し方
「ウィジェット」の使いこなし方に精通する上で大切なのは、Macにプリインストールされているアプリではなく、「ウィジェット」に対応したサードパーティ製のアプリを、「ウィジェット」に追加する方法を理解することです。
サードパーティとは、オリジナルメーカーであるAppleが開発したMacを対象に、それに対応するアプリの販売と提供を行うメーカーのことです。
サードパーティ製のアプリとは何かを分かりやすくいえば、Apple以外の企業や個人が提供するApple公認のアプリのことです。サードパーティ製のアプリを「ウィジェット」にできれば、デスクトップ画面のカスタマイズ性をさらに高められます。
ただサードパーティ製のアプリがすべて「ウィジェット」に対応しているわけではありません。サードパーティ製の「ウィジェット」対応のアプリを探す方法を紹介します。
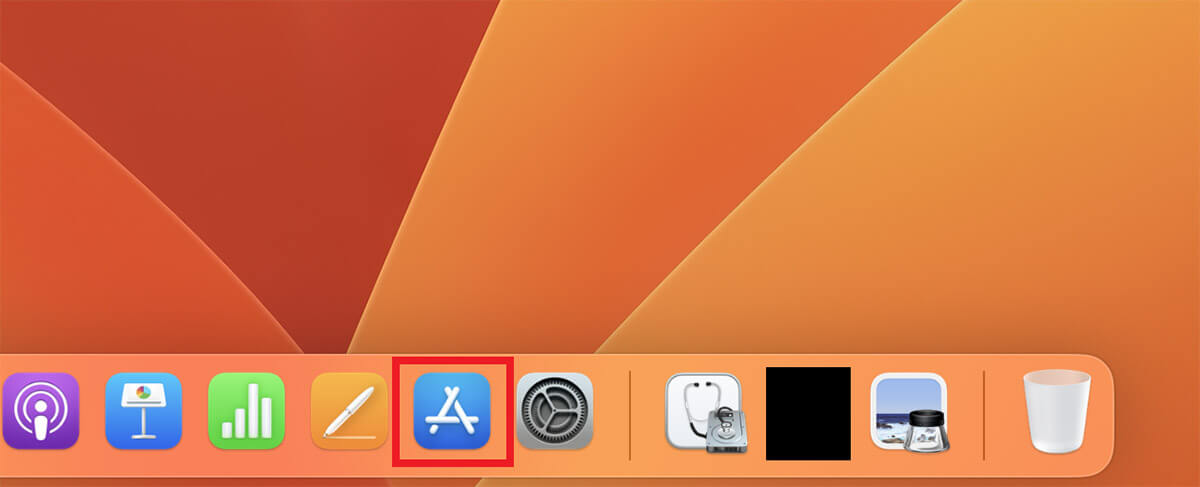
Dockにある「App Store」をクリックします
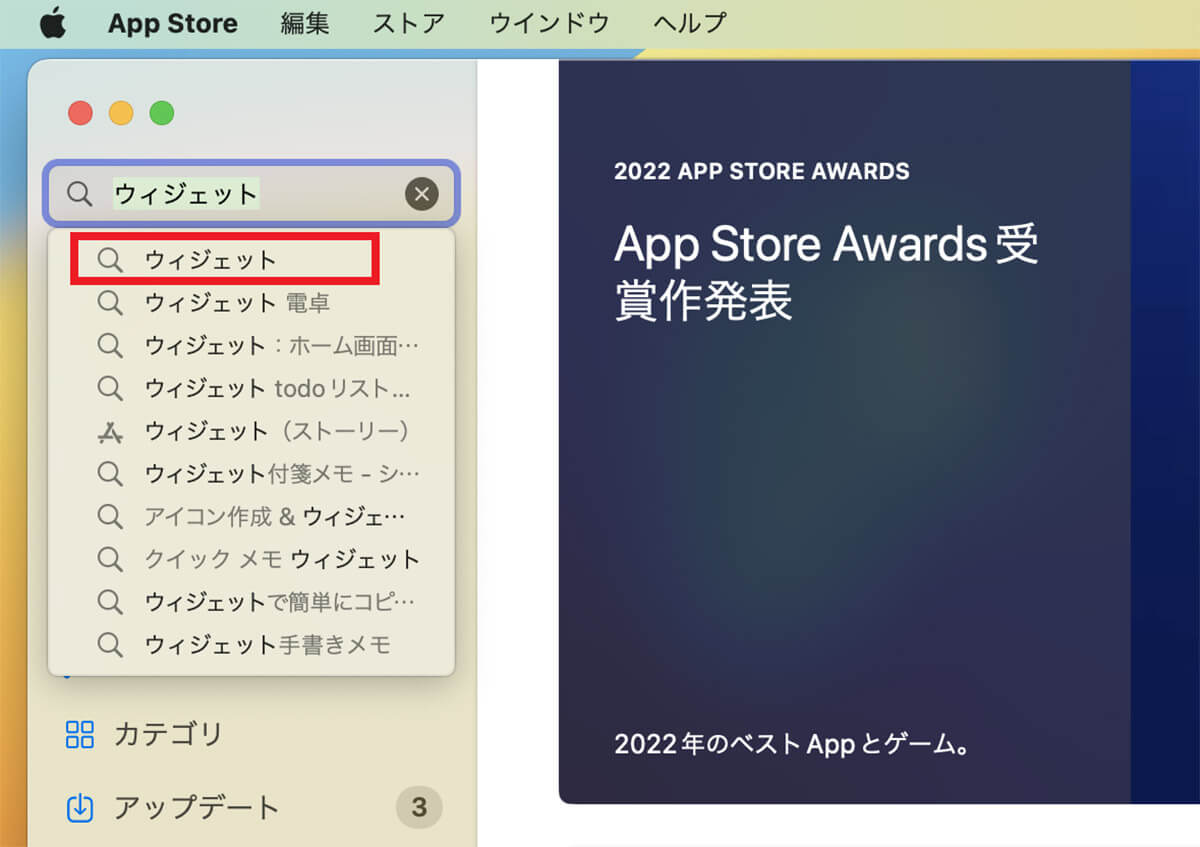
画面右上にある検索ボックスに「ウィジェット」を入力します。候補一覧が表示されるので「ウィジェット」を選択しクリックします
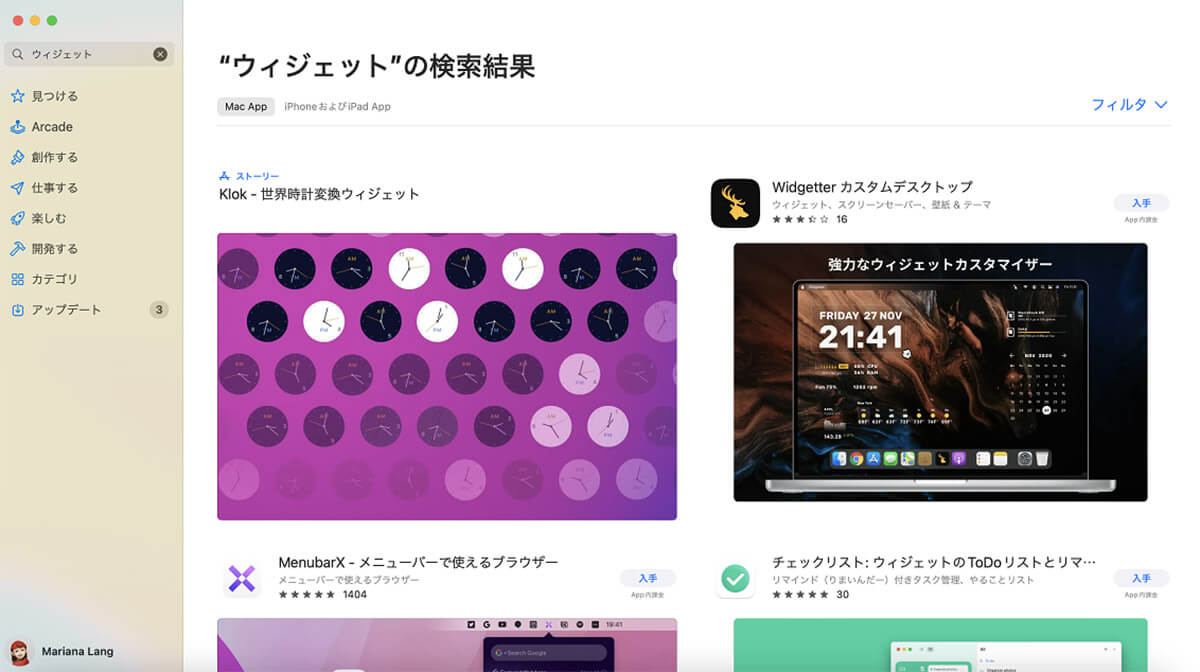
「ウィジェット」に対応するサードパーティ製のアプリが一覧になって表示されます。気に入ったサードパーティ製のアプリを選択しインストールしましょう
ウィジェットの設定方法
「macOS Big Sur」以降進化した「ウィジェット」の使いこなし方の第二ステップは、「ウィジェット」のショートカットの設定方法です。設定方法を見てみましょう。
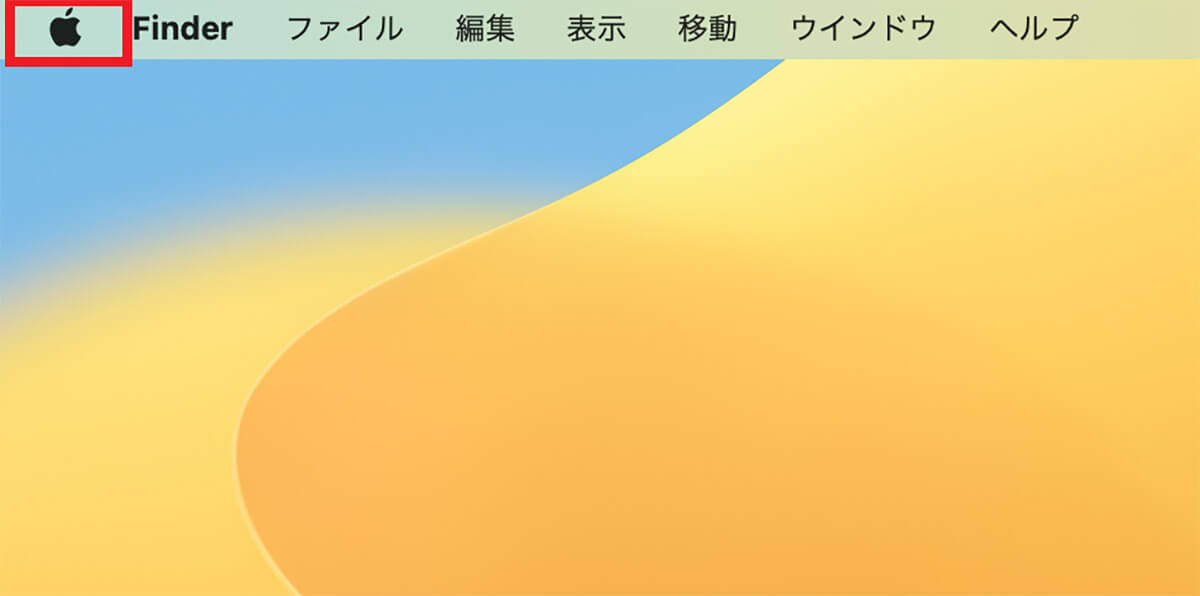
メニューバーにある「Appleロゴ」をクリックします
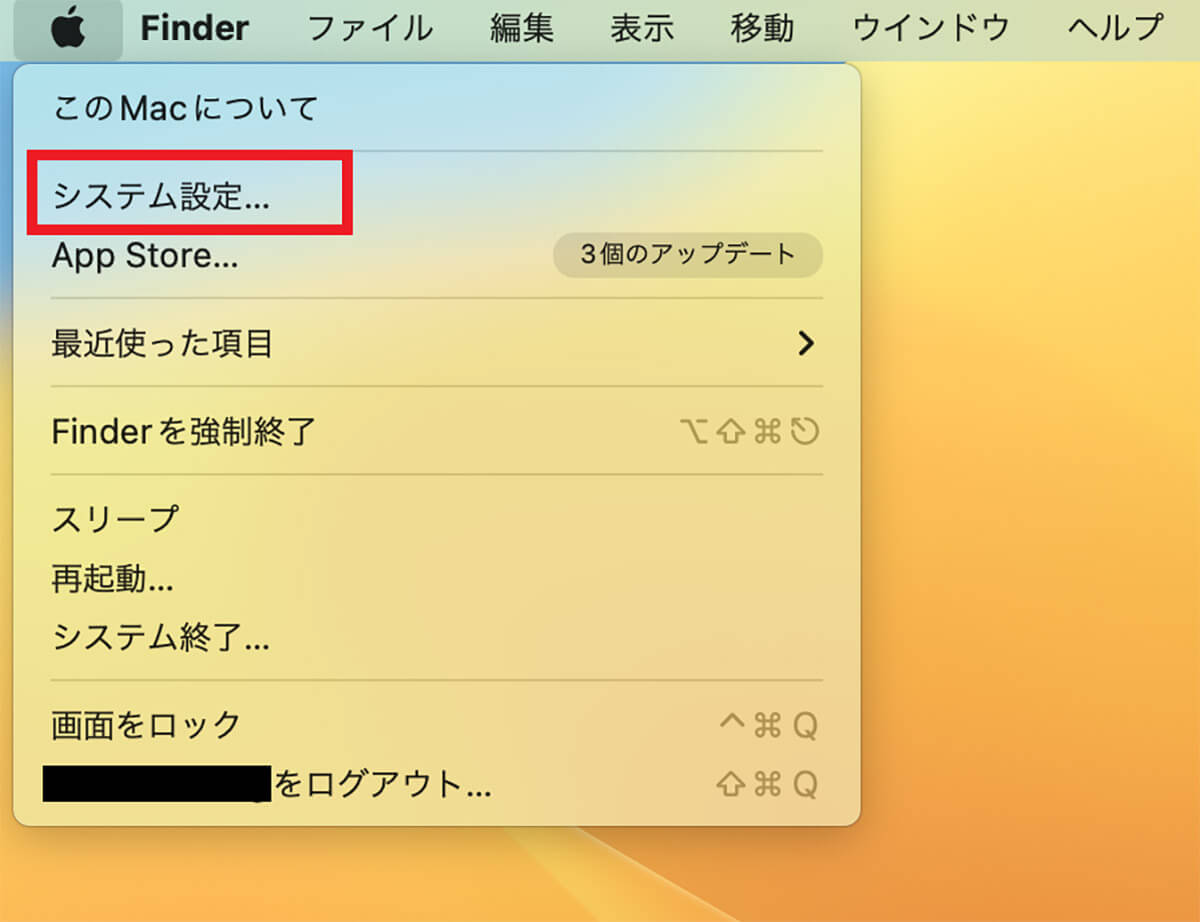
プルダウンメニューが表示されるので「システム設定」を選択しクリックします
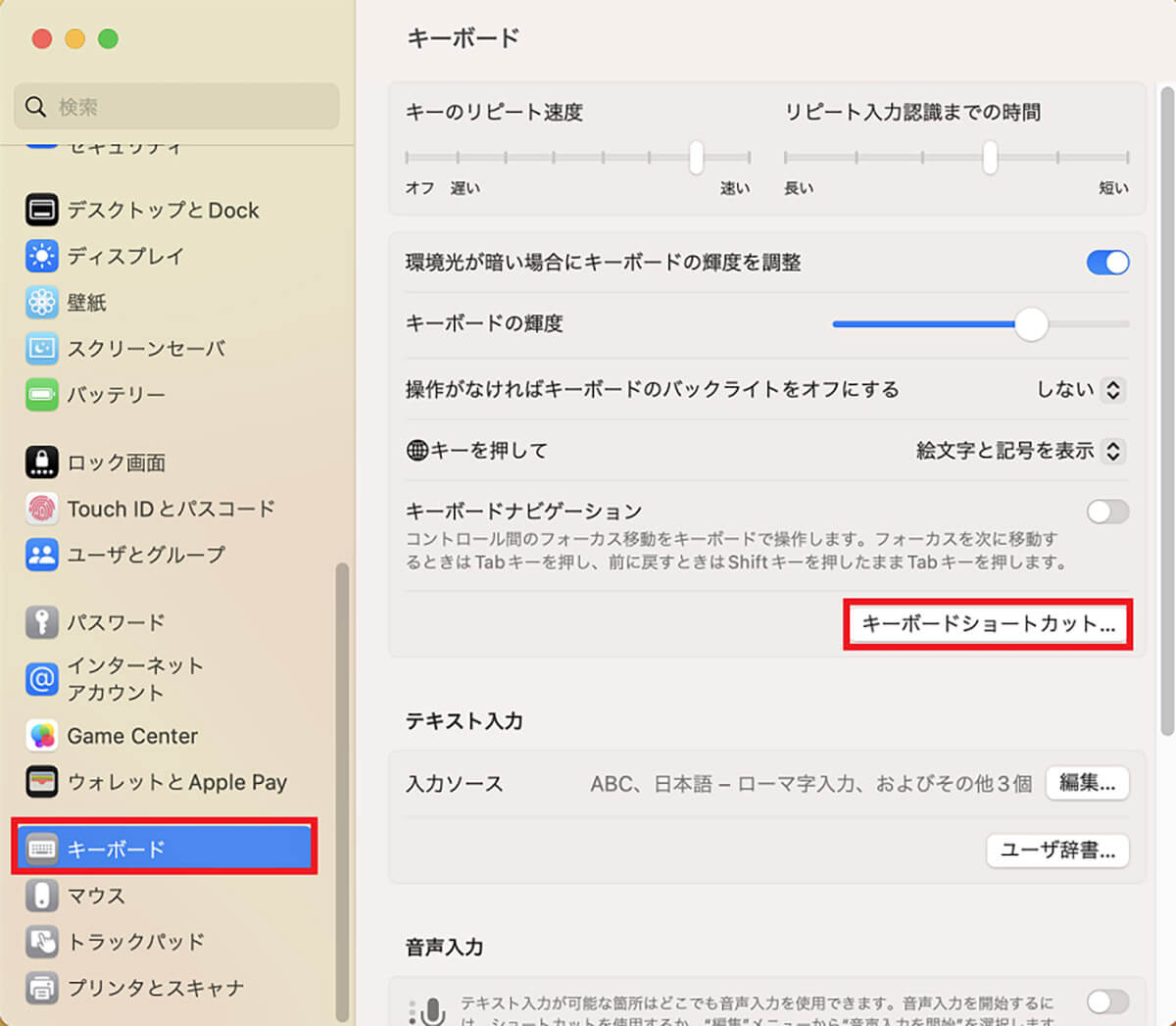
「システム設定」画面の左メニューにある「キーボード」を選択しクリックします。「キーボード」のメニュー画面の中に「キーボードショートカット」があるので選択しクリックします
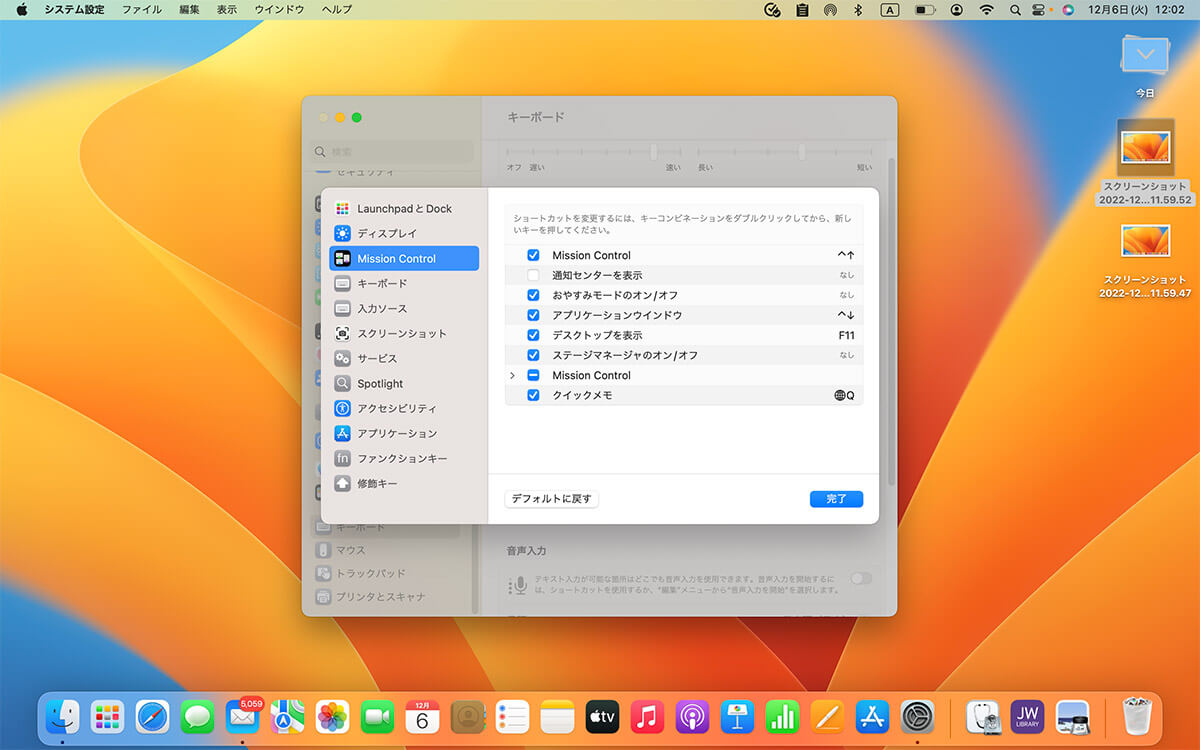
「キーボードショートカット」画面の左メニューの中にある「Mission Control」を選択しクリックします。「通知センターを表示」があるので「✓」を入れ、ショートカットキーを入力したら「完了」をクリックします。これでショートカットが設定されました
ウィジェットを並べ替える方法
「ウィジェット」の使いこなし方の第三ステップは、「ウィジェット」を並べ替える方法です。「ウィジェット」の並べ替えは、「ウィジェット」の編集画面ではなく、デスクトップ画面の「通知センター」内で行えます。
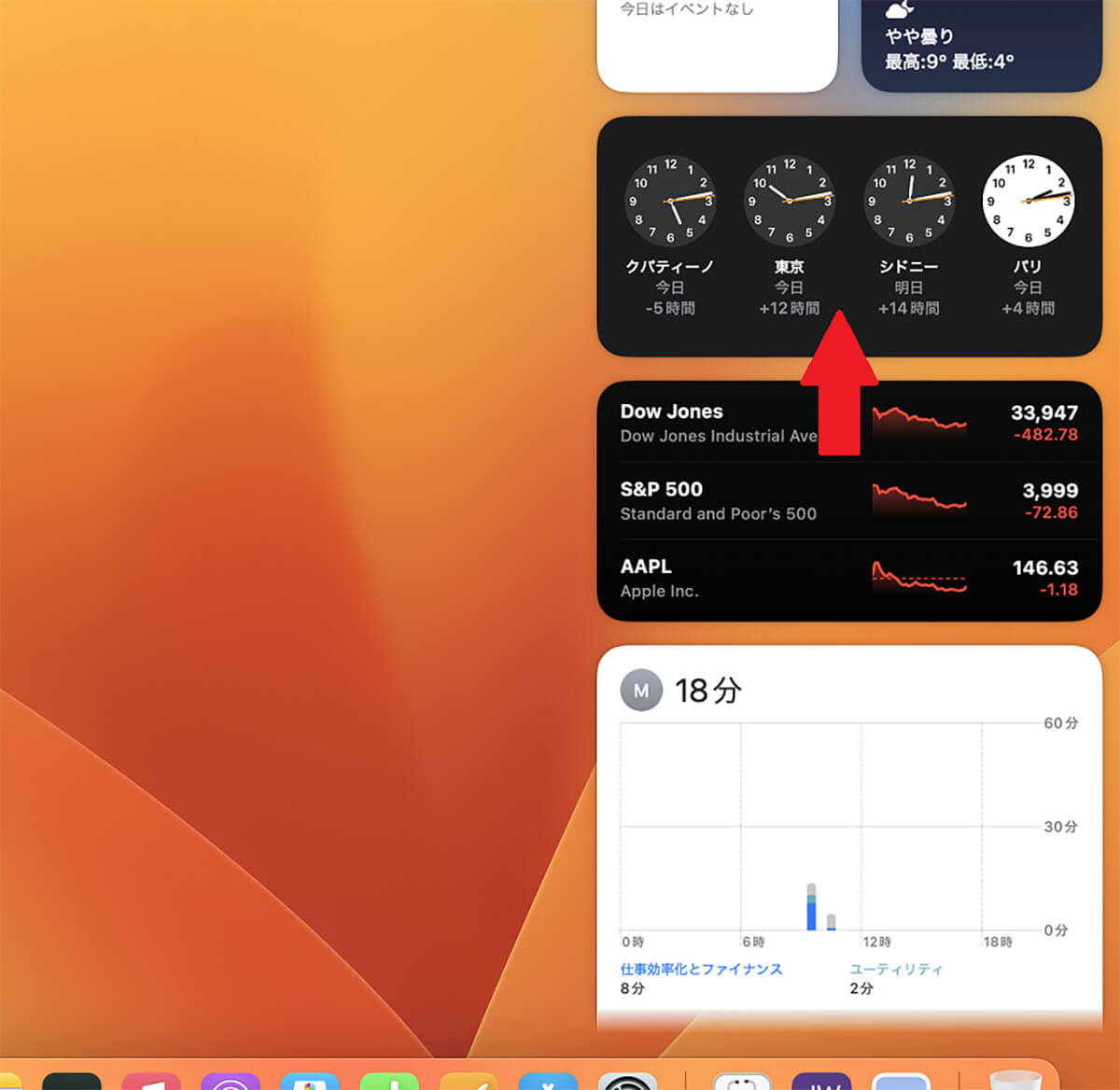
「通知センター」を表示させたら、配置を変更したいアプリを1つ選び、ドラッグ&ドロップで移動させます
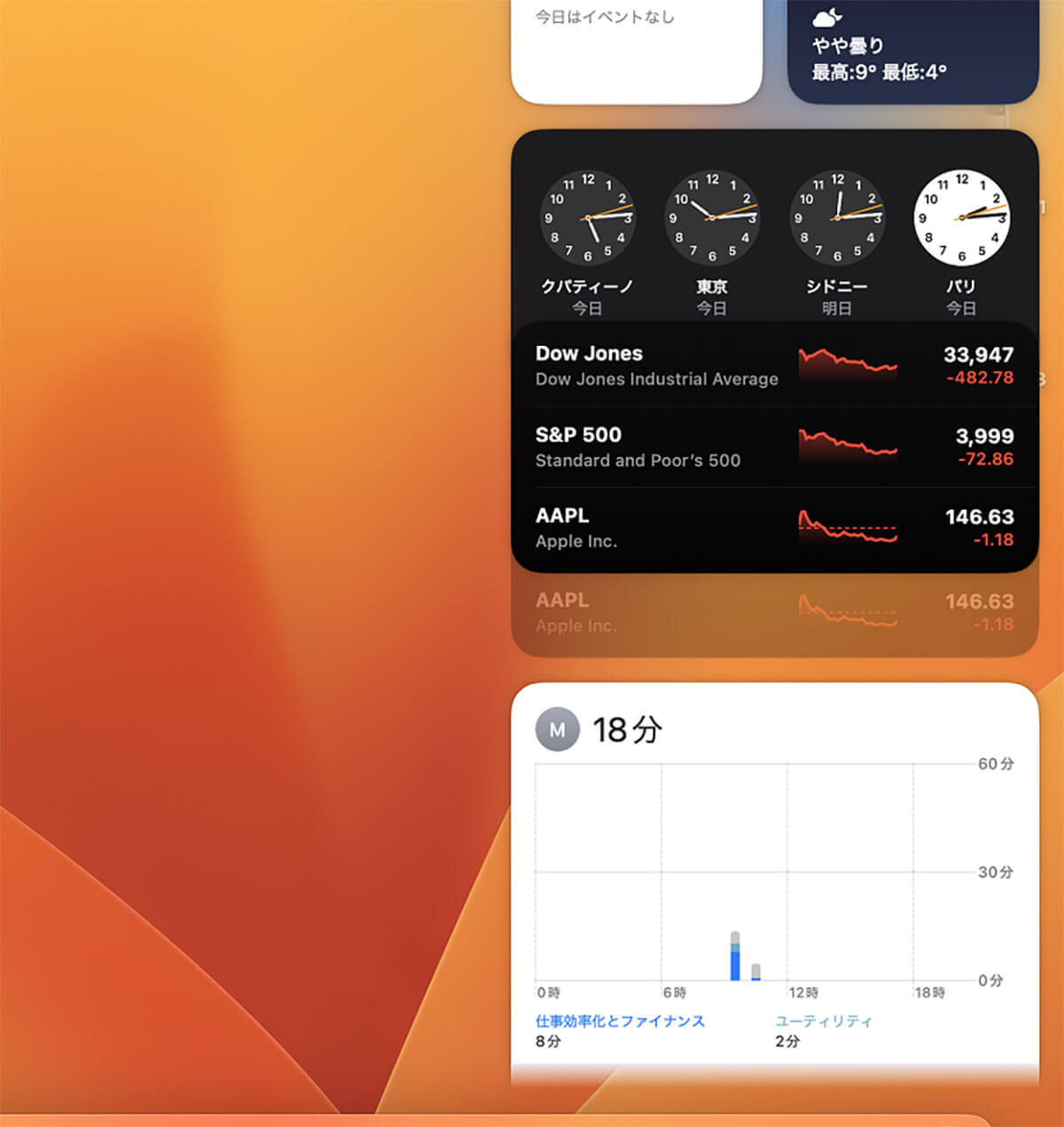
アプリが移動します
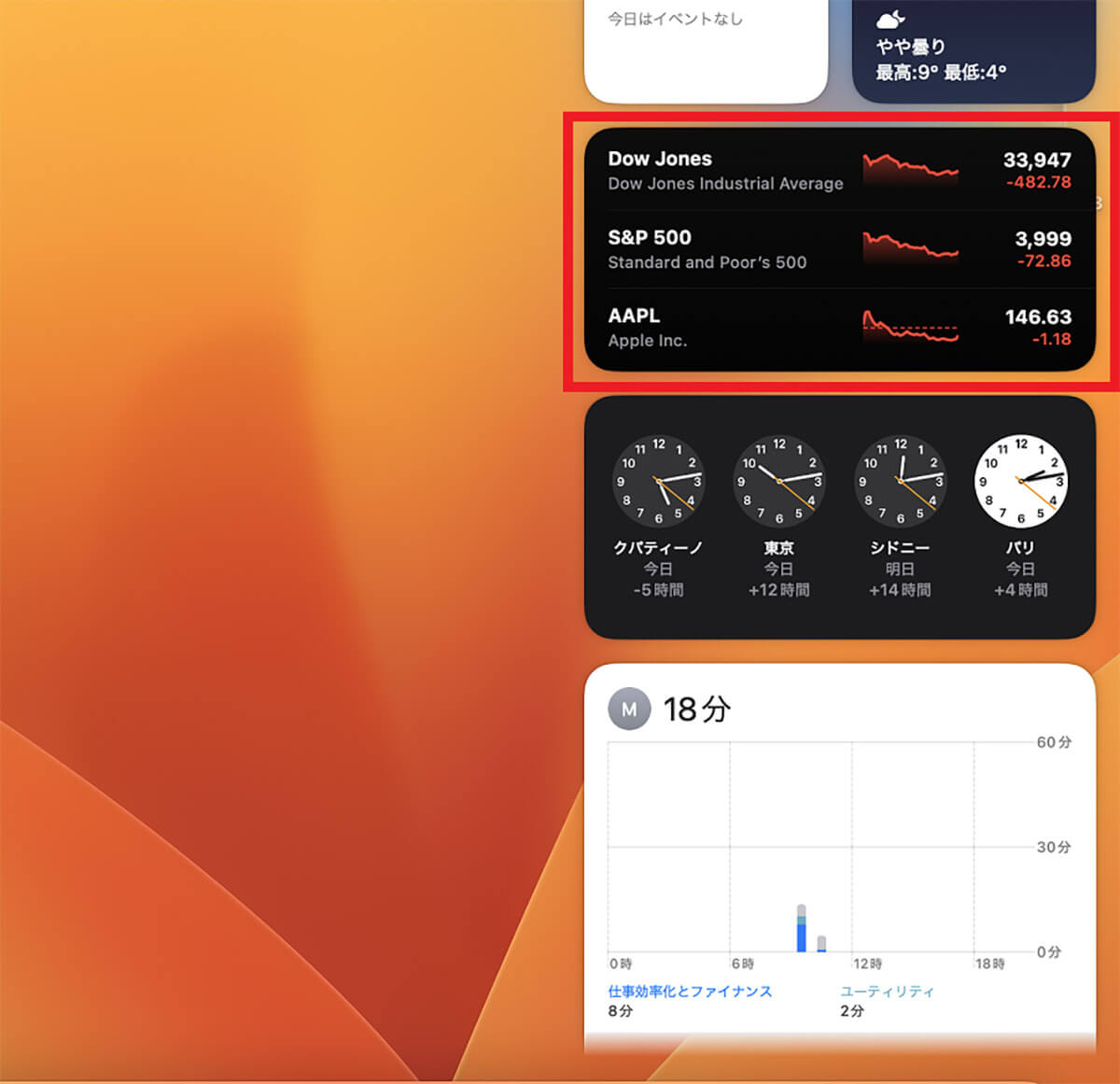
配置場所まで移動したら指をマウスから放します。これで並べ替え完了です
Mac上で新しいウィジェットを追加/削除する方法
「ウィジェット」の使いこなし方の第四ステップは、アプリを「ウィジェット」に追加する設定方法と削除する方法です。それぞれの設定方法を順番に見ていきましょう。
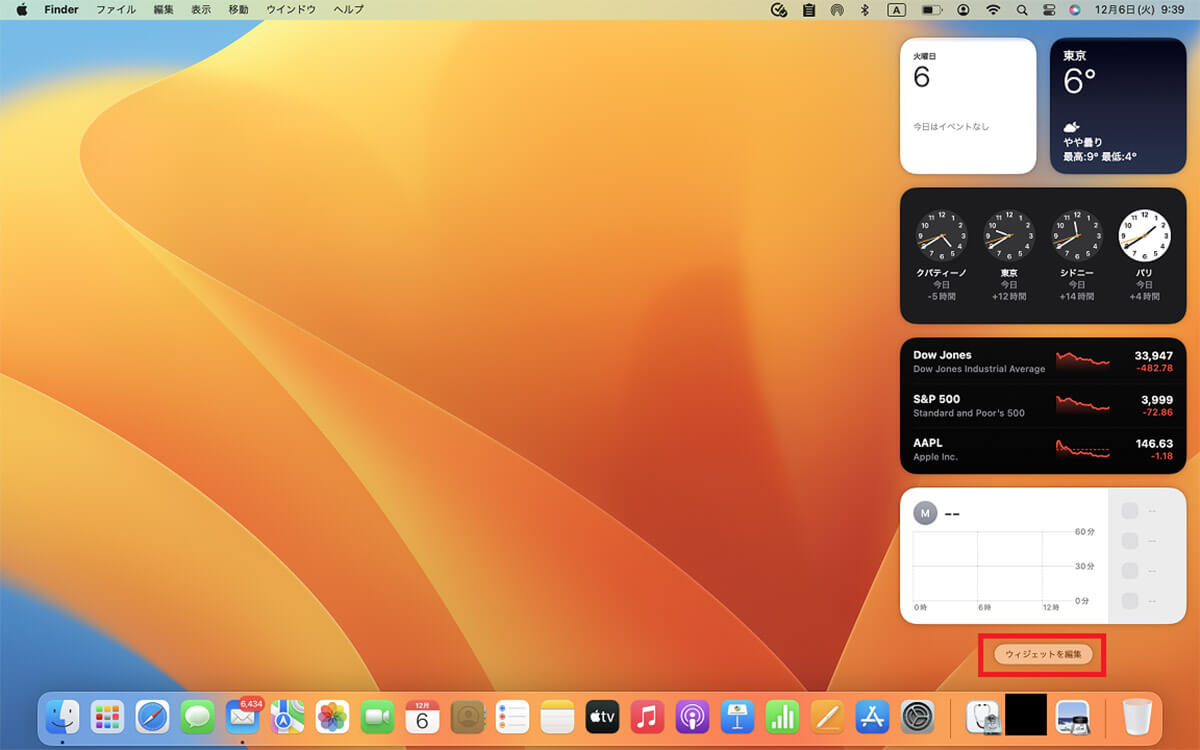
「通知センター」を開いて「ウィジェット」を表示させたら、「ウィジェットを編集」をクリックします
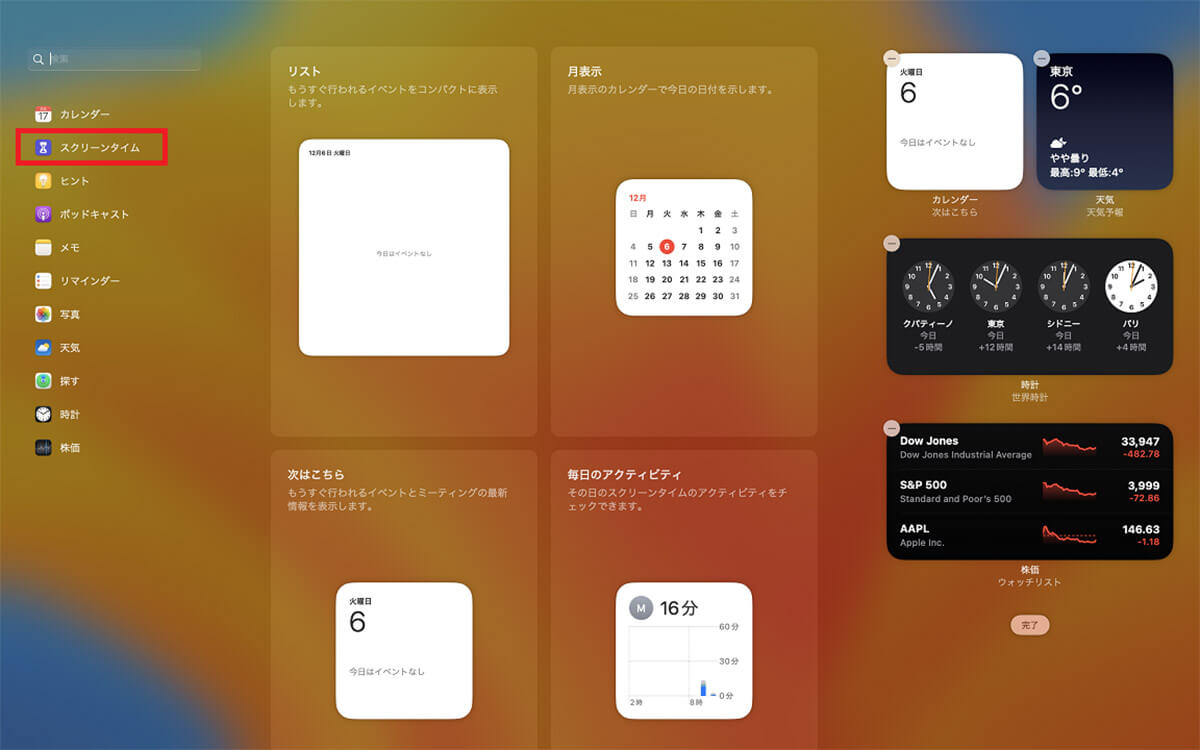
「ウィジェットの編集」画面が表示されたら、画面左側に表示されているアプリの中から1つを選びクリックします
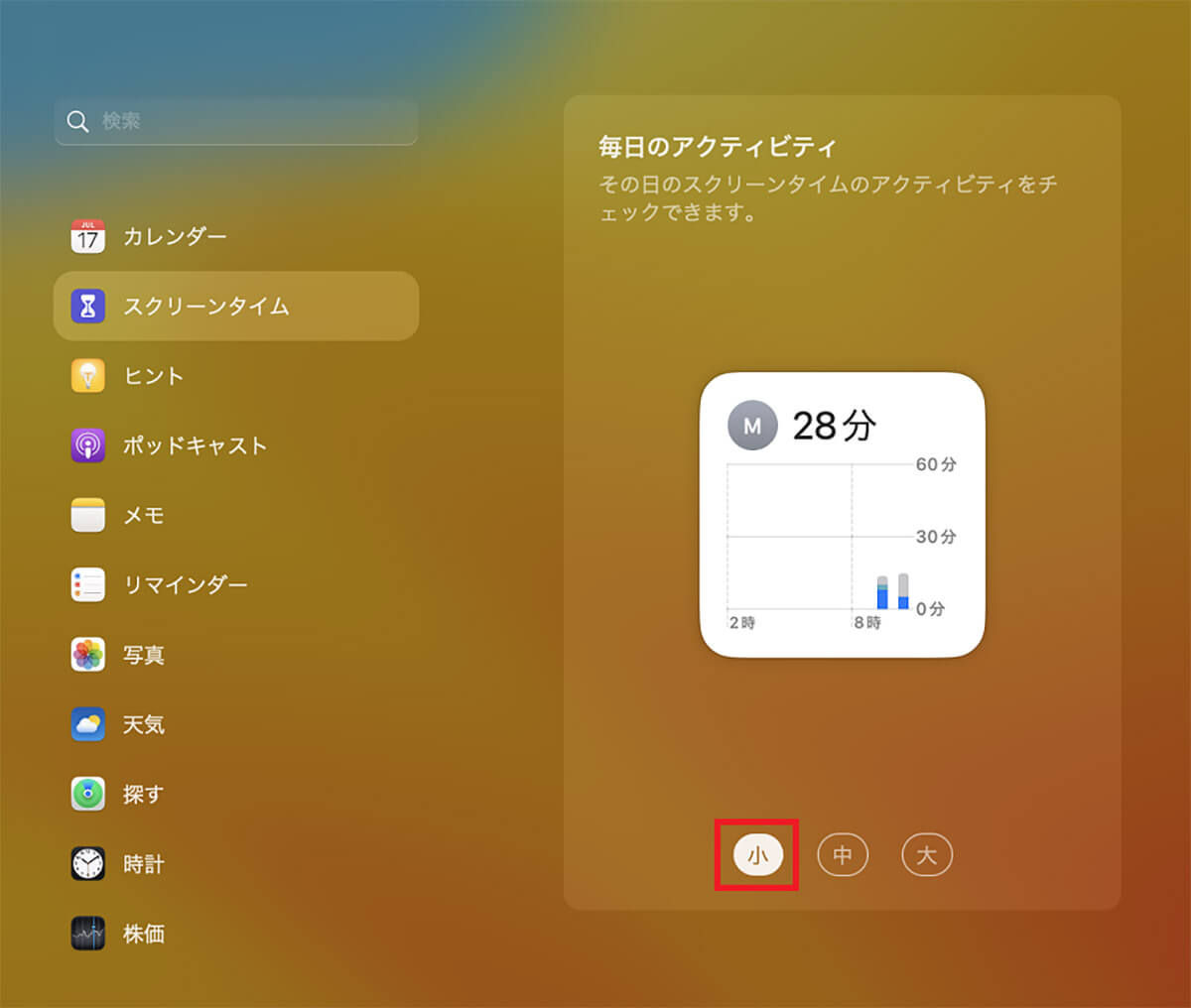
選択したアプリが表示されますが、大きさは「小」です
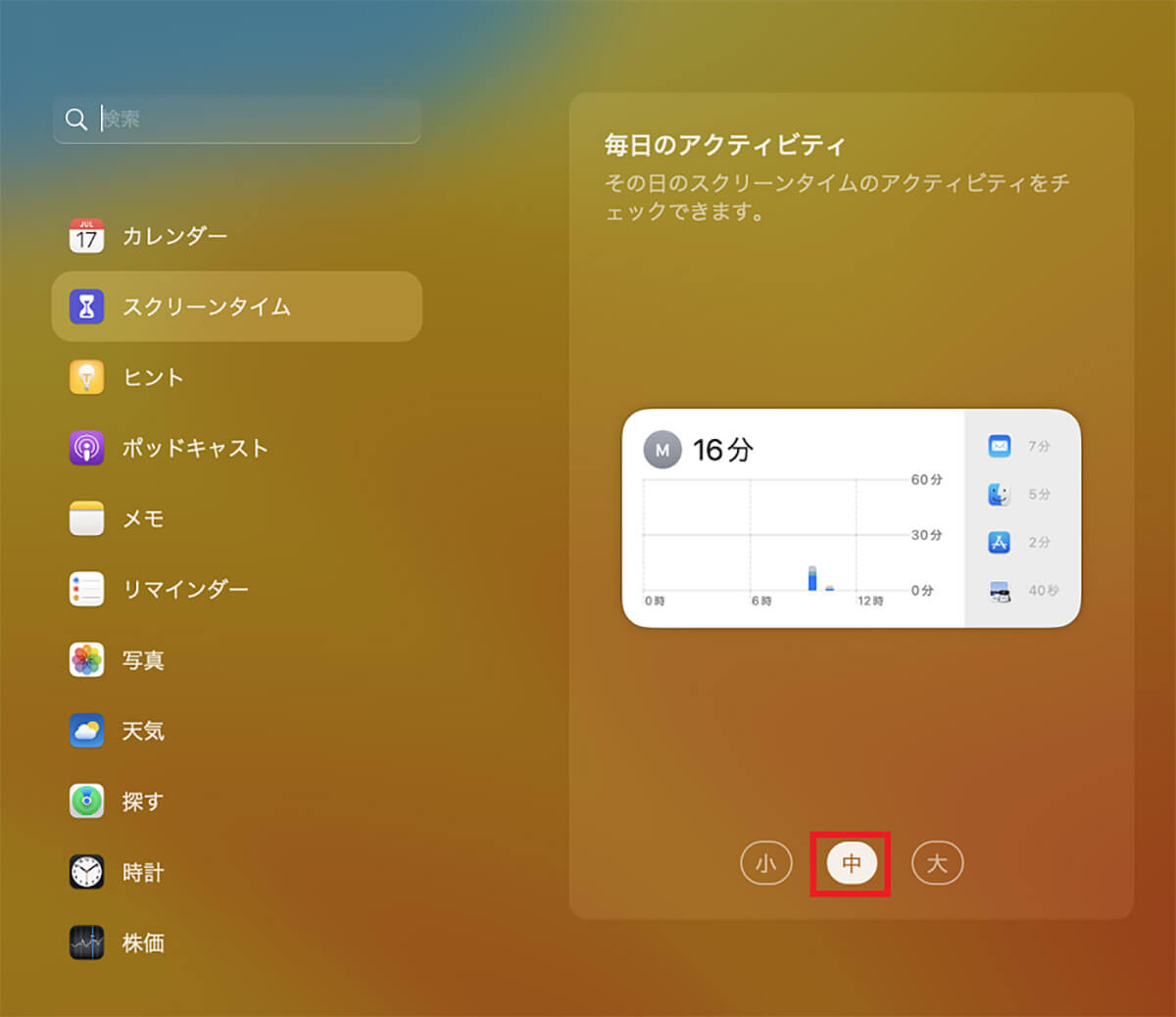
大きさを「中」に選択すると、大きさだけではなく形も変わります
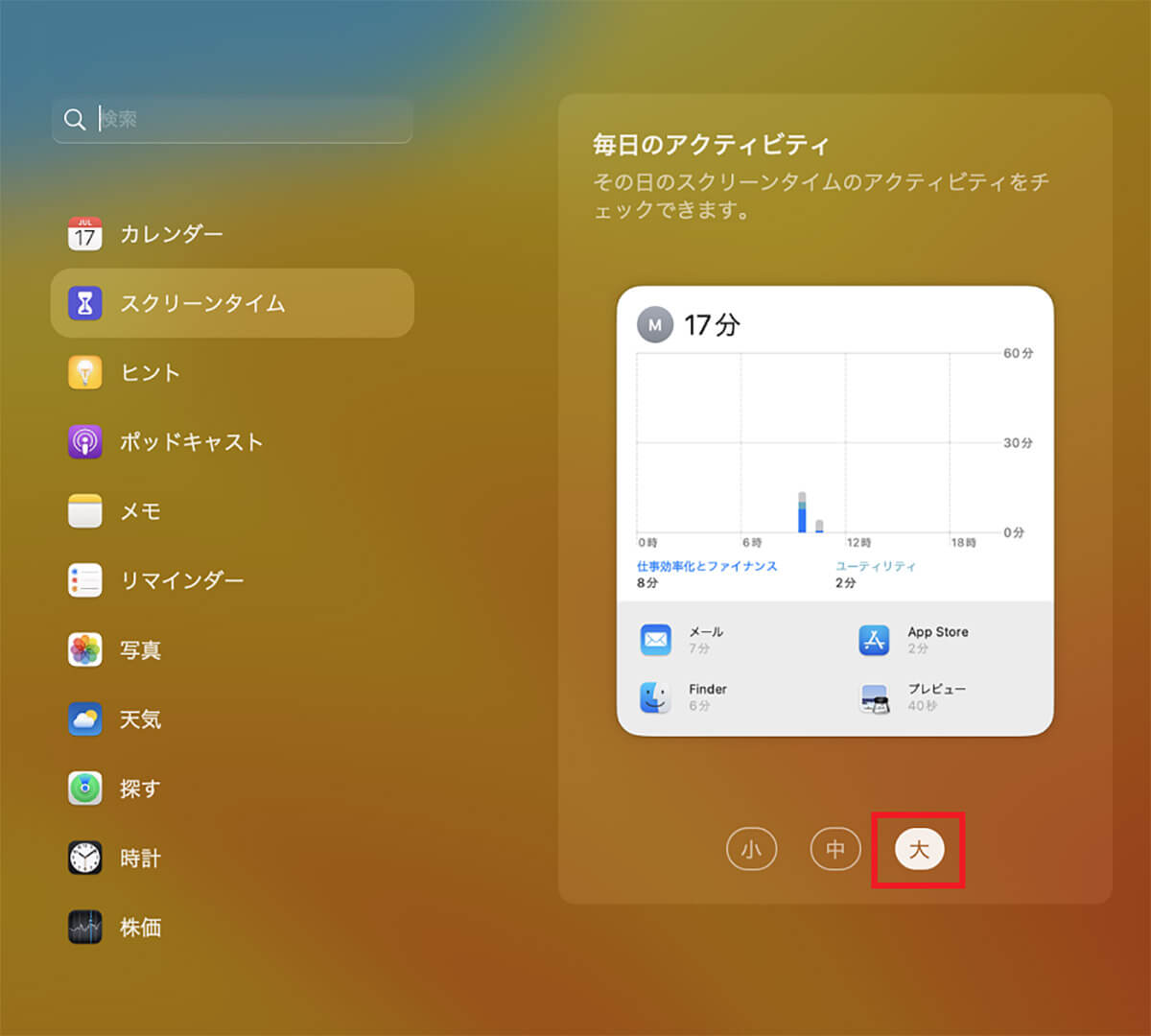
大きさを「大」に選択すると、大きさが変わります
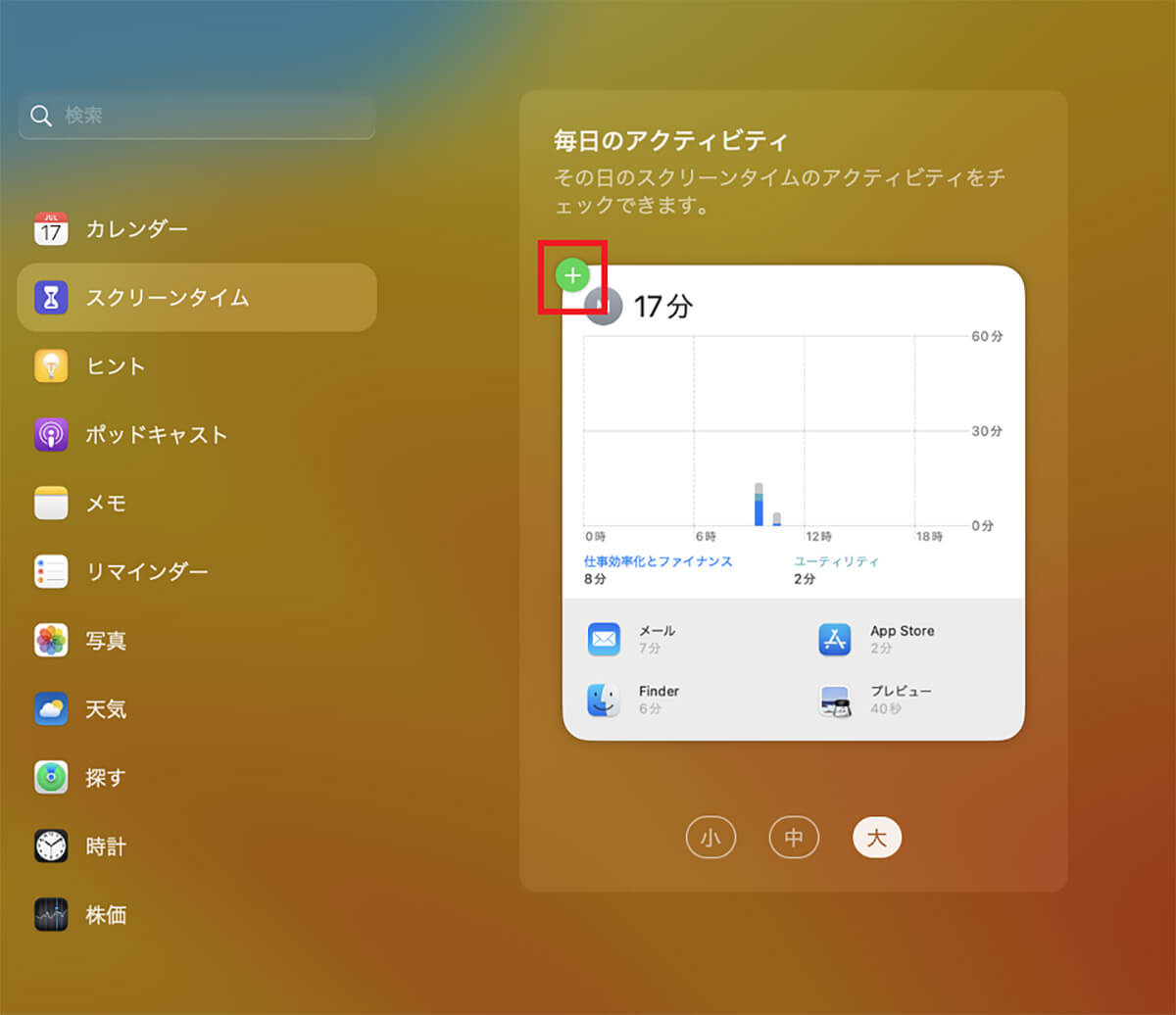
「ウィジェット」に追加するアプリの大きさを選択したら、マウスのカーソルをアプリの上に置きます。アプリの左上に緑色で「+」と表示されるのでクリックします
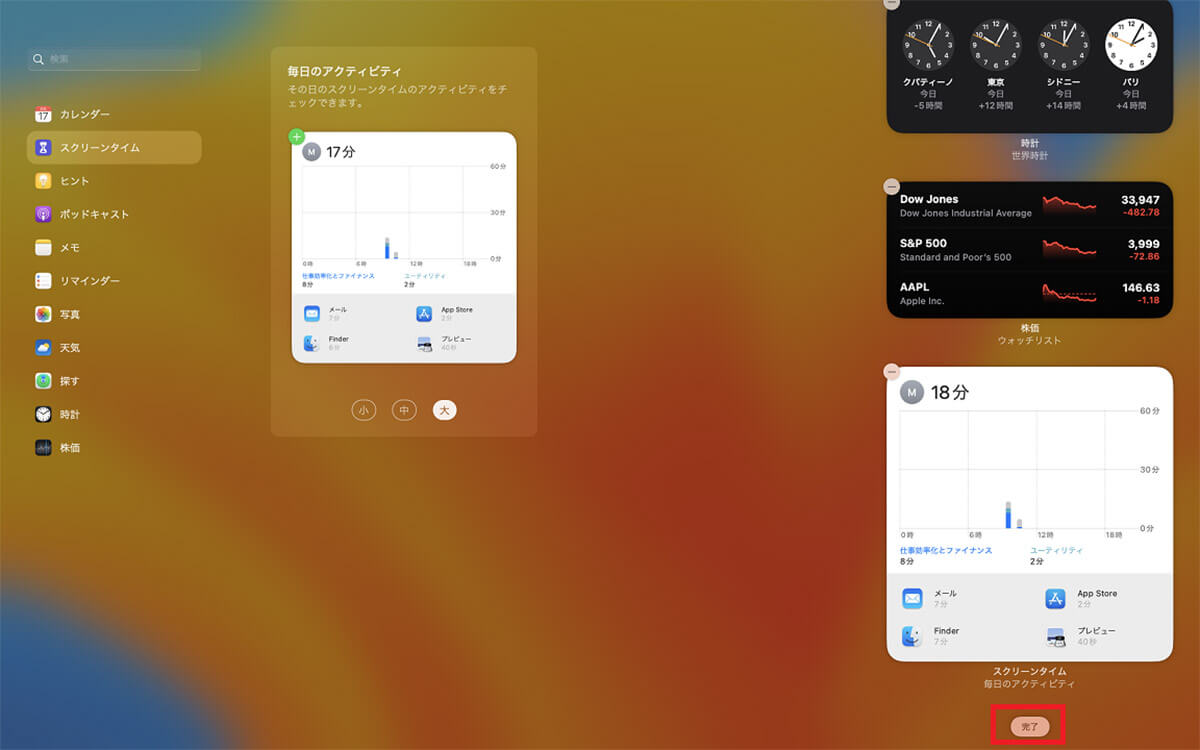
選択したアプリが「ウィジェット」に追加されました
続いて「ウィジェット」からアプリを削除する方法を見てみましょう。
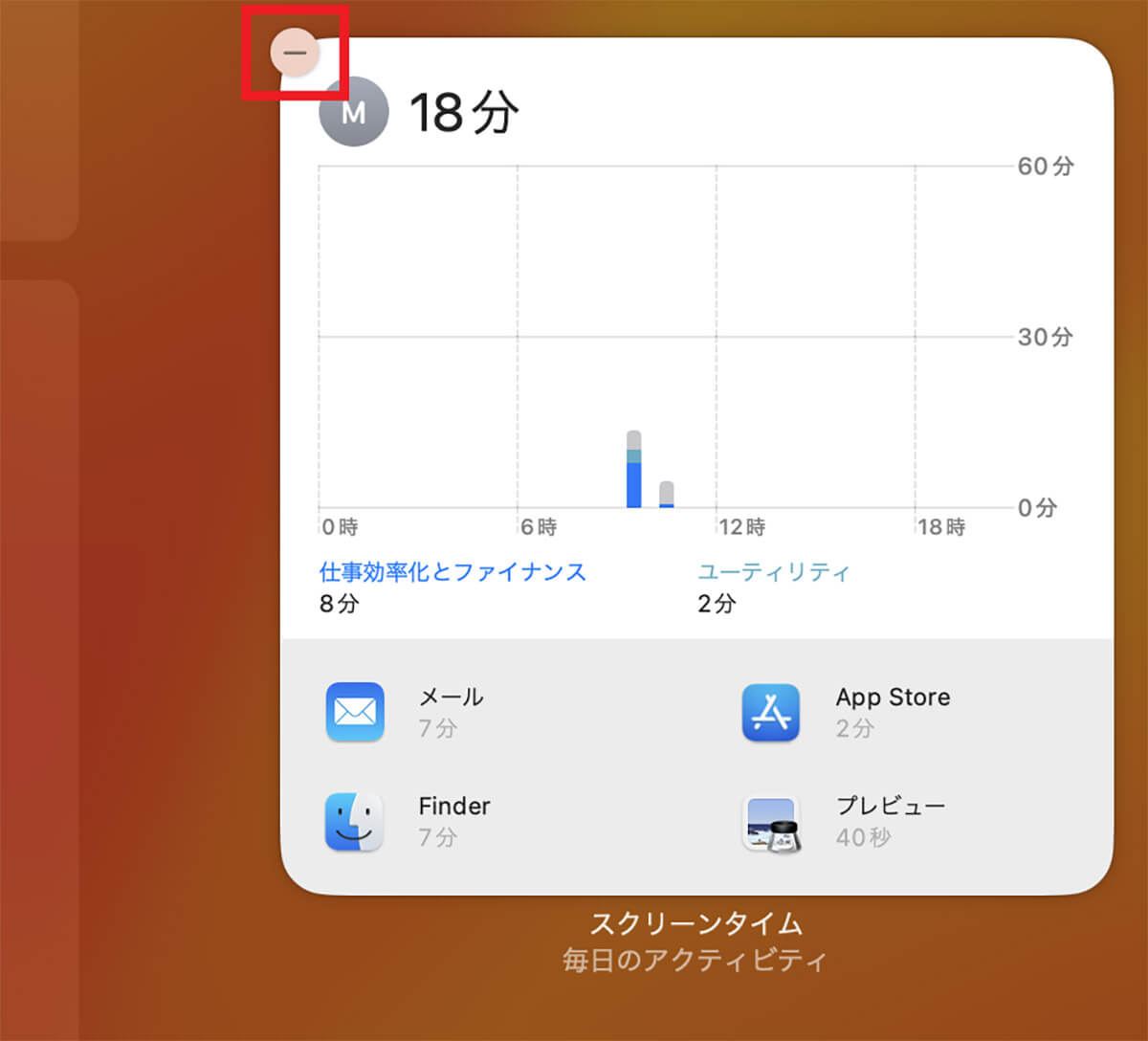
「ウィジェットの編集」画面に戻り、削除したいアプリを選択したら左上に表示されている「-」をクリックします
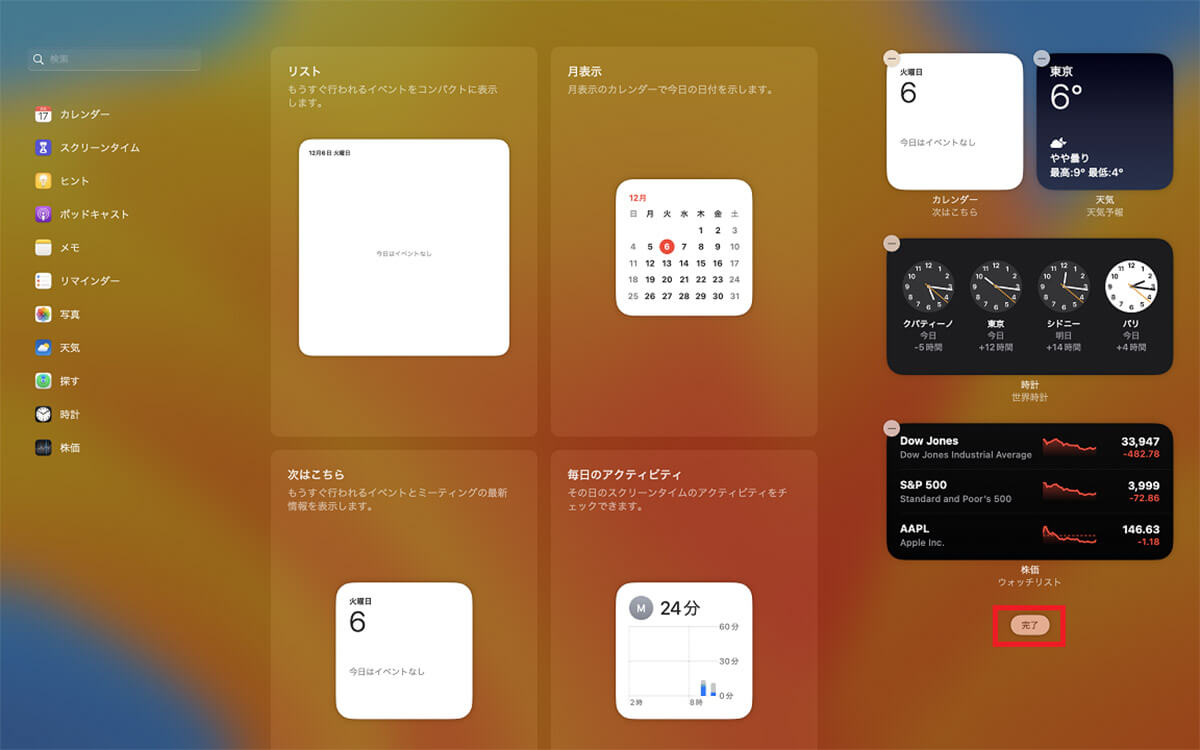
アプリが「ウィジェット」から削除されました。「完了」をクリックして編集画面を閉じましょう
Mac上のウィジェットをカスタマイズ/編集する方法
「ウィジェット」の使いこなし方の第五ステップは、「通知センター」に表示された「ウィジェット」のカスタマイズ方法です。設定方法を見てみましょう。ここでは「世界時計」アプリを例にして説明します。
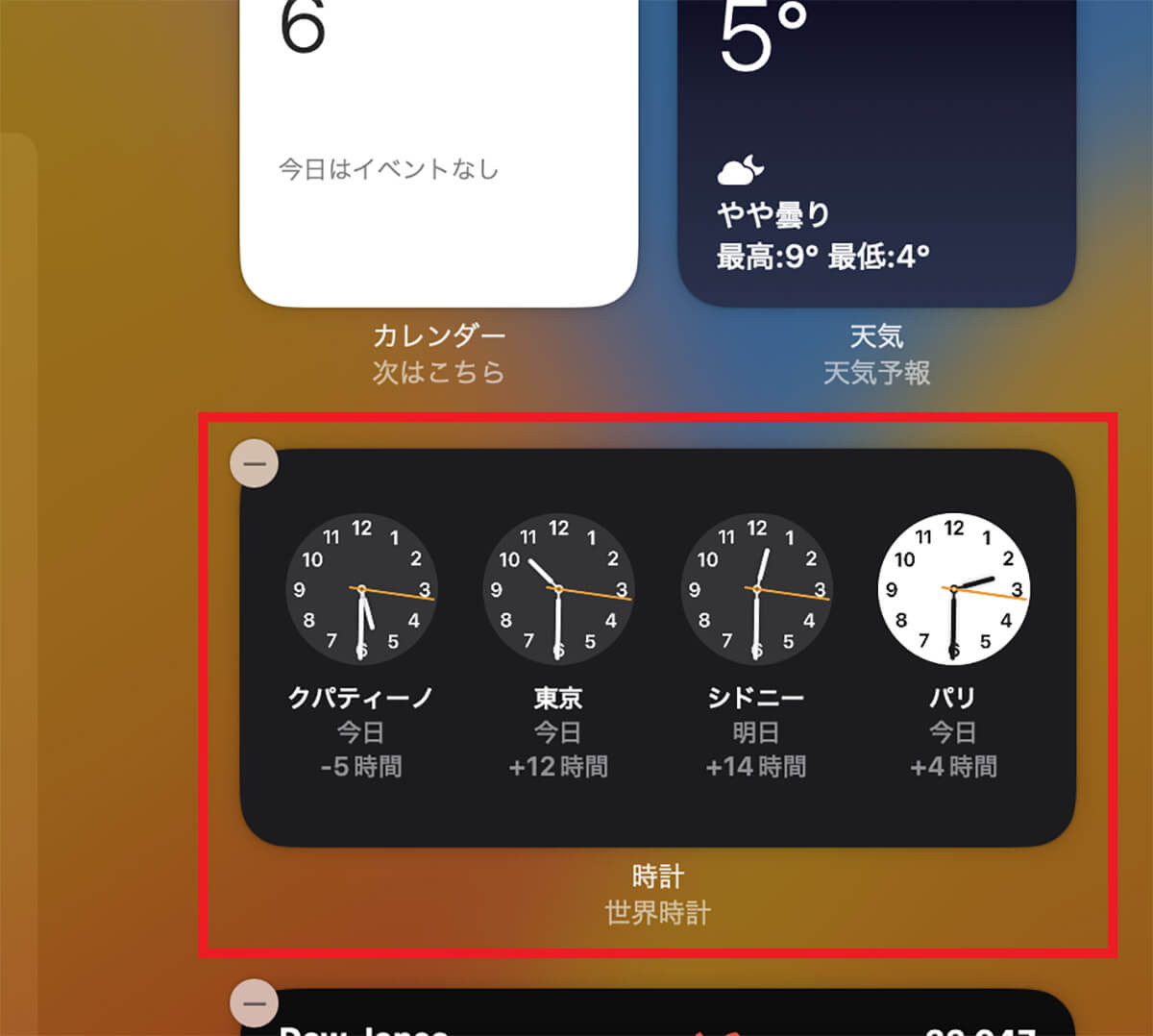
「ウィジェットの編集」画面に戻り、編集したいアプリを選択し右クリックします
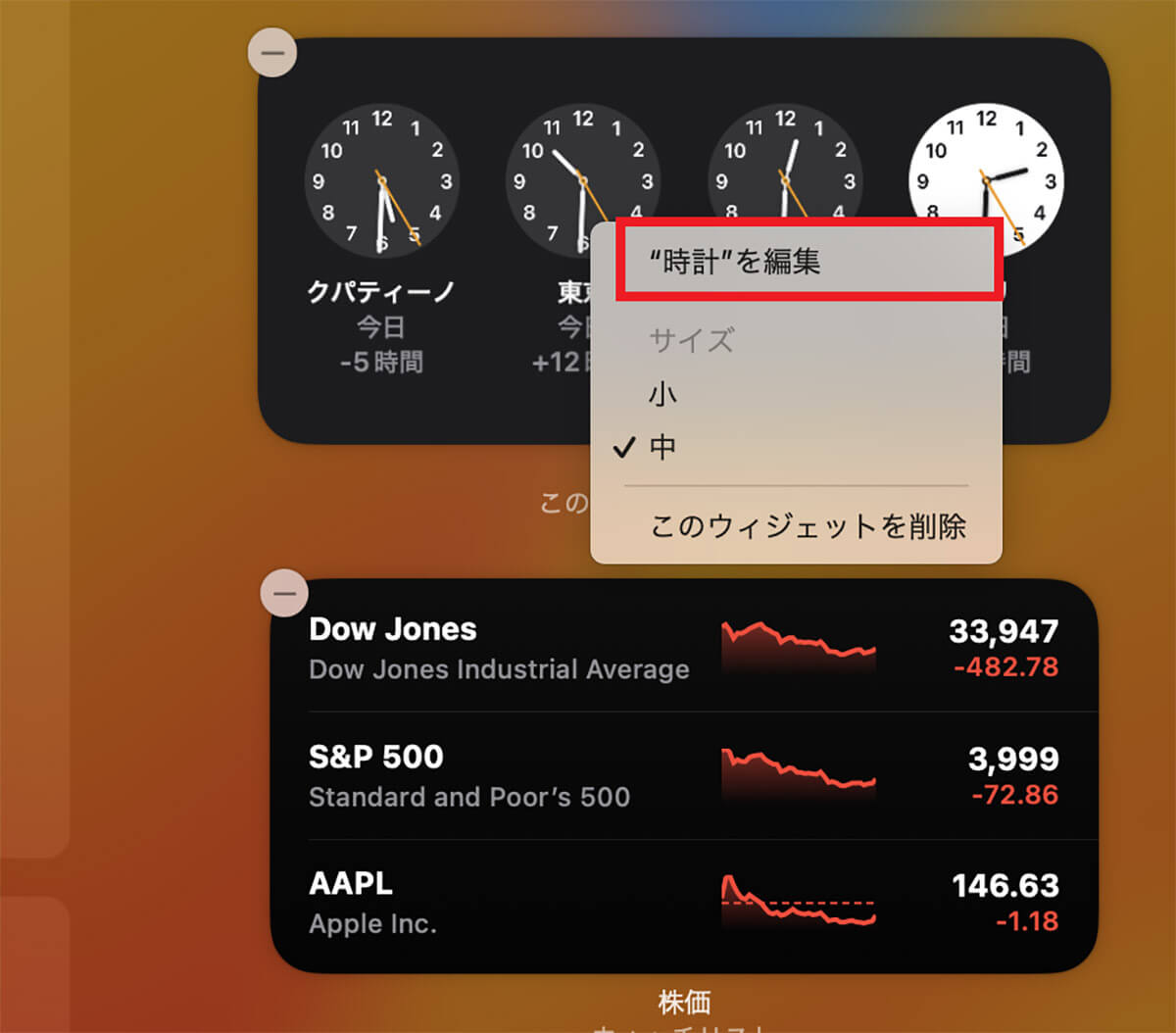
プルダウンメニューが表示されるので「時計を編集」をクリックします
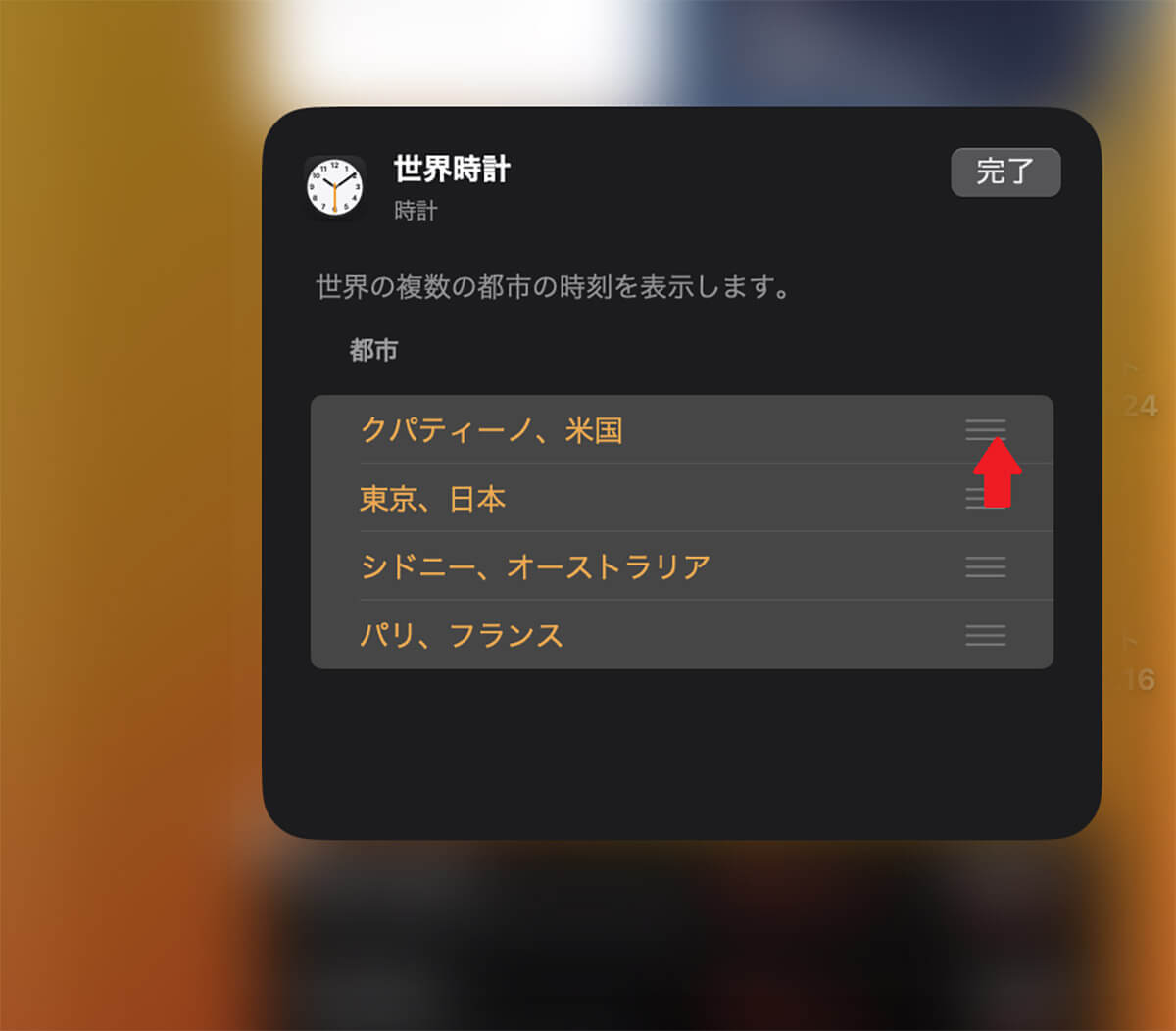
アプリの編集画面が立ち上がるので、「ウィジェット」で表示される世界の時計の順番を並べ替えてみましょう。ここでは「東京」をドラッグ&ドロップで最上段に移動させます
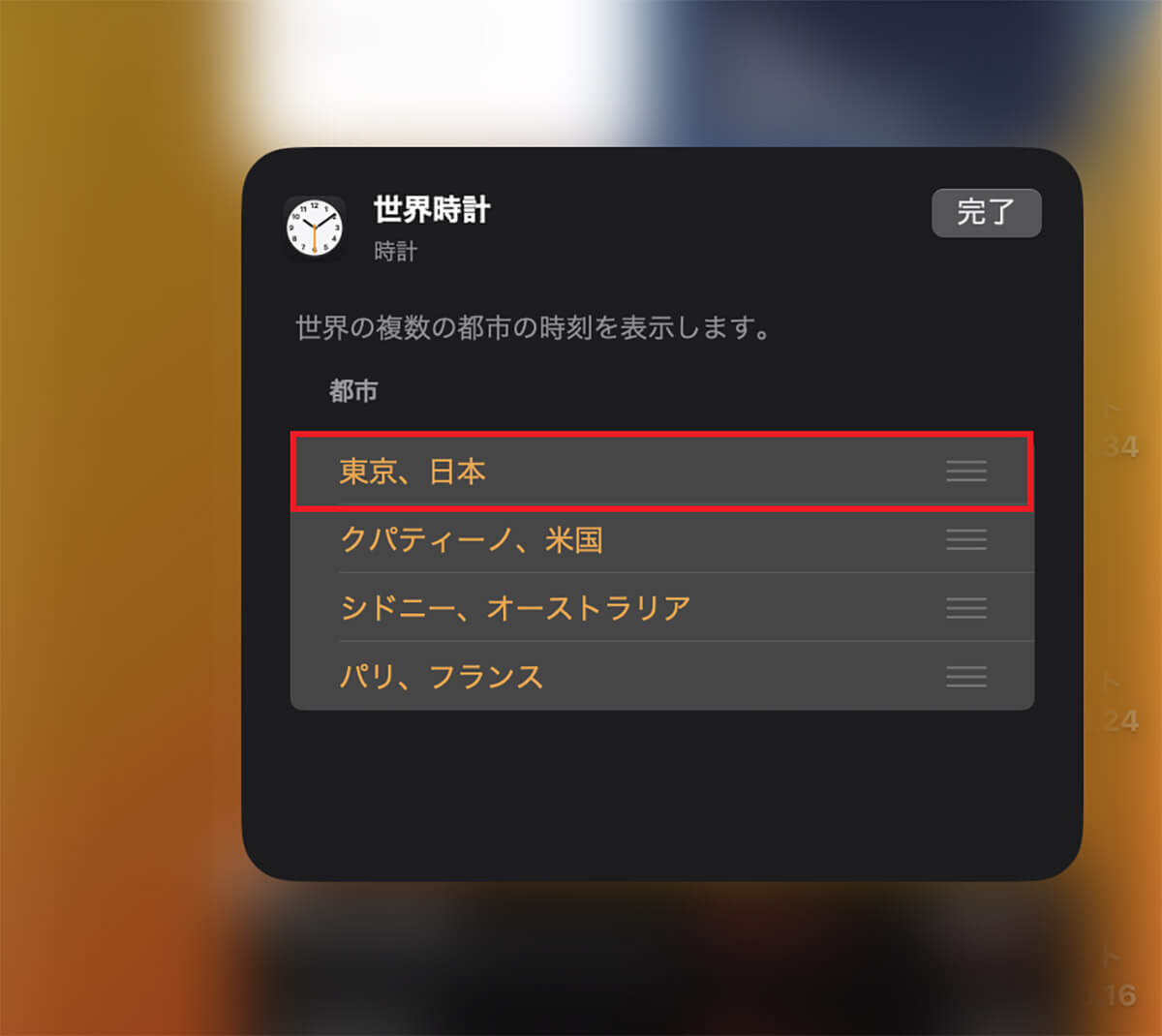
「東京」が最上段に移動しました。「完了」をクリックして編集を終了します
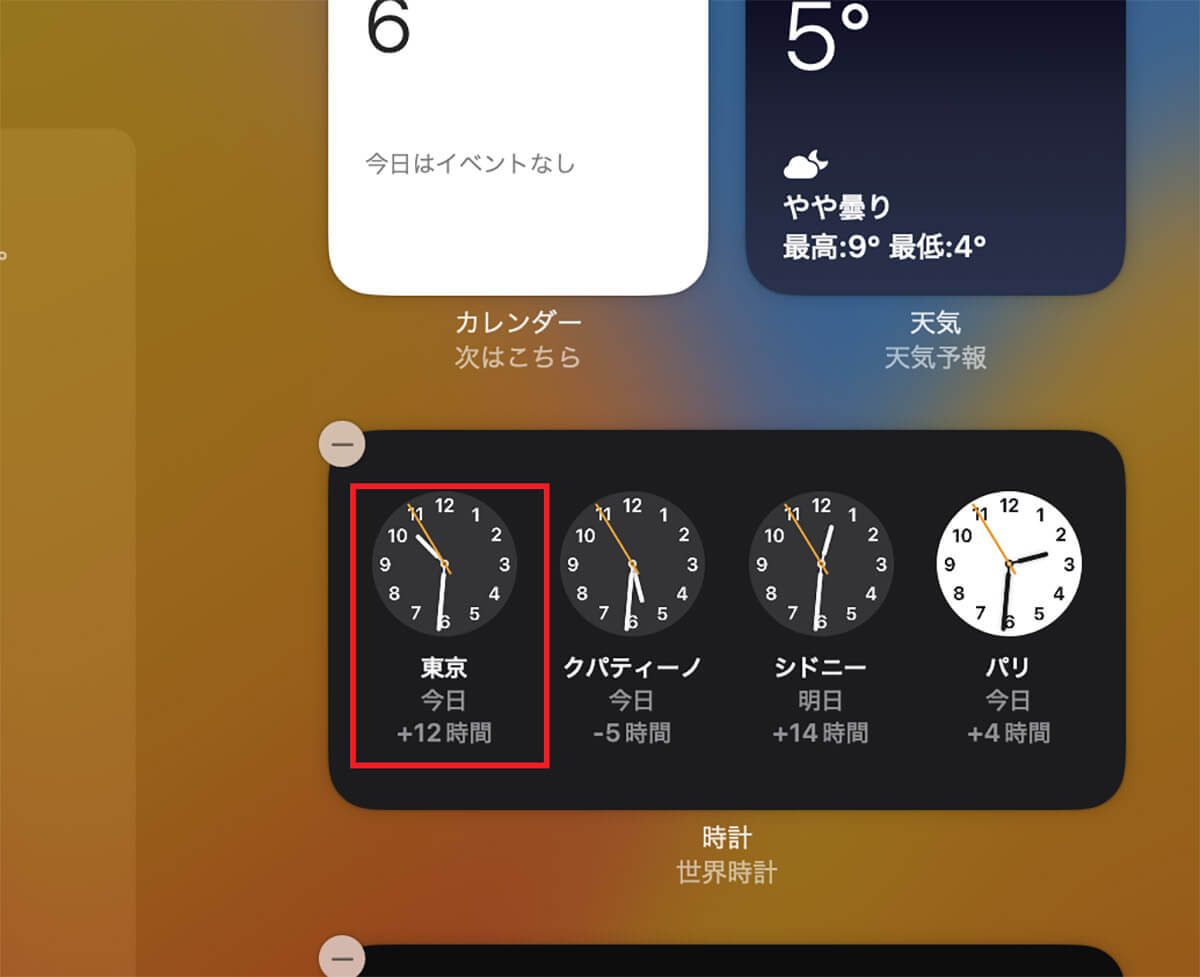
世界時計で表示される各国の時計の順番が変わり、「東京」が一番左に移動しました
【Mac】通知センターのウィジェットにおすすめなサードパーティ製アプリ5選
「macOS Big Sur」以降進化したMacの「ウィジェット」機能の使いこなし方をここまで紹介しましたが、ここからは「通知センター」の「ウィジェット」にぜひ設定してほしい便利なサードパーティ製のアプリを5つ紹介します。
ここで紹介する5つのアプリ以外にも、デスクトップ画面を彩ってくれる魅力的な「ウィジェット」のサードパーティ製アプリは多くありますが、ここでは便利さに重点を置いて5つを選択しました。
実際に「ウィジェット」に設定して多くのユーザーが便利だと感じた、厳選した5つの「ウィジェット」アプリにぜひ注目してください。
Best Notes Plus Widget
最初に紹介する「ウィジェット」に設定してほしい便利なアプリは「Best Notes Plus Widget」です。「Best Notes Plus Widget」は有料のメモアプリで160円の課金が必要です。
「Best Notes Plus Widget」は大変便利なメモアプリで、誰かから電話があり、急ぎで住所や電話番号また予定などを記入しなければならないときなどに、このアプリの便利さが分かります。
「ウィジェット」にぜひ設定したいおすすめのアプリです。
●「Best Notes Plus Widget」ダウンロードは→こちら
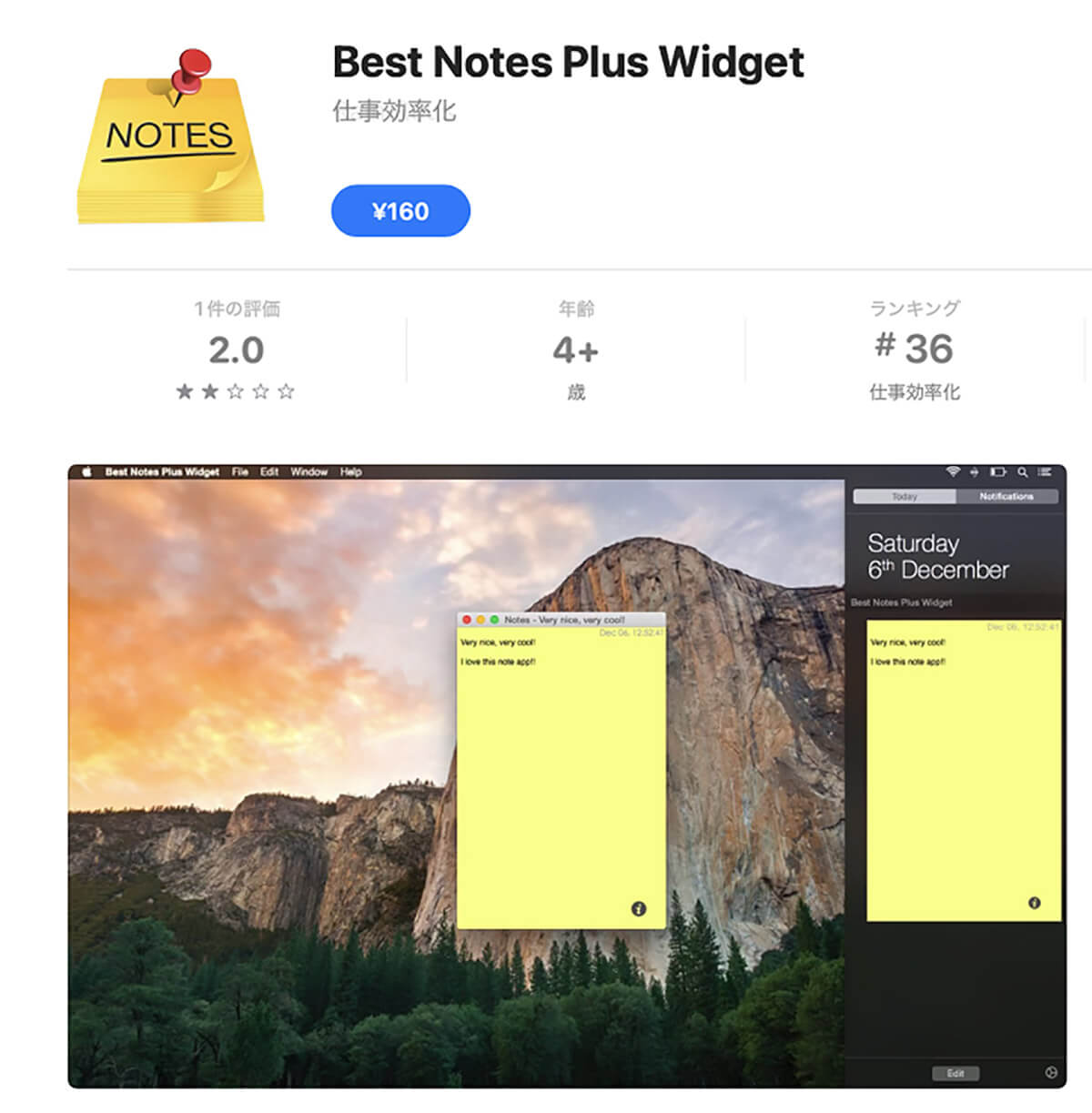
Best Notes Plus Widget
Fantastical
次に紹介する「ウィジェット」への設定をおすすめしたい便利アプリは「Fantastical」です。
「Fantastical」は無料のカレンダーアプリで、直観的にタスクやスケジュールの作成ができる、大変便利なカレンダーアプリです。
●「Fantastical」ダウンロードは→こちら
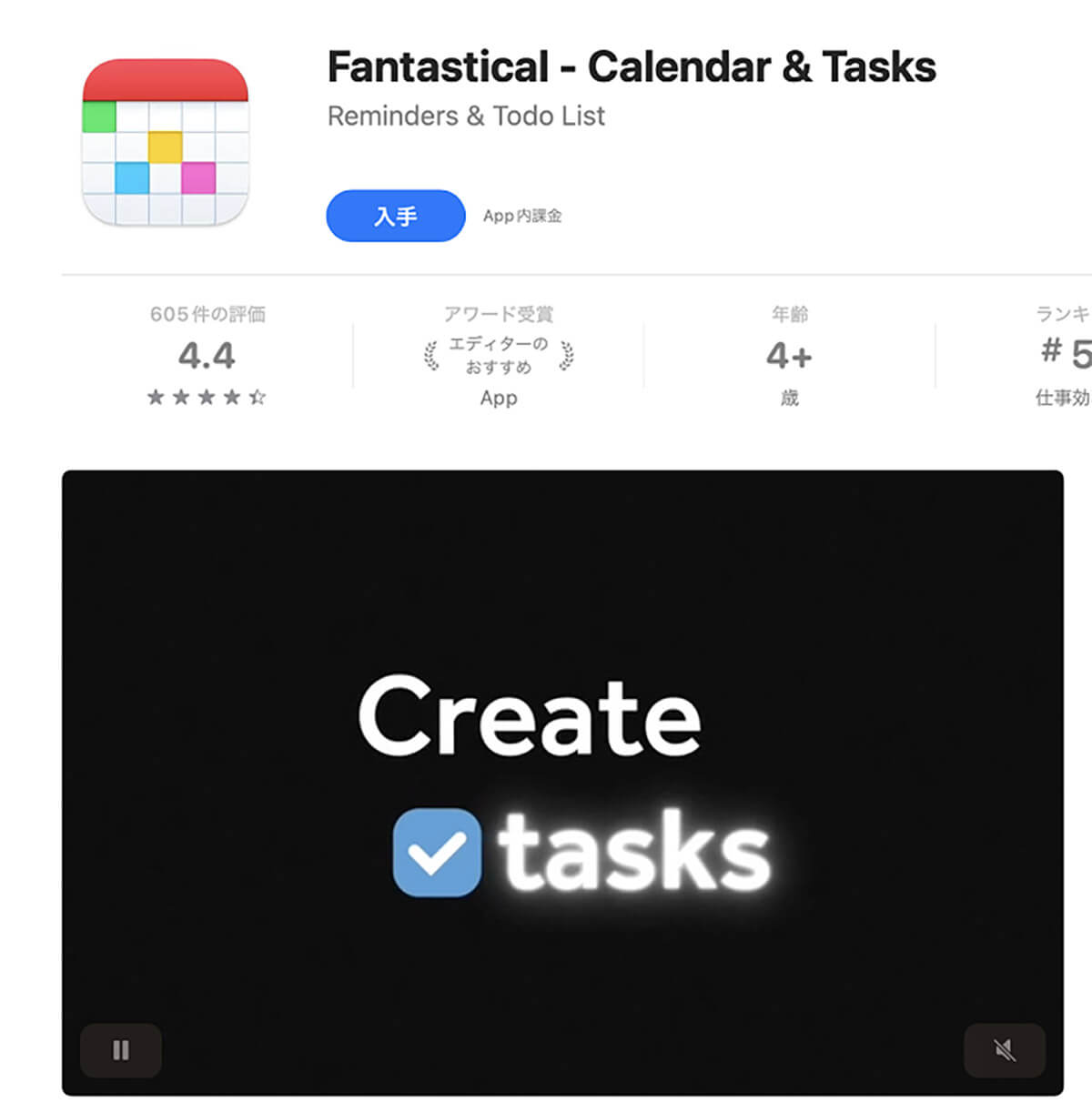
Fantastical
News Explorer
3番目に紹介するサードパーティ製のアプリは「News Explorer」です。「News Explorer」は有料のニュースリーダーアプリで、1,600円の課金が必要です。
「News Explorer」は人気のRSSリーダーで、TwitterやYouTubeで更新されるハッシュタグフィードやチャンネルフィードを購読する便利なアプリです。
●「News Explorer」ダウンロードは→こちら
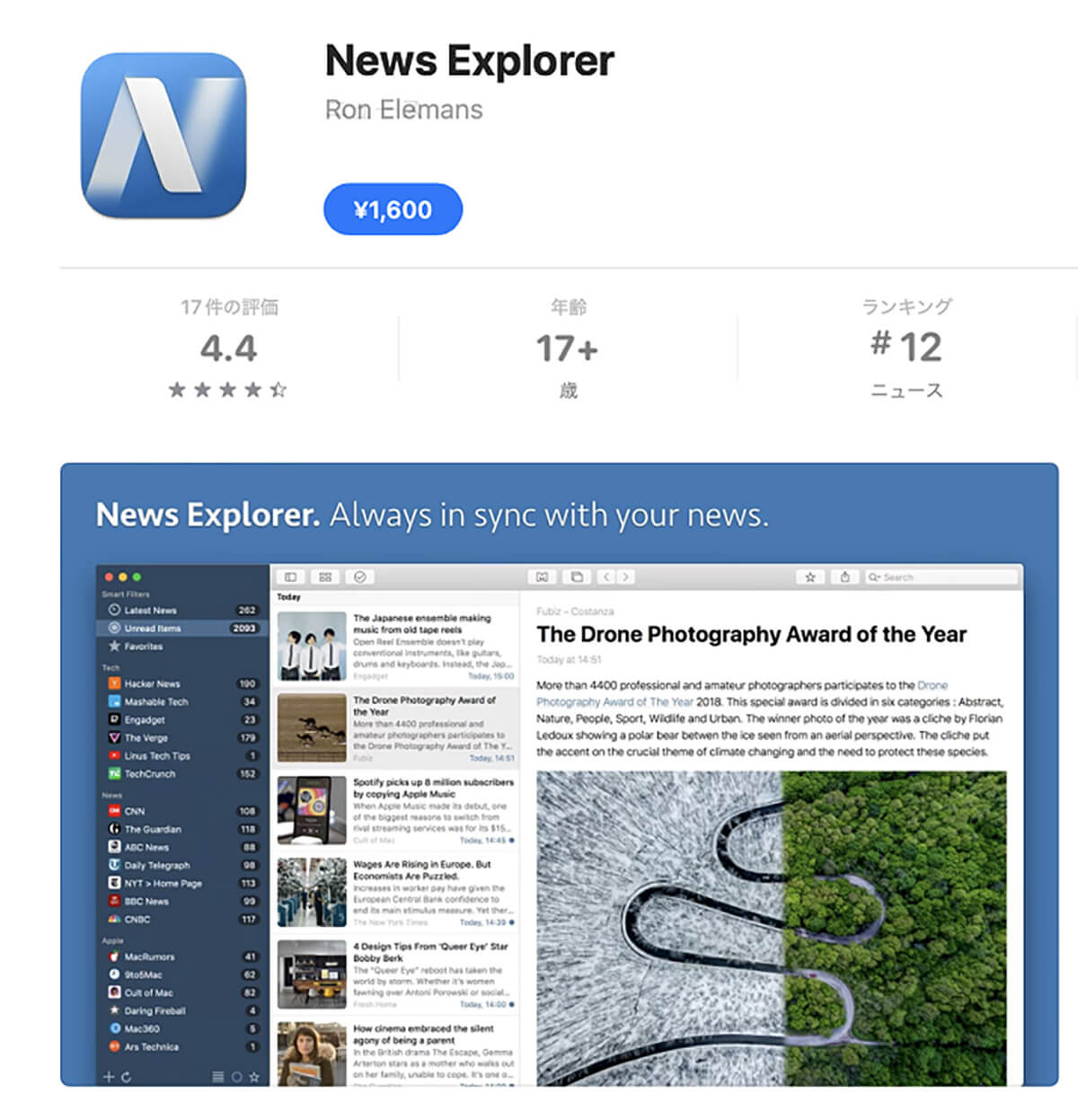
News Explorer
空模様
4番目に紹介するサードパーティ製のアプリは「空模様LIVE映像」です。「空模様LIVE映像」はお天気アプリで、全国の空模様をライブカメラで閲覧できます。
日本各地の空をリアルタイム動画でチェックでき、夜はきれいな夜景を表示してくれます。旅行や出張の多いユーザーにはたいへん便利なアプリです。
●「空模様LIVE映像」ダウンロードは→こちら
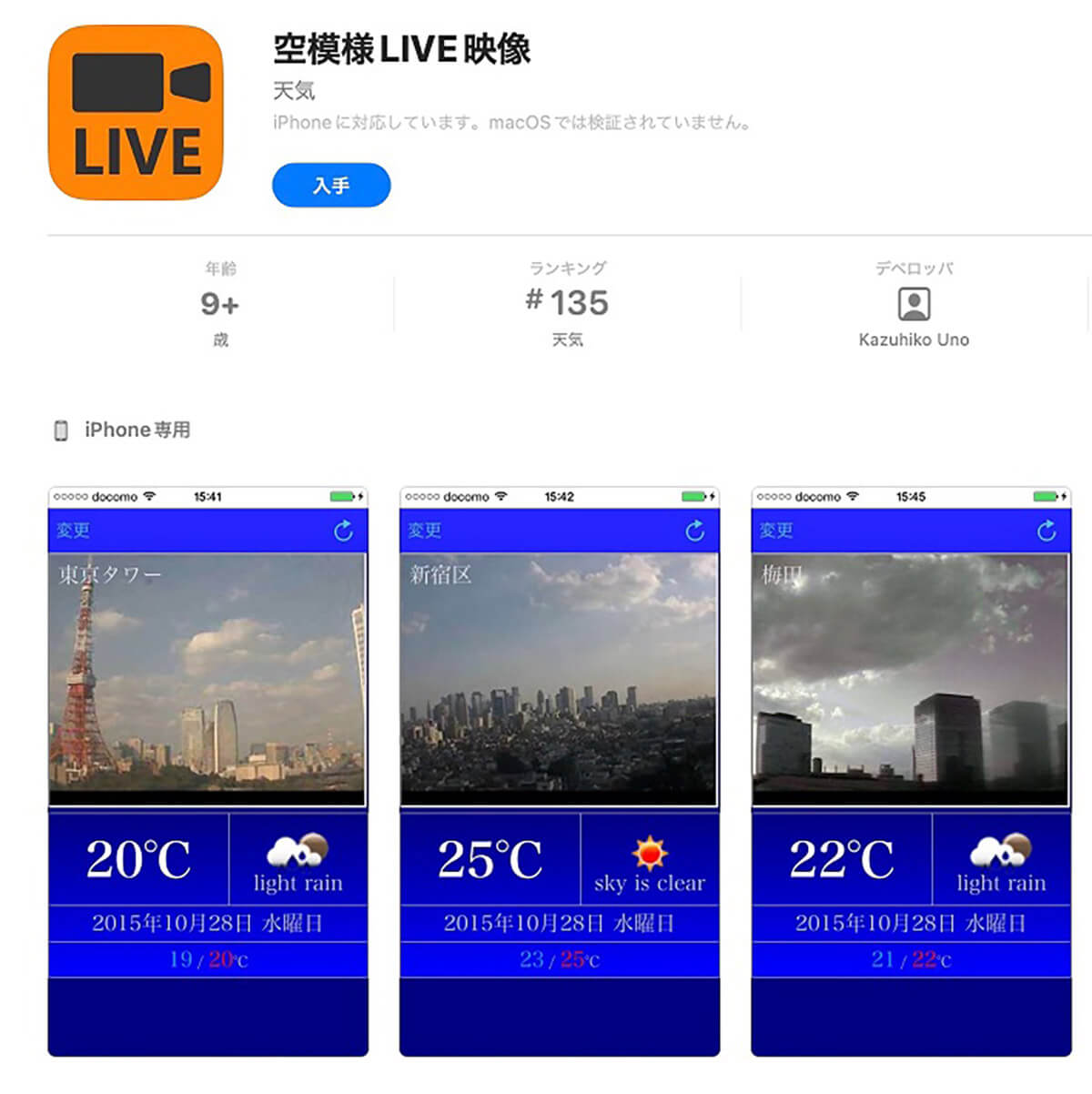
空模様LIVE映像
通貨換算
5番目に紹介するサードパーティ製のアプリは「通貨換算」です。「換算通貨」は便利な通貨換算機アプリで、世界の150の通貨を網羅しています。
オフラインで利用できるのも魅力の1つです。旅行の好きな人や海外出張の多いユーザーにはたいへん便利なアプリです。
●「換算通貨」ダウンロードは→こちら
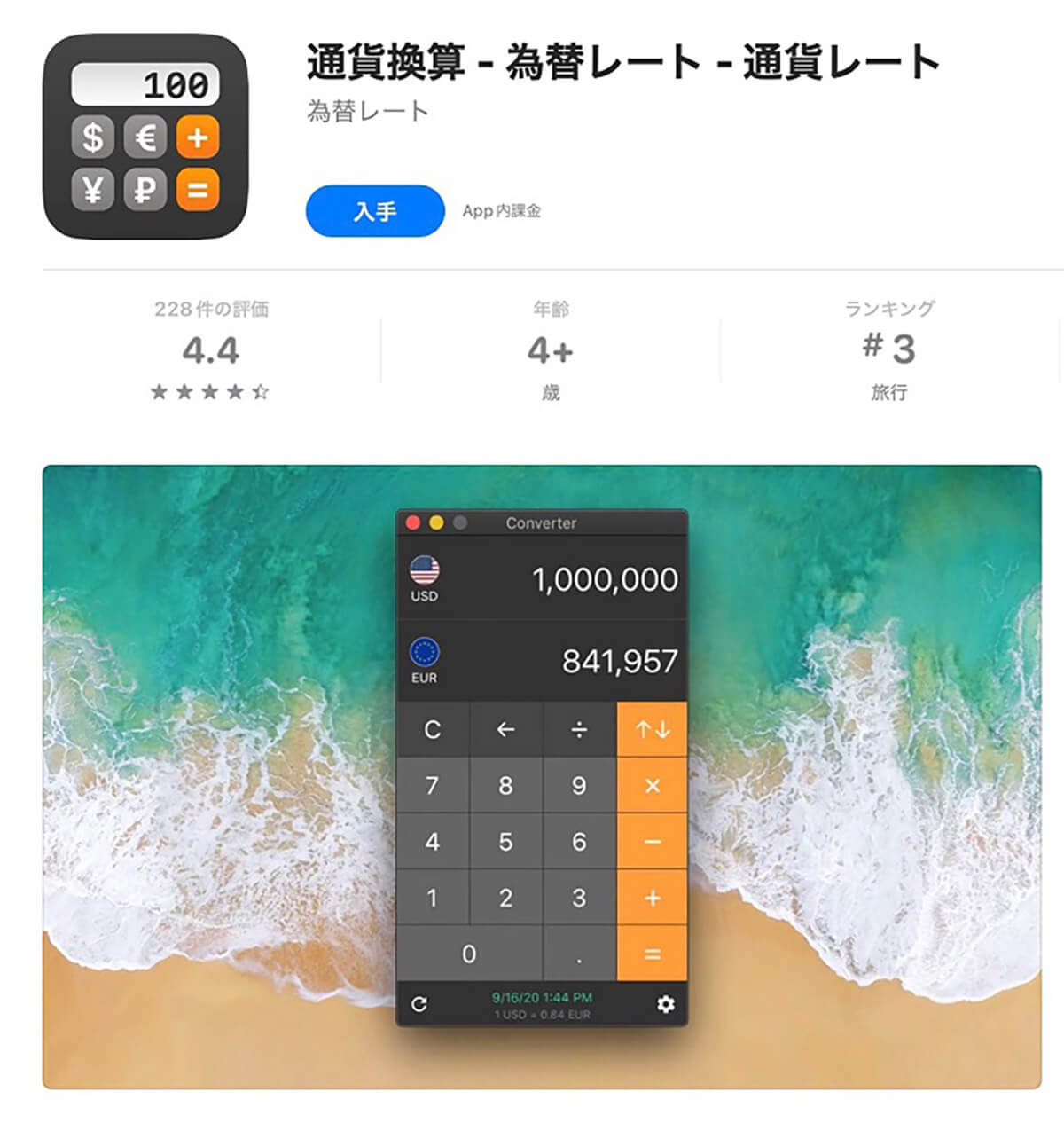
換算通貨




