iPhoneやiPadと同様に、Macもログインパスワードを入力しないと、ロック解除してホーム画面を立ち上げることはできません。そのためログインパスワードを忘れないようにすることは非常に重要です。ところがログインパスワードは合っているのにログインできないことがあります。Macでログインできないときの対処法を解説します。
Macでログインできない原因
Apple製品は他社のデバイスに比べセキュリティが高いことで知られています。見知らぬ第三者が勝手に他人のMacにアクセスして個人情報を閲覧したり、盗んだりしないようにするため、ログインパスワードの入力を求められます。
6桁のログインパスワードの入力を間違い続けると、最終的にロック解除ができなくなるため、ログインパスワードを忘れないようにする必要があります。
ログインパスワードはロック解除だけでなく、設定の変更をする際にも入力が必要になります。6桁のログインパスワードを正しく入力すればロック解除は通常行えますが、ロック解除してログインできない場合があります。
この記事では、Macでログインできない原因とその対処法を詳しく解説します。Macでログインできない場合に考えられる原因は3つあります。
【原因①】パスワードが間違っている
Macでログインできない場合に考えられる最初の原因は、ログインパスワードが間違っていることです。ログインパスワードが1つでも間違っていると、ロック解除してログインできなくなります。
誰にも分からない6桁のパスワードを設定するため、数字、大文字、小文字、記号などを織り交ぜている場合、大文字と小文字が間違っているとログインできないので注意が必要です。
【原因②】パスワードが合っている場合はcaps lockが点灯している
Macでログインできない場合に考えられる別の原因は、caps lockが点灯していることです。caps lockが点灯していると、パスワードが合っている場合でもログインできなくなる可能性があります。
caps lockはMacのキーボードの中にあるキーで、場所は「option」キーの左、「shift」キーの下になります。caps lockは「Capital letters」の頭文字を繋げたもので、英字入力の大文字と小文字の切り替えを行うためのキーです。
caps lockキーが点灯し緑色のライトが付くと、入力する英字はすべて大文字になります。
ログインパスワードがすべて小文字の英字で構成されている場合、caps lockキーが点灯し緑色のライトが付いた状態でログインパスワードを入力すると、すべて大文字で入力されてしまいます。
そのため入力したパスワードは合っているものの、ログインできなくなります。
【原因③】キーボードがこわれている
Macでログインできない場合に考えられる原因はもう1つあります。Macのキーボードがこわれていることです。キーボードが全体として壊れているケースもありますが、特定のキーがこわれて入力できないケースもあります。
また、システム上の不具合が生じているために、キーボードが反応しないケースもあります。ログインパスワードはキーボードを使わなければ入力できないので、キーボードに問題があればログインできません。
Macでログインできない場合に考えられる3つの原因をここまで紹介しましたが、ここからは原因に対応した対処法を順番に取り上げて紹介していきます。
最初に取り上げるのは、ログインパスワードが間違っているためにログインできない場合の対処法です。3つの対処法を紹介します。
【対処法①】パスワードの変更
ログインパスワードが間違っていることが原因でログインできないなら、パスワードを変更してみましょう。間違っているパスワードを変更する方法を紹介します。
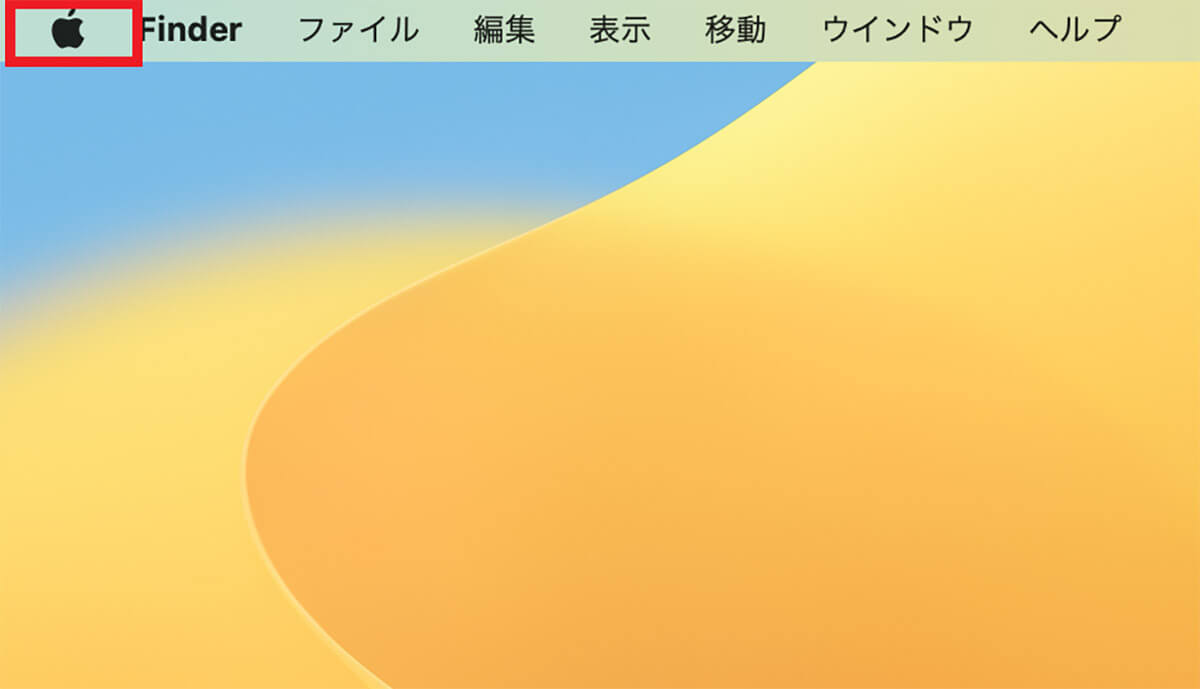
デスクトップ画面上のメニューバーに「Appleロゴ」があるのでクリックします
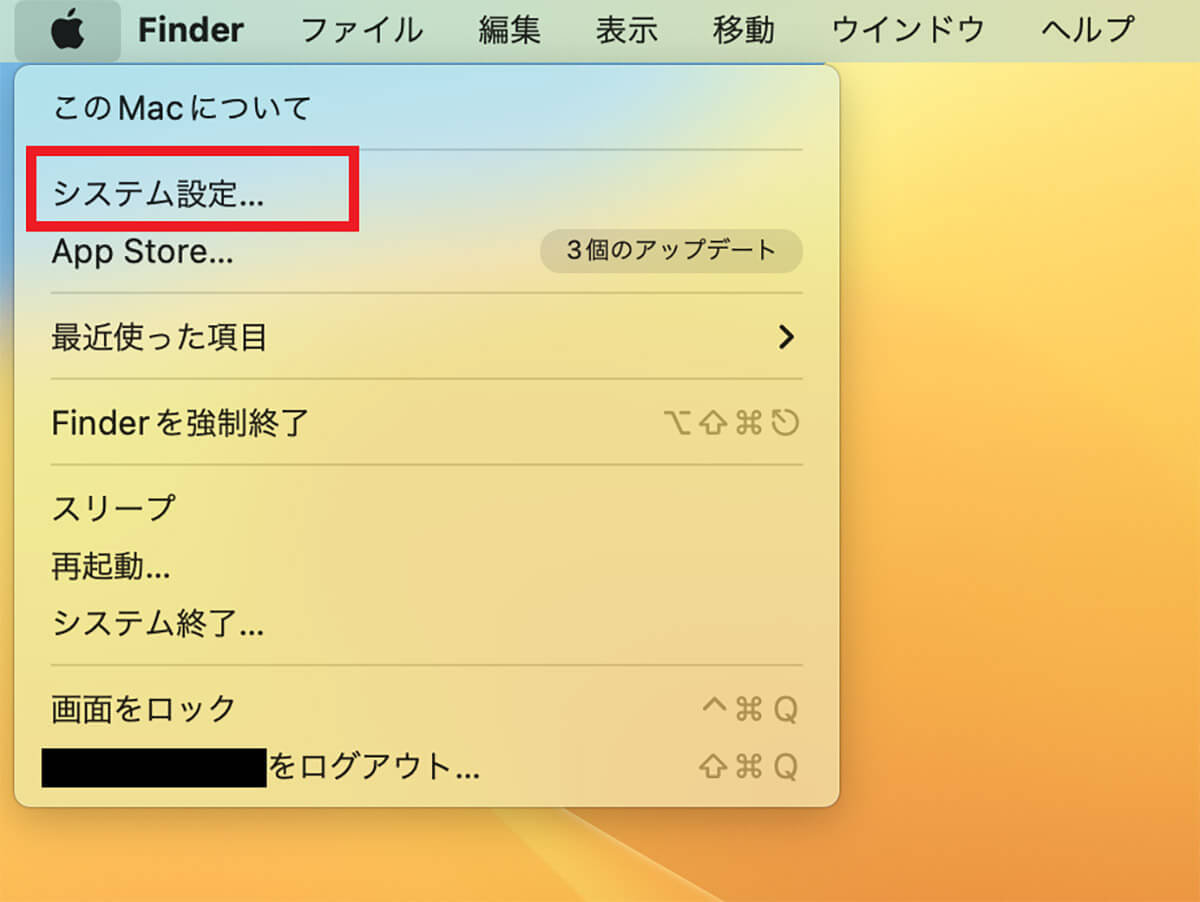
プルダウンメニューが表示されるので「システム設定」を選択しクリックします
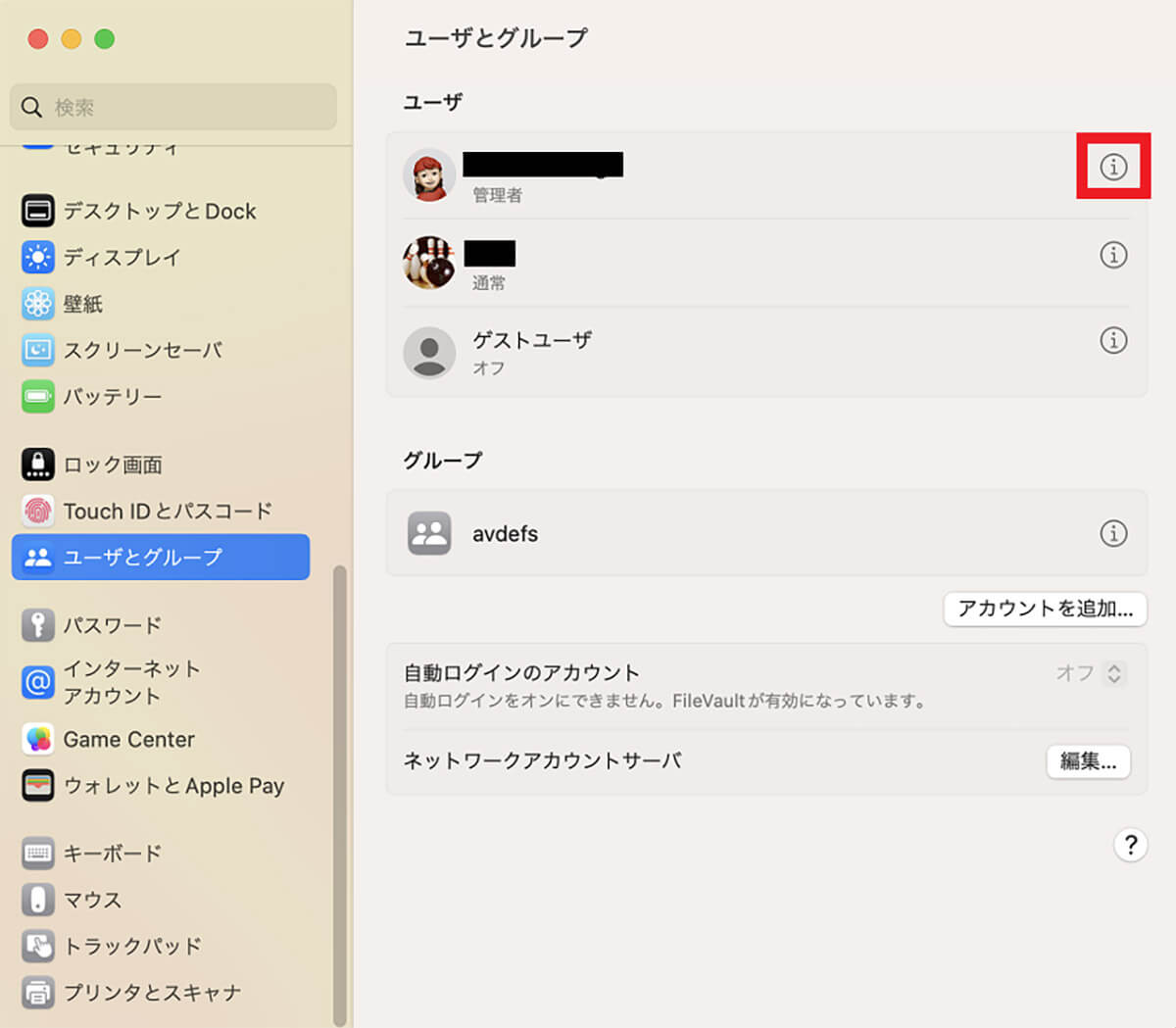
「システム設定」画面の左メニューの中に「ユーザとグループ」があるので選択しクリックします。画面の右側に作成されているユーザーアカウントが表示されるので、管理者権限のあるユーザーアカウントを選択し「i」アイコンをクリックします
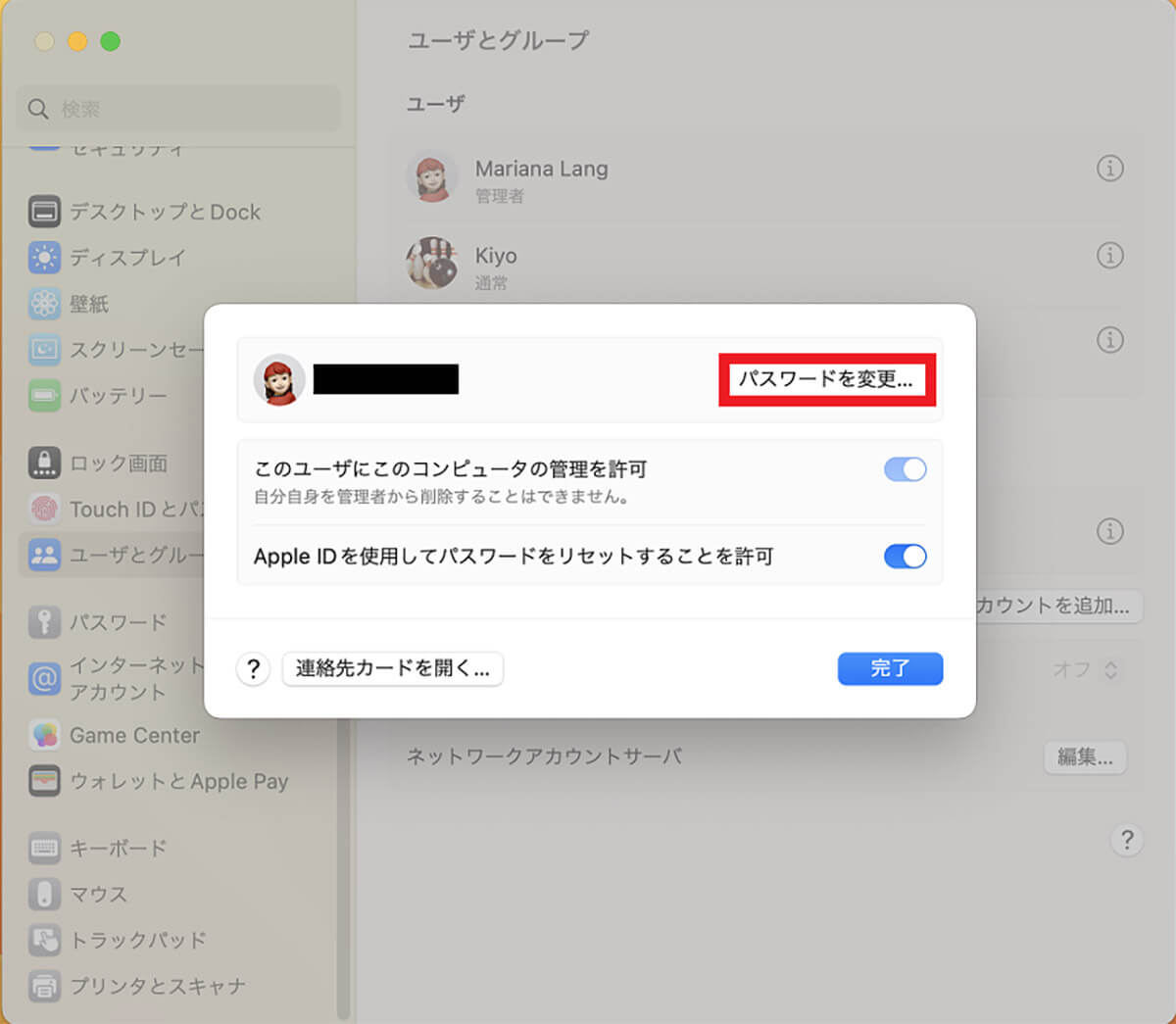
選択したユーザーアカウントのメニュー画面が表示されるので、「パスワードを変更」をクリックします
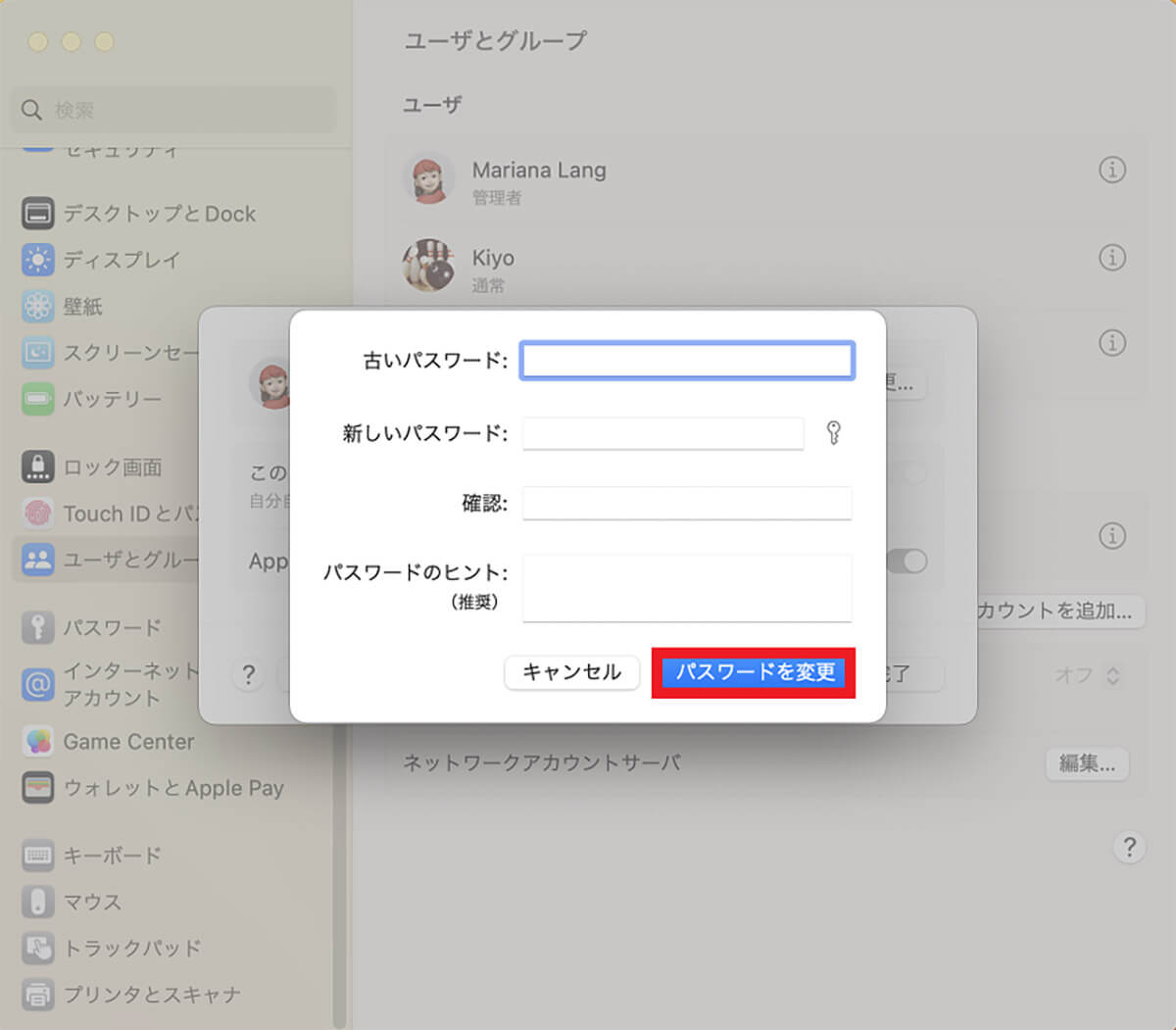
「パスワードを変更」画面が立ち上がったら、まず古いパスワードを入力し、その後新しいパスワードを2度入力します。新しいパスワードを忘れた場合に思い出すヒントとなるワードを入力したら「パスワードを変更」をクリックします
【対処法②】パスワードのリセット
ログインパスワードが間違っていることが原因でログインできないなら、パスワードをリセットするという対処法もあります。パスワードの変更とリセットの違いは、古いパスワードを知っているかどうかです。
古いパスワードを知っていれば間違っているパスワードの変更ができますが、知らなければできません。しかしパスワードのリセットは、古いパスワードを知らなくても、新しいパスワードを設定できます。
パスワードのリセットはmacOSユーティリティの「ターミナル」から行います。間違っているパスワードのリセット方法は以下にまとめるので、必要であれば参考にしてください。
1.Macの電源を落とす
2.Macの電源ボタンを押したらすぐ「command(コマンド)」キーと「R」キーを押し続ける
3.macOSユーティリティ画面が立ち上がったら、上メニューの「ディスクユーティリティ」をクリックする
4.メニューの中にある「ターミナル」を選択しクリックする
5.「ターミナル」に「resetpassword」というコマンドを入力する
6.パスワードリセット画面が表示されたら、新しいパスワードを入力する
【対処法③】Apple IDからパスワードをリセット
ログインパスワードが間違っていることが原因でログインできないなら、Apple IDからパスワードをリセットするという対処法もあります。
Apple IDでパスワードをリセットする方法を実行するには、ログイン画面でログインパスワードの入力を3度間違えて入力する必要があります。Apple IDを使って間違っているパスワードをリセットする方法を見てみましょう。
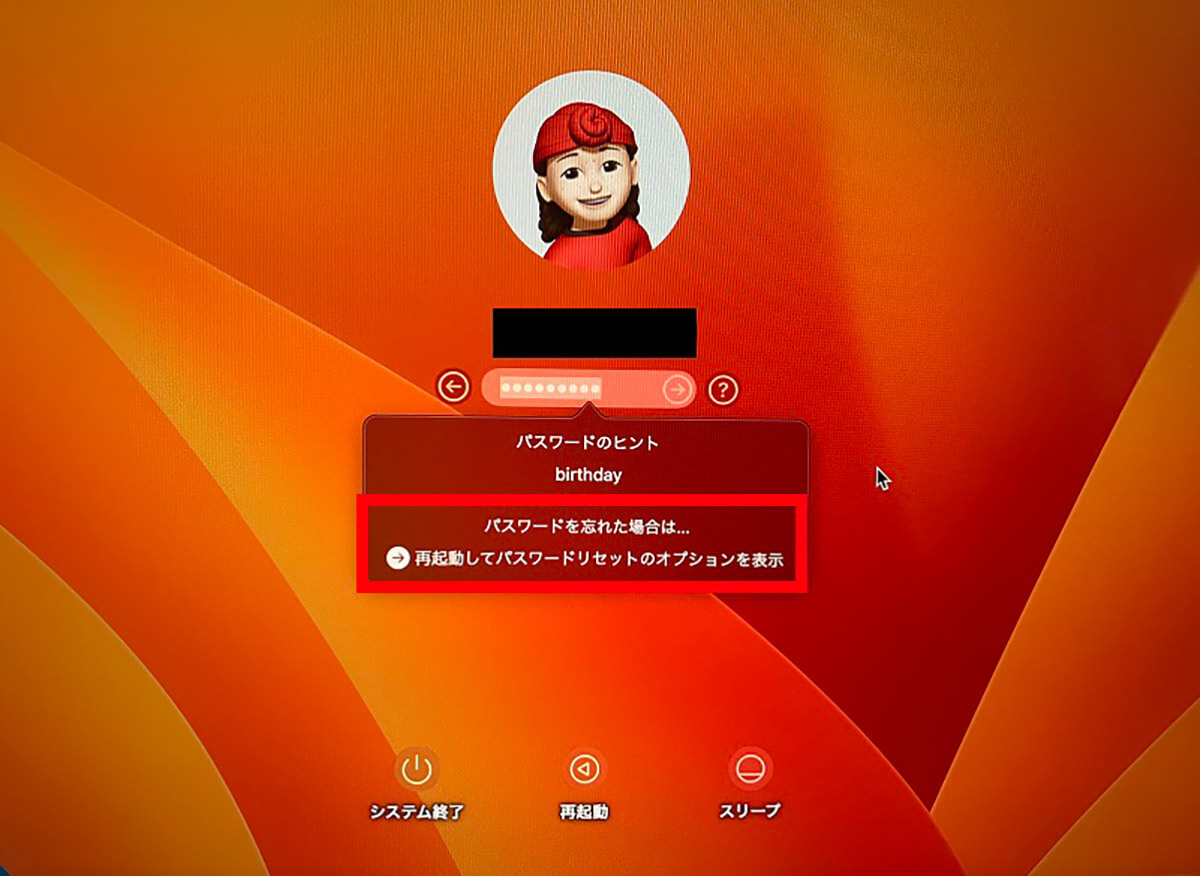
ログイン画面で3度間違ったログインパスワードを入力すると、「パスワードを忘れた場合」と表示されるのでクリックします
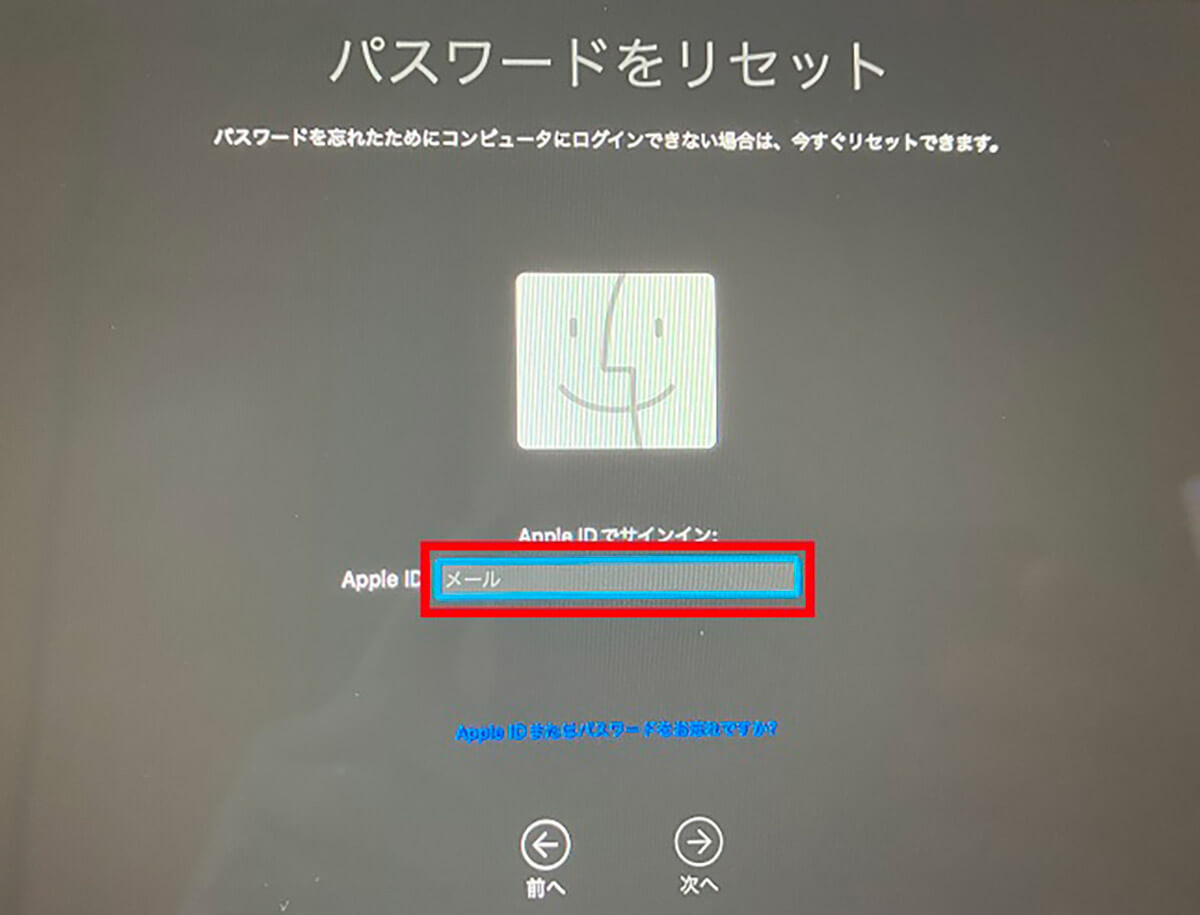
Apple IDのサインイン画面が表示されるので、メールアドレスを入力したら「Enter」キーを押します
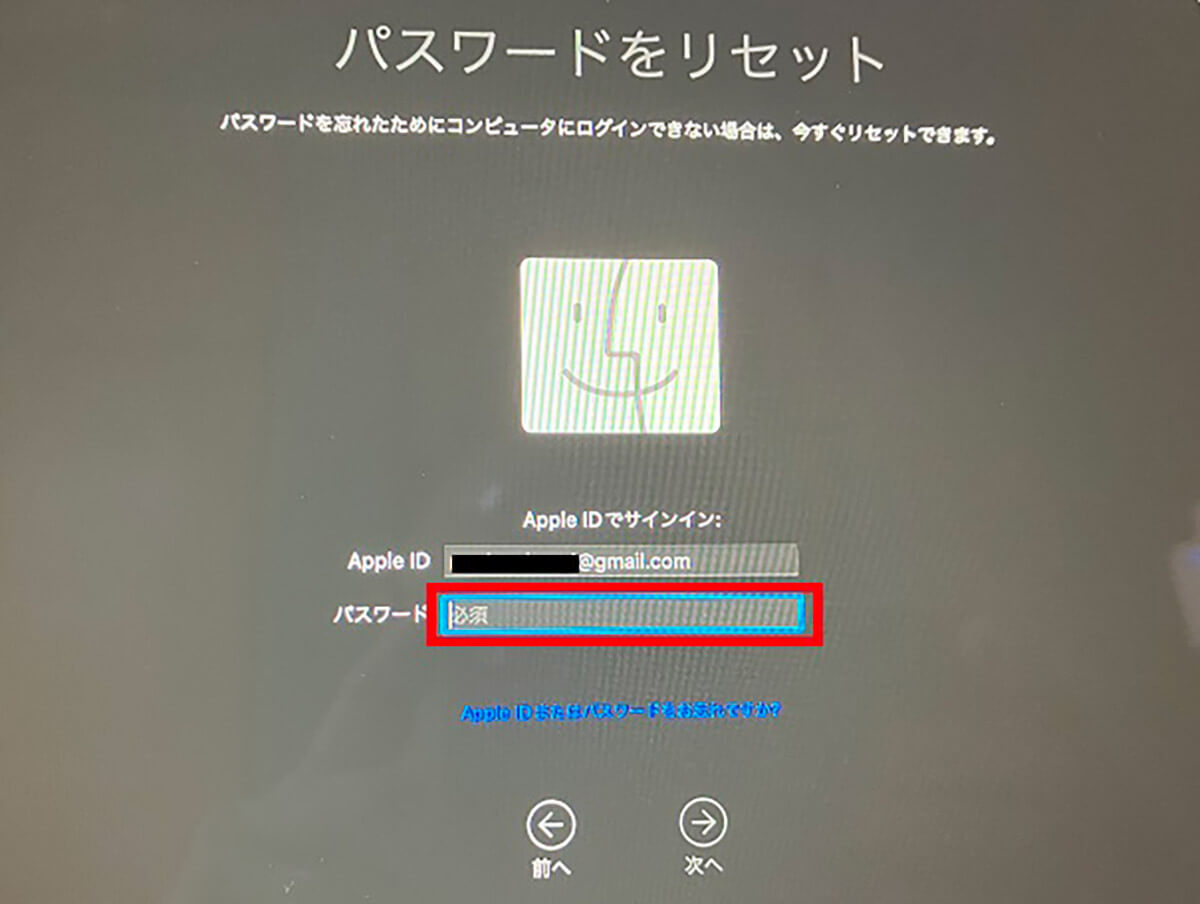
Apple IDのパスワードを入力したら「Enter」キーを押します。これでパスワードはリセットされるので、新しいパスワードを指示に従って入力し設定してください
次に取り上げるのは、Macでパスワードは合っているのにログインできない場合の対処法です。7つの対処法を紹介します。
【対処法①】caps lockの解除
Macでパスワードは合っているのにログインできない場合の対処法は、まずcaps lockキーを確認し、点灯しているならcaps lockキーを押して解除することです。
caps lockキーに緑色のライトが点灯しているかどうかを確かめてください。
caps lockキーに緑色のライトが点灯しているなら、caps lockキーを押して解除しましょう。
【対処法②】セーフモードの実行
Macでパスワードは合っているのにログインできない場合に試してほしい2つ目の対処法は、セーフモードを実行することです。
セーフモードとは、Macが通常通り起動しない場合に、最小限のシステムファイルだけでシステムを緊急的に起動させるモードのことです。
セーフモードは、システムに何らかの不具合が生じて通常の方法ではMacを起動できない時に暫定的に動作させ、システムの診断を行うために用いられます。
セーフモードでMacのシステムを診断すると、不具合の原因となっているファイルの修復やドライバの削除などを行って問題を解決してくれます。
パスワードが合っているのにログインできない原因がシステムにあるようなら、セーフモードを実行後、ログインできるようになるかもしれません。
Macでセーフモードを実行する方法を以下にまとめるので参考にしてください。
1.Macの電源を落とす
2.もう一度Macの電源を入れ、電源が入ったらすぐに「shift」キーを長押しする
3.Appleロゴマークが表示されたら、指をキーから放す
4.しばらくするとセーフモードでMacが起動する
【対処法③】初期化とOSの再インストール
Macでパスワードは合っているのにログインできない場合に試してほしい3つ目の対処法は、Macの初期化とOSの再インストールです。Macを初期化した後、macOSを再インストールすると、ログイン情報を含めすべての設定がリセットされます。
再起動しても修正されない不具合やバグがあるなら、Macの初期化とmacOSの再インストールは有効な対処法です。
しかし初期化とmacOSの再インストールを行うと、Mac内のファイルやデータがすべて消去されるので、初期化とmacOSの再インストールを実行する前に、必ずバックアップを作成しましょう。
Macの初期化とmacOSの再インストールは最後の手段ですが、どの対処法を試しても改善が見られないようなら、初期化とmacOSの再インストールを実行してみてください。Macの初期化とmacOSの再インストール方法は以下の通りです。
1.Macの電源を落とす
2.「command(コマンド)」キーと「R」キーを押しながら電源ボタンを押す
3.macOSユーティリティ画面から「ディスクユーティリティー」を選択する
4.「Macintosh HD」を選択し「「消去」をクリックする
5.「macOSを再インストール」を選択する
【対処法④】PRAMリセット
Macでパスワードは合っているのにログインできない場合に試してほしい4つ目の対処法は、PRAMのリセットです。
PRAMとは、Macのハードウェアのデータを保存する特別なメモリのことで、ハードウェアのデータに素早くアクセスさせることを主な目的に搭載されています。
PRAMが記憶しているデータに問題があると、合っているパスワードを入力してもログインできなくなります。PRAMをリセットして問題が修正されるかどうかを確認してください。
PRAMのリセット方法を以下にまとめるので参考にしてください。
1.Macの電源を落とす
2.再度電源を入れたらすぐに「command」キー、「option」キー、「P」キー、「R」キーを同時に長押しする
3.Macが再起動しますが、2度目の起動音が鳴ったら指をすべてのキーから放す
4.PRAMがリセットされデフォルトの状態に戻る
【対処法⑤】SMCリセット
Macでパスワードは合っているのにログインできない場合に試してほしい5つ目の対処法は、SMCのリセットです。SMCはシステム管理コントローラのことで、Macの電源周りの制御と管理を担う機能です。
合っているパスワードを入力してもログインできない場合、SMCをリセットすれば問題が修正される場合があるのでぜひ試してください。SMCをリセットする方法を見てみましょう。
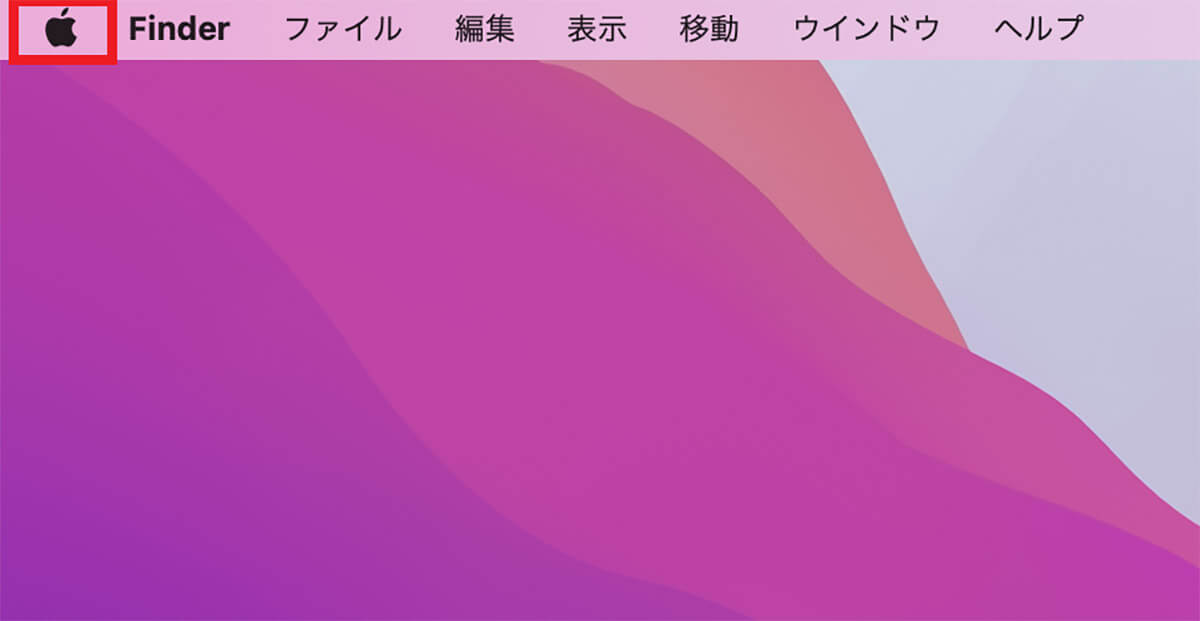
デスクトップ画面上部のメニューバーにある「Appleロゴ」をクリックします
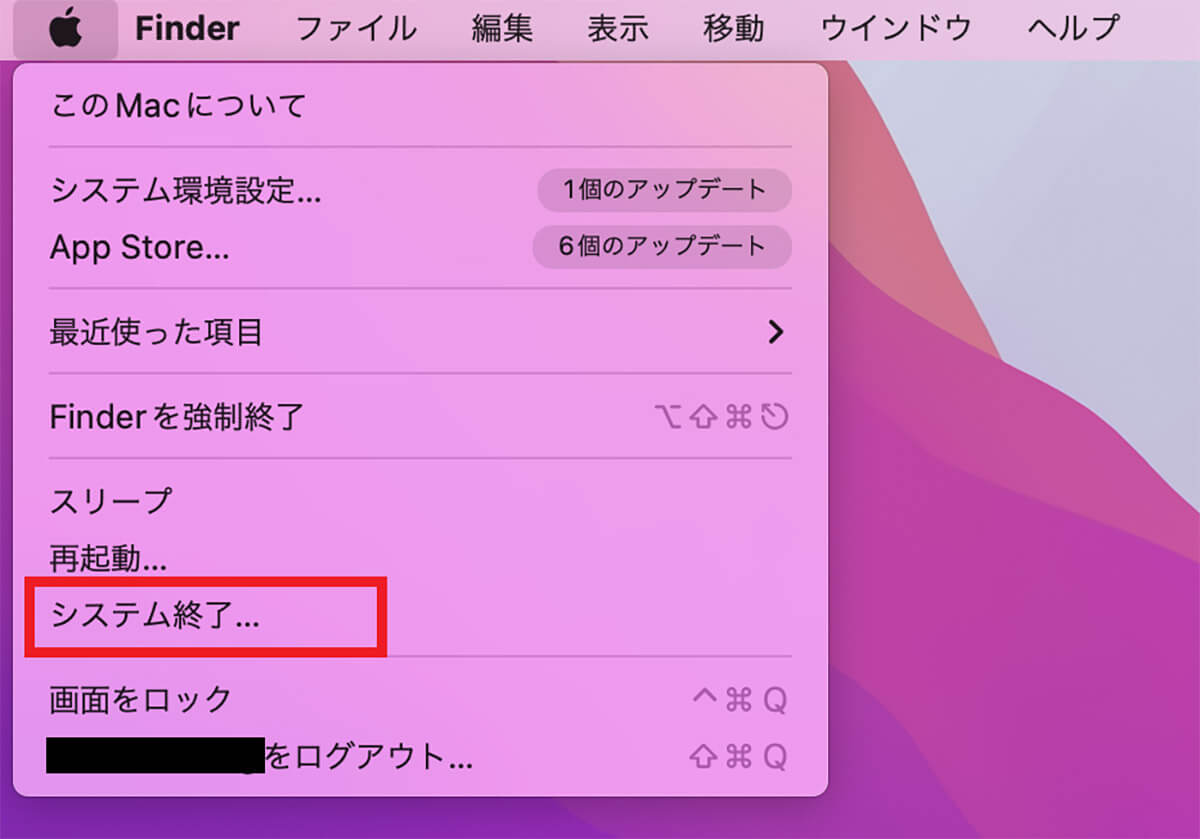
プルダウンメニューが表示されるので「システム終了」を選択しクリックします
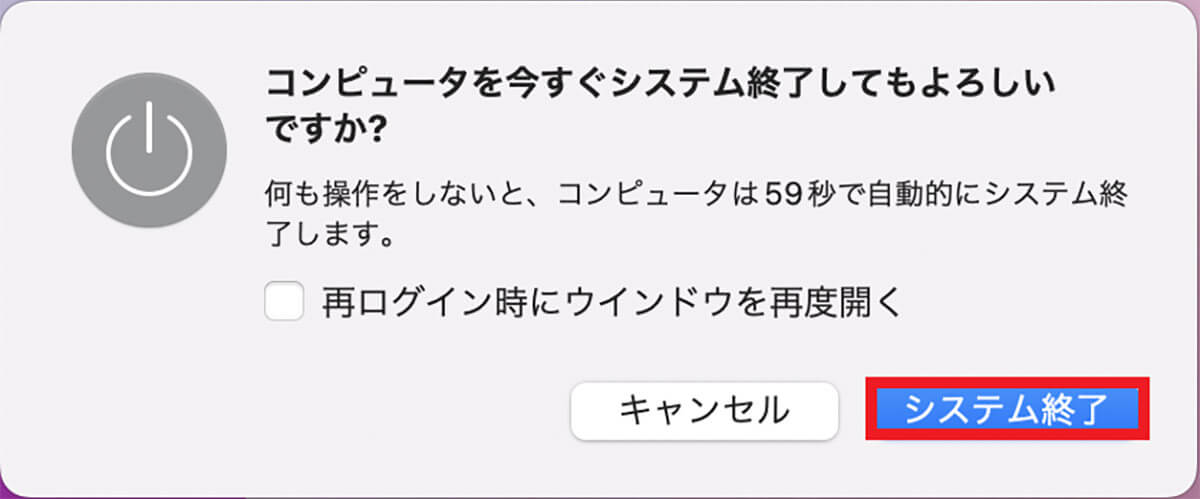
確認ポップアップが表示されるので「システム終了」をクリックします
この後、以下の手順で作業を進めSMCをリセットしてください。
1.Macのキーボードの「shift」キー、「control」キー、「option」キー、電源ボタンを同時に押し10秒間押した状態をキープする。
3.10秒経過したらすべてのキーと電源ボタンから指を放す。
4.SMCのリセットが行われるので、電源ボタンを押してMacを起動させる。
【対処法⑥】リカバリーモードを実行
Macでパスワードは合っているのにログインできない場合に試してほしい6つ目の対処法は、リカバリーモードの実行です。
Macのリカバリーモードとは、macOSを再インストールしたり、MacのHDDの修復や削除を行ったりする時に使用する起動モードのことです。
リカバリーモードを起動させると、macOSの再インストールとHDDの修復が行えるので、合っているパスワードを入力してもログインできない問題を修正できるかもしれません。
リカバリーモードを起動させる方法を以下にまとめるので参考にしてください。
1.Macの電源を完全に落とす
2.電源が落ちたのを確認したら電源ボタンを押し、「command」キー、「R」キーを同時に長押しする
3.Appleロゴマークが表示されたら、2つのキーから指を放す
4.言語選択画面が立ち上がり、macOSユーティリティが表示されたらリカバリーモードが立ち上がる
【対処法⑦】サポートセンターへの問い合わせ
Macでパスワードは合っているのにログインできない場合に試してほしい7つ目の対処法は、Appleのサポートセンターへ問い合わせることです。
Appleのサポートセンターに問い合わせれば、一般的な解決法だけでなく、サポートセンターの厳選された専門家によるテクニカルなサポートも受けられます。サポートセンターへの相談は電話、またはチャットで行えます。
Appleのサポートセンターは時間帯によって混み合うことがあるので、十分な時間があるときにサポートセンターに問い合わせてください。以下のリンクにアクセスしてサポートセンターへの問い合わせを行います。
,●Appleサポートセンターは→こちら
Appleのサポートセンターは、製品別に相談を受け付けています。サポートセンターのWebページにある指示に従って進み、サポートセンターに相談内容を伝え問題を修正してみてください。
Macでキーボードが使えずにログインできない場合の対処法
次に取り上げるのは、Macでキーボードが使えずにログインできない場合の対処法です。4つの対処法を紹介します。
【対処法①】別のキーボードを使用
Macのキーボードが物理的に故障している可能性があるなら、Bluetooth対応のキーボードを購入して使用してみましょう。Apple純正のキーボードであれば、価格が最も安いものであれば13,800円で購入できます。
【対処法②】セーフモードで実行
キーボードが物理的に故障したわけではなく、システムに不具合が生じていることが原因でログインできないことも考えられるので、この記事ですでに紹介したセーフモードを実行して、問題が修正されるかどうかチェックしてみてください。
【対処法③】PRAMリセット
この記事で紹介したように、PRAMが記憶しているデータに問題があるためにキーボードが反応しないことも考えられるので、PRAMのリセットを実行してみましょう。
【対処法④】SMCリセット
セーフモードの実行、PRAMのリセットとセットで行ってほしいのが、SMCのリセットです。問題は電源周りの制御システムかもしれないので、SMCのリセットを実行し問題が修正されるかチェックしてください。




