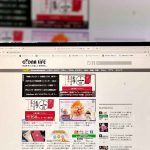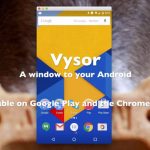Macに保存されている画像ファイルや動画ファイルを画面サイズが何倍も大きいテレビにミラーリングできれば、家族や友だちと一緒に楽しめるので非常に便利です。Macをテレビに接続してミラーリングする方法は複数あります。この記事ではMacをテレビに接続する方法を解説します。
【Mac】テレビに接続する方法
Macのディスプレイサイズは最も小さなものがMacBook Airの13インチで、最も大きいものはiMacの24インチです。13インチのディスプレイは、外出する際に持ち運びが便利ですが、画面サイズとしては物足りなさがあります。
24インチのサイズは作業するには快適ですが、家族や友人と画像や動画を一緒に楽しむには物足りなさがあると同時に、チェアーを移動させなければならない面倒くささがあるため不便です。
しかしMacをテレビに接続できれば、大画面でMacのディスプレイをミラーリングできるので、家族や友人はソファーに座った状態で快適に、Macのディスプレイに映された画像や動画を楽しめます。
Macをテレビに接続してMacのディスプレイをミラーリングすることは可能で、なおかつミラーリングする方法はいろいろあります。この記事ではMacをテレビに接続して、Macのディスプレイをミラーリングする方法を紹介します。
この記事では5つの方法を取り上げてMacをテレビに接続する操作方法を説明します。HDMIケーブルを使う方法、Apple TVを使う方法、Chromecastを使う方法、Fire TV Stickを使う方法、アプリを使う方法の5つです。
【方法①】HDMIケーブル/有線でテレビのソースをHDMIに変更して接続
Macをテレビに接続する最初の方法は、HDMIケーブルでMacとテレビを接続してMacの画面をテレビに表示させる方法です。使用するケーブルはテレビのHDMI端子とMacのUSB-C端子に対応したものを準備します。
HDMIケーブルの準備ができたら、MacとテレビをHDMIケーブルで繋ぎ、Macとテレビの電源を入れましょう。この記事ではPhilips(フィリップス)のテレビを使い操作方法を説明します。
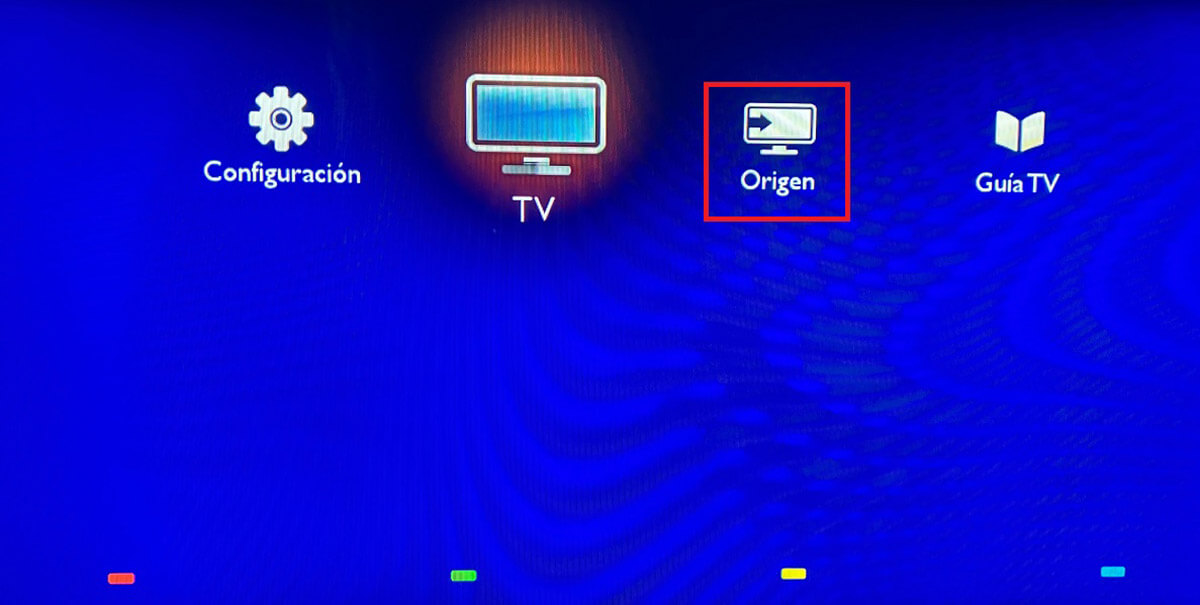
テレビの画面にメニューが表示されるので「Origen(入力元)」を選択しクリックします
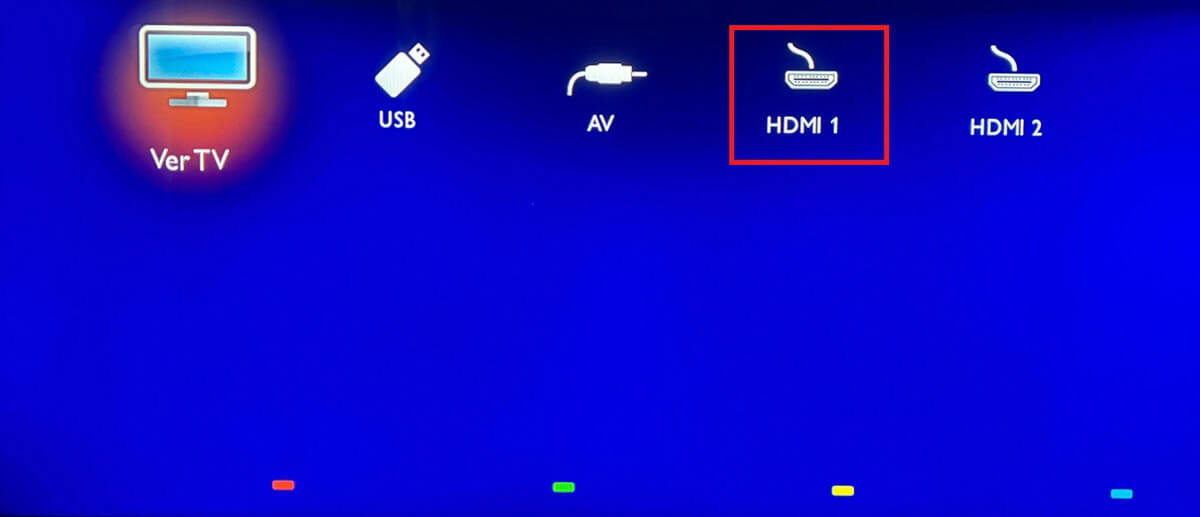
「Origen(入力元)」の選択メニューが表示されるので、HDMIケーブルをテレビのどのHDMIポートに挿入したかを目で確認し、対応するHDMI出力元を選択し設定を変更しましょう。これでMacの画面がテレビに表示されます
ー注意点
HDMIケーブルを使ってMacの画面をテレビに表示させる際に注意すべきことが1つあります。注意点は、使用するHDMIケーブルはMacに対応するものでなければならないということです。
ケーブルが対応していなければMacの画面を表示できないだけでなく、Macやテレビの故障の原因にもなるので注意が必要です。
HDMIポートを搭載したMacの場合は、HDMI 1.4 以降の規格に適合したものを選ぶよう注意してください。HDMIポートがないMacの場合は、USB-C変換アダプタを購入する必要があるので、適切なものかどうか注意深く選択してください。
HDMIケーブルでMacの画面をテレビに表示させるメリットとデメリットを以下にまとめるので注意してご覧ください。
| メリット | デメリット |
| 画質が劣化しない | ケーブルが邪魔になる |
| 遅延がない | Macとテレビが離れすぎていると使用しにくい |
| ミラーリングとサブディスプレイの両方を行える |
【方法②】Apple TVでAirPlay接続
次に紹介するのは、Apple TVでMacの画面をテレビに表示させる方法です。Apple TVとMacにはAirPlayという機能が搭載されています。
AirPlayとは、iPhone、iPad、Macで再生している音楽や映像を、スピーカーやテレビといった対応機器にWi-Fiなどの通信回線を介するストリーミングで出力するための機能のことです。
Apple TVとMacのAirPlayを使ってMacの画面をテレビに表示させるには、「コントロールセンター」を呼び出す必要があります。操作方法を見てみましょう。MacとApple TVが同じWi-Fiに接続されていることをまず確認してください。
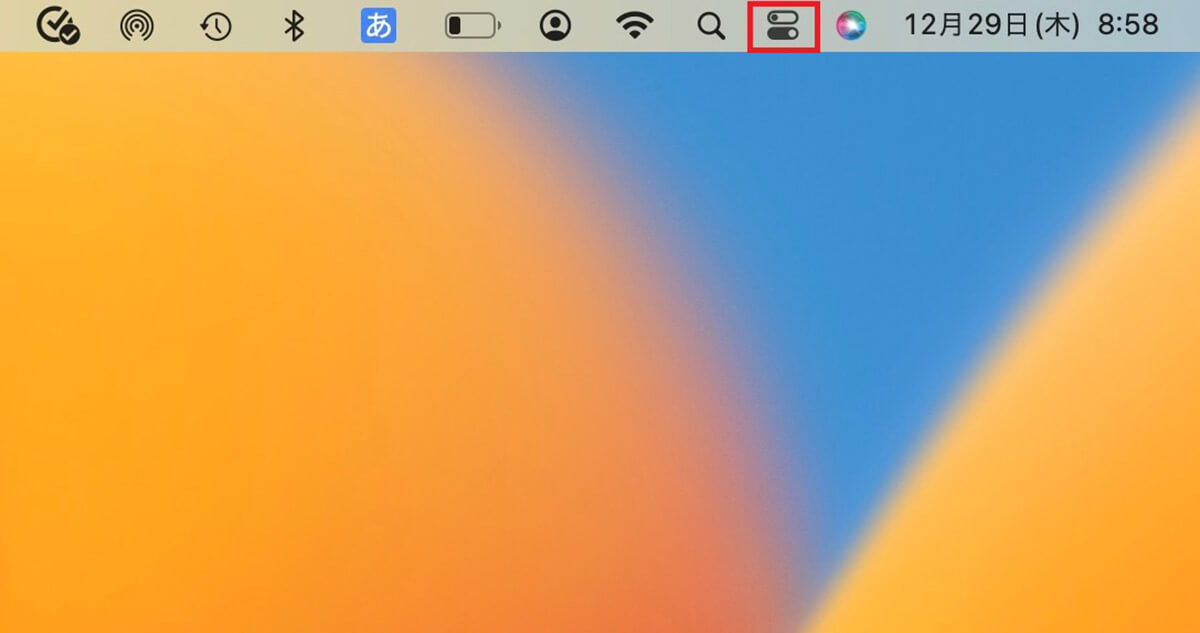
デスクトップ画面上部のメニューバーに「コントロールセンター」のアイコンが表示されているのでクリックします
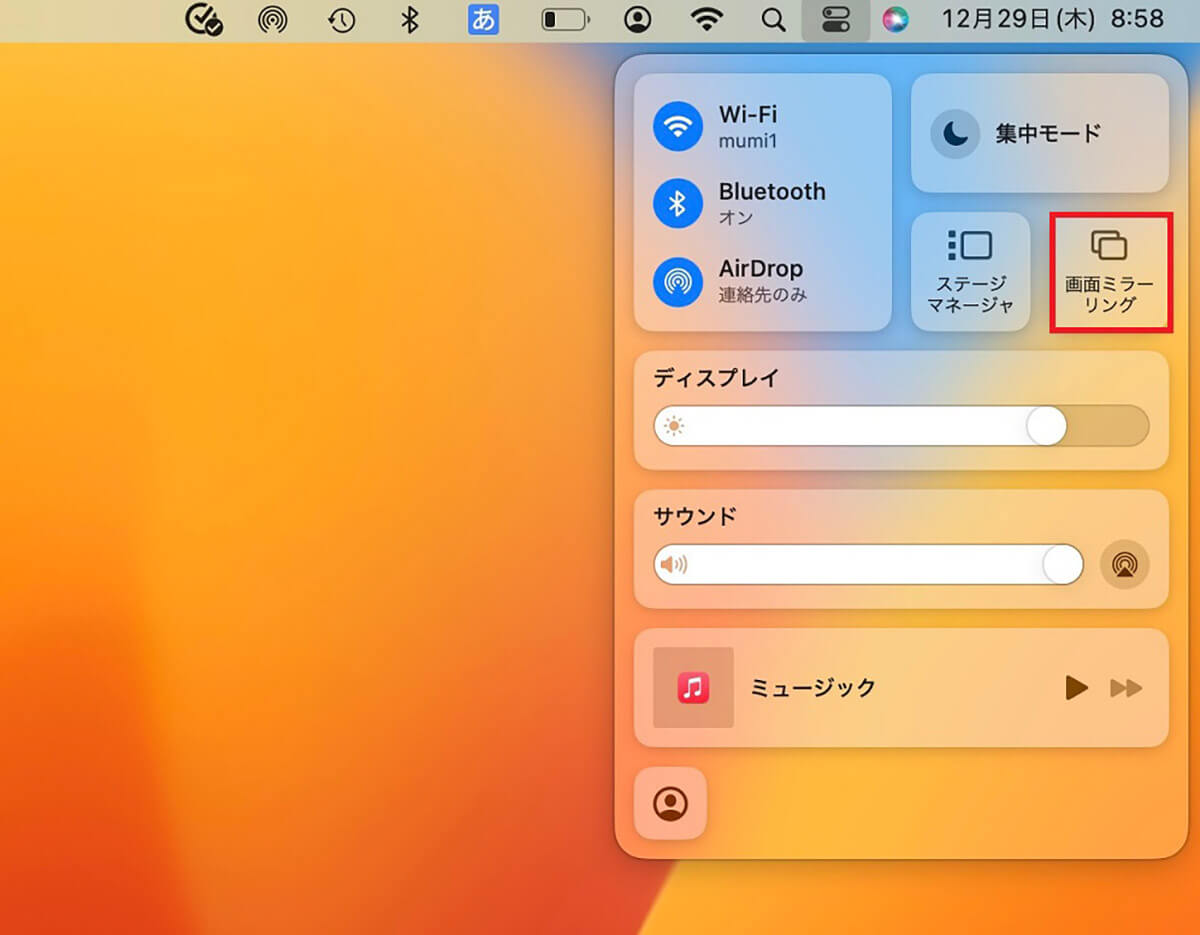
「コントロールセンター」が表示されるので「画面ミラーリング」をクリックします
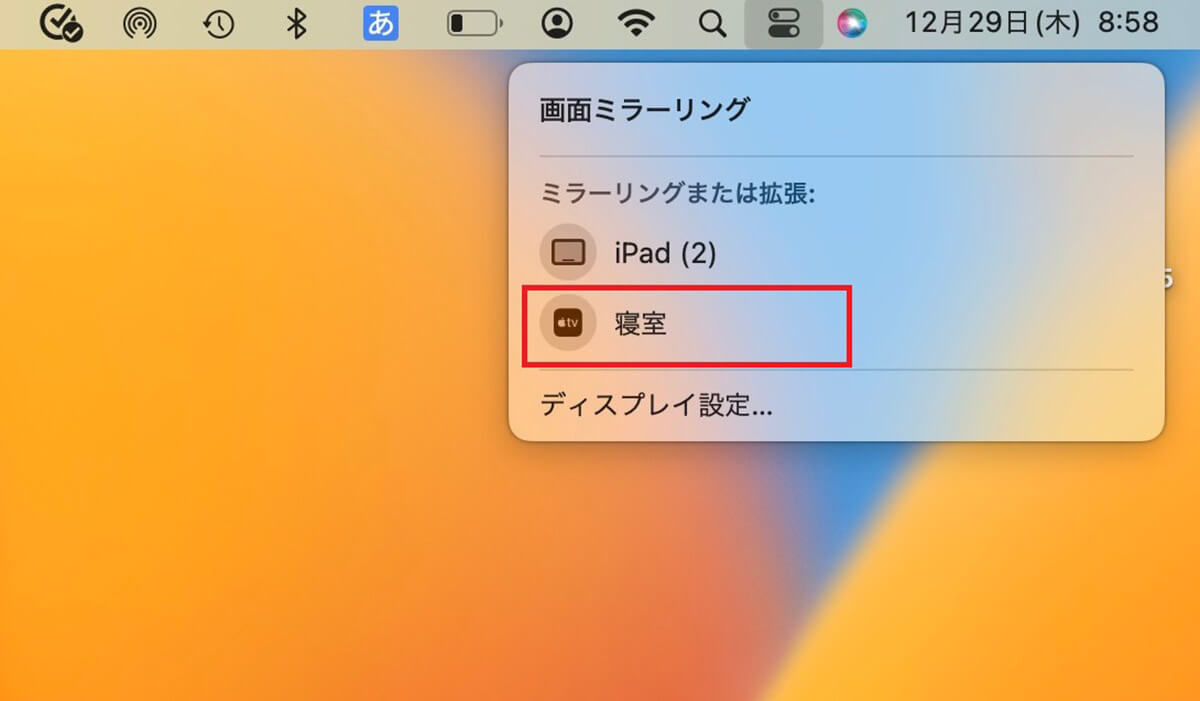
「画面ミラーリング」のメニューが表示されるので、「ミラーリングまたは拡張」の中に表示されている「Apple TV」をクリックし設定を変更しましょう
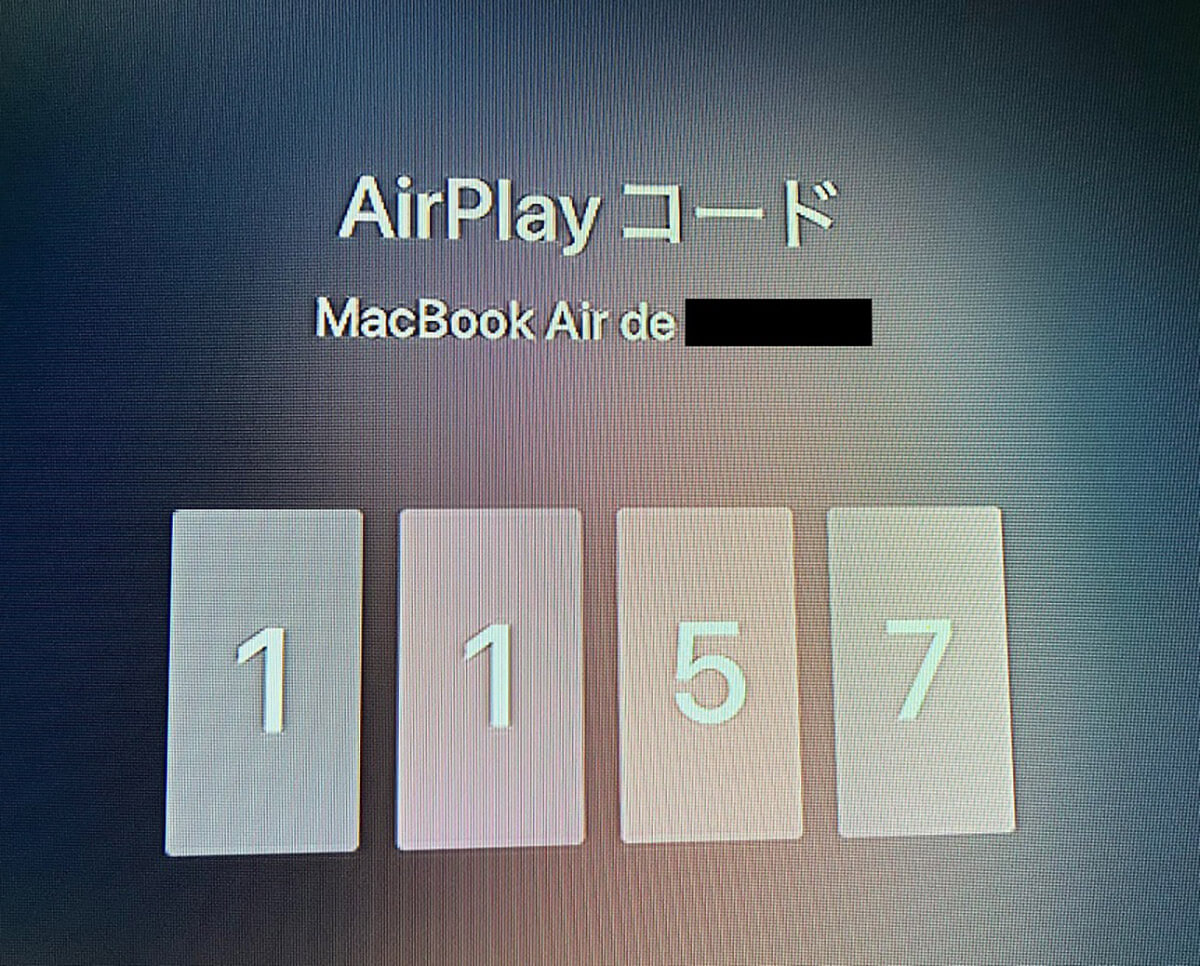
Apple TVに接続されたテレビの画面に4桁のAirPlayコードが表示されます
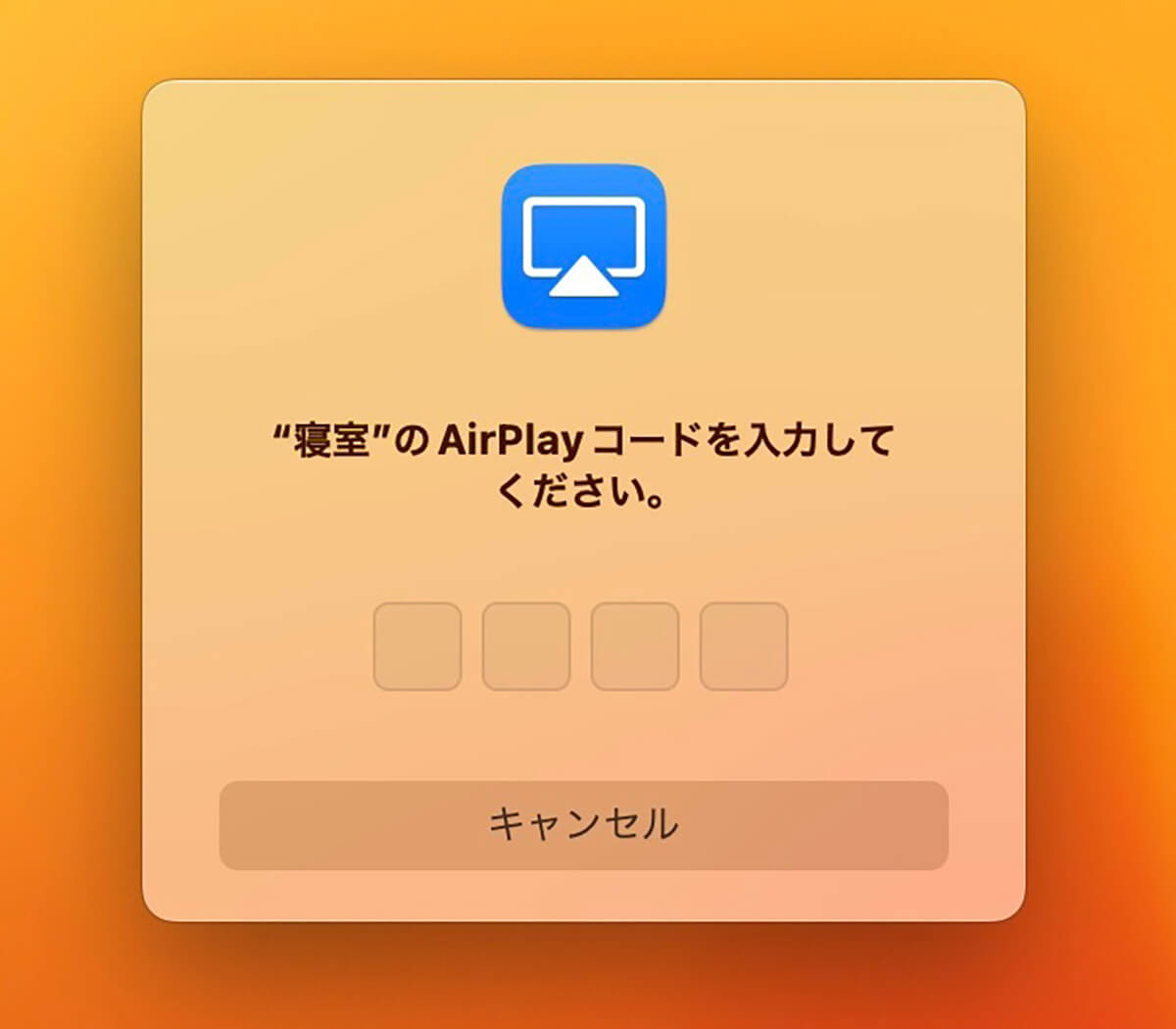
AirPlayコードを入力するポップアップが表示されるので、先ほどテレビの画面に表示された4桁のAirPlayコードを入力しましょう
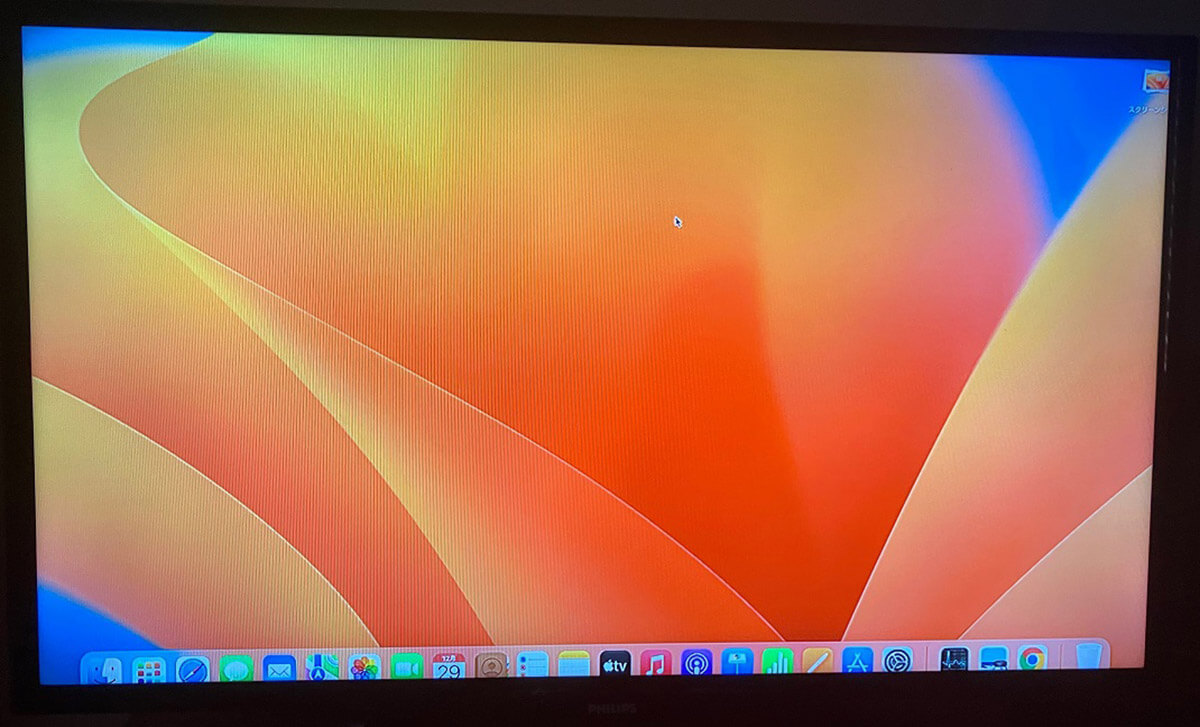
テレビの画面にMacの画面が表示されました
MacとApple TVのAirPlayを使って、Macの画面をテレビに表示させる操作方法はもう1つあります。「システム設定」から行う方法です。Macの「システム設定」を開いて設定を変更し、画面共有する方法を確認してみましょう。
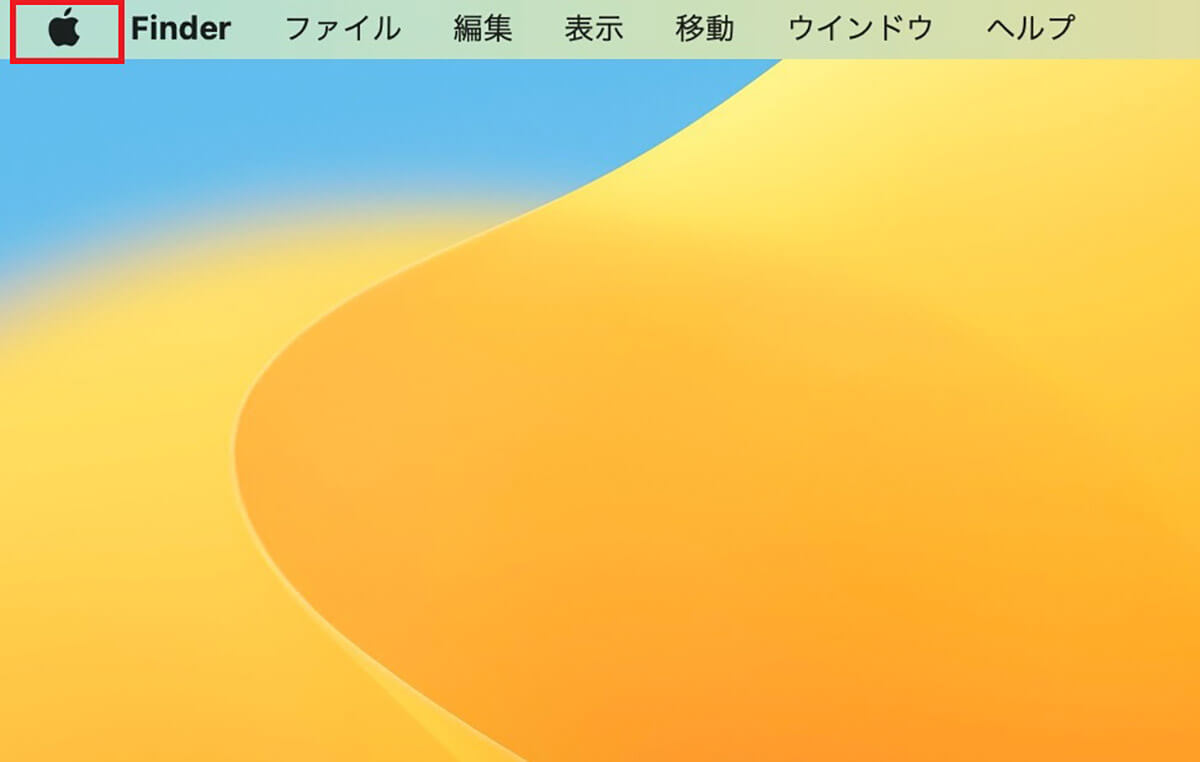
デスクトップ画面上部のメニューバーにある「Appleロゴ」をクリックします
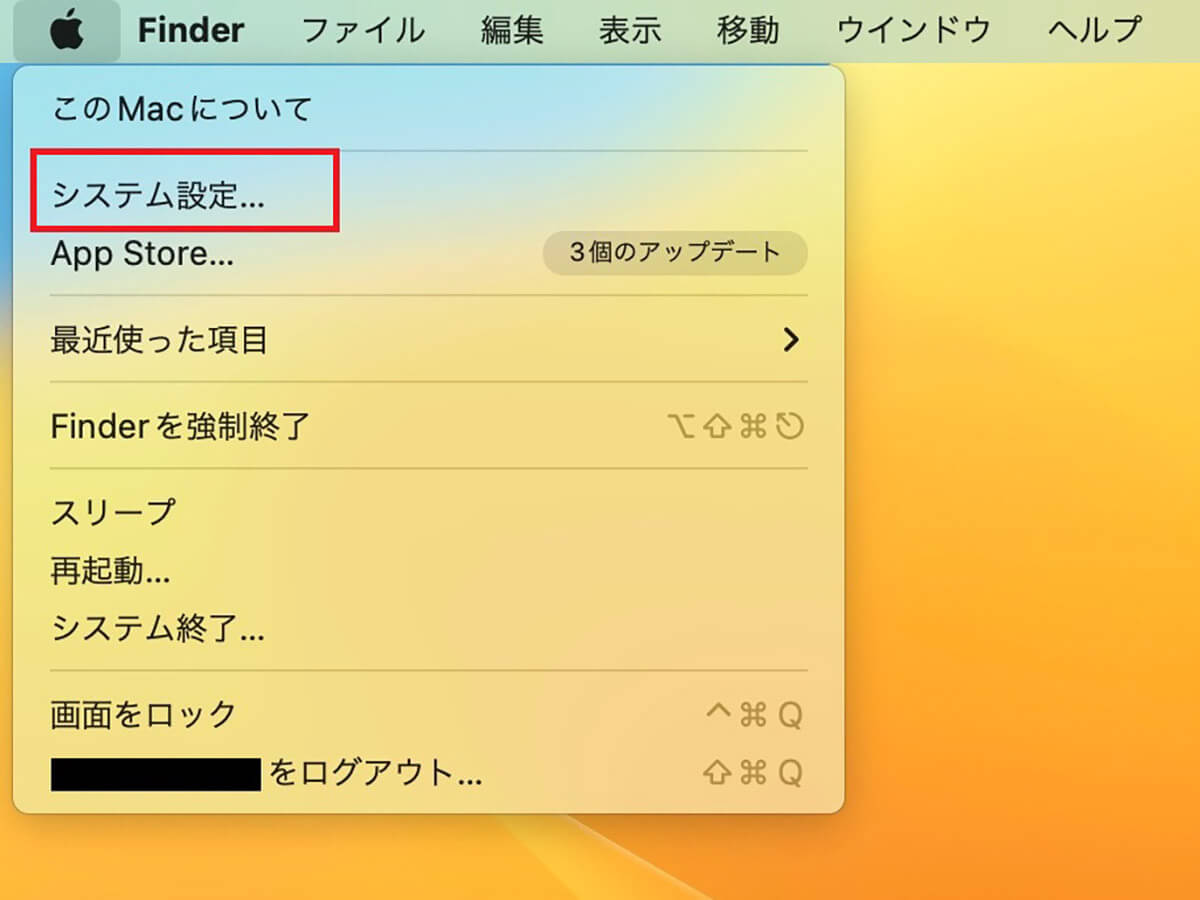
プルダウンメニューが表示されるので「システム設定」を選択しクリックします
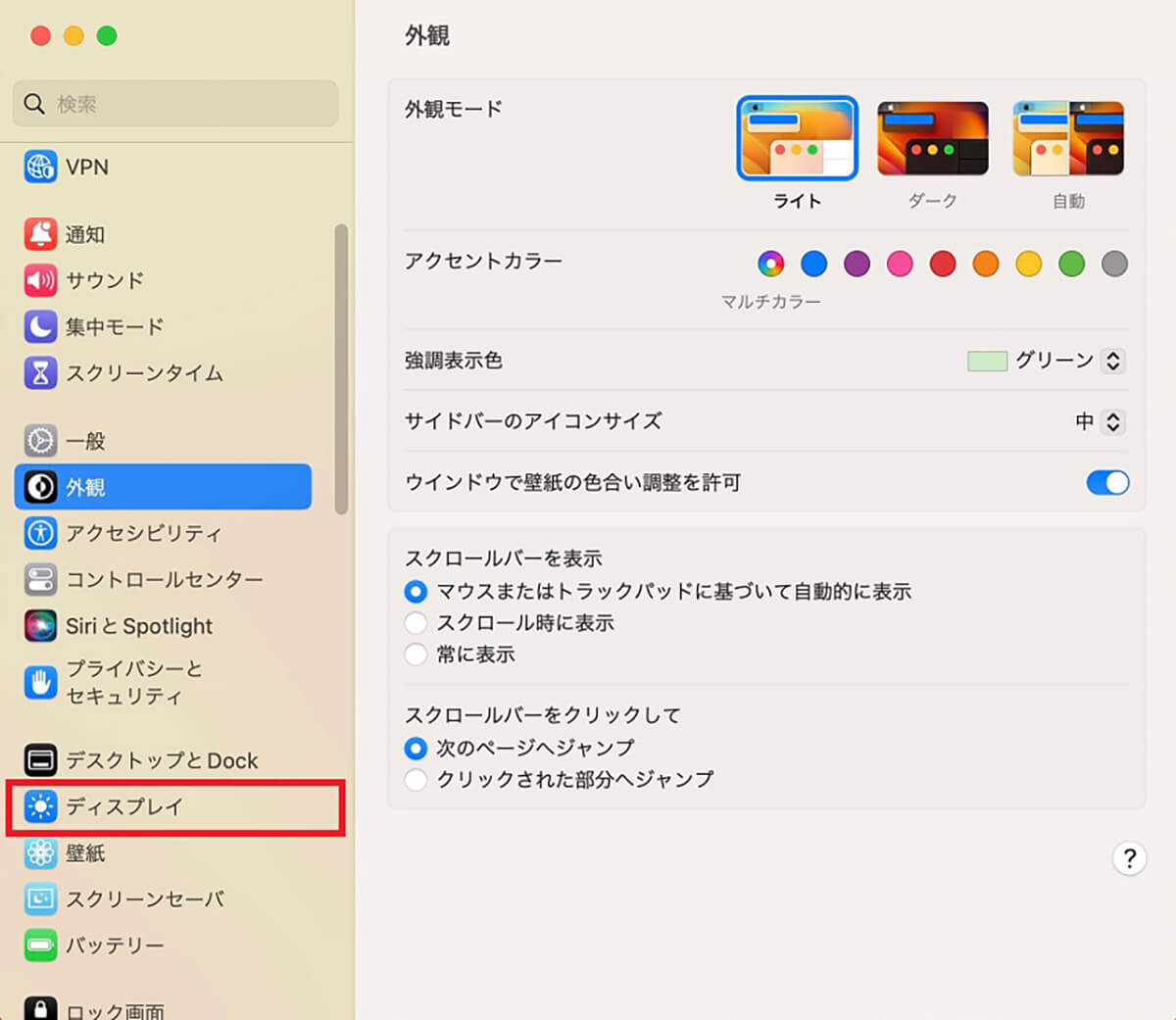
「システム設定」画面の左メニューの中に「ディスプレイ」があるので選択しクリックします
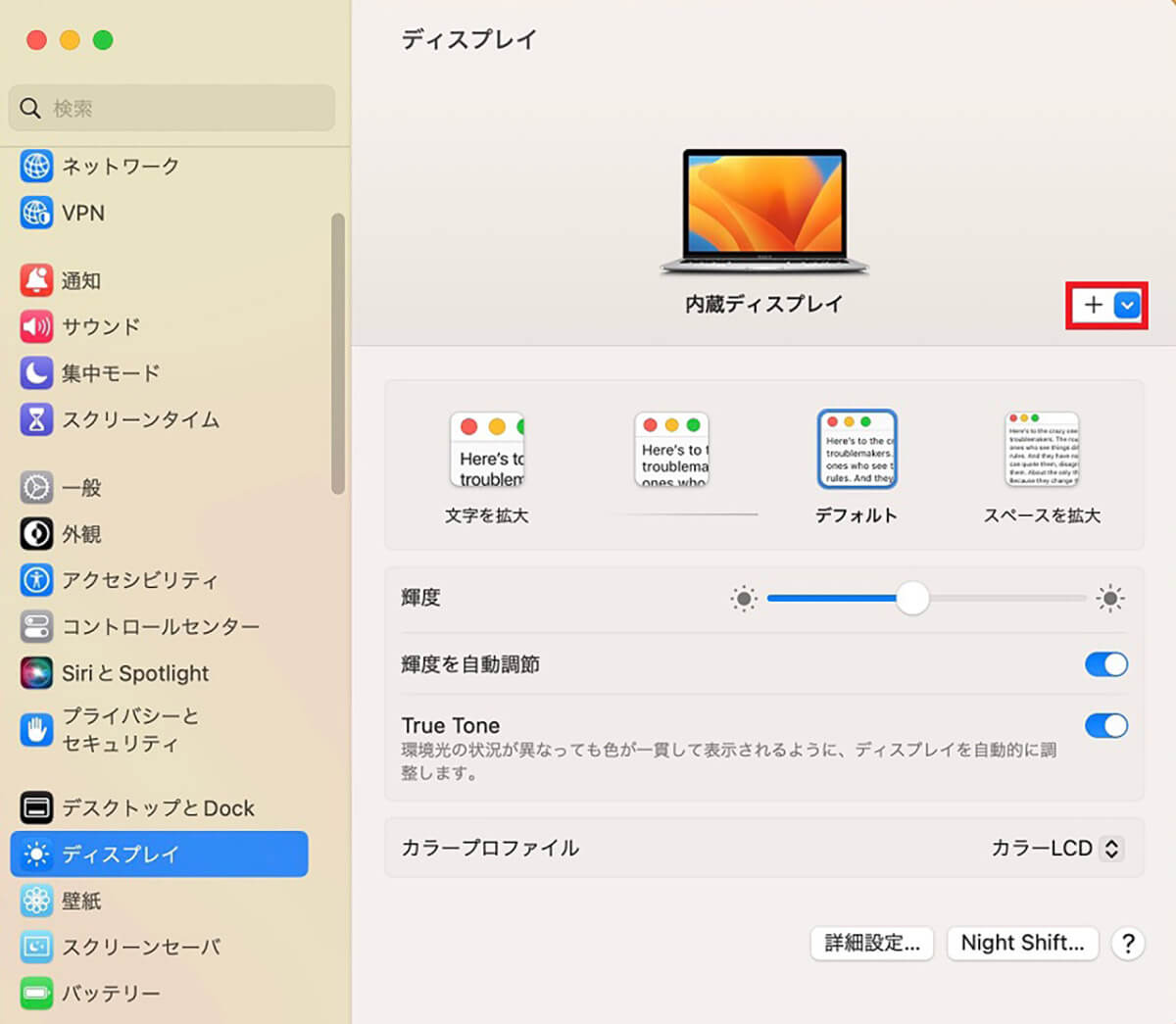
「ディスプレイ」の設定メニューが画面の右側に表示されるので、「内蔵ディスプレイ」の右横にある「+(V)」をクリックします
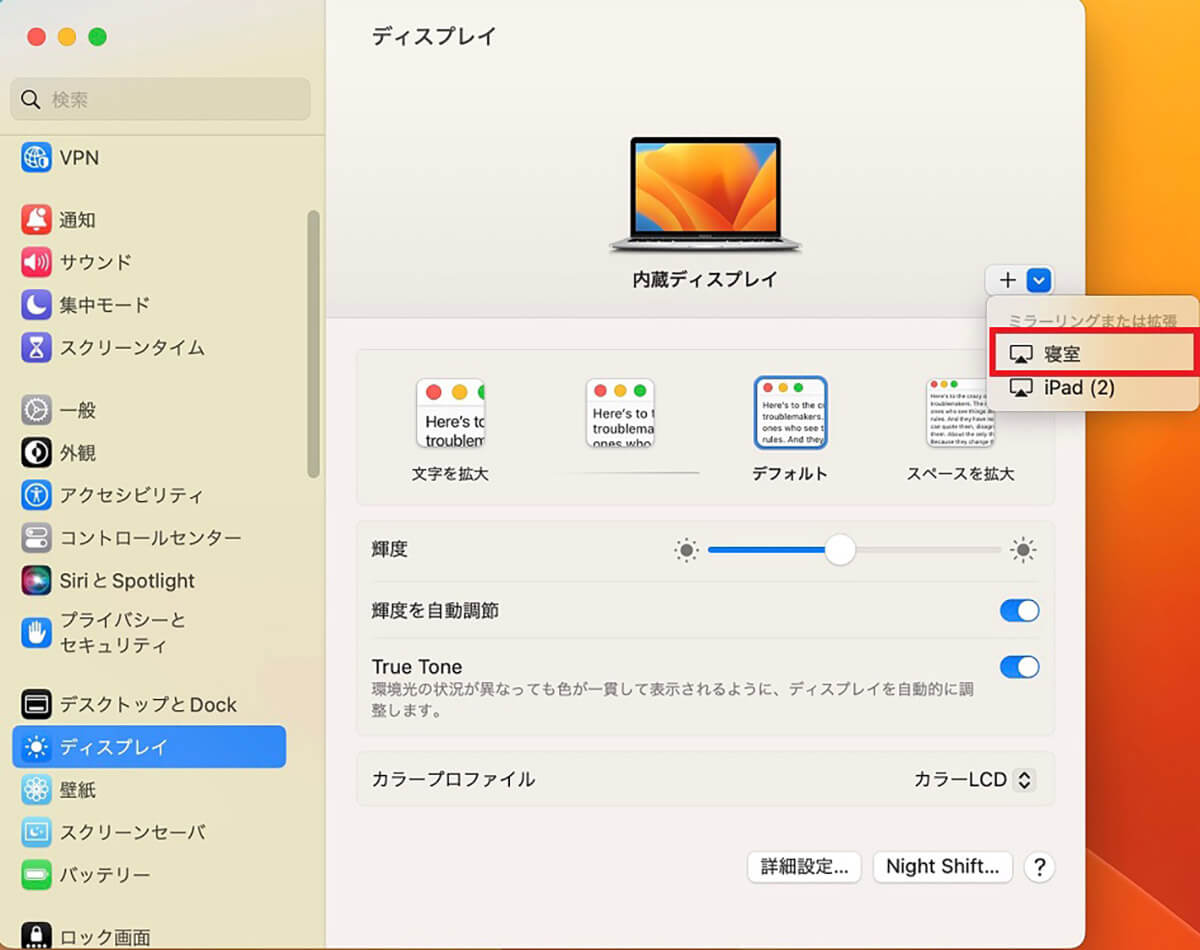
メニューがプルダウンされるので「Apple TV」を選択しクリックして設定を変更しましょう。これでMacの画面がテレビに表示されます
Apple TVでAirPlayを接続し、Macの画面をテレビに表示させるメリットとデメリットを以下にまとめるので参考にしてください。
| メリット | デメリット |
| 4K HDRにも対応している | 高額(19,800円)なApple TVを購入する必要がある |
| 操作がとても簡単 | 遅延が若干ある |
| ミラーリングとサブディスプレイの両方を行える |
【方法③】Chromecastでキャスト設定して接続
次に紹介するのは、Chromecastを使ってMacの画面をテレビに表示する方法です。Chromecastとは、テレビのHDMI端子に接続してインターネットコンテンツの視聴ができるGoogle製のメディアストリーミングデバイスのことです。
ChromecastでMacの画面をテレビに表示させるには、Chromecast with Google TVkか、Google TV(Android TV)が必要なので注意してください。
まずMacで「Google Chrome」ブラウザアプリをインストールする必要があります。インストールしたら、Macの「システム設定」でChromecastが使えるように設定を変更しましょう。
「システム設定」で行う設定の変更方法を見てみましょう。
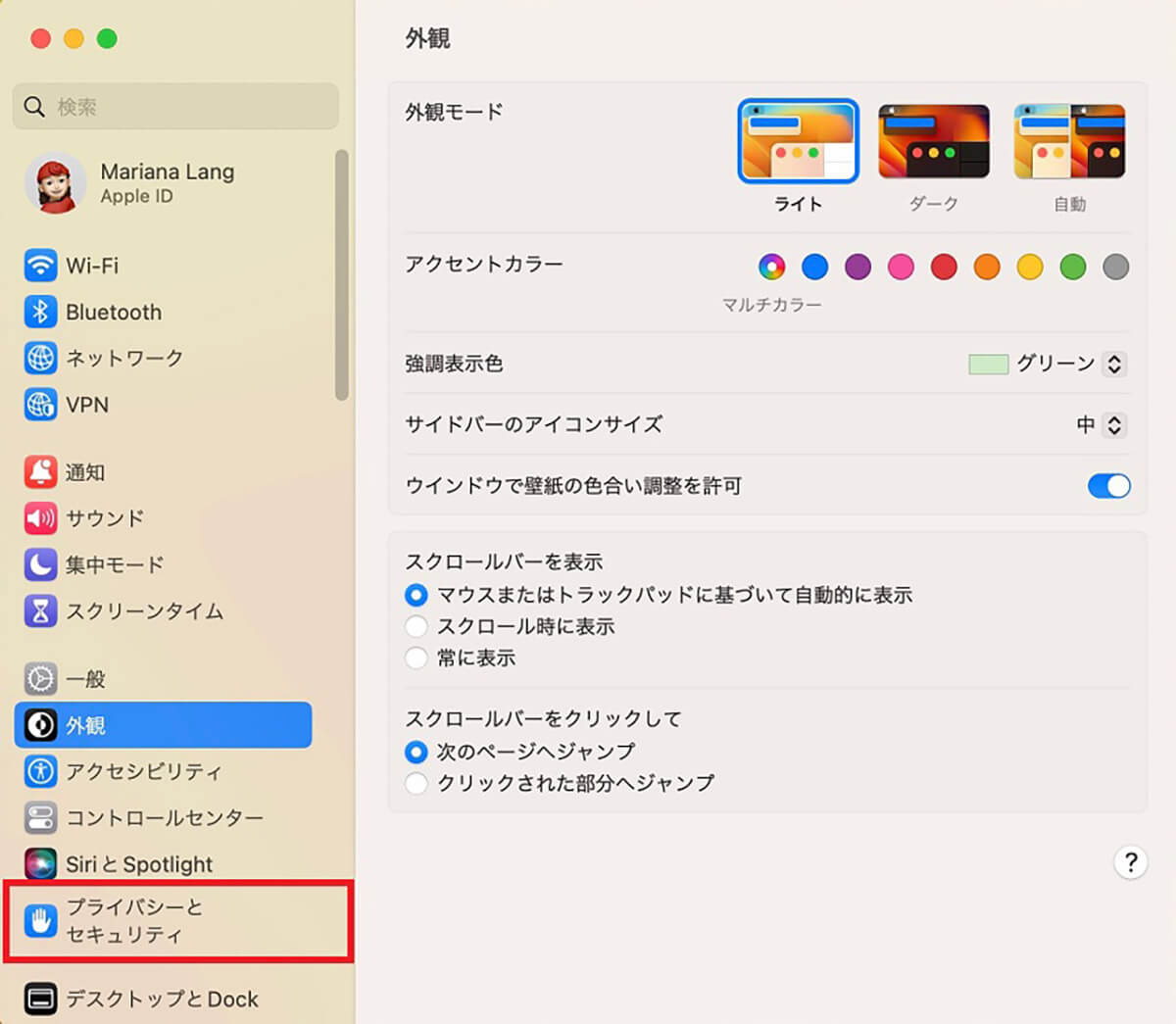
「Appleロゴ」→「システム設定」と進み、左メニューの中にある「プライバシーとセキュリティ」をクリックします
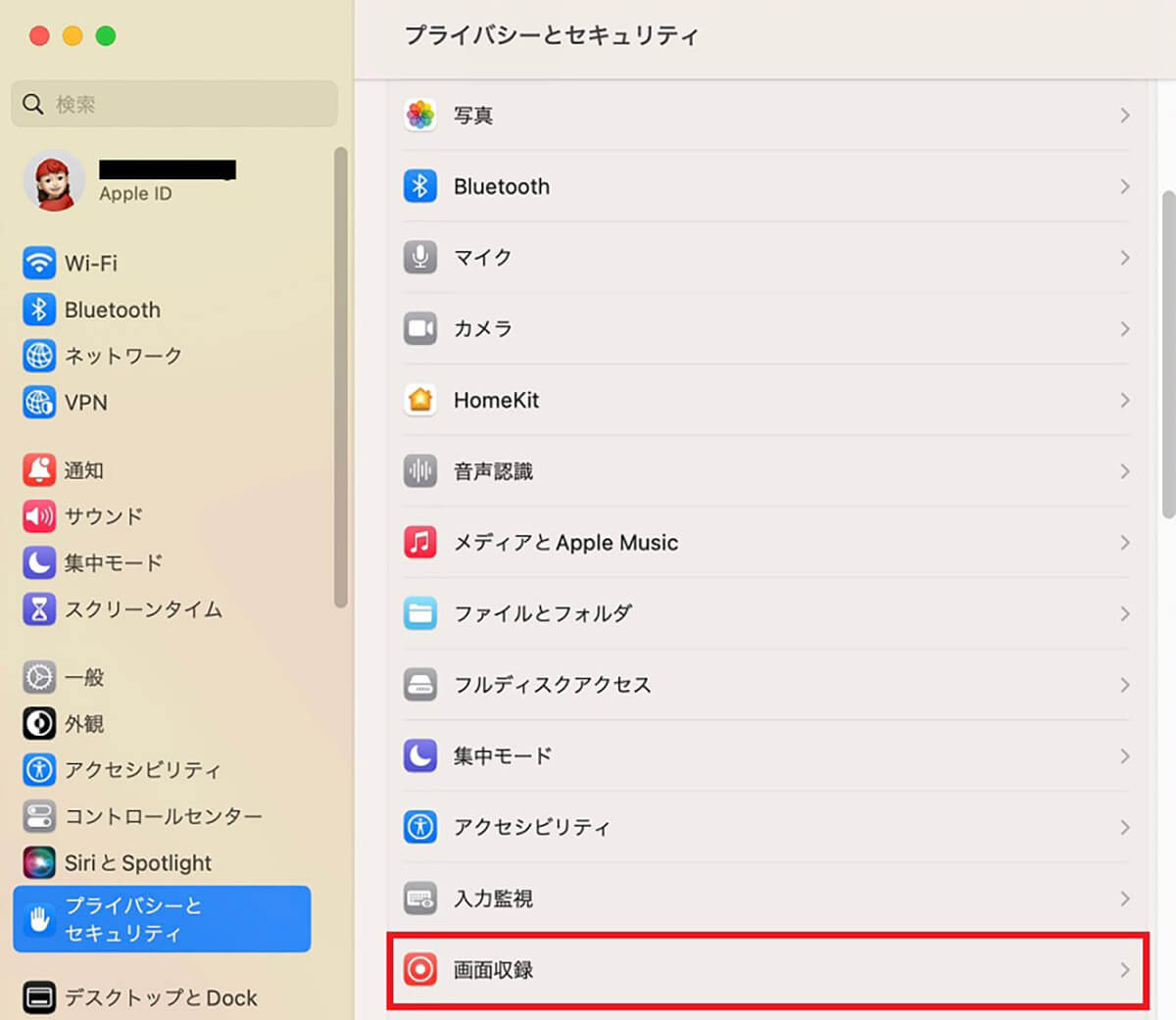
「プライバシーとセキュリティ」の設定メニューが画面の右側に表示されるので「画面収録」を選択しクリックします
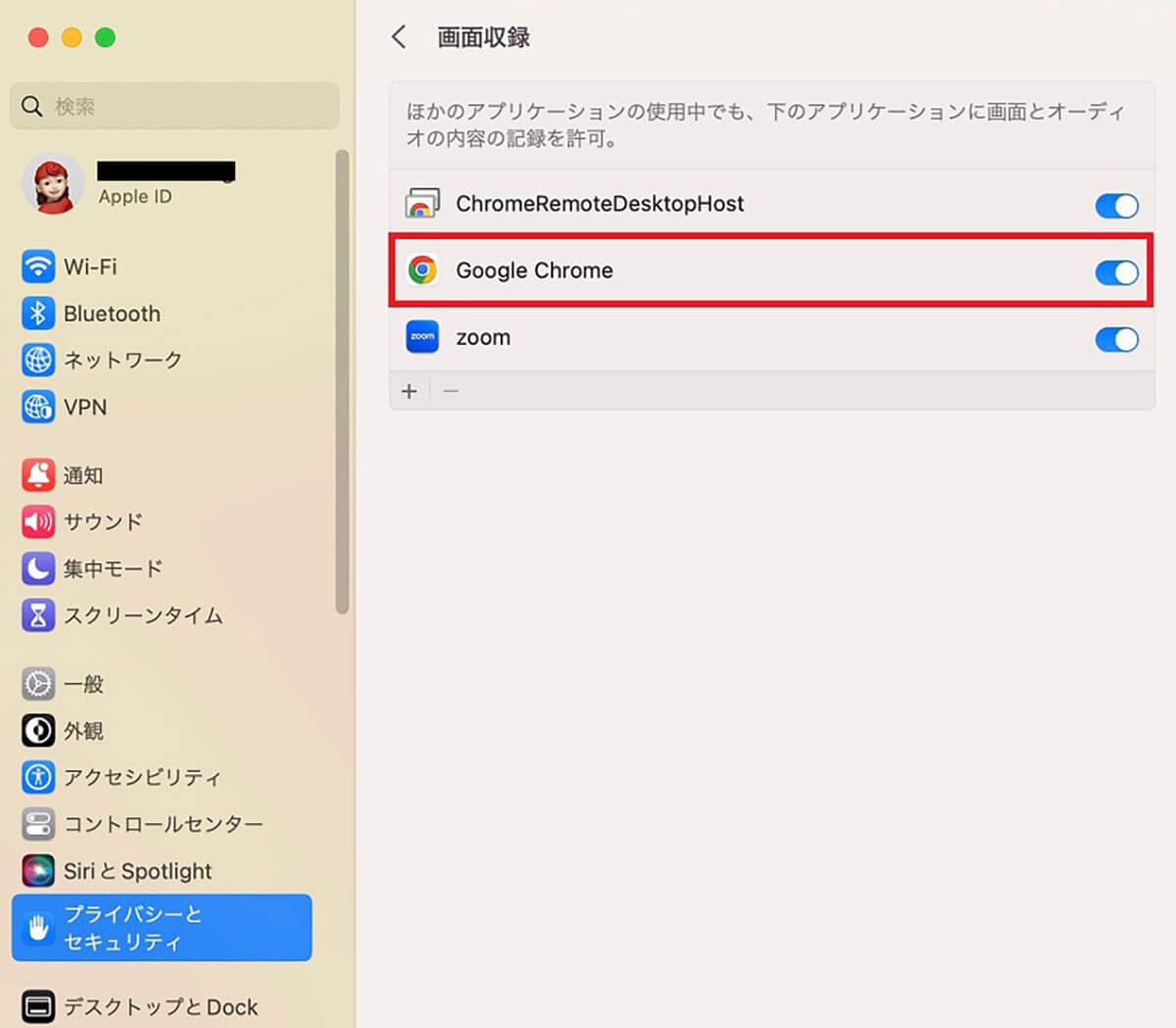
「画面収録」画面の中に「Google Chrome」があるのでオンに設定を変更しましょう
Chromecastの設定がすべてできたら、Macの「Google Chrome」ブラウザアプリを起動させます。
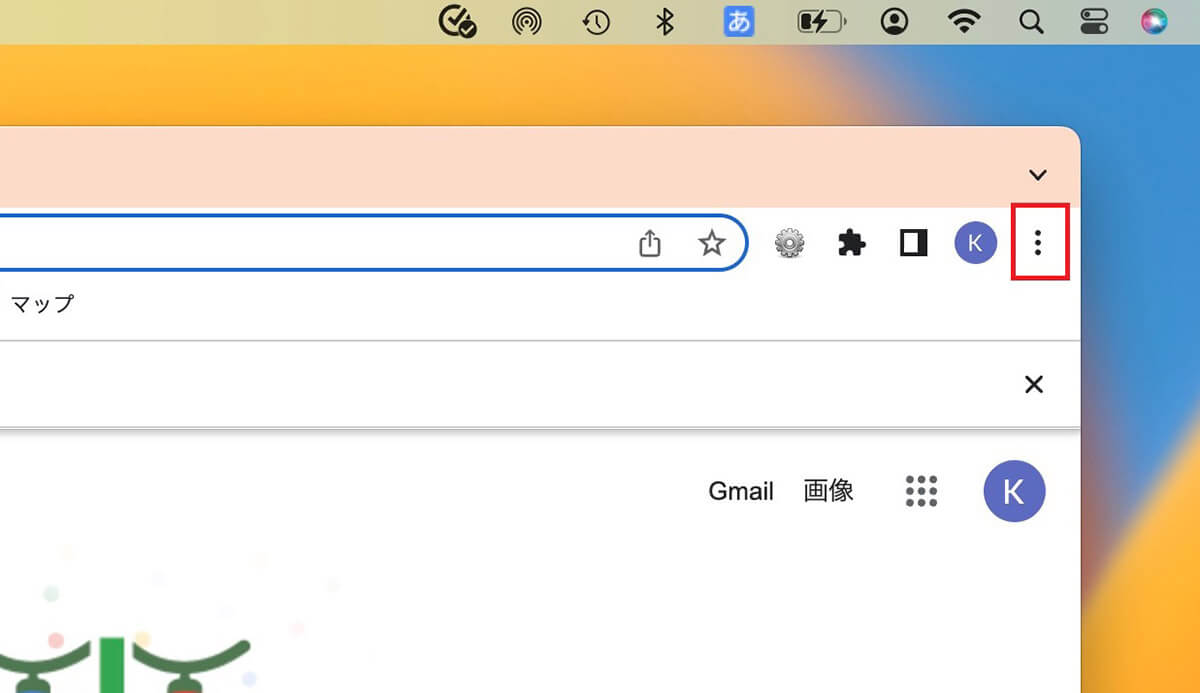
トップ画面の右上に「︙」アイコンがあるのでクリックします
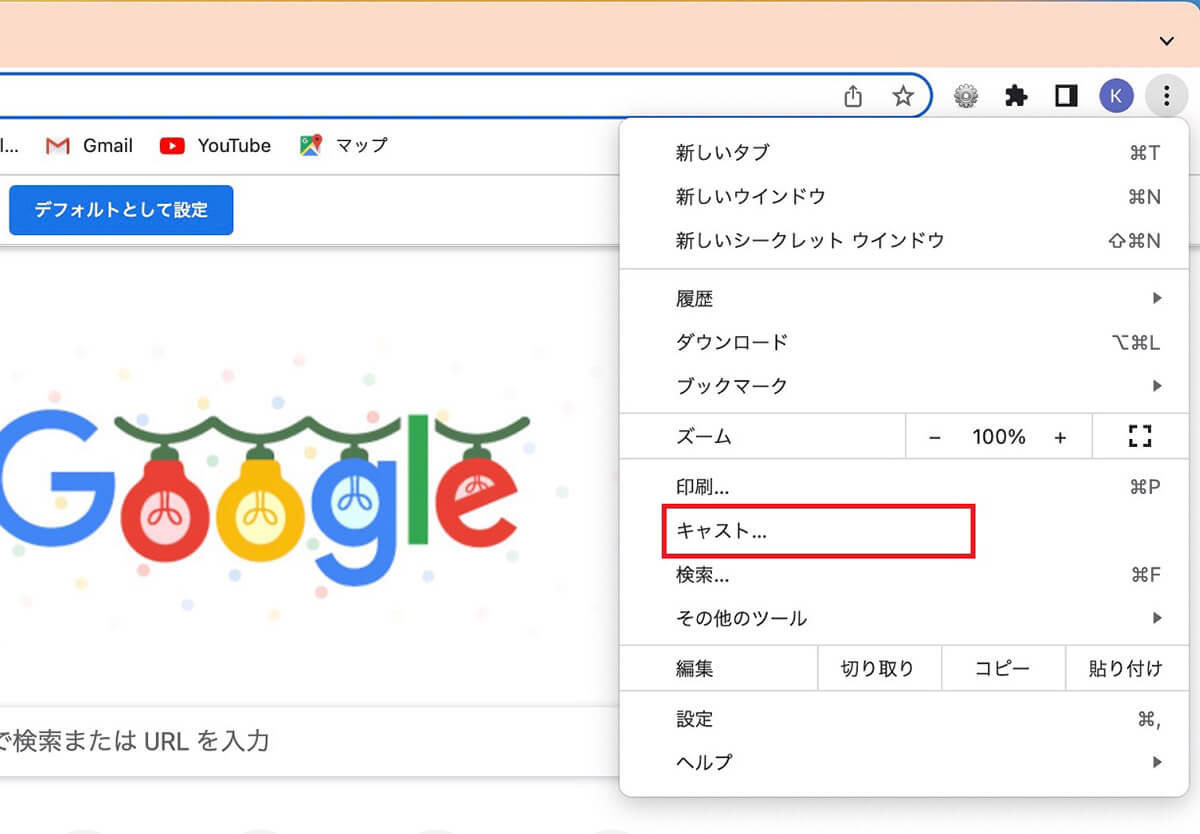
プルダウンメニューが表示されるので「キャスト」を選択しクリックします
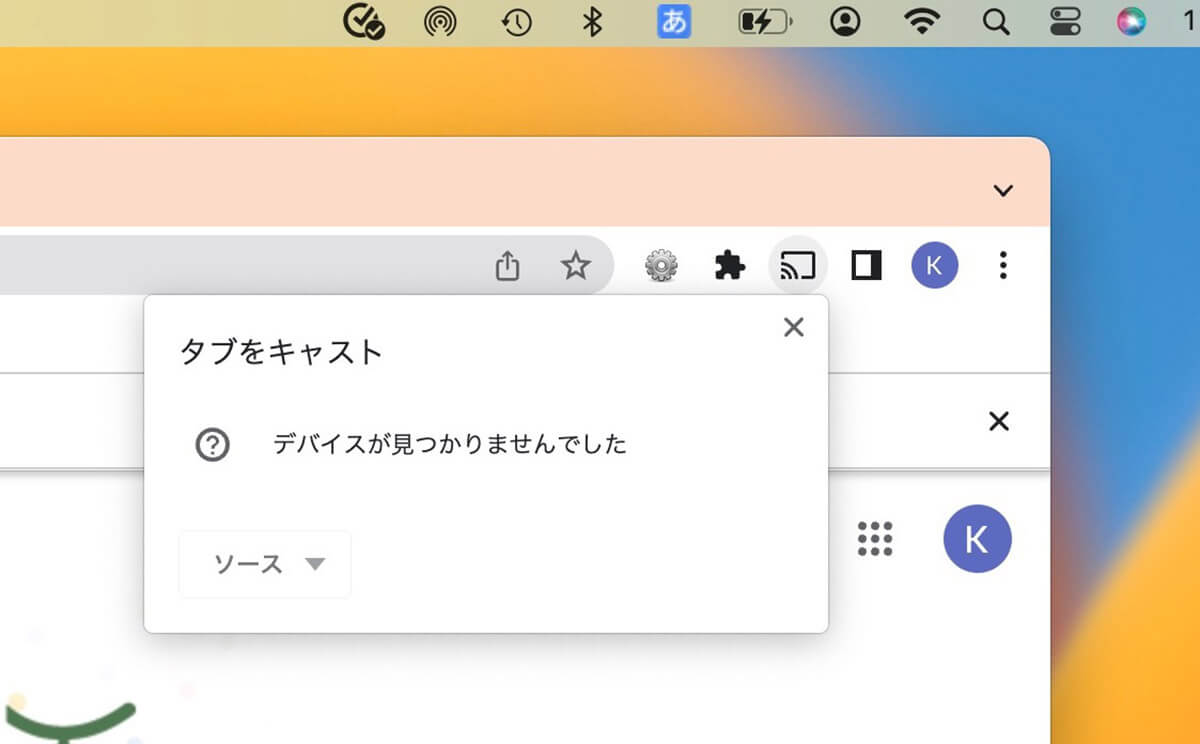
Chromecastが接続されていれば表示され、「ソース」に「画面をキャスト」が表示されるのでクリックしましょう
ChromecastでMacの画面をテレビに表示させるメリットとデメリットを以下にまとめるので参考にしてください。
| メリット | デメリット |
| 「Google Chrome」ブラウザの「キャスト」をクリックすれば表示できる | ミラーリングはできるがサブディスプレイにはできない |
| YouTubeの場合、「Google Chrome」ブラウザを閉じても再生は継続される | 遅延が若干ある |
| Windowsでも同じ手順で表示できる | 画質が劣化する |
【方法④】Fire TV StickでAirPlay接続
次に紹介するのは、Fire TV StickでAirPlayに接続し、Macの画面をテレビに表示する方法です。Fire TV Stickとは、Amazonが販売しているテレビ向け映像出力デバイスのことです。
Fire TV Stickをテレビの HDMI端子に挿入するだけで、インターネットコンテンツをテレビ画面で視聴できるので非常に便利です。Fire TV Stickには「ディスプレイミラーリング」というミラーリング機能が標準インストールされています。
しかし「ディスプレイミラーリング」を利用するには「Miracast」という規格に対応しているWindowsデバイスとAndroidデバイスが必要になります。Macには対応していないので注意が必要です。
MacにはAirPlayという規格のミラーリング機能がありますが、「Miracast」と互換性はありません。ですからMacでは基本的にFire TV Stickを使えない仕様になっているので、無理に試そうとしないように注意してください。
しかし方法がないわけではありません。AirPlay規格に対応したアプリをFire TV Stickにインストールすれば、Fire TV StickでMacの画面をテレビに表示させられます。おすすめのアプリは無料の「AirScreen」です。
Fire TV Stickに「AirScreen」をインストールする方法と初期設定の方法、そしてMacの画面をテレビに表示させる方法を以下にまとめるので参考にしてください。
1.Fire TV Stickのリモコンにある「Alexsa」ボタンを押した状態で「エアスクリーン」という。「AirScreen」が表示されるので選択ボタンを押してアプリをインストールする。
2.「AirScreen」を起動させるとQRコードが表示されるのでMacで開く。
3.「画面全体」を選択しクリックする。
4.テレビがミラーリングの準備画面に変わるので、Macの「Google Chrome」ブラウザを開き「︙」をクリックし、その後「キャスト」をクリックする。
5.「タブをキャスト」にFire TV Stickが表示されるのでクリックし、「ソース」にある「画面をキャスト」をクリックする。
Fire TV StickでMacの画面をテレビに表示させるメリットとデメリットを以下にまとめるので参考にしてください。
| メリット | デメリット |
| 安価(4,980円)でFire TV Stickを購入できる | 「AirScreen」は無料アプリなので広告が表示される |
| 広告のないAirPlay規格の「AirReciever」アプリもあるが有料 | |
| ミラーリングの手順が簡単ではない | |
| 遅延がある | |
| 画質が劣化する |
【方法⑤】TV画面ミラーリングアプリを利用してMac画面をTVにミラーリング
Macの画面をテレビに表示させる5つ目の方法は、TV画面ミラーリングアプリを利用する方法です。この記事では2つのTV画面ミラーリングアプリを紹介します。最初に紹介するのは「ApowerMirror」です。
「ApowerMirror」アプリでMacの画面をテレビに表示する方法を見ていきますが、Macにもテレビにも「ApowerMirror」アプリをインストールする必要があるので注意してください。まずMacに「ApowerMirror」をインストールしましょう。
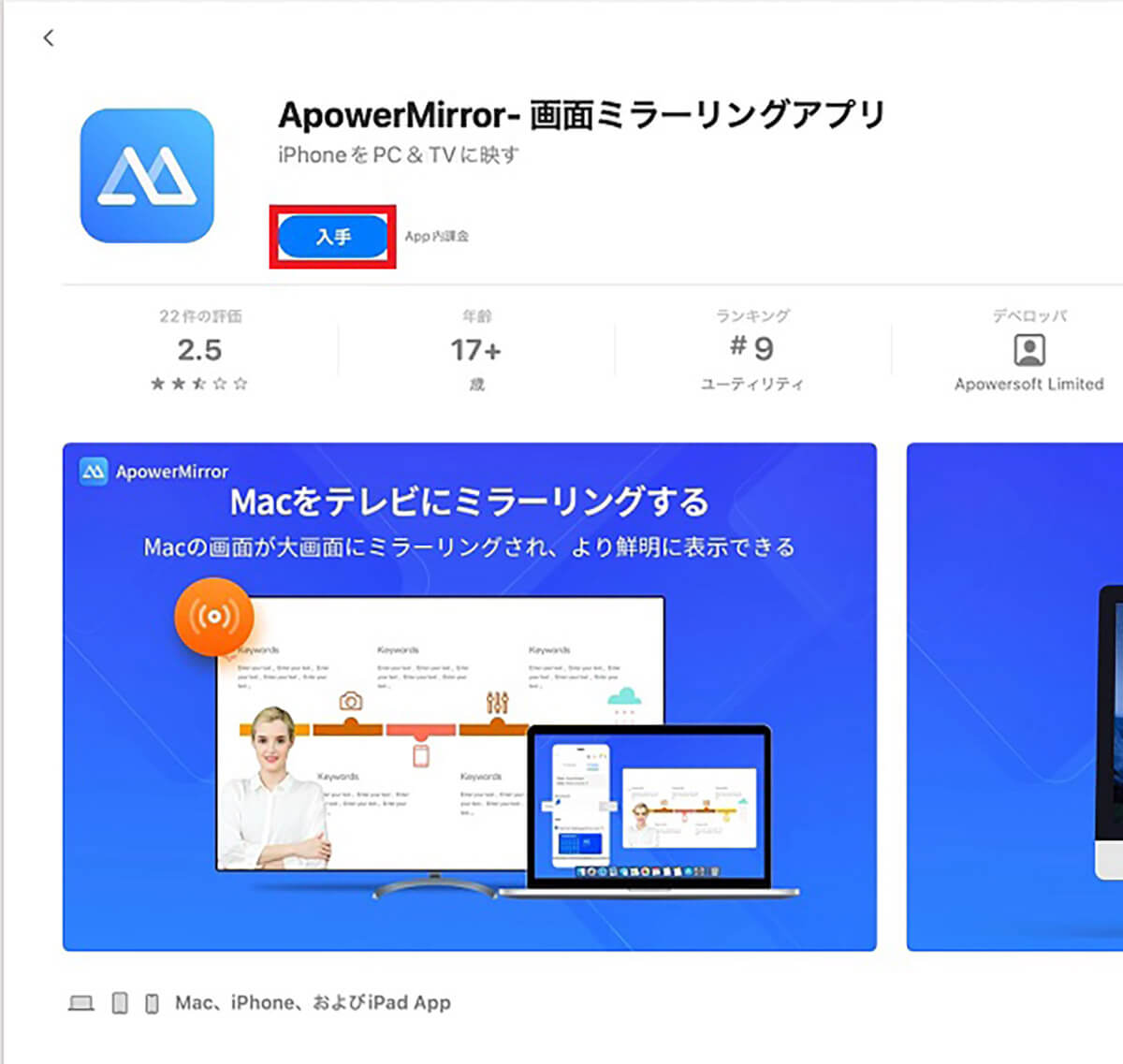
「App Store」アプリを開いて「ApowerMirror」を検索したら「入手」をクリックします
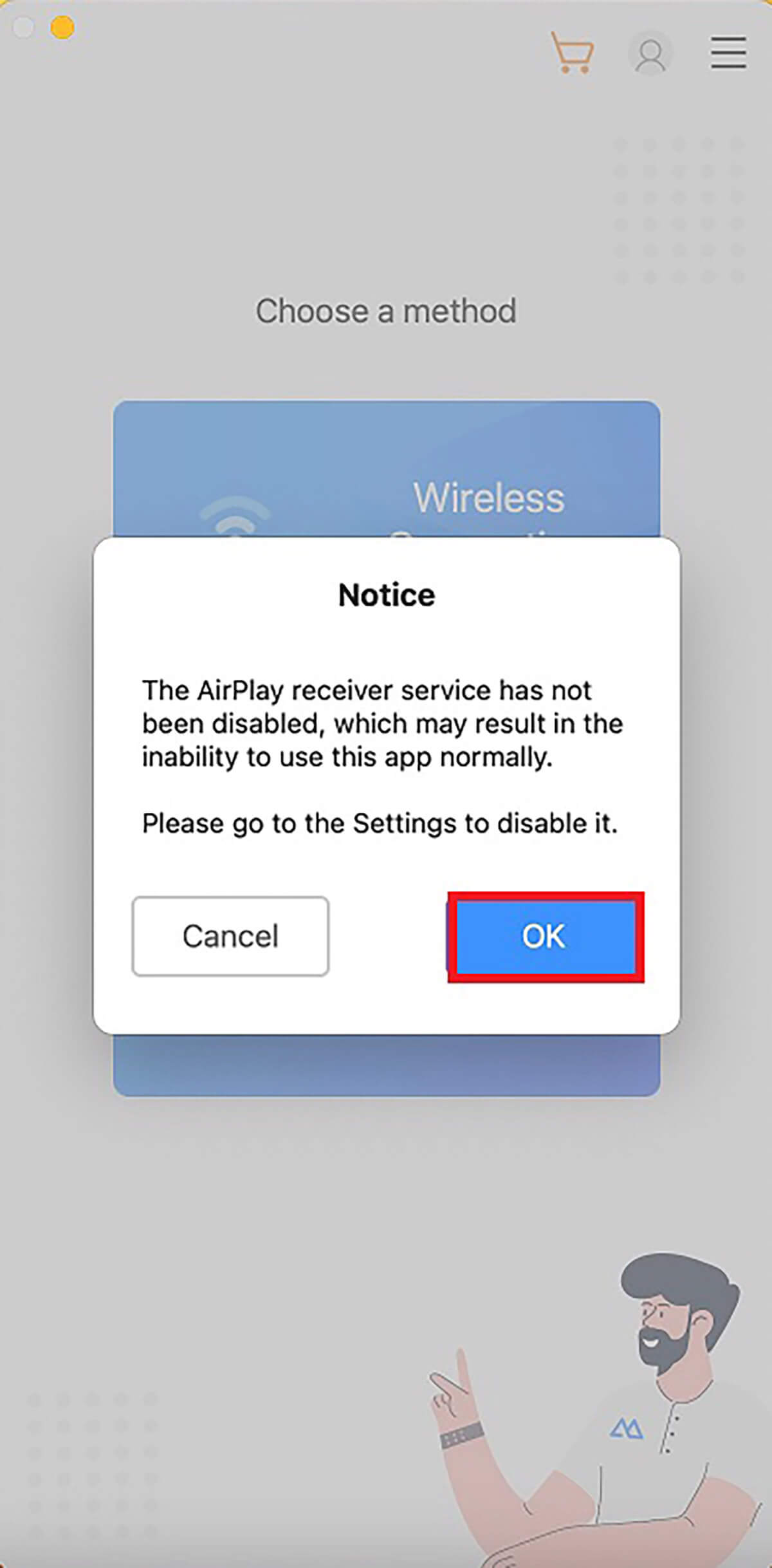
「ApowerMirror」アプリが起動すると、アプリを使用できるようにするため設定を変更するように求めるポップアップが表示されるので「OK」をクリックします
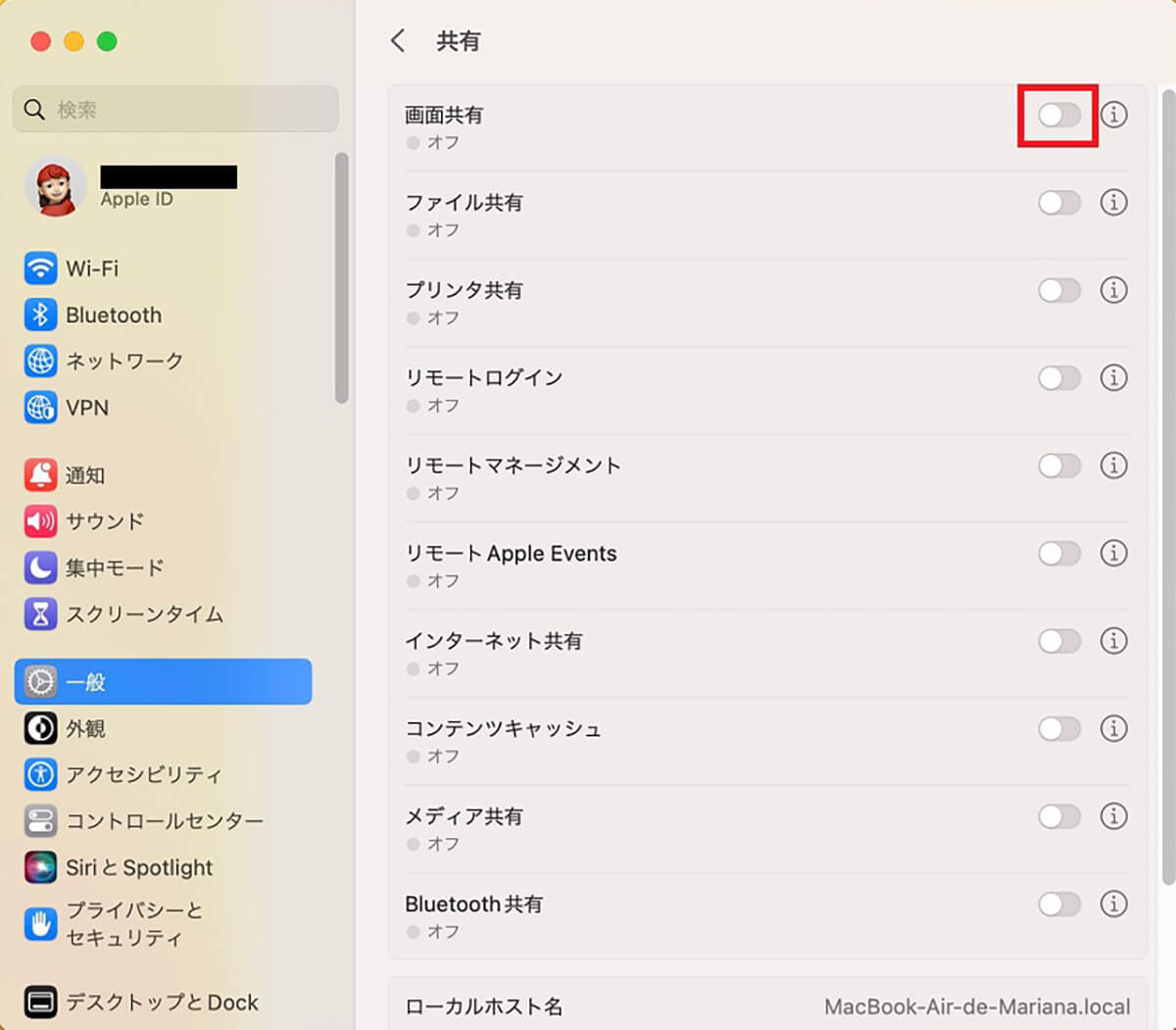
「システム設定」の「共有」画面が立ち上がるので「画面共有」をオンにします
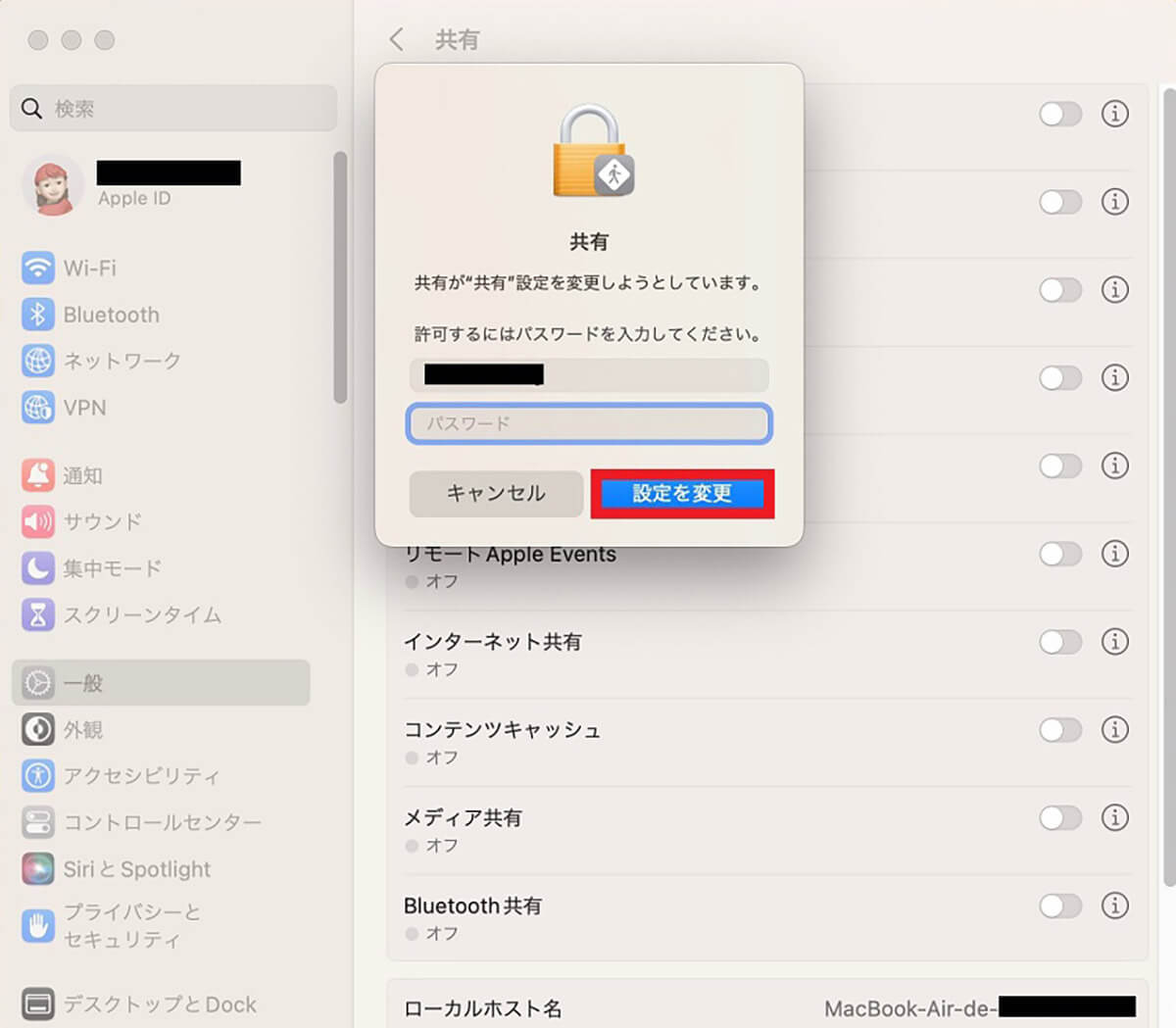
設定の変更を許可するためのポップアップが表示されるので、ユーザー名とログインパスワードを入力して「設定を変更」をクリックします
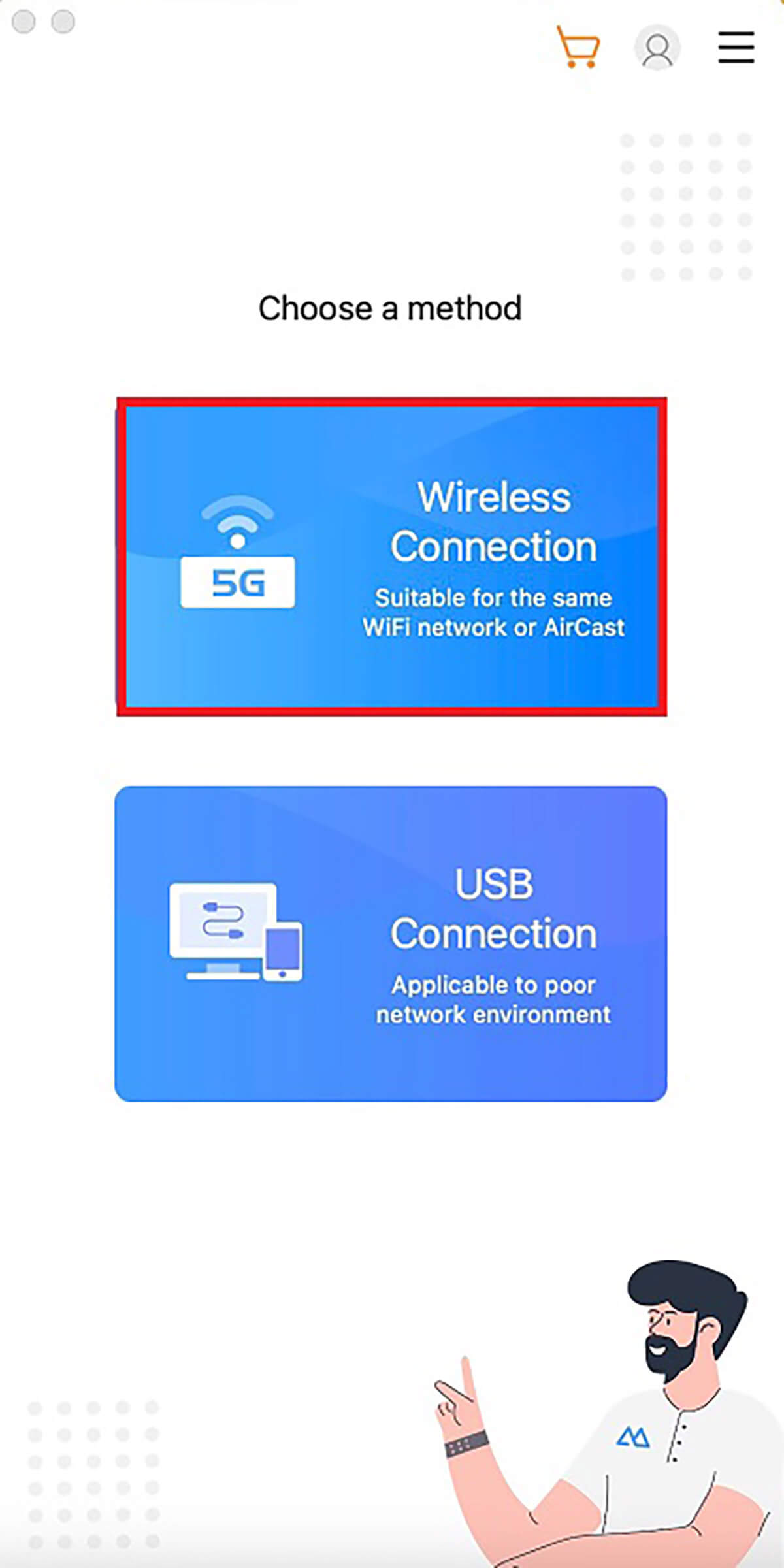
接続方法を選択する画面が表示されるので「Wireless Connection」を選択しクリックします
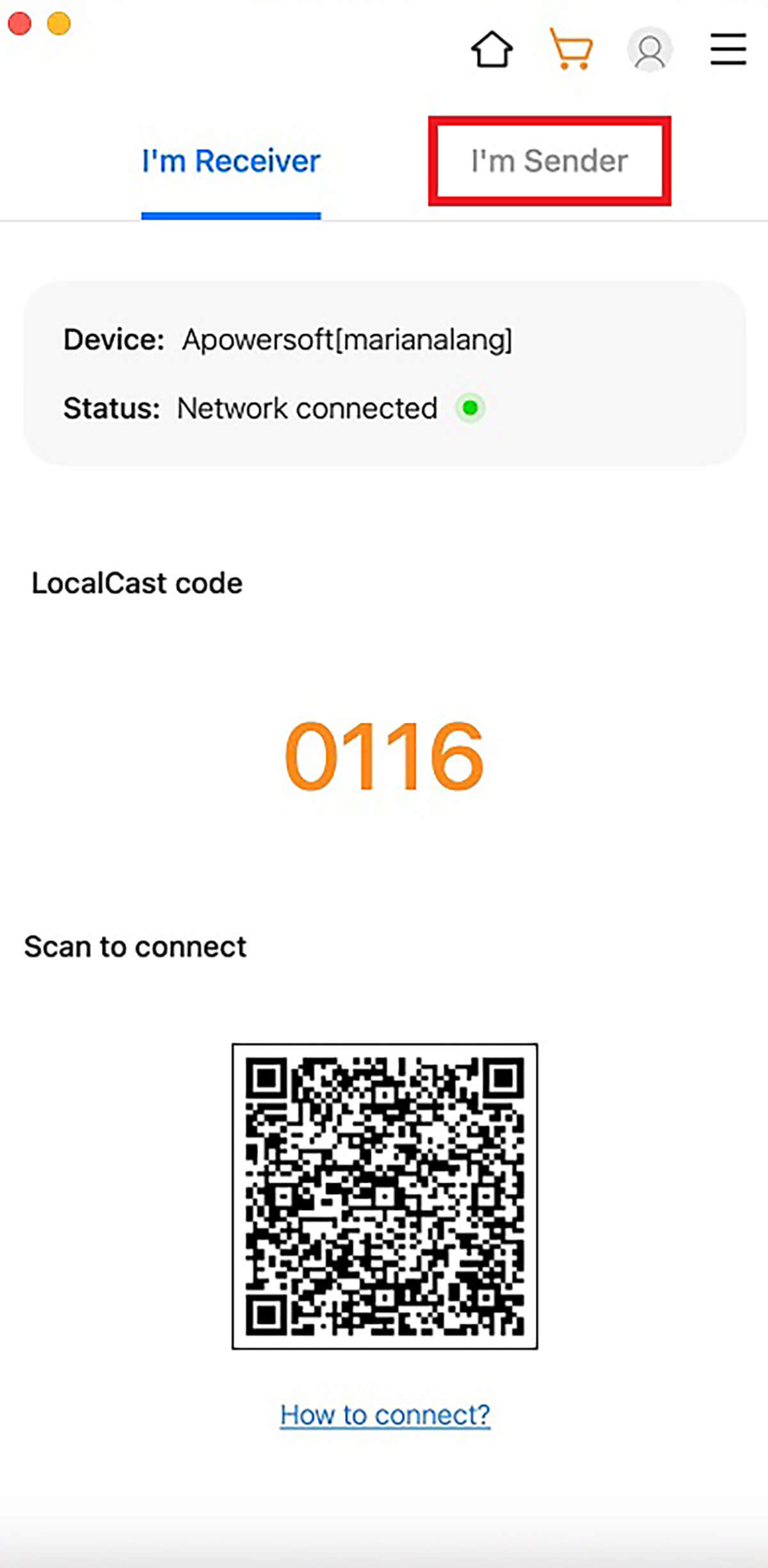
4桁のミラーリングコードとQRコードが表示されるので、画面の上に表示されている「I’m Sender」をクリックします
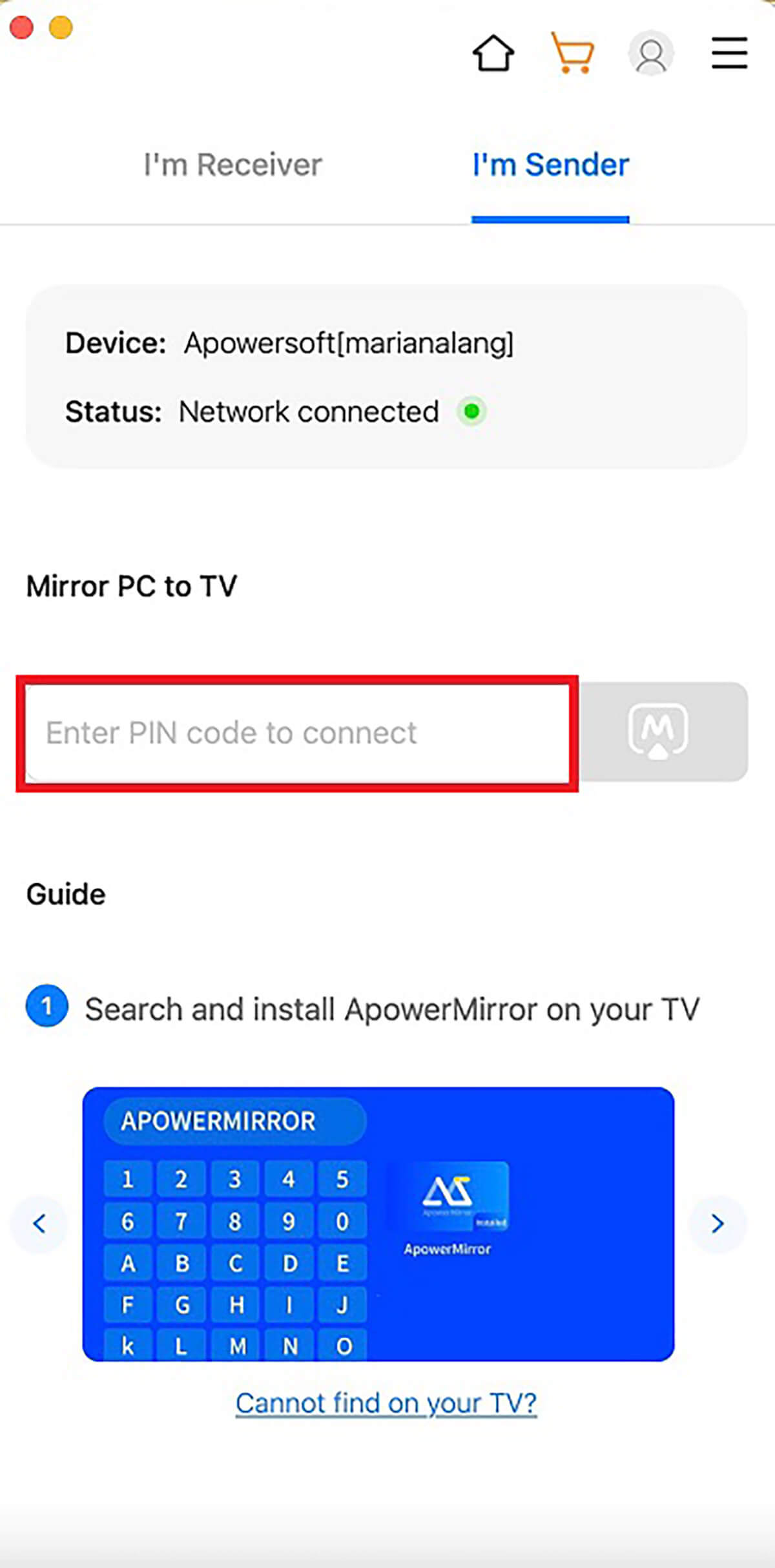
テレビの画面に4桁のミラーリングコードが表示されるので入力しましょう。これでMacの画面がテレビに表示されます
次に紹介するアプリは「LetsView」です。「ApowerMirror」と同じようにMacとテレビの両方に「LetsView」をインストールする必要があるので注意してください。
●LetsViewダウンロードは→こちら
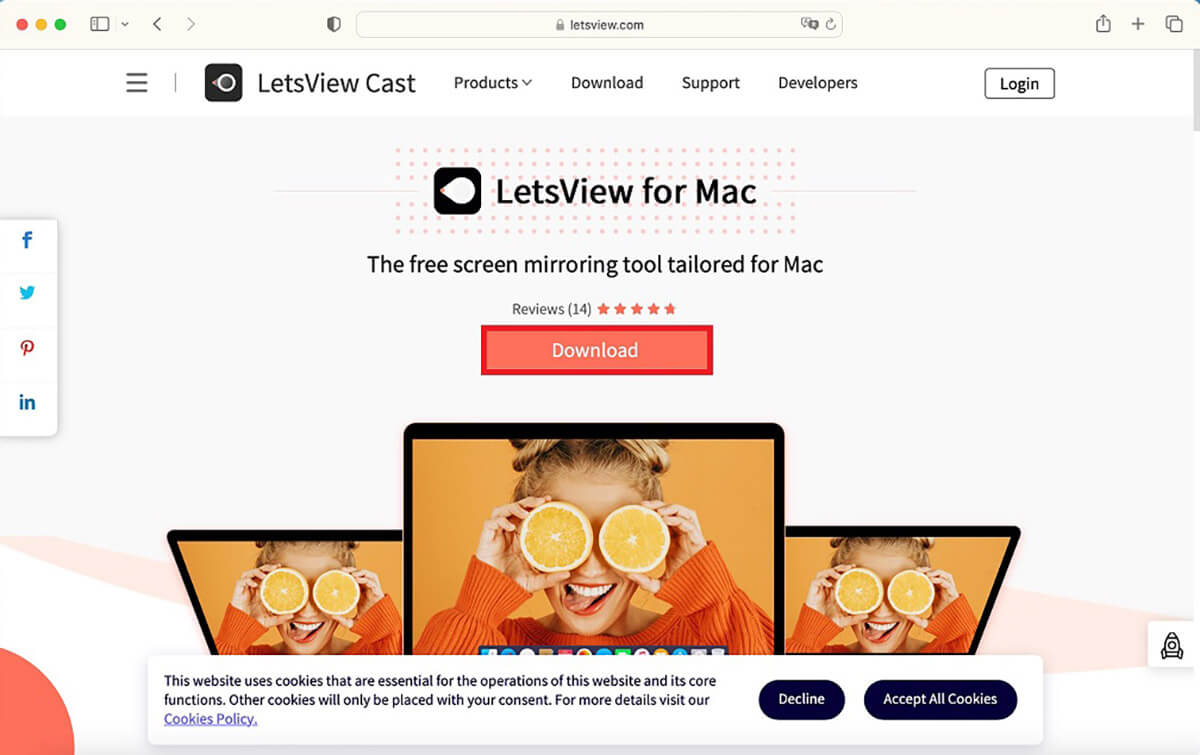
上のリンクにアクセスしたら「Download」をクリックします
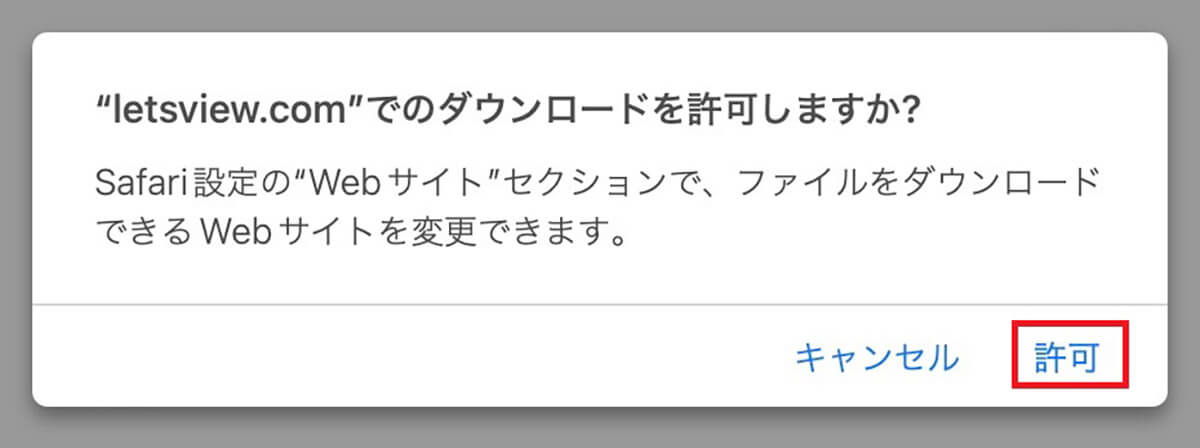
ポップアップが表示されるので「許可」をクリックします
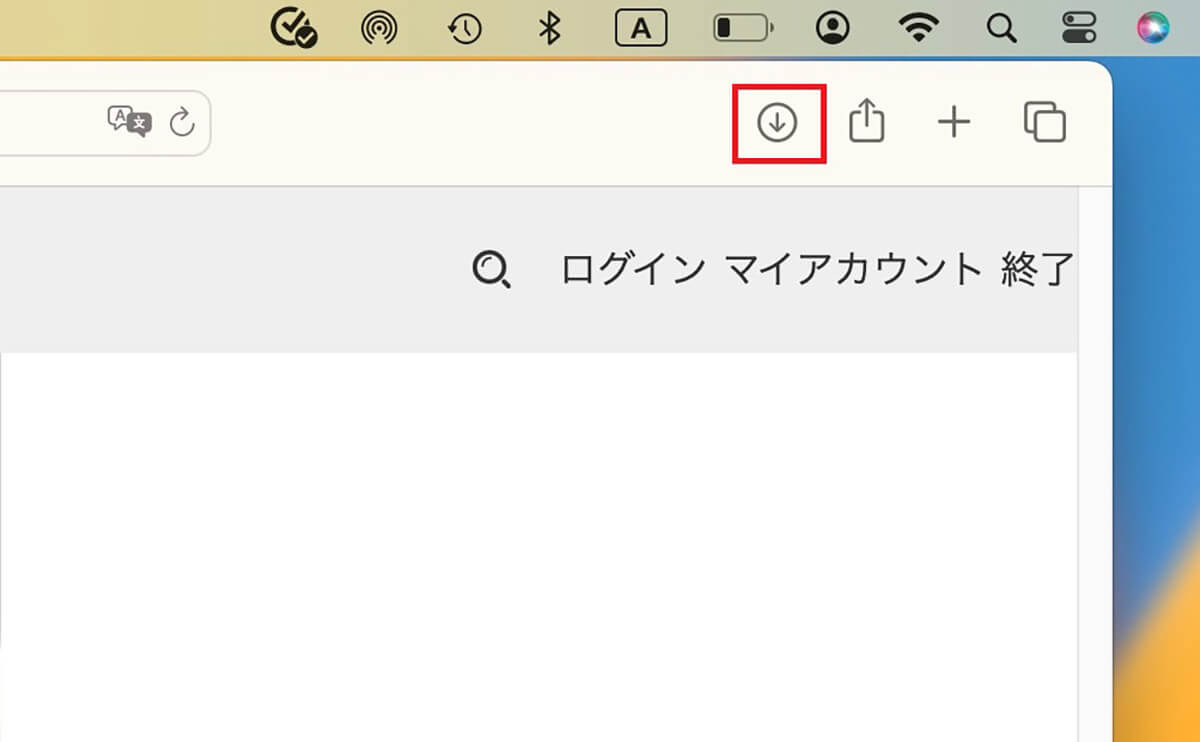
「LetsView」がダウンロードされたら、画面右上に表示される「ダウンロード」アイコンをクリックします
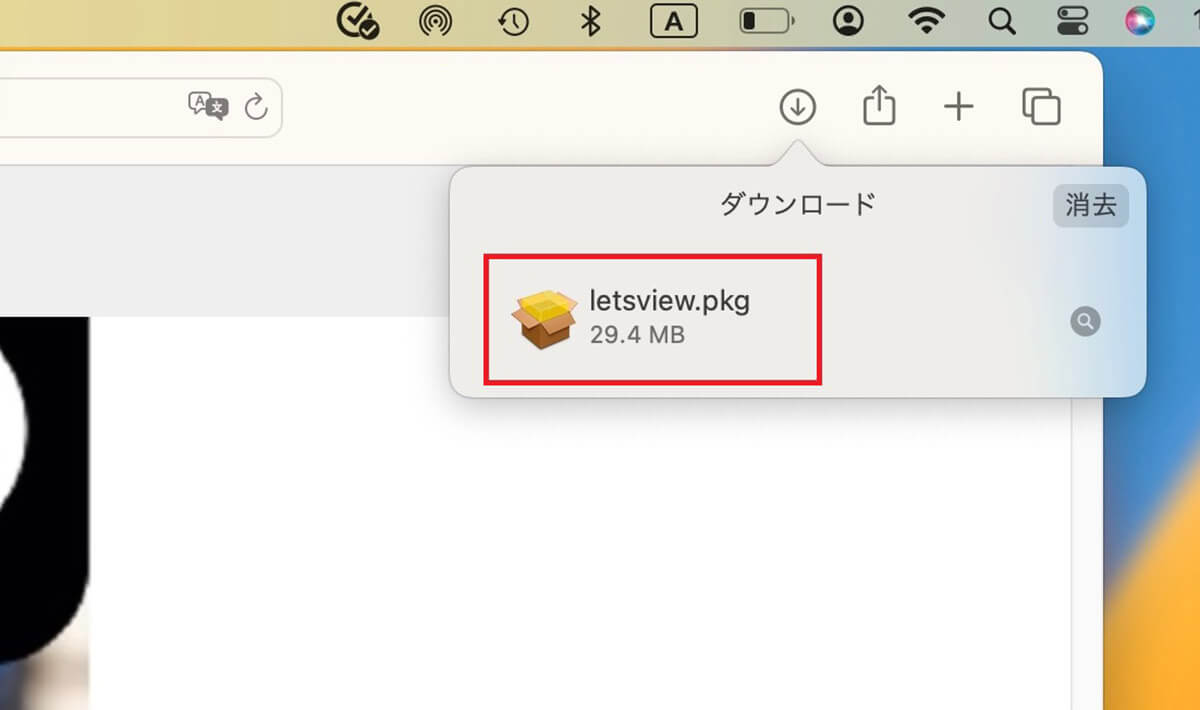
ダウンロードファイルが表示されるのでクリックします
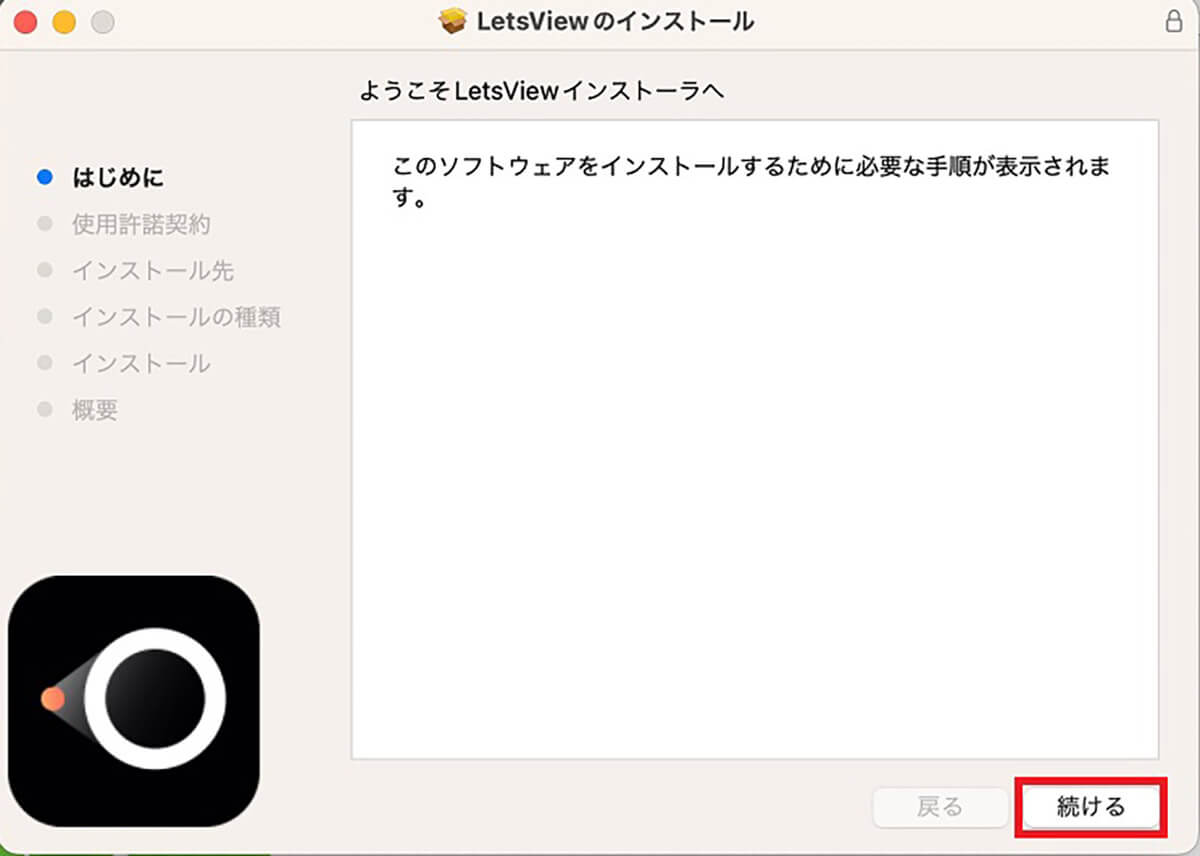
インストーラが立ち上がるので「続ける」をクリックします
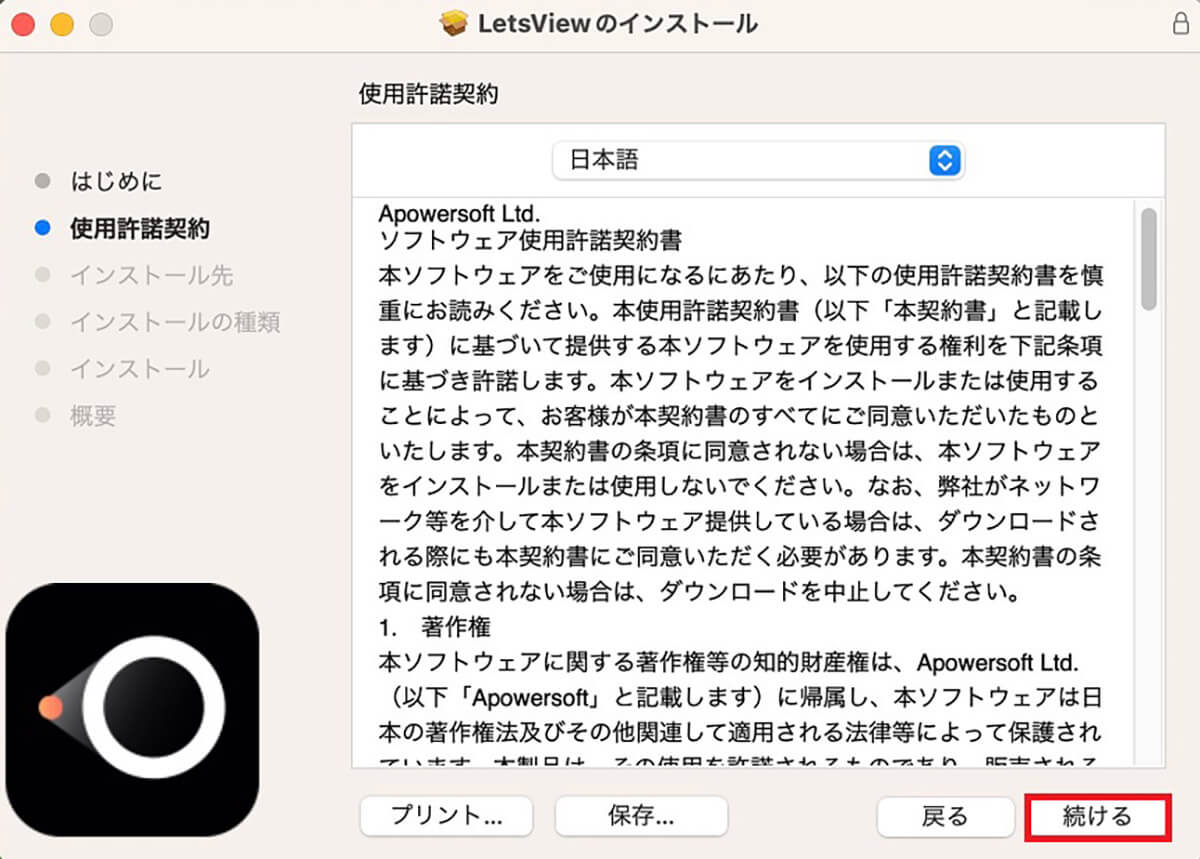
使用許諾契約の画面が表示されるので「続ける」をクリックします
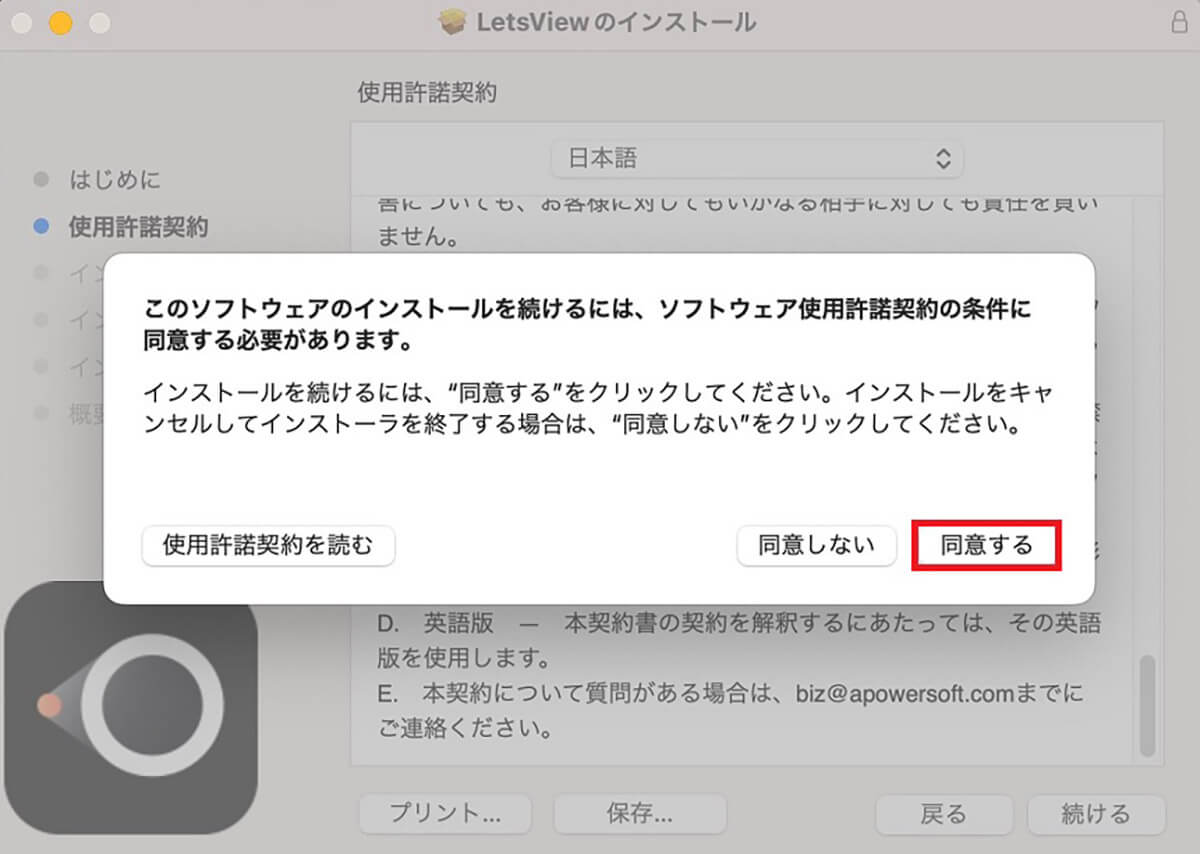
ポップアップが表示されるので「同意する」をクリックします
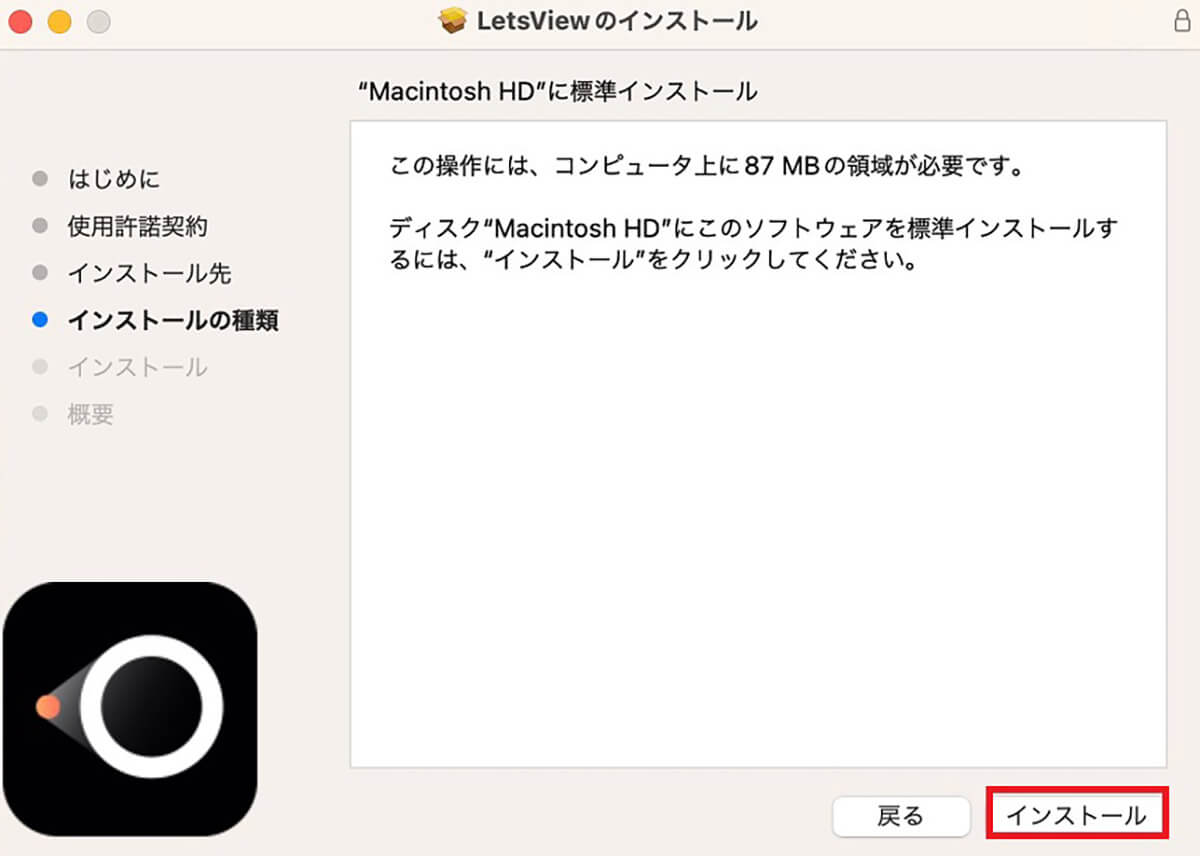
「インストール」をクリックします
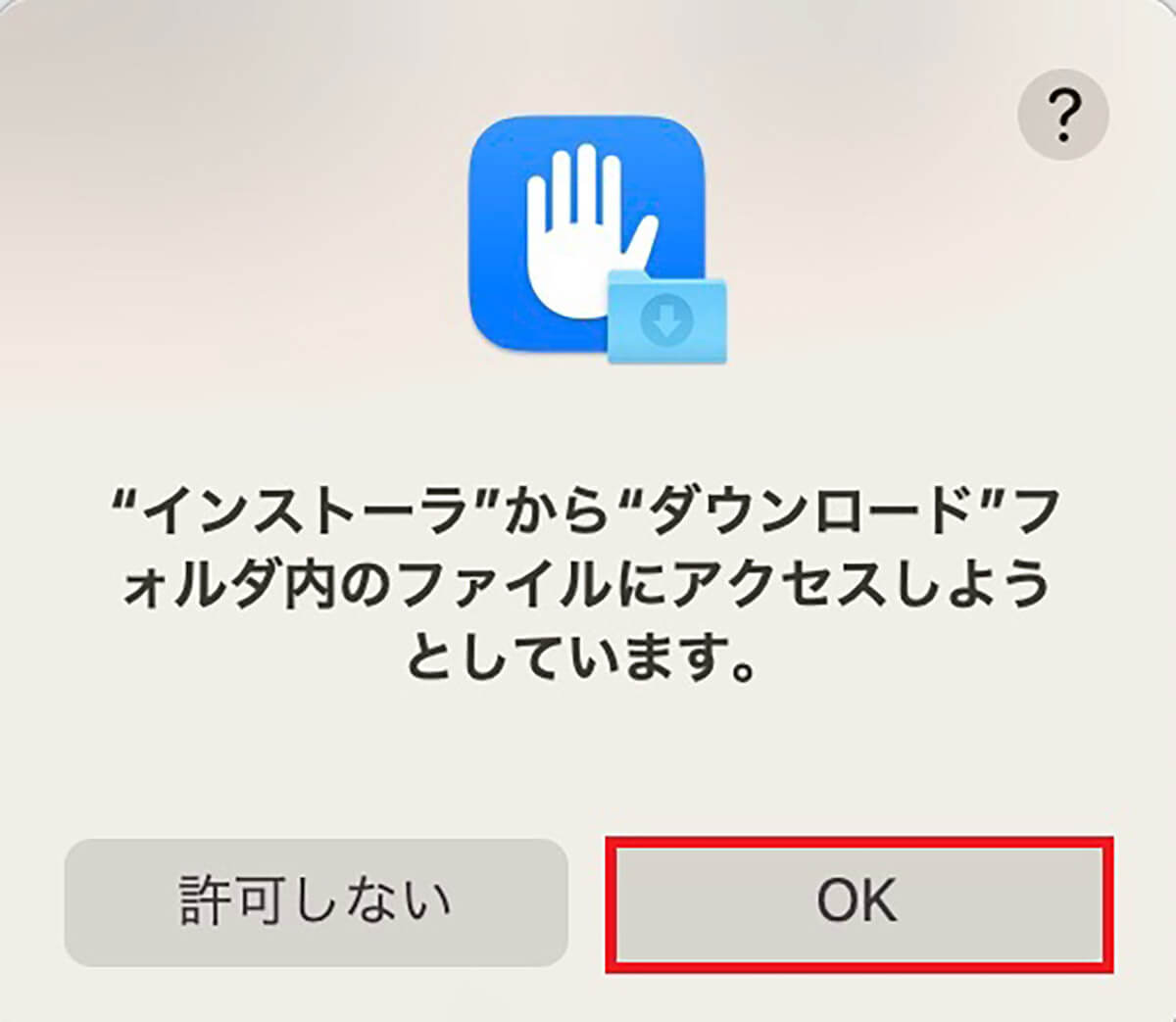
警告ポップアップが表示されるので「OK」をクリックします
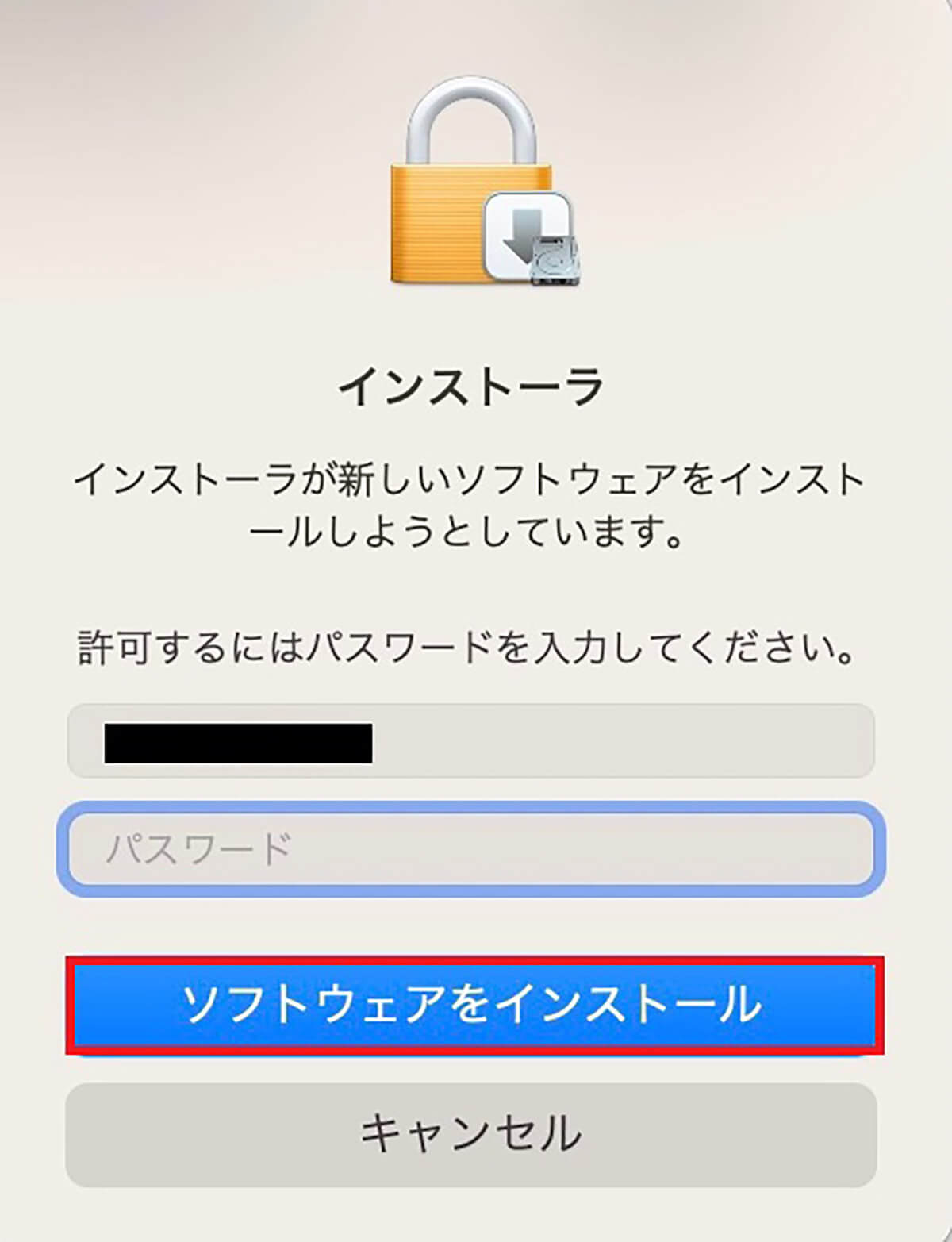
ファイルをインストールする許可を求めるポップアップが表示されるので、ユーザー名とログインパスワードを入力し「ソフトウェアをインストール」をクリックします
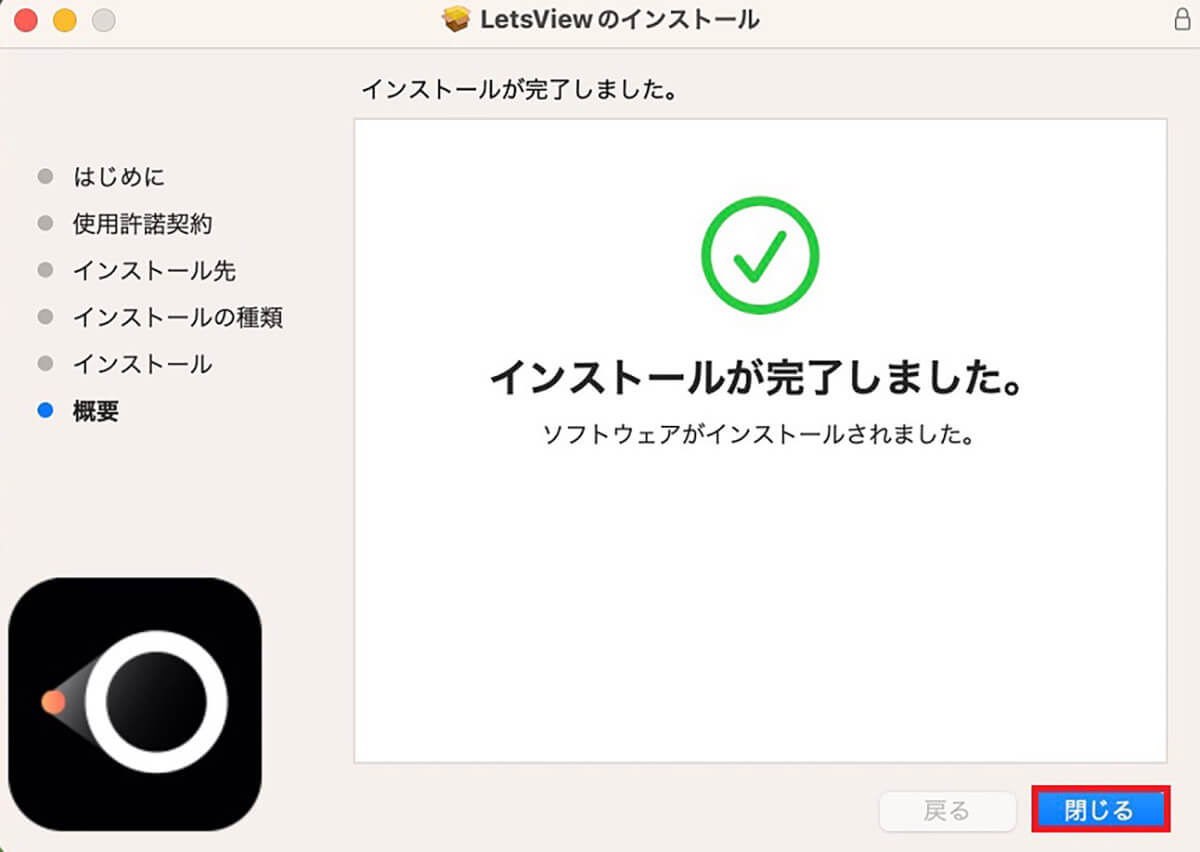
「LetsView」ファイルのインストールが完了したら「閉じる」をクリックします
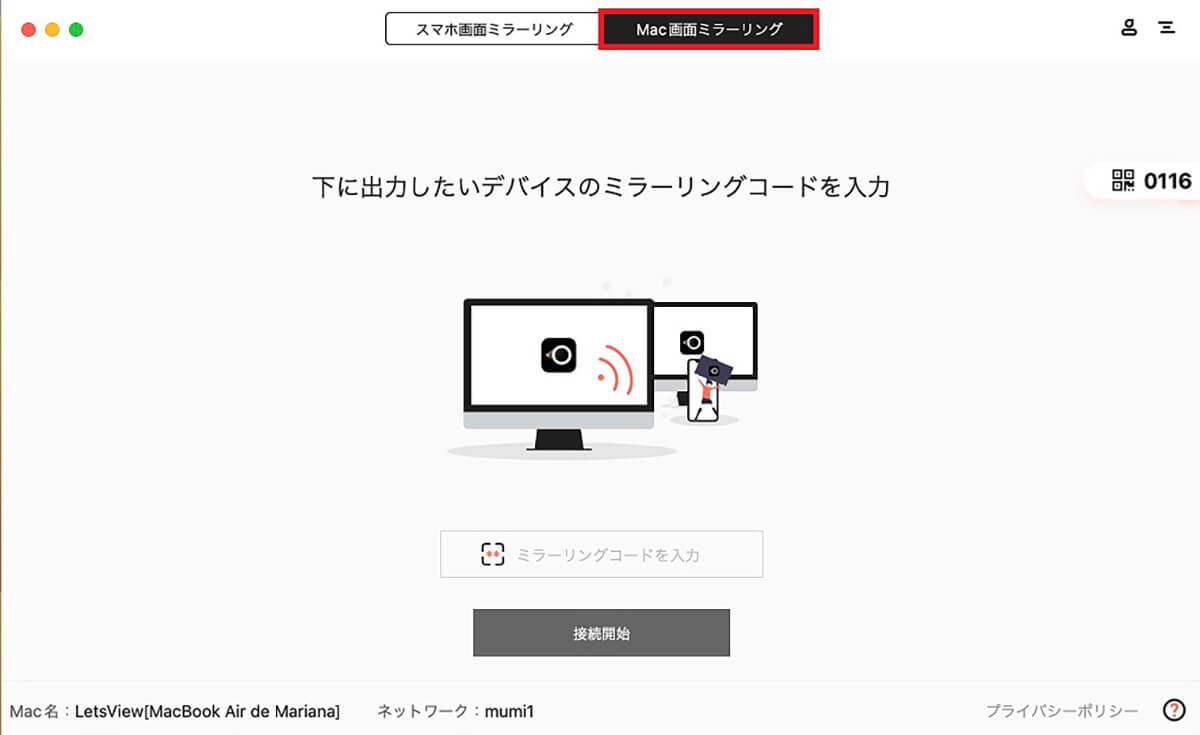
「LetsView」のトップ画面が立ち上がるので、画面上部にある「Mac画面ミラーリング」をクリックします
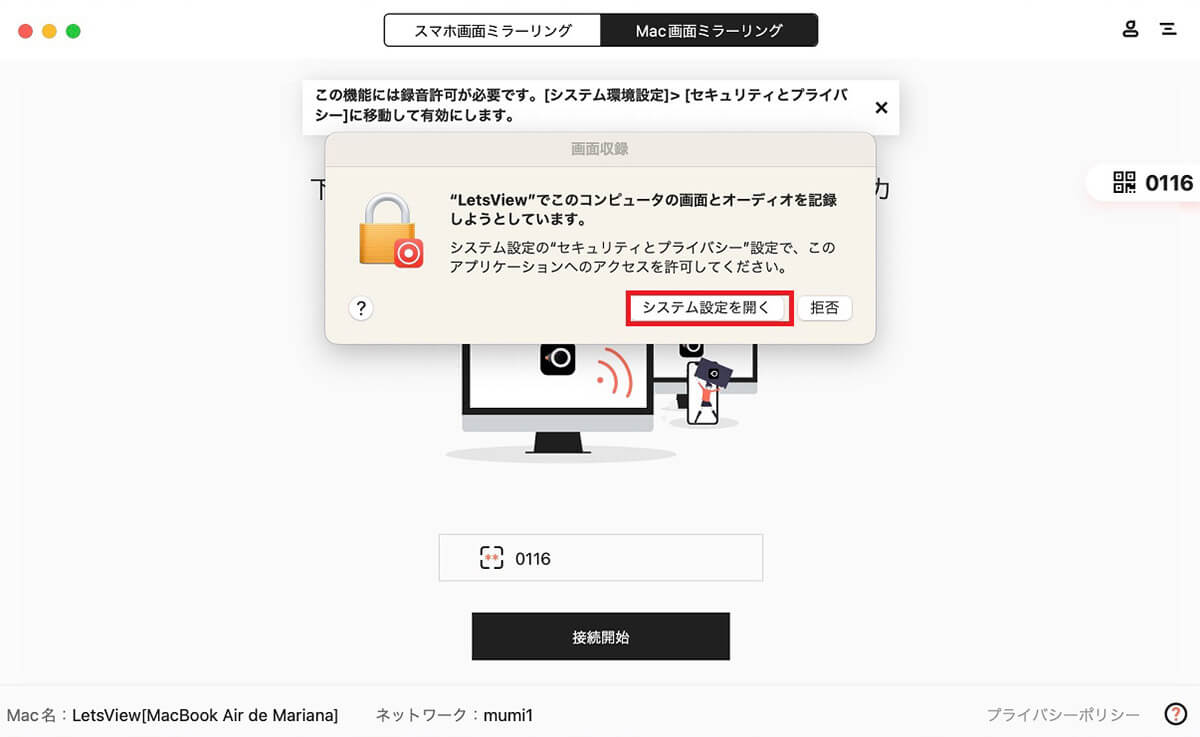
設定の変更を求めるポップアップが表示されるので「システム設定を開く」をクリックします
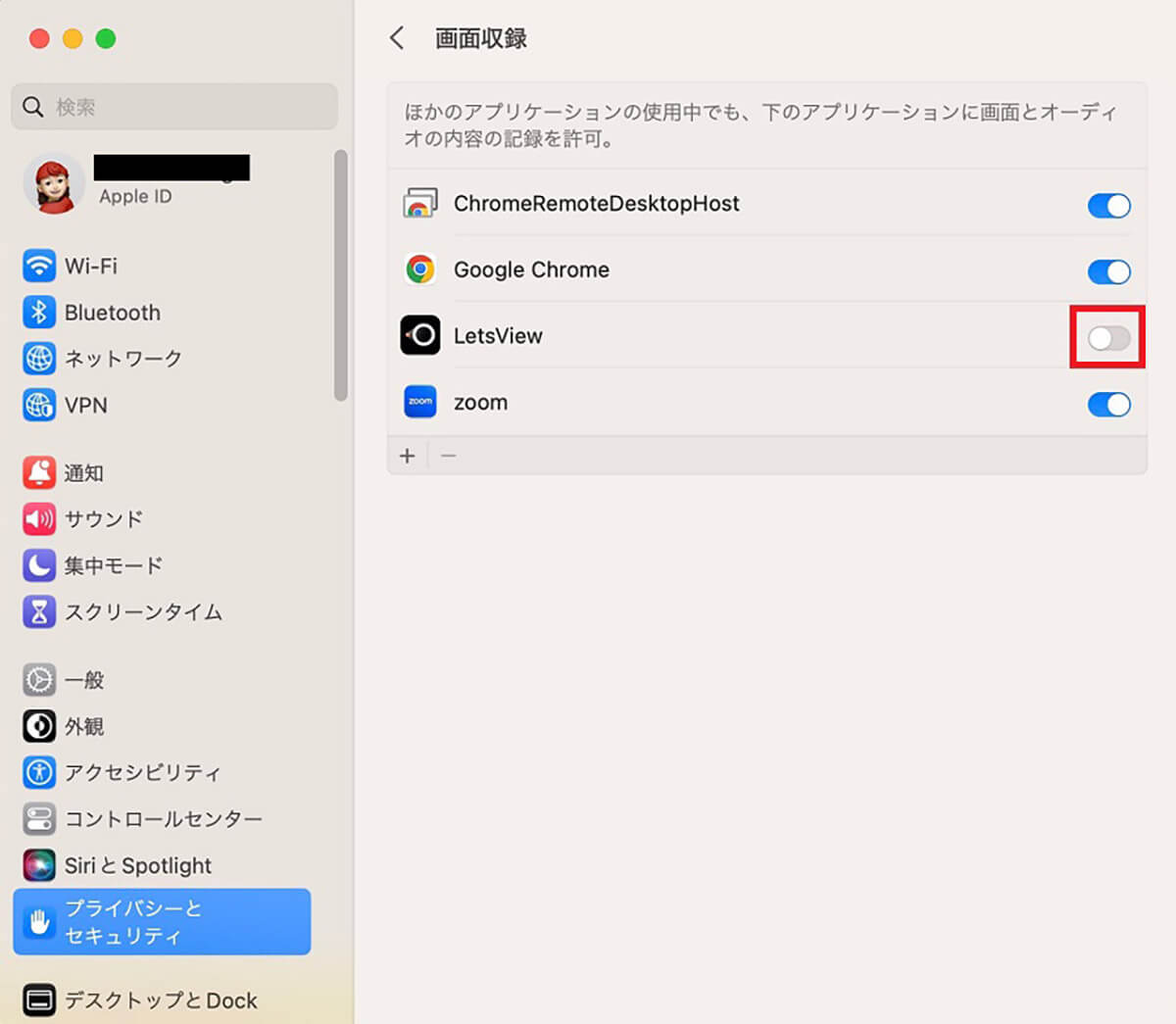
「システム設定」の「画面収録」画面が立ち上がるので「LetsView」をオンにします
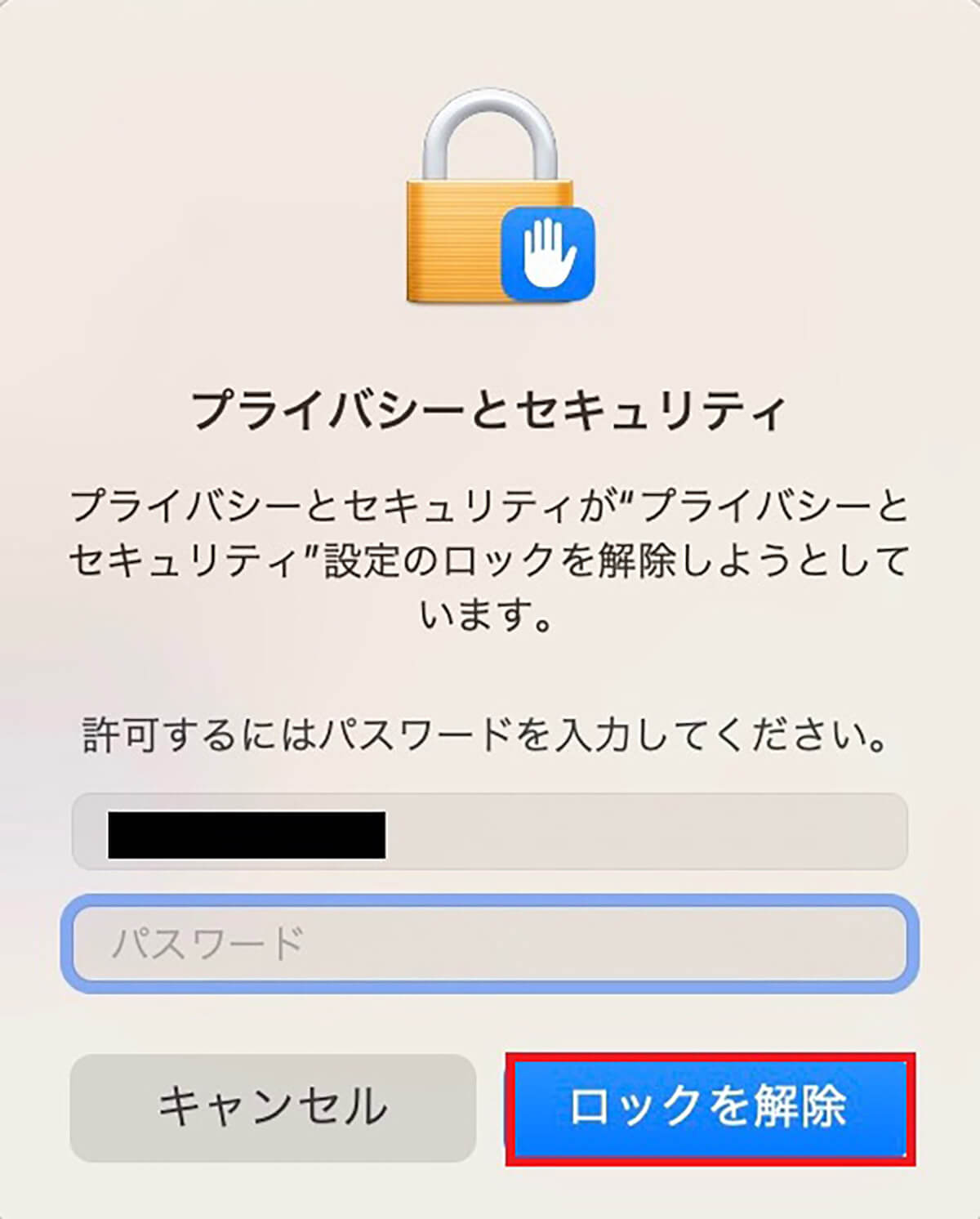
ロック解除を求めるポップアップが表示されるので「ロックを解除」をクリックします
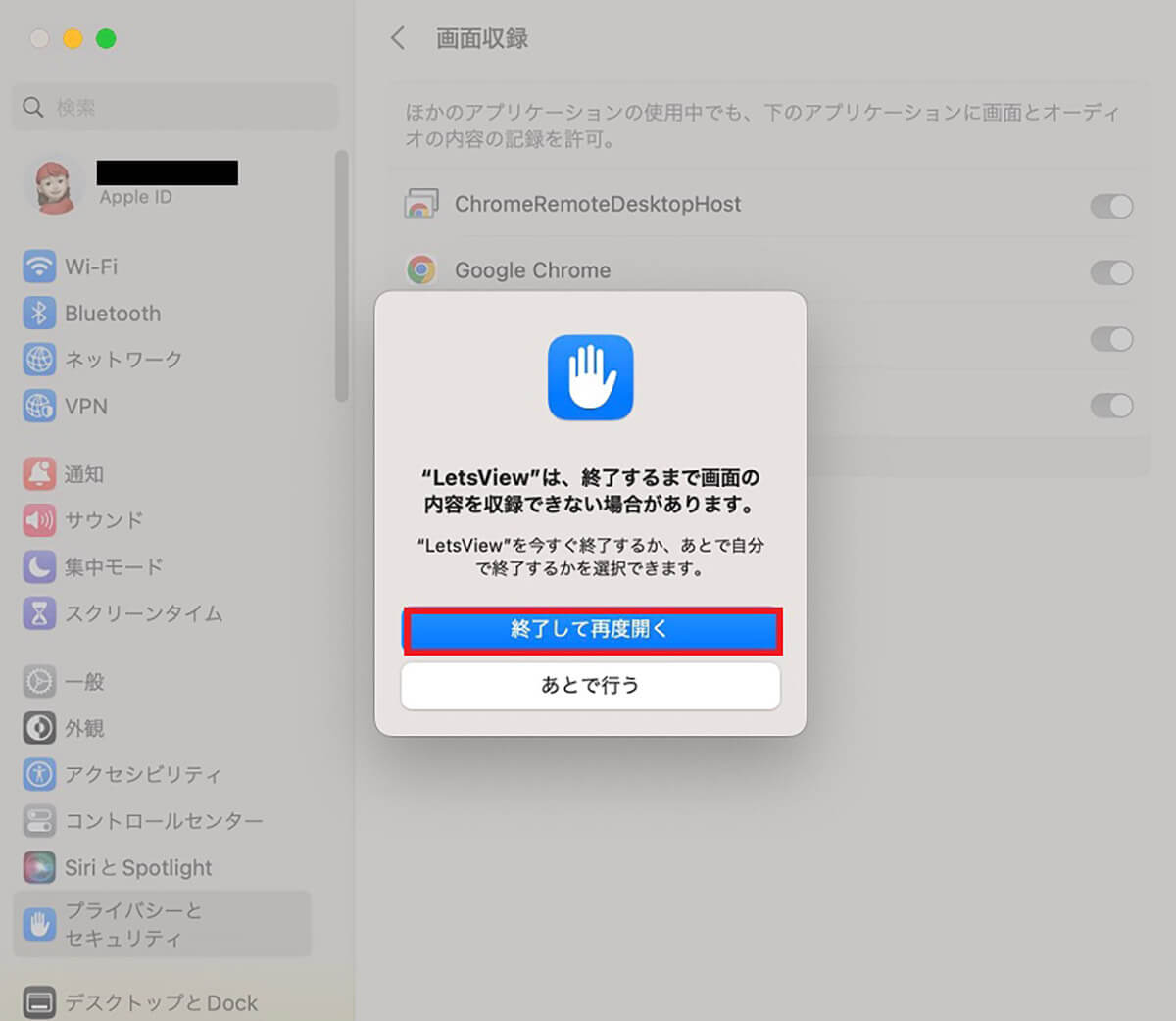
ポップアップが表示されるので「終了して再度開く」をクリックします。この後、テレビに表示されるミラーリングコードを入力すれば、Macの画面がテレビに表示されます
TV画面ミラーリングアプリでMacの画面をテレビに表示させるメリットとデメリットは以下の通りです。
| メリット | デメリット |
| 高額なApple TVがなくても画面共有できる | ミラーリングコードを入力しないといけないので面倒 |
| 画質が劣化しない |