Macの内部ストレージ容量では足りない場合、外付けHDD/SSDを使ってデータの移行をする場合が多いですが、NASネットワークストレージを活用することもできます。この記事ではMacでNASネットワークストレージに接続する方法を解説します。
【Mac】NASに接続する方法
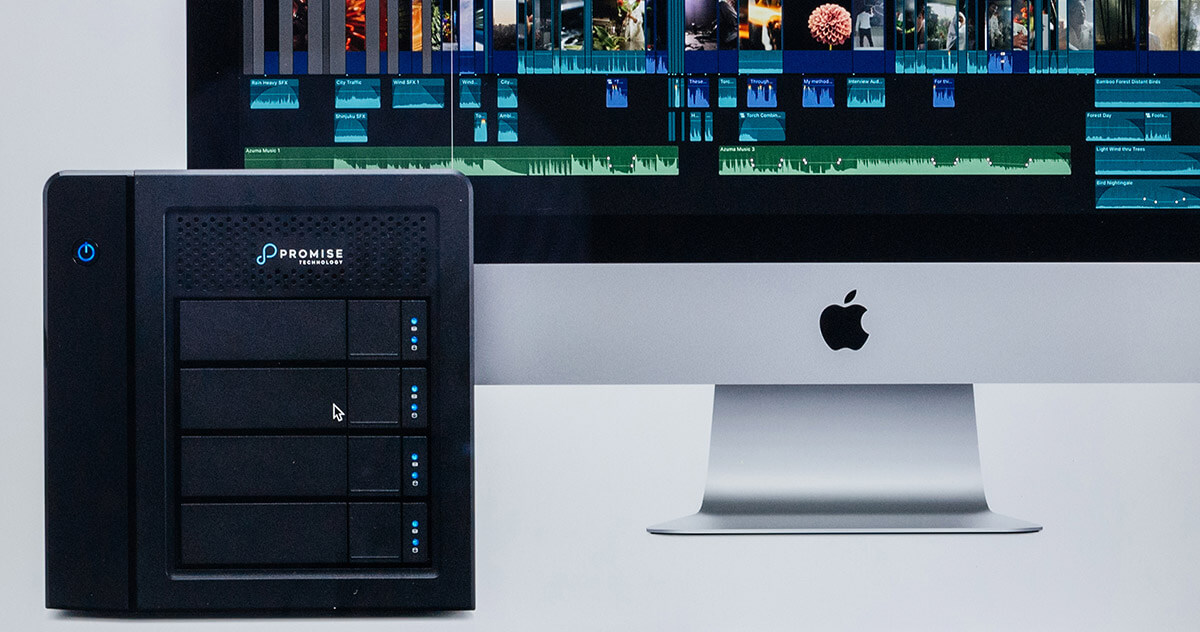 (Image:Hadrian / Shutterstock.com)
(Image:Hadrian / Shutterstock.com) USBポートに差し込まなくても、Macのデータをネットワークを介して移行できるデジタル情報の記憶装置(ストレージ)がNASネットワークストレージです。
同じネットワーク上にいれば、スマホや他のPCからでもアクセスしてデータ管理ができるため大変便利です。
外付けHDD/SSDはMacに接続されていなければデータの閲覧や取り出しはできませんが、NASは同じネットワーク上にいればケーブルレスでアクセスできるため、データの共有にも活用されています。
iMacのようなデスクトップ型パソコンであれば、外付けHDD/SSDのようにUSBポートに差し込んで、ストレージにアクセスするタイプのものでも気にはならないかもしれません。
しかしMacBook AirやMacBook Proのようなノート型パソコンの場合、USBポートの数が限られていることに加えて、ハブを使いながら複数の機器を接続するのは見た目によくないため、NASネットワークストレージがおすすめです。
この記事ではMacでNASネットワークストレージに接続する方法を紹介します。
NASネットワークストレージに接続するには、Macのショートカットキーを利用します。どのようなショートカットキーを使うのか見てみましょう。
【手順①】キーボードの「Command」キーを押しながら「K」キーを押す
MacをNASネットワークストレージに接続する設定画面を呼び出すために使用するショートカットキーは「Command」キーと「K」キーです。
Macを起動させデスクトップ画面が立ち上がったら、「Command」キーと「K」キーを一緒に押してください。NASネットワークストレージへの接続設定画面が立ち上がります。
【手順②】NASストレージのファイルサーバー名を入力
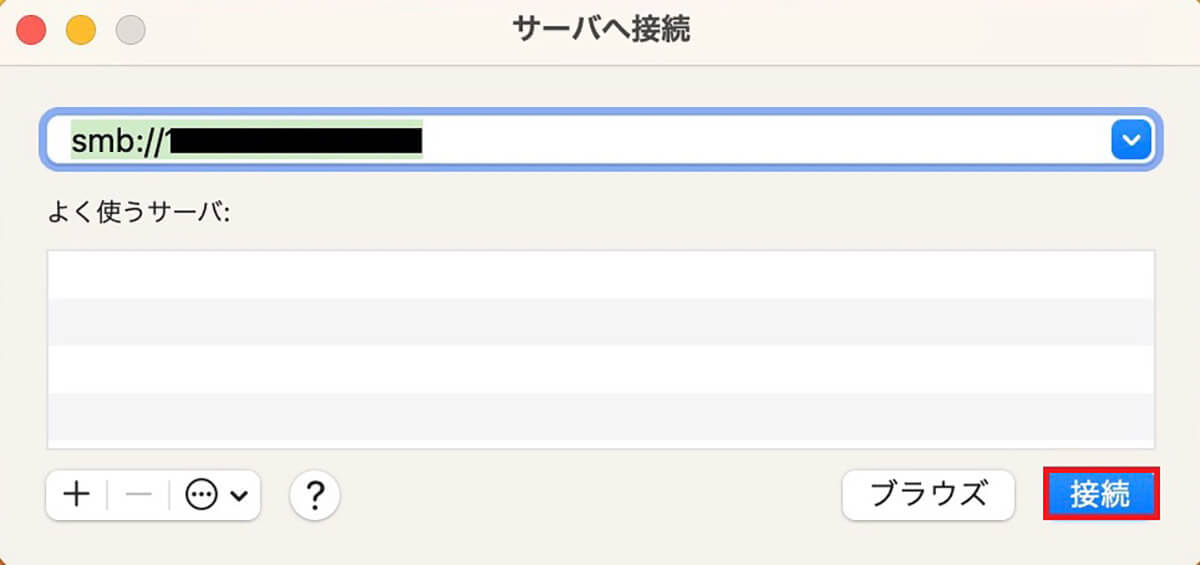
NASネットワークストレージへの接続設定画面が立ち上がったら、ファイルサーバー名を「://」の後ろに入力します。ファイルサーバー名は、NASネットワークストレージ本体の側面または底面に表示されています。あるいはNASネットワークストレージの取扱説明書に記載されているので確認し、正しいファイルサーバー名を入力しましょう。入力できたら「接続」をクリックします
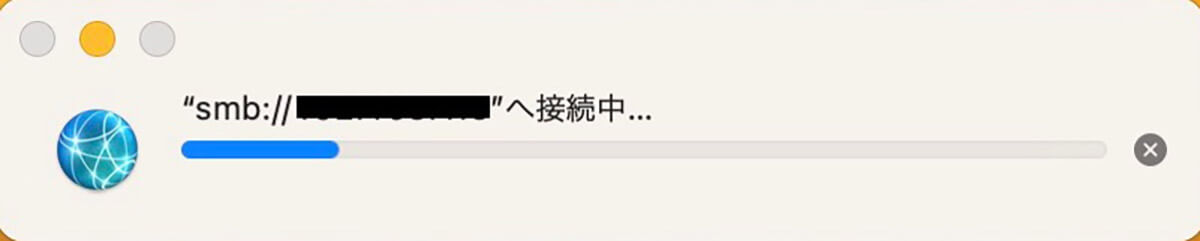
NASネットワークストレージのサーバーへの接続が試みられます
【手順③】名前/IDとパスワードを入力して接続をクリック
NASネットワークストレージのサーバーが分かると、NASネットワークストレージへの接続画面が立ち上がります。ここで行う設定は、ユーザ名(ユーザID)とパスワードの入力です。
「ユーザの種類」を「登録ユーザ」に設定し、ユーザ名(ユーザID)とパスワードを入力したら「接続」をクリックします。
もしユーザIDとパスワードを設定せずにNASネットワークストレージを利用しているなら、「登録ユーザ」ではなく「ゲスト」を選択し「✓」を入れて「接続」をクリックすれば、NASネットワークストレージをMacにマウントできます。
【手順④】マウントするボリュームを選択して「OK」をクリック
NASネットワークストレージをMacにマウントするための設定画面が立ち上がります。画面には、Macに接続してマウント可能なボリュームが一覧になって表示されるので、マウントしたいボリュームを選択し「OK」をクリックしましょう。
【手順⑤】マウント/接続が完了
一覧からボリュームを選択しマウントが終了すると、NASネットワークストレージのマウントしたボリュームがデスクトップ画面の右上に表示されます。これでMacでNASネットワークストレージへのアクセスが行えるようになります。
デスクトップ画面に表示されたマウントしたボリュームをクリックすると、NASネットワークストレージ内のデータの閲覧と管理が行えます。マウントしたボリュームは解除することもできます。
マウントしたボリュームの解除方法は、デスクトップ画面に表示されているボリュームを右クリックします。プルダウンメニューが表示されるので「(ボリューム名)を取り出す」を選択しクリックすれば解除できます。
※サムネイル画像(Image:Hadrian / Shutterstock.com)




