Macのキーボードに触れなくてもテキストが入力できたら大変便利です。ハンドフリーでテキストの入力ができれば、2つの作業を同時進行できます。Macにはテキストの音声入力機能があり、ハンドフリーでメッセージの作成が可能です。
Macで音声入力機能をオン・オフに設定したり設定を変更したりする方法や、「メッセージ/書類」を音声入力する方法を紹介します。
【Mac】「メッセージ/書類」を音声入力する方法
iPhoneは長年にわたってテキストの音声入力機能が搭載されています。iPhoneに向かって話すだけで声を認識し、テキストを入力してくれるので、台所仕事や事務仕事をしながらハンドフリーでメッセージの作成ができ大変便利です。
文字を打つ作業がないので文字の入力が素早く行え、文字入力にかかる時間を大幅に短縮できることが、音声入力のメリットの1つです。「メッセージ/書類」の音声入力は、iPhoneだけの専売特許ではありません。
MacでもiPhoneと同じように「メッセージ/書類」の音声入力ができることをご存じでしょうか。
Macで「メッセージ/書類」の音声入力ができれば、動画の編集やファイルの作成作業と、「メッセージ/書類」の入力作業を同時に行えるため、作業効率が上がります。
Macで音声入力機能をオン・オフに設定したり、設定を変更したりする方法や、「メッセージ/書類」を音声入力する方法を紹介します。
【手順①】音声入力をオン
ではさっそくMacを起動させ、「メッセージ/書類」を音声入力する方法を見てみましょう。この記事ではmacOS Venturaを使用して、音声入力する操作手順を説明していきます。
macOS Montereyや他のmacOSでは、操作手順に若干の違いがあるので注意してください。音声入力機能を使うためには、「システム設定」からオフに設定されている音声入力をオンに設定する必要があります。
まず音声入力をオンに設定する方法を見てみましょう。
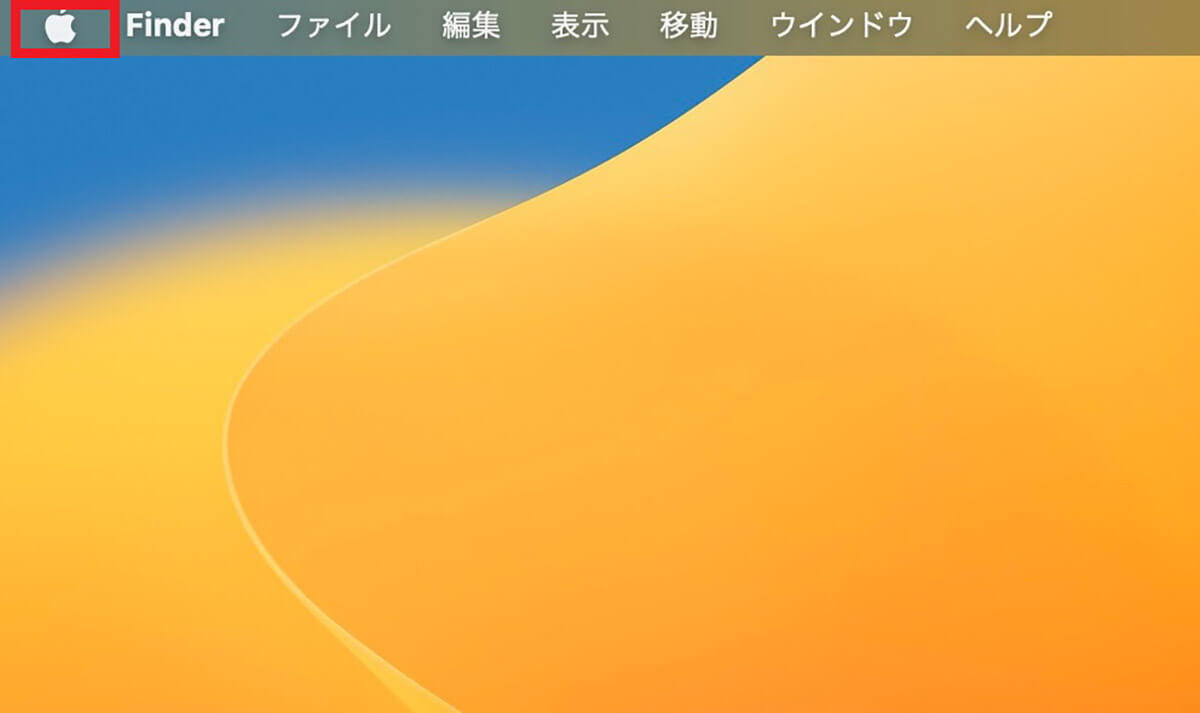
デスクトップ画面上部のメニューバーに「Appleロゴ」があるのでクリックします
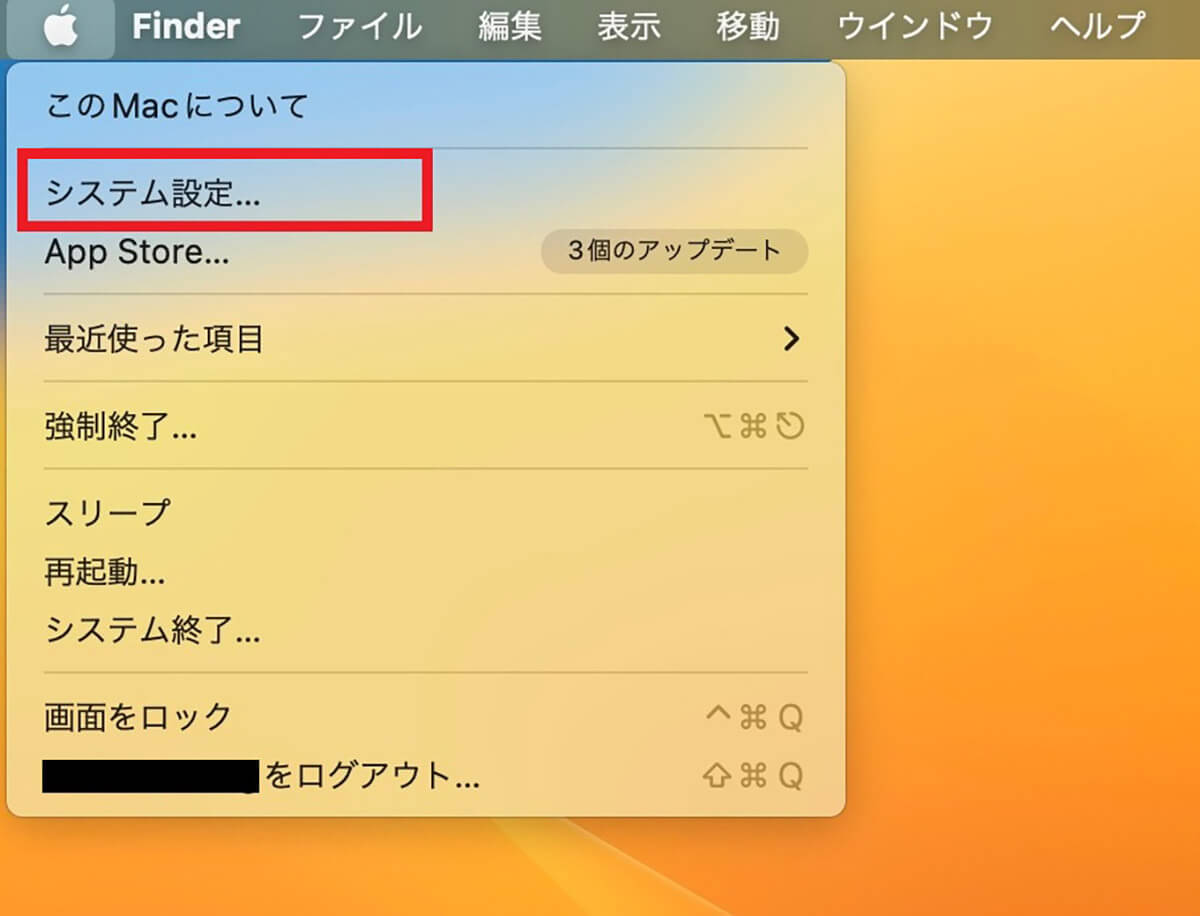
プルダウンメニューが表示されるので「システム設定」を選択しクリックします
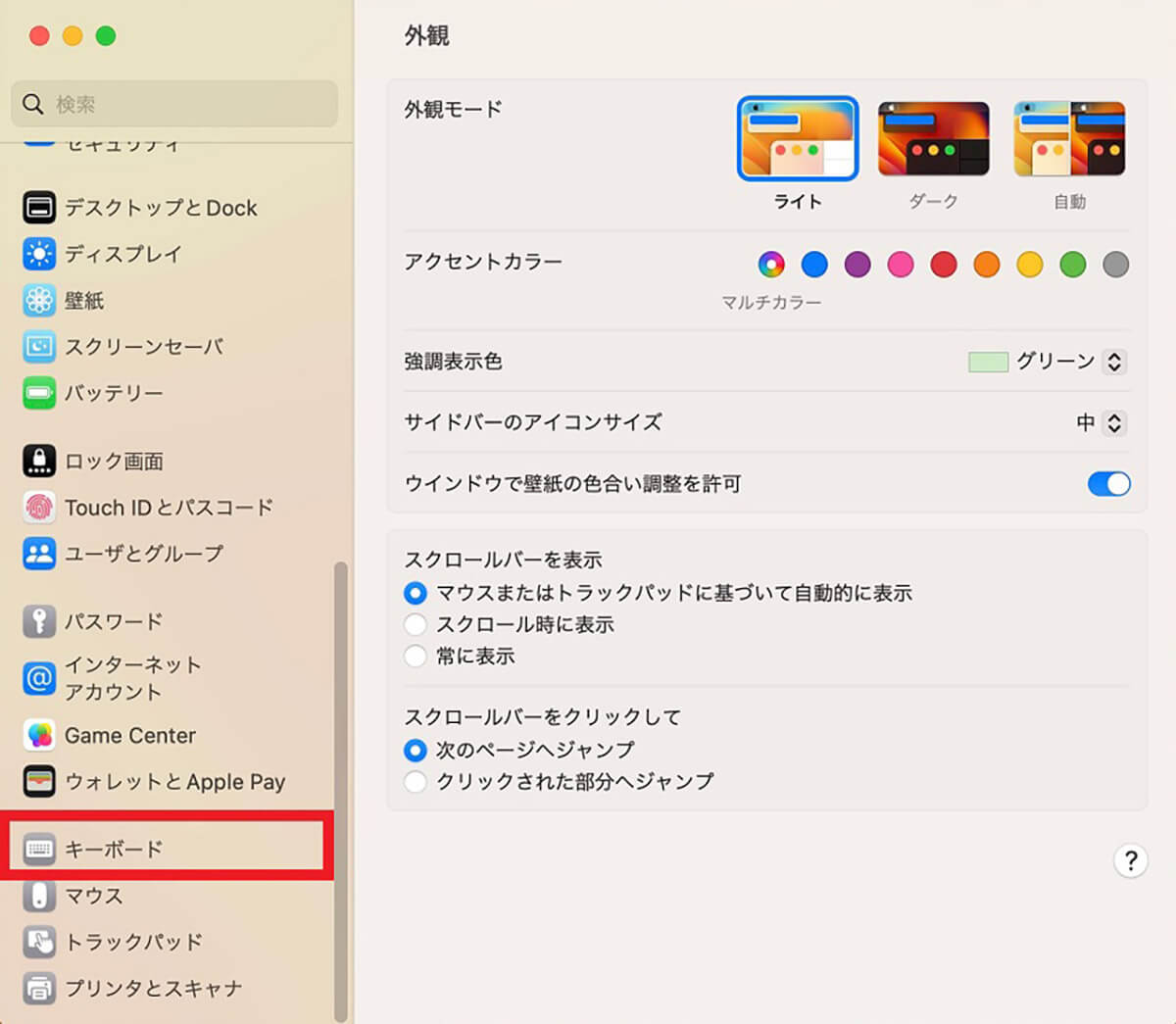
「システム設定」画面の左メニューの中にある「キーボード」を選択しクリックします
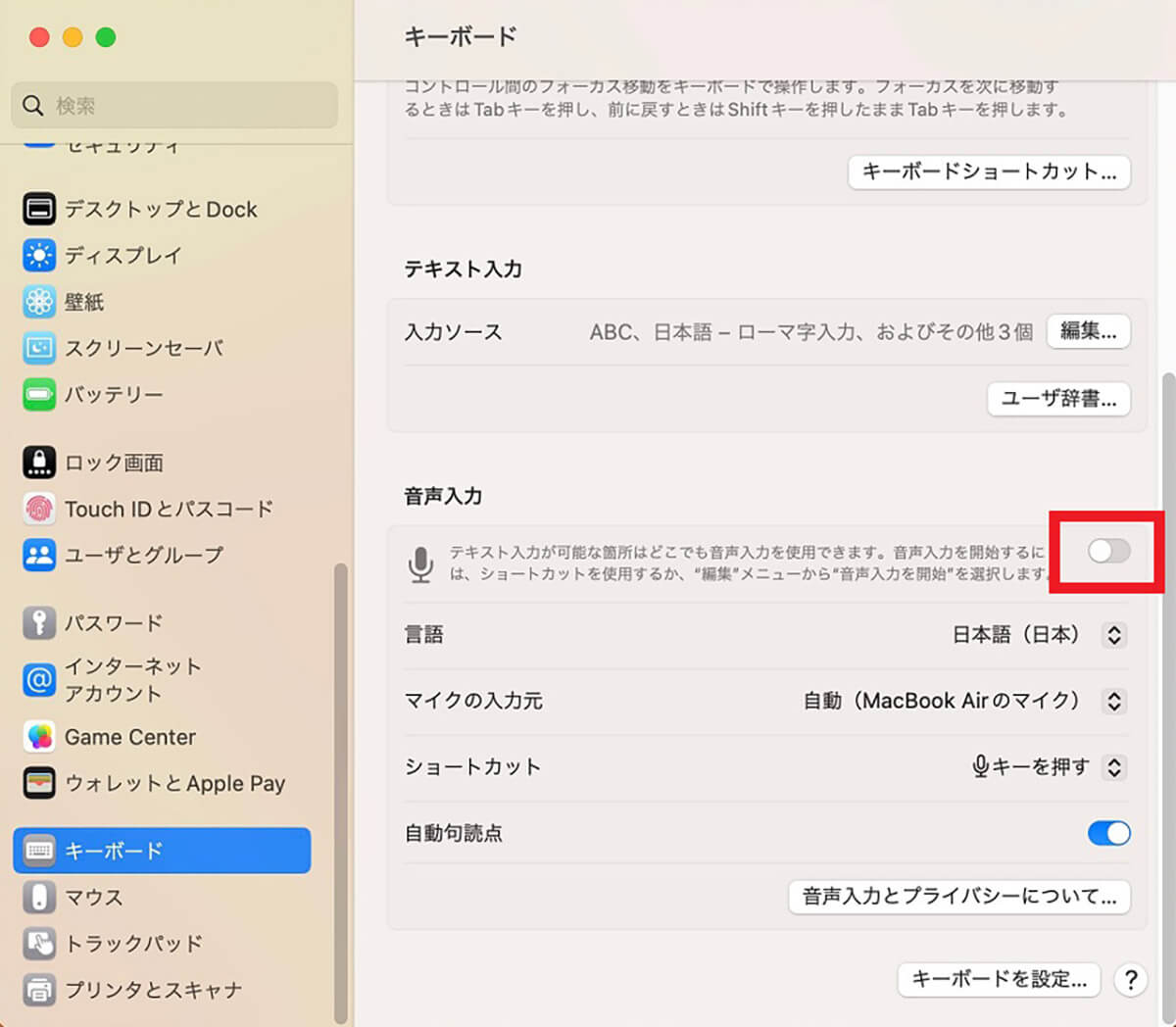
「キーボード」の設定メニューが画面の右側に表示されるので、下に向かってスクロールします。メニューの中に「音声入力」が表示されていますがオフに設定されているので、オンに設定変更します
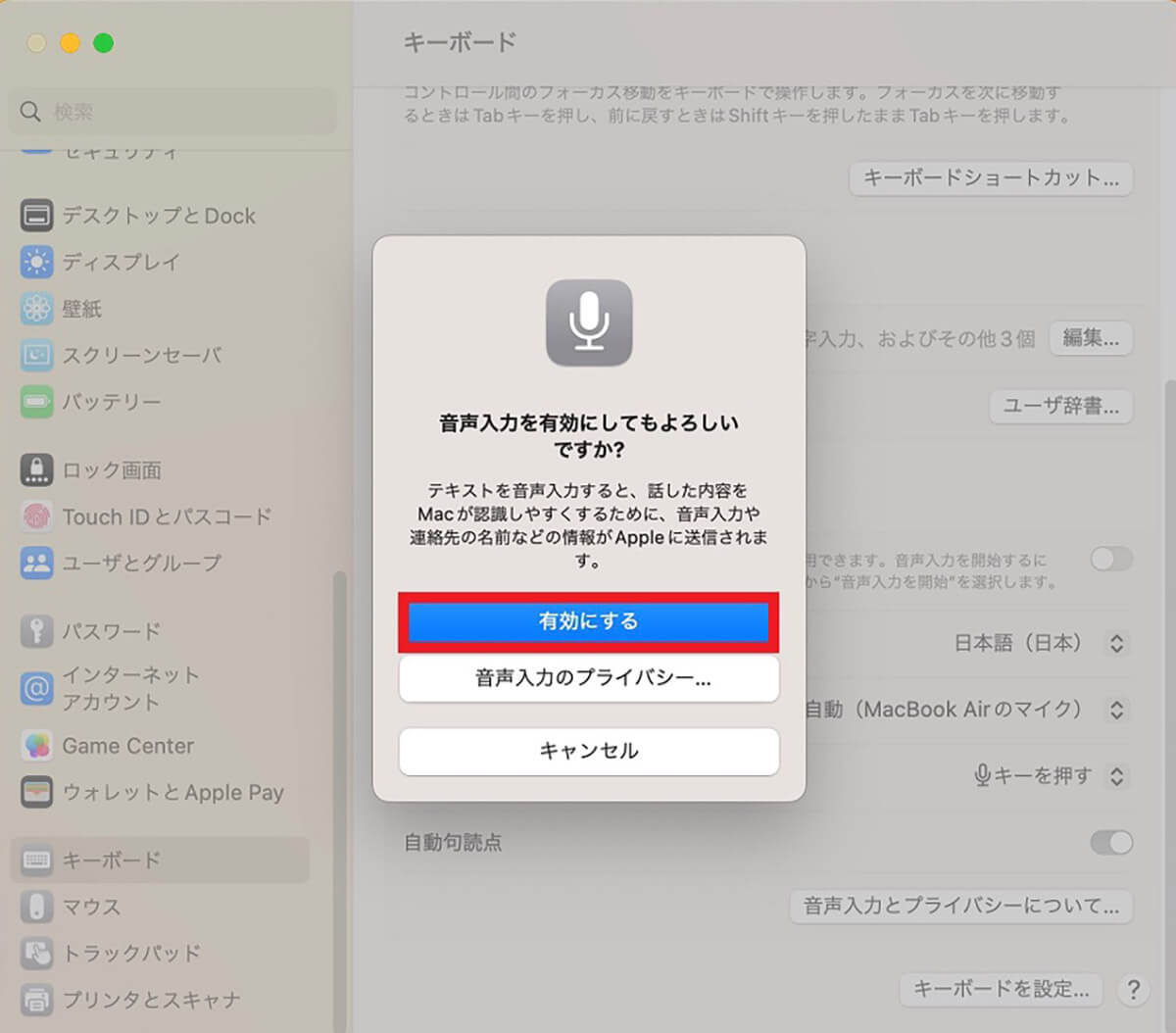
音声入力をオンにする許可を尋ねる確認ポップアップが表示されるので、「有効にする」をクリックしましょう。これでオンに設定されるので、「メッセージ/書類」を音声入力できるようになります
読者の皆さんの多くは日本語での音声入力をされるはずです、中には外国語で音声入力をしたいと思われる方もおられるかもしれません。日本語だけでなく外国語で音声入力の設定をオンにすることも可能です。言語の設定を変更する方法を見てみましょう。
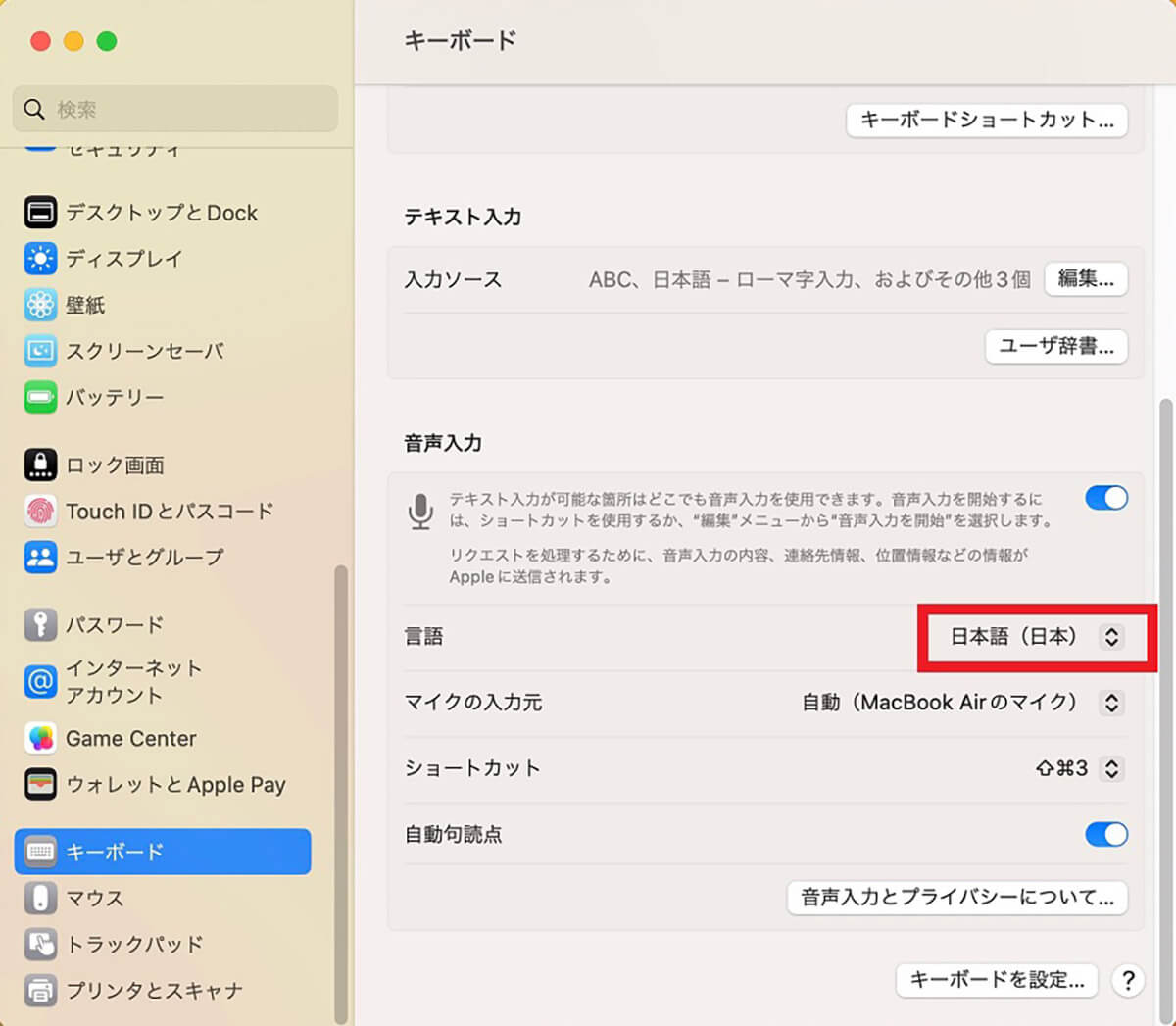
「キーボード」の設定メニュー画面に戻ります。「音声入力」の中に「言語」があるので「日本語(日本)」をクリックします
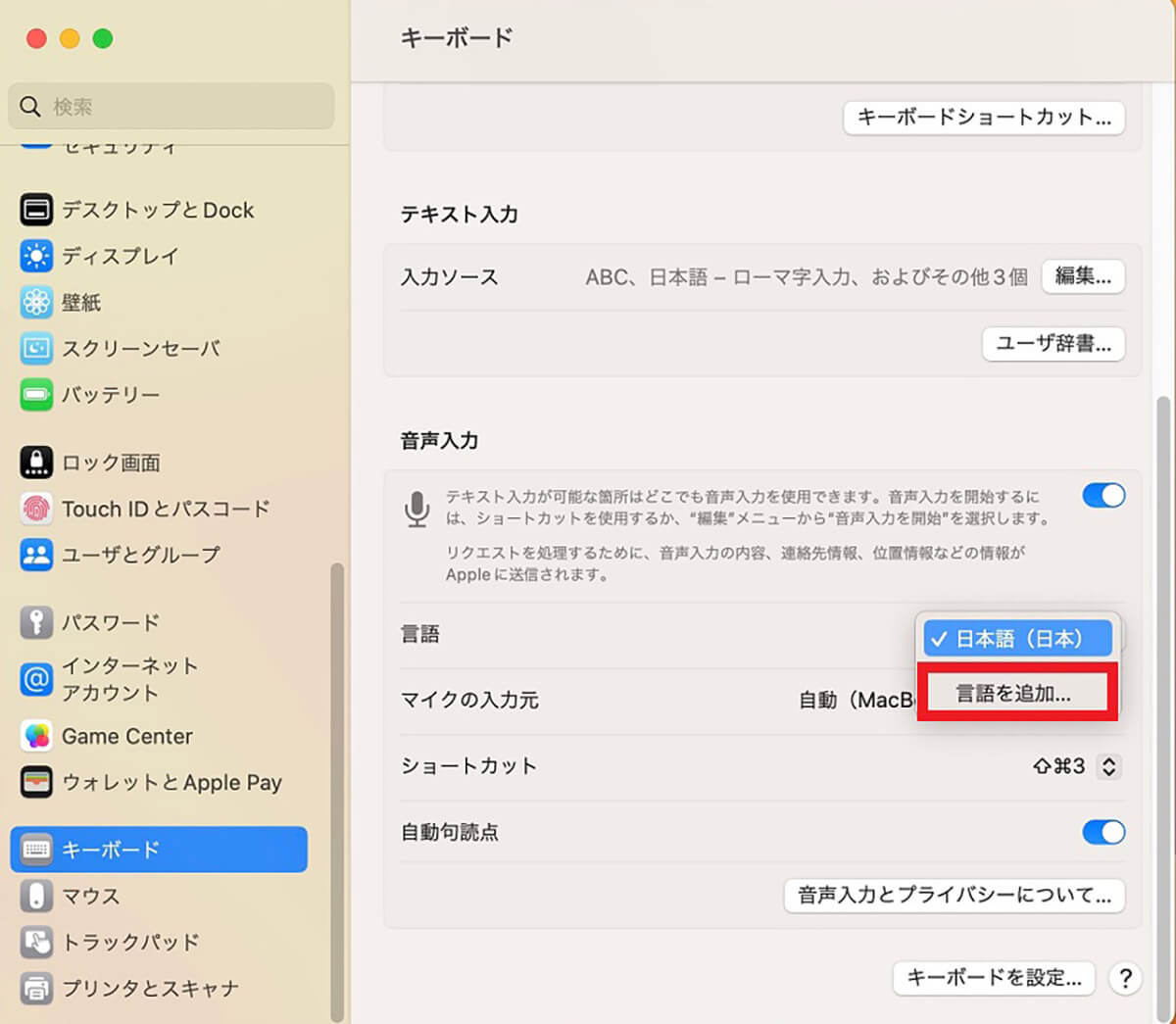
メニューがプルダウンされるので「言語を追加」をクリックします
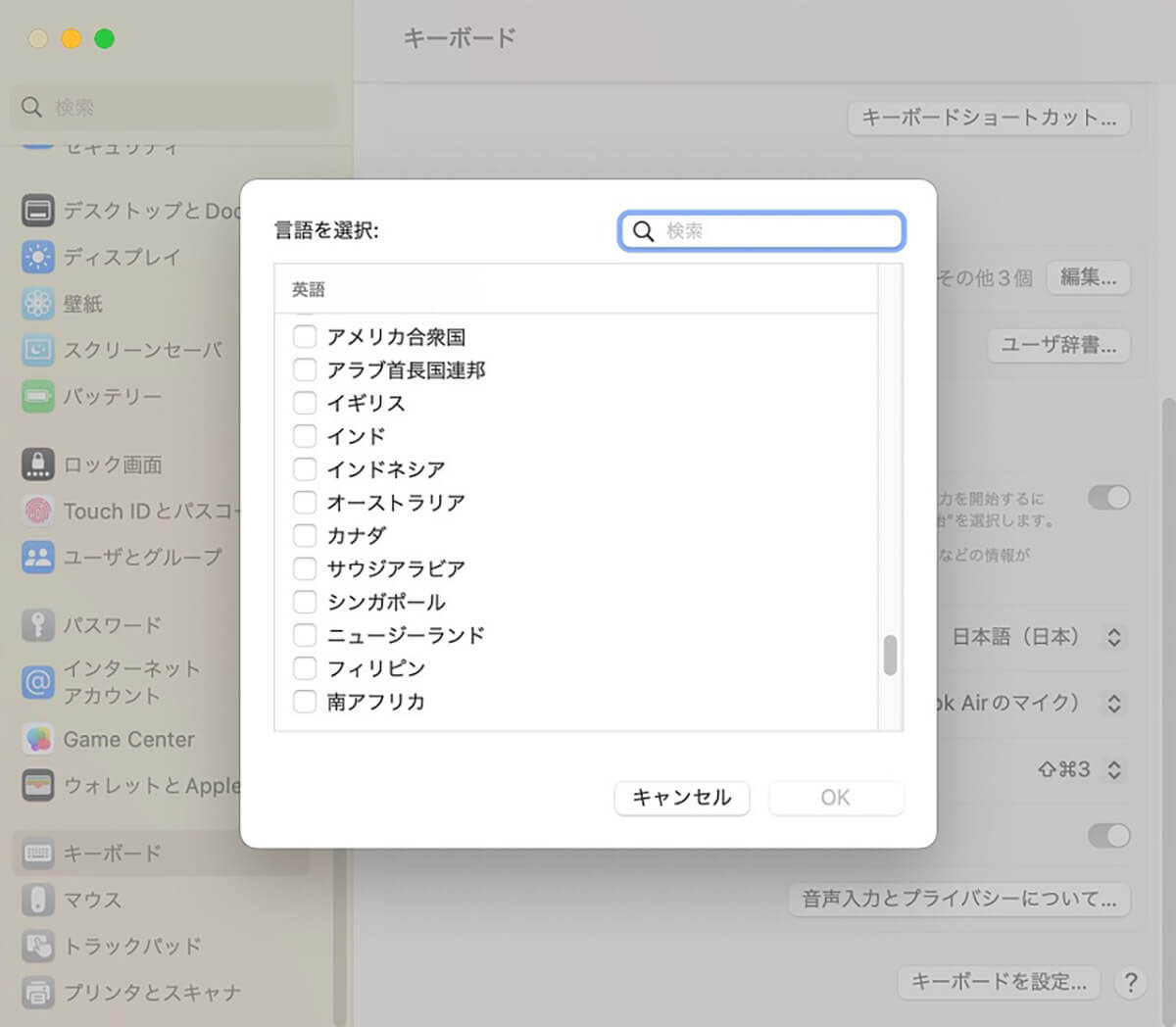
設定の変更が可能な言語の一覧が表示されるので、希望する言語を選択し「✓」を入れましょう
ここで注意すべきことが1つあります。外国語は住んでいる場所によって異なるアクセントがあり、特定の国だけを選択すると発音が異なるためMacが認識できない場合があります。
たとえば「英語」を選択する場合、「アメリカ合衆国」「イギリス」「オーストラリア」「ニュージーランド」の4つに「✓」を入れるようにしましょう。
【手順②】テキストを音声入力
音声入力をオンに設定できたら、「メッセージ/書類」を音声入力してみましょう。この記事では「メモ」アプリを使って音声入力を試してみますが、「メール」アプリでも「Word」でも音声入力は可能です。
この記事を参考にして、文字入力をしてみたいアプリを選んで試してみてください。
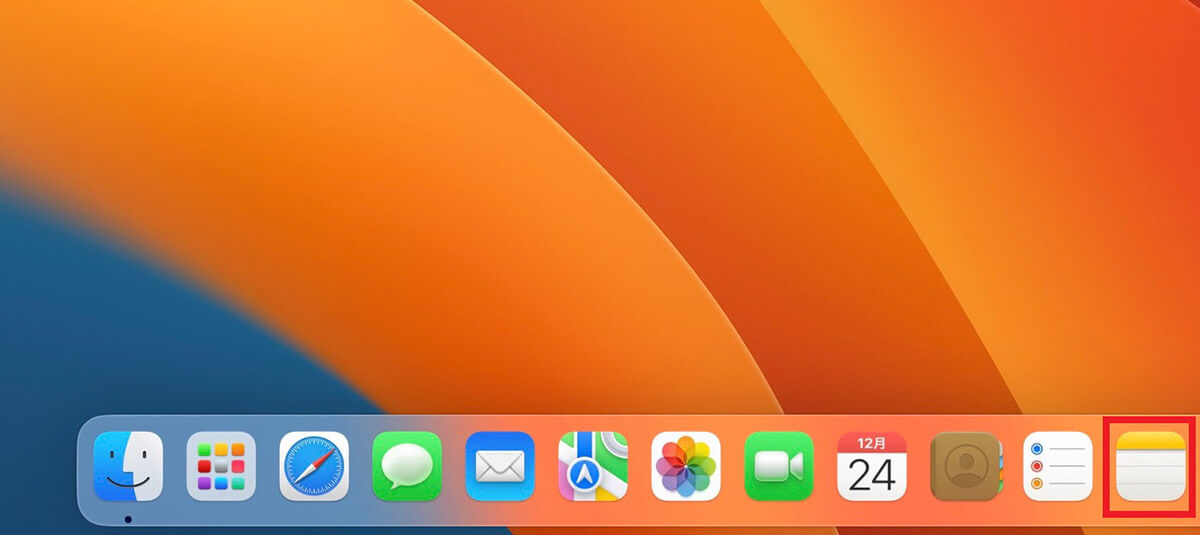
デスクトップ画面に戻り、画面下部のDockにある「メモ」アプリをクリックします
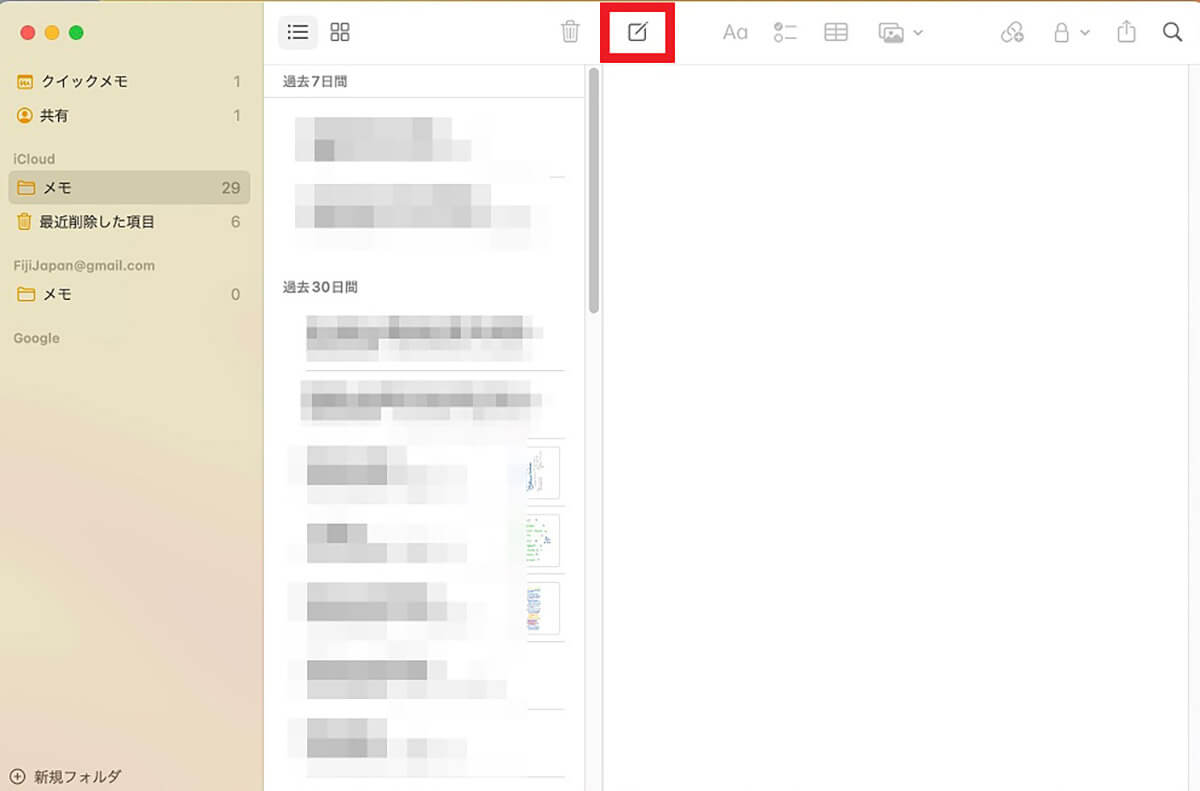
「メモ」アプリが立ち上がったら、画面上部に表示されている「新規メモ作成」アイコンをクリックします
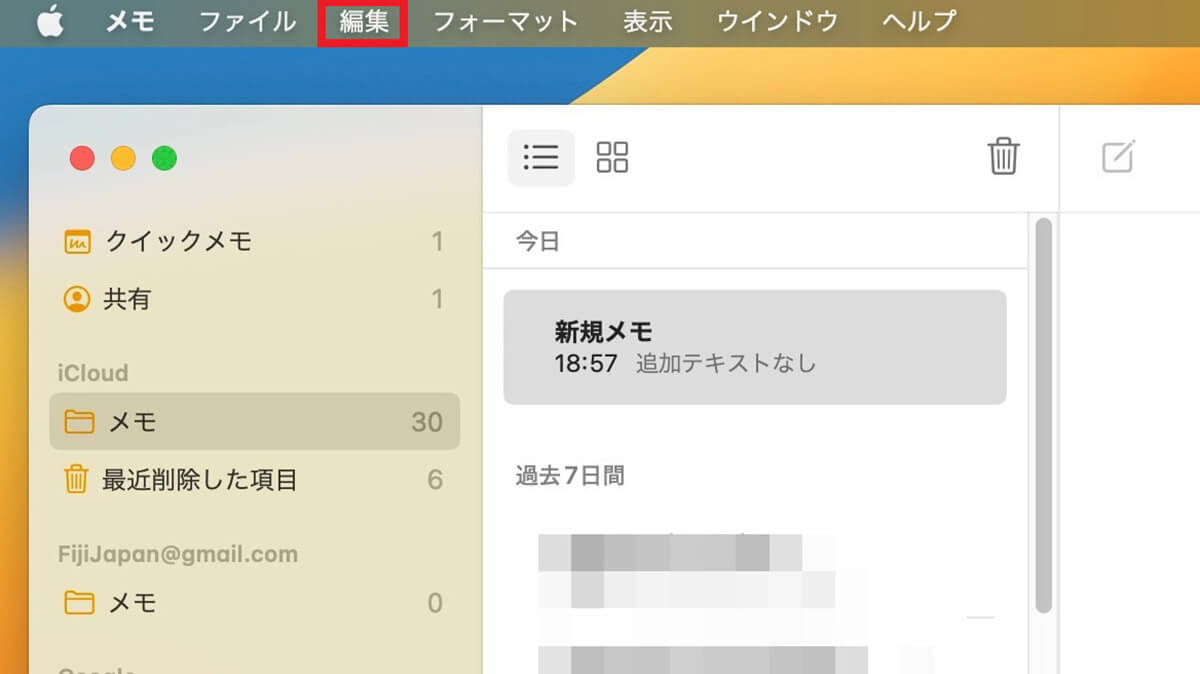
メニューバーにある「編集」タブをクリックします
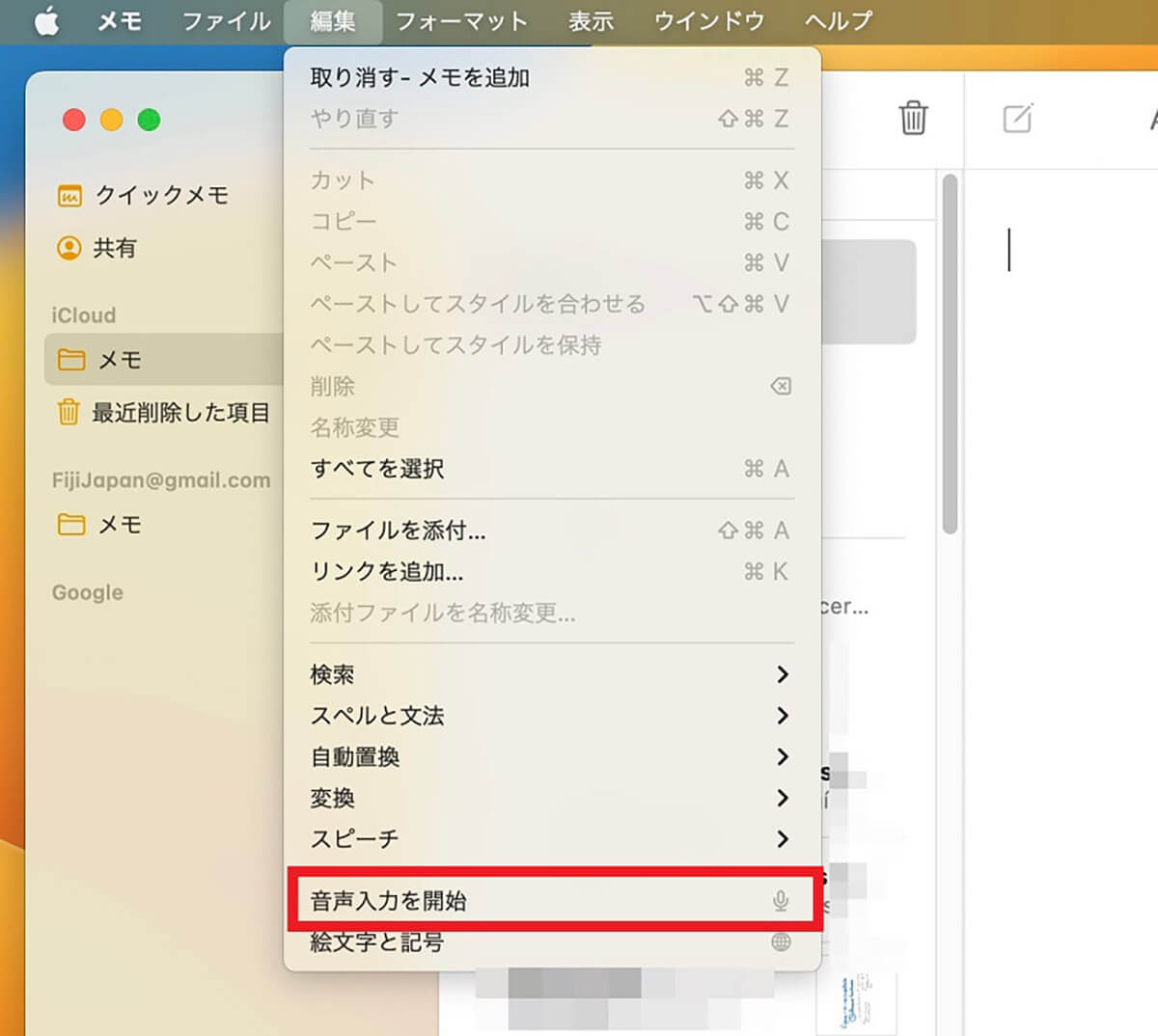
プルダウンメニューが表示されるので「音声入力を開始」を選択しクリックします
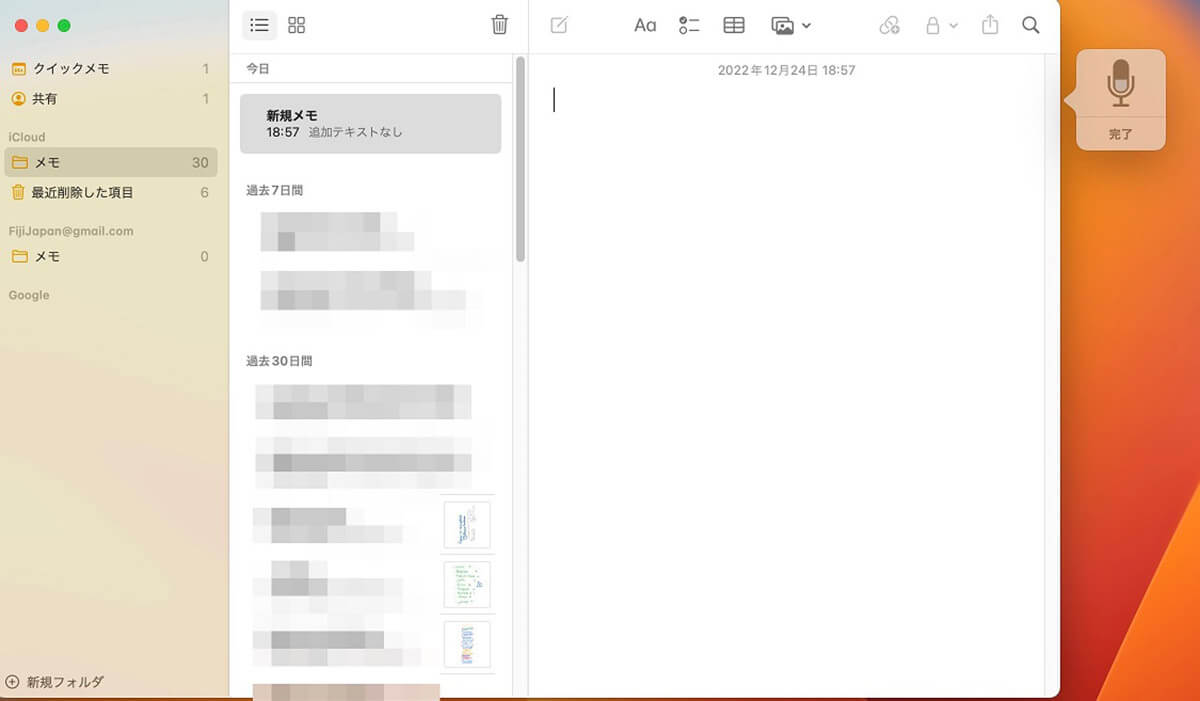
「音声入力」アイコンがデスクトップ画面に表示されます。これで音声入力の準備完了です。Macに向かって入力したいフレーズを叫んでください。ここでは「こんにちは。元気ですか?」と叫んでみます
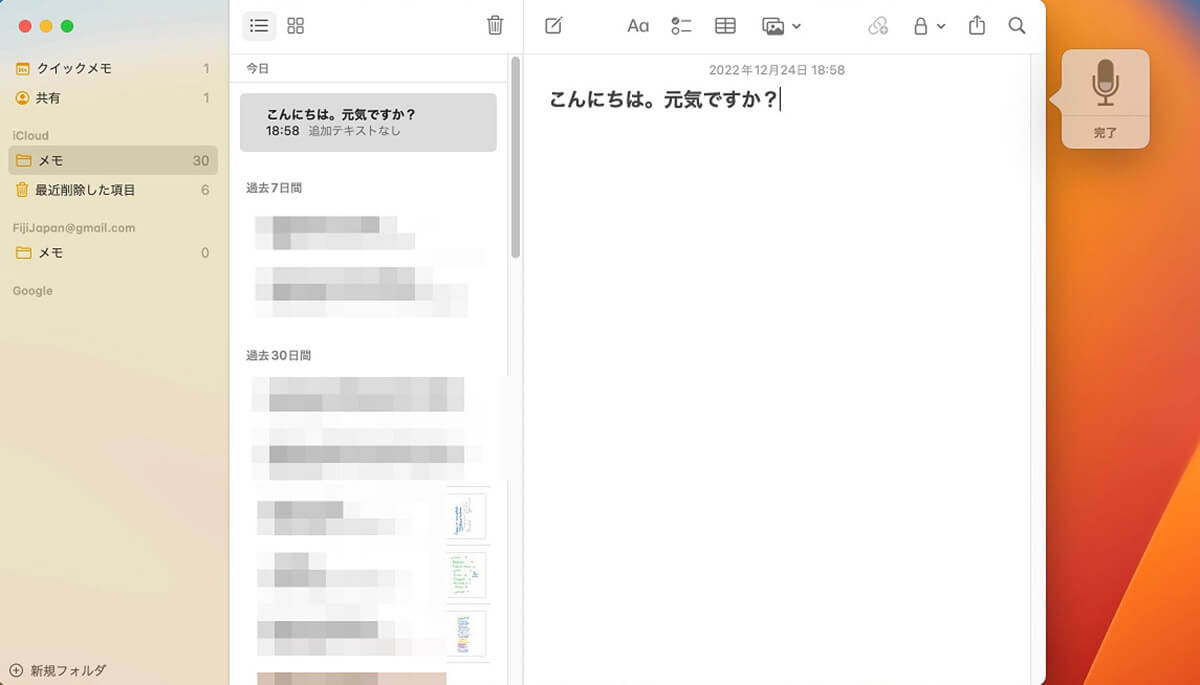
音声が認識され「こんにちは。元気ですか?」と入力されました。注目していただきたいのは、文字だけでなく句読点も自動的に入力されたことです
【手順③】音声入力をオフにする
「メモ」アプリで「メッセージ/書類」を音声入力できたら、オンに設定した音声入力をオフに設定変更しましょう。
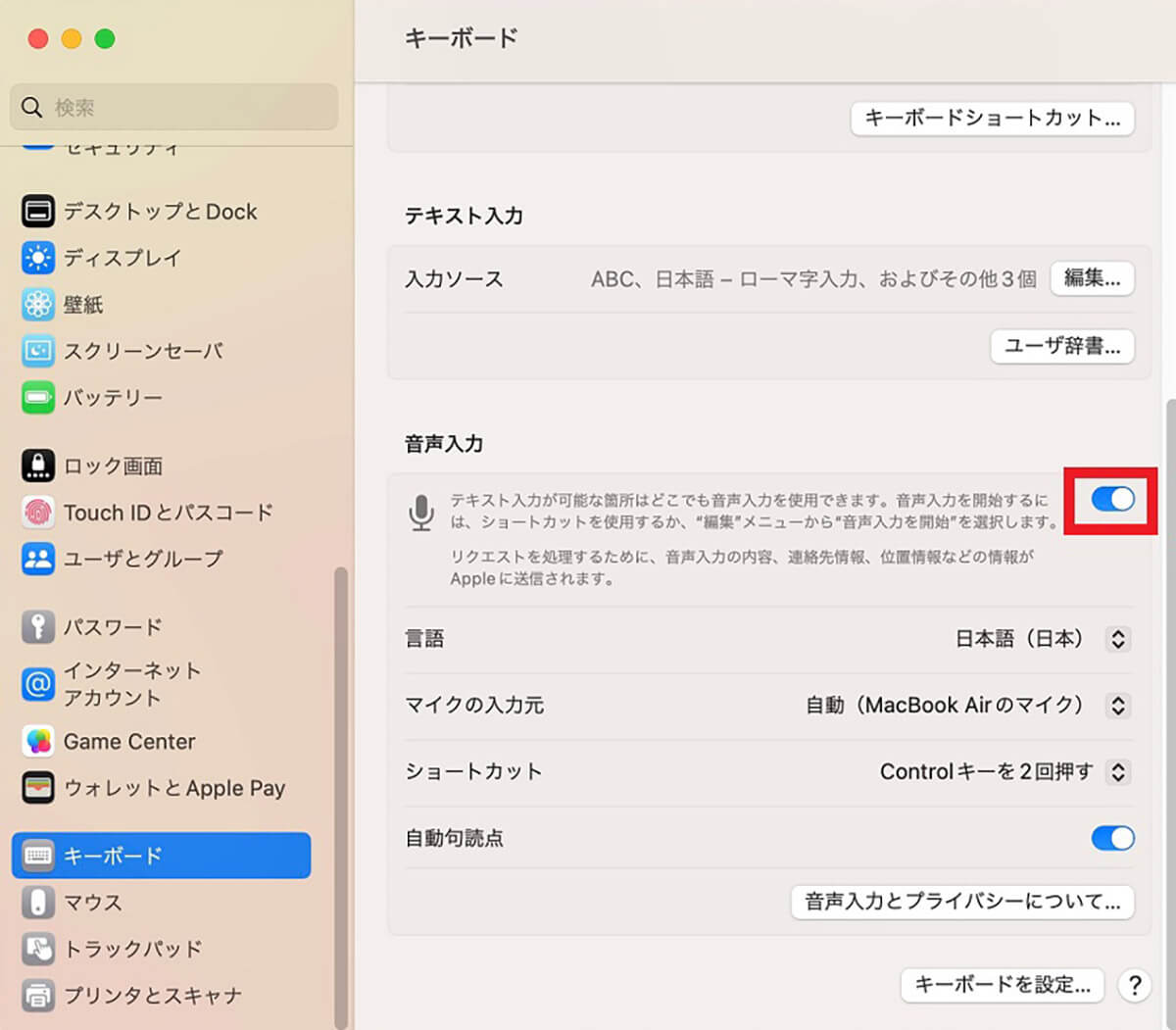
先ほど説明した手順で「Appleロゴ」→「システム設定」→「キーボード」と進みます。「キーボード」画面の設定メニューの中にある「音声入力」がオンに設定されているので、オフに設定変更します
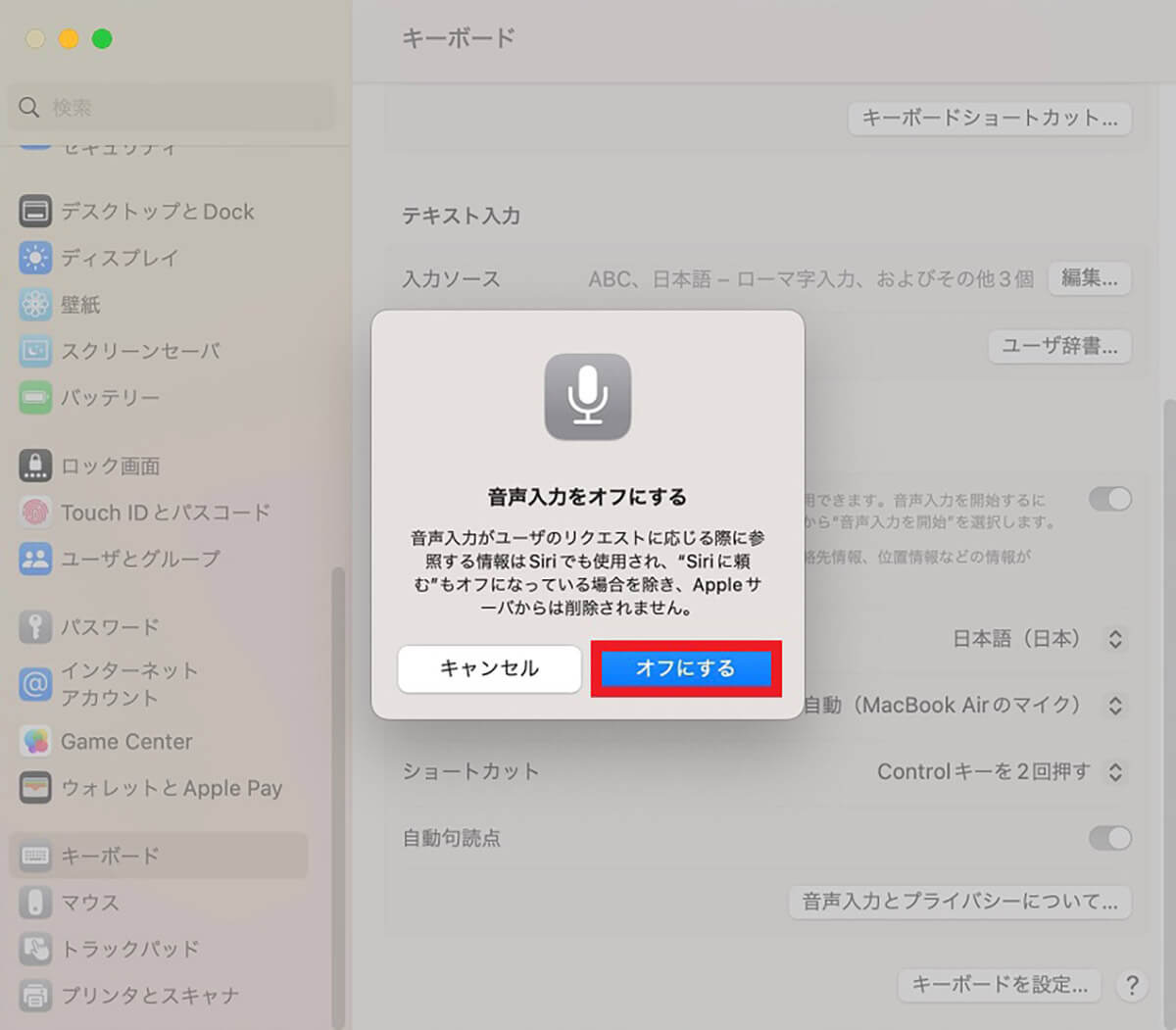
音声入力をオフにする許可を尋ねる確認ポップアップが表示されるので「無効にする」をクリックしましょう。これで設定がオフになり、「メッセージ/書類」を音声入力できなくなります
音声入力のキーボードショートカットを設定する方法
ここまで、オフに設定されていた音声入力をオンに設定変更する方法と、実際に音声入力する方法、さらにはオンに設定されている音声入力をオフに設定変更する方法を説明しました。
お気づきだと思いますが、デフォルトでは音声入力を開始するためにメニューバーにある「編集」をクリックし、「音声入力を開始」をクリックしなければ「音声入力」アイコンは表示されず、音声入力はできません。
「音声入力」アイコンを表示させてから音声入力を開始しないと、「音声入力」アイコンはデスクトップ画面から消えてしまいます。そのため再度「編集」タブから「音声入力を開始」を表示させなければなりません。
「音声入力」アイコンを表示させる方法としては、「ファンクションキー」の列にある「F5(マイクの記号)」キーを押せば「音声入力」アイコンを表示できます。しかし機種によっては、「F5(マイクの記号)」キーがない場合があります。
「音声入力」アイコンがデスクトップ画面から消えてしまっても、すぐに再表示できれば大変便利ですが、ショートカットキーを登録すればそれが可能になります。これから「音声入力」アイコンを呼び出すショートカットキーの登録方法を紹介します。
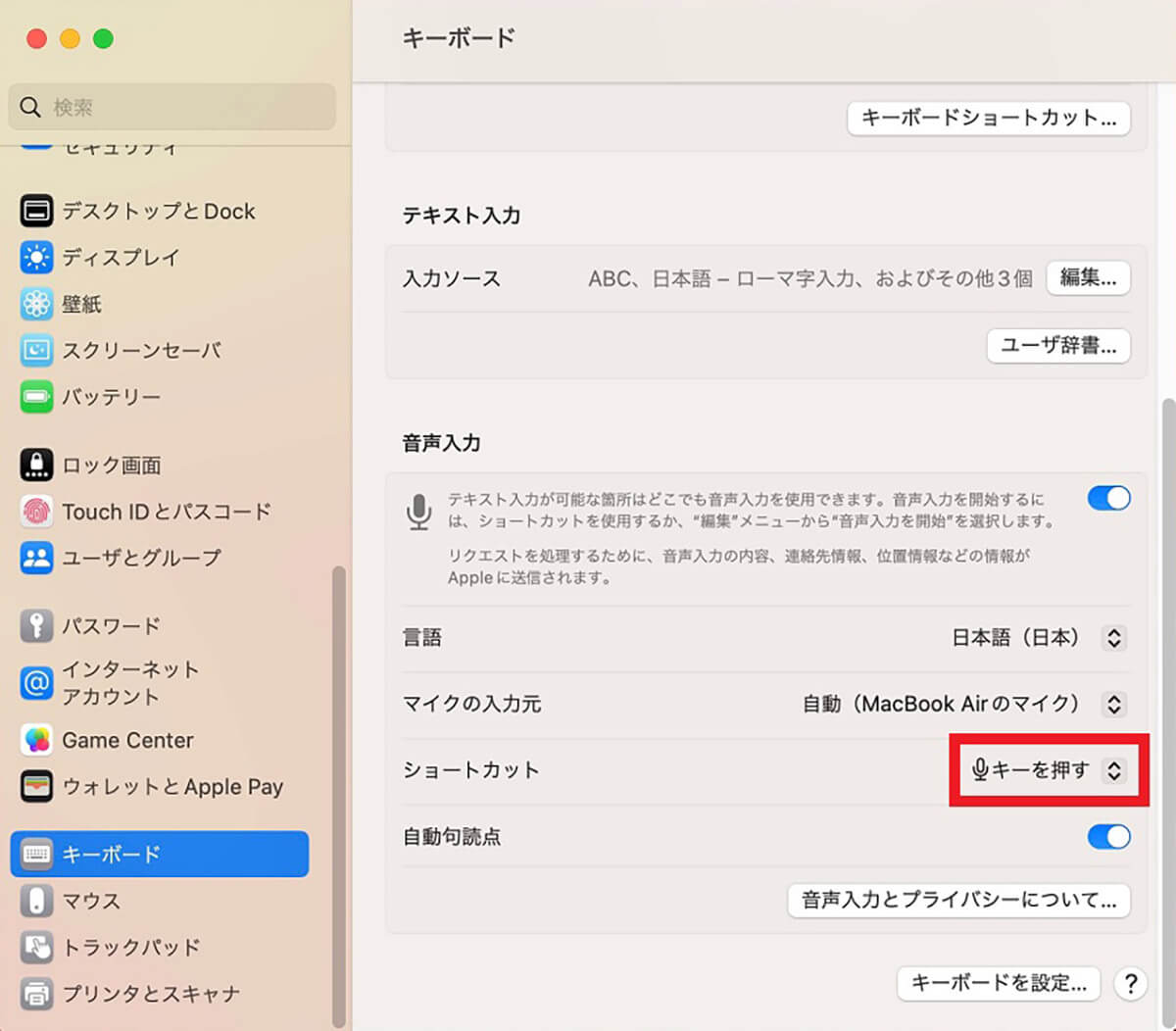
先ほど説明した手順で「Appleロゴ」→「システム設定」→「キーボード」と進みます。「キーボード」画面の設定メニューの中に「音声入力」があり、その中に「ショートカット」があるのでクリックします
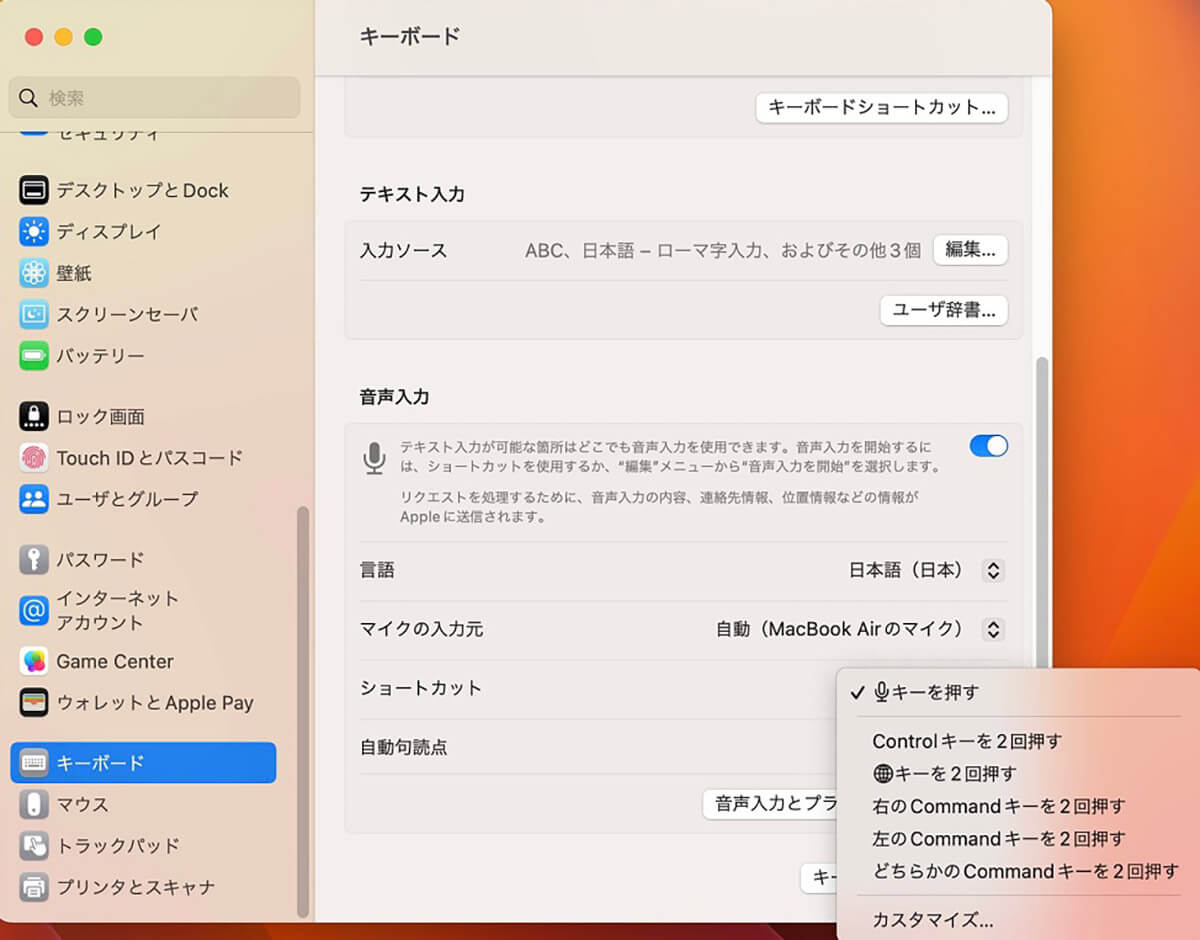
プルダウンメニューが表示されるので、表示されているオプションの中から1つを選択しましょう。自分が最も使いやすいと感じるショートカットキーがその中にないようなら「カスタマイズ」を選択し、独自のショートカットを登録することもできます
音声入力に使用するマイクを変更する方法
Macには内蔵マイクがあるので、音声入力をオンに設定するとデフォルトで内蔵マイクが起動します。
2022年にリリースされた最新MacBook Proの内蔵マイクのクオリティはかなり高く、本体の空冷ファンのノイズなどまったく気にならず、かなり高音質の録音ができることで有名です。
しかしMacの中には内蔵カメラのクオリティが満足できるレベルに達していないものもあります。自分の音声を正確かつ確実に認識してもらえるように、サードパーティ製の高性能外付けマイクを使用できたら便利です。
Macの音声入力機能は、使用するマイクをデフォルトのMac内蔵マイクから別のものに設定変更できます。マイクの設定を変更する方法を見てみましょう。
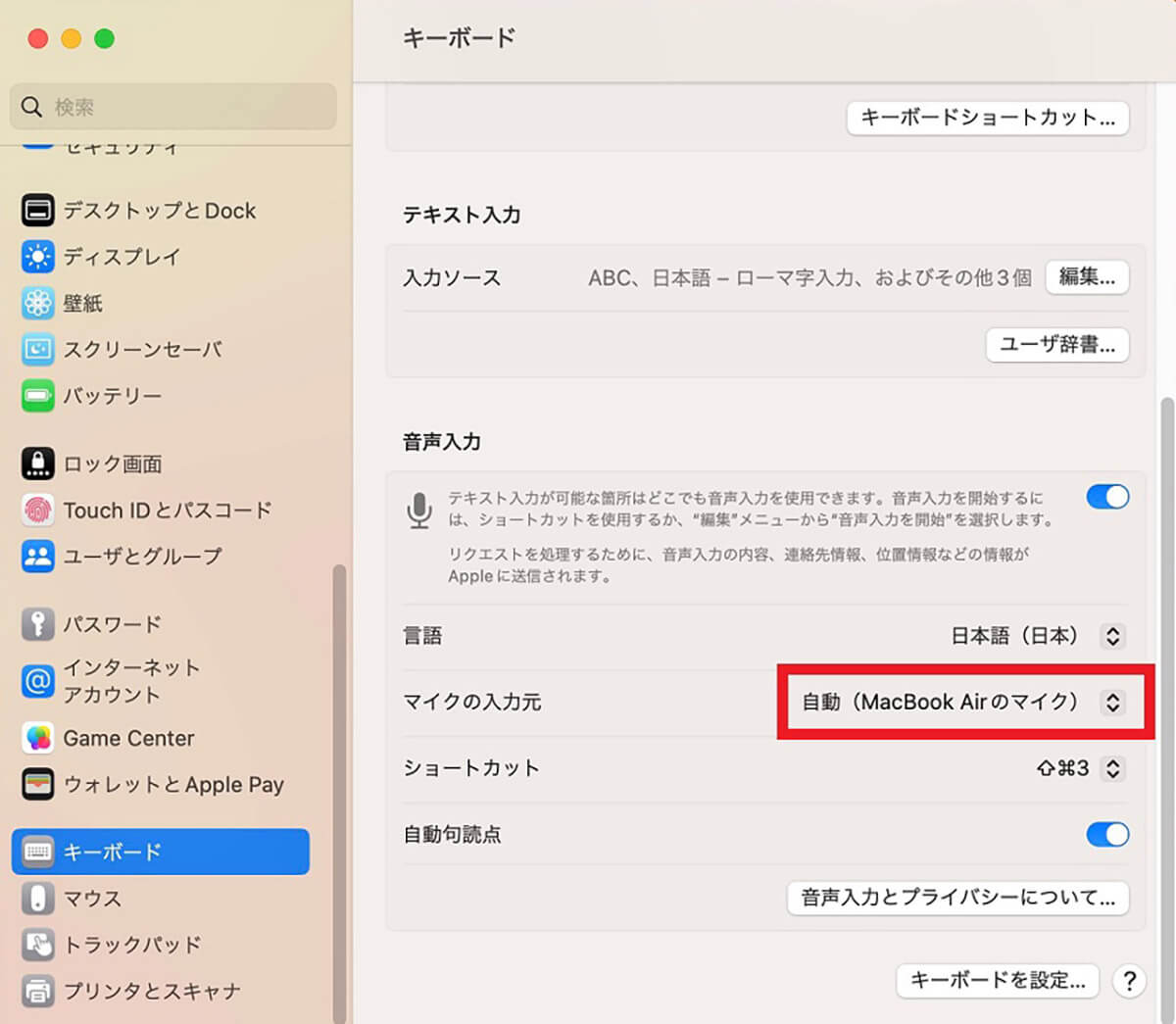
先ほど説明した手順で「Appleロゴ」→「システム設定」→「キーボード」と進みます。「キーボード」画面の設定メニューの中に「音声入力」があり、その中に「マイク入力元」があるので「自動」をクリックします
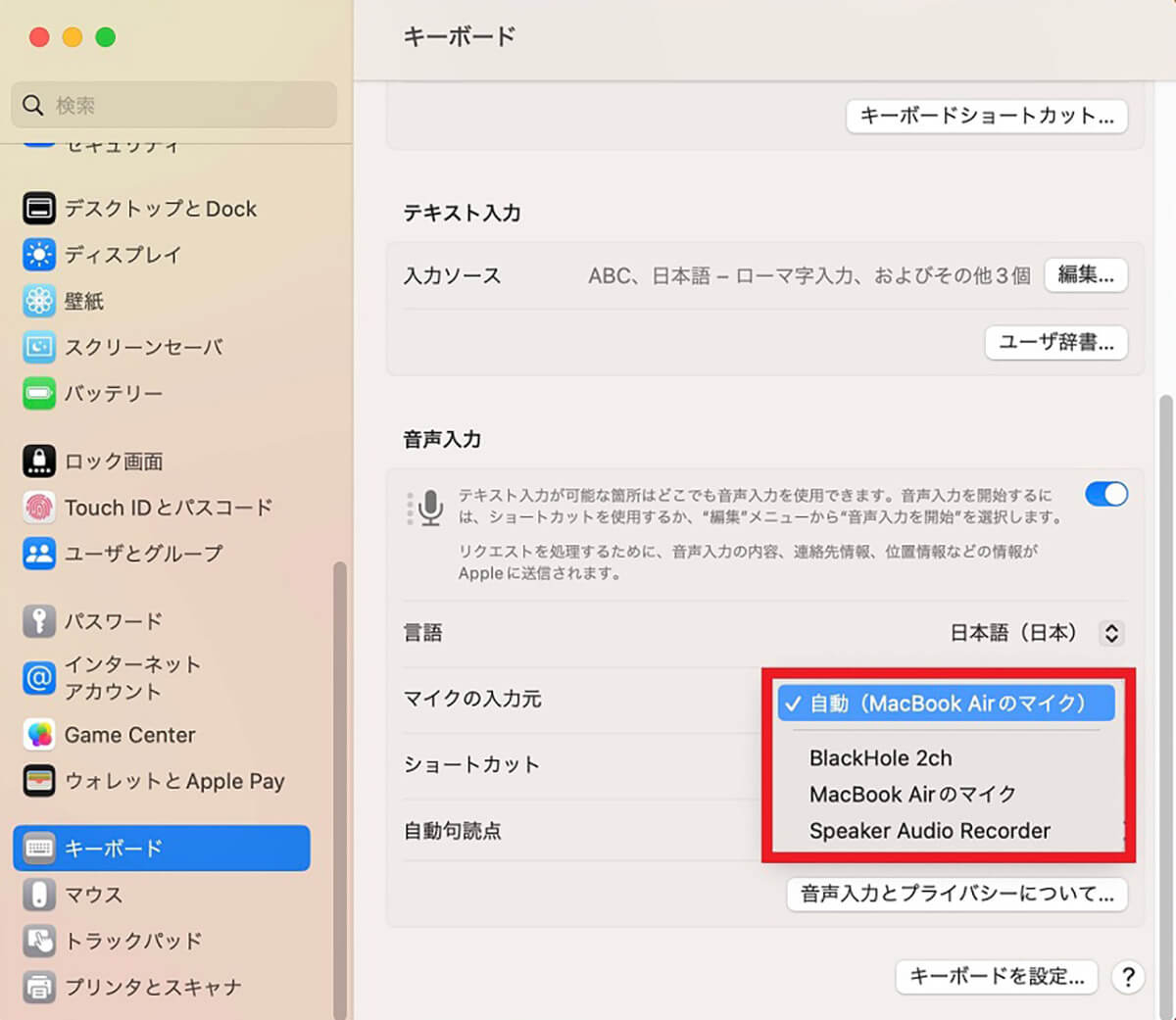
プルダウンメニューが表示されるので、接続した外付けマイクを選択し「✓」を入れましょう
音声入力を使用する際の注意点
Macの音声入力機能を使いこなせれば、2つの作業を同時に行うことができ大変便利ですが、音声入力機能を使って上手にテキストの入力を行うには、覚えておくべきテクニックや注意事項があります。
音声入力を使用する際に役立つテクニックや注意点をこれから5つ紹介します。音声入力機能を使ってテキストの入力をする際はぜひ覚えておいてください。
以下の5つです。
1.英語で音声入力する際は発音を正確にする
2.音声入力は体力を使う
3.名詞と動詞は一緒に入力する
4.キーボードでの文字入力が必要な場合もある
5.人目のある所では使いにくい
(1)この記事で紹介しましたが、Macの音声入力機能は日本語以外の言語でも対応可能です。しかし、英語、スペイン語、フランス語などは複数の国で話されているため、異なるアクセントが存在します。
英語の日本語アクセントは特に、Macに認識されないケースが多いので、自分では正しい発音だと思っても誤訳されることが多く、思ったように音声入力できない場合があります。
「R」と「L」の発音は特に重要ですが、「アメリカ合衆国」だけを選択しオンに設定すると、誤訳されるケースが増えます。
それで、比較的日本語アクセントでもカバーしてくれる「イギリス」「オーストラリア」「ニュージーランド」も選択しオンに設定することによって、Macが認識できる発音の幅を広げられるように工夫しましょう。
(2)キーボードでテキストを入力することに慣れている人にとって、音声入力は思った以上に体力を使うので疲れる場合があります。タイピングによるテキスト入力に比べ楽だとはいえ、音声入力は常にMacに向かって話しかけなければなりません。
テキスト入力の回数が多くなればなるほど、発声回数が増えるため疲れる頻度も多くなります。体力に自信がなければ、キーボードによるテキスト入力と、音声入力を上手に使い分けることをおすすめします。
(3)Macの音声入力機能は、Macが音声をどれほど認識できるかにかなり依存します。そのため、1つの文章を認識させるより、単語を1つずつ認識させた方がスムーズにテキストの入力ができるように感じますが、実際は逆です。
単語を繋ぎ合わせるより、名詞と動詞を含んだ1つの文を発音した方が、スムーズにテキストの入力が行えます。
(4)この記事ですでに触れましたが、Macは文字だけでなく句読点も自動で入力してくれるので便利ですが、問題は改行です。話を途切れさせずに「改行」と言えば、Macが認識し改行してくれますが、簡単ではありません。
最も確実でストレスにならない方法は、キーボードの「Enter」キーを使って改行することです。また音声を認識したものの誤変換をして間違ったワードを表示する場合も多々あるので、マウスやトラックパッドの操作が必要になります。
(5)音声入力は、声を出してMacに認識させてテキストを入力する機能です。そのため周囲に人がいればすべて聞かれてしまいます。入力している内容が機密事項であれば当然、公共の場で音声入力することは勧められません。
しかし音声入力の内容がプライベートでも機密事項でもない場合であったとしても、周囲に人がいる状態でMacに話しかける様子は滑稽に見えます。人目を気にしない性格であれば問題ないですが、大半の人にとっては挑戦となります。
音声入力するときは、周囲に人がいない自宅などで行うようにしましょう。




