iPhoneでPDFファイルなどをプリントアウトするのに、コンビニのコピー機を使う場合が多いですが、Macを使っているならコンビニではなく、自室にプリンタを置いてプリントアウトできれば便利です。
Macでプリンタを使うにはMacで設定をしなければなりません。Macでプリンタを追加設定する方法を解説します。
【Wi-Fi経由】Macでプリンタを追加設定する方法
大切なファイルはタブレットなどに保存して持ち歩くことが多いですが、申込用紙の多くは、プリントアウトしたもので行わなければなりません。PDFファイルなどのプリントアウトは、会社のコピー機やコンビニでも行えます。
しかしMacを使っているなら、プリンタを購入して自室で気軽にファイルや写真のプリントアウトができれば非常に便利です。何度もコンビニまで足を運んでファイルをプリントアウトせずにすむので、体力や時間の節約になります。
販売されているプリンタには、USBケーブルでパソコンとプリンタを接続するものもあれば、Wi-Fi経由でプリントアウトできるものもあります。価格はメーカーや性能などによって違いますが、基本的にどれもMacで利用できます。
この記事では、Macで追加設定する方法を紹介します。USBケーブルのプリンタでも、Wi-Fiネットワーク対応のプリンタも、追加設定方法は基本的に同じです。
これからプリンタを購入しようと考えている人は、この記事を最後まで読んで参考にしてください。この記事では、Wi-Fi経由でMacにプリンタを追加設定する方法を紹介します。
【Wi-Fi経由】Macでプリンタを追加設定する方法
それではMacを起動させて、プリンタの追加設定を行ってみましょう。
【手順①】アップルマークから「システム環境設定」を起動
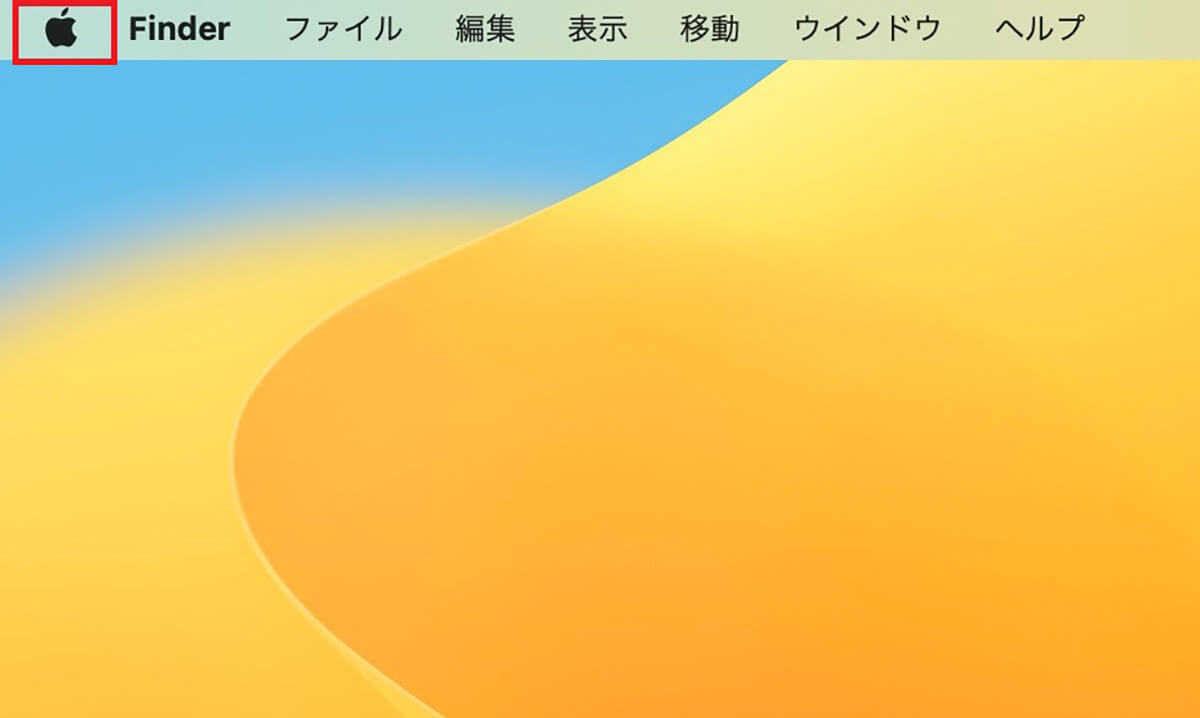
Macのデスクトップ画面上部のメニューバーにある「Appleロゴ」タブをクリックします
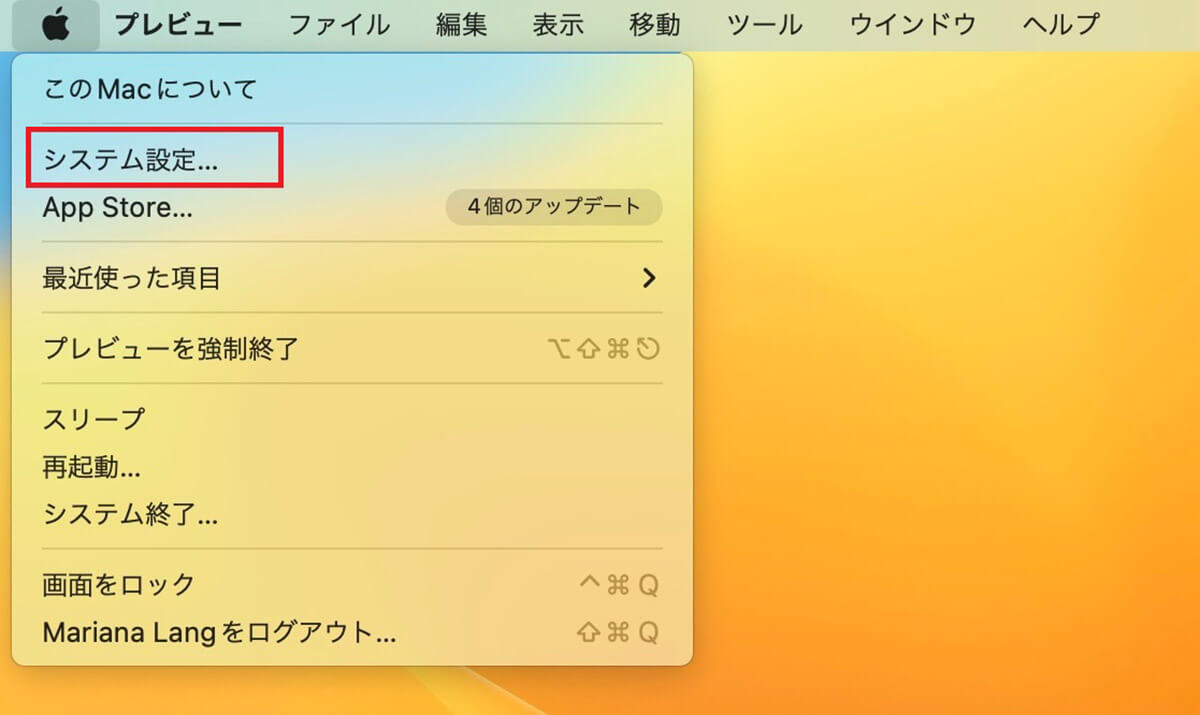
プルダウンメニューが表示されるので、「システム設定」を選択しクリックします
【手順②】「プリンタとスキャナ」をクリック
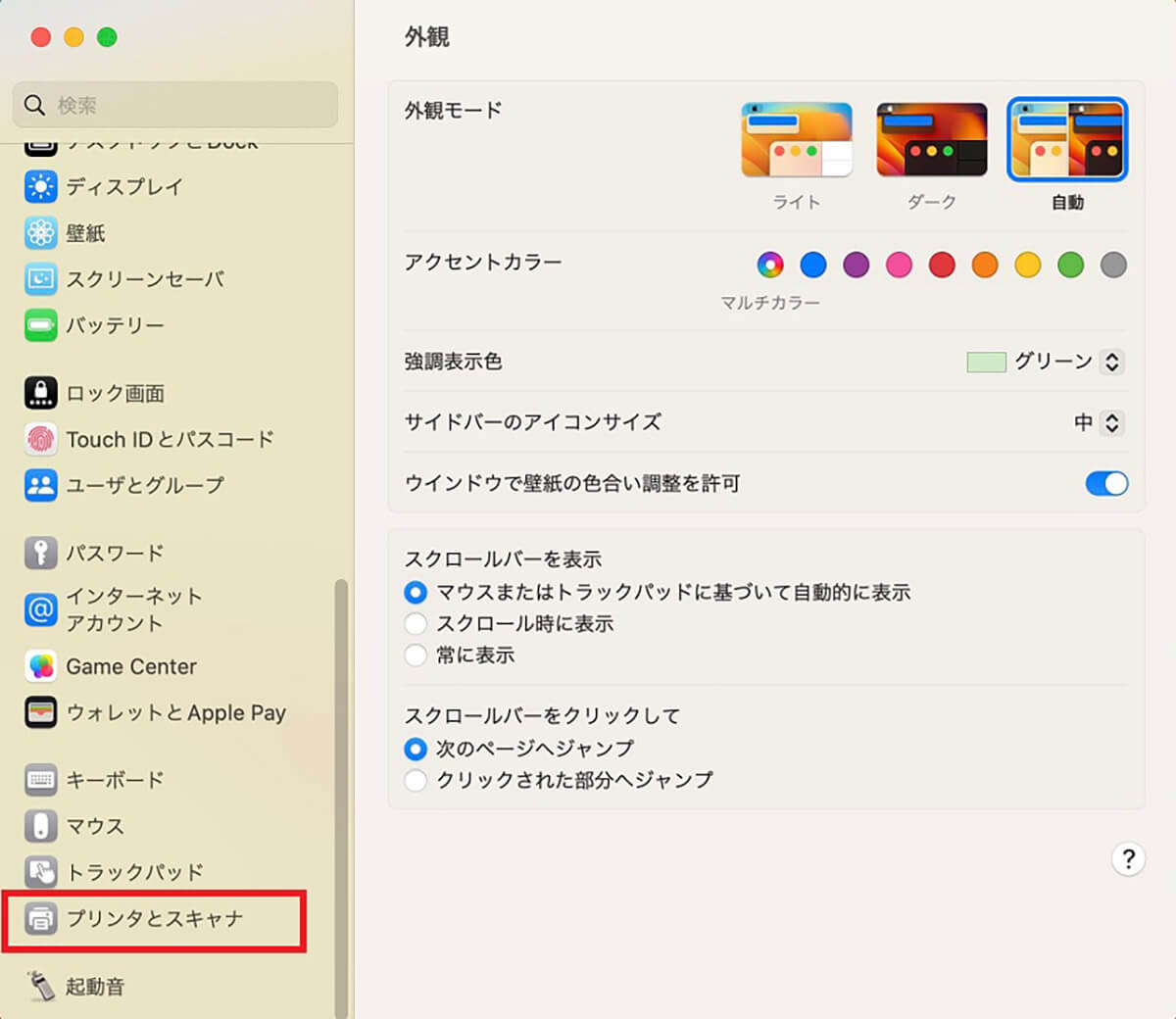
「システム設定」画面の左メニューの中に「プリンタとスキャナ」があるので選択しクリックします
【手順③】「プリンタ、スキャナ、またはファックスを追加」をクリックしてプリンタの「追加」ウィンドウが表示
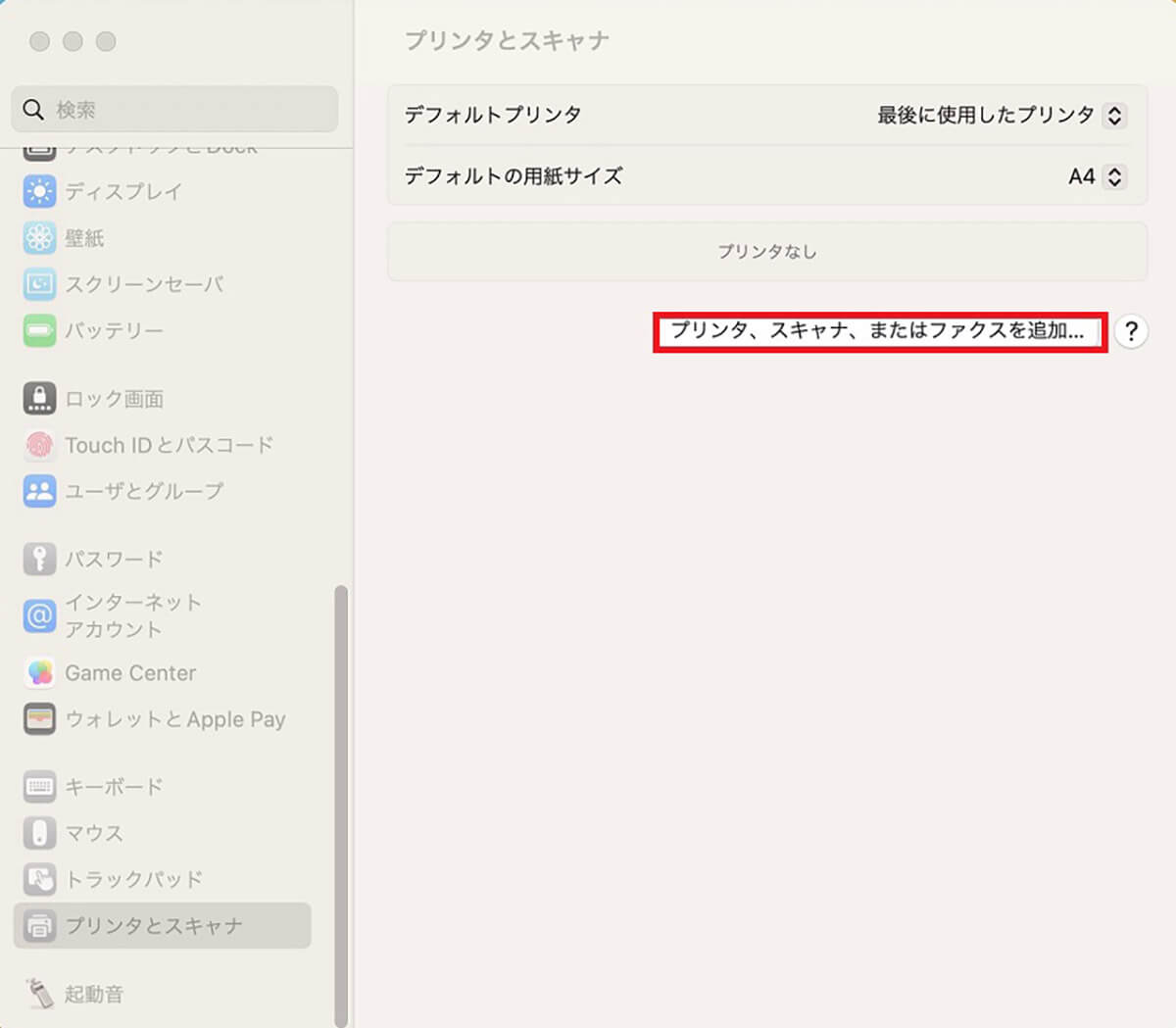
「プリンタとスキャナ」の設定メニューが画面の右側に表示されるので、「プリンタ、スキャナ、またはファックスを追加」をクリックします
【手順④】ネットワーク上に接続されているプリンタがある場合は「プリンタ名」が画面に表示されるのでクリック
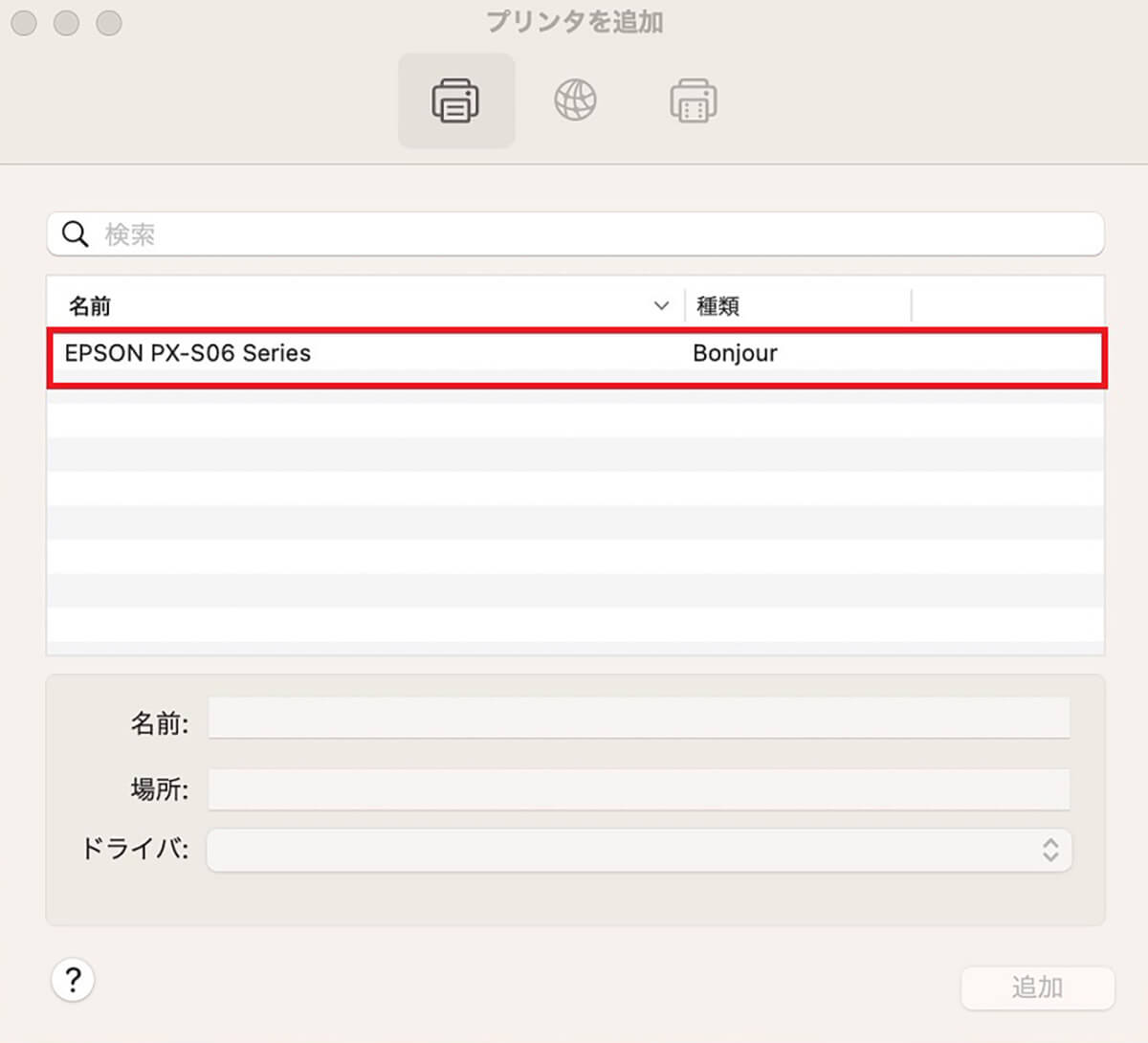
「プリンタを追加」画面が表示されますが、Macと同じWi-Fiネットワーク上にプリンタが接続され、なおかつプリンタの電源が入っている場合は、この画面の「名前」「種類」の欄に自動的にWi-Fiネットワーク上のプリンタが入力されます。入力されていない場合は、同じWi-Fiに接続されていないためにネットワーク上にないか、あるいはプリンタの電源が入っていない可能性があるので確認しましょう。プリンタの入力が確認できたらクリックします
【手順⑤】名前/場所/ドライバを入力し追加をクリック
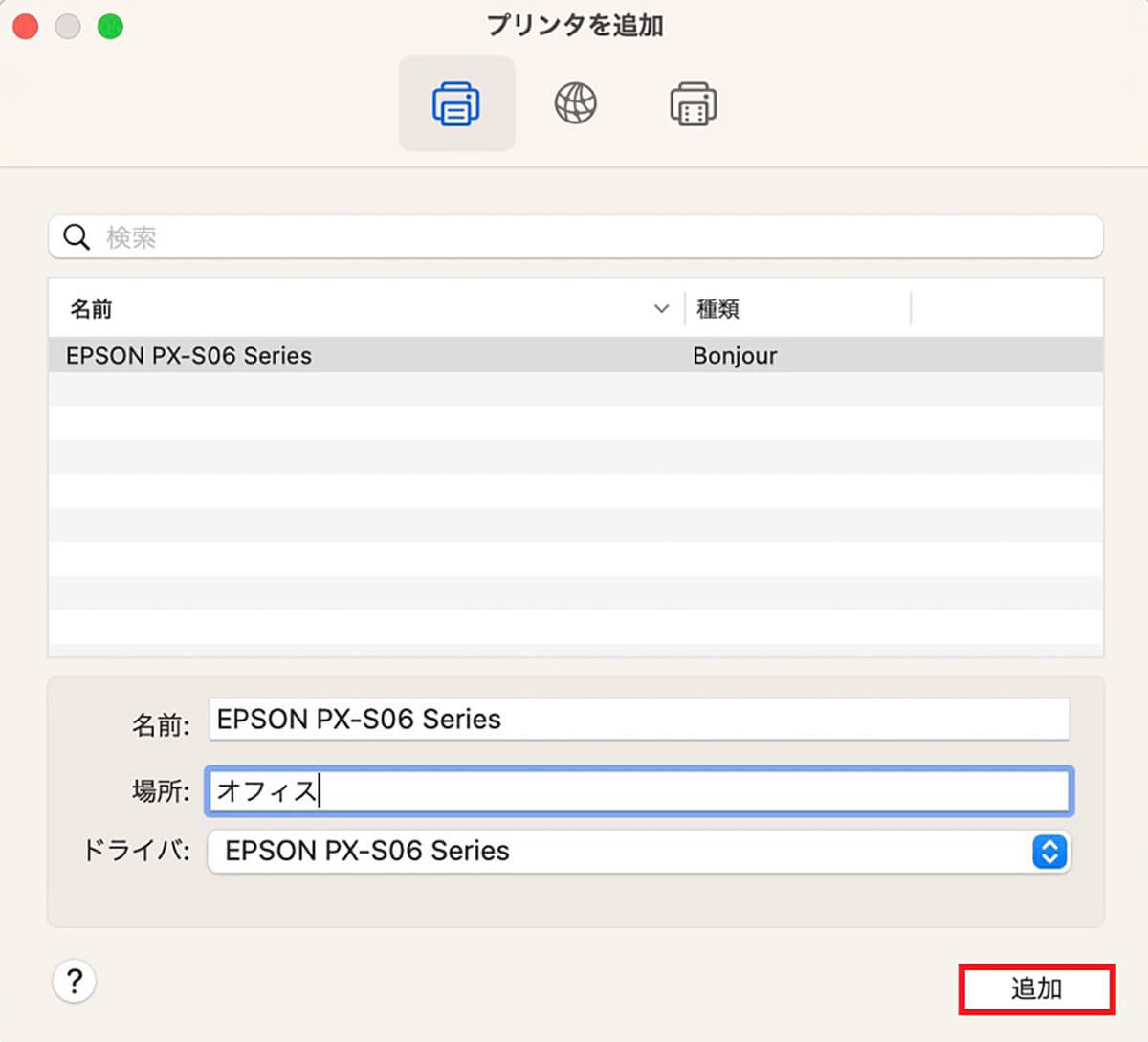
自動的に入力された、同じWi-Fiネットワーク上にあるプリンタの名前をクリックすると、「名前」と「ドライバ」欄が自動的に入力されます。「場所」欄にプリンタを使用する場所名を入力したら「追加」をクリックしましょう
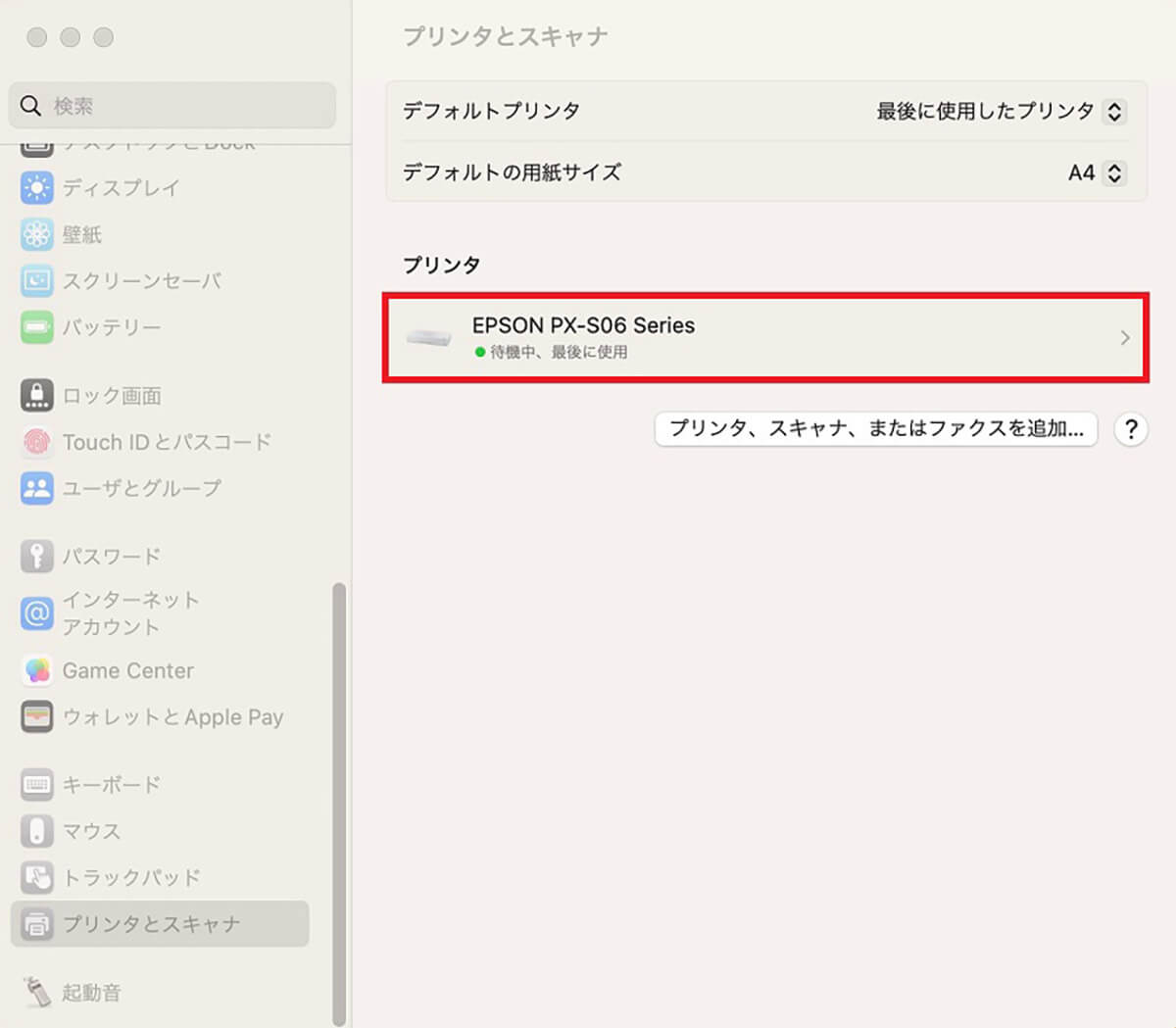
Macの「システム設定」にある「プリンタとスキャナ」画面に戻ります。この画面に先ほどはなかった「プリンタ」が表示され、設定したプリンタが追加されたことを確認できます。追加されたプリンタをクリックしましょう
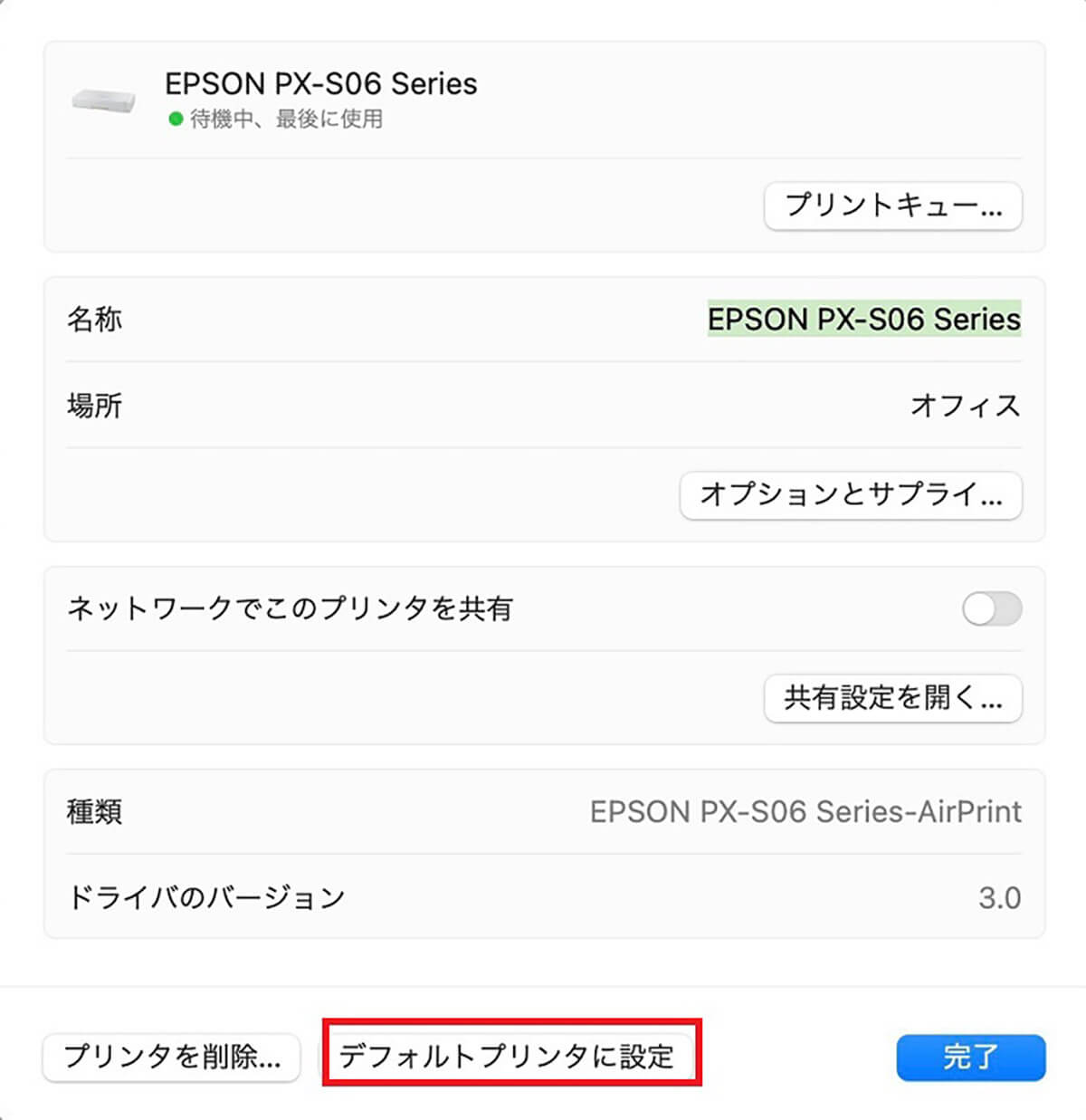
追加設定されたプリンタの設定メニューと詳細が表示されます。メニューの一番下に「デフォルトプリンタに設定」があるので、とくに他のプリンタを使用する予定がないならクリックして、追加設定したプリンタをデフォルトに設定しましょう
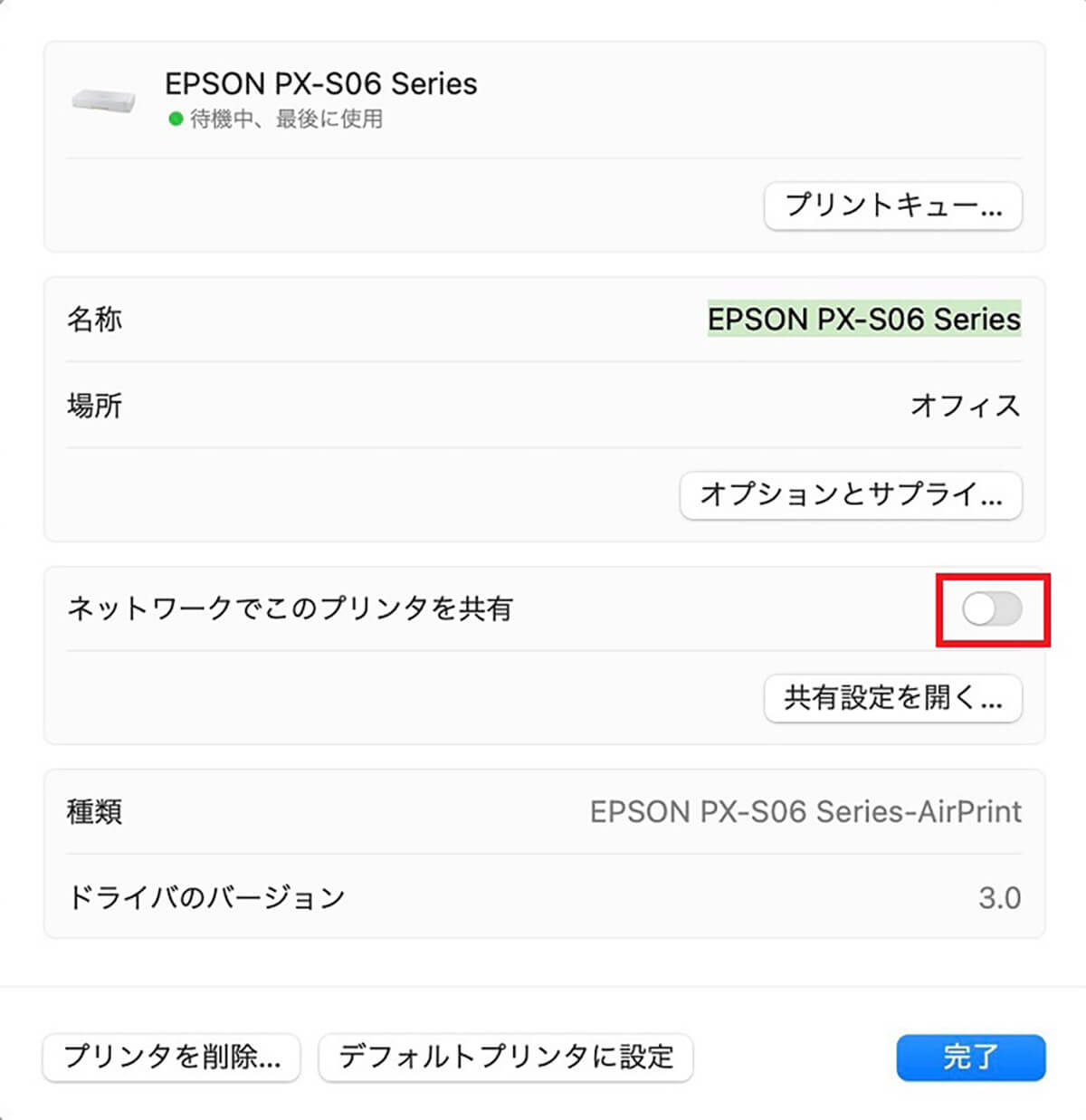
メニューの中に「ネットワークでこのプリンタを共有」がありますが、Wi-Fi経由で他の人もプリンタを利用できるようにしたいならオンに設定します
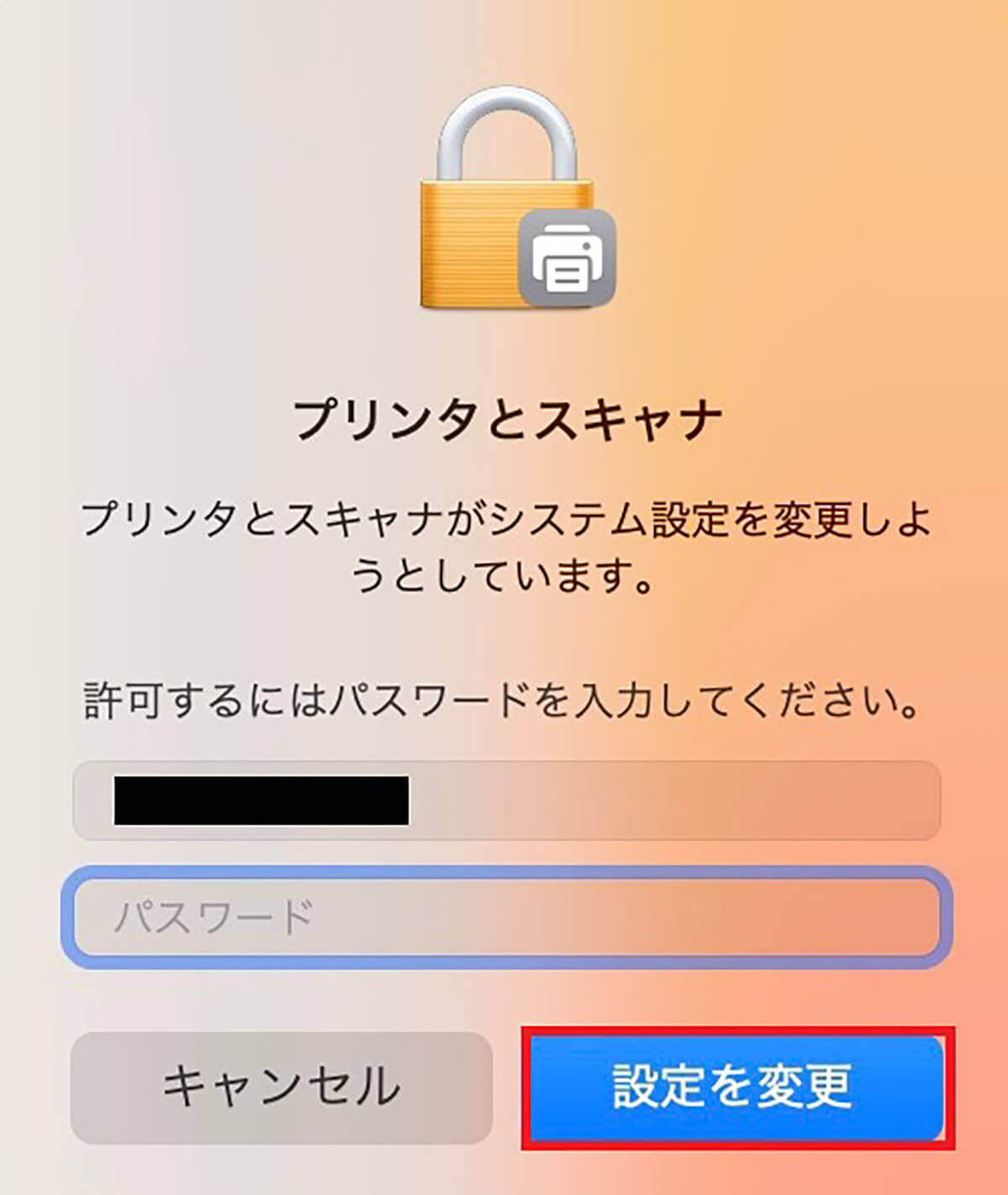
プリンタとスキャナのシステム設定の変更を許可するかどうかを尋ねるポップアップが表示されるので、ユーザー名とログインパスワードを入力したら「設定を変更」をクリックします
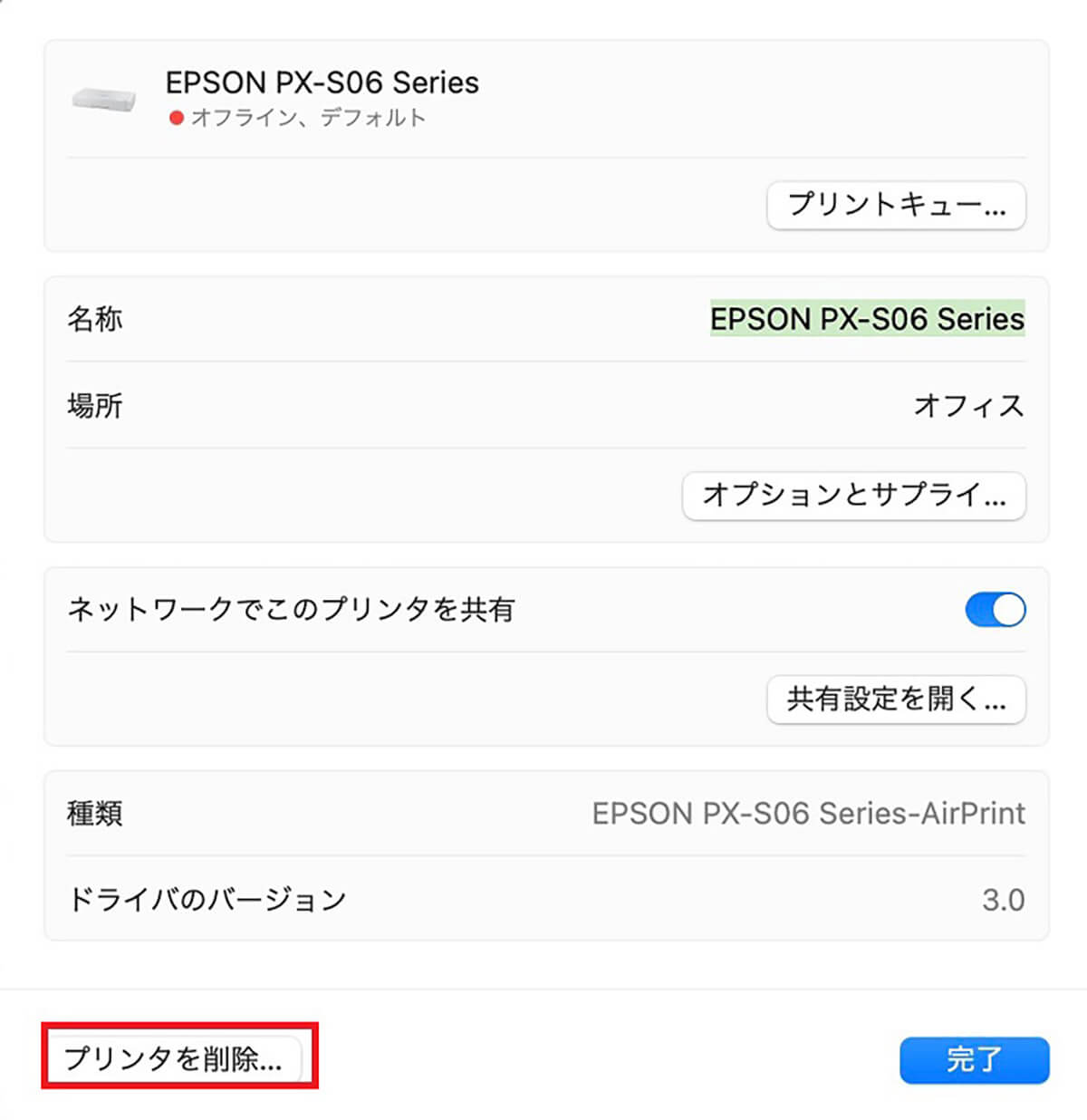
「ネットワークでこのプリンタを共有」がオンになりました。新しいプリンタを購入し、追加設定した古いプリンタを削除したい場合は、画面の左下に表示されている「プリンタを削除」をクリックします
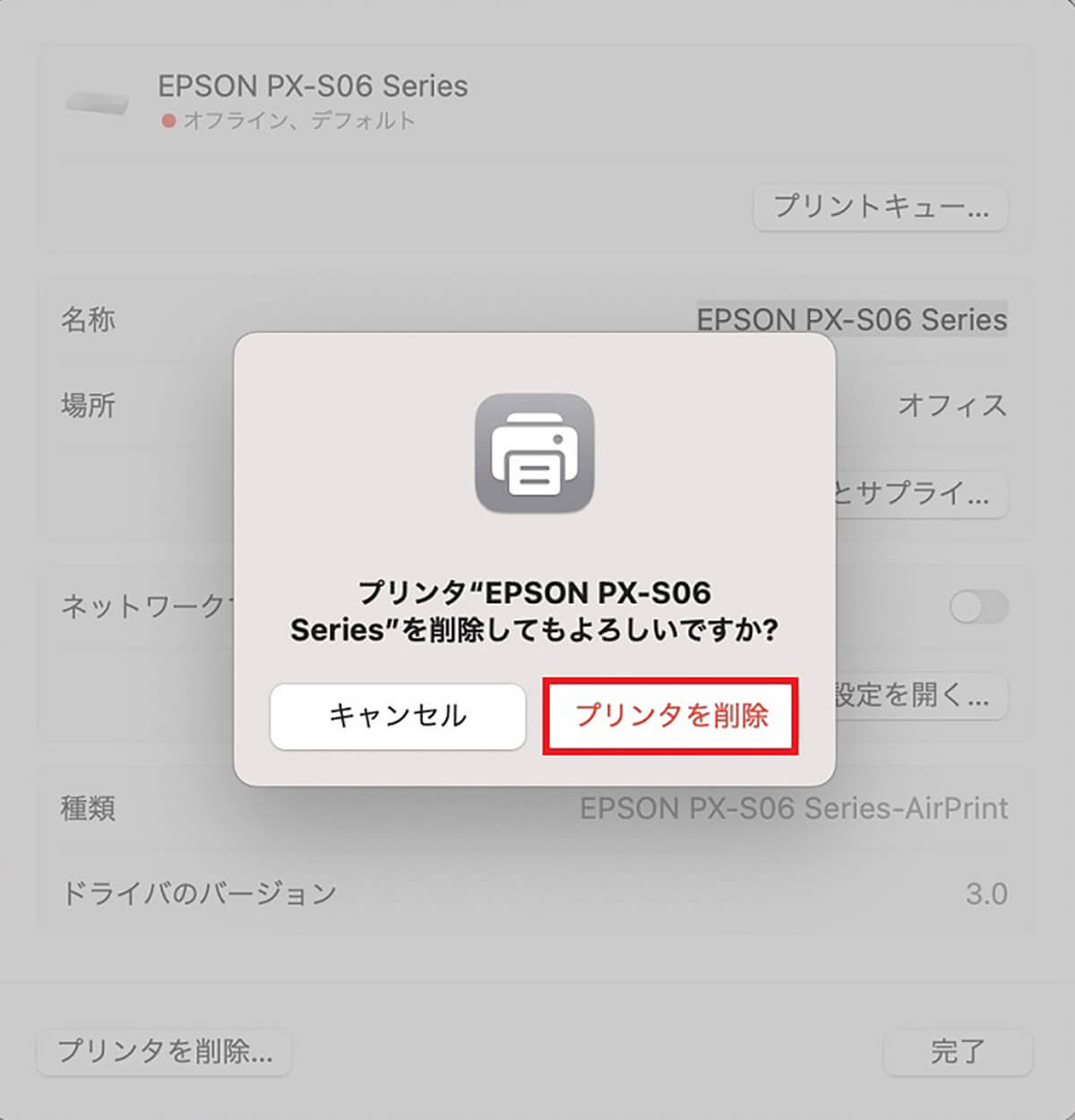
確認ポップアップが表示されるので「プリンタを削除」をクリックしましょう




