限られたMacのストレージ容量を有効に使うために欠かせないのが、不要なデータの削除です。Macのストレージ容量を確認すると「その他」というデータが必ず表示されます。「その他」はデータ容量が大きいため削除したいのですが、方法をご存じでしょうか。
Macのストレージで多くの容量を占める「その他」とは何か、また「その他」データを削除する方法と注意すべき点について解説します。
【Mac】ストレージのその他とは?
 (Image:Jack Skeens / Shutterstock.com)
(Image:Jack Skeens / Shutterstock.com) Macに限らず、すべてのデバイスに共通していえることですが、ストレージに十分な空き容量を確保することは非常に重要です。空き容量が十分に確保されていないと、OSやアプリのアップデート、また写真や動画の保存ができなくなります。
問題はそれだけではありません。ストレージの空き容量が足りないと、デバイスの動きが遅くなったり、フリーズしたり、アプリが強制終了したりして、快適にデバイスを操作できなくなります。
そのためMacのストレージに十分な空き容量を確保するため、不要なデータを削除することは非常に重要です。多くの動画や容量の大きいアプリをたくさんインストールするとストレージを圧迫するので、不要なものを削除する必要があります。
しかし、不要なデータの中には特定が難しく、探したくても見つけることができないものがあります。この記事で取り上げる「その他」と呼ばれるデータがそれに当たります。
Macのストレージに占めるデータの容量を確認すると、「App」「写真」「音楽」「macOS」に加えて「システムデータ」が必ず表示されます。この「システムデータ」はこれまで、「その他」という名前で表記されていました。
「その他」データがストレージに占める大きさが小さければ苦になりませんが、データ容量は意外に大きく、ときには何十GBになることもあります。「その他」データさえ削除できれば、かなりの空き容量をストレージに確保できます。
しかし「その他」とはどのようなデータなのか、Macのどこに「その他」データが保存されているかご存じでしょうか。この記事ではMacの「その他」を削除する方法を紹介します。
その前に、「その他」とはそもそもどのようなデータなのかをおさらいします。
macOSのシステムファイル(プログラム・ライブラリなど)や一時ファイル
Macのストレージに保存されている「その他」とは、macOSで関連付けられていないファイル形式のデータすべてのことです。
先ほど説明したように、Macのストレージに占めるデータの容量を確認すると、「App」「写真」「音楽制作およびその他」「macOS」という4つのデータがまず表示されます。
これら4つのデータに該当しないものはすべて「その他」に分類されるということです。「その他」に分類されるデータには、macOSのシステムファイル(プログラム・ライブラリなど)や一時ファイルが含まれます。
macOSのシステムファイルとは、Macのストレージに保存されているファイルのうち、macOSの動作に必要不可欠なファイルのことをいいます。
macOSのシステムファイルの中には、macOSを構成する「プログラムファイル」や「ライブラリファイル」、「設定ファイル」、「データファイル」などが含まれます。
一時ファイルとは、ソフトウェアが作業中のデータを一時的に保存するための仮のファイルのことをいいます。
ブラウザファイルやユーザーキャッシュなど
Macのストレージにある「その他」に含まれるデータには、ブラウザファイルやユーザーキャッシュも含まれます。ブラウザファイルとはブラウザキャッシュのことで、ブラウザで表示したWebページのデータを一時的に保存する機能のことです。
ユーザーキャッシュとは、ユーザー名やパスワードなど訪問したWebページで入力するユーザーの個人情報を一時的に保存する機能のことです。ブラウザファイルもユーザーキャッシュも、ブラウジングの高速化に欠かせない機能です。
しかし、ブラウザファイルもユーザーキャッシュも毎回作成されるため、注意しないと不要なブラウザファイルやユーザーキャッシュが溜まりすぎて、Macのストレージを圧迫します。
PDFなどのファイル
Macのストレージにある「その他」に含まれるデータには、PDFなどのファイルも含まれます。PDFファイルだけでなく、PSDやDOCなどのドキュメントファイルも「その他」に振り分けられます。
多くのドキュメントファイルを作成したり、送信されたドキュメントファイルを整理せずにすべて保存したりすると、Macのストレージ容量は圧迫されるので注意する必要があります。
ブラウザのプラグインやアプリの拡張機能
Macのストレージにある「その他」に含まれるデータには、ブラウザのプラグインやアプリの拡張機能も含まれます。ブラウザのプラグインとは拡張機能のことで、Webブラウザに機能を追加して使いやすくするためのものです。
プラグイン(拡張機能)は、Webブラウザだけでなくアプリにも追加できます。たくさんのプラグイン(拡張機能)をWebブラウザやアプリに追加すればより使いやすくなりますが、ストレージに占める容量が大きくなるため注意が必要です。
ストレージのその他の内訳を確認する方法
Macのストレージにある「その他」とはどのようなデータなのかをここまで紹介しましたが、「その他」データがストレージの中でどれほどの容量を占めているのかを確認すれば、不要な「その他」データを削除する必要性が理解できるはずです。
Macでストレージの「その他」がどれほどの容量を占めているかを確認する方法を見てみましょう。
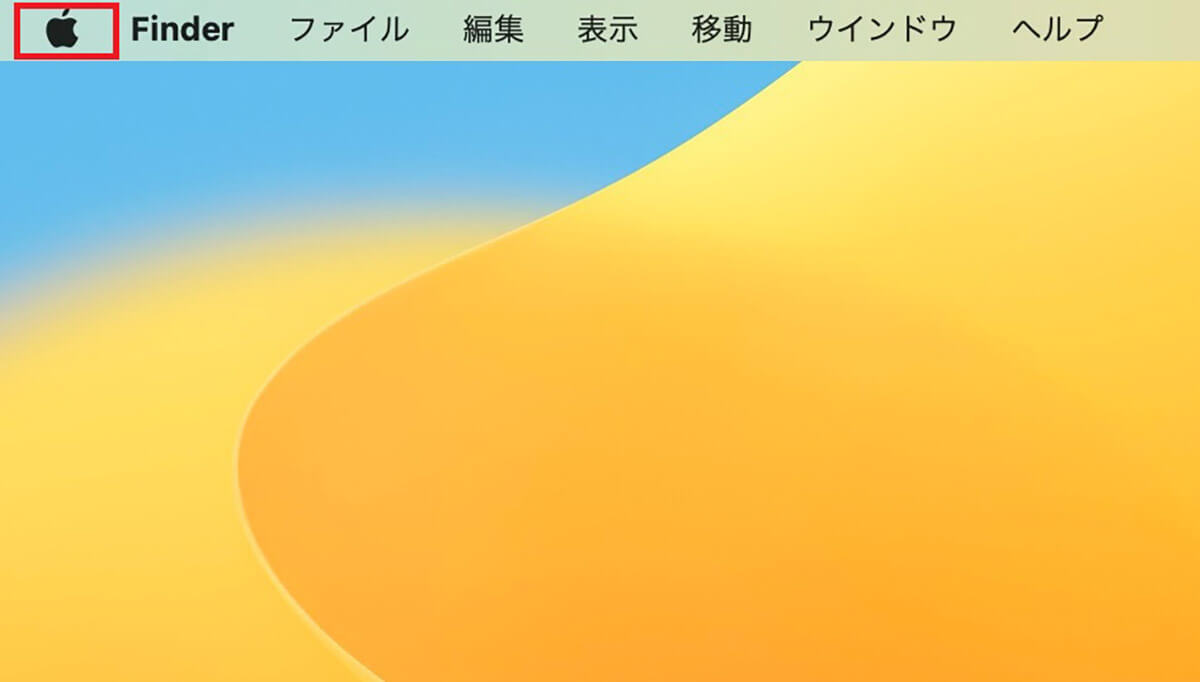
Macのデスクトップ画面上部のメニューバーにある「Appleロゴ」タブをクリックします
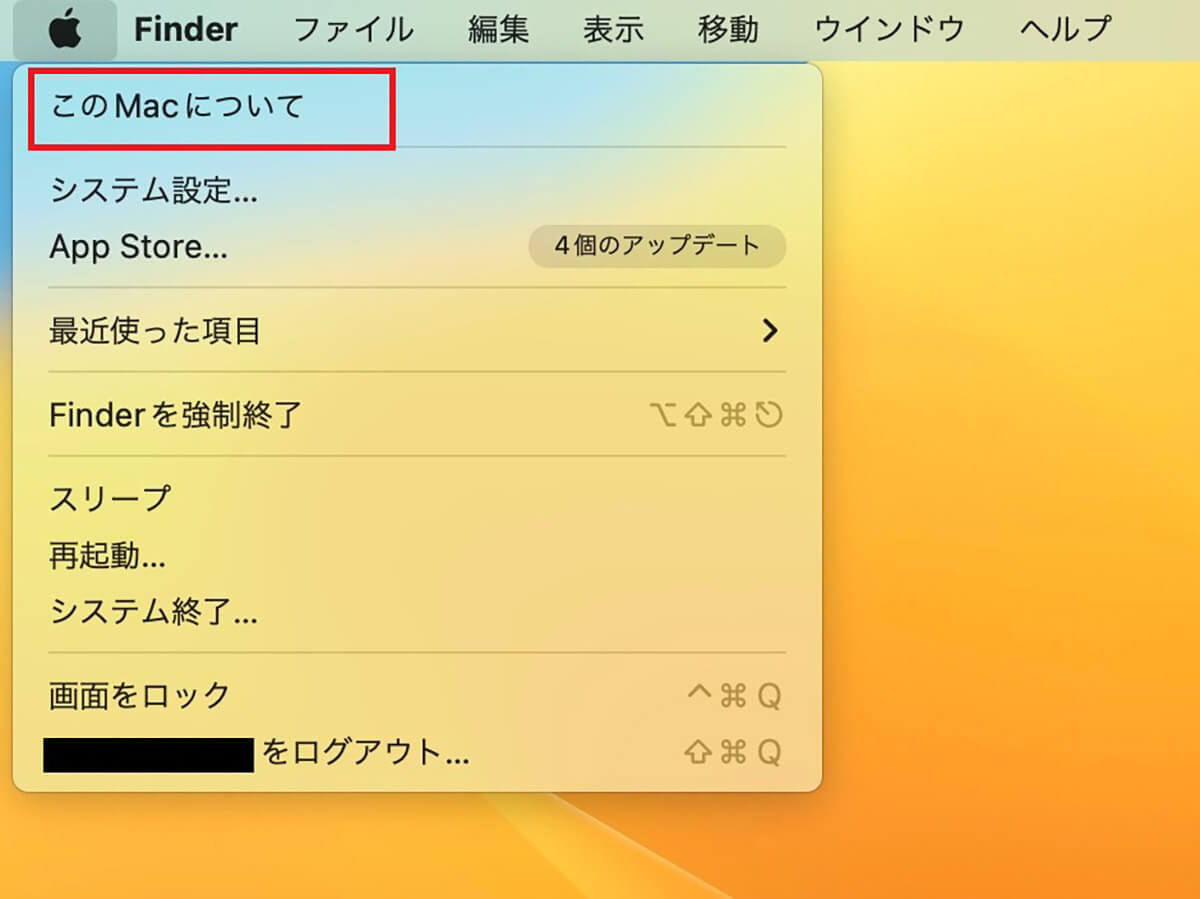
プルダウンメニューが表示されるので「このMacについて」を選択しクリックします
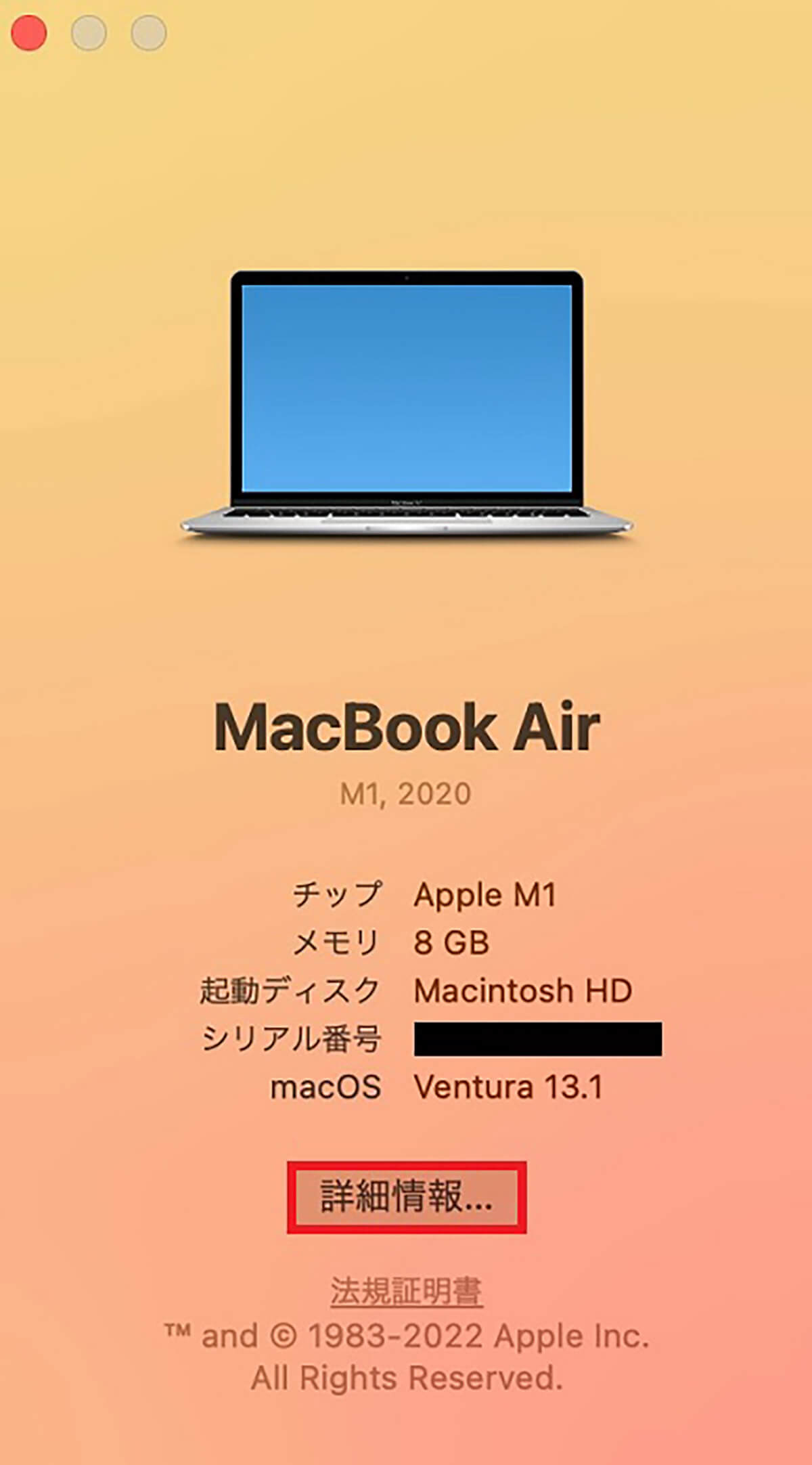
Macの概要画面が表示されるので「詳細情報」をクリックします
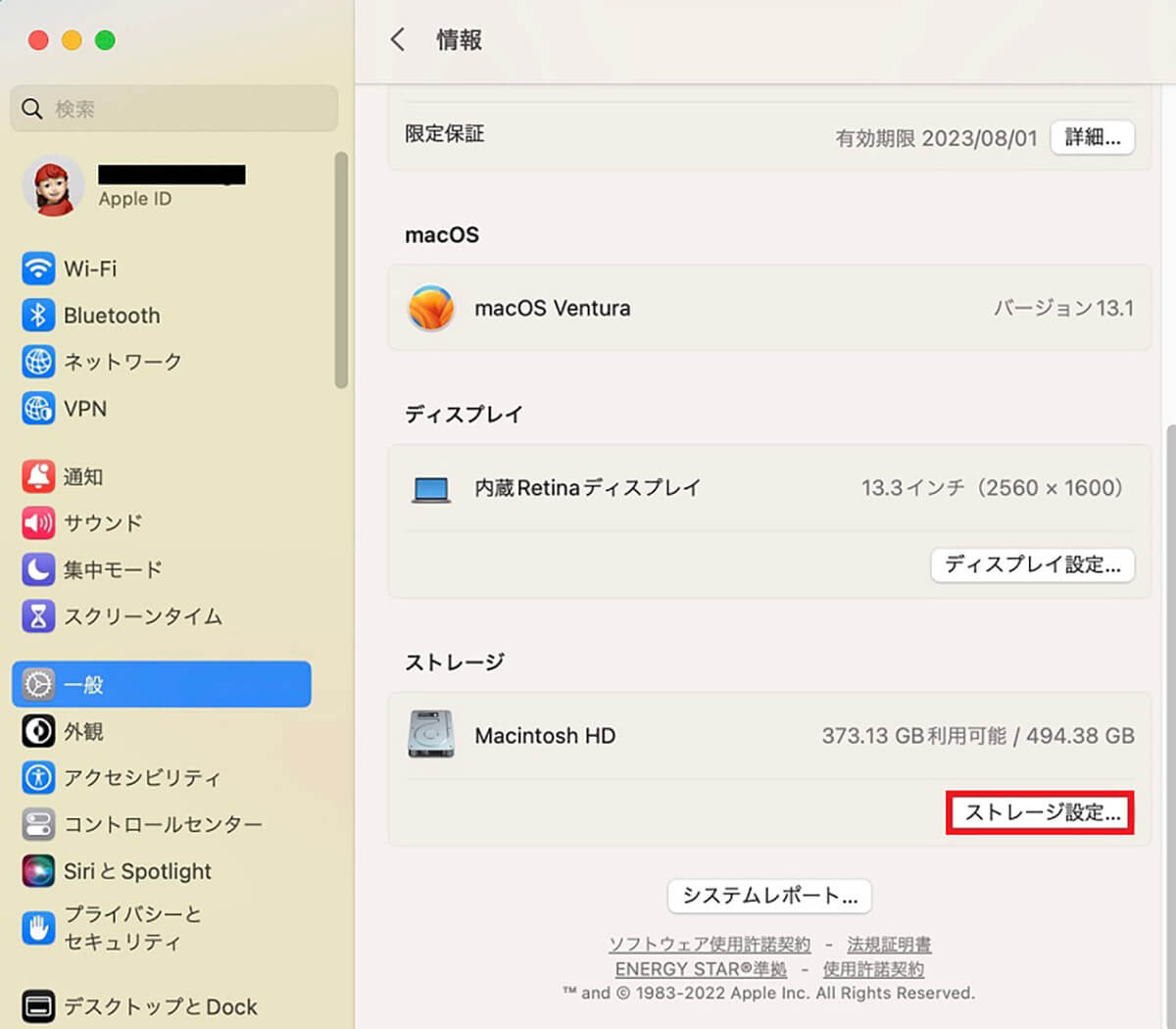
「システム設定」画面が立ち上がり、画面の右側にMacの詳細情報が表示されるので、「ストレージ」の中にある「ストレージ設定」をクリックします
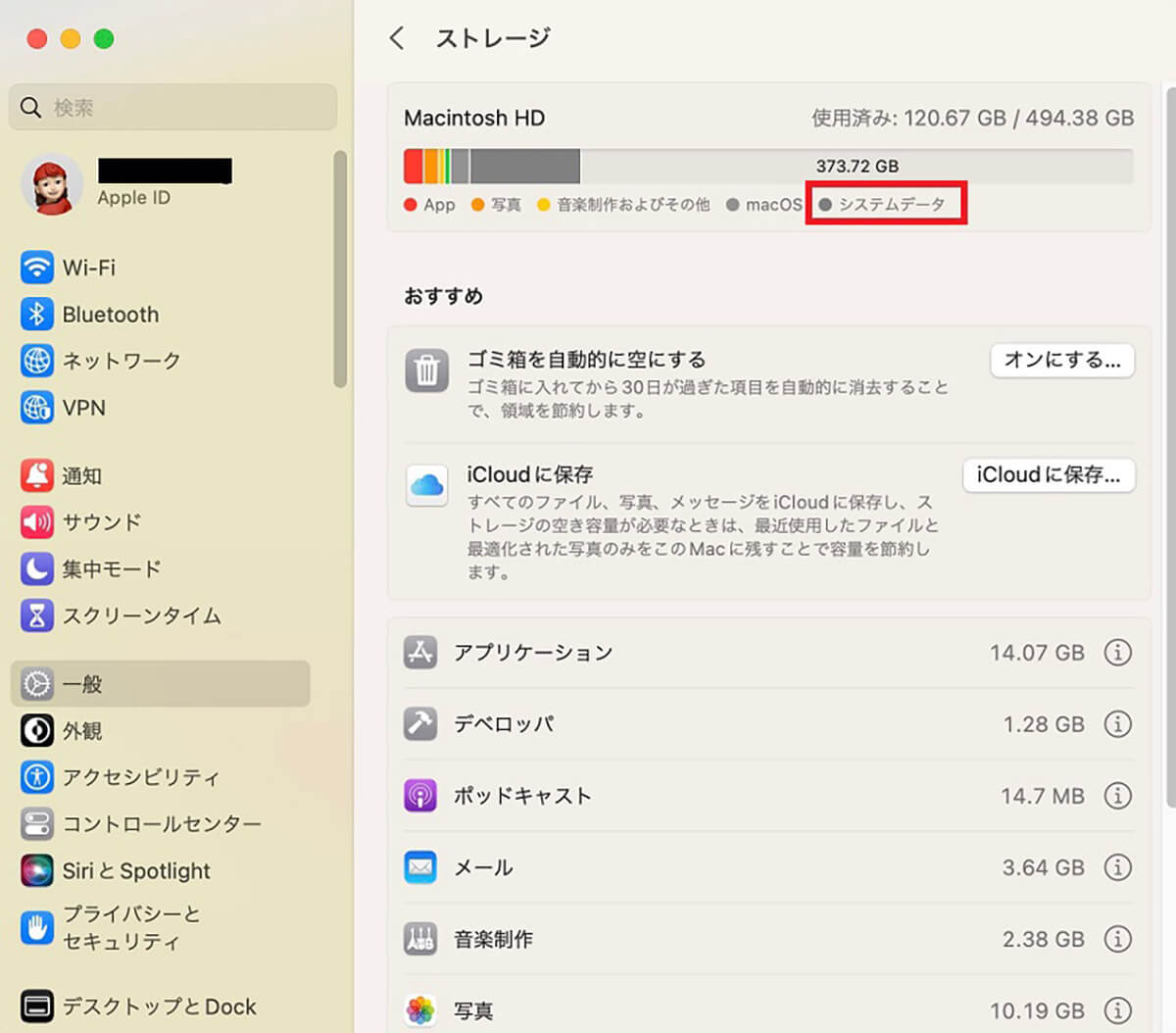
Macのストレージ画面が表示されます。画面の一番上にMacのストレージ容量と空き容量が表示されています。「その他」データがストレージの中でどれほどの容量を占めているかが表示されているので確認できます
【Mac】ストレージのその他を削除する方法
Macのストレージにある「その他」データは削除可能です。しかしすべてを削除できるわけではないので注意してください。この記事で紹介したように、「その他」データの中には、macOSの動作に必要不可欠なファイルも含まれているからです。
この点は大切な注意事項として覚えておいてください。ここからは削除可能な「その他」データを削除する方法を紹介します。方法は5つあるので順番に操作方法を説明していきます。
【方法①】キャッシュを削除
Macのストレージにある「その他」データを削除する最初の方法は、キャッシュを削除することです。キャッシュはどんどん溜まっていくので、不要なキャッシュはこまめに削除するようにしましょう。大切な注意事項が1つあります。
キャッシュの中には、削除するとmacOSに影響を与える大切なものがあるので、バックアップをするようにしましょう。またキャッシュを削除する際は、1つずつ確認して削除するようにしてください。
不要なキャッシュを削除する方法を見てみましょう。
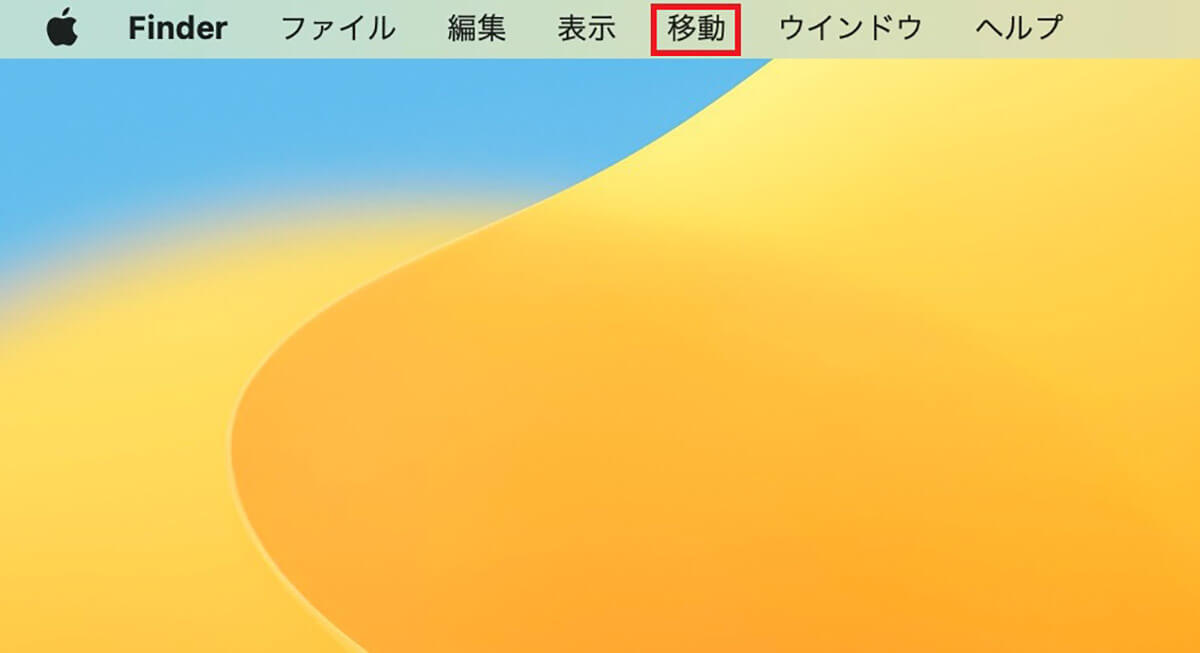
デスクトップ画面のメニューバーに「Finder」タブがあることを確認したら、メニューバーにある「移動」タブを選択しクリックします
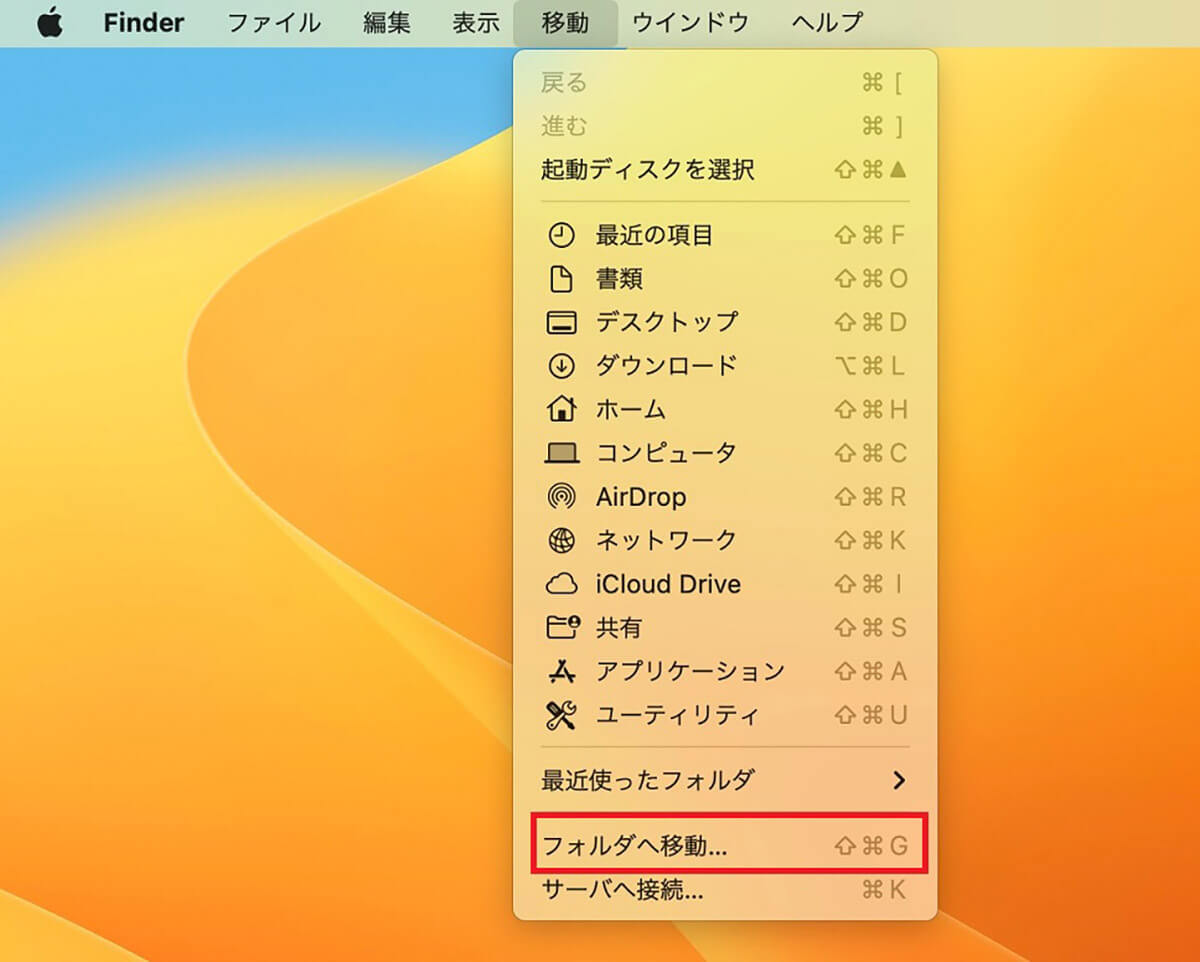
プルダウンメニューが表示されるので「フォルダへ移動」を選択しクリックします
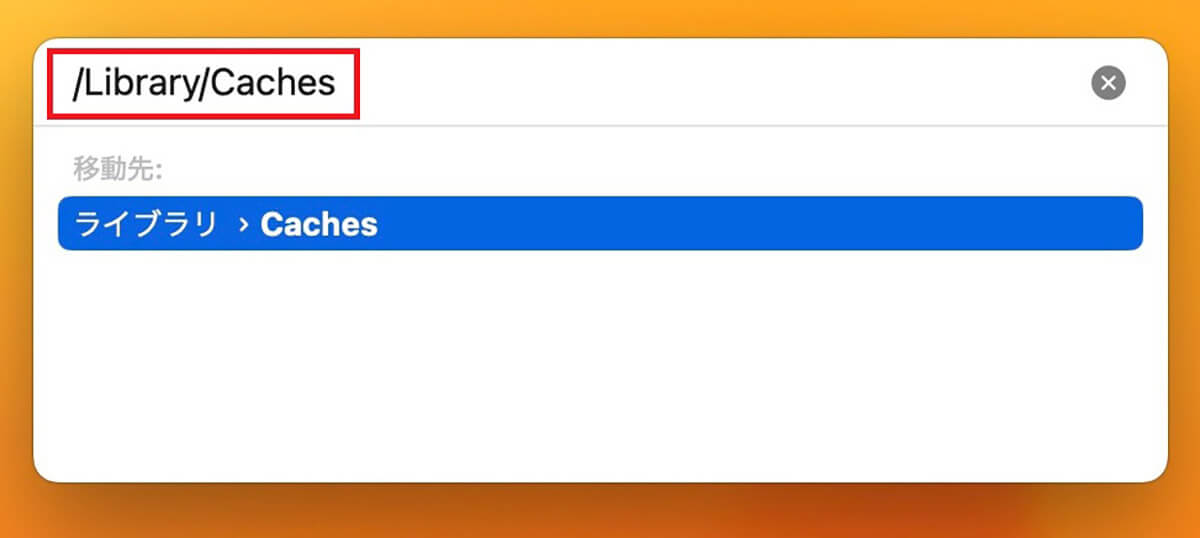
ポップアップが表示されるので、検索フィールドに「~/Library/Caches」と入力します。候補一覧にキャッシュが保存されているフォルダのパスが表示されるので「Enter」キーを押します
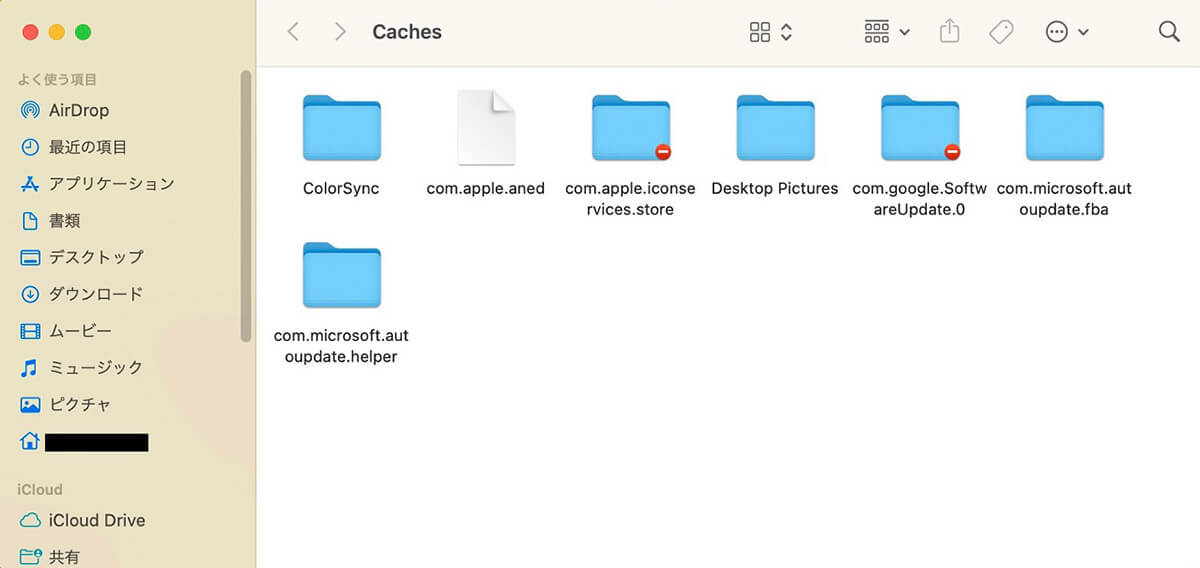
キャッシュが保存されているフォルダ内のファイルがすべて表示されるので、不要なキャッシュファイルをすべて削除しましょう
この後、「/Library/Caches」と「~/Library/Logs」のパスを先ほどのポップアップの検索フィールドに入力し、不要なキャッシュをすべて削除してください。削除が終了したら、「その他」の容量を確認しましょう。
【方法②】不要なドキュメントを削除
Macのストレージにある「その他」データを削除する2番目の方法は、不要なドキュメントファイルを削除することです。とくにサイズの大きいドキュメントファイルは削除するようにしましょう。削除方法を見てみましょう。
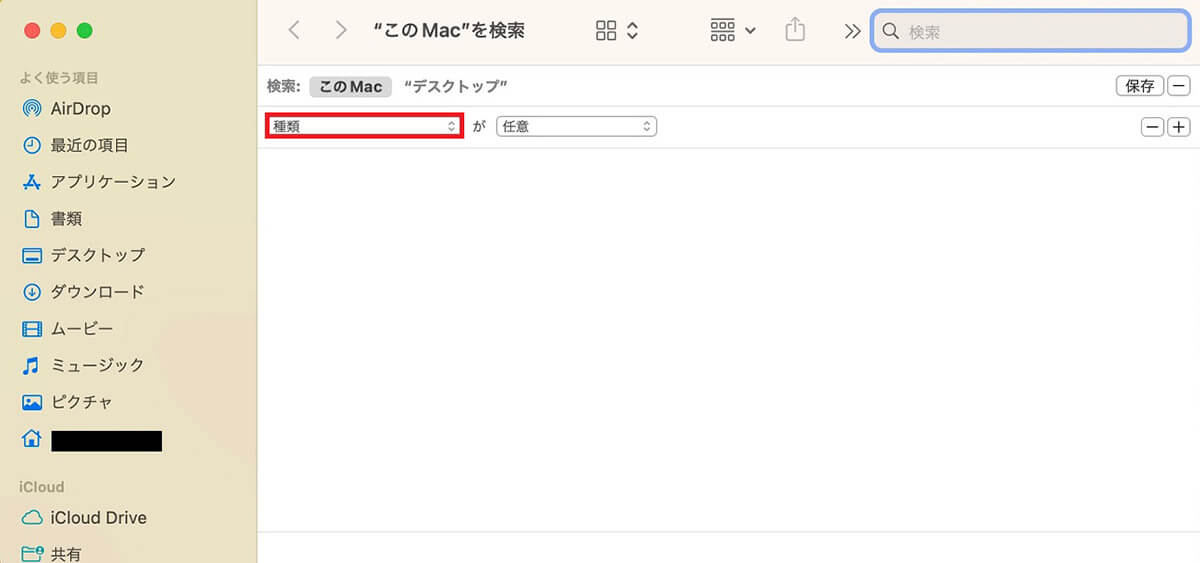
「command」キーと「F」キーを一緒に押します。「Finder」アプリの「このMacを検索」ウィンドウが立ち上がるので、「種類」をクリックします
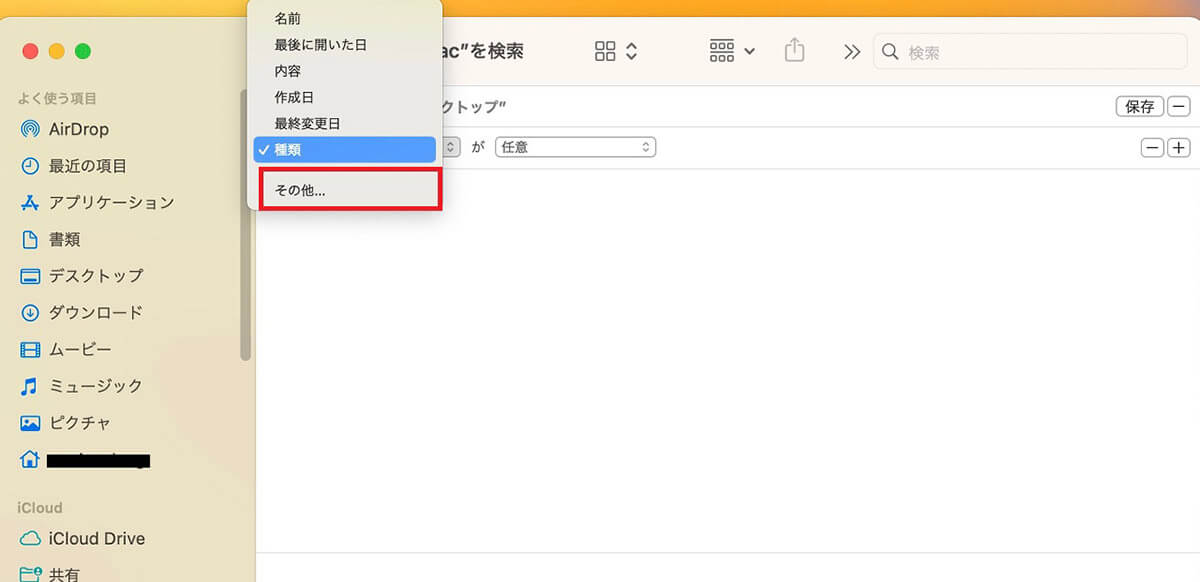
プルダウンメニューが表示されるので「その他」を選択しクリックします
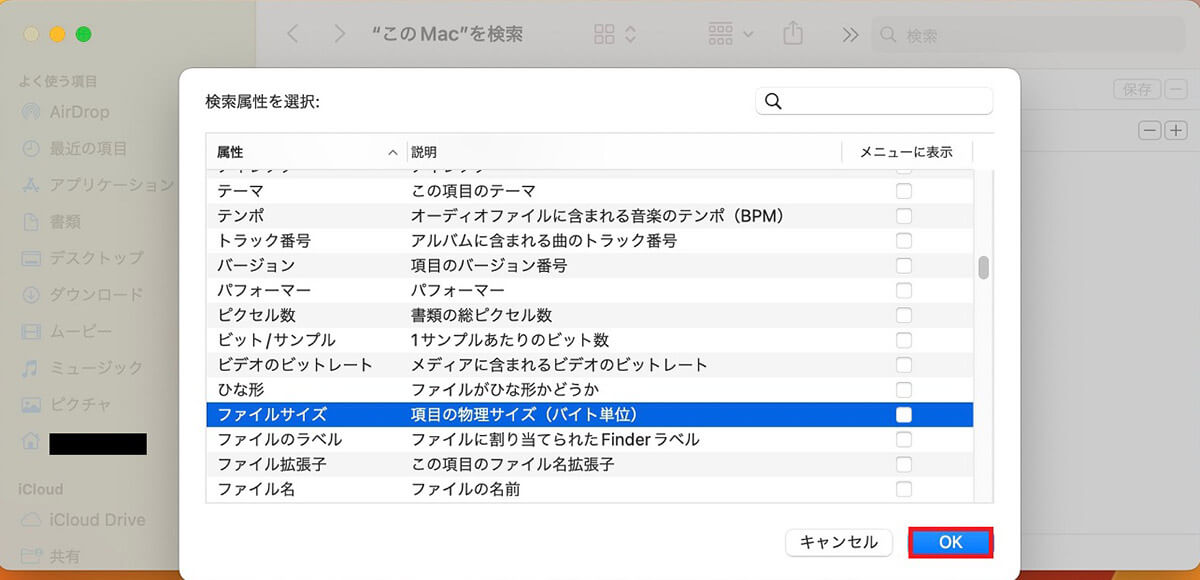
「検索属性を検索」画面がポップアップされるので、「ファイルサイズ」に「✓」を入れて「OK」をクリックします
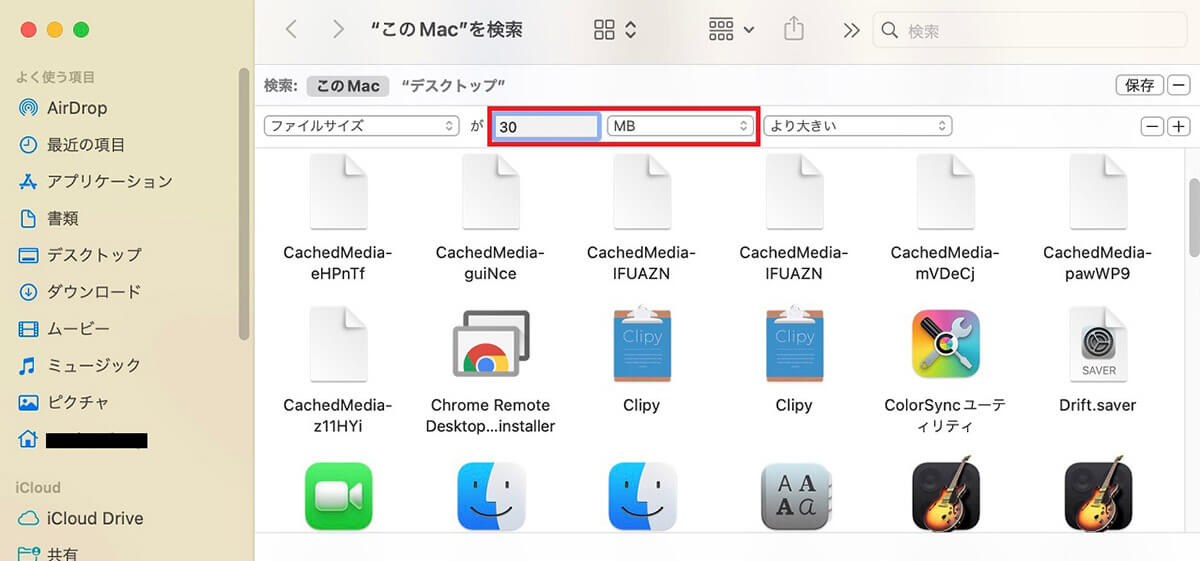
ファイルサイズを入力すると、該当するドキュメントファイルがすべて表示されるので、不要なファイルをすべて削除しましょう
削除するファイルはサイズで表示させるのではなく、拡張子で表示させることも可能です。
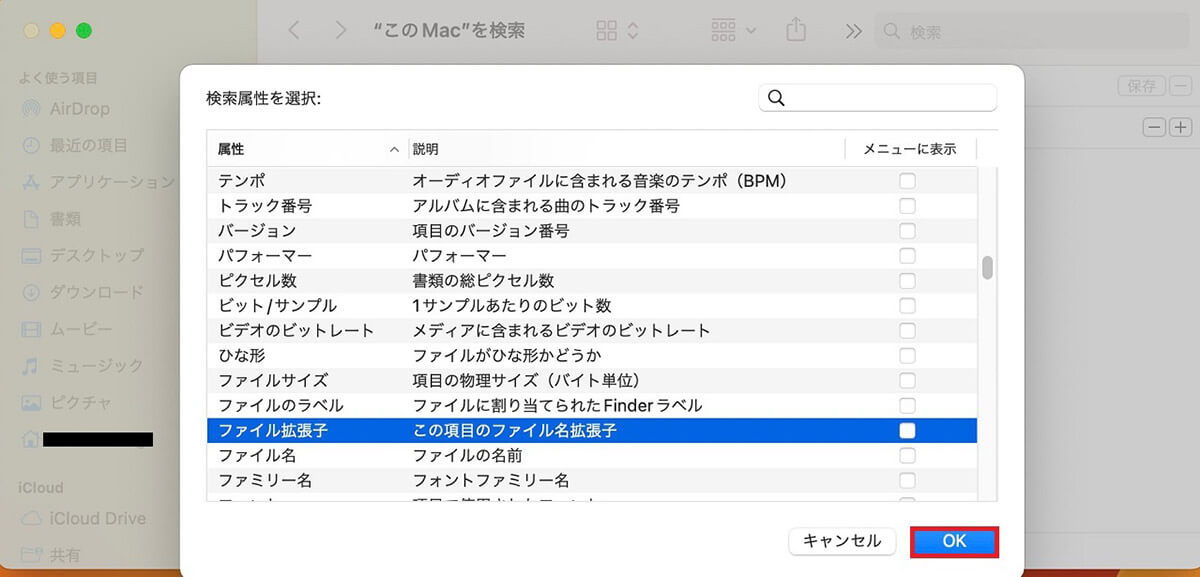
先ほどの「検索属性を検索」画面に戻り「ファイル拡張子」を選択しクリックしましょう
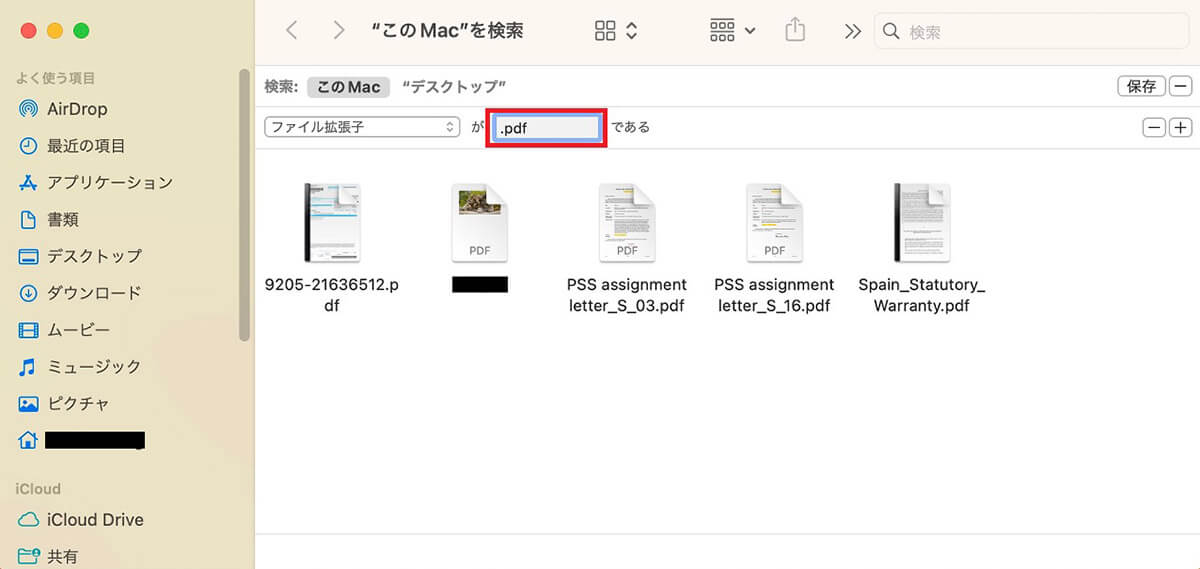
「.pdf」などの拡張子を入力すると該当するドキュメントファイルがすべて表示されるので、不要なファイルをすべて削除しましょう。他の拡張子も同様の方法で削除し、「その他」の容量を確認してください
【方法③】dmgファイルを削除
Macのストレージにある「その他」データを削除する3番目の方法は、dmgファイルを削除することです。dmgファイルとは、macOSでソフトウェアを配布する際に使用される、Apple社のディスクイメージファイルのことです。
サードパーティ製のソフトウェアをダウンロードすると、Macの場合dmgファイルとして保存されます。dmgファイルをダブルクリックしてMacにソフトウェアをインストールしますが、インストール後は不要になります。
不要なdmgファイルを放置すると、Macのストレージを圧迫するので削除しましょう。削除方法を紹介します。
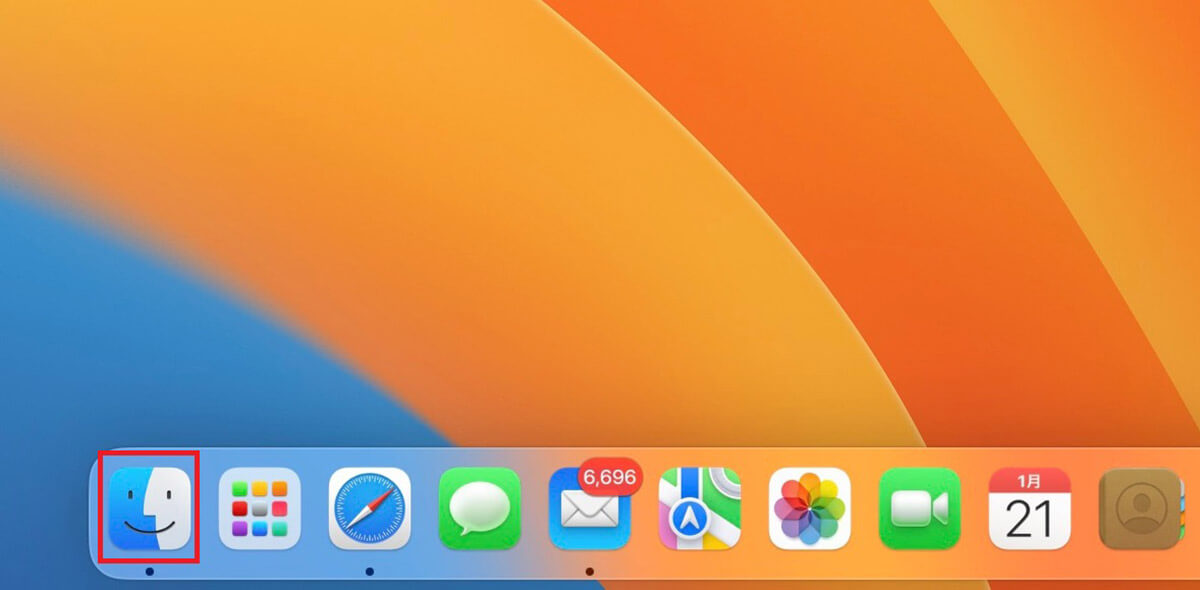
Dockにある「Finder」をクリックします
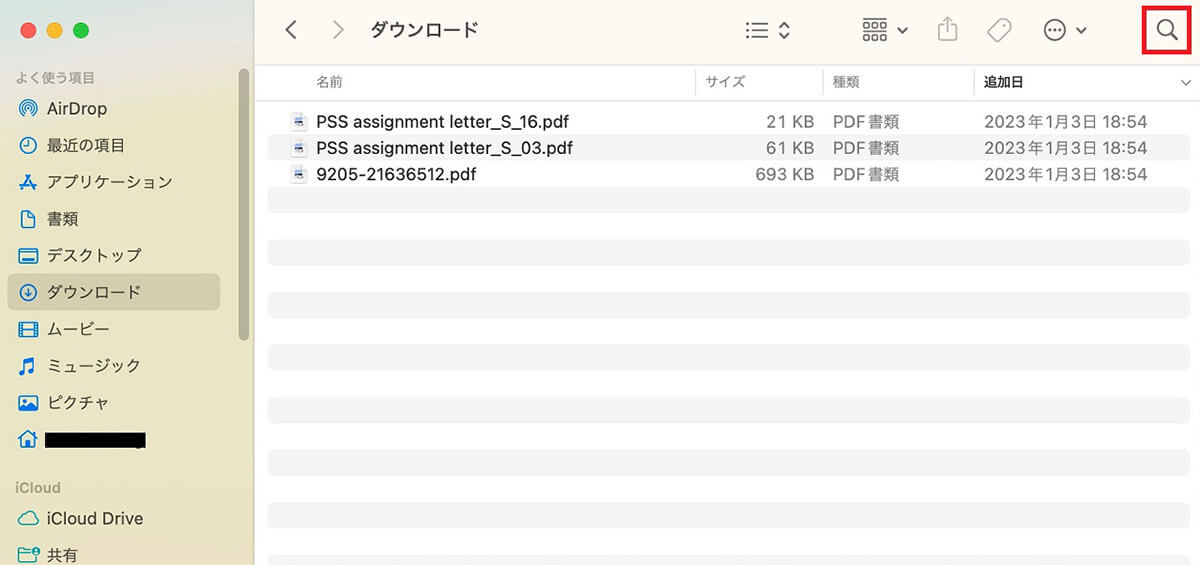
「Finder」画面の左メニューの中に「ダウンロード」があるので選択しクリックします。ダウンロードファイルが画面の右側に一覧になって表示されるので、右上に表示されている「検索」アイコンをクリックします
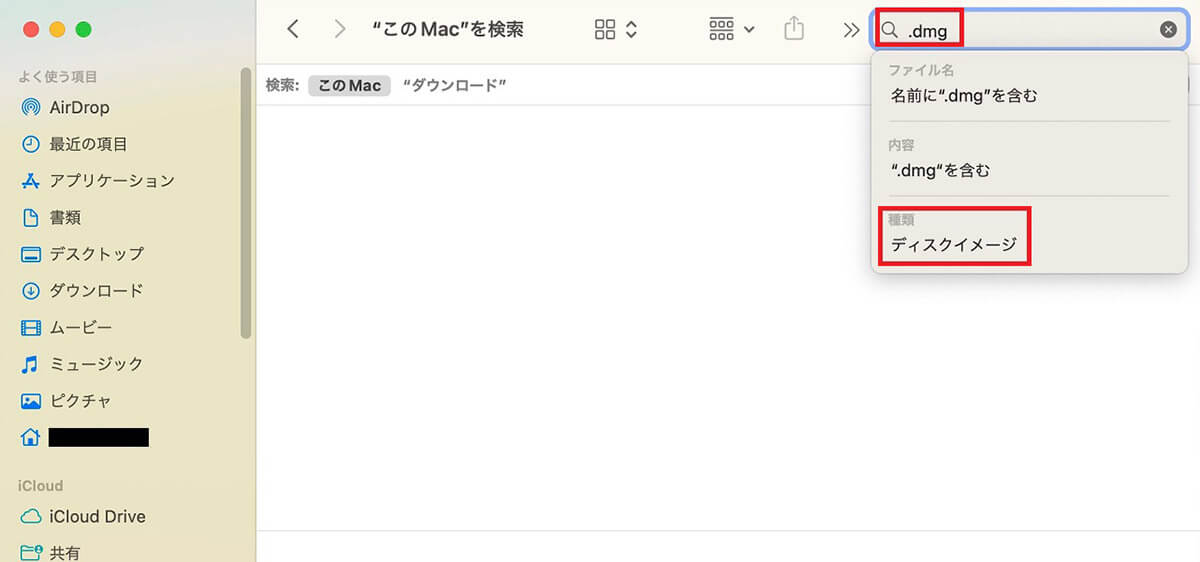
検索ボックスに「.dmg」と入力します。候補一覧が表示されるので「ディスクイメージ」を選択しクリックします
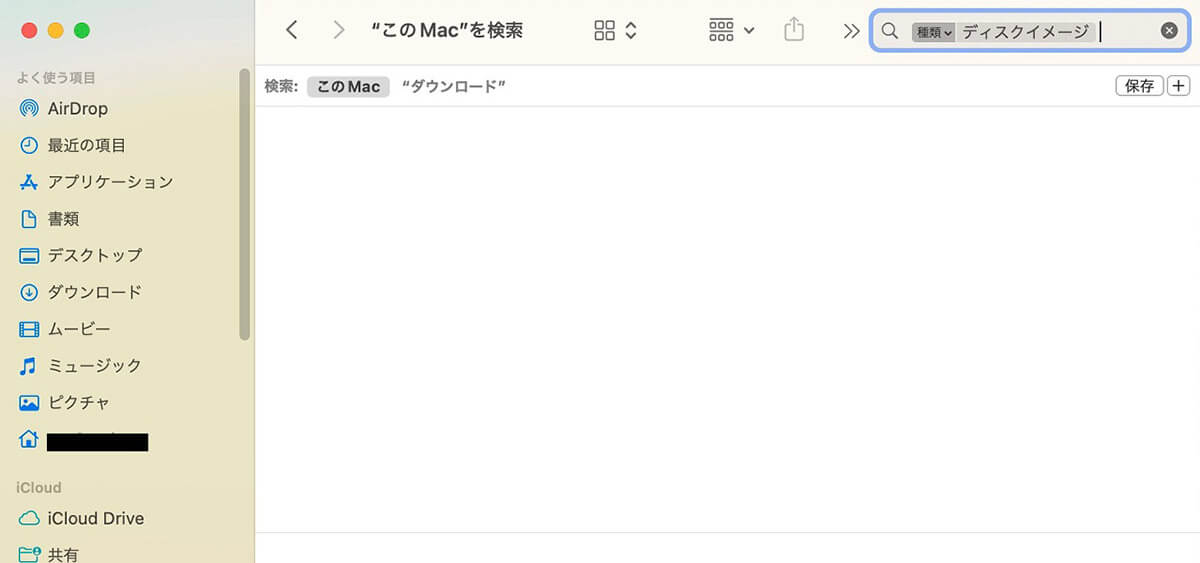
dmgファイルがあるようなら表示されるので削除しましょう
【方法④】使用しないアプリのログやサポートファイルを削除
Macのストレージにある「その他」データを削除する4番目の方法は、使用しないアプリのログやサポートファイルを削除することです。アプリのログとは、ユーザーがアプリでどのような操作を行ったかを記録するログのことです。
アプリログはアプリごとに記録されていきます。Macで動作するアプリは、ログだけでなくサポートファイルも作成していきます。キャッシュと一緒で削除しないと溜まっていくので、定期的に確認してください。
アプリのログとサポートファイルの削除は、メニューバーの「移動」→「フォルダへ移動」と進み、以下のパスを検索フィールドに入力してアプリのログとサポートファイルを表示させ、不要なものを削除していきます。
●「~/Library/Application support」
●「~/Library/Logs」
●「~/Library/Containers」
●「/Library/Application support」
●「/Library/Logs」
●「/Library/Containers」
操作方法が分からない場合は、この記事の「【方法①】キャッシュを削除」を参考にしてください。削除がすべて終了したら、「その他」のデータ容量を確認してください。
【方法⑤】アプリのプラグインや拡張機能を削除
Macのストレージにある「その他」データを削除する5番目の方法は、アプリのプラグインや拡張機能を削除することです。「Safari」ブラウザアプリと「Google Chrome」ブラウザアプリの両方で、操作方法を説明します。
まず「Safari」アプリでプラグインと拡張機能を削除する方法から見てみましょう。
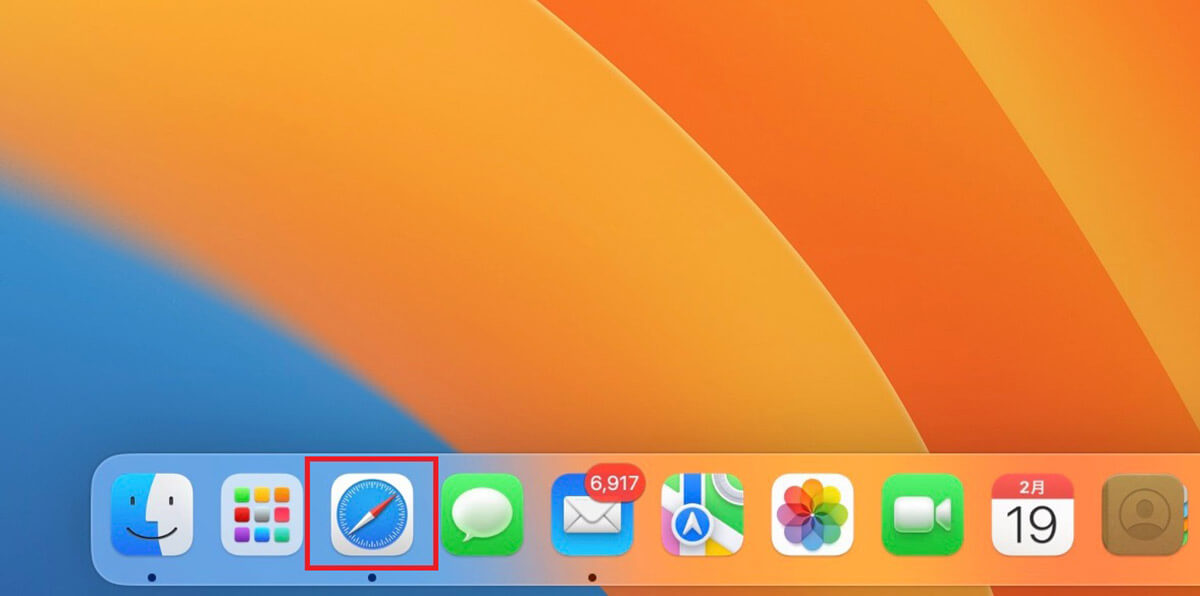
Dockにある「Safari」をクリックします
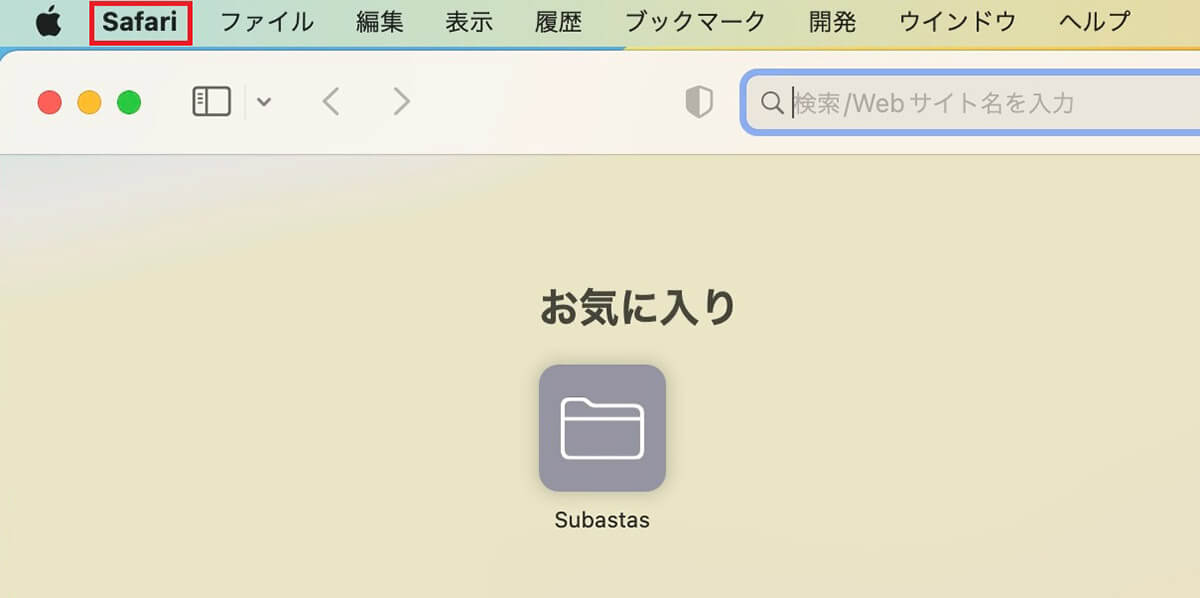
「Safari」が起動したら、メニューバーにある「Safari」タブをクリックします
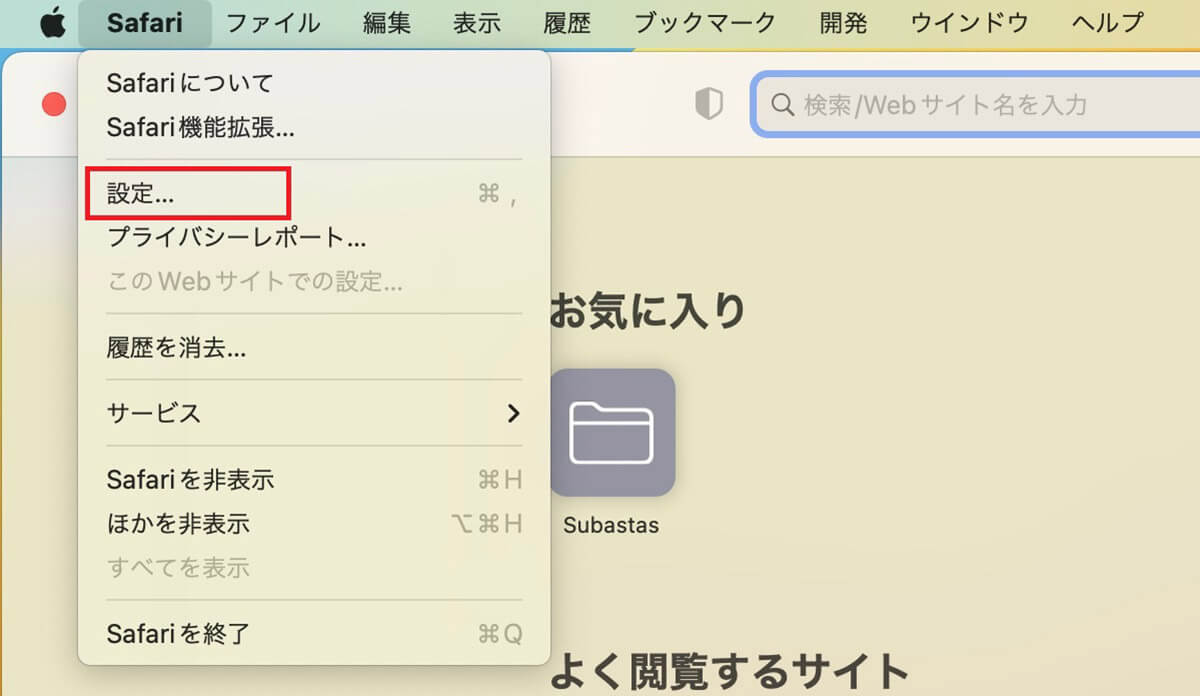
プルダウンメニューが表示されるので「設定」を選択しクリックします
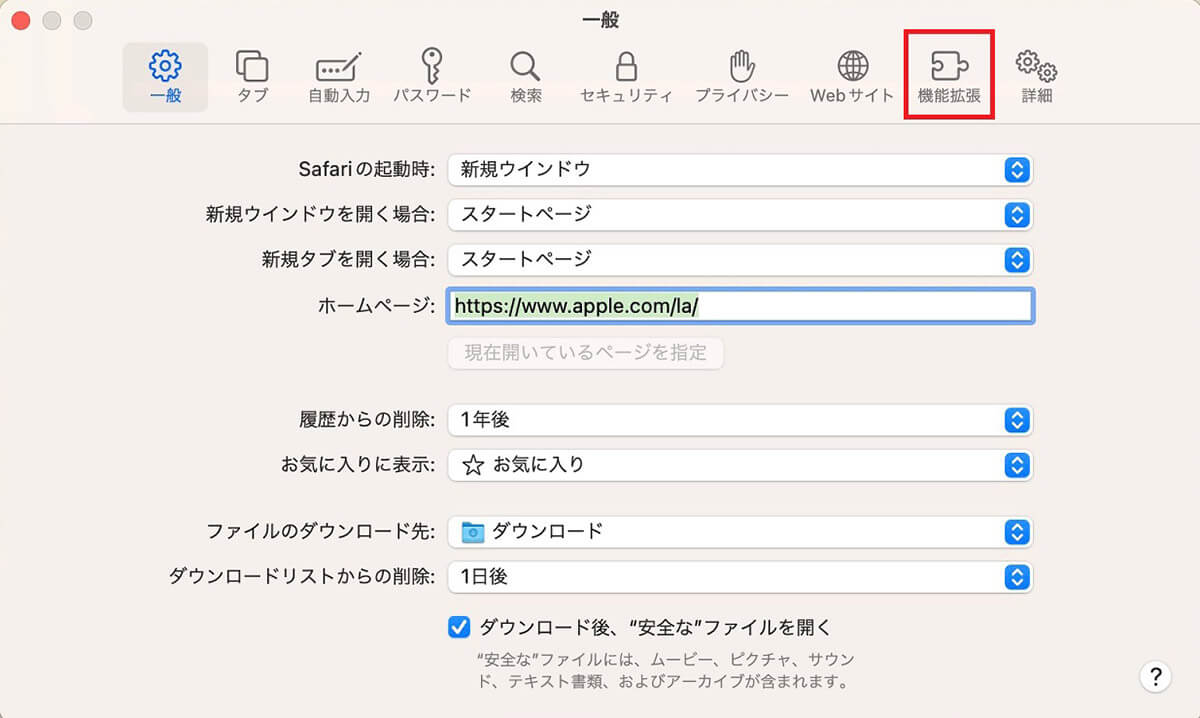
「Safariの設定」画面が表示されるので、画面上部のメニューにある「機能拡張」を選択しクリックします
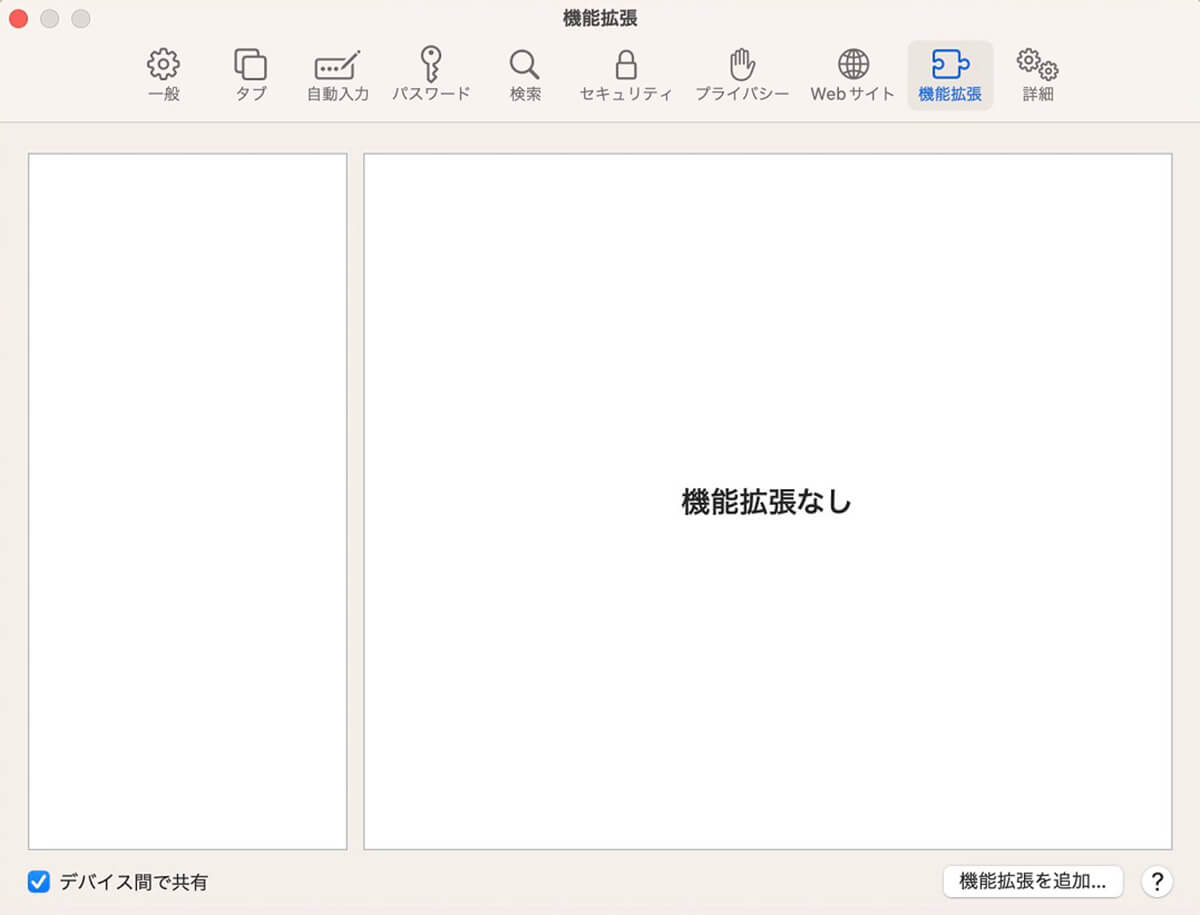
拡張機能を追加しているならこの画面に表示されるので、不要な拡張機能を削除しましょう
続て「Google Chrome」ブラウザアプリでプラグインと拡張機能を削除する方法を見てみましょう。
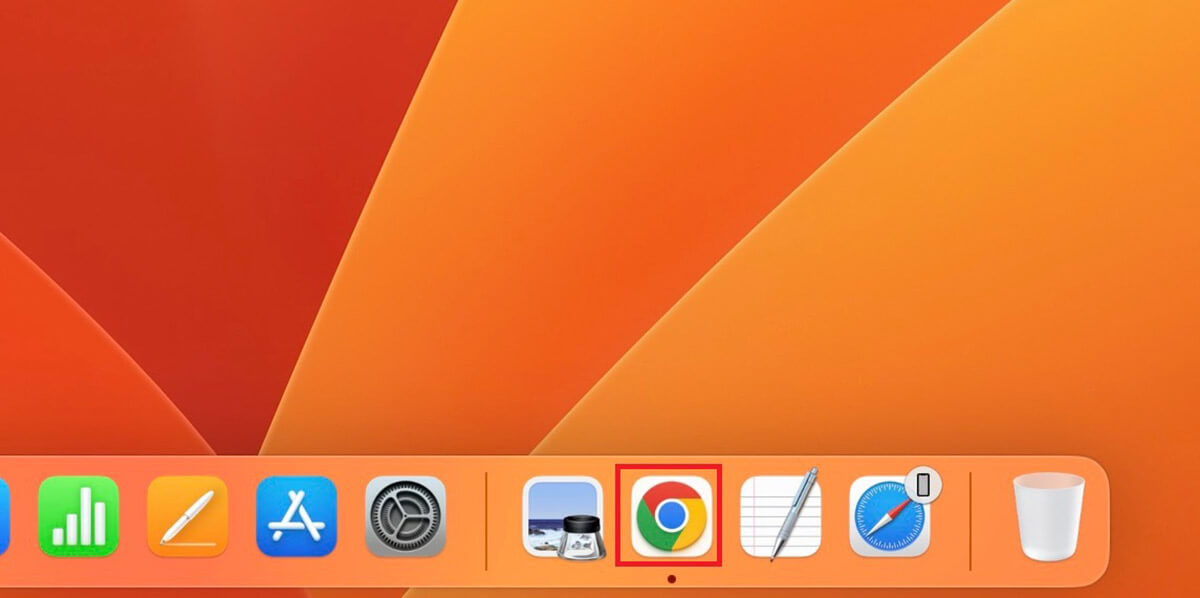
Dockにある「Google Chrome」をクリックします
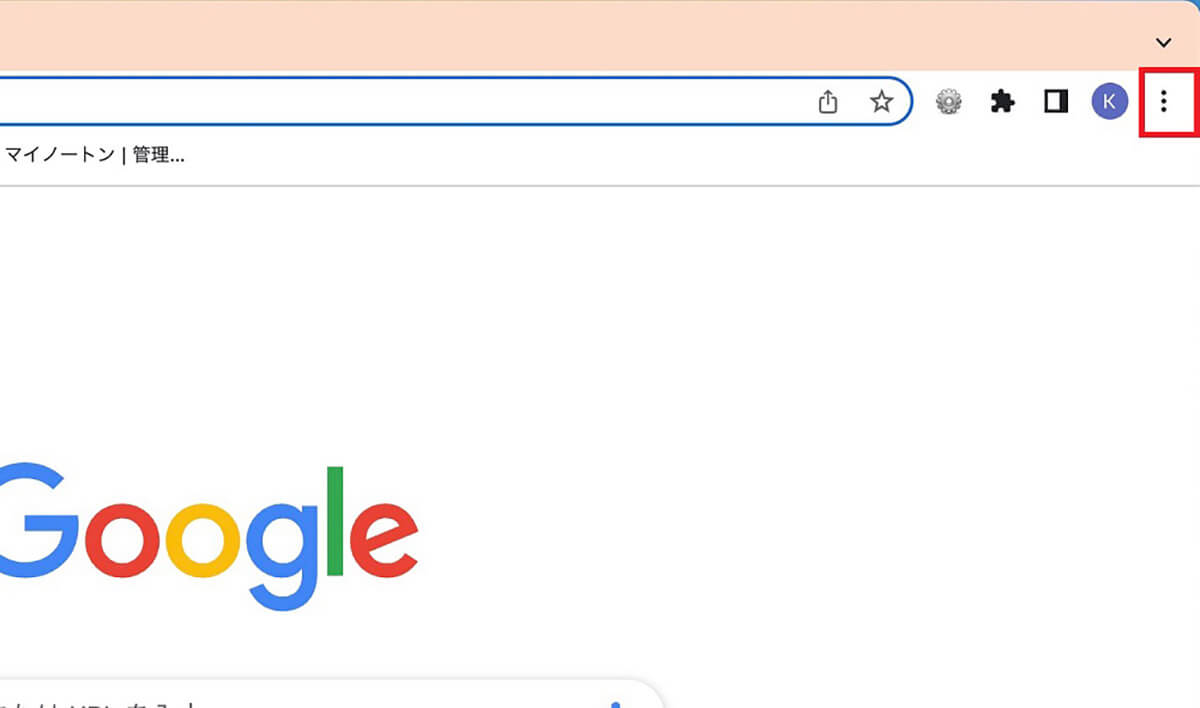
「Google Chrome」が起動したら、右上に表示されている「︙」をクリックします
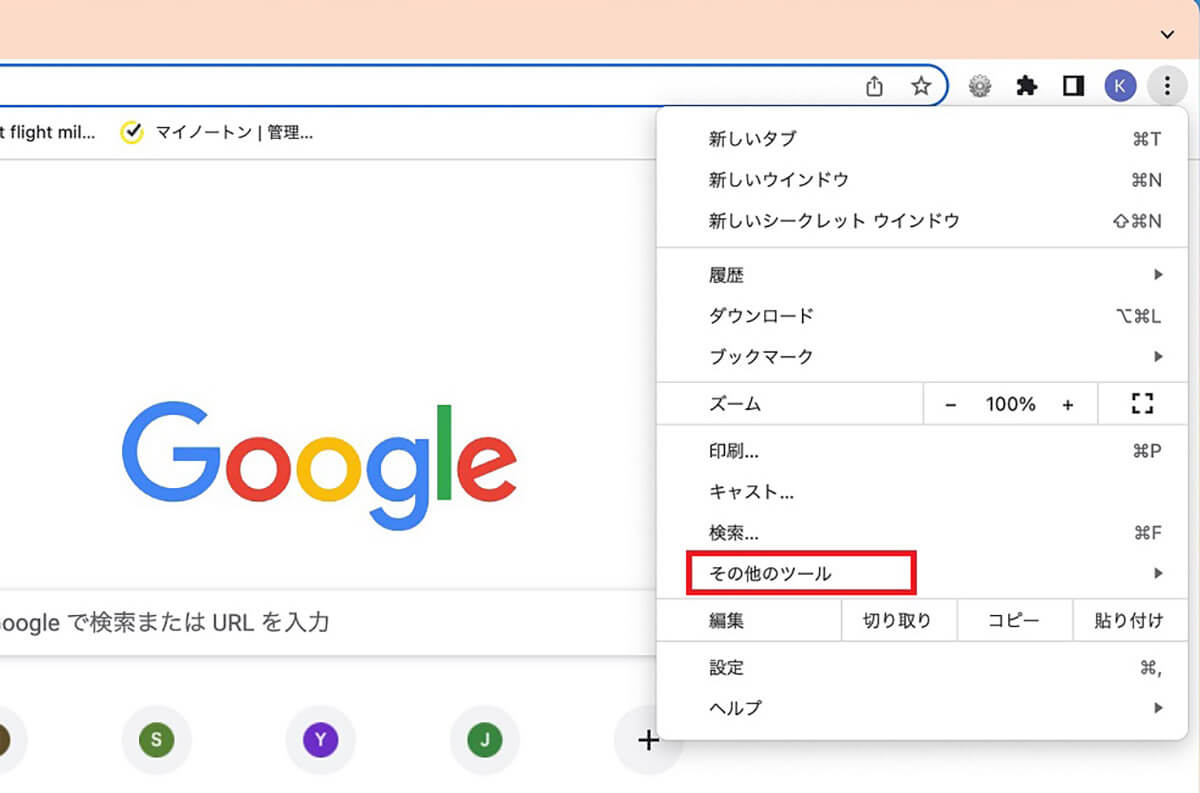
プルダウンメニューが表示されるので「その他のツール」を選択しクリックします
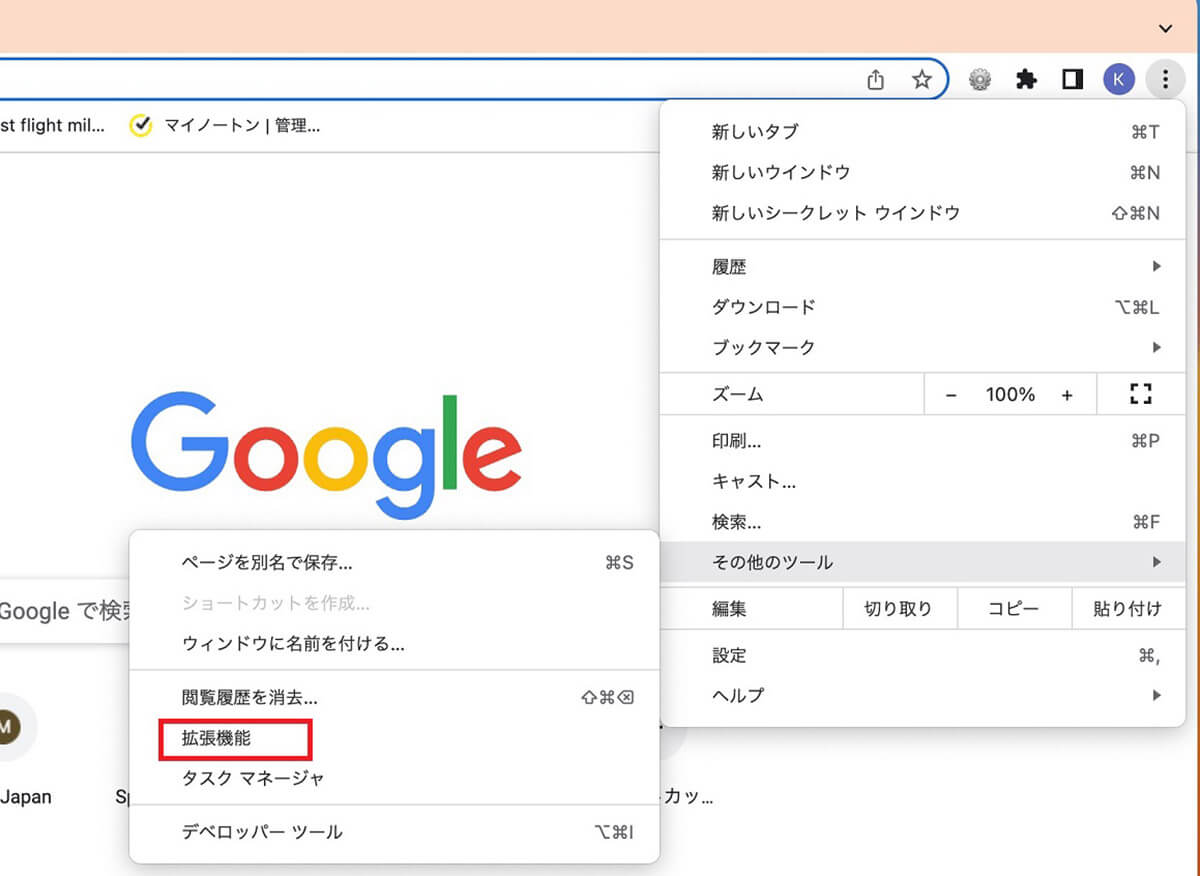
別のメニューが表示されるので「拡張機能」を選択しクリックします
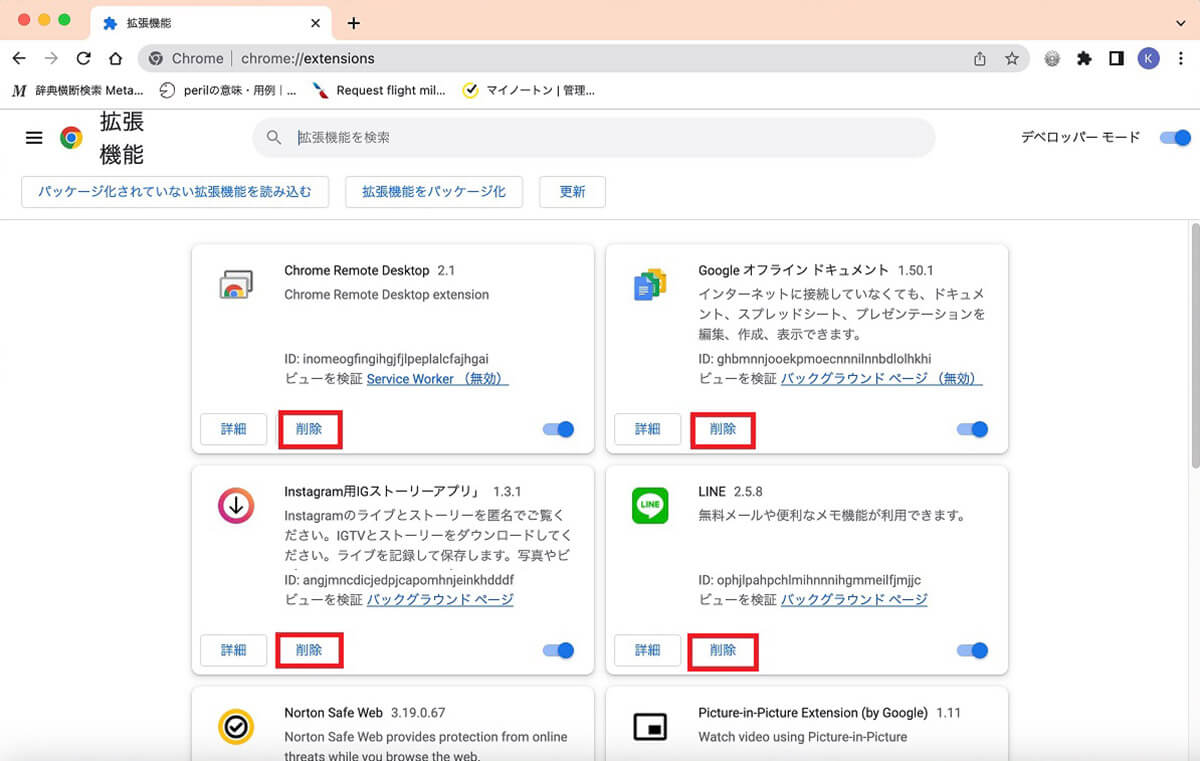
追加されている拡張機能がすべて表示されるので、「削除」をクリックし不要な拡張機能をすべて削除しましょう
削除する際はくれぐれも注意が必要
ここまで紹介した方法を実行すれば、Macのストレージにある「その他」データの容量は小さくなるはずです。しかし「その他」データの削除を行う前に、ぜひ注意していただきたいことがあります。
この記事ですでに触れましたが、注意していただきたいのはmacOSに不可欠なデータまで削除しないようにすることです。不注意でデータを削除するとMacが使えなくなる場合もあります。
注意してファイルをチェックしていたつもりでも、誤って大切なデータを削除することもあります。それでデータの削除を行う前に、必ずバックアップするようにしてください。
「その他」の不要データを削除することは重要ですが、ぜひ注意をして作業を行うようにしてください。
※サムネイル画像(Image:Jack Skeens / Shutterstock.com)




