MacBook AirやMacBook Proのデスクトップ画面に表示されたWebページの撮影をして、撮影した画像をファイルとしてMacに保存できれば便利なシーンは多くあります。
Macにはスクリーンショット(以下:スクショ)機能があるので、iPhoneと同じようにデスクトップ画面に表示されたものを撮影できます。MacBook AirやMacBook Proでスクショを撮るやり方を詳しく解説します。
【Mac】スクショ(スクリーンショット)とは
Web検索をしていて、紙に書き留めて友だちや知人とSNSで共有したいと思う、気になるニュースや画像に遭遇する機会は多くあります。
しかしいつも紙とペンを持っているわけではないので、気になる話題を見つけても情報を書き損じる場合があります。紙とペンがなくても、画面に表示された画像や情報を簡単にデバイスに取り込み、保存できる機能があれば便利です。
iPhoneなどのスマホユーザーの間ではお馴染みのスクショ機能を使えば、画面に表示されたものを簡単に撮ることができます。
MacBook AirやMacBook Proにもスクショ機能が搭載されているので、スマホと同じようにデスクトップ画面に表示される画像やWebページを撮影し、Mac内に保存できます。
MacBook AirやMacBook Proのデスクトップ画面をスマホのカメラアプリで撮る方法もたしかにあります。しかし、スマホのカメラアプリでは綺麗に画像を撮ることはできません。
しかしスクショ機能を使えば、高品質な画像ファイルをMacに取り込めます。この記事では、MacBook AirやMacBook Proでスクショを撮るやり方を紹介します。
パソコンの画面を画像ファイルとして保存すること
Macでスクショを撮るやり方を紹介する前に、スクショとはそもそもどのような機能なのかを簡単におさらいします。スクショ(スクリーンショット)とは、画面に表示されたものを撮影し、画像ファイルとしてデバイス内に保存できる機能のことです。
ファイルとして画像をMacに保存できれば、画像の編集や共有を簡単に行えるので非常に便利です。MacはiPhoneなどのスマホとは違い大画面なので、広範囲な画像を撮ることができるため、必要とされるシーンは多くあります。
【Mac】スクショを撮る方法
ここまで、スクショ機能の基本情報を確認しましたが、ここからは実際にMacでスクショを撮る方法を説明します。Macでスクショを撮るやり方は2つあります。
ショートカットキーを使って撮るやり方と、アプリを起動させて撮るやり方の2つです。ショートカットキーとは、キーボードの複数のキーを組み合わせて、特定の機能を実行する機能のことです。
まずショートカットキーを使って、Macでスクショを撮る方法から確認してみましょう。
【方法①】ショートカットキーを使ってスクショを撮る方法
ショートカットキーを使ってMacでスクショを撮る方法は4つあります。Macのデスクトップ画面全体を撮る方法、デスクトップ画面の一部だけを撮る方法、起動しているウィンドウを指定して撮る方法、メニューを表示させて撮る方法の4つです。
これから順番に操作方法を説明します。まずMacのデスクトップ画面全体をスクショで撮る方法から確認してみましょう。
ー画面全体
Macのデスクトップ画面全体をスクショで撮るためのショートカットキーは、「Shift」キー、「Command」キー、「3」キーの3つです。「Shift」キーと「Command」キーを同時に押してから「3」キーを押してみましょう。
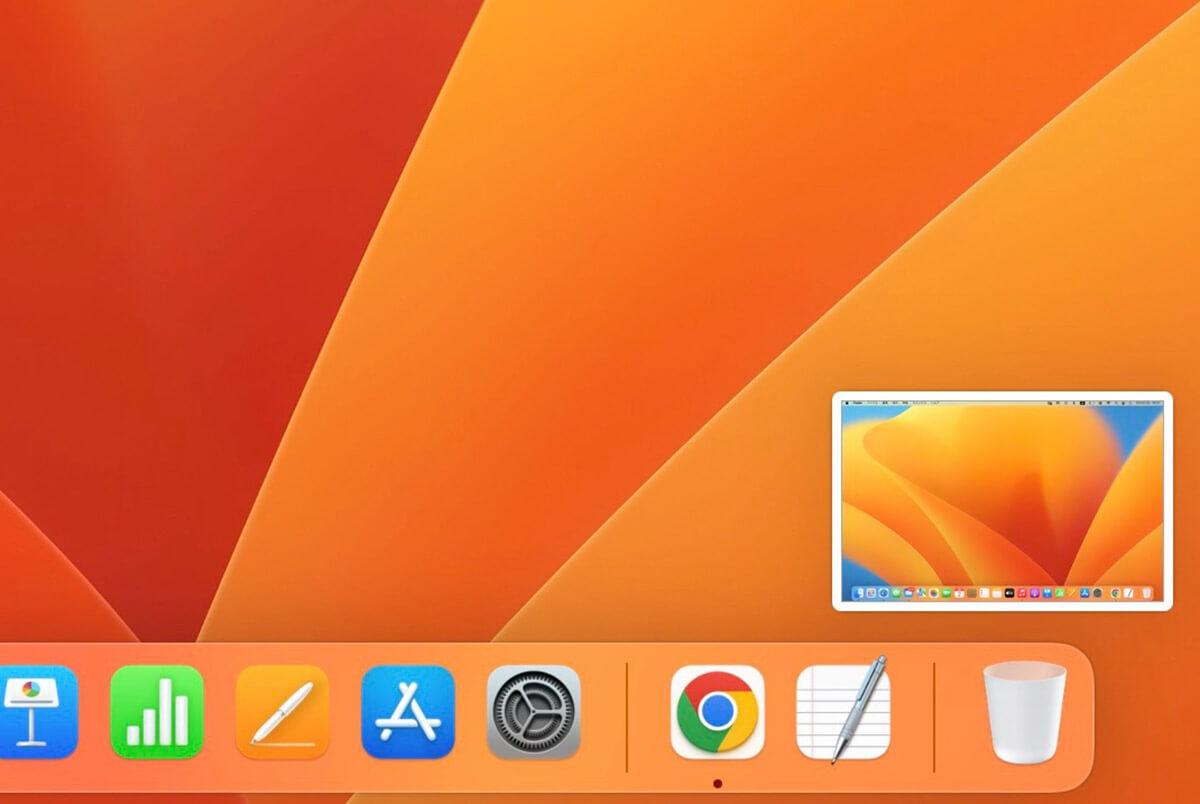
スクショが撮影され、サムネイル画像がデスクトップ画面の右下に表示されます
ー画面の一部
続いて、Macのデスクトップ画面の一部だけをスクショで撮る方法を紹介します。ショートカットキーは「Shift」キー、「Command」キー、「4」キーです。「Shift」キーと「Command」キーを同時に押してから「4」キーを押してみましょう。
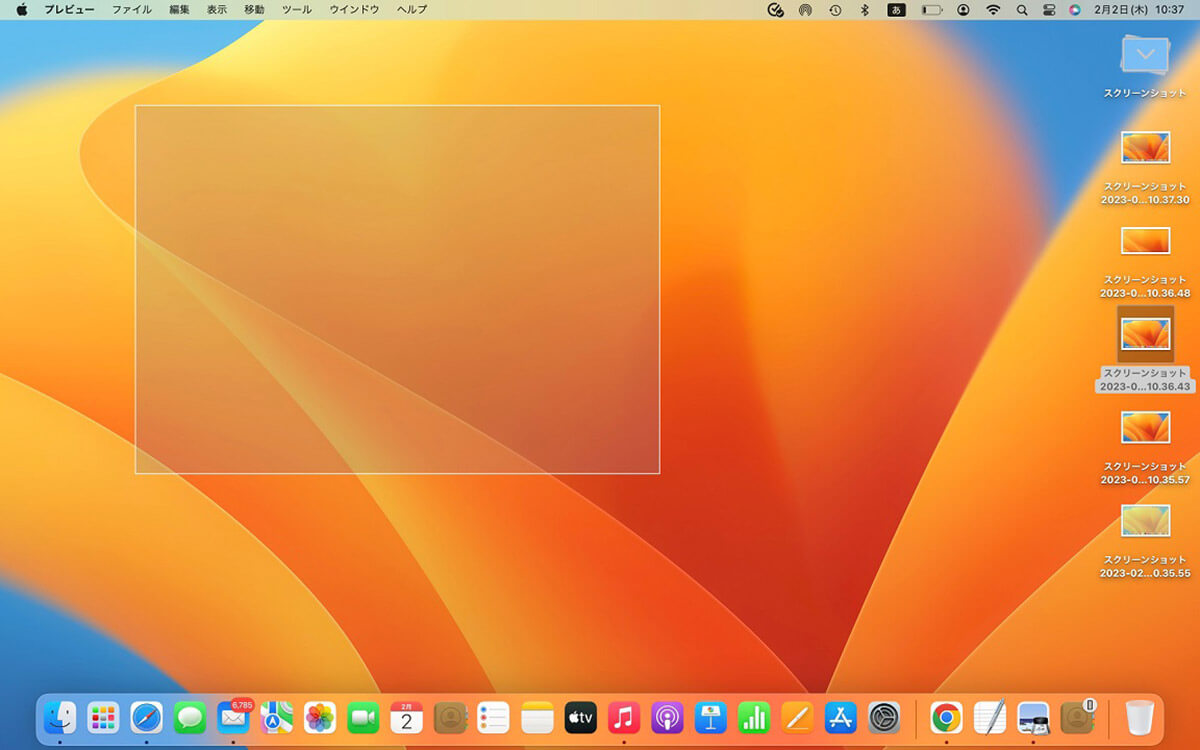
デスクトップ画面上に、座標のポインタが表示されるので、スクショを撮りたい範囲をマウスで指定します

範囲指定した一部のデスクトップ画面のスクショが撮影されます
ーウィンドウを指定
次に、特定のウィンドウを指定してスクショを撮る方法を紹介します。ショートカットキーは「Shift」キー、「Command」キー、「4」キー、「Space」キーです。
ウィンドウを特定してスクショを撮るとはどういうことかを分かりやすく説明するために、「Safari」と「システム設定」のウィンドウを起動させます。
「Shift」キー、「Command」キー、「4」キーを同時に押したら「Space」キーを押しましょう。
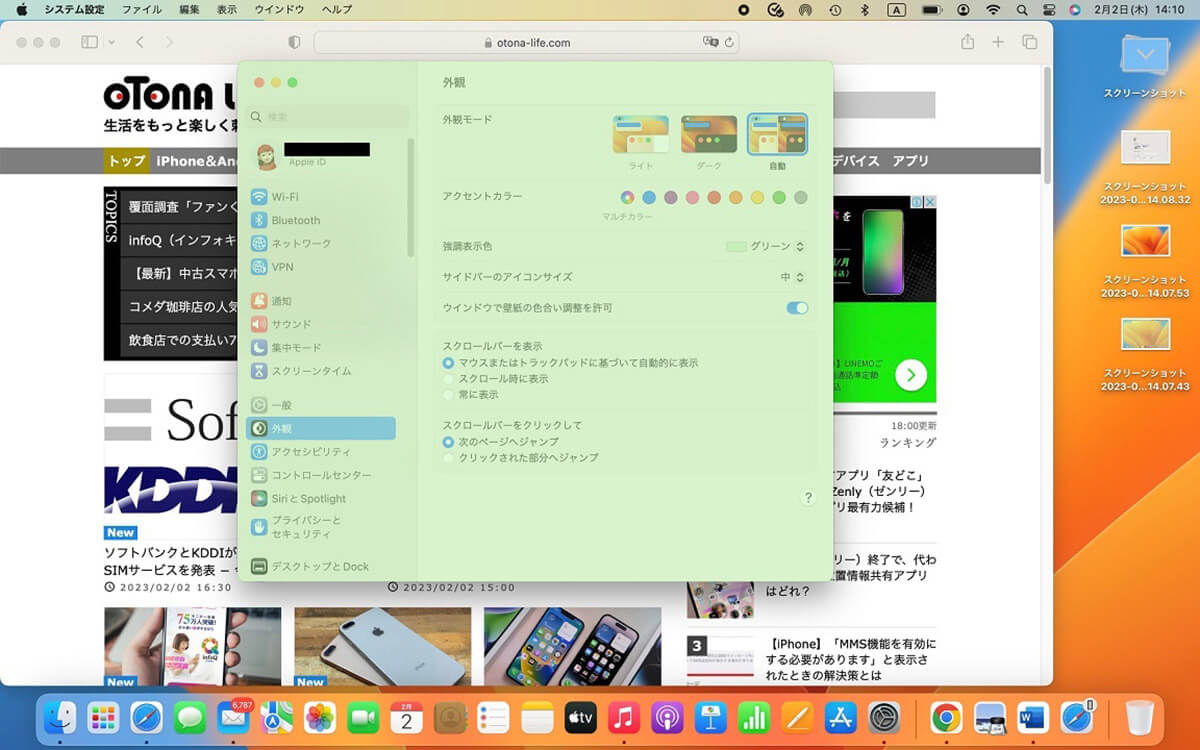
小さなカメラのアイコンが表示されます。カメラのアイコンが置かれているウィンドウの色が変わり指定されます。画像では「システム環境」ウィンドウが指定されています
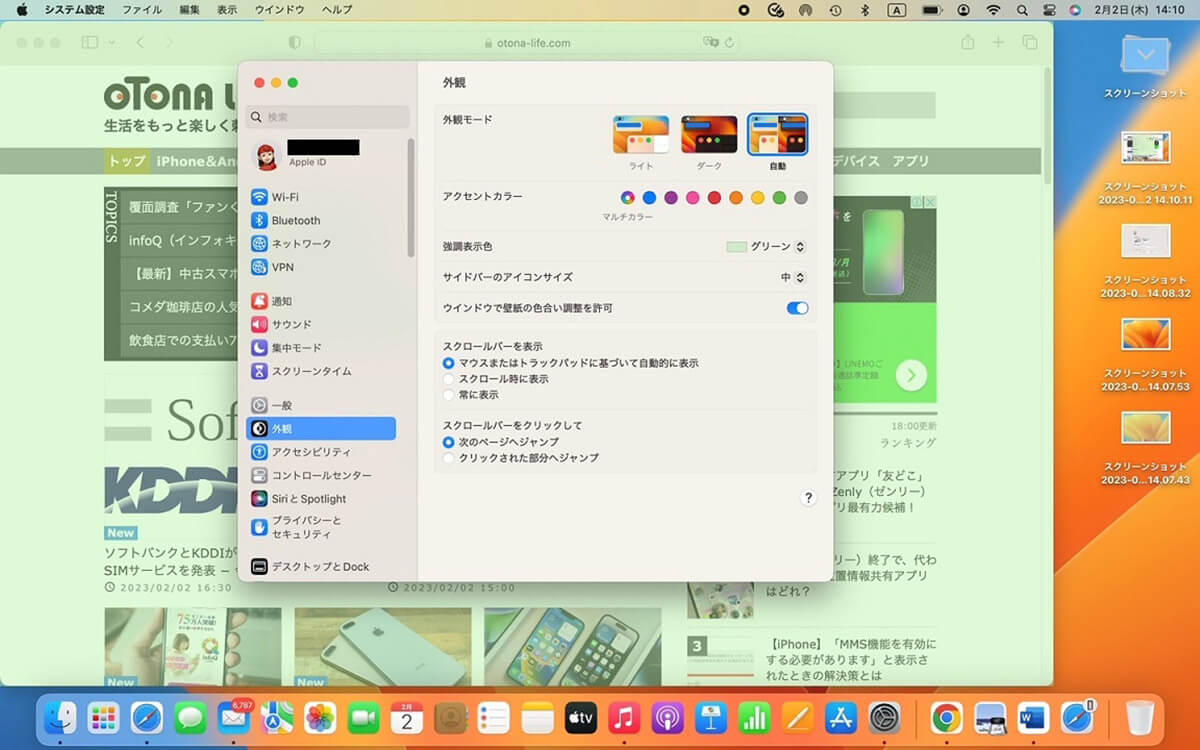
「Safari」ウィンドウ上にカメラのアイコンを置くと、「Safari」ウィンドウの色が変わり指定されます
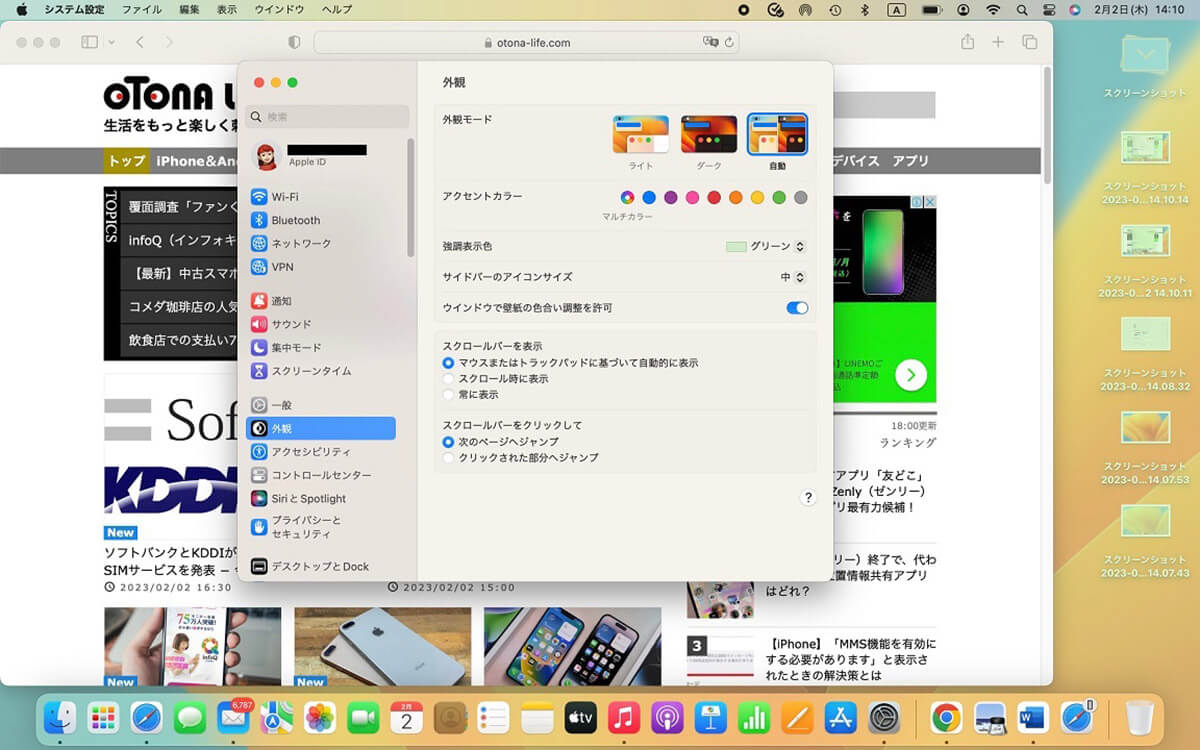
カメラのアイコンをデスクトップ画面の上に置くと、デスクトップ画面の色が変わり指定されます
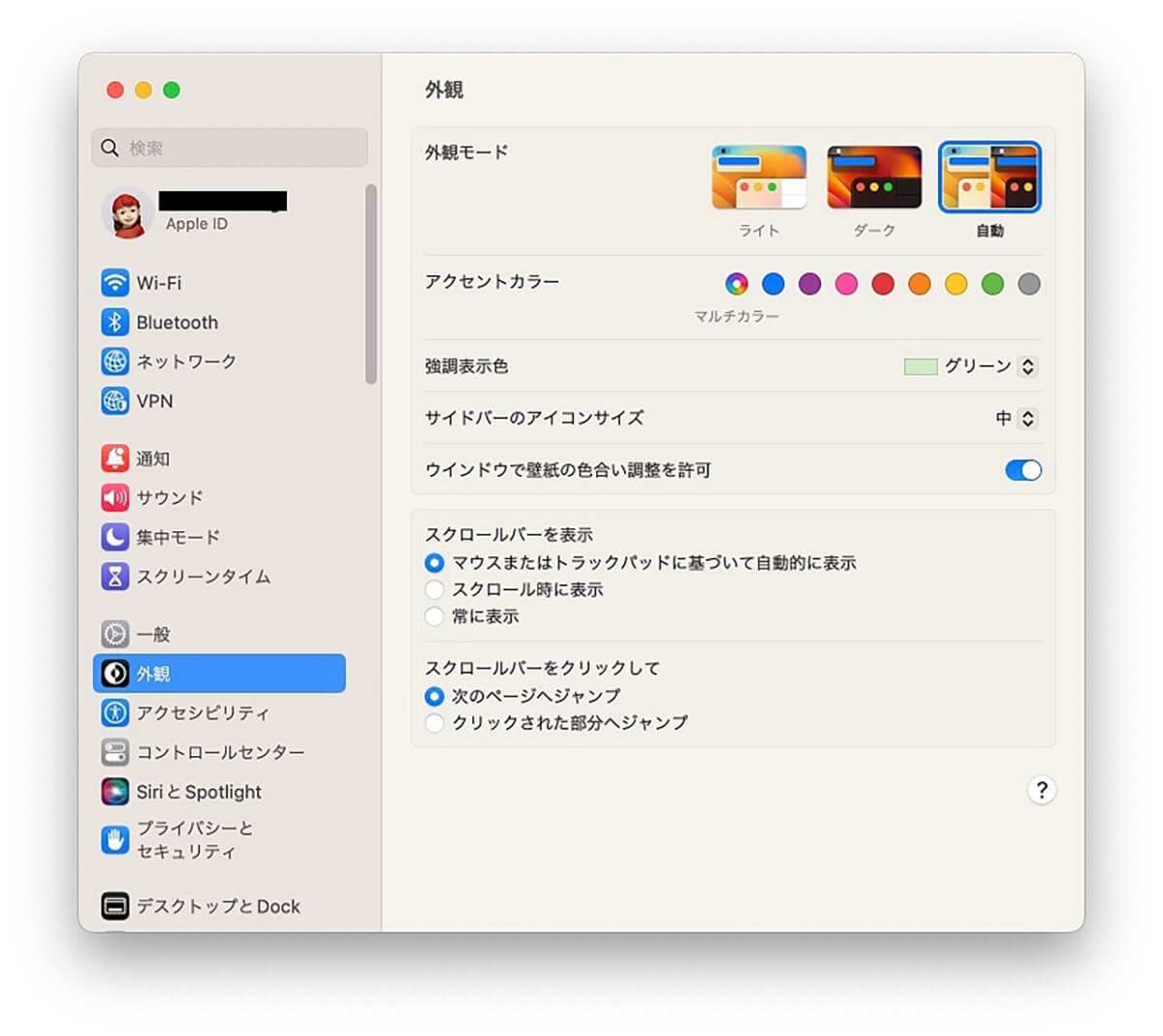
ウィンドウを指定してクリックすると、指定したウィンドウのスクショが撮影されます
ースクショのメニューを表示させて撮る
続いて、Macのスクショ機能のメニューを表示させて撮る方法を紹介します。Macのスクショ機能のメニューを表示させるためのショートカットキーは「Shift」キー、「Command」キー、「5」キーの3つです。
「Shift」キーと「Command」キーを同時に押してから「5」キーを押してみましょう。
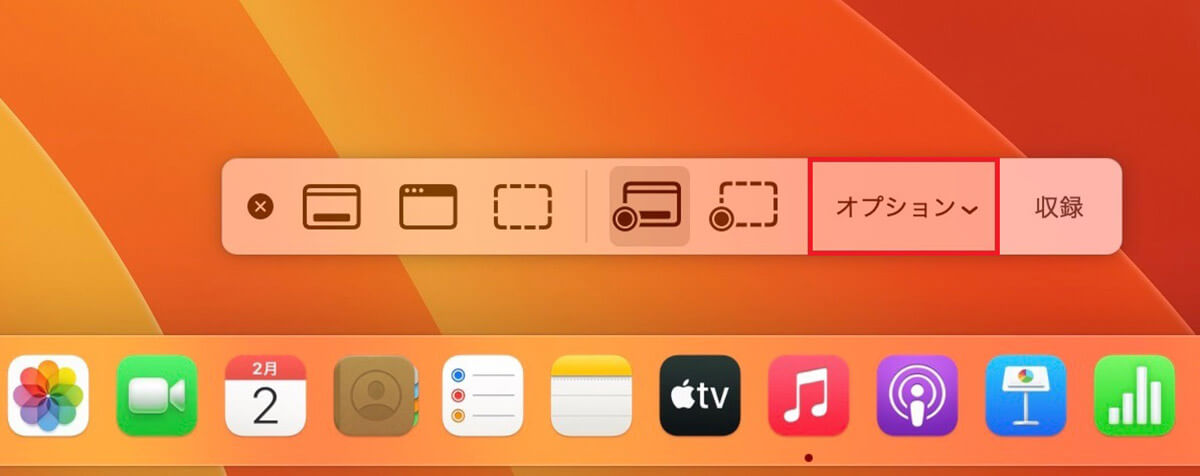
メニューがDockの上部に表示されます。表示されているメニューは、スクショと画面録画のためのものです。スクショ撮影のボタンは、一番左にある「画面全体を撮影する」ボタン、その右横にある「ウィンドウを撮影する」ボタン、そしてその右横にある「画面の一部を撮影する」ボタンの3つです。メニューの中にある「オプション」ボタンをクリックしましょう
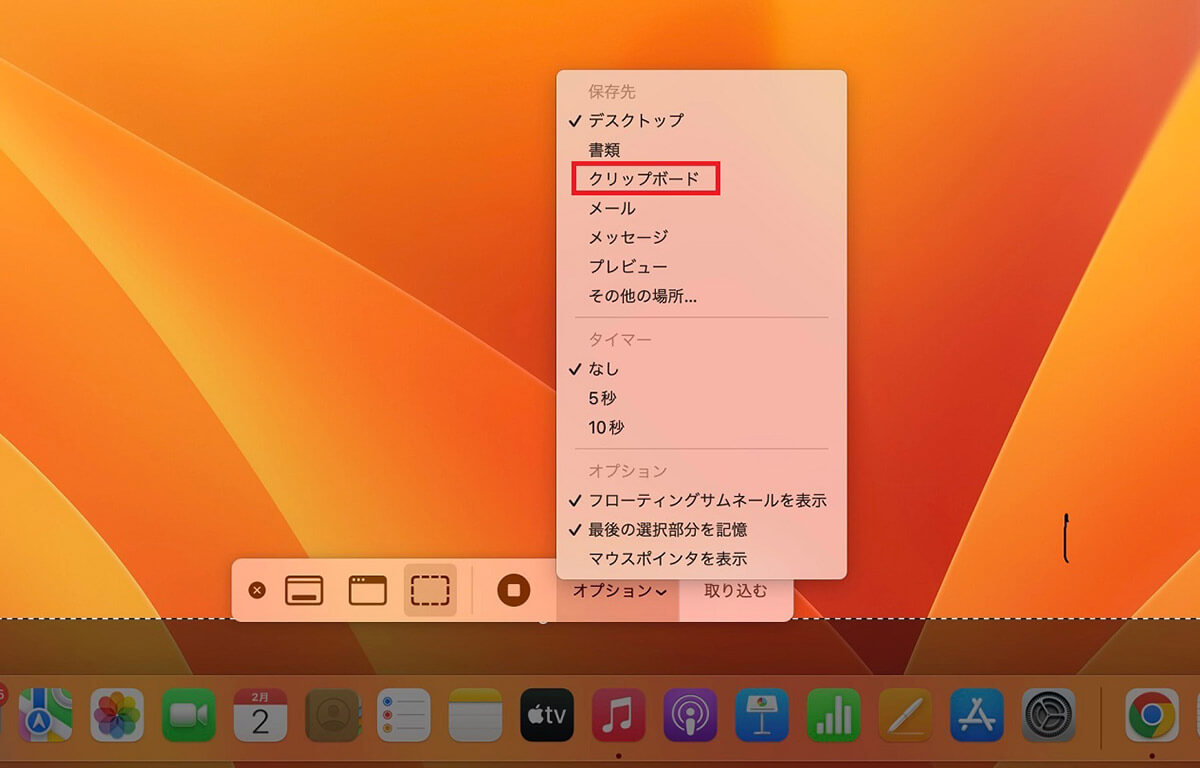
メニューがプルダウンされます。「クリップボード」を選択すれば、画像をクリップボードに保存して加工できます
【方法②】スクリーンショットアプリを利用して撮る方法
Macでスクショを撮る別の方法は、スクリーンショットアプリを利用して撮る方法です。スクリーンショットアプリはMacに標準インストールされているので、アプリをインストールする必要はありません。操作方法を見てみましょう。
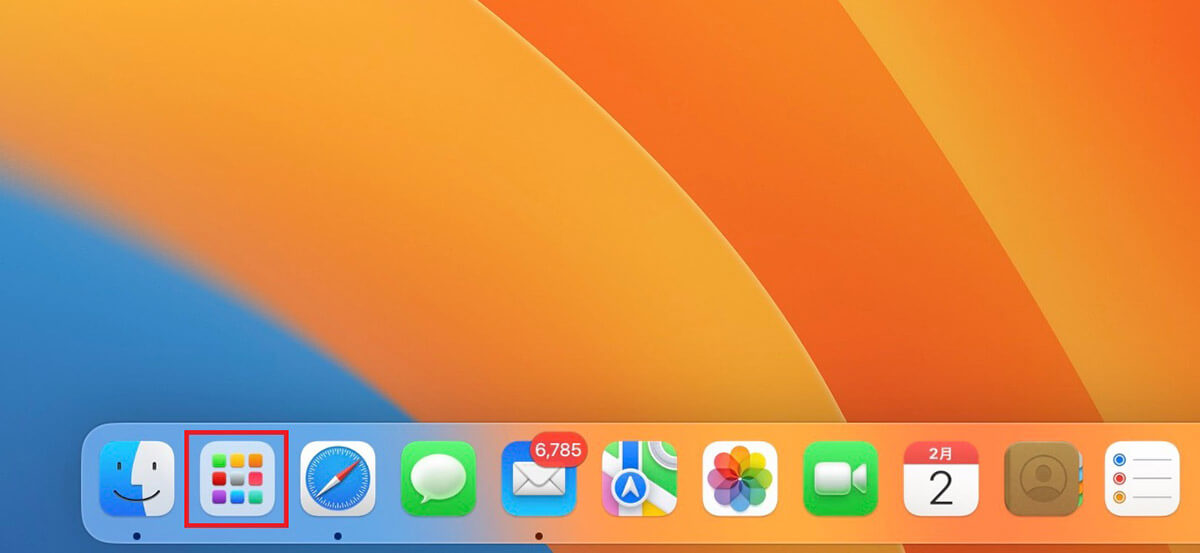
Dockにある「Launchpad」をクリックします
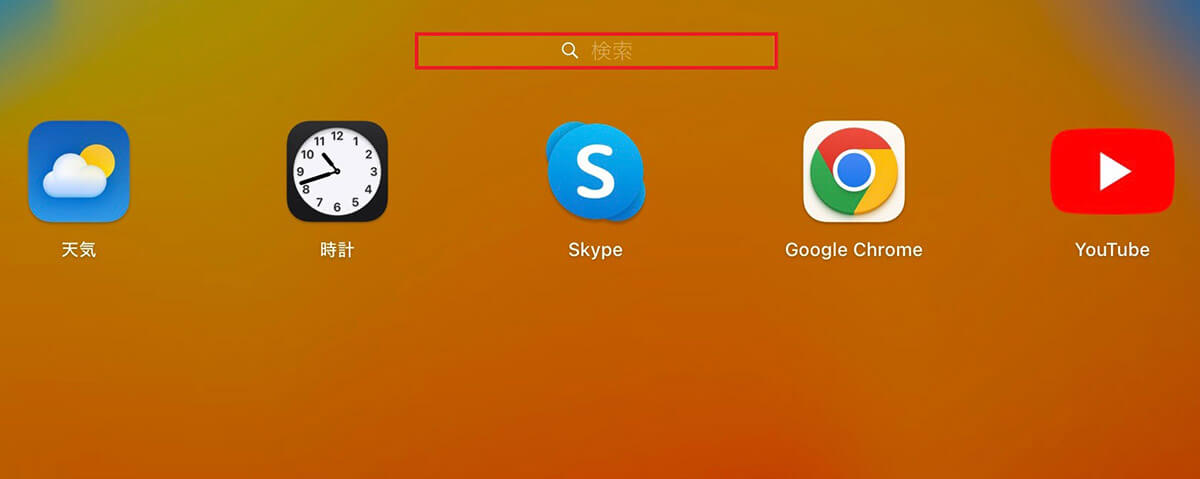
画面の上部中央にある検索ボックスに「スクリーンショット」と入力します
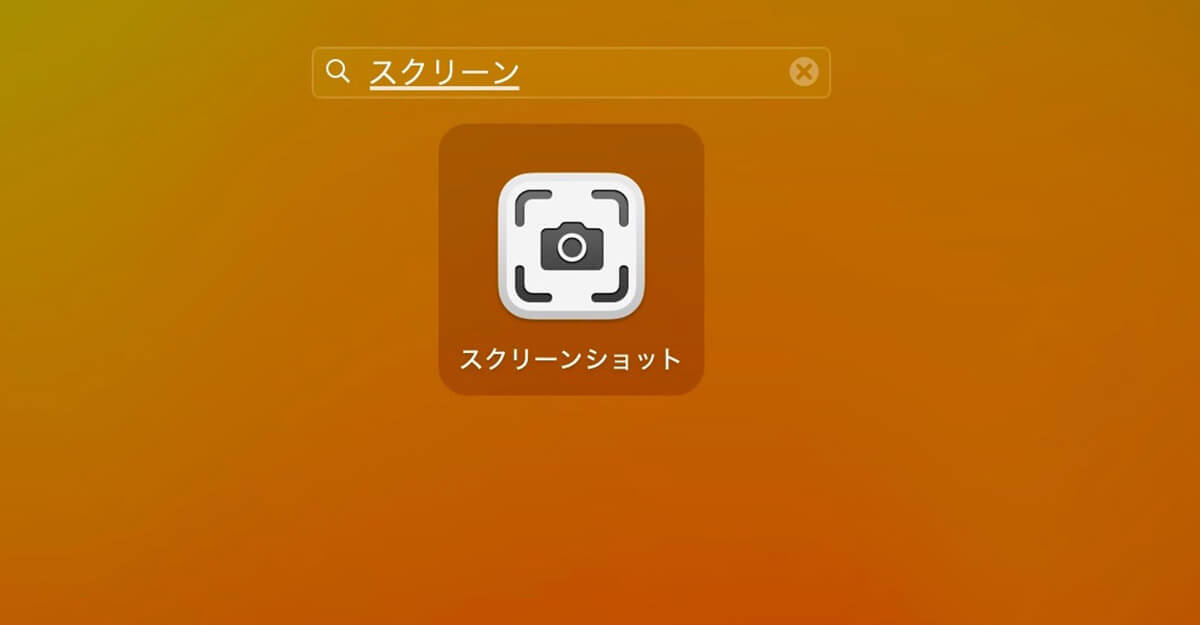
「スクリーンショット」アプリのアイコンが表示されるのでクリックしましょう
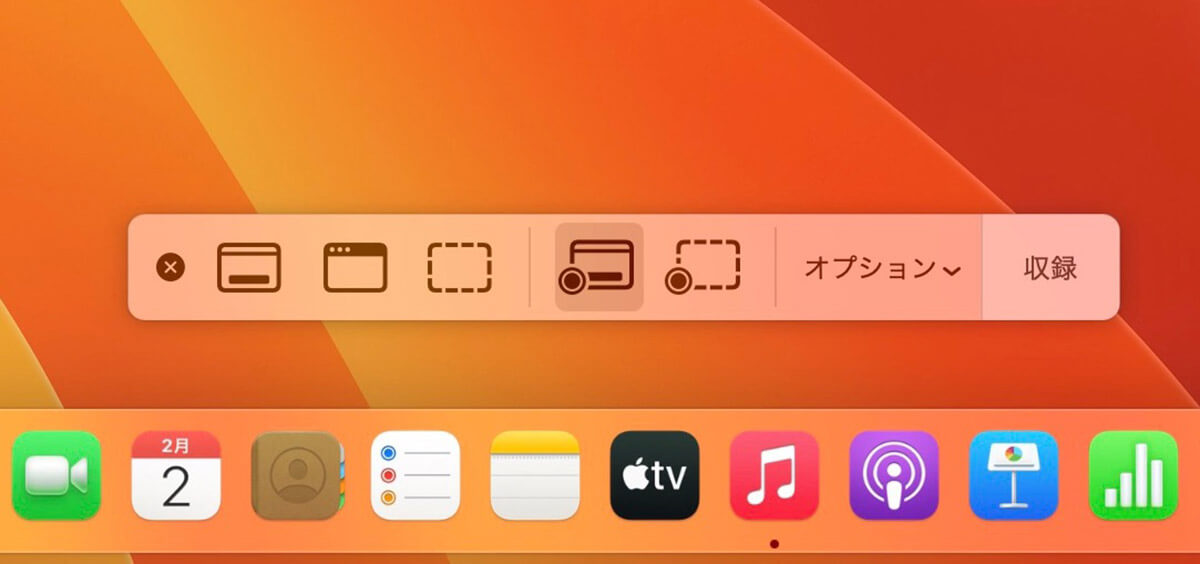
スクショのメニューが表示されます。操作方法は「スクショのメニューを表示させて撮る」で紹介したので確認にしてください。画面全体でも画面の一部でもスクショを撮影できます
Macのスクリーンショットアプリ以外に、Microsoft Officeのスクリーンショット機能を使って撮影する方法もあります。Office Wordを例にして操作方法を確認してみましょう。
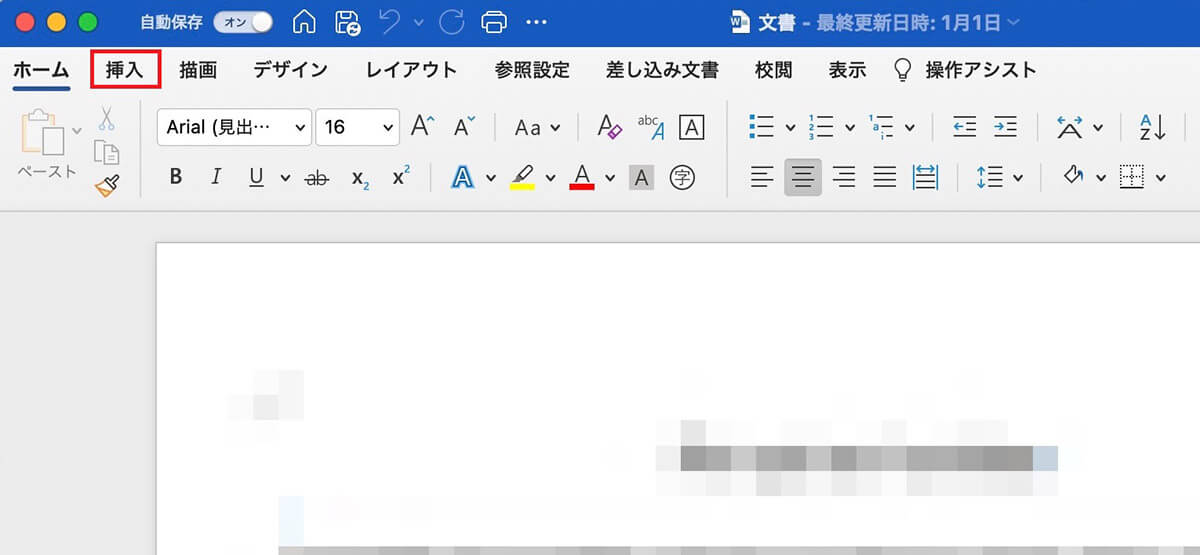
Office Wordを起動させたら、メニューバーの中にある「挿入」をクリックします
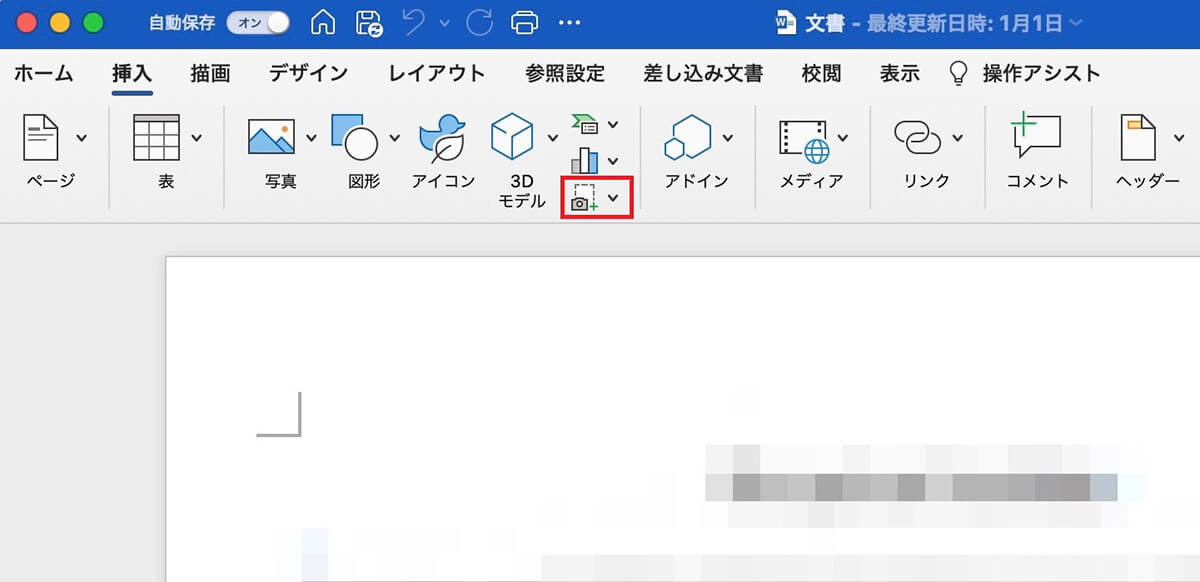
「3Dモデル」の右隣に3つのアイコンが縦に並んで表示されているので、一番下のアイコンを選択しクリックします
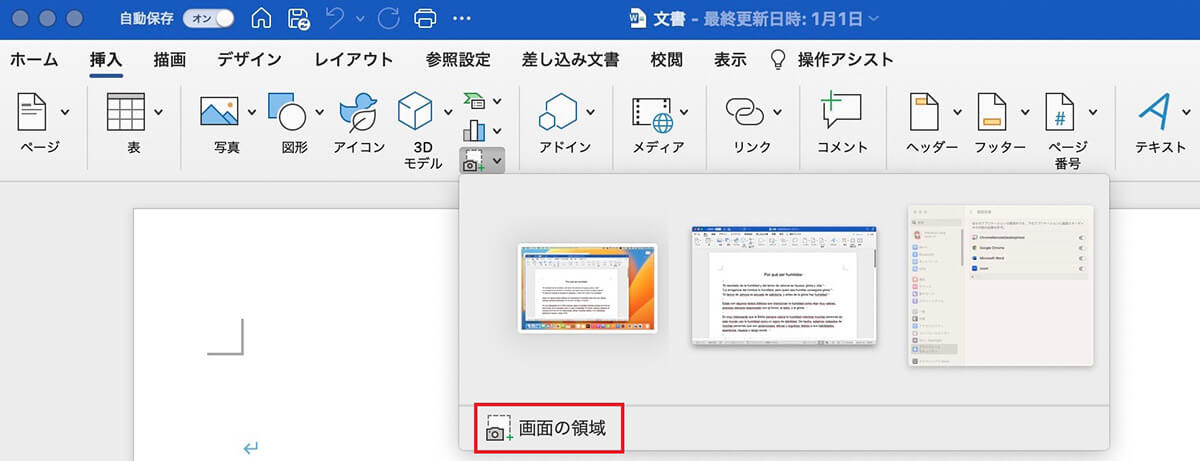
メニューがプルダウンされるので「画面の領域」をクリックします
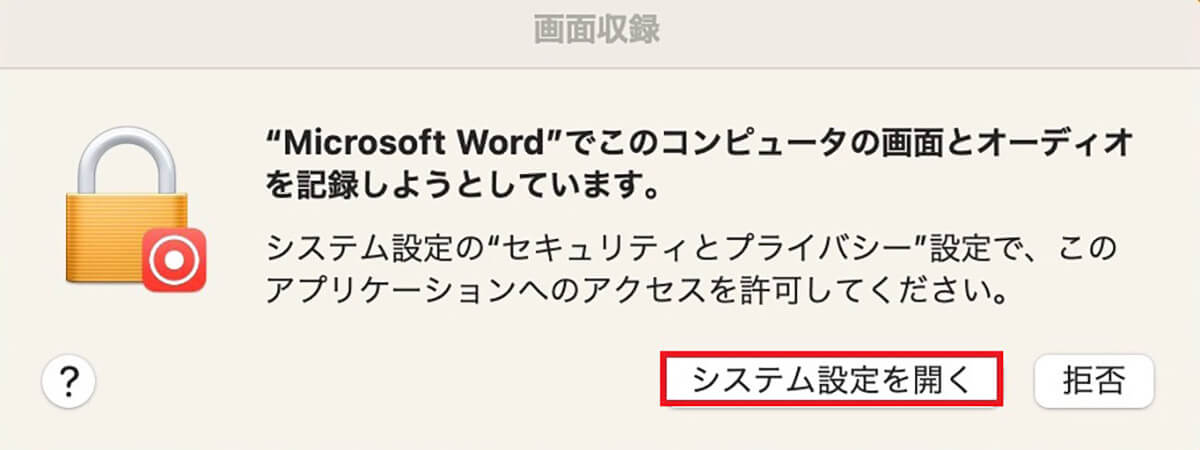
「画面収録」のポップアップが表示されるので「システム設定を開く」をクリックしましょう
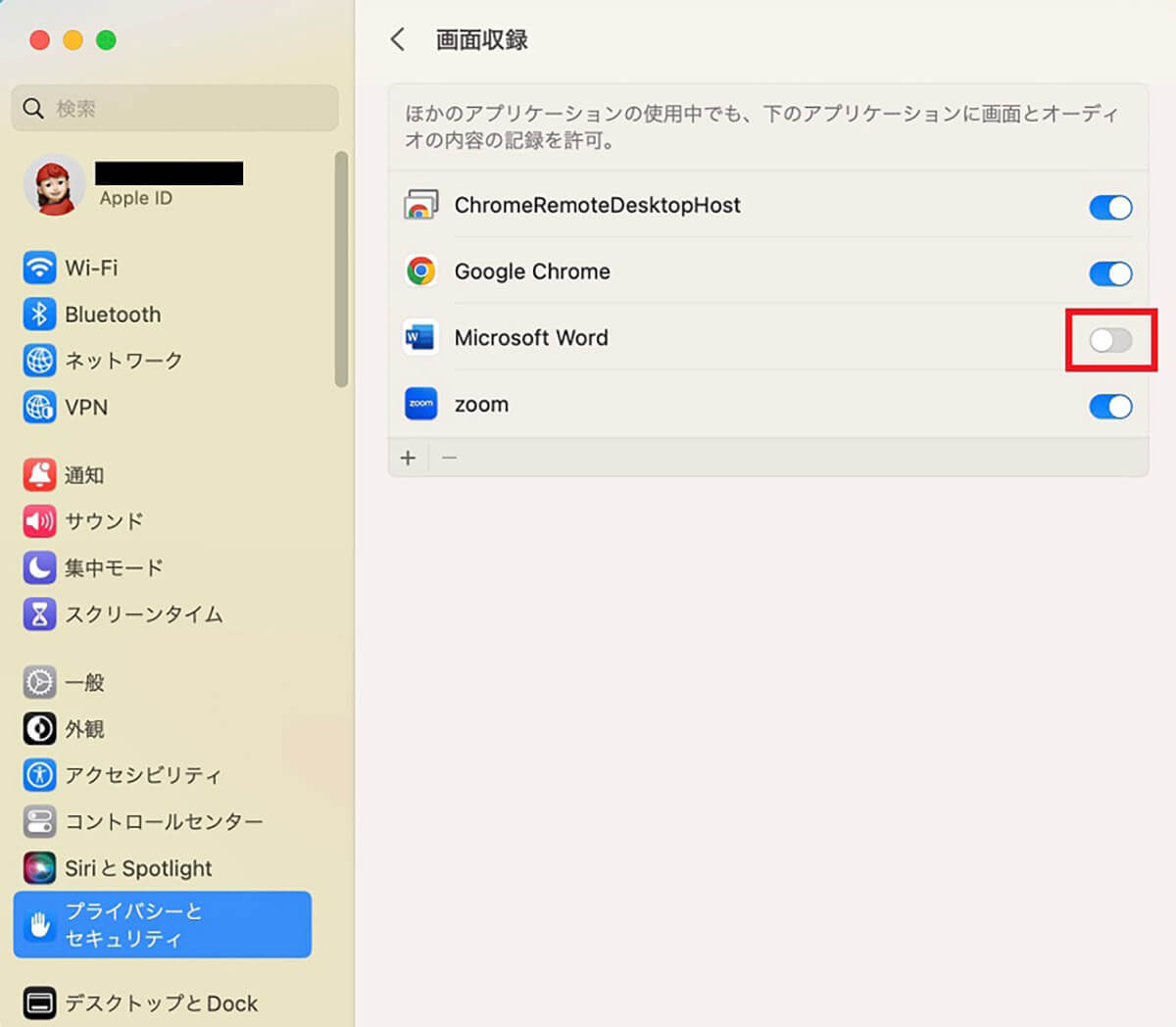
「システム設定」の「プライバシーとセキュリティ」画面が表示されるので「Microsoft Word」オンに設定します
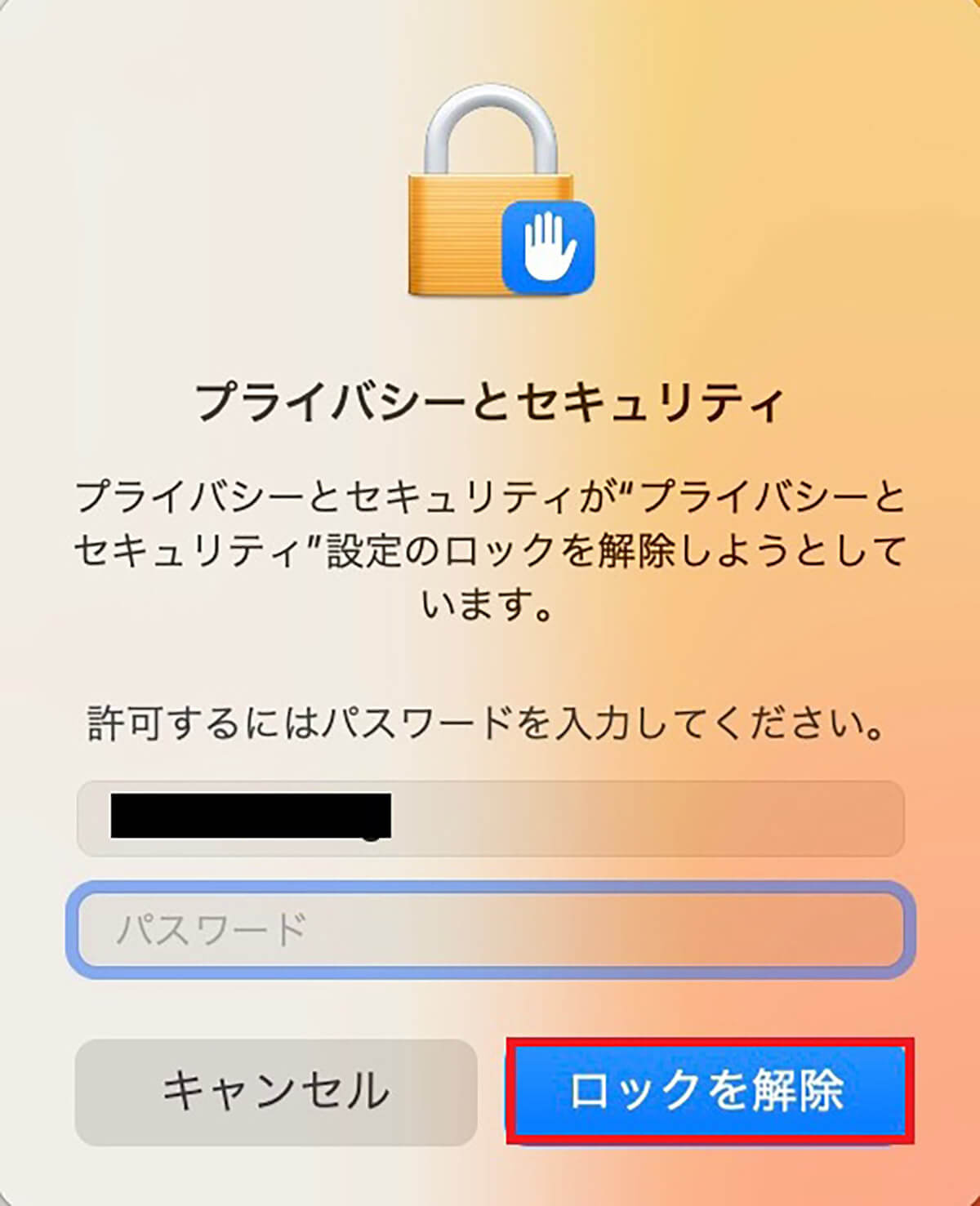
ポップアップが表示されるので、ユーザー名とログインパスワードを入力し「ロックを解除」をクリックします
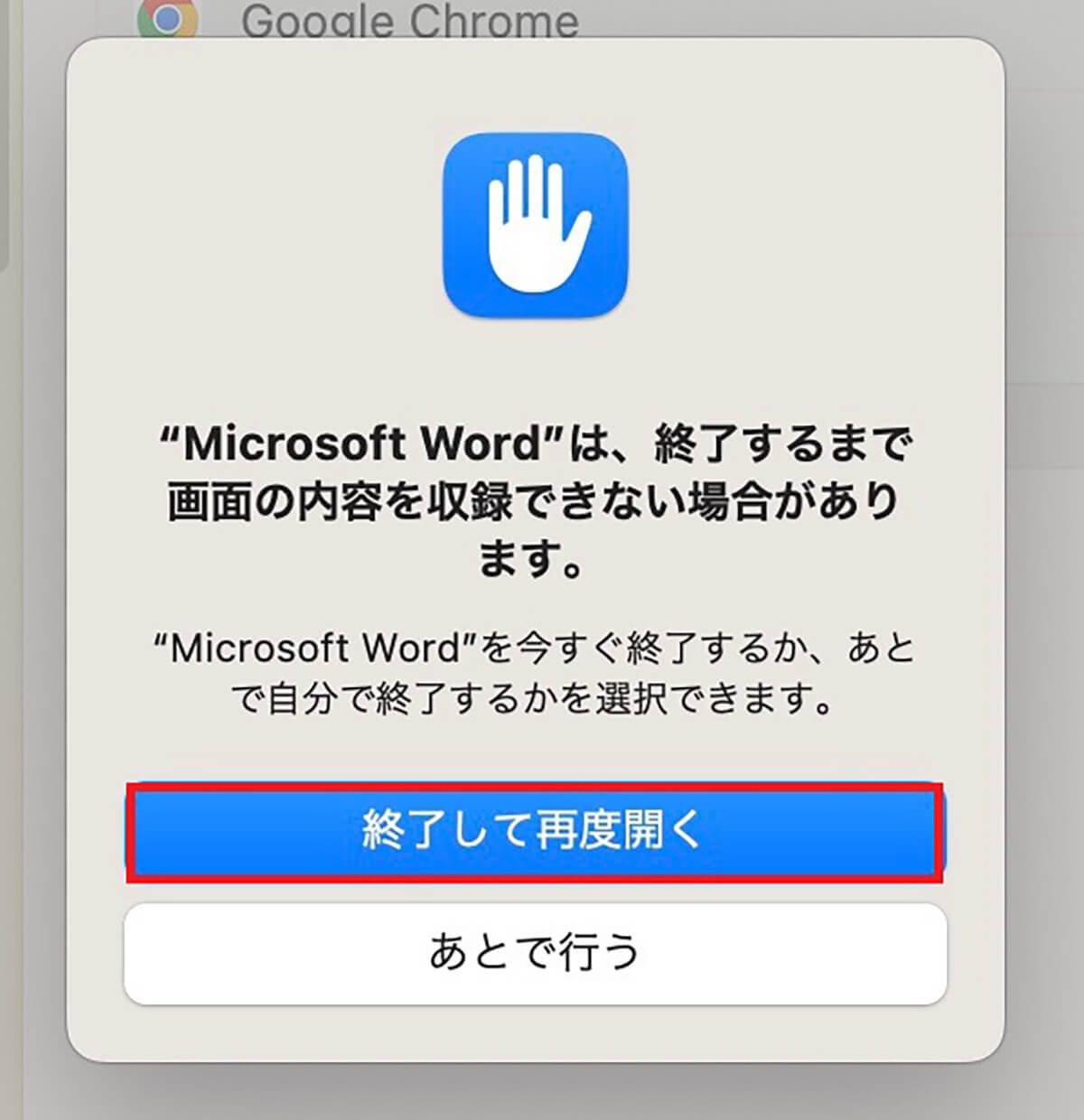
別のポップアップが表示されるので「終了して再度開く」をクリックします
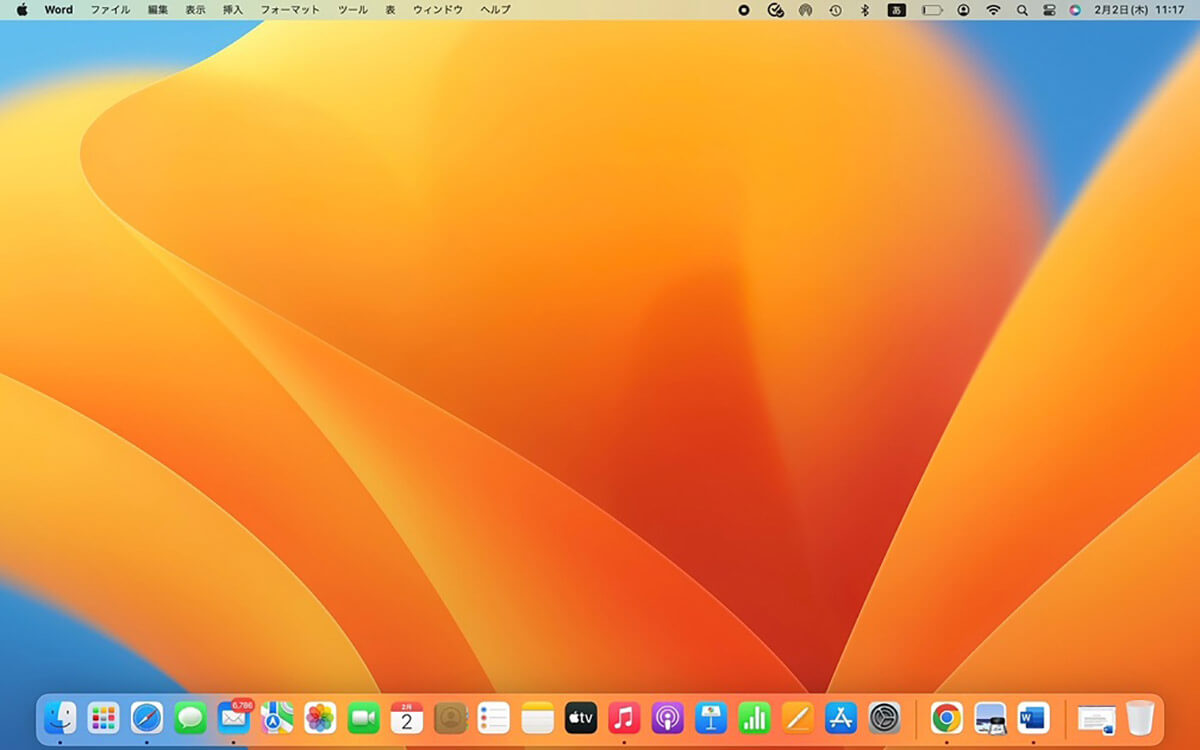
スクショで撮影したい範囲を指定します。画面全体でも画面の一部でもスクショを撮影できます。画面全部または画面の一部を指定したらクリックしましょう
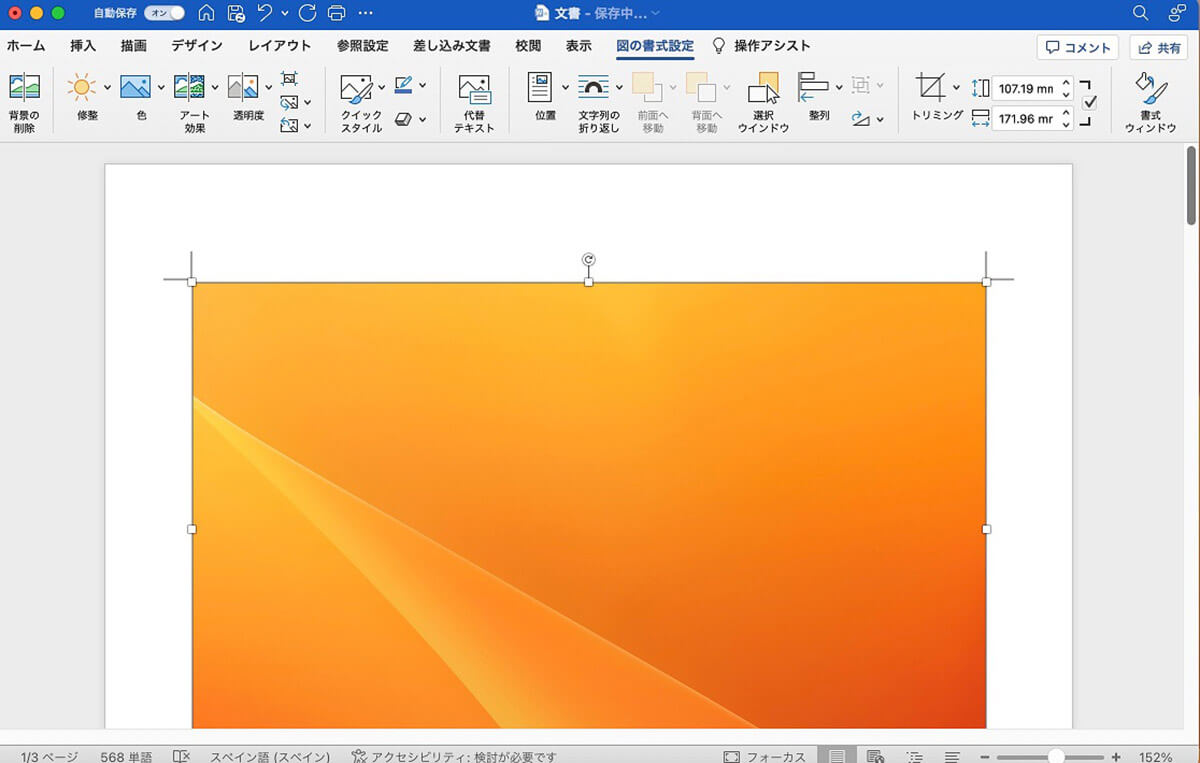
Office Wordに撮影されたスクショが貼り付けられました
撮ったスクショを確認する方法
Macのスクショ機能を使って撮影した画像ファイルがどこに保存されているかを確認できなければ、画像の編集も共有も行えません。スクショの保存先はデフォルトでデスクトップ画面に設定されています。
スクショの保存先を変更していなければ、撮影したスクショはすべてデスクトップ画面の右上にある「スクショ」フォルダの中に保存されるので確認できます。
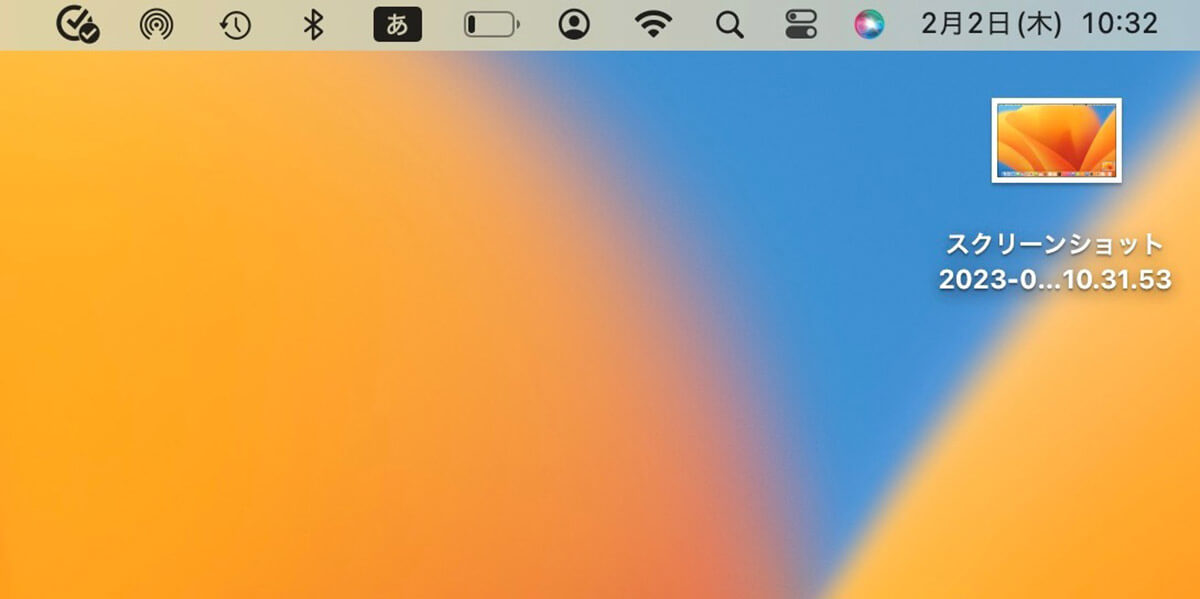
撮影したスクショは「スクショ」フォルダに保存されいる
「スクショ」フォルダをクリックすれば、フォルダ内のスクショがすべて表示されるので確認できます。




