Macでスクショを撮影すると、デフォルトで撮影したスクショはデスクトップ画面に保存されます。しかしアイコンの数を最小限にしてデスクトップ画面を整理するためにスクショの保存先をデスクトップ画面以外に変更できれば便利です。
Macで撮影したスクリーンショットの保存先を変更する方法を解説します。
【Mac】スクリーンショットの保存先を変更する方法
デスクトップ画面に表示された画像やWebページを撮影し、画像ファイルとしてMacに保存できる機能がスクリーンショットです。Macでスクリーンショットを撮影すると、デフォルトでデスクトップ画面に画像が保存されます。
通常、デスクトップ画面にスクショの一時フォルダができ、その中にすべてのスクショが保存されます。撮影したスクショを個々に確認したければ、フォルダをクリックすればすべて表示できます。
しかしMacのデスクトップ画面を見やすくするため、表示されるアイコンの数をできるだけ少なくして整理できれば便利です。デスクトップ画面に保存されるスクリーンショットは保存先を変更すれば、デスクトップ画面に表示されなくなります。
この記事では、Macでのスクリーンショットの保存先の変更方法を紹介します。保存先を変更する方法は3つあります。
スクリーンショットのメニューにある「オプション」で変更する方法、「ターミナル」でコマンドを入力して変更する方法、コピペで変更する方法の3つです。スクリーンショットのメニューにある「オプション」で変更する方法から見てみましょう。
【方法①】スクリーンショットの「オプション」メニューで保存先設定を変更
この記事ではあらかじめスクリーンショット専用のフォルダを作成し、その中にスクリーンショットが保存されるようにする設定方法を紹介します。
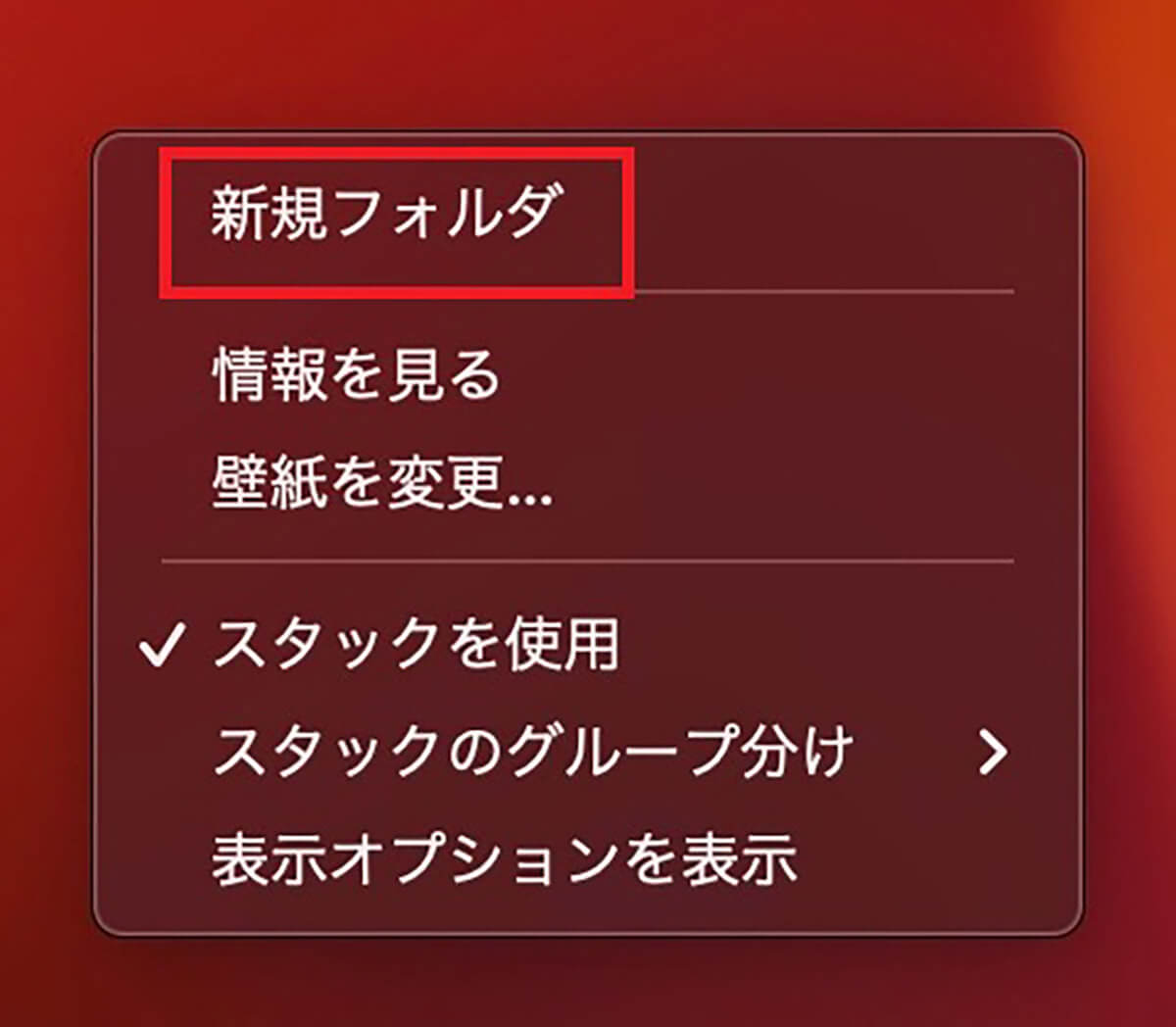
デスクトップ画面をどこでもいいので右クリックします。メニューが表示されるので「新規フォルダ」を選択しクリックします
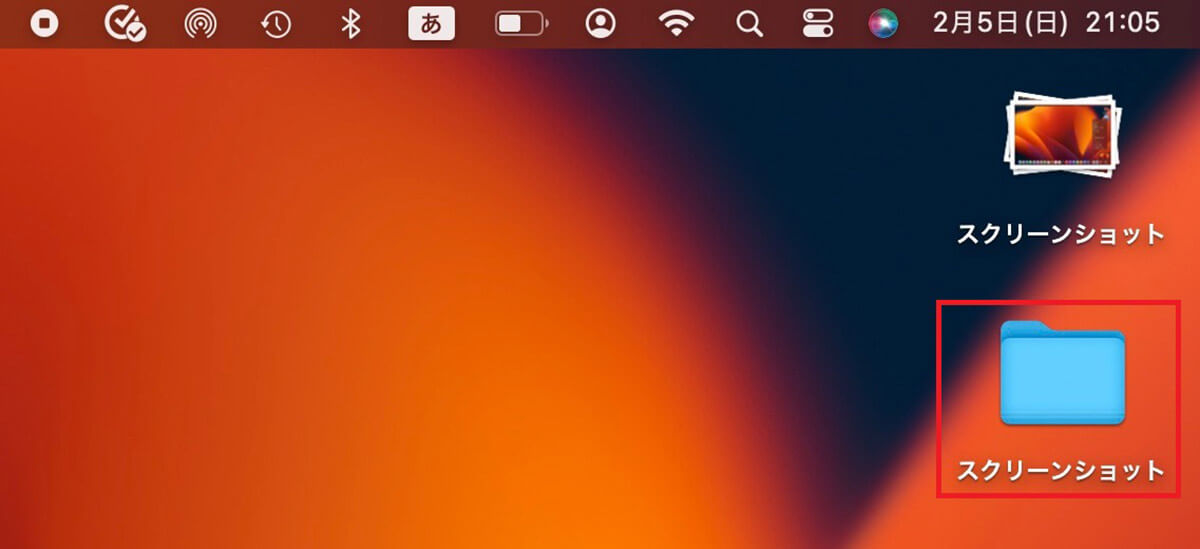
新規フォルダがデスクトップ画面上に作成されるので、名前を変更して保存しましょう
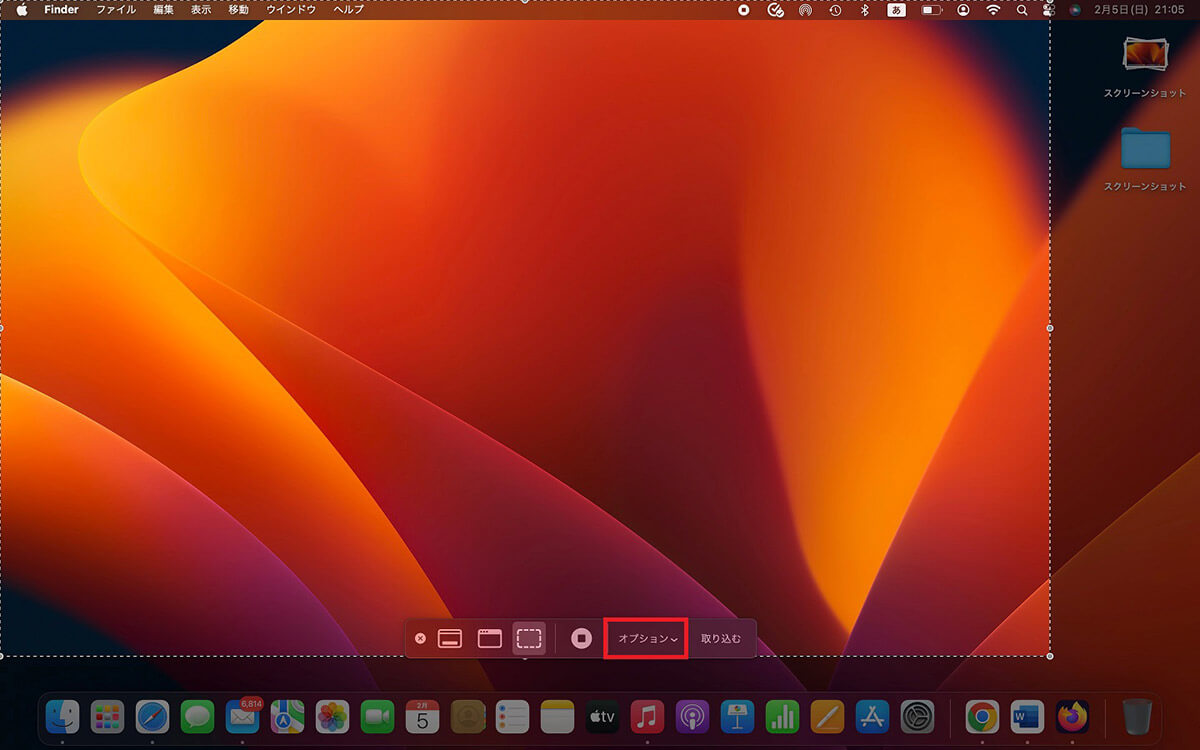
続いてスクリーンショットのメニューを呼び出します。「Shift」キー、「Command」キー、「5」キーを押しましょう。スクリーンショットのメニューが画面下部に表示されるので、「オプション」ボタンを選択しクリックします
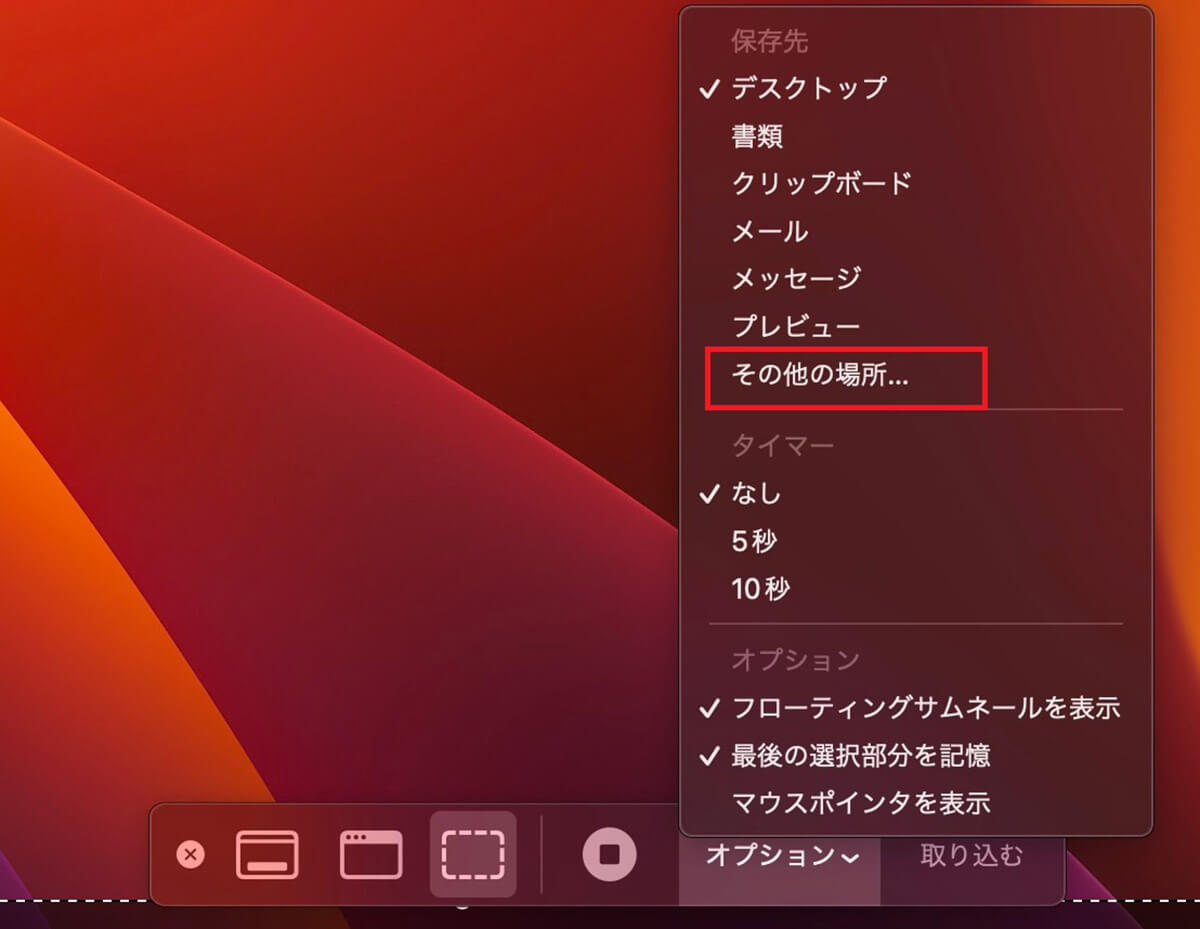
プルダウンメニューが表示されるので「その他の場所」を選択しクリックします
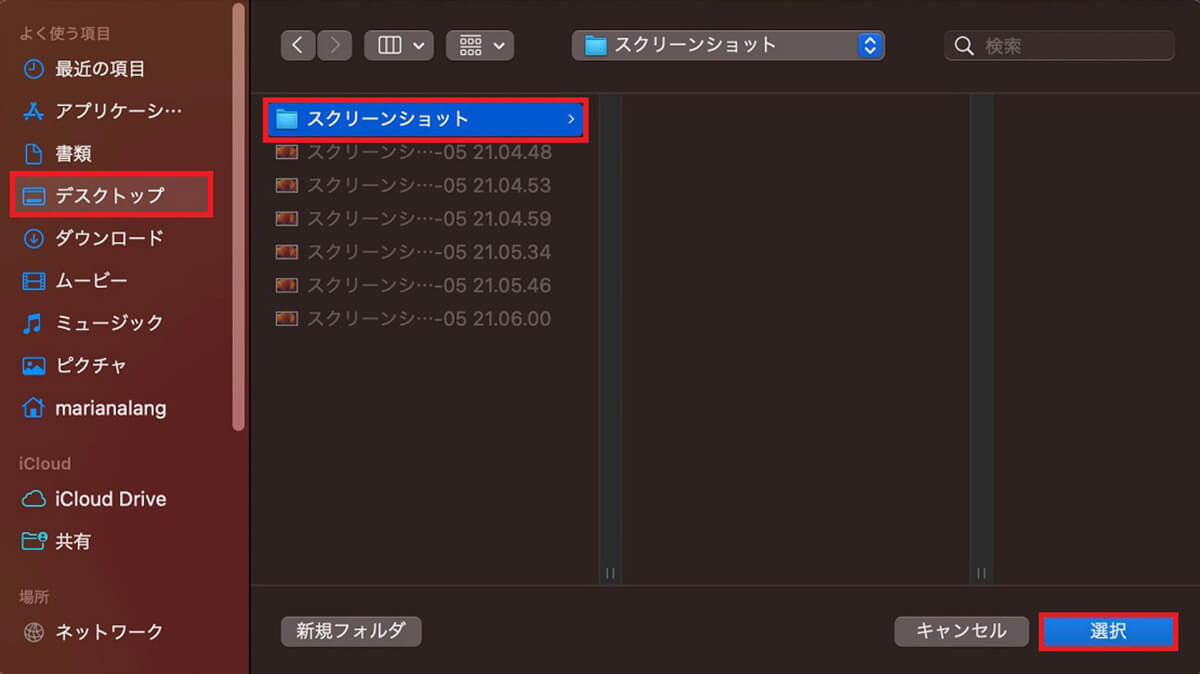
スクリーンショットの保存先を設定する画面が立ち上がるので、サイドメニューの「デスクトップ」を選択し、先ほど作成したフォルダを選択したら「選択」をクリックしましょう。これでスクリーンショットの保存先が変更されます
ーMacOS Mojave 以降のMacで可能
スクリーンショットのメニューにある「オプション」を使って保存先を変更できるのは、搭載されているMacOSがMacOS Mojave以降のMacだけです。
MacOS Mojaveより前のMacOSを搭載しているMacの場合は、この後に紹介する2つの方法のどちらかで、スクリーンショットの保存先を変更してみてください。
【方法②】ターミナルを使用して保存先を変更
続いて、「Finder」の「ターミナル」を使ってスクリーンショットの保存先を変更する方法を紹介します。MacOS Mojave搭載のMacでも、この方法で設定可能なので参考にしてください。
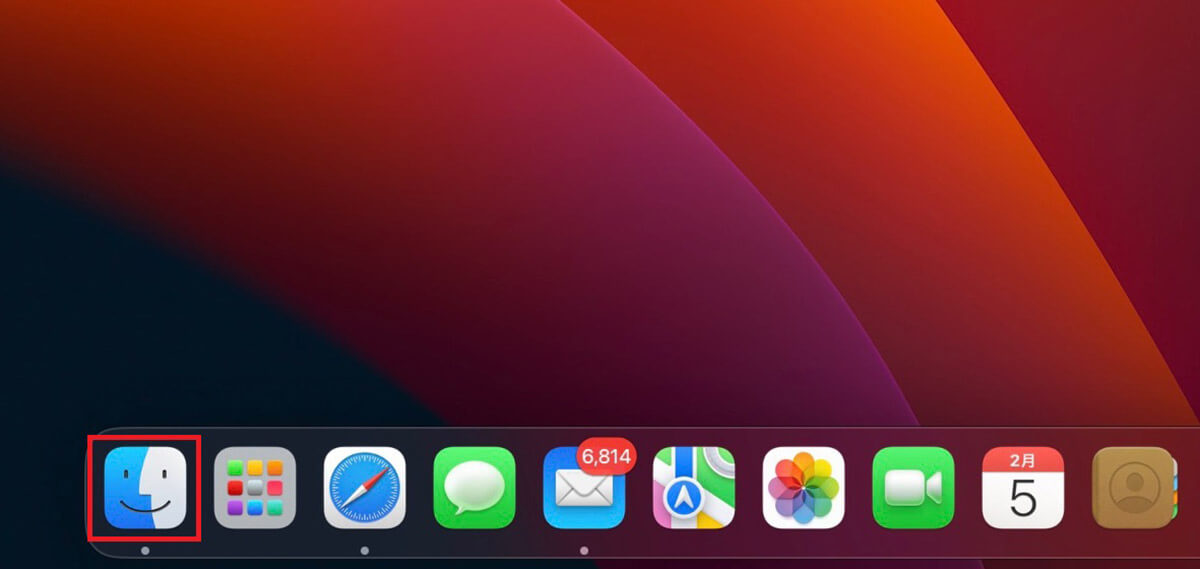
デスクトップ画面下部のDockにある「Finder」をクリックします
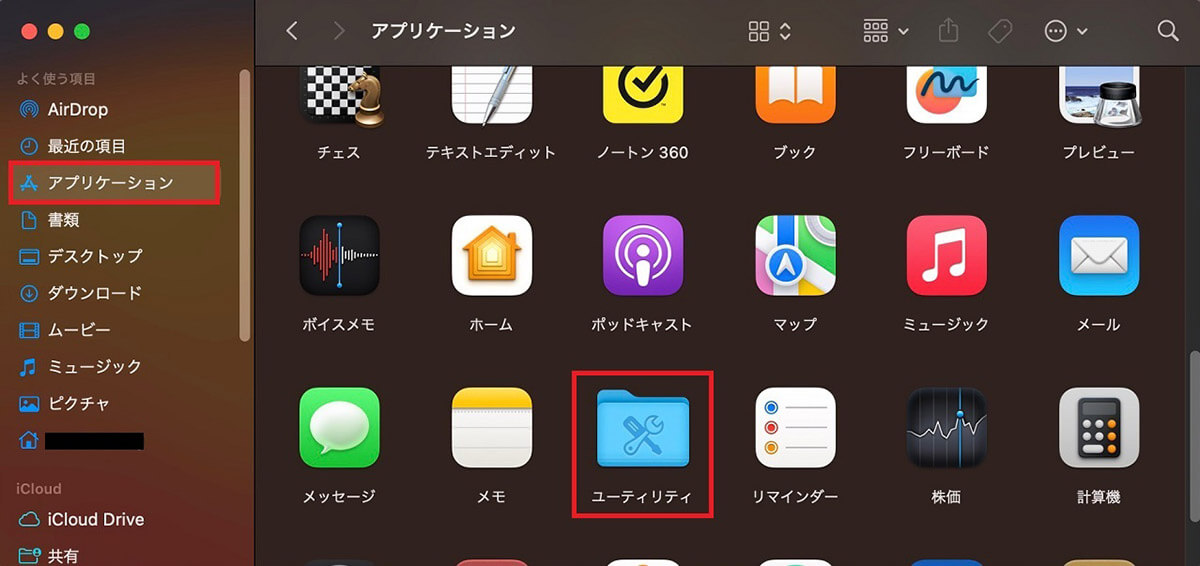
「Finder」のサイドメニューにある「アプリケーション」を選択し、画面右側に表示されるアプリの中にある「ユーティリティ」を選択しクリックしましょう
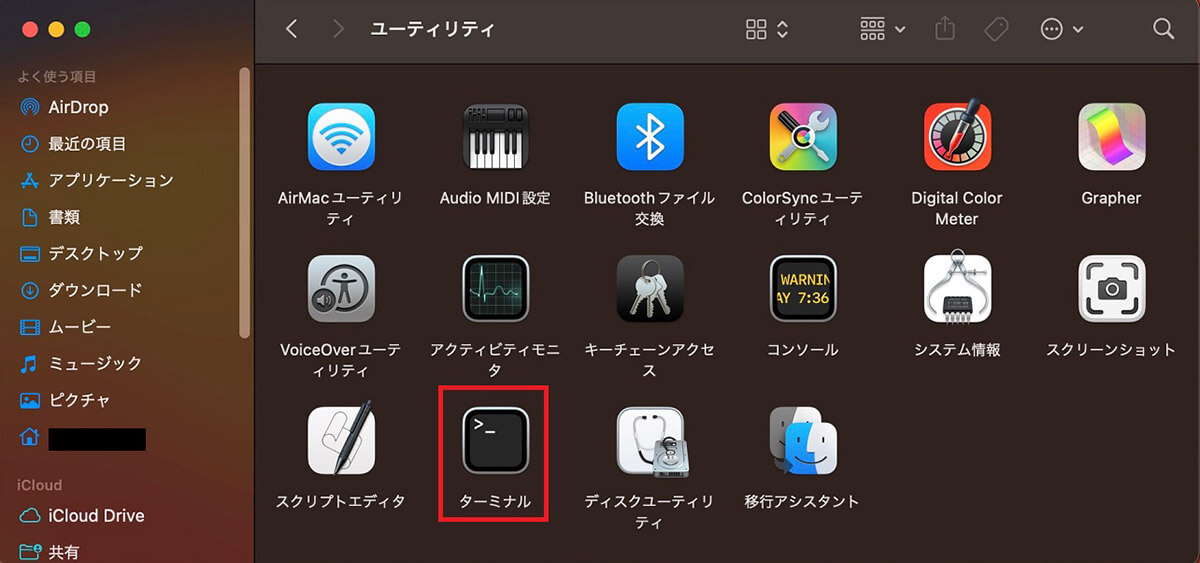
「ユーティリティ」のメニューの中に「ターミナル」があるので選択しクリックします
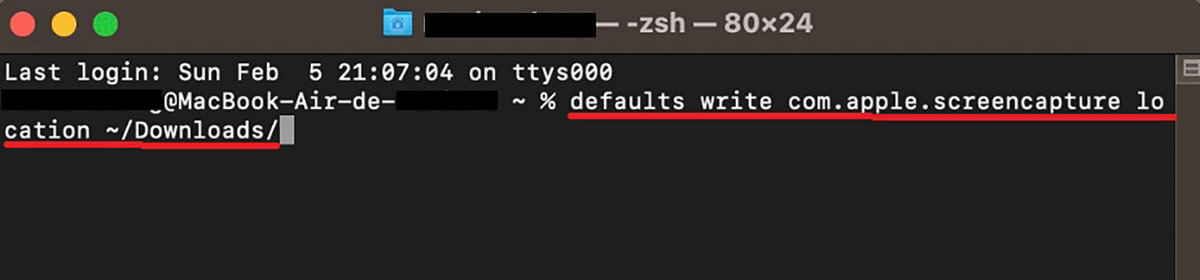
「ターミナル」が立ち上がったら「defaults write com.apple.screencapture location /保存先のパス」というコマンドを入力します。ここでは「ダウンロード」フォルダを保存先にするため「defaults write com.apple.screencapture location ~/Downloads/」と入力します。「Enter」キーを押せば、保存先が「ダウンロード」
フォルダに変更されます
【方法③】画像をコピペで別の場所やファイルに保存先を変更
次に画像をコピペして、スクリーンショットの保存先を別の場所やファイルに変更する方法を紹介します。ここでも「ダウンロード」フォルダを保存先に変更してみます。
この設定方法もMacOS Mojave搭載のMacでも可能なので参考にしてください。
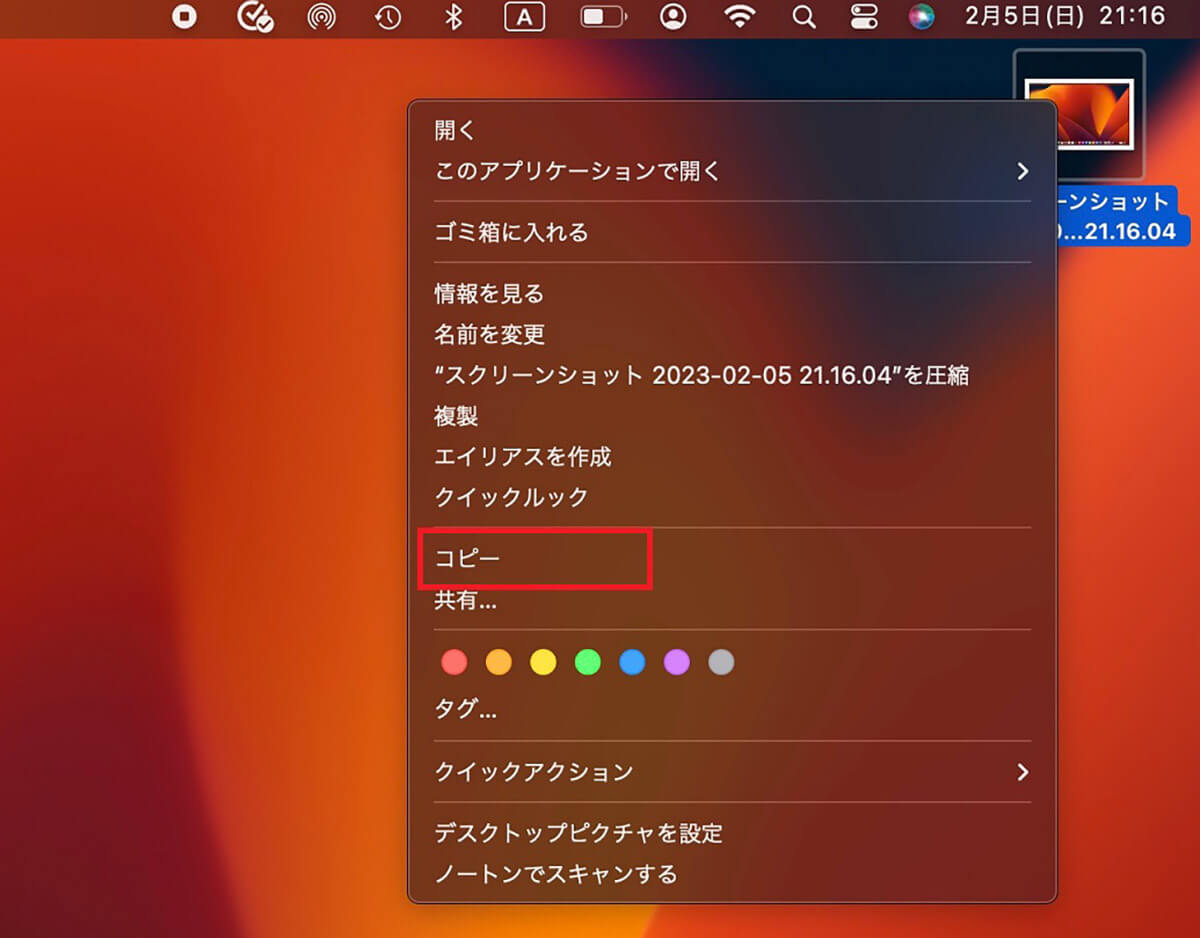
保存場所を変更したいスクリーンショットを選択したら右クリックします。プルダウンメニューが表示されるので「コピー」を選択しクリックしましょう
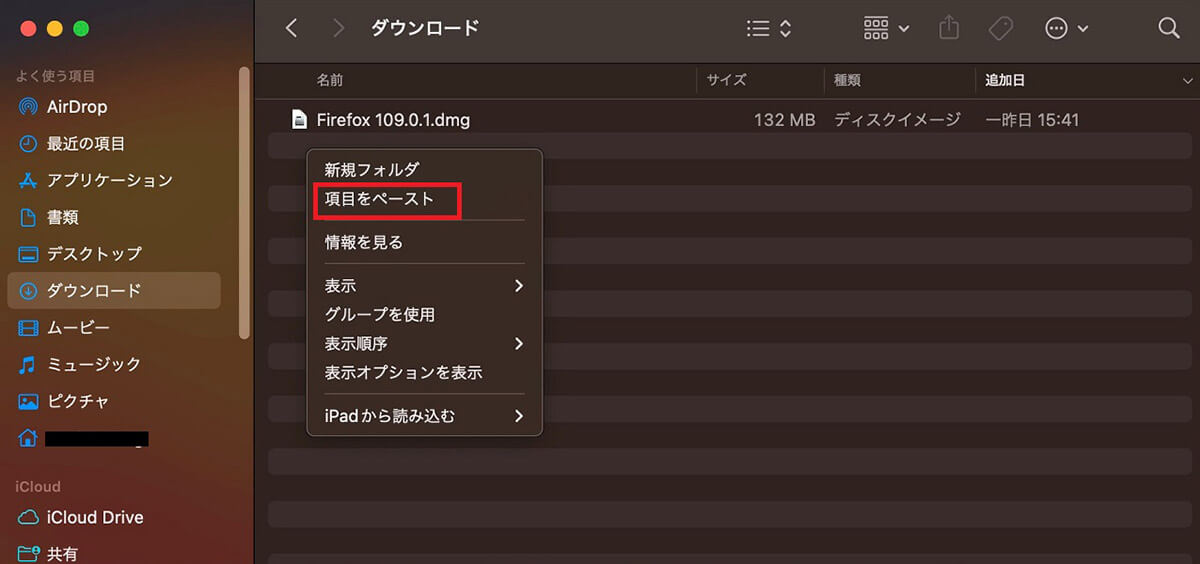
「Finder」を起動させたら、サイドメニューにある「ダウンロード」をクリックします。画面右側を右クリックするとメニューが表示されるので「項目をペースト」を選択しクリックします
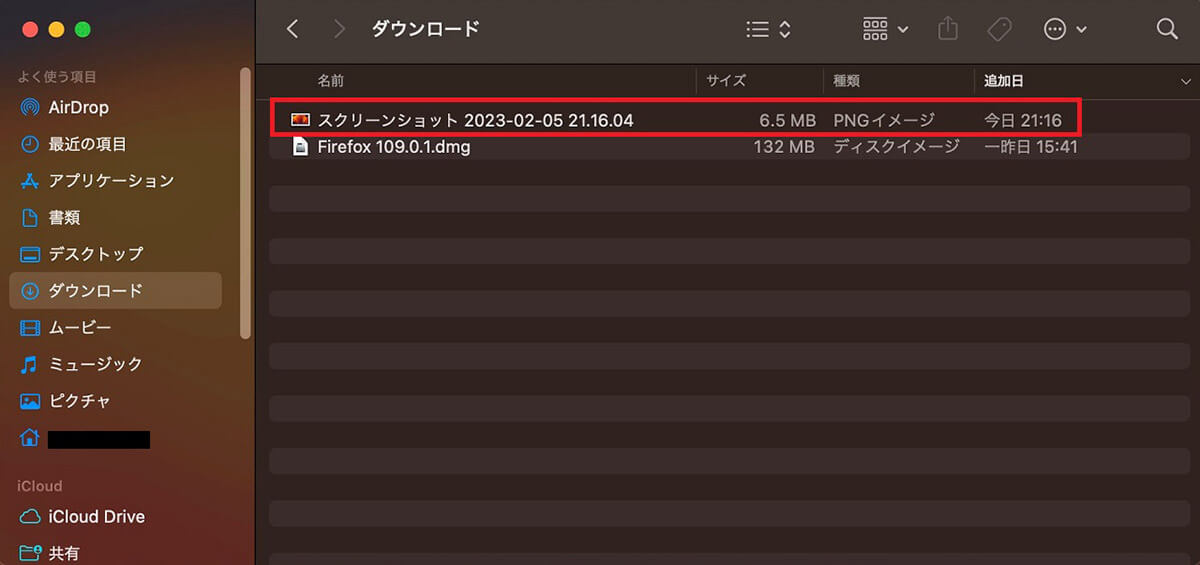
スクリーンショットが保存されました
ファイルを保存先に設定する場合は、ファイルを選択し同じ手順でコピペすれば保存先を変更できます。
保存先を元に戻すには?
続いて変更したスクリーンショットの保存先をデフォルトに戻す方法を紹介します。「Finder」の「ターミナル」を使って保存先をデフォルトに戻します。
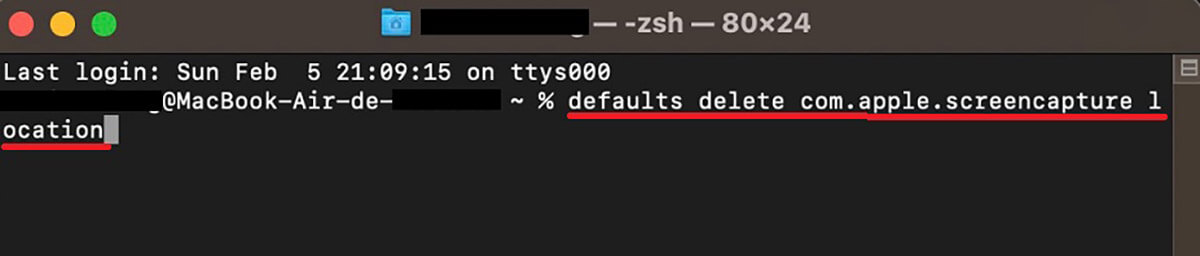
「defaults delete com.apple.screencapture location」というコマンドを入力したら「Enter」キーを押しましょう。これでスクリーンショットの保存先はデフォルトであるデスクトップ画面に戻ります




