MacBook AirやMacBook Pro購入者の多くは、購入費用を抑えるために内部ストレージ容量を256GBか512GBに選択しますが、動画を保存し続けるとすぐに容量不足になります。
ストレージの容量不足はMacの操作性に大きな影響を与える深刻な問題です。この記事では、Macのストレージ容量や使用量を確認する方法を解説します。
【MacBook】ストレージ容量を確認する方法
MacBook AirやMacBook Proを購入するユーザーは、仕事だけでなくプライベート、とくに動画の編集を目的にMacを利用していますが、動画の編集と保存を繰り返すと、あっという間にMacのストレージ容量がいっぱいになってしまいます。
MacBook AirやMacBook Proは、購入の際にストレージオプションの選択ができるので、13インチの場合は256GBから2TBまでの選択肢の中から、自分のニーズに合ったものを選び購入できます。
しかし、ストレージ容量を大きくすればするほど追加料金が高額になるため、出費を抑えるため256GBもしくは512GBのものを購入する人がほとんどです。
限られたストレージ容量を賢く使うためには、ストレージの使用量を管理することは非常に重要です。
この記事では、MacBook AirやMacBook Proのストレージ容量やストレージの使用量を確認する方法と、ストレージ不足になった場合の対処法を紹介します。まず、MacBook AirやMacBook Proでストレージ容量を確認する手順から紹介します。
【手順①】ホーム画面左上のリンゴマークから「このMacについて」をクリック
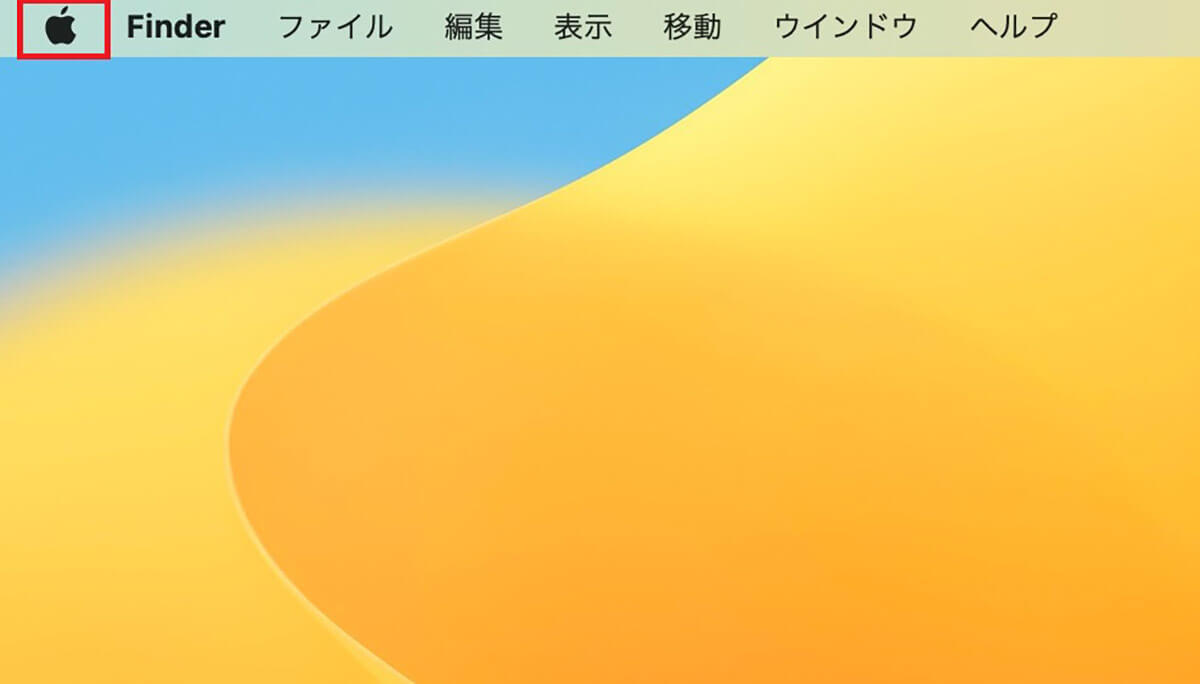
ホーム画面上部のメニューバーにある「Appleロゴ」をクリックします
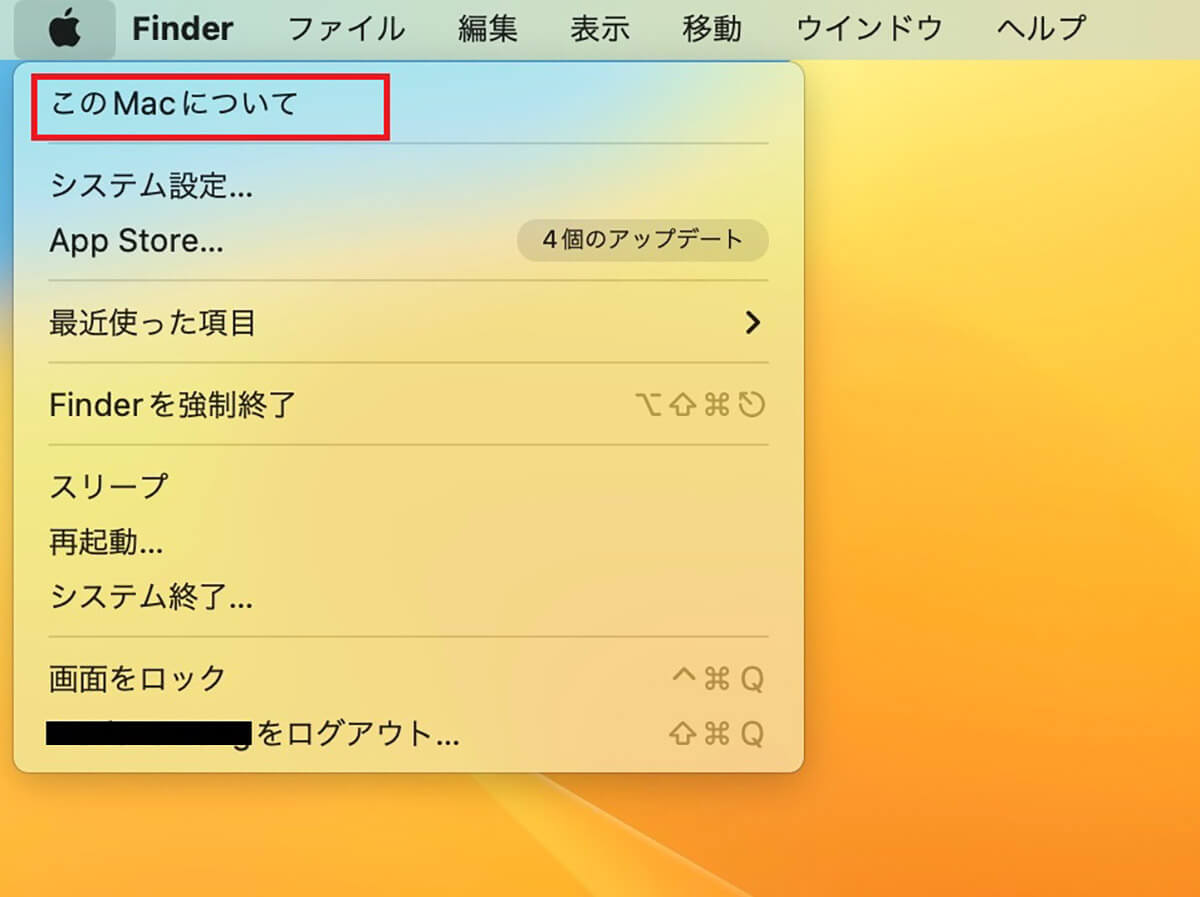
プルダウンメニューが表示されるので「このMacについて」を選択しクリックします
【手順②】「詳細情報」をクリック
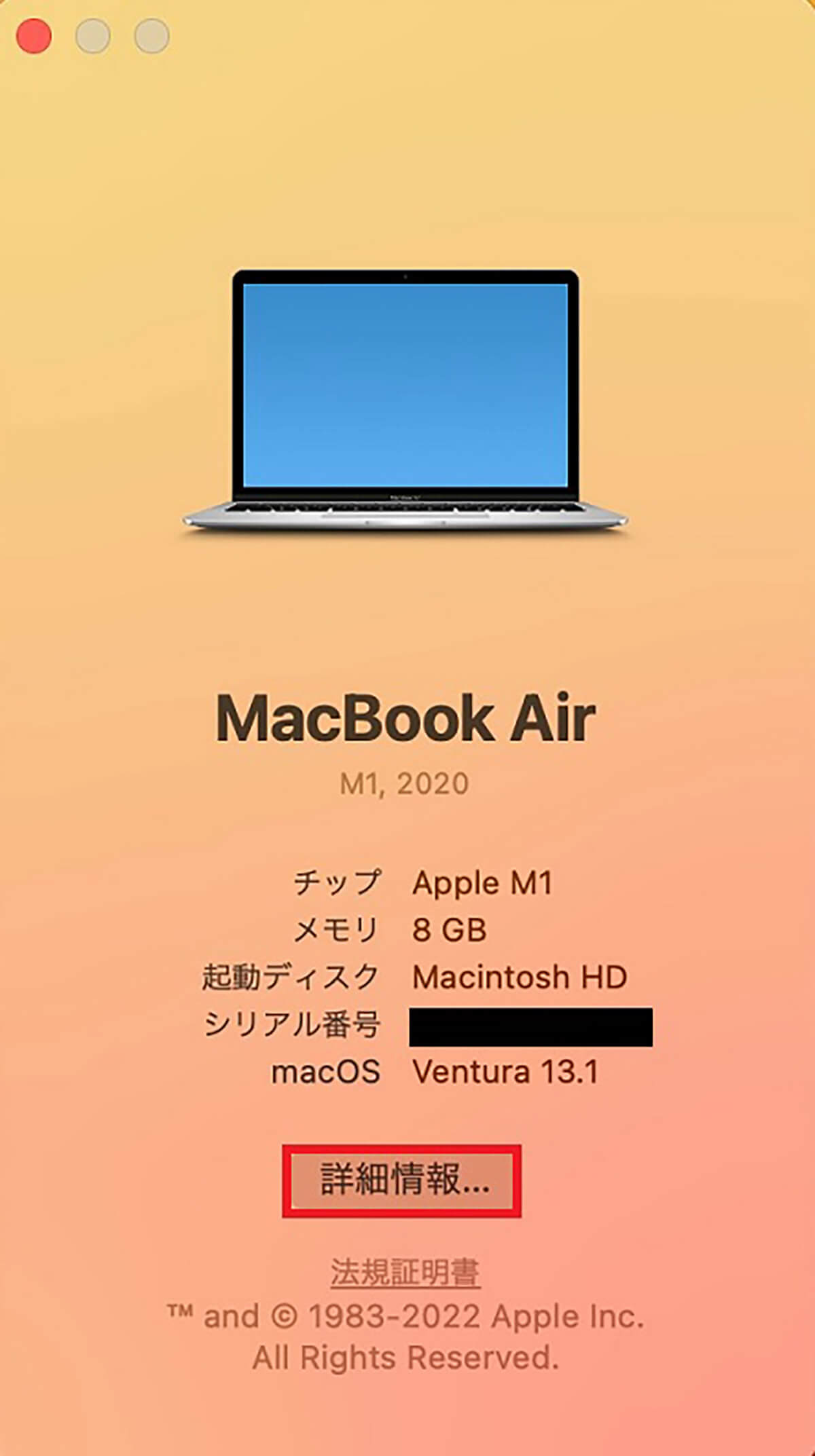
Macの概要画面が立ち上がります。画面下部にある「詳細情報」をクリックしましょう
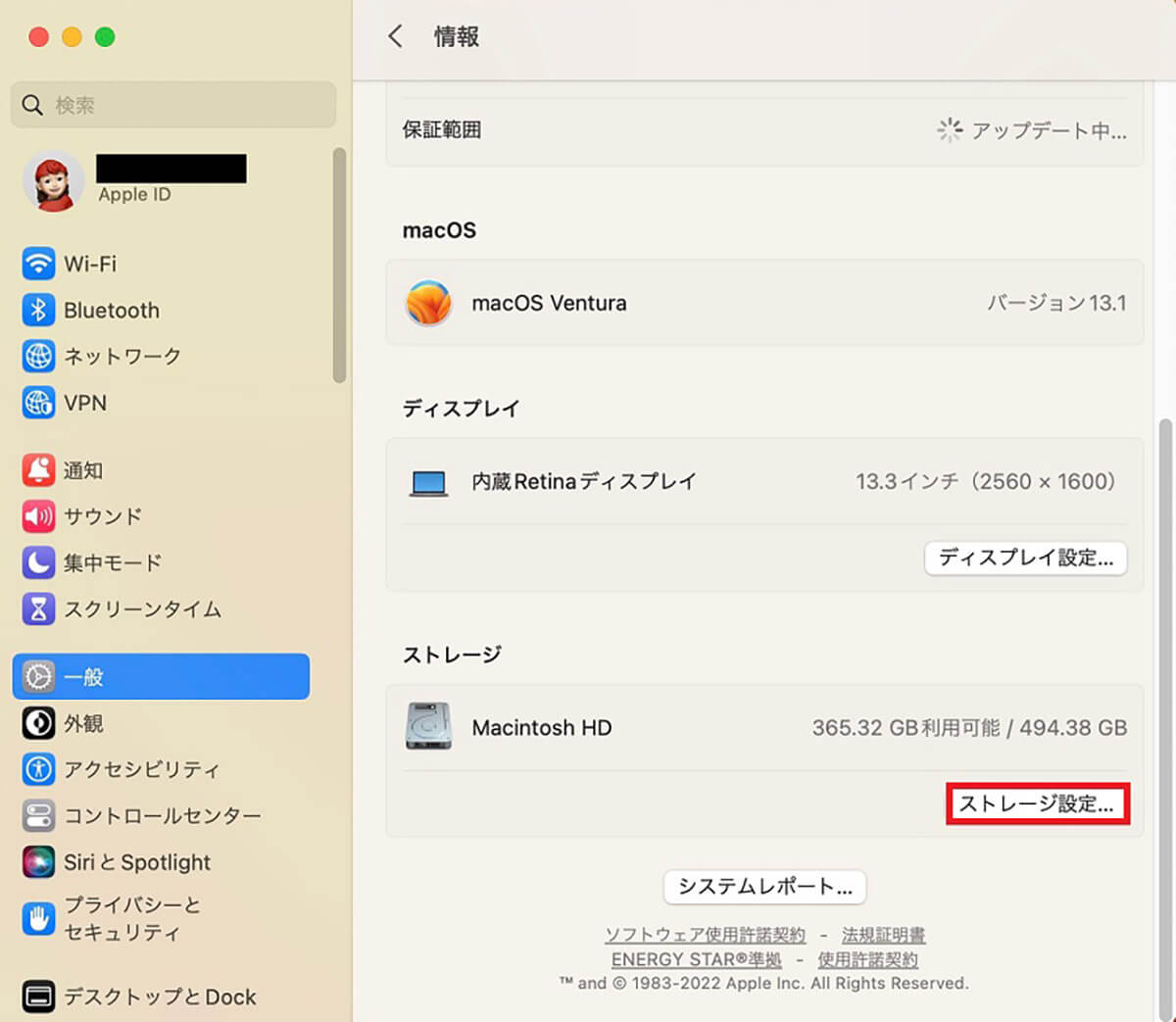
Macの「システム設定」の「一般」のメニューの中にある「情報」画面が表示されます。画面の一番下に「ストレージ設定」があるのでクリックしましょう
【手順③】ストレージの使用量が表示
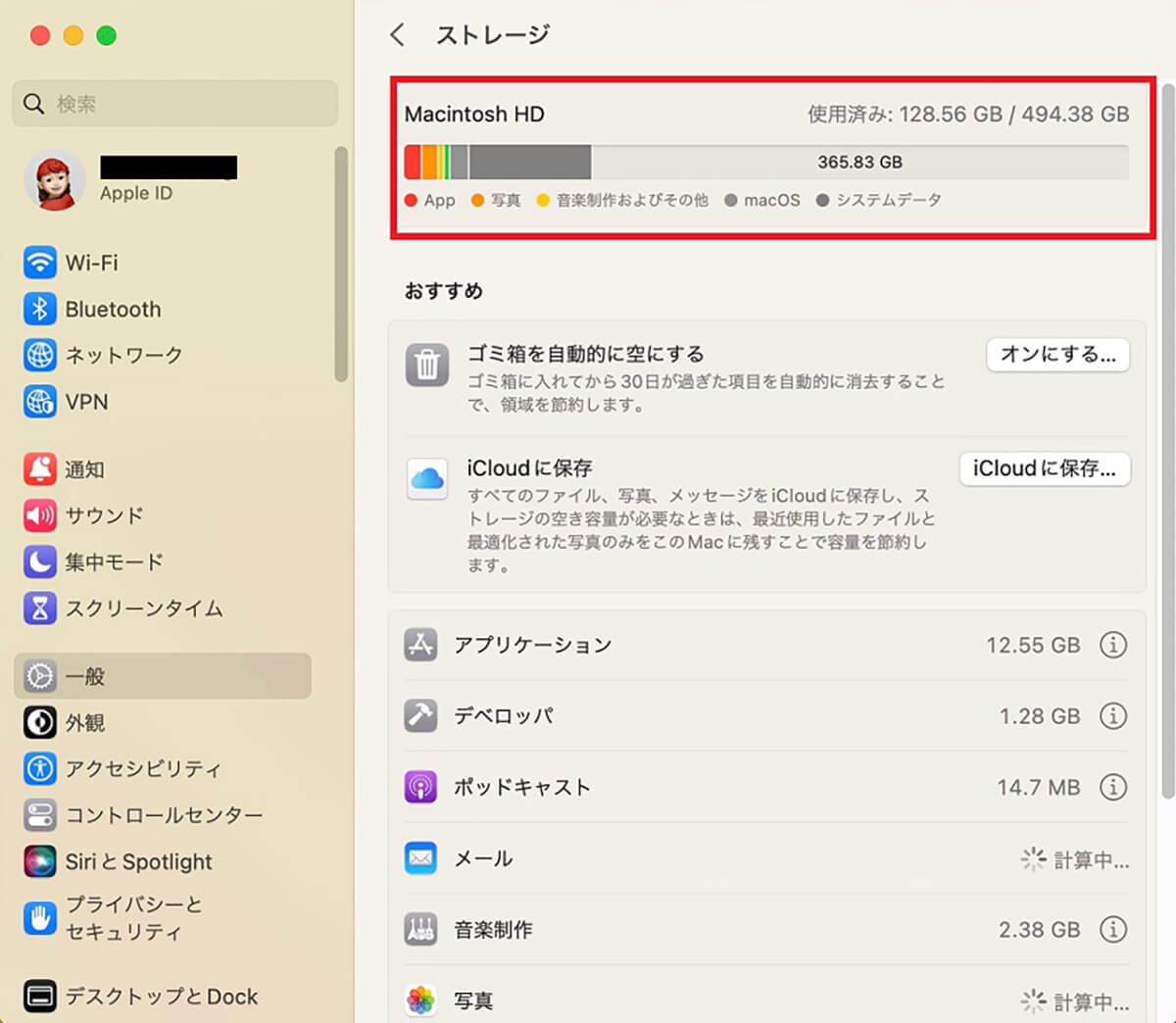
「ストレージ設定」画面のメニューの一番上に「Macintosh HD」があり、その中にMacBook AirまたはMacBook Proのストレージ容量、ストレージ使用量、ストレージの空き容量がすべて表示されています
MacBook AirやMacBook Proでストレージ容量を確認する方法はもう1つあります。「Finder」から確認する方法です。確認手順を見てみましょう。
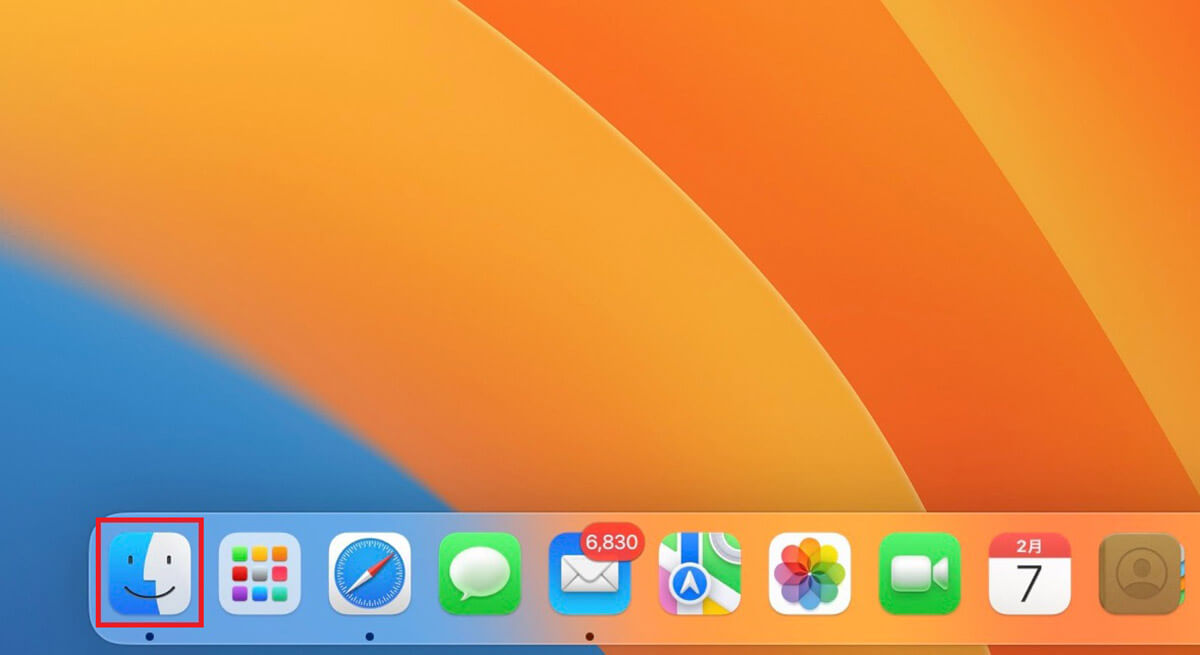
ホーム画面下部のDockにある「Finder」をクリックします
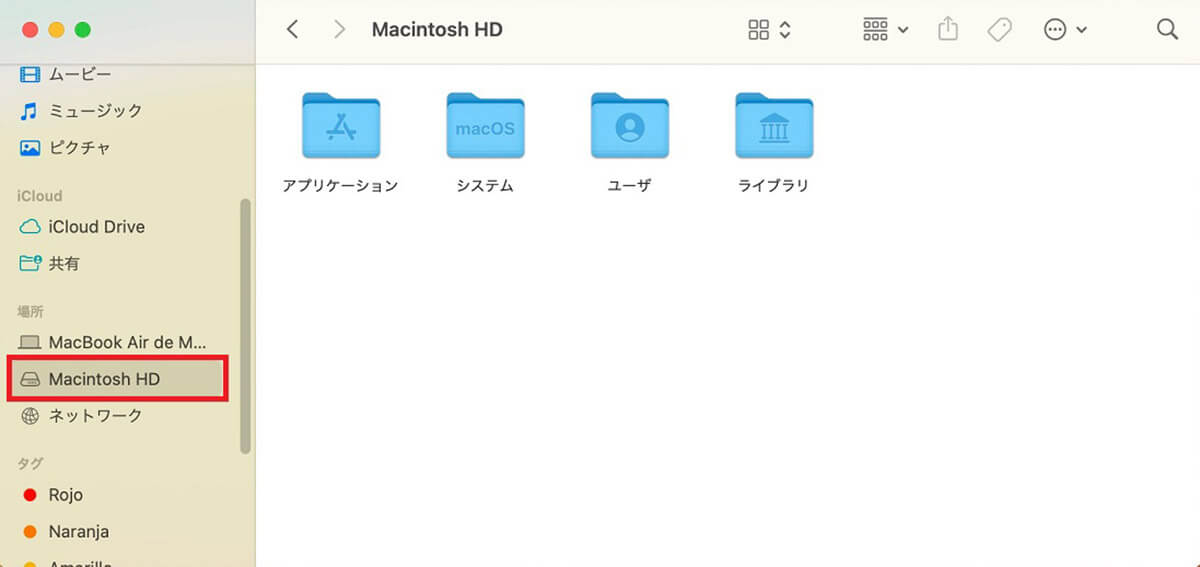
「Finder」画面のサイドメニューに「Macintosh HD」があるので右クリックします
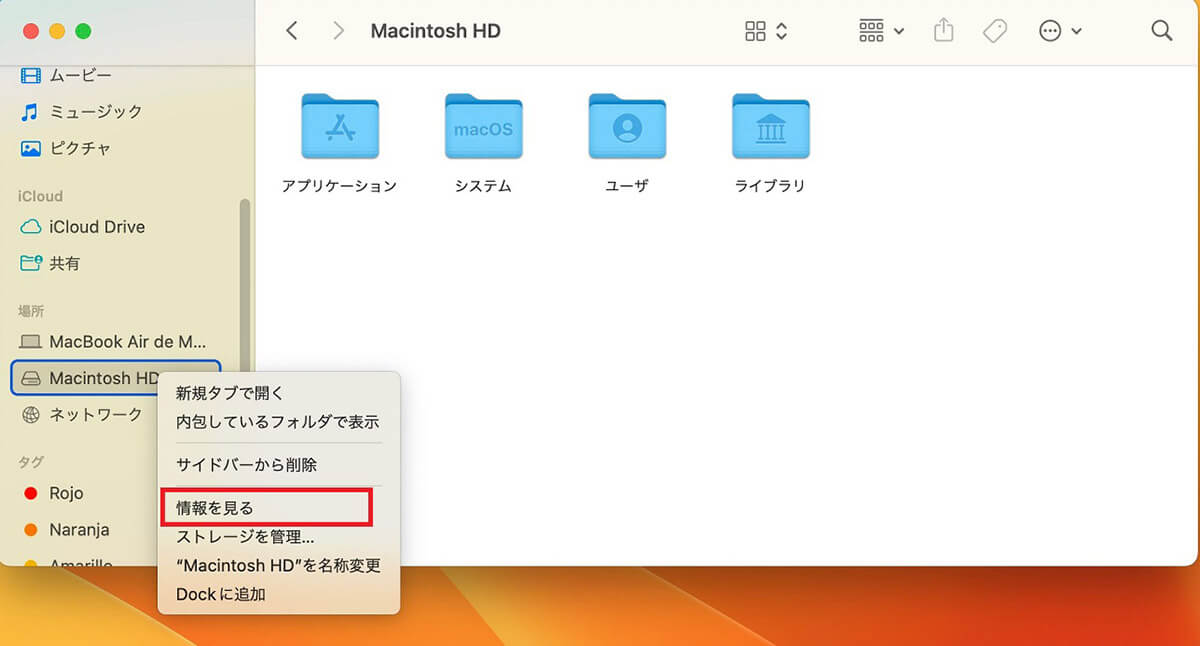
プルダウンメニューが表示されるので「情報を見る」を選択しクリックしましょう
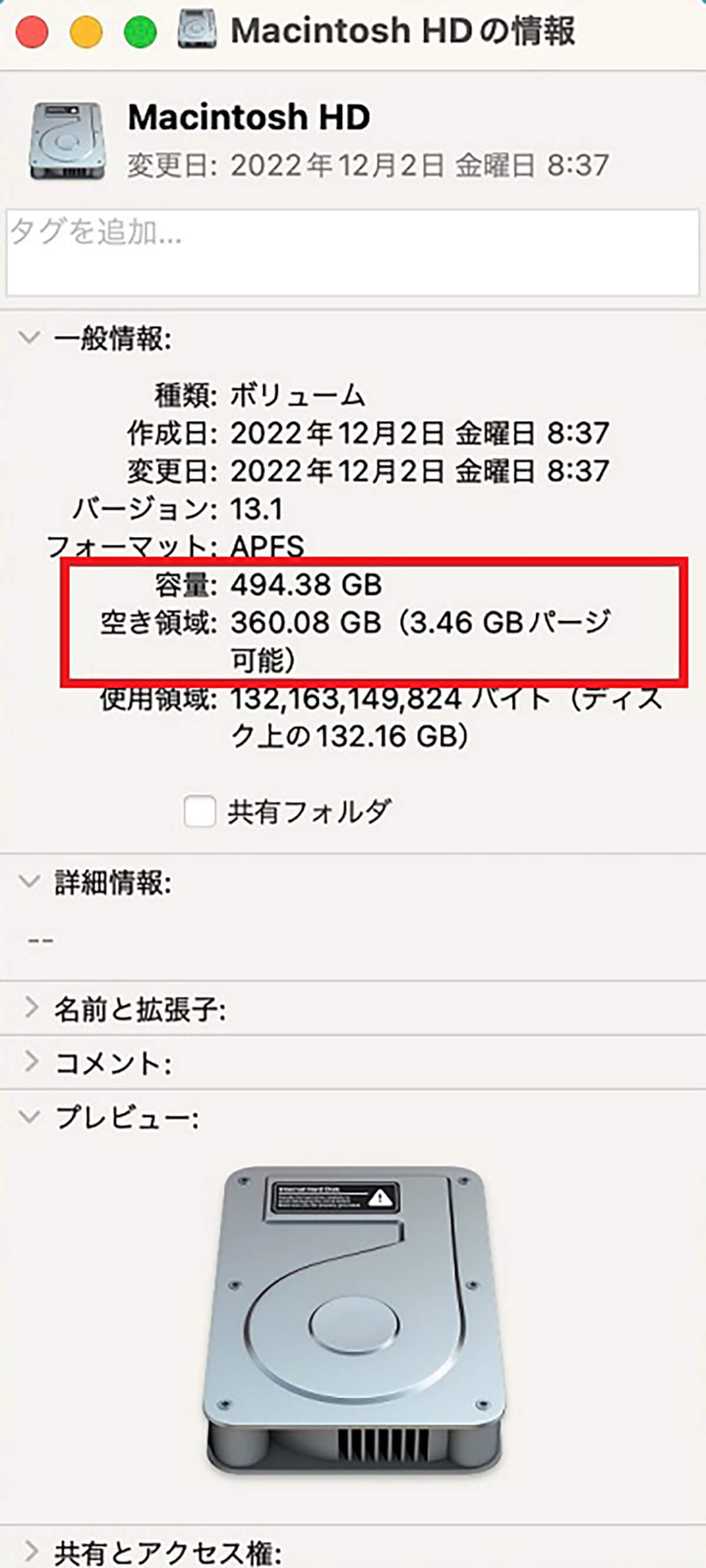
Macintosh HDの詳細情報画面が表示されます。この中にある「容量」と「空き領域」で、ストレージ容量とストレージの空き容量を確認できます
ストレージ容量が不足しているときの対処法は?
ここまで紹介した方法でMacBook AirやMacBook Proのストレージ容量と使用量をチェックし、ストレージ不足であることが判明した場合にどのような方法でストレージ不足を解消できるのか、これからストレージ不足の対処法を5つ紹介します。
対処法を試した後は、必ずMacBook AirまたはMacBook Proを再起動してください。再起動しないとストレージに反映されない場合があるからです。再起動の操作手順をまず確認しましょう。
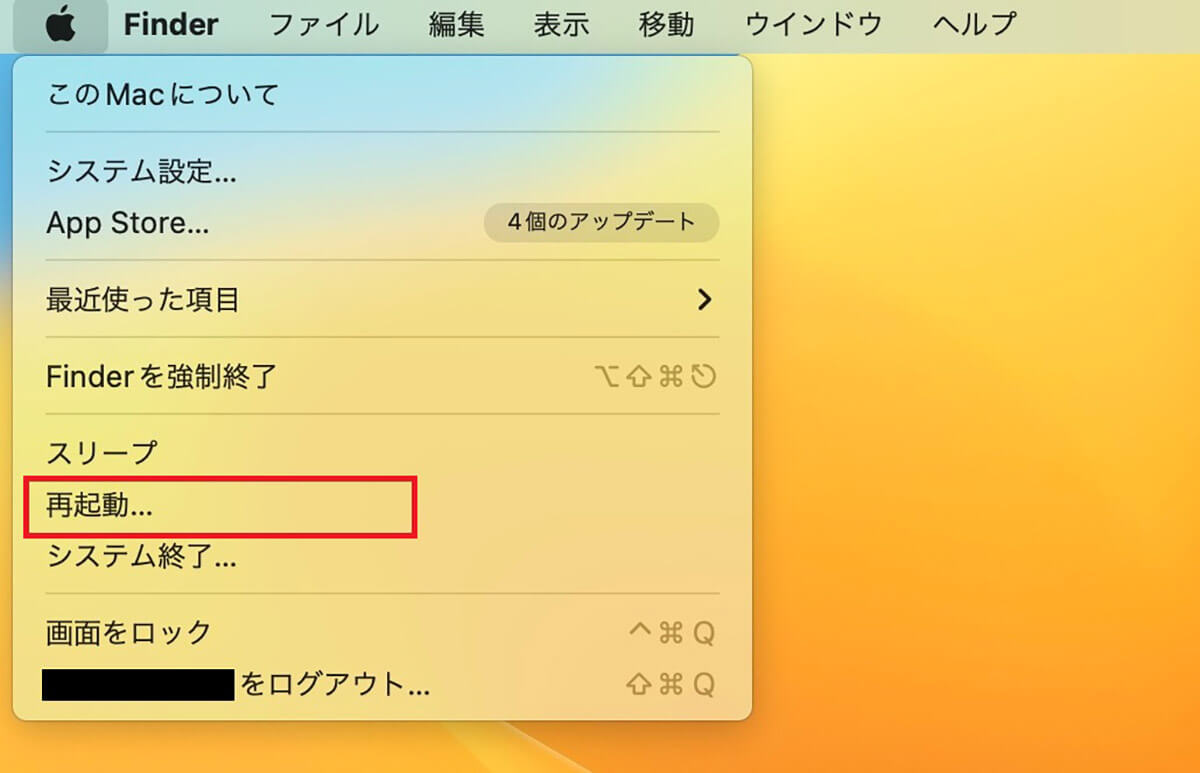
ホーム画面上部のメニューバーにある「Appleロゴ」をクリックしてプルダウンメニューを表示させたら「再起動」を選択しクリックします
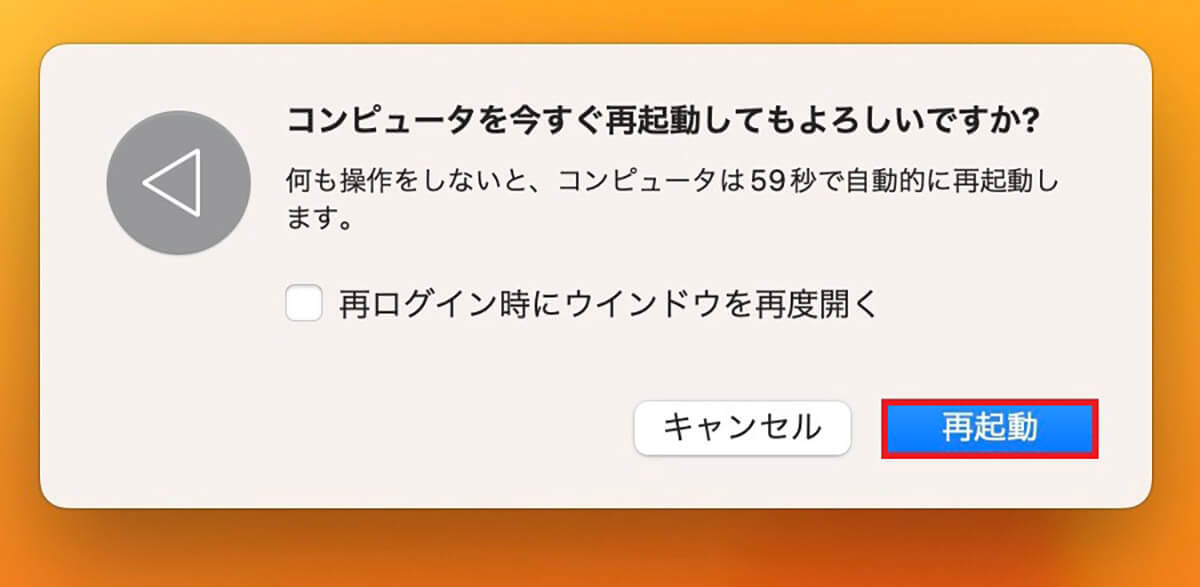
確認ポップアップが表示されるので「再起動」をクリックしましょう
Macの「ゴミ箱」を空にする
最初に紹介する対処法は、Macの「ゴミ箱」を空にすることです。削除したアプリやファイルは完全に削除されたわけではありません。30日間「ゴミ箱」フォルダに移動しただけです。
完全削除するには「ゴミ箱」フォルダを空にする必要があります。「ゴミ箱」フォルダを空にする手順を見てみましょう。
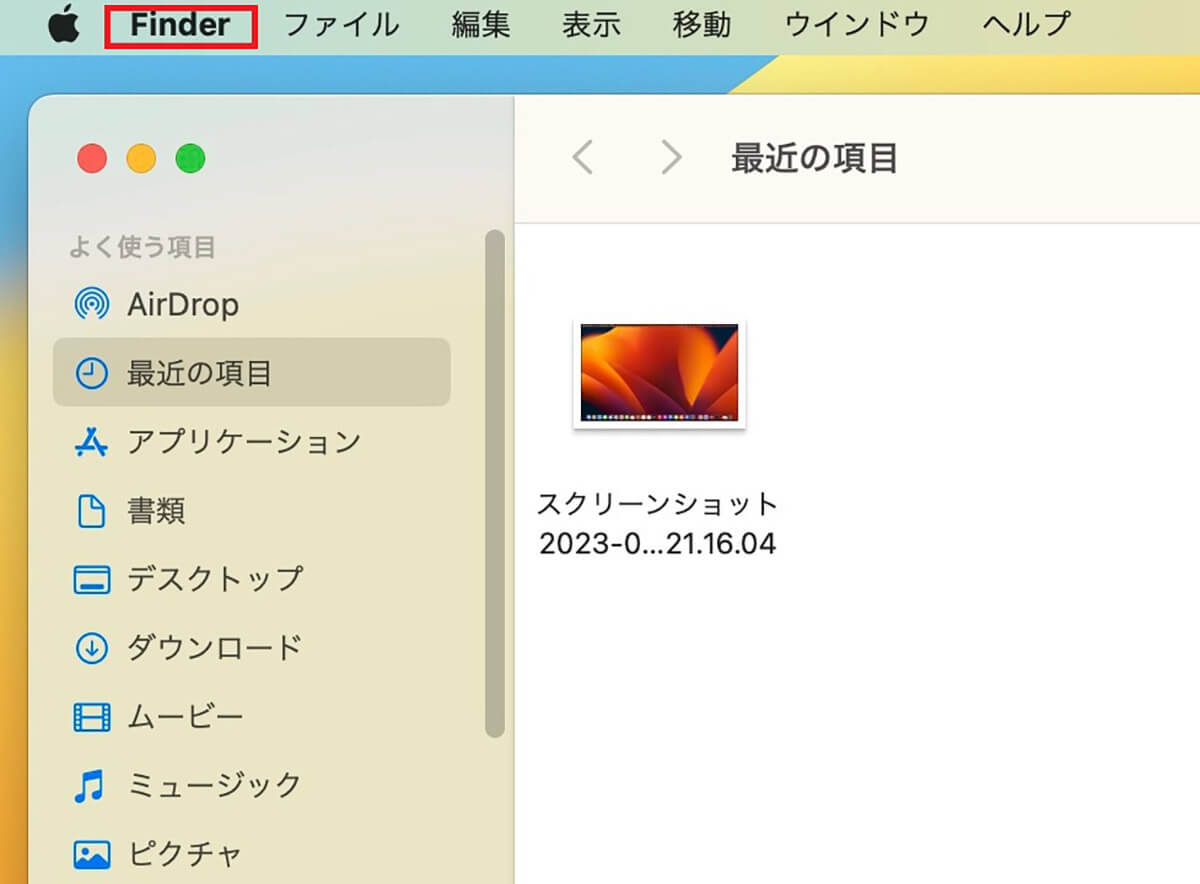
ホーム画面下部のDockにある「Finder」をクリックして起動させましょう。「Finder」が立ち上がったら、メニューバーにある「Finder」をクリックします
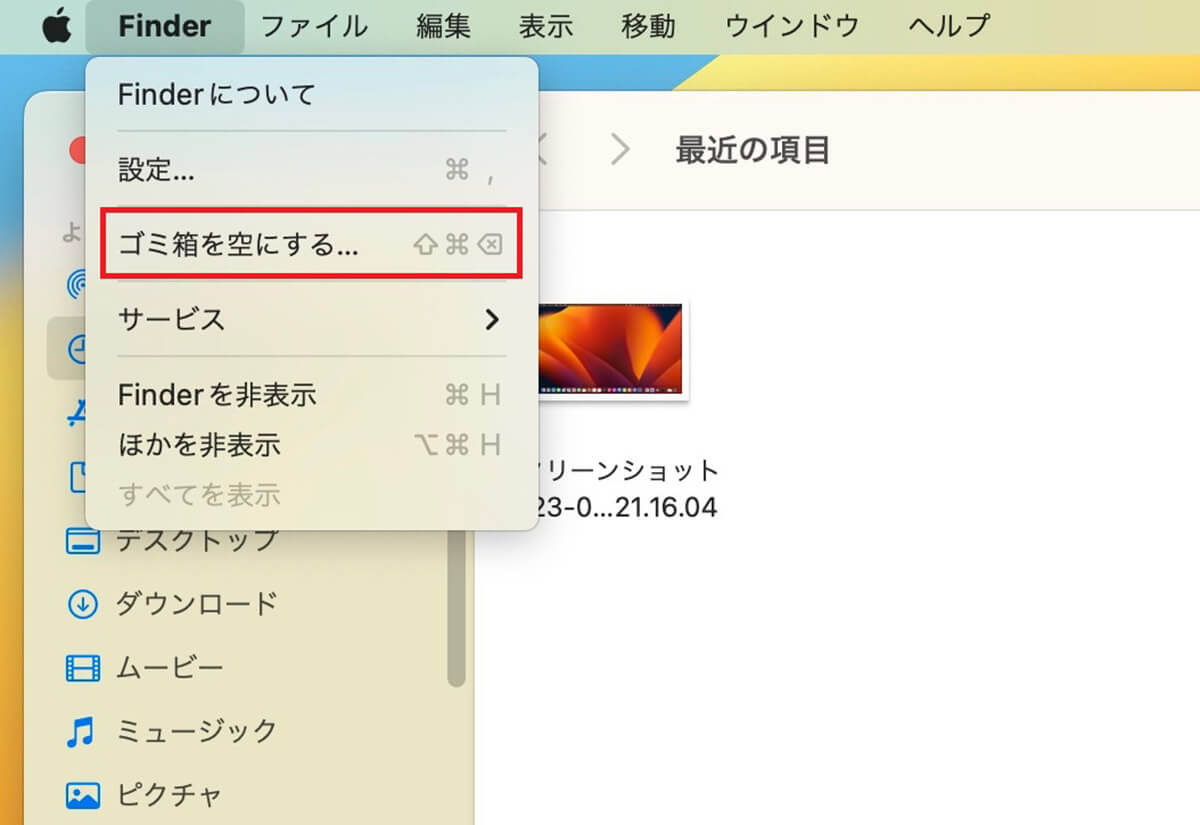
プルダウンメニューが表示されるので「ゴミ箱を空にする」を選択しクリックします
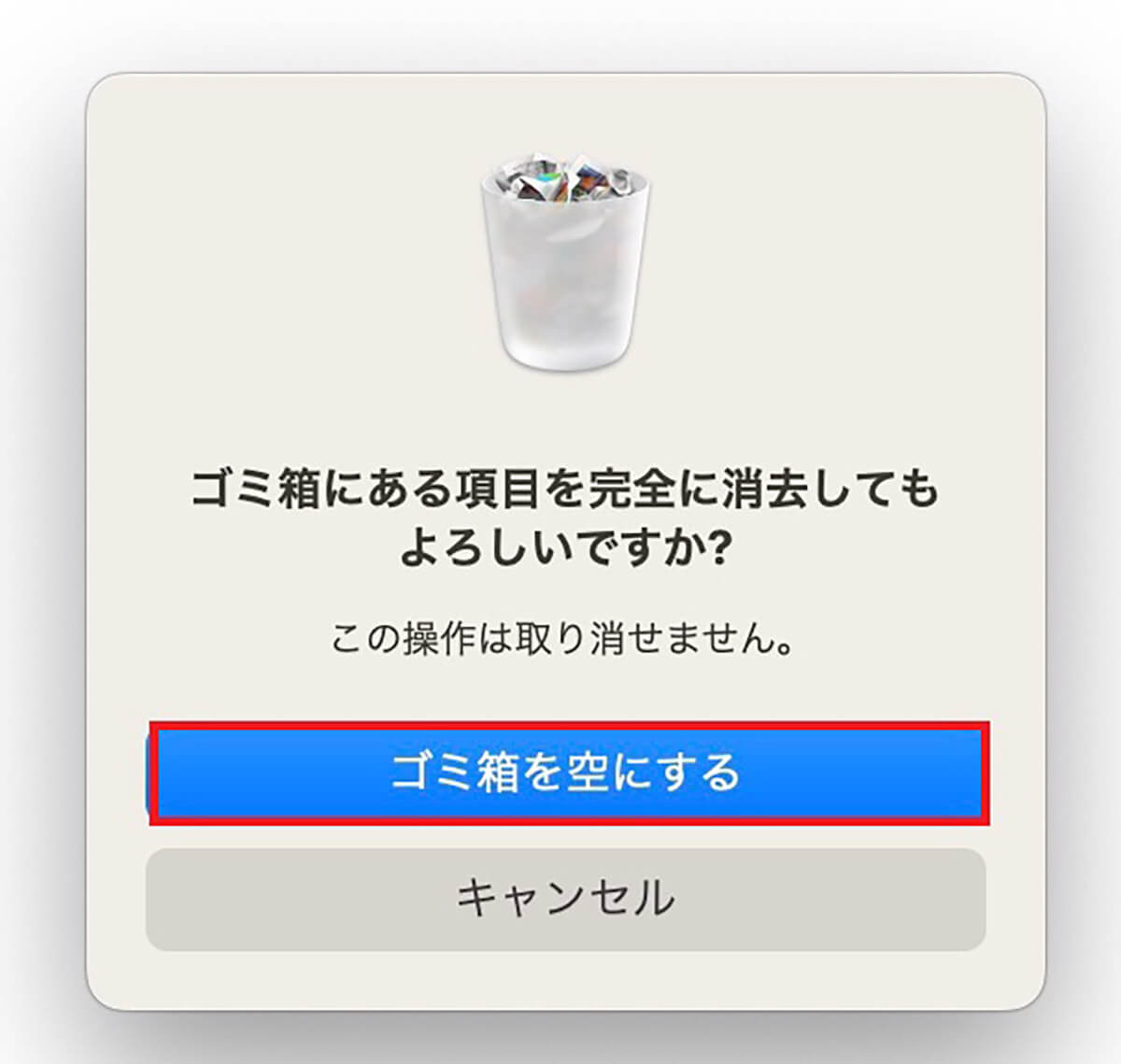
ゴミ箱の中身の完全消去を確認するポップアップが表示されるので、「ゴミ箱を空にする」をクリックしましょう。これでMacのストレージからゴミが完全削除されます。この後、「ストレージ設定」画面でストレージ不足が解消されたかどうか確認してください
ゴミ箱を自動で削除する
MacBook AirやMacBook Proのストレージ不足を解消するために行える2番目の対処法は、ゴミ箱を自動で削除する設定をすることです。この設定をしておくと、ファイルやアプリを削除した時点で自動的に完全削除されます。
ゴミ箱を自動で削除する設定手順を見てみましょう。
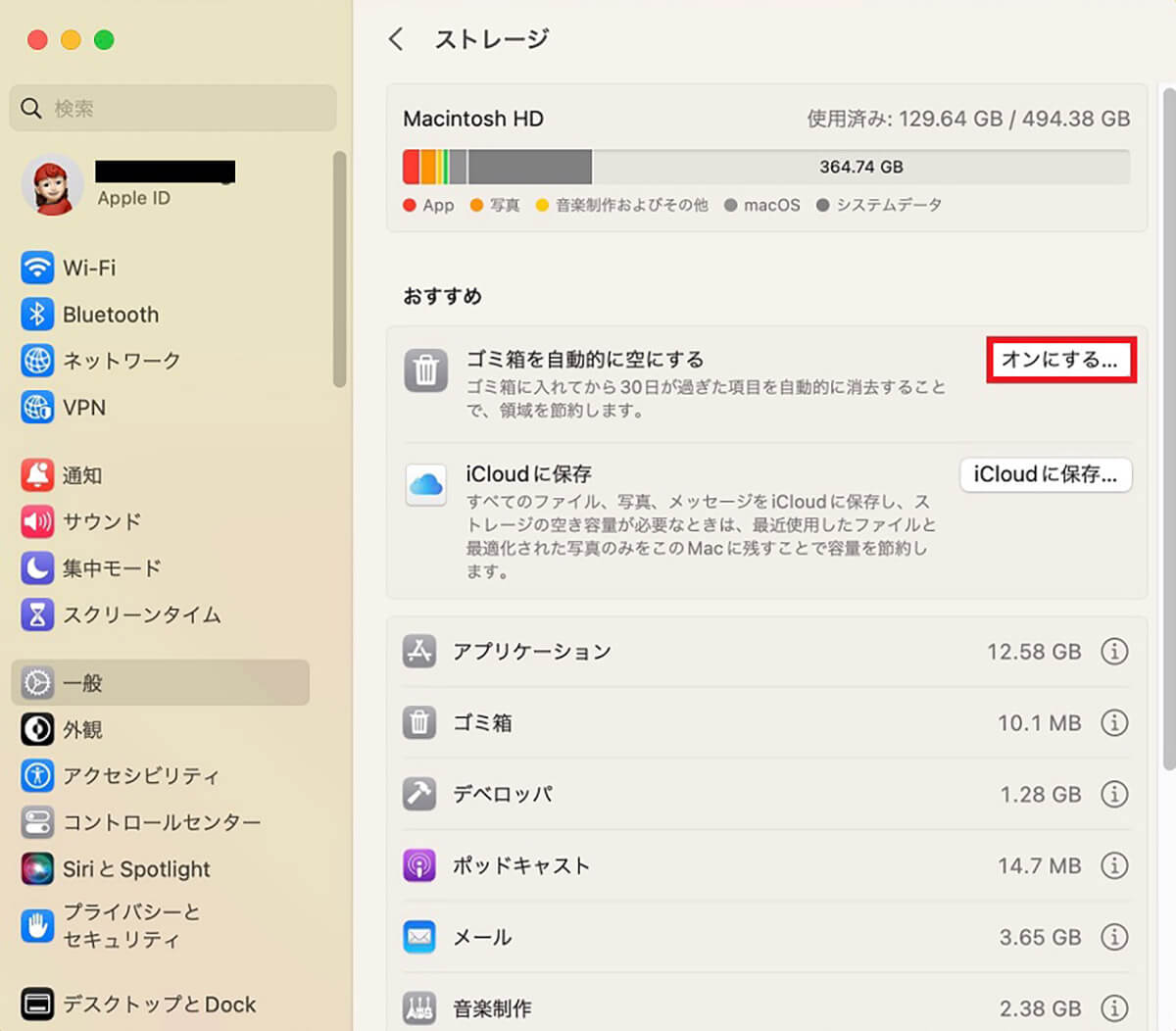
「Appleロゴ」→「このMacについて」→「詳細情報」→「ストレージ設定」と進みます。「ストレージ設定」画面のメニューの中に「ゴミ箱を自動的に空にする」があるので「オンにする」をクリックしましょう
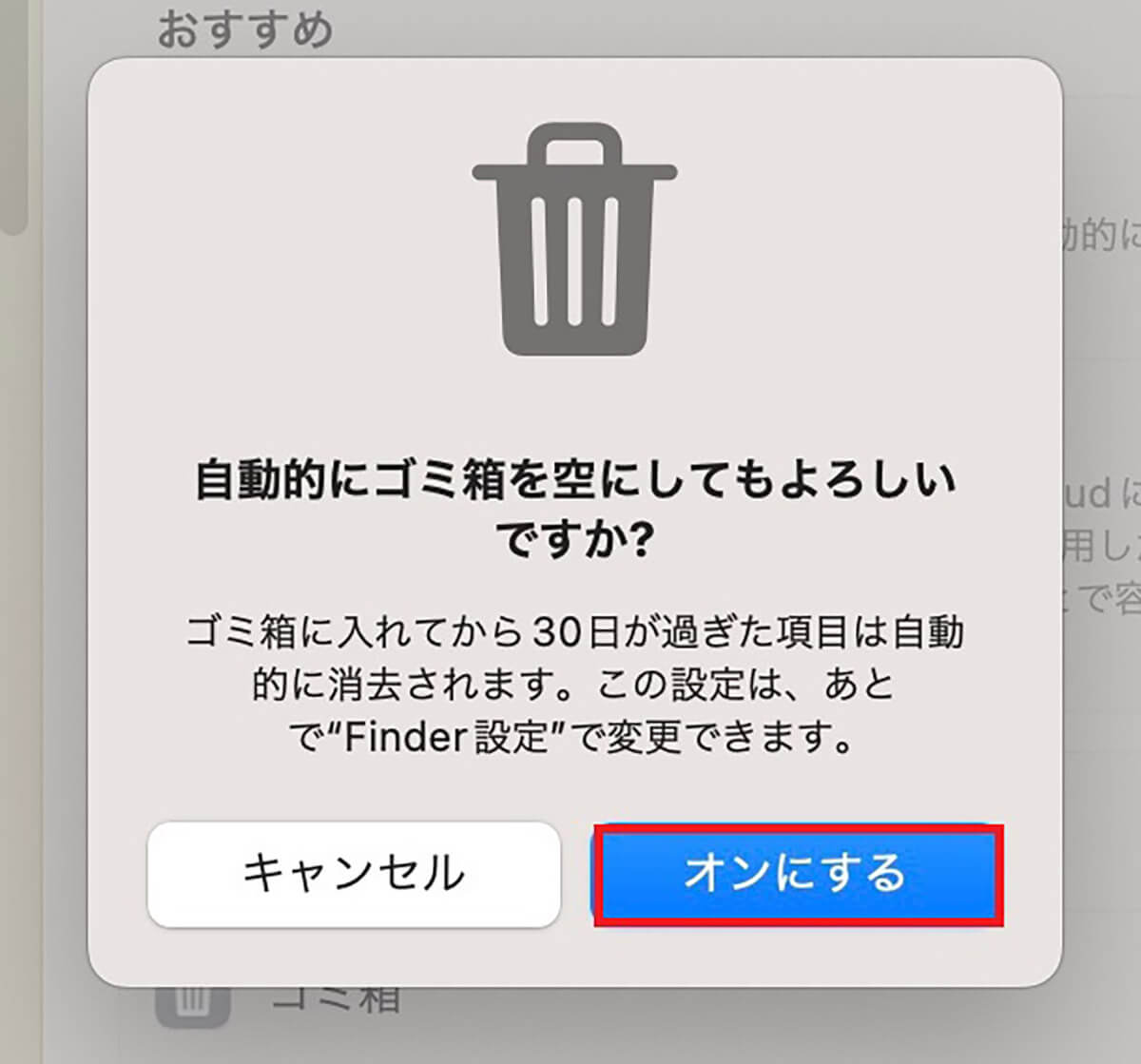
確認ポップアップが表示されるので「オンにする」をクリックしましょう
ホーム画面を整理する
MacBook AirやMacBook Proのストレージ不足を解消するために行える3番目の対処法は、ホーム画面を整理することです。
スクリーンショットやサードパーティ製のソフトウェアのダウンロードファイルなどは、デフォルトでデスクトップ画面に保存されるように設定されています。そのホーム画面は気づかないうちにアイコンでいっぱいになります。
ホーム画面に保存されるファイルの多くは不要なものなので、必要なファイルだけを残して不要なものをすべて削除すれば、ストレージ不足を解消できます。ホーム画面を整理する手順を見てみましょう。
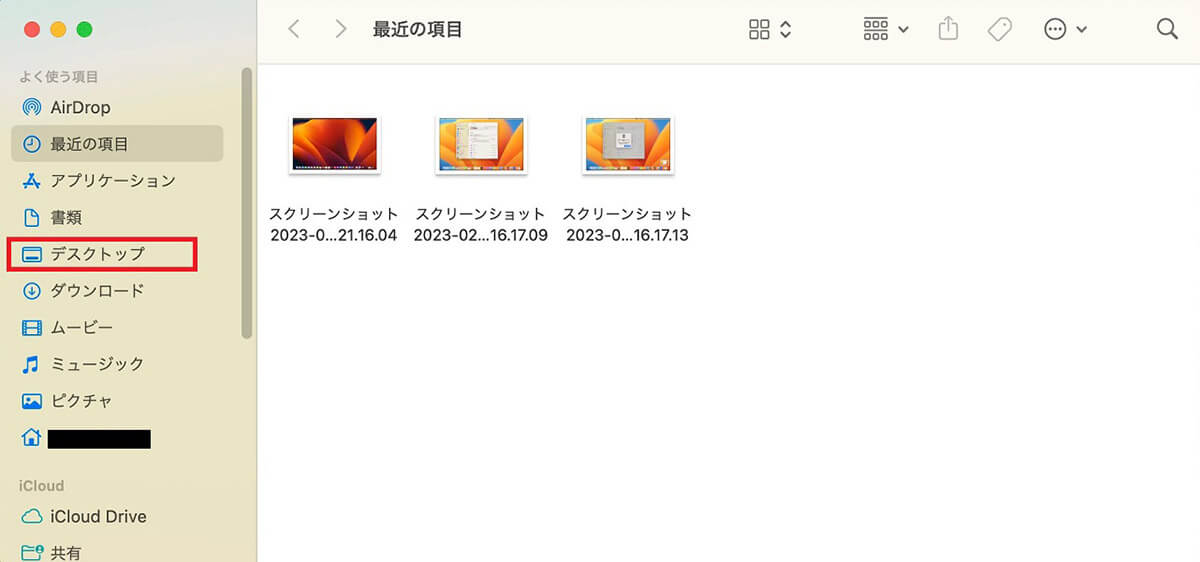
ホーム画面下部のDockにある「Finder」をクリックして起動させましょう。「Finder」画面のサイドメニューに「デスクトップ」があるので選択しクリックします
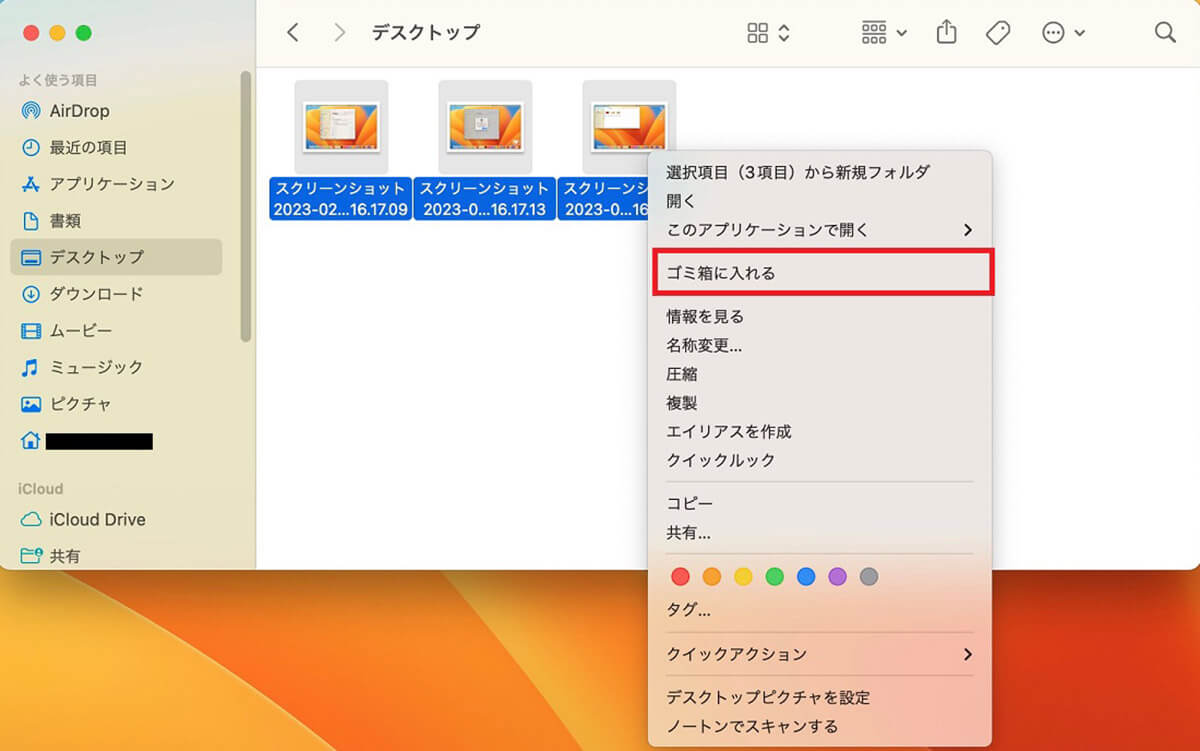
ホーム画面に保存されているファイルが画面の右側にすべて表示されるので、「Shift」キーを押しながら不要なファイルをすべて選択したら右クリックします。プルダウンメニューが表示されるので「ゴミ箱に入れる」を選択しクリックしましょう。この後、この記事で紹介した方法で、ゴミ箱を空にして完全削除してください
サイズ大きい不要なアプリをすべて削除する
MacBook AirやMacBook Proのストレージ不足を解消するために行える4番目の対処法は、使用量(サイズ)の大きい不要なアプリをすべて削除することです。アプリの使用量(サイズ)を確認し削除する手順を見てみましょう。
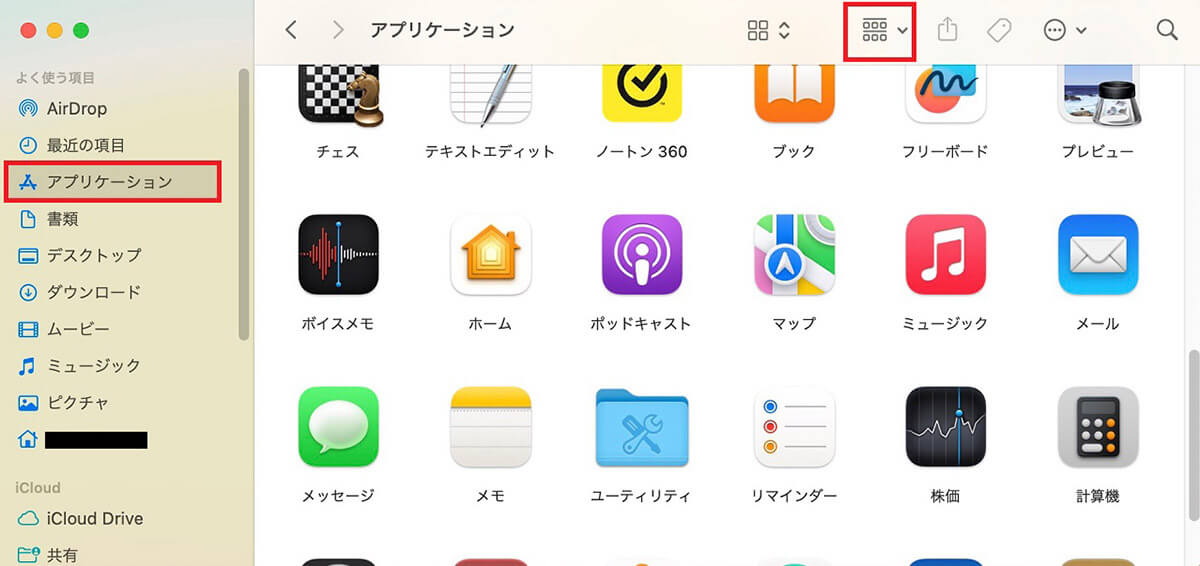
ホーム画面下部のDockにある「Finder」をクリックして起動させましょう。「Finder」画面のサイドメニューに「アプリケーション」があるので選択しクリックします。Macにインストールされたアプリがウィンドウの右側にすべて表示されるので、上部にあるアイコンをクリックしましょう
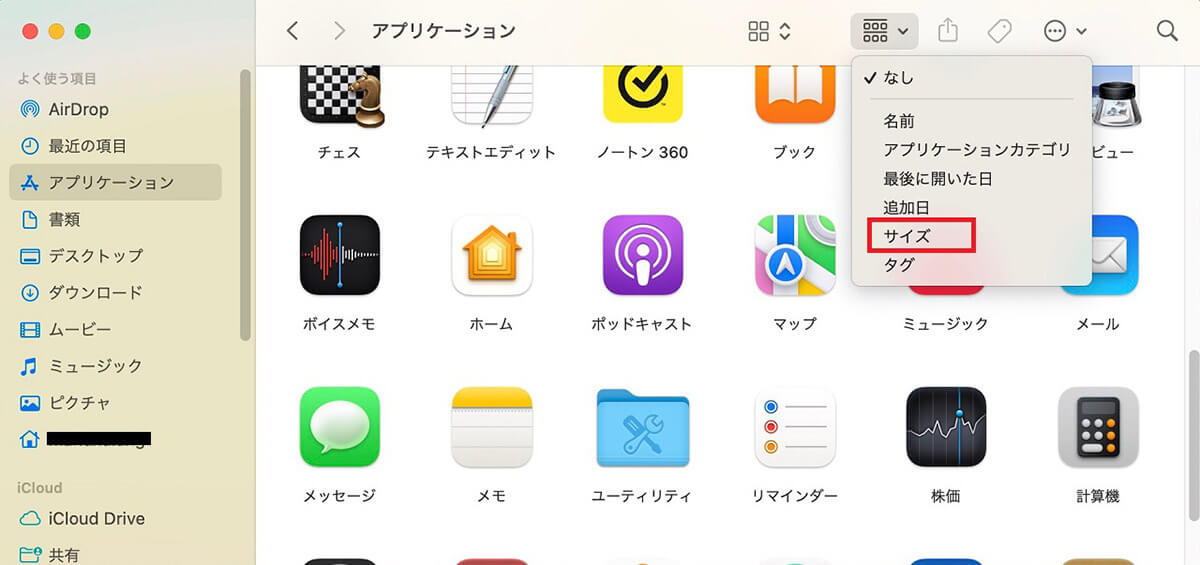
プルダウンメニューが表示されるので、「サイズ」を選択しクリックします
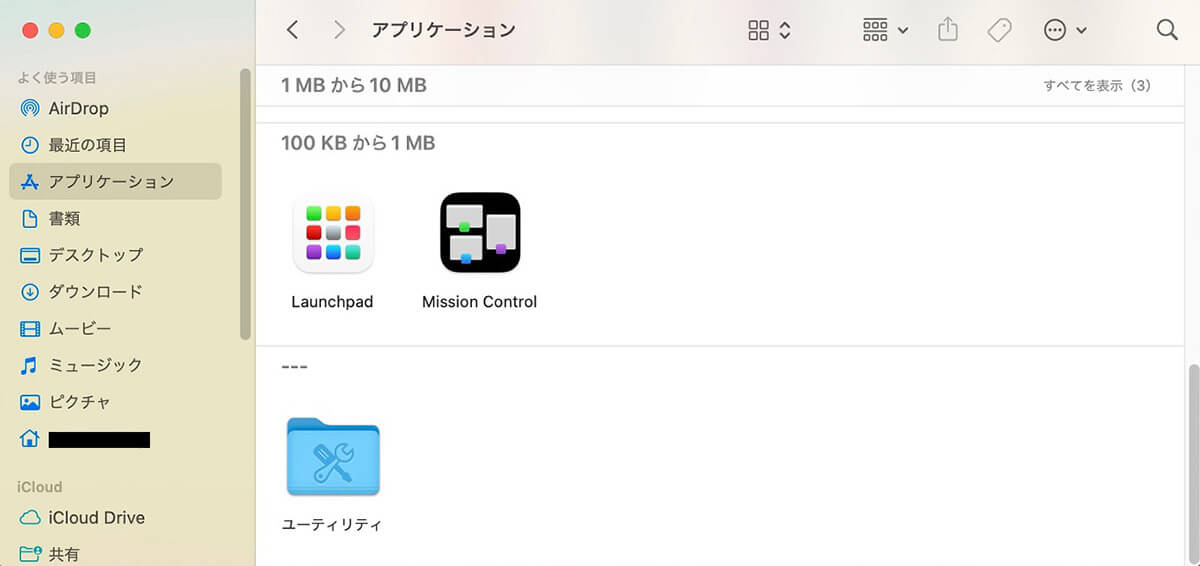
インストールされているアプリの容量(使用量)が大きいものから順番に表示されるので、不要なものを削除しましょう
Macをクリーンアップする
MacBook AirやMacBook Proのストレージ不足を解消するために行える5番目の対処法は、クリーナーアプリを使ってMacをクリーンアップすることです。この記事では「CleanMyMac X」を取り上げて操作手順を説明します。
●「CleanMyMac X」は→こちら
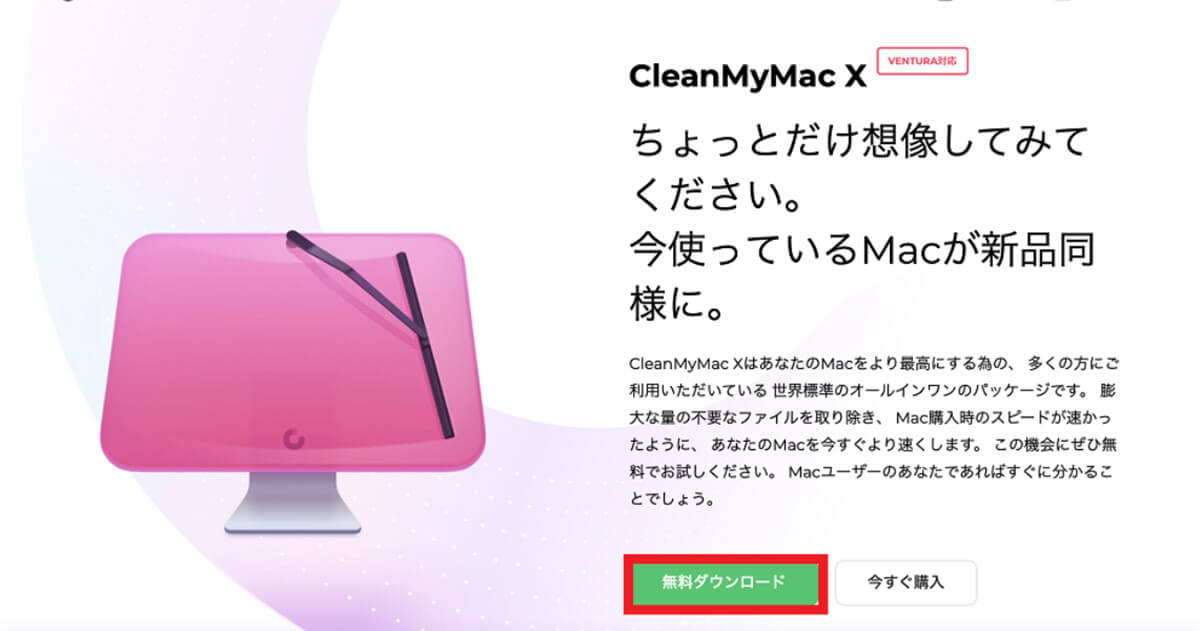
上記のリンクにアクセスしたら「無料ダウンロード」をクリックします
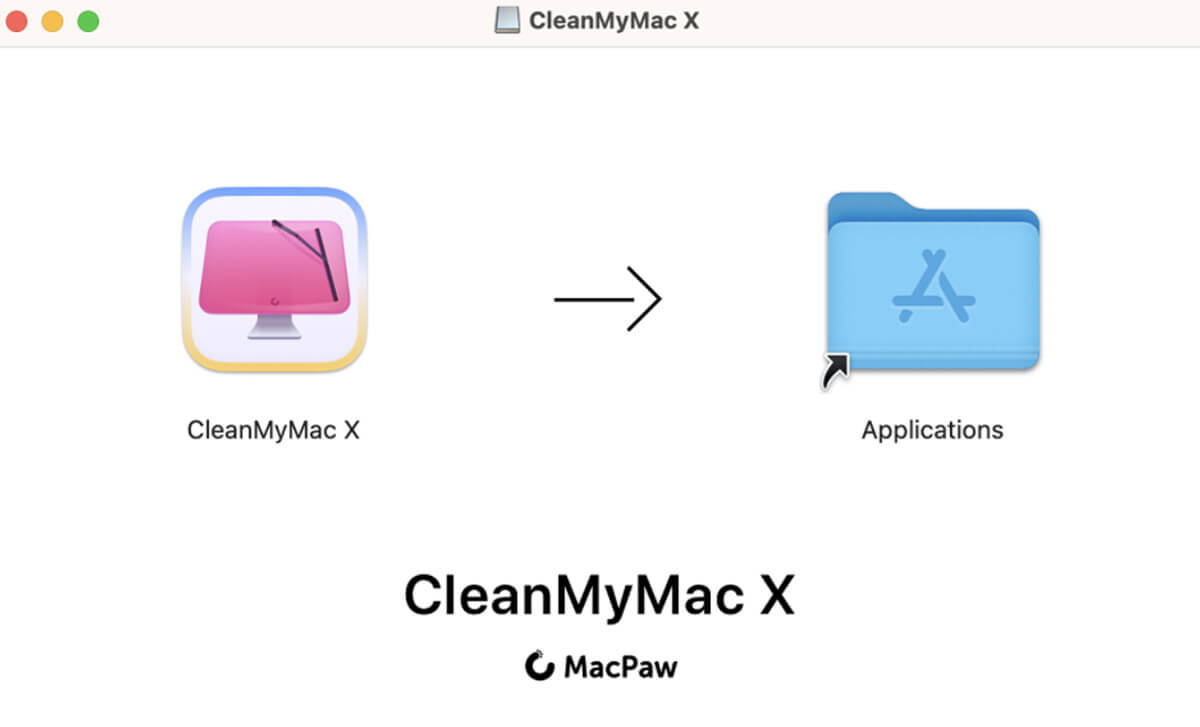
「CleanMyMac」のダウンロードが終了したら、ダウンロードファイルを開きます。「CleanMyMac X」を「Applications」にドラッグ&ドロップします
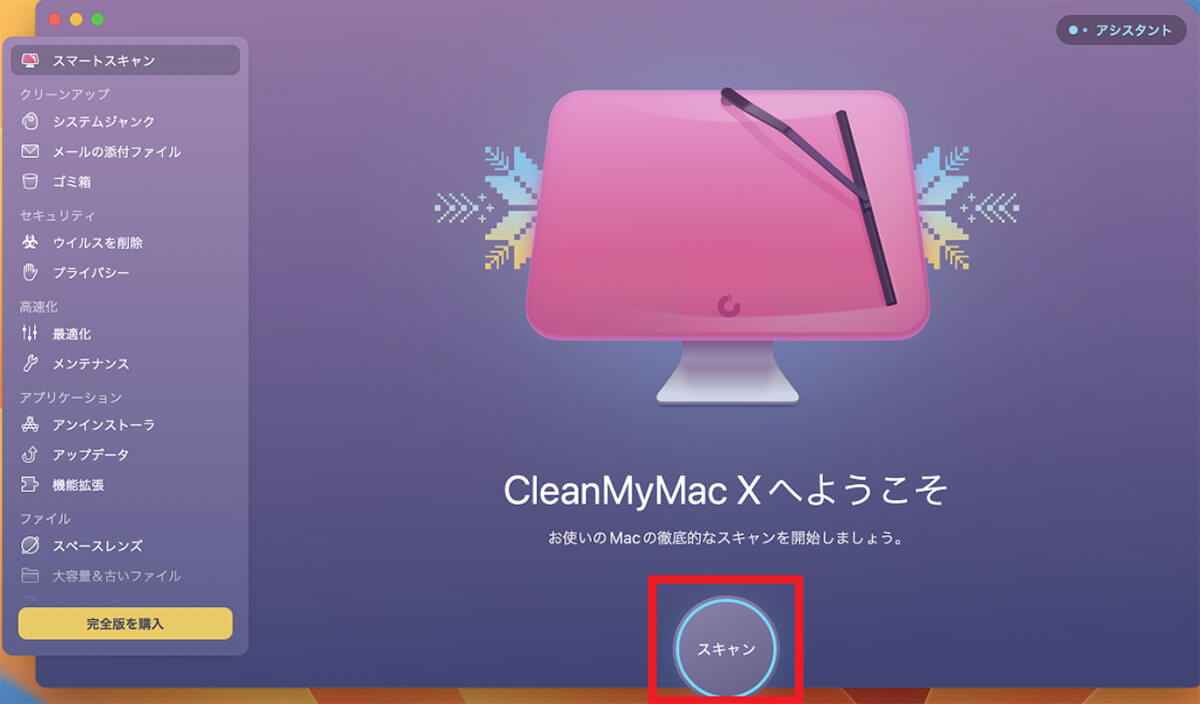
「CleanMyMac」のトップ画面が表示できたら「スキャン」をクリックします
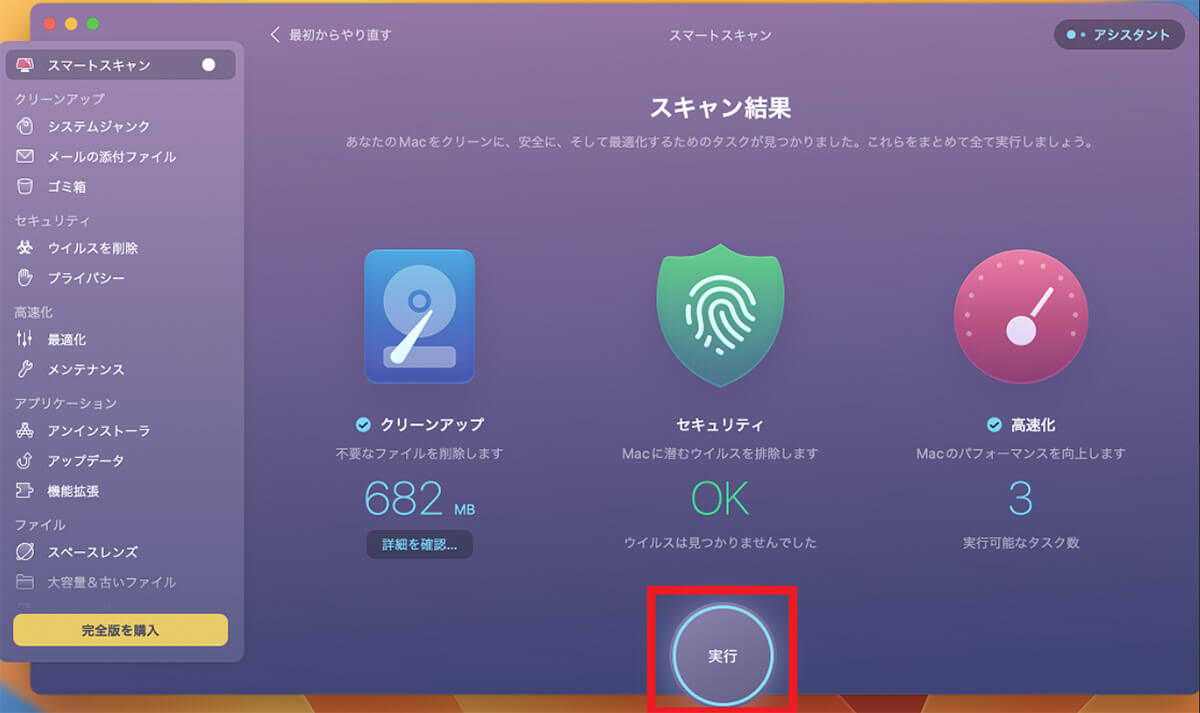
「スキャン」の結果が表示されるので「実行」をクリックします
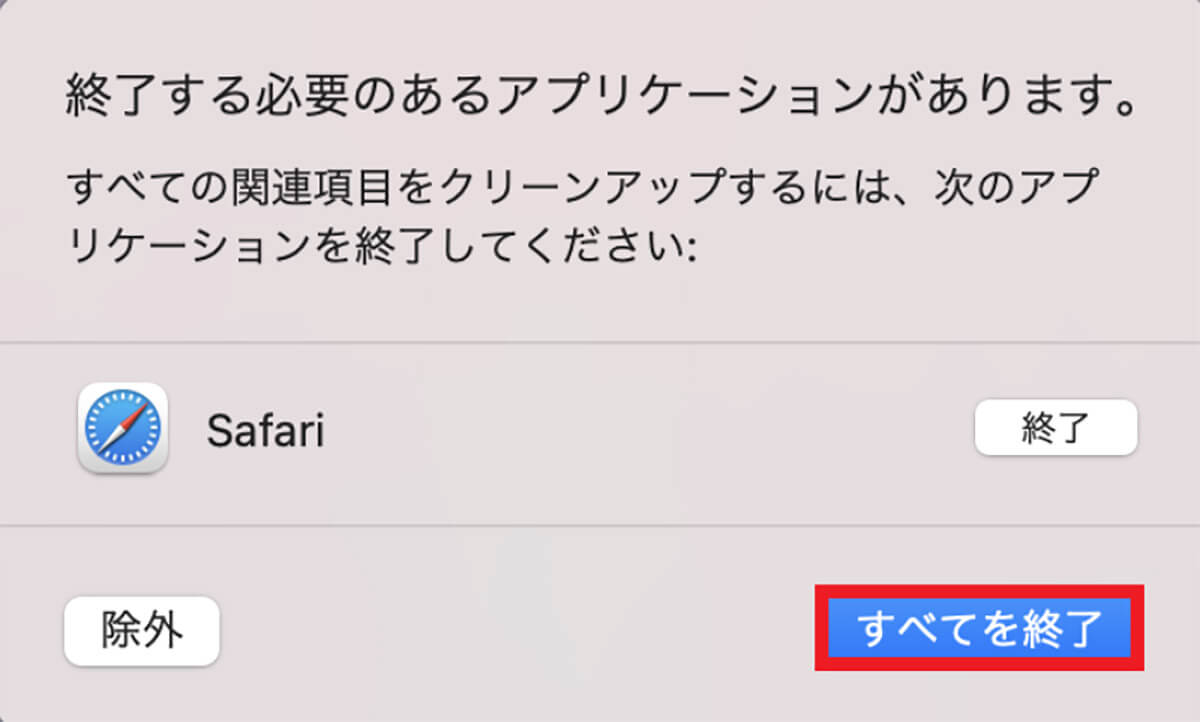
「実行」を妨げるアプリケーションを閉じるように求める警告ポップアップが表示されるので「すべてを終了」クリックします
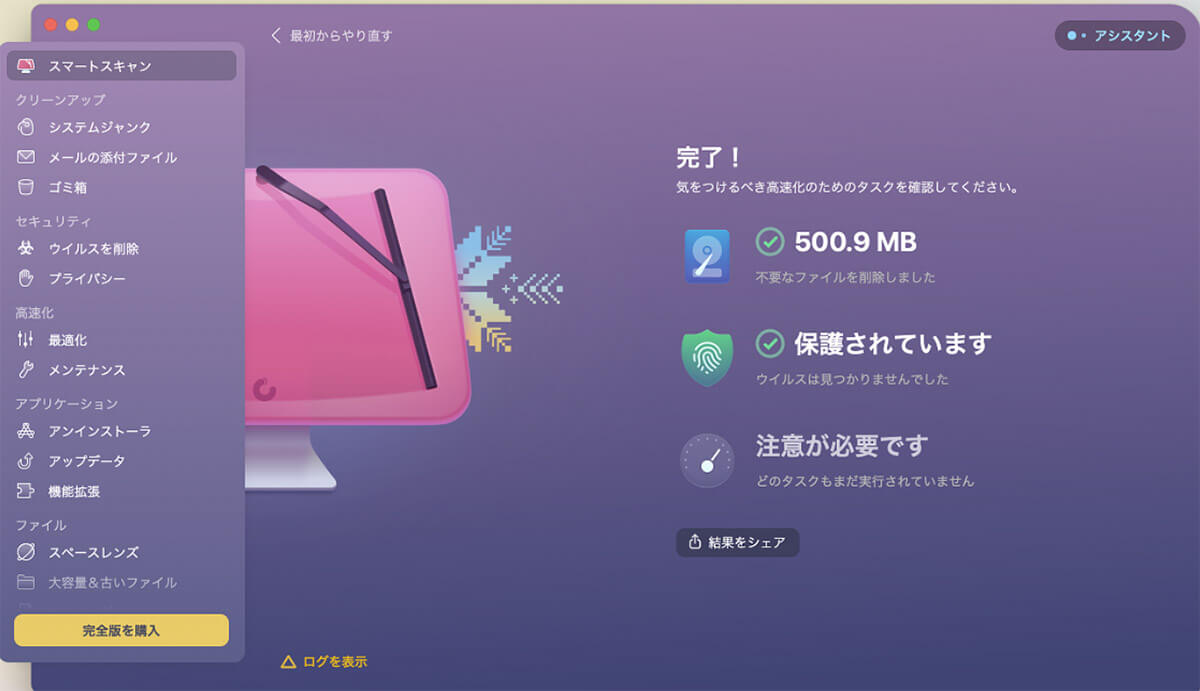
不要なファイルが削除されました
ここまで紹介した対処法を実行した後、Macを再起動し変更内容がMacのシステムに反映されるようにしてください。その後、「ストレージ設定」画面を表示させ、ストレージ不足が解消されたかどうかをチェックしてください。




