毎日、Windows10パソコンを使っていても、細かい設定をどこから変更すればいいのか、まったく知らないという人は意外と多い。だが、Windows10には、そんなパソコン音痴な人にでも簡単に設定変更できる「GodMode(神モード)」が存在するのだ。今回は、Windows10の設定変更が自由自在にできる「GodMode(神モード)」を紹介しょう!
パソコン音痴でも細かい設定が変更できる!
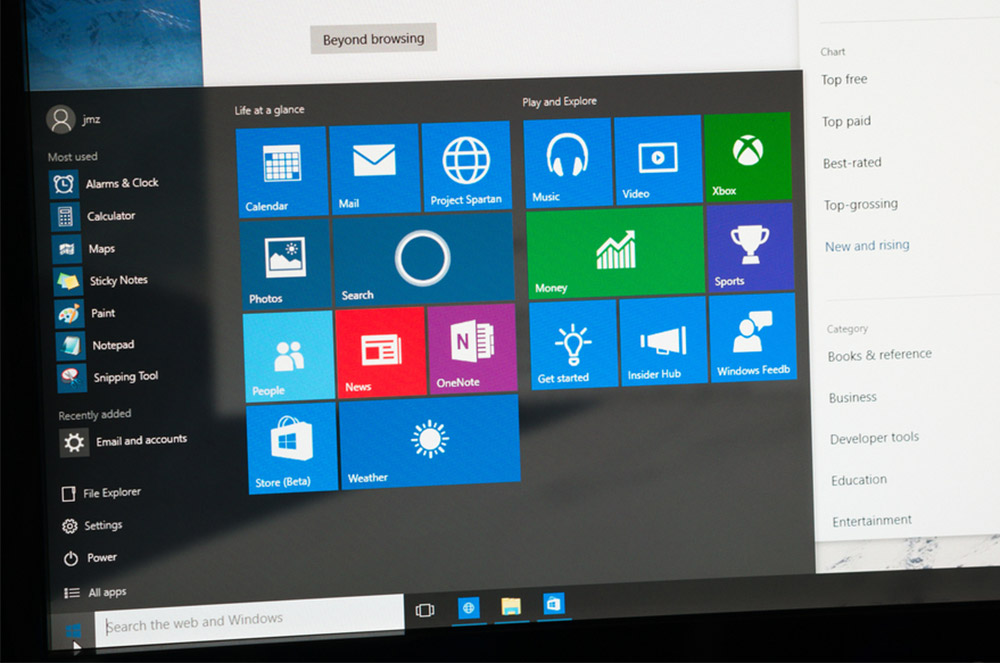
(Image:omihay / Shutterstock.com)
プライベートではパソコンを使わなくても、会社ではWindows10パソコンを使う機会は多いはず。でも、Windows10の細かい設定変更を自分でサクサクできる人は少ないだろう。そんなときは、いつもパソコンに詳しい部下にお任せしているという人も多いのでは?
実は、Windows10にはパソコン音痴な人でも簡単に設定を変更できる「GodMode(神モード)」が搭載されている。これは、200以上の設定を変更できるクイックアクセス集とも呼べるもので、パソコンに詳しくない人でも細かい設定を簡単に変更できるのだ。つまり、この「GodMode(神モード)」があれば、いちいち設定方法をネットで検索したり、部下に頭を下げてお願いしなくていいのである。
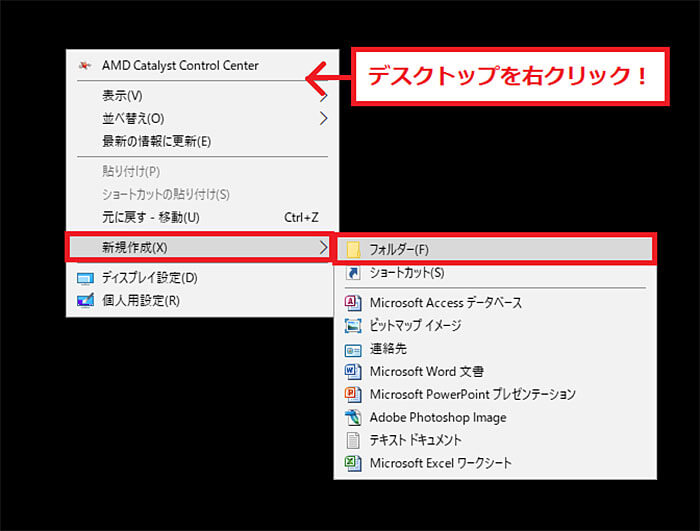
まず、デスクトップを右クリックして、「新規作成」→「フォルダー」を選択する
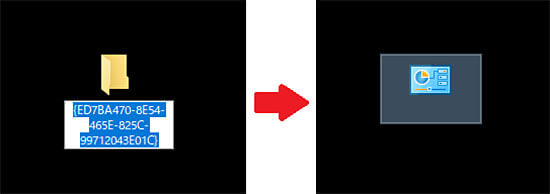
フォルダ名を『GodMode.{ED7BA470-8E54-465E-825C-99712043E01C}』に変更(コピー&ペスート)して「Enter」を押せば、アイコンが変化して「GodMode」に!
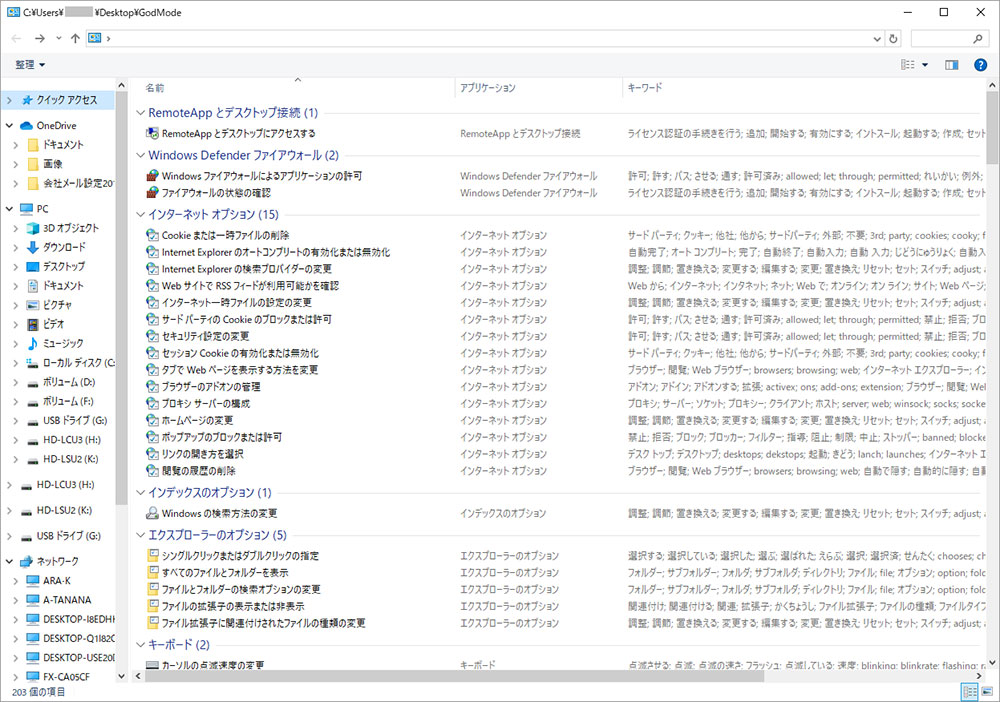
作成した「GodMode」アイコンをダブルクリックすると「GodMode」が起動する。200項目以上のクイックアクセスが表示されるのが便利!
「GodMode」は誰にでも簡単に呼び出せる
「GodMode(神モード)」を呼び出すのは非常に簡単だ。デスクトップを右クリックして、「新規作成」→「フォルダー」を選択。フォルダ名を『GodMode.{ED7BA470-8E54-465E-825C-99712043E01C}』に変更して「Enter」を押せば、アイコンが変化して「GodMode」になるのである。この「GodMode」アイコンをダブルクリックして起動すると、ずらっとクイックアクセスメニューが表示されるので、自分で変更したい設定を選択しよう。
たとえば、ファイルの拡張子を表示したり、マウスのポインターの速度を変更したり、DVDドライブにDVDビデオ入れたときの自動再生設定を変更するなど、どこから変更していいかわからないような設定も簡単にできるのである。是非、お試しあれ!
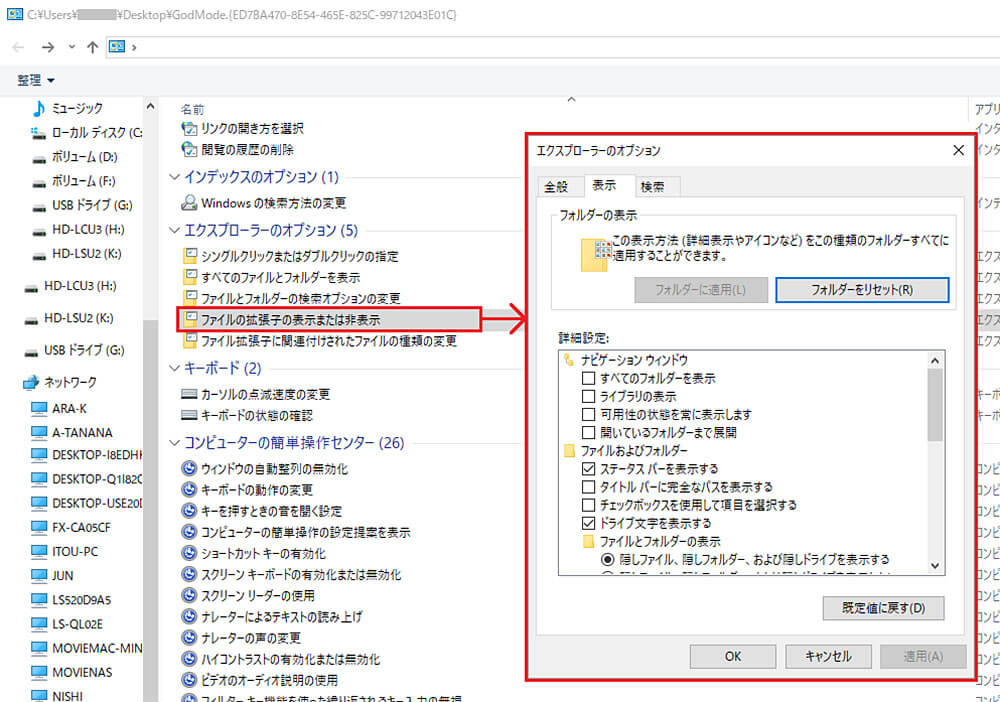
「ファイルの拡張子の表示または非表示」を選択すると、ファイルの拡張子「000.txt」や「000.jpg」などを表示したり消したりできる
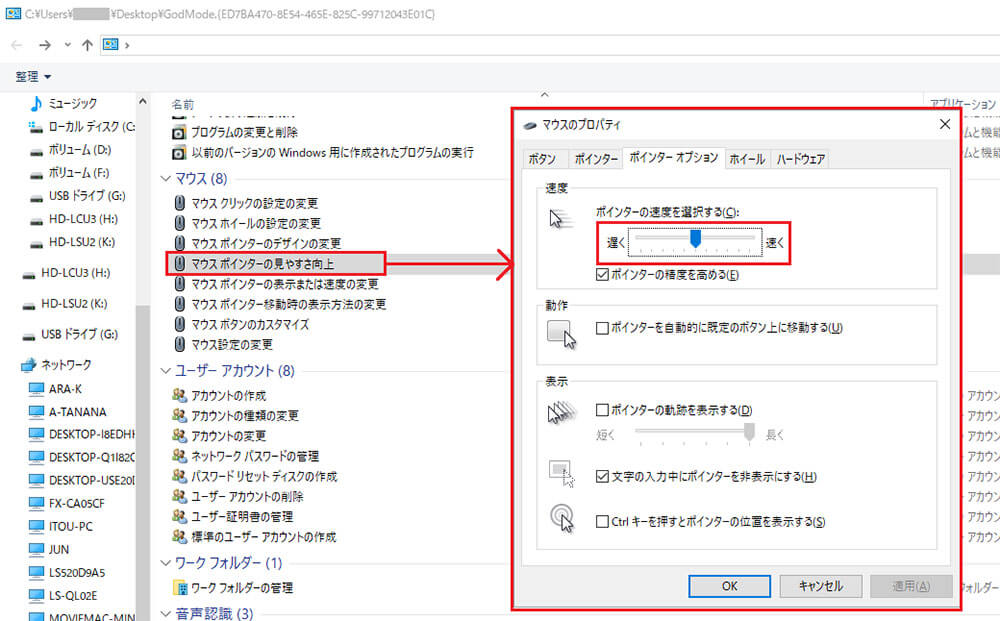
「マウスポインターの見やすさ向上」を選択すると、ポインターオプションが開き、ポイントの速度を速くしたり遅くすることができる
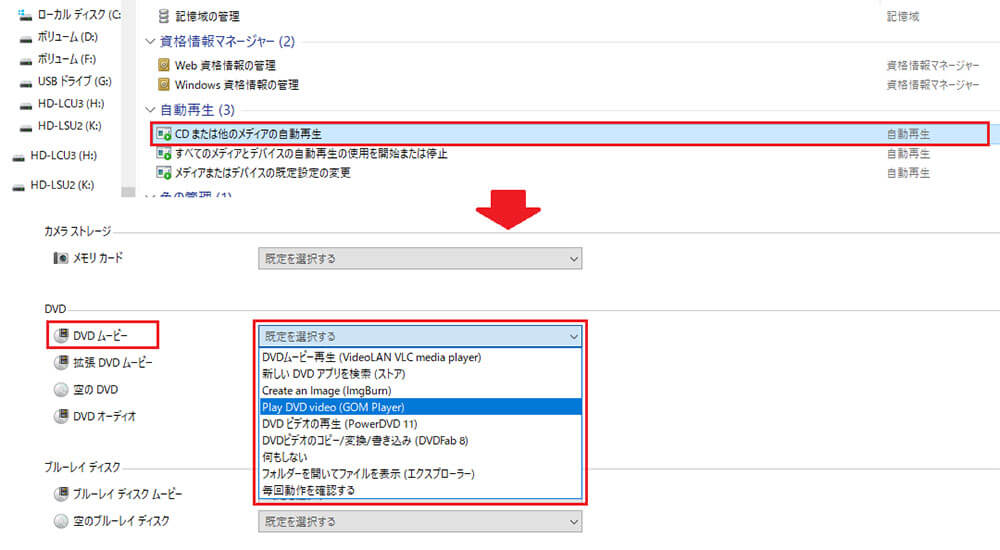
「CDまたは他のメディアの自動再生」を選択すると「DVDムービー」の項目で、自動再生で利用するソフトを指定したり、“自動再生させない”などを指定できる



