新型コロナウイルスの影響で導入されたテレワークですが、会社や学校などでは急速にビデオ会議やチャット、ファイル共有機能などを備えたコミュニケーションツールが普及しました。その代表的なツールである「Microsoft Teams 無料版(クラシック)」が、2023年4月12日に廃止されることになったのはご存じでしょうか? そこで今回は、Microsoft Teamsの無料版を使っている人が、今すぐやっておくべき「バックアップ」の方法を紹介したいと思います。
「Microsoft Teams 無料版(クラシック)」廃止に備えて何をすべきか?
2020年1月から始まったコロナ禍では、感染予防の観点からできるだけ出社をせず、自宅でのテレワークを導入する会社が増えました。
テレワークを行うためにビデオ会議やチャット、ファイル共有機能などを備えたコミュニケーションツールが急速に普及しましたが、その代表的なツールといえば「Microsoft Team」でしょう。
「Microsof Teams」はビジネス用アプリ「Microsoft 365(Office)」に含まれるツールであり、無料で利用できることもあって一気に普及したのです。
ところが、「Microsoft Teams 無料版(クラシック)」は2023年4月12日をもって終了されることになり、有料版へアップグレードすることが推奨されているのです。詳しくはこちらの記事で確認してください。
このように、「Microsof Teams 無料版(クラシック)」は廃止されますが、実は新たな「Microsoft Teams(無料版)」も用意されていますので、Microsoft Teamsそのものは今後も無料で使うことができます。
とはいえ、従来の「Microsoft Teams 無料版(クラシック)」で保存してあるデータは、自動的に新しい「Microsoft Teams(無料版)」へは移行できません。
有料版に移行しない場合は、手動でデータのバックアップを取っておき、そのうえで新しい無料版のほうにデータを転送しなければならないのです。
「Microsof Teams 無料版(クラシック)」で保存してあるデータのなかでも、とくにバックアップが必要となるのは「ファイル」「チャット」「連絡先」「共有タスク」「カレンダー」の5つです。
2023年4月12日を過ぎると、これらのデータにまったくアクセスできなくなるので、今のうちにしっかりバックアップしておきましょう。
●Microsoft「Microsoft Teams 無料版 (クラシック) は廃止となります」は→こちら
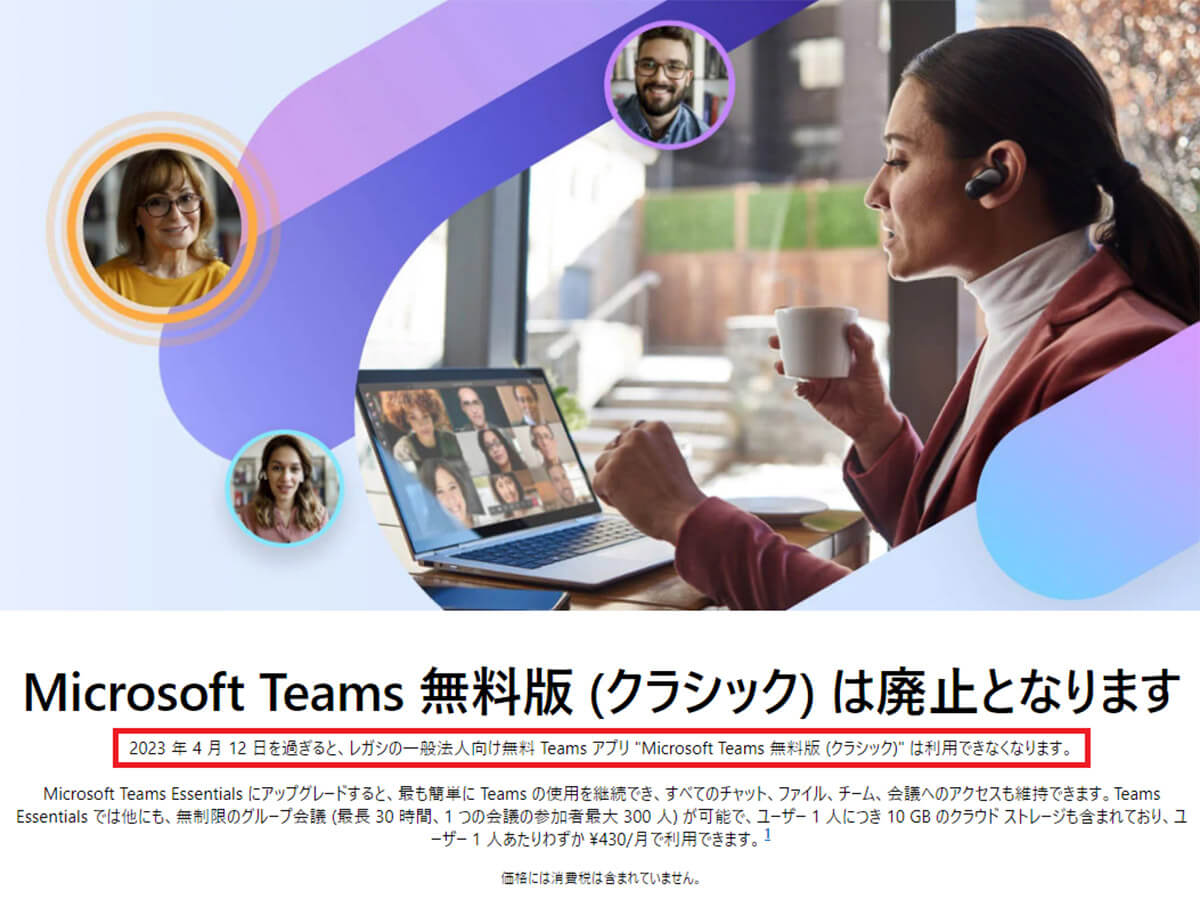
Microsoftの公式サイトには2023年4月12日を過ぎると「Microsoft Teams 無料版(クラシック)」は利用できなくなると明記されている(画像はMicrosoft公式サイトより転載)
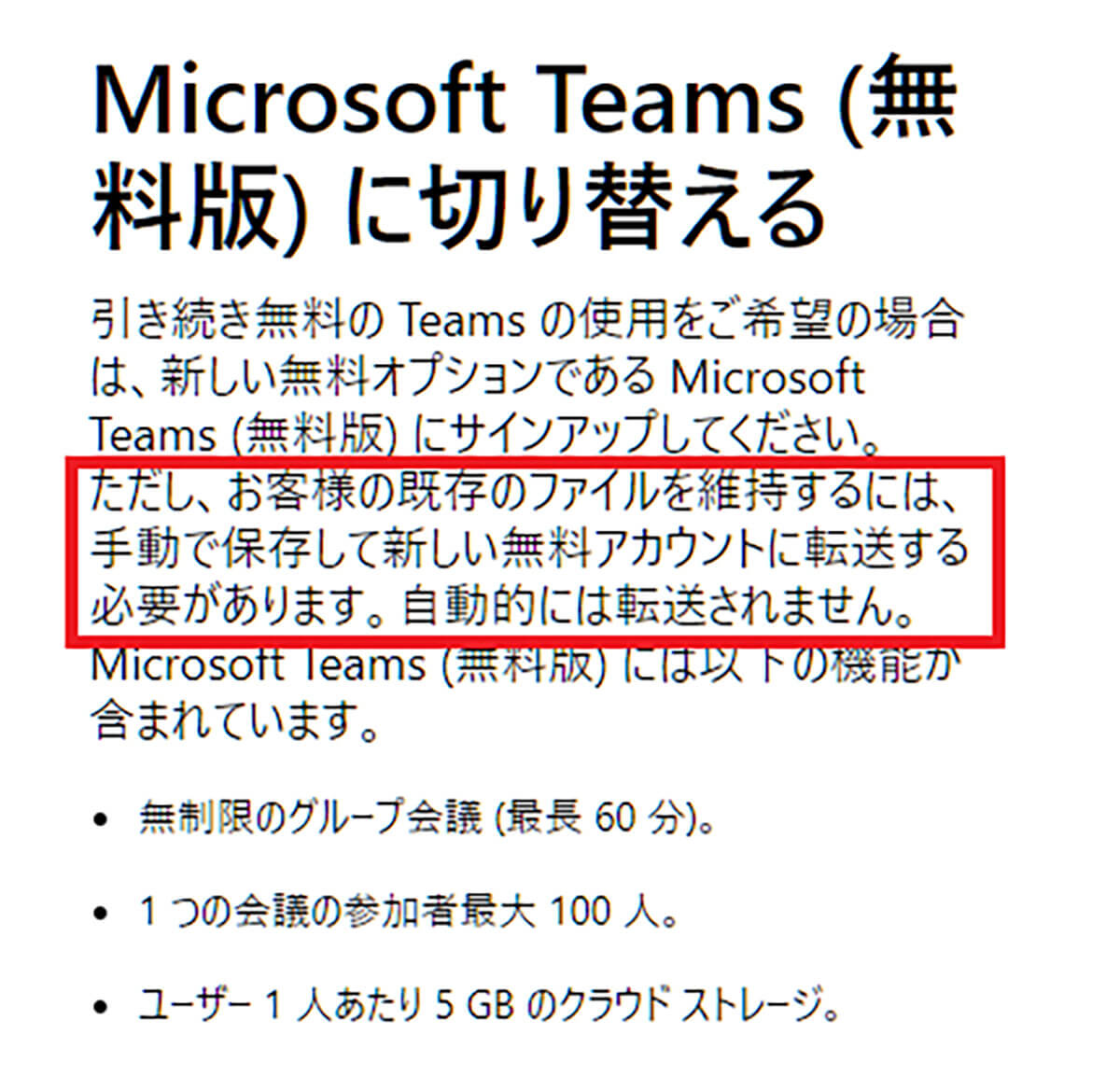
4月以降は、新しい「Microsoft Teams(無料版)」を利用できるが、既存ファイルは自動転送されないので、事前に手動でバックアップし、自ら登録する必要がある(画像はMicrosoft公式サイトより転載)
「Microsoft Teams 無料版(クラシック)」をバックアップするには?
「Microsoft Teams 無料版(クラシック)」が廃止されると、チャットや共有ファイルなどには一切触れることができなくなってしまいます。
そうなる前に、必ずデータのバックアップを取っておきましょう。
●Microsoft「Microsoft Teams (無料) データをエクスポートまたは削除する」は→こちら
まずチェックしたいのが、Microsoft OneDriveです。OneDriveはMicrosoftアカウントを持っていれば誰でも5GBまで無料で利用できるストレージサービスですので、Windowsパソコンユーザーにはお馴染みでしょう。
「Microsoft Teams 無料版(クラシック)」で共有していたファイルは、Microsoft OneDriveに自動保存されていますので、まずはこのデータをコピーしておきます。
●Microsoft「OneDrive」は→こちら
バックアップ方法は簡単です。Webブラウザを開いてOneDriveにサインインしたら、「自分のファイル」のなかに「Microsoft Teams」関連のフォルダがあるので、それを右クリックして「コピー」を選択しましょう。
あとは、パソコンのローカルディスクなどで保存したいドライブを開いて、右クリックで「ペースト」すれば完了です。
【1】OneDriveに自動保存されたデータをバックアップする手順
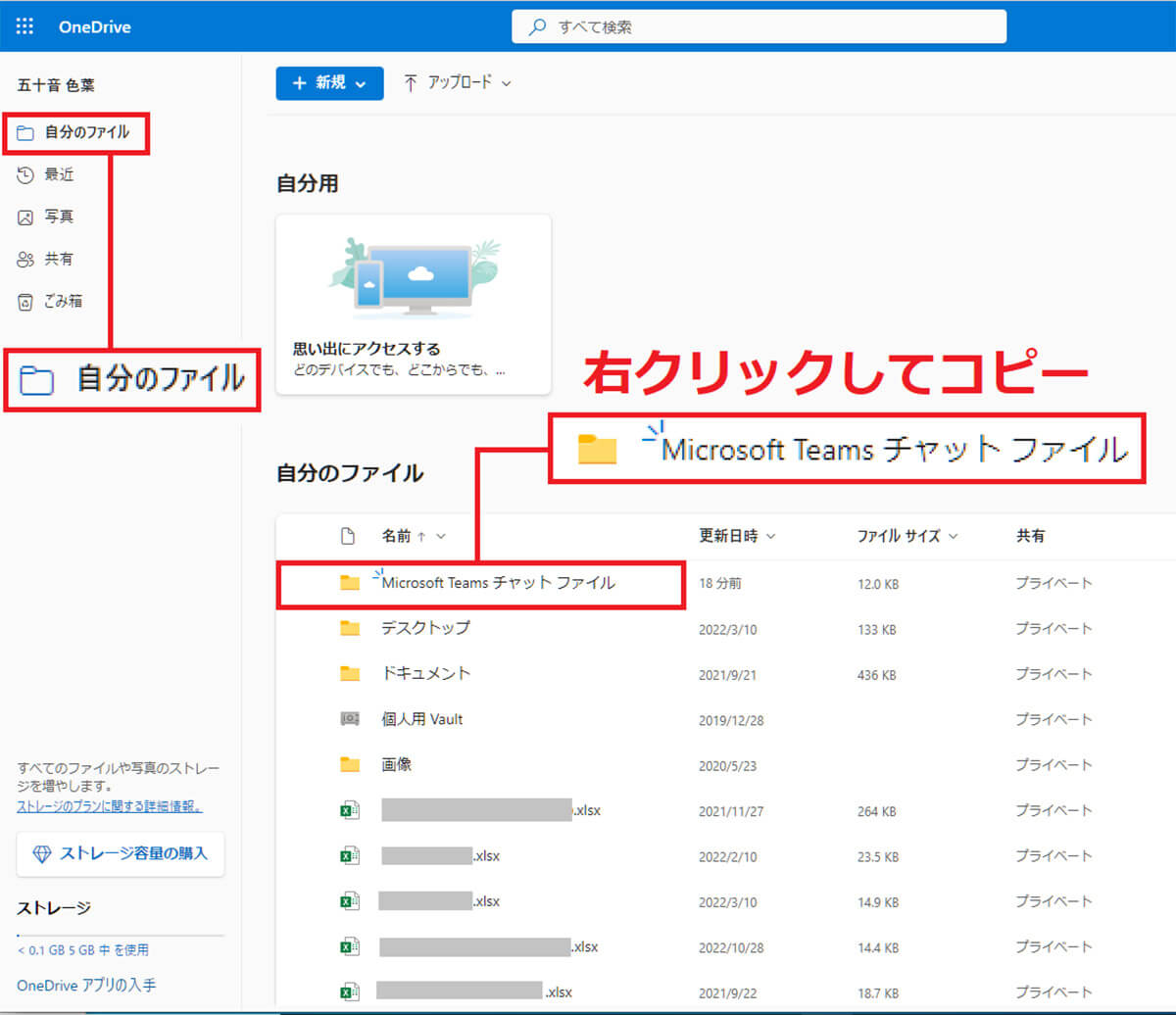
WebブラウザでOneDriveを開くと「自分のファイル」内に「Microsoft Teams」関連のフォルダがある。ここにデータが自動保存されているので、これをコピー&ペーストすればOKだ(画像はOneDrive公式サイトより転載)
「Microsoft Teams 無料版(クラシック)」には、データの「エクスポートページ」も用意されています。
「エクスポートページ」では、「チャット履歴」「連絡先」「共有タスク」「共有カレンダーイベント(予定表)」などのデータをバックアップ可能ですので、それぞれ「リクエスト送信」をクリックしてデータをダウンロードします。
ダウンロードしたデータはパソコンのローカルディスクに保存しておきましょう。
●Microsoft Teams「エクスポートページ」は→こちら
それでは、最初に「チャット履歴」をバックアップする手順を紹介します。
まずは「Microsoft Teams 無料版(クラシック)」で使っているMicrosoftアカウントを使い「エクスポートページ」にサインインしましょう。
すると、「私のデータをエクスポートする」というページが表示されるので、「チャット履歴」にチェックを入れ「リクエストを送信」をクリックします。
数分待つと「利用可能なエクスポート」が表示されますので、「ダウンロード」をクリックすればOKです。
この「私のデータをエクスポートする」ページでは、ほかにも「連絡先」「タスク」「カレンダーイベント(予定表)」などのデータもバックアップ可能となっています。
【2】チャット履歴をバックアップする
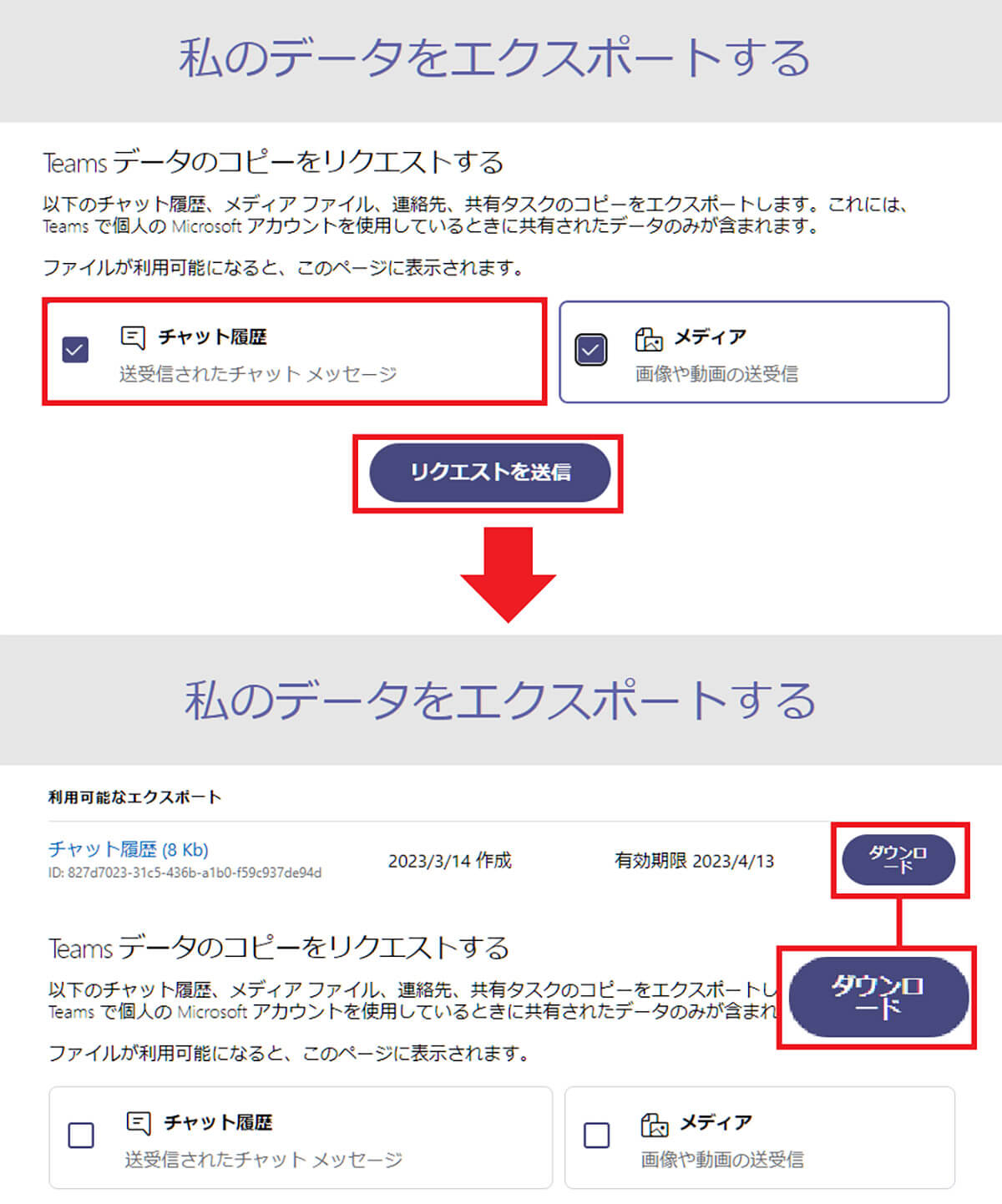
「私のデータをエクスポートする」ページで「チャット履歴」を選択して「リクエストを送信」をクリック(上写真)。「ダウンロード」を押せばデータを入手できる(下写真)。ただし、有効期限は1カ月なので早めにダウンロードしよう(画像はTeams公式サイトより転載)
【3】連絡先をバックアップする
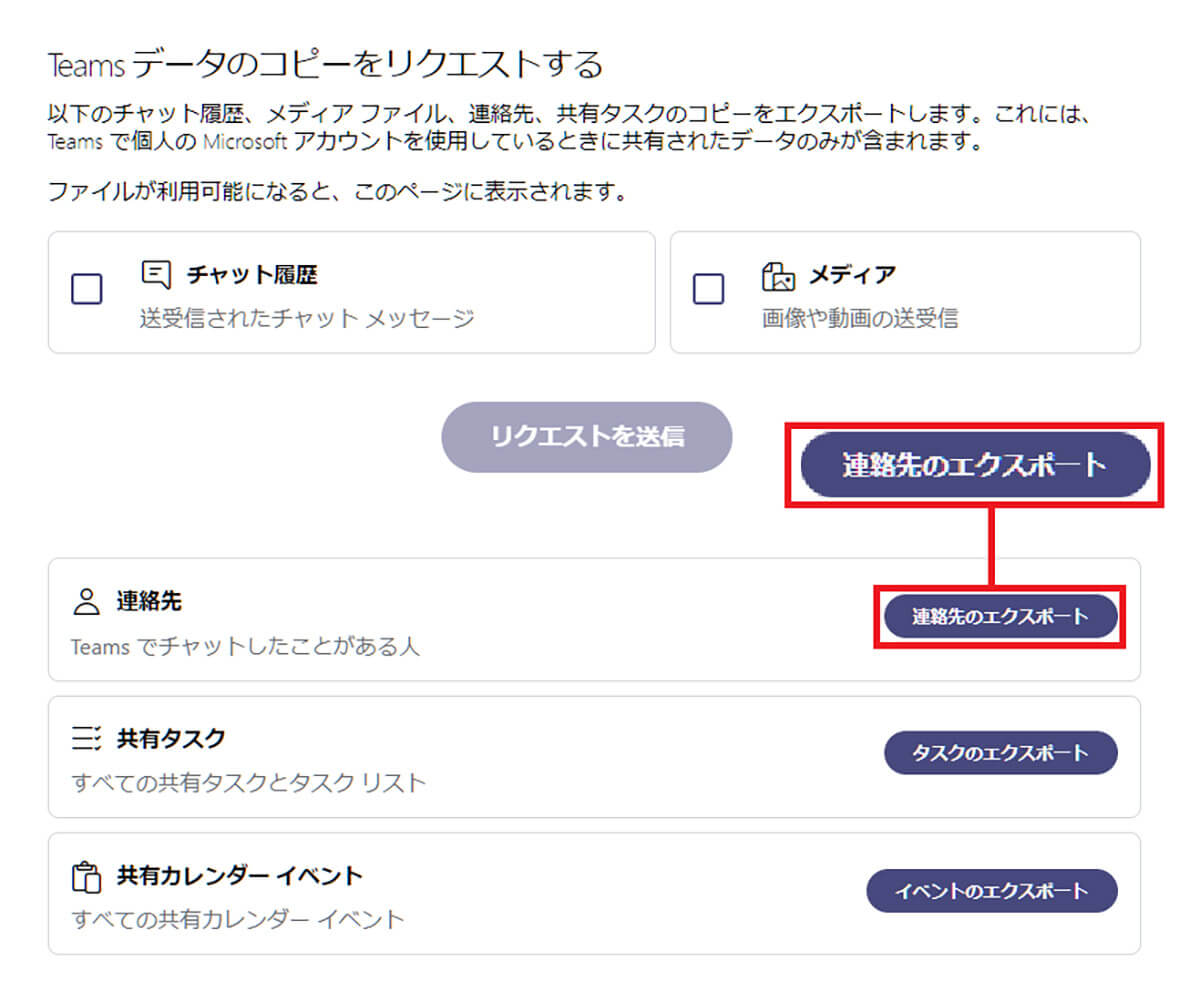
「私のデータをエクスポートする」ページで「連絡先のエクスポート」をクリックしよう。これで自動的にデータをダウンロードできる(画像はTeams公式サイトより転載)
【4】タスクとカレンダー(予定表)をバックアップする
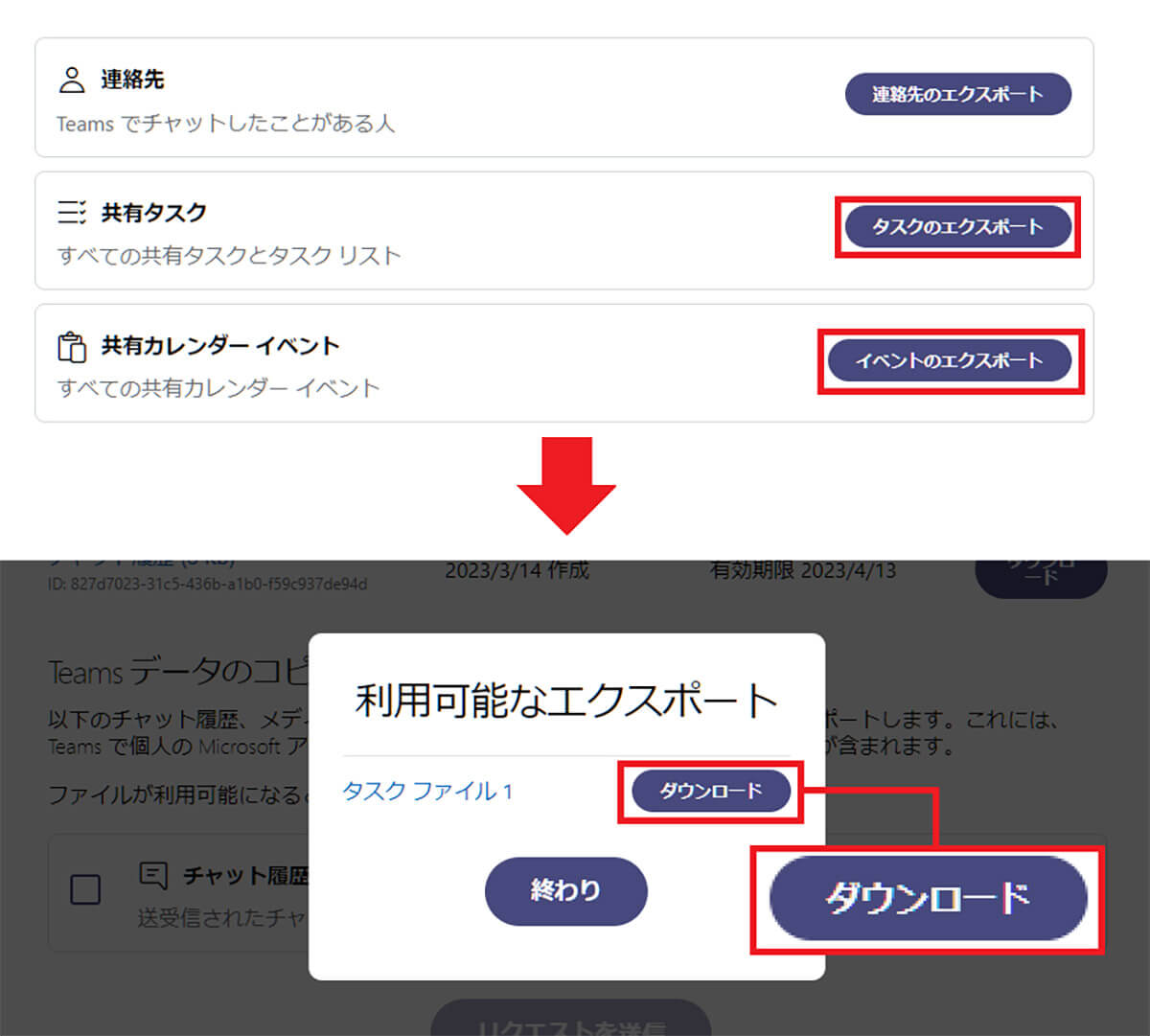
「私のデータをエクスポートする」ページで「タスクのエクスポート」と「イベントのエクスポート」をクリックしよう。この場合は、ダウンロードが可能になると別ウインドウが開くので、「ダウンロード」を押せばいい(画像はTeams公式サイトより転載)
まとめ
いかがでしょうか?「Microsoft Teams 無料版(クラシック)」は23年4月12日で廃止されるので、必ずそれまでに必要なデータをバックアップしておきましょう。
ちなみに、新しいMicrosoft Teams(無料版)で、連絡先などを登録したい場合は、めんどうでもひとつずつ登録していく必要があります。
もし、仕事でMicrosoft Teamsを使っている人で、予算に余裕があれば、これを機会に有料版への移行も検討してみてはいかがでしょうか?
●Microsoft「Microsoft Teams 無料版 (クラシック) から Microsoft Teams へのアップグレード」は→こちら




