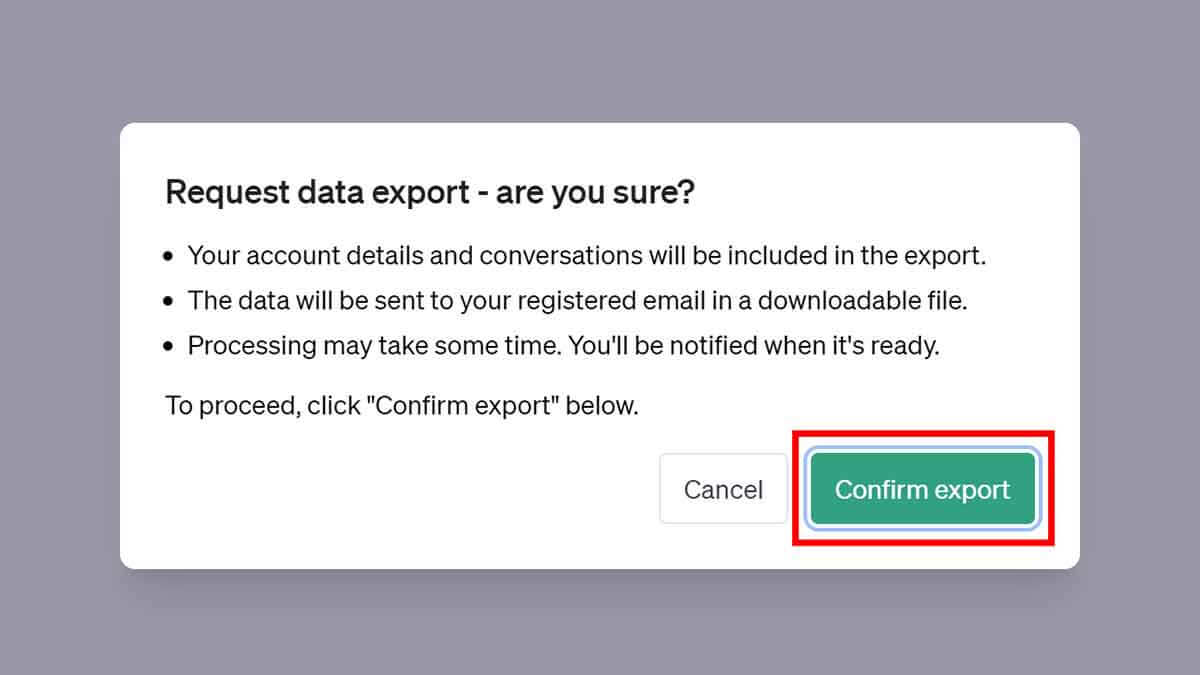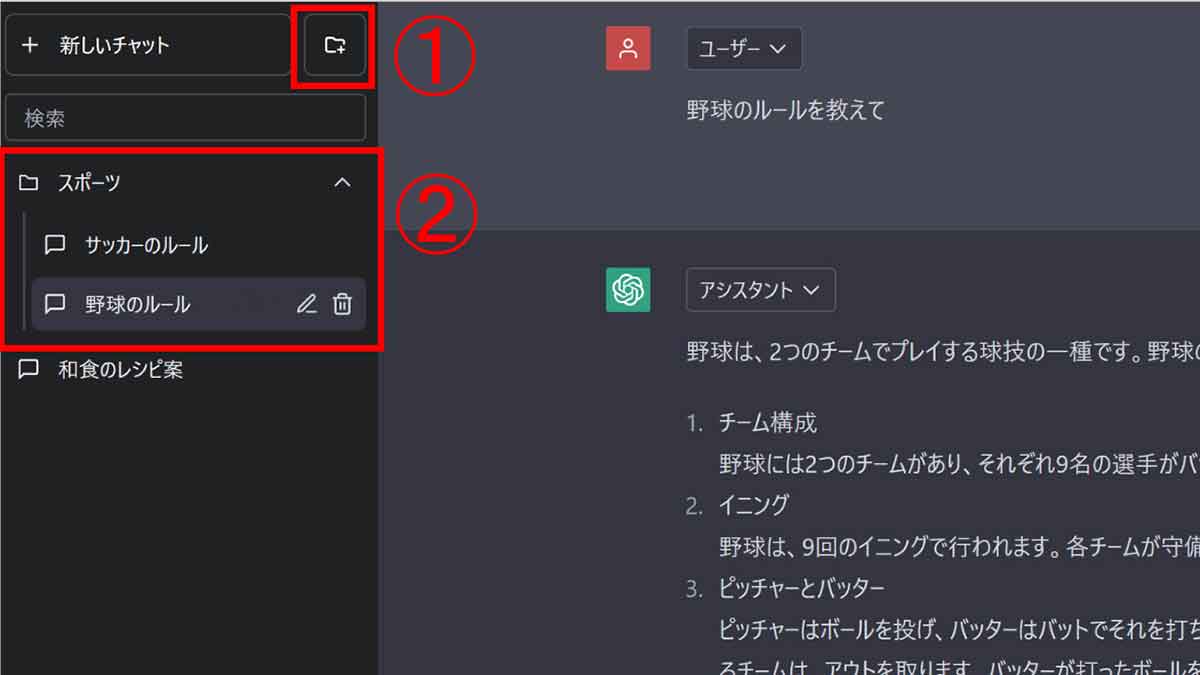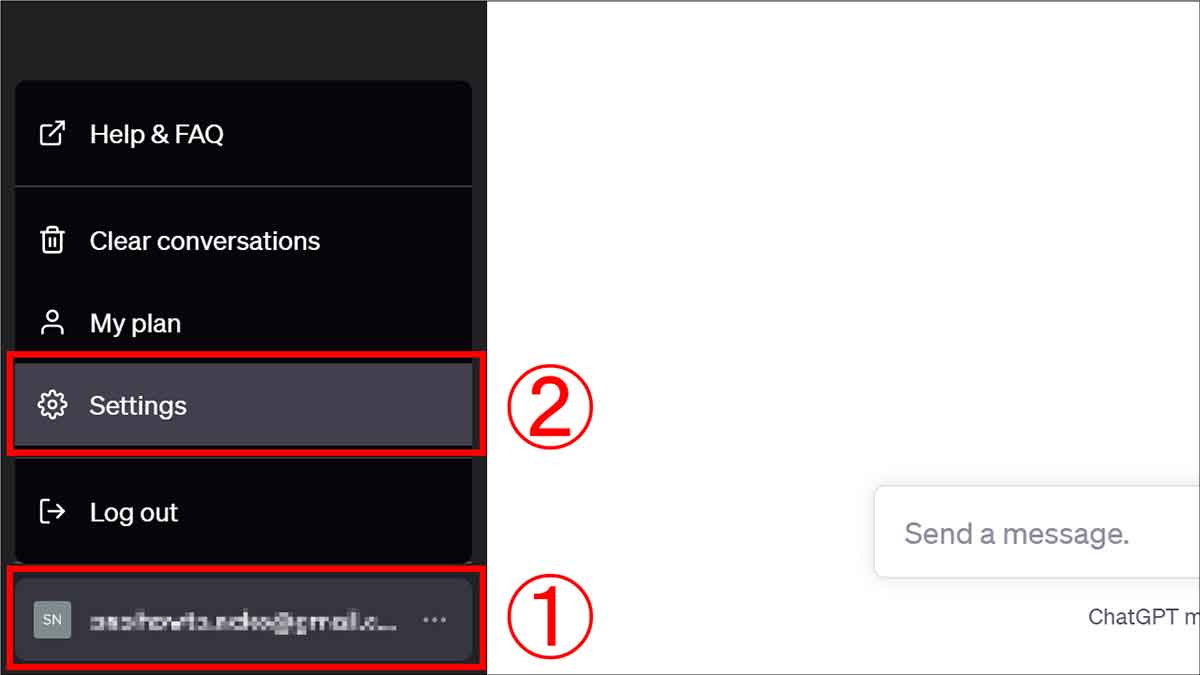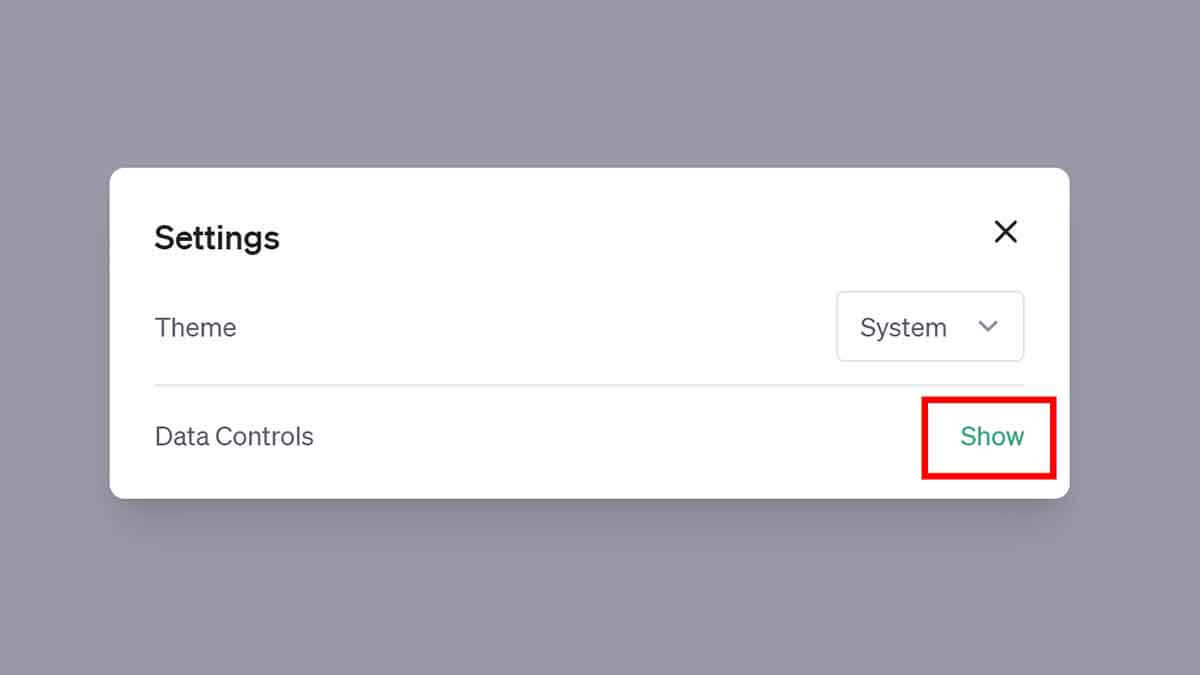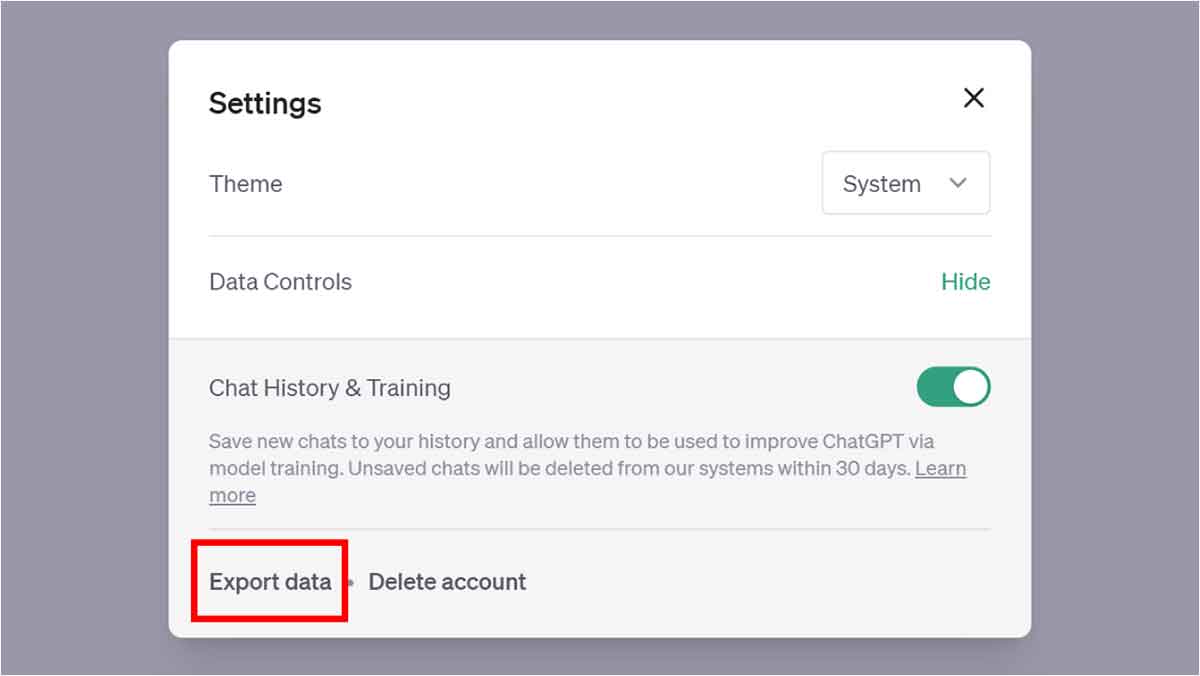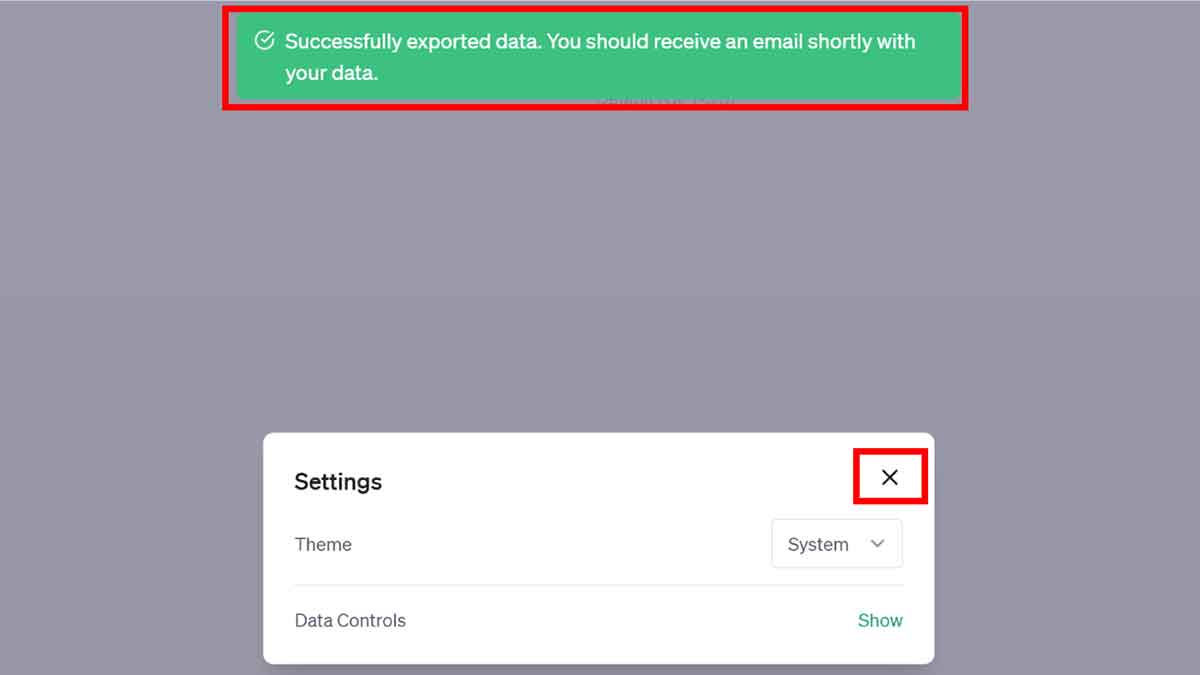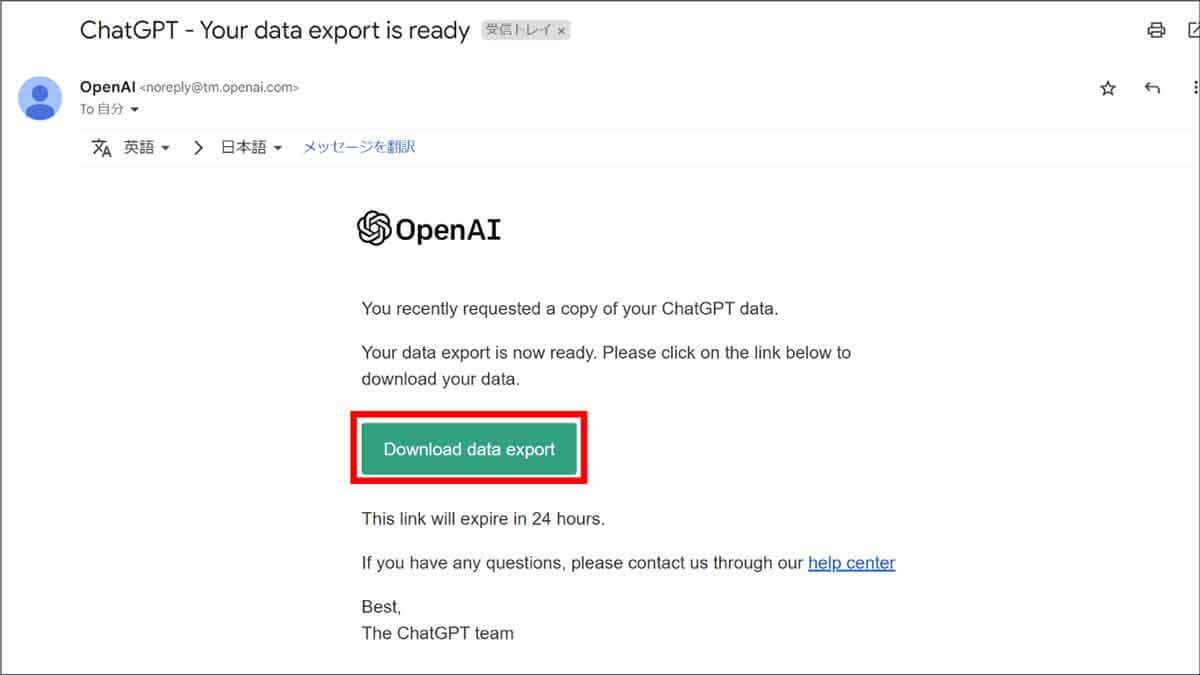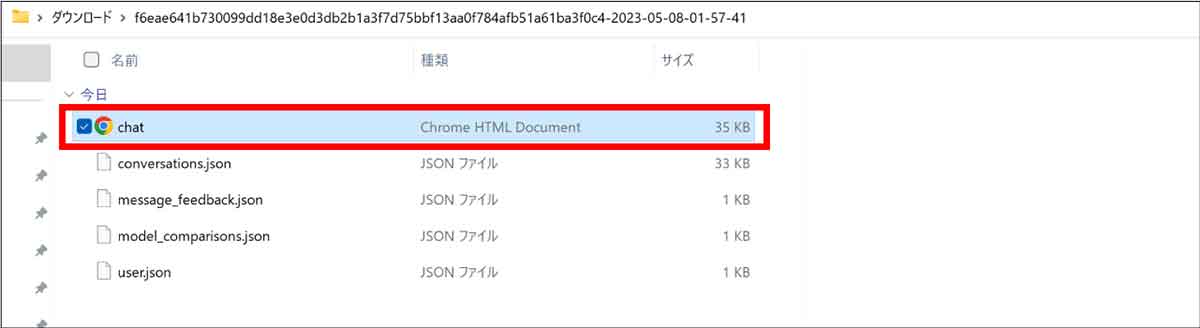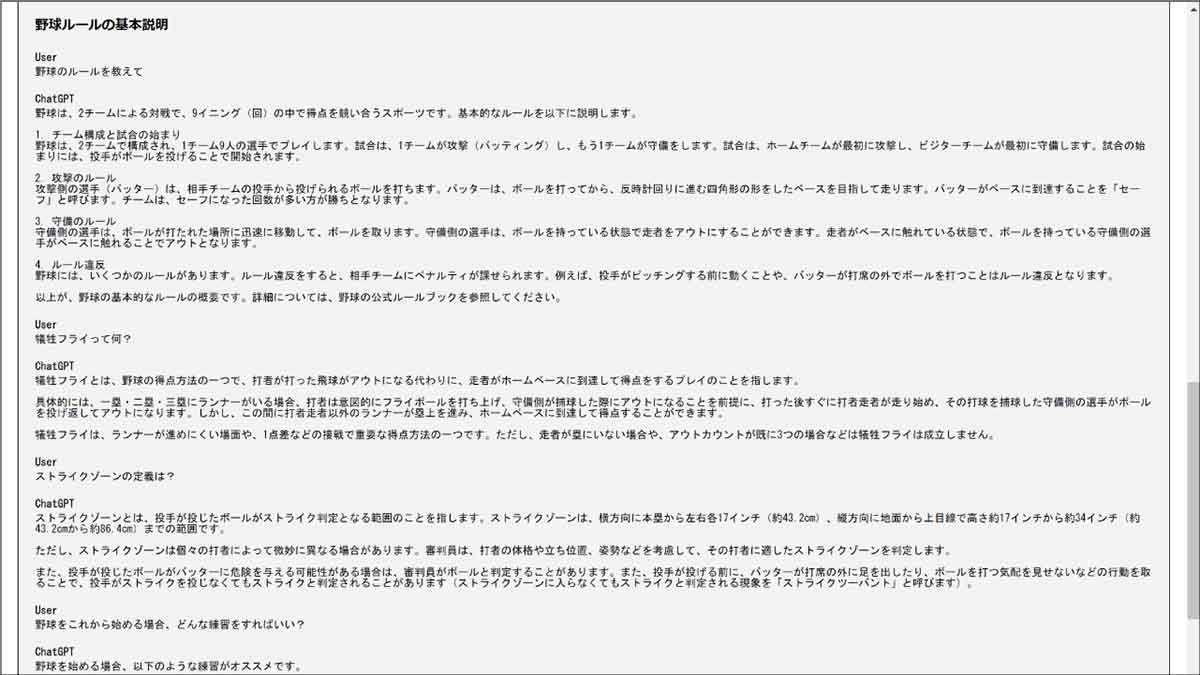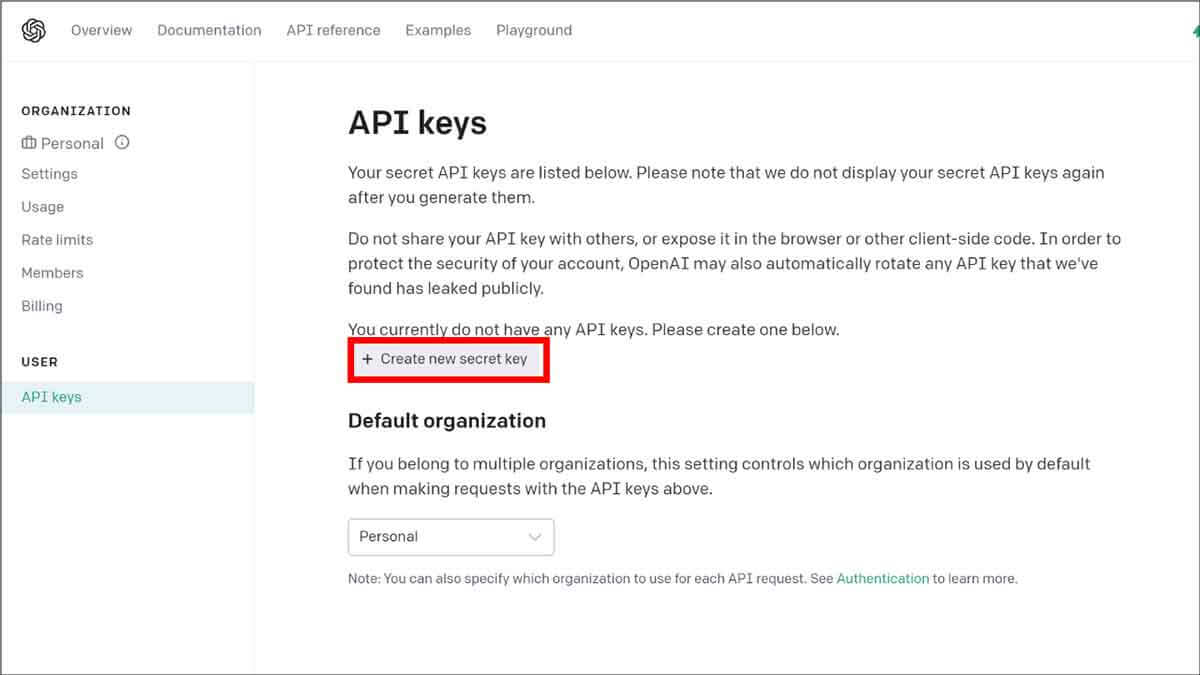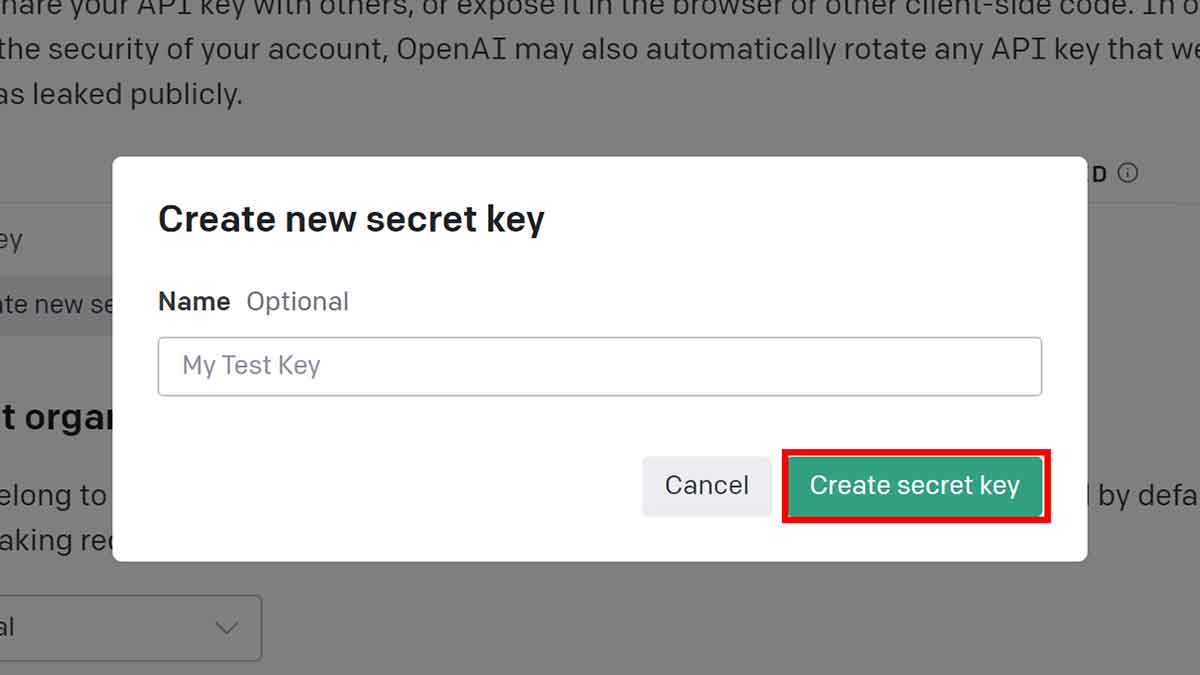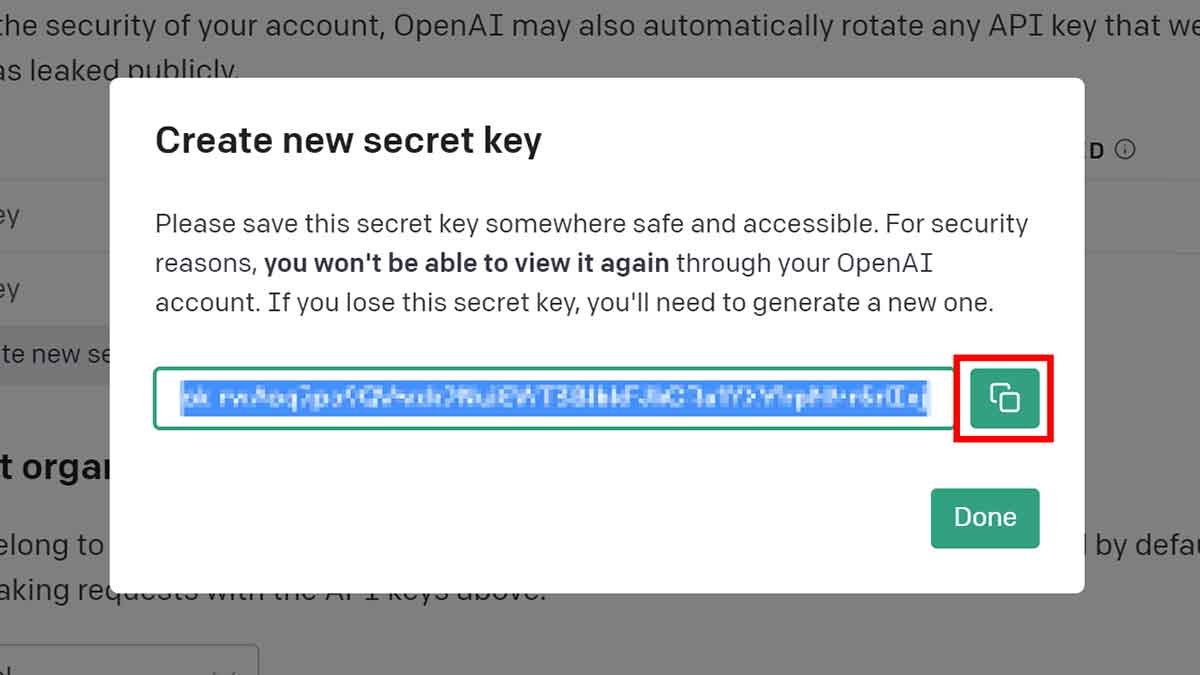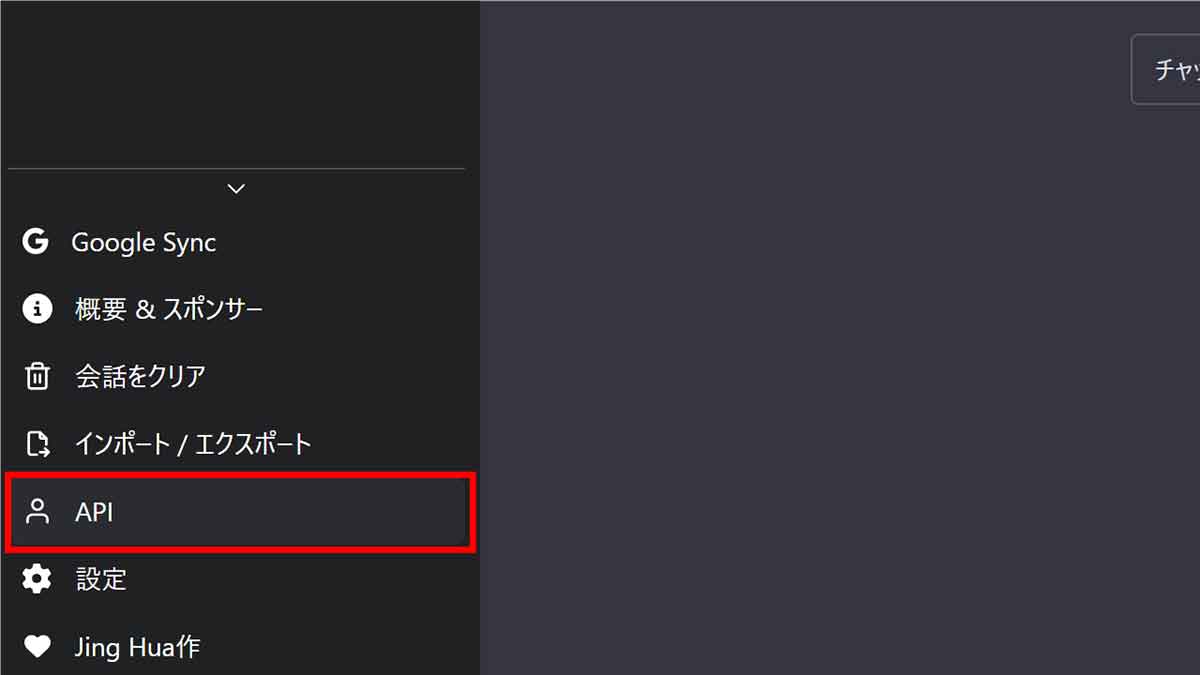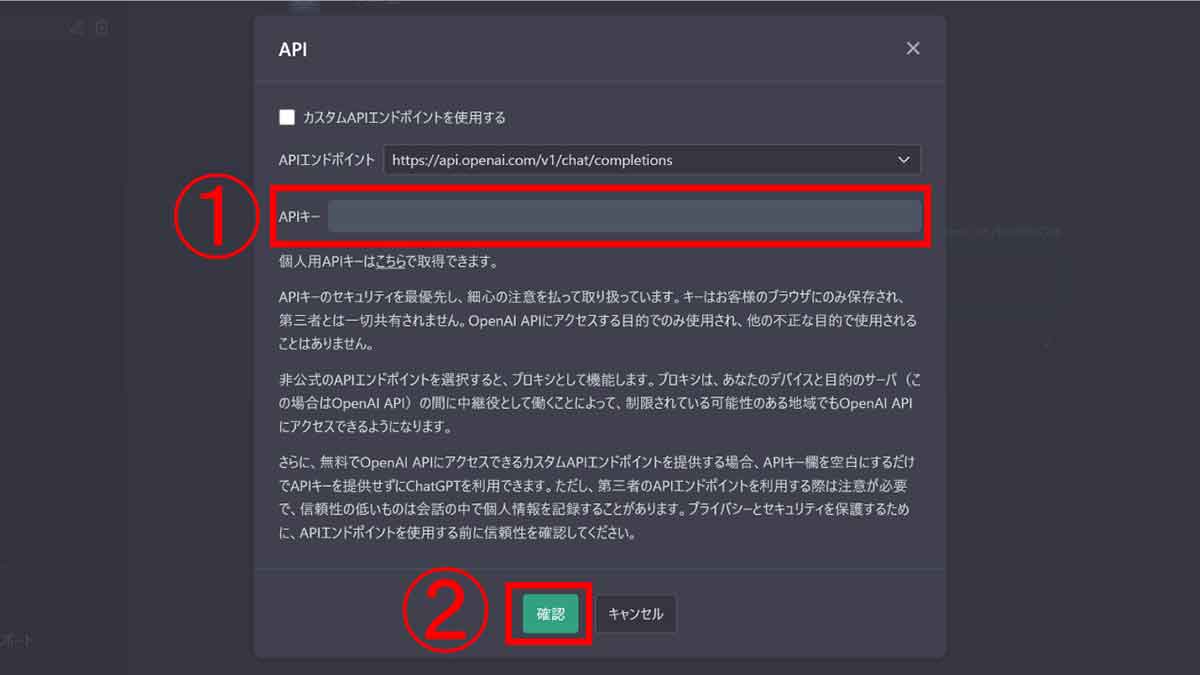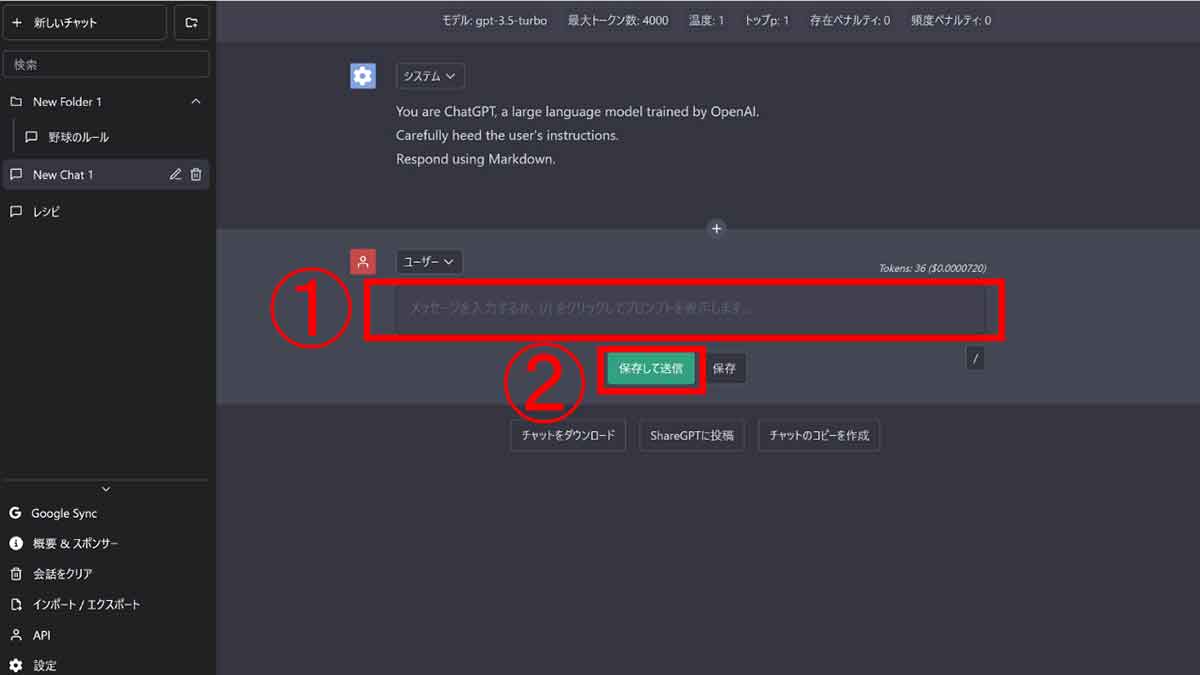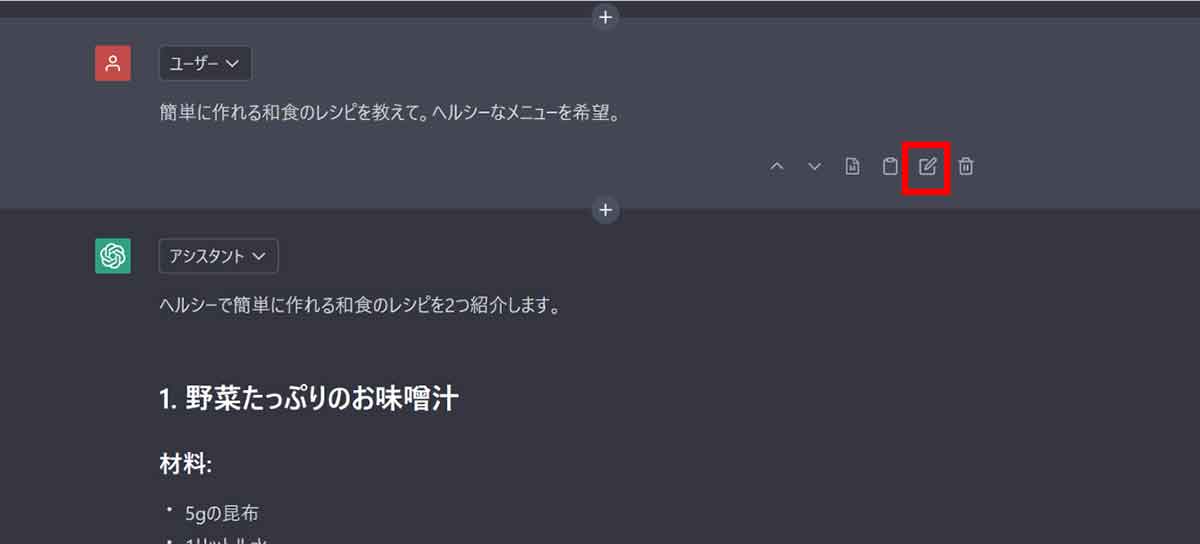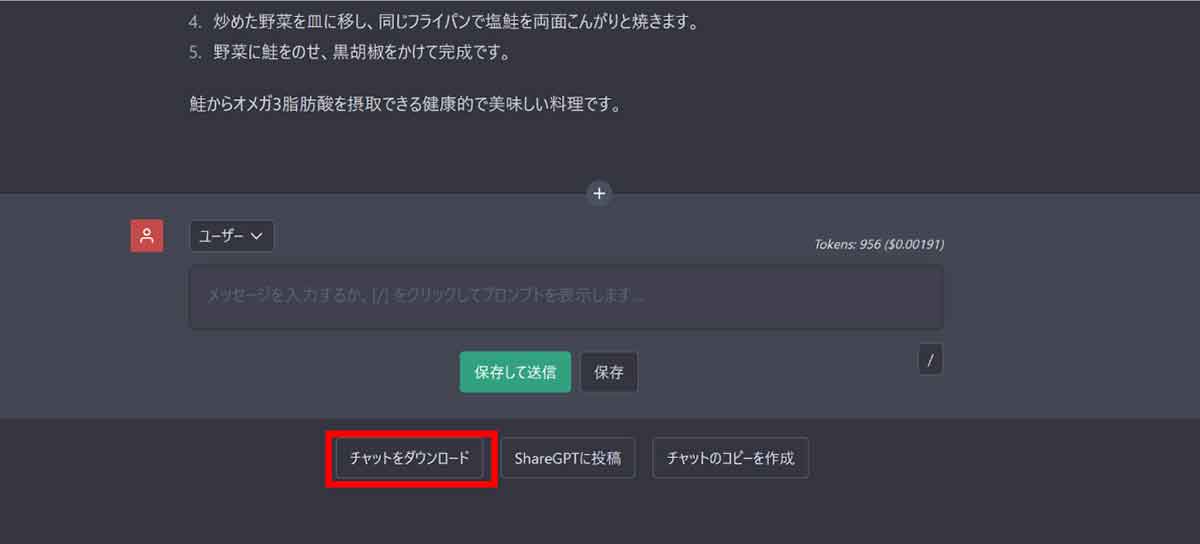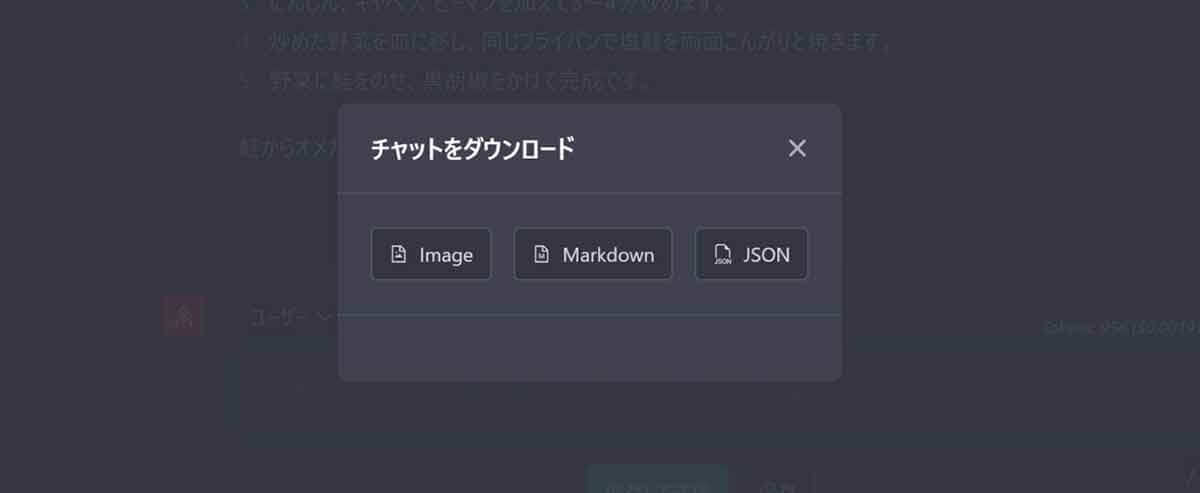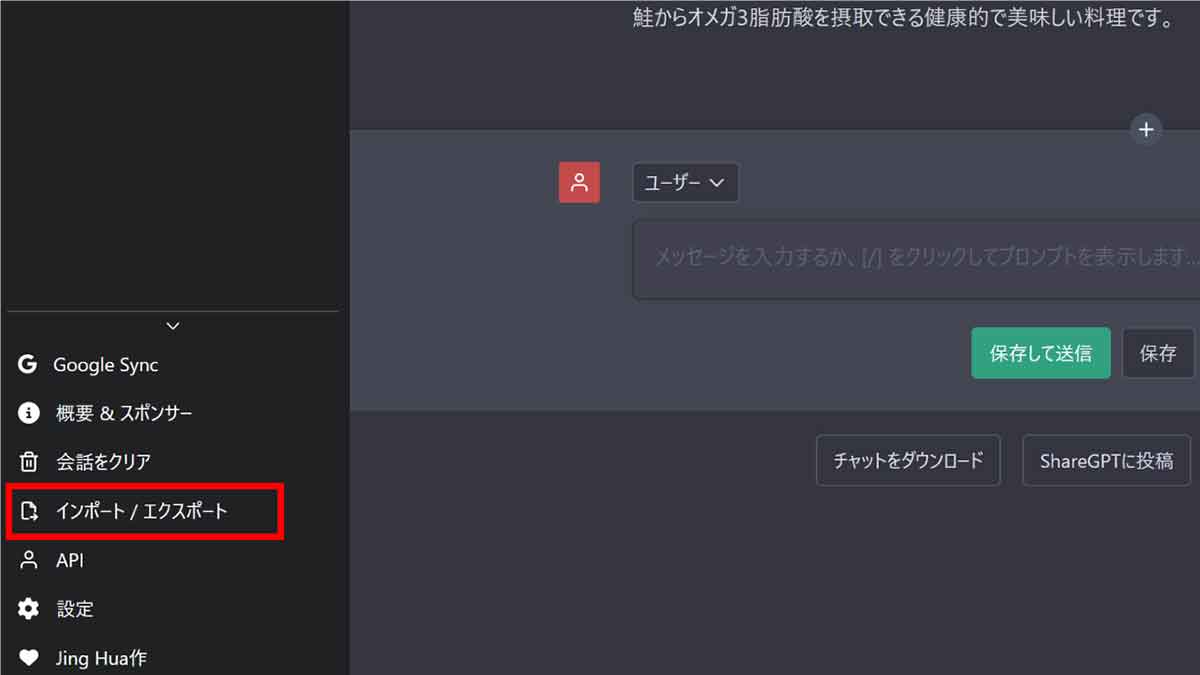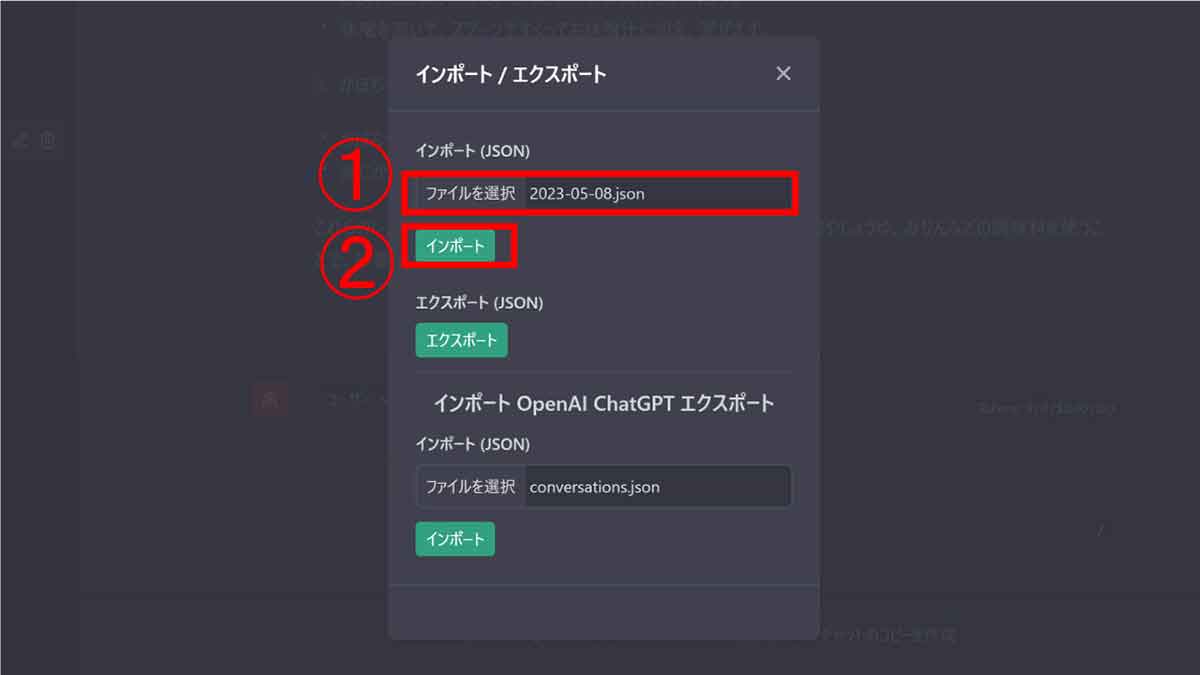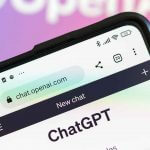ChatGPTとの会話履歴(チャット履歴)は、2023年5月現在、ブラウザ上でしか見ることができません。もし、会話履歴を保存したり、他の人と共有したりしたい場合は、どうすればいいでしょうか?
この記事では、ChatGPTの会話履歴(チャット履歴)をダウンロードする正式な手順と、会話履歴をフォルダ分けする方法をご紹介します。
ChatGPTの会話履歴をダウンロードする正式な手順
ChatGPTの会話履歴をダウンロードする方法は以下の通りです。
まずChatGPTにアクセスし、ログインします。
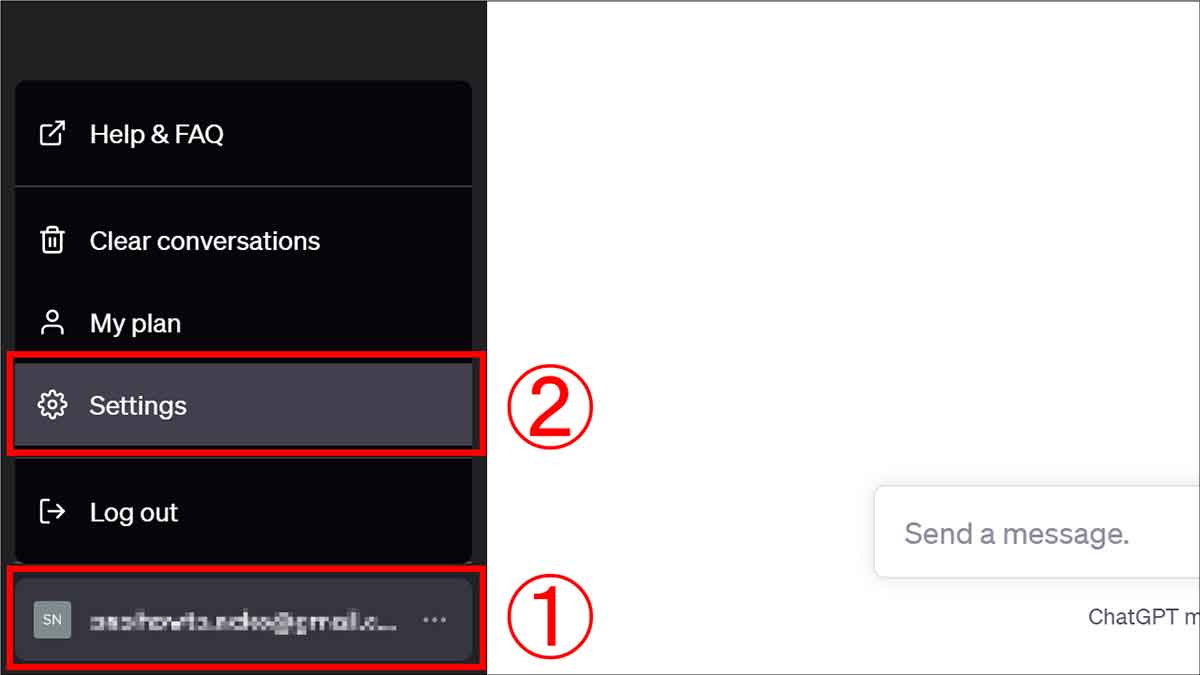
①ChatGPTにログインしたら、左下のアカウントをクリック、② Settingsを開きます
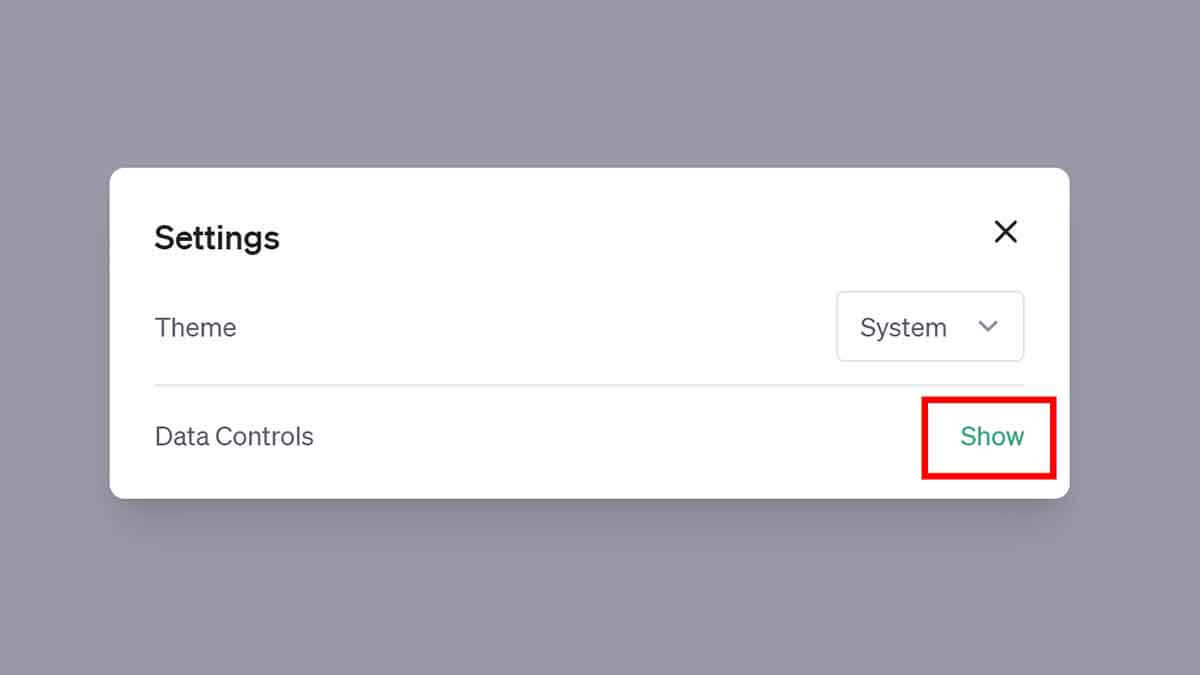
右下にある「Show」ボタンをクリックしてメニューを開きます
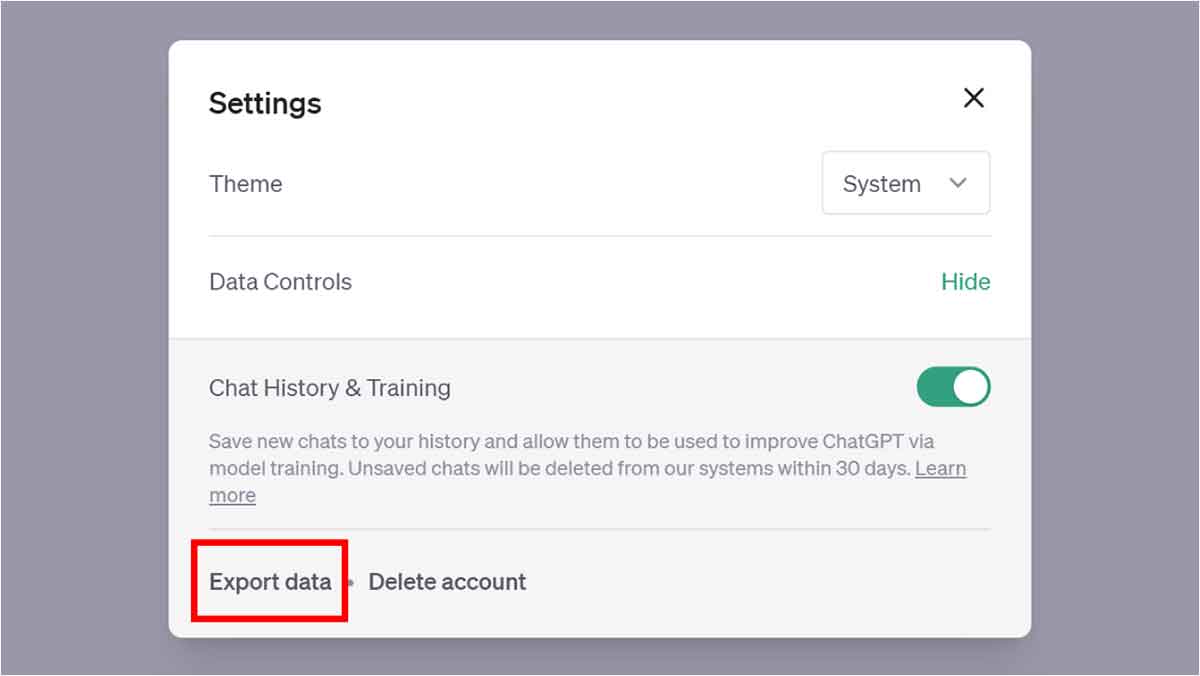
左下にある「Export data」をクリック。(※Delete account を選択しないよう注意)
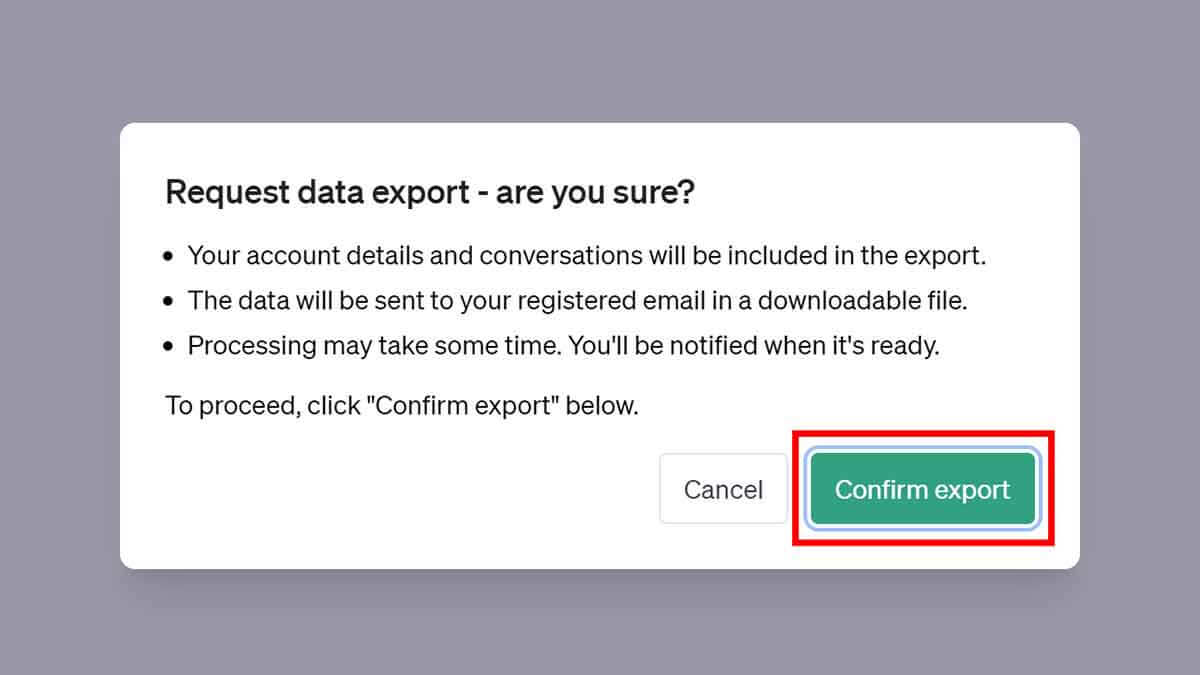
確認画面が表示されるので「Confirm export」をクリック。こちらの画面には、登録しているアカウントのメールアドレスにデータが送信されること、また、ダウンロードには少し時間がかかることがある旨が記載されています
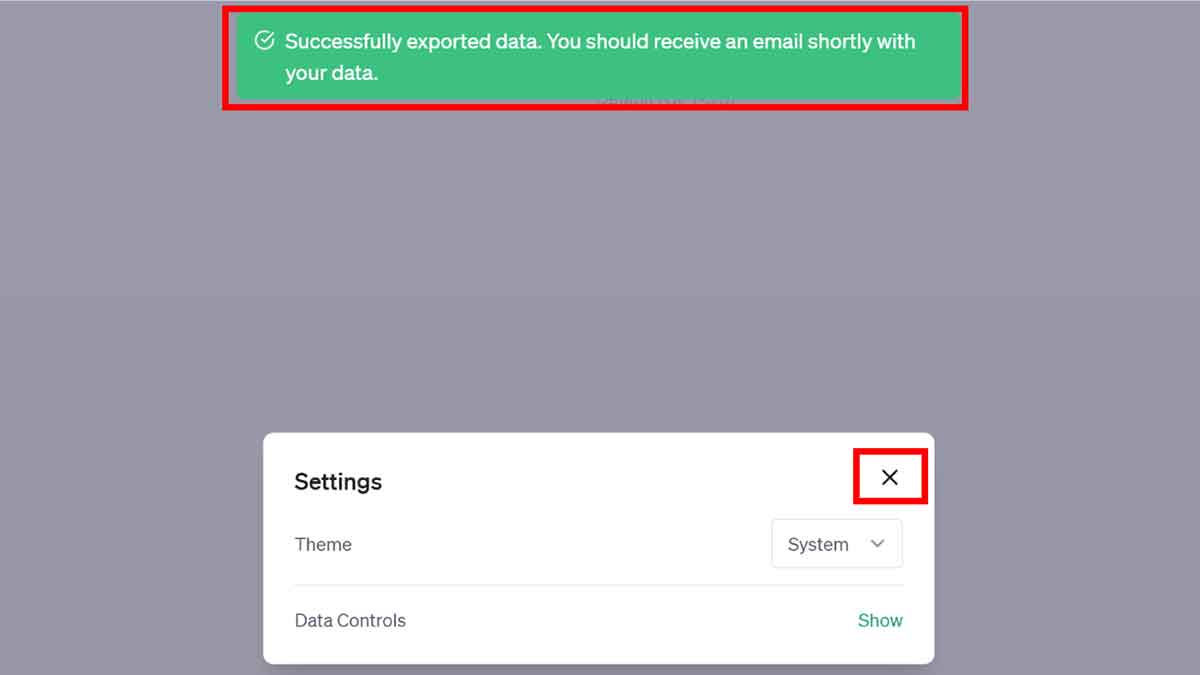
Confirm exportをクリック後、画面上部に緑色のポップアップが表示されますが、こちらはエクスポートが成功したことを意味します。settingメニューは閉じてしまって問題ありません
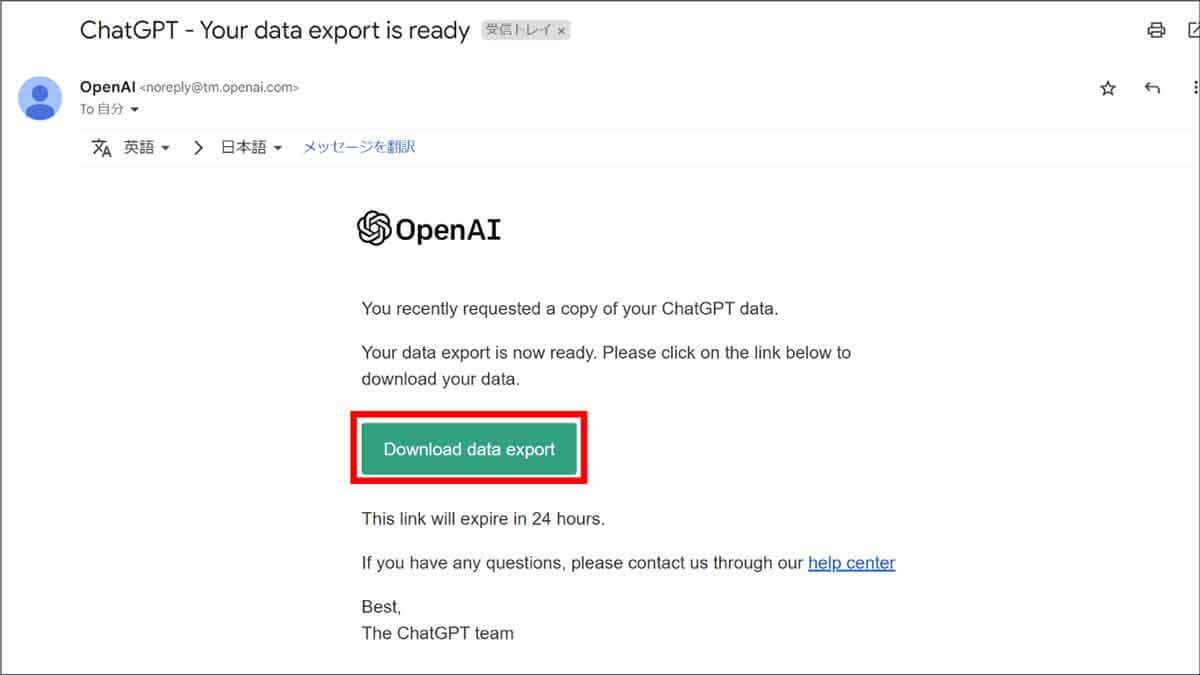
その後、登録したアドレス宛てにメールが届きますので、「Download data export」をクリックしZIPファイルをダウンロードします
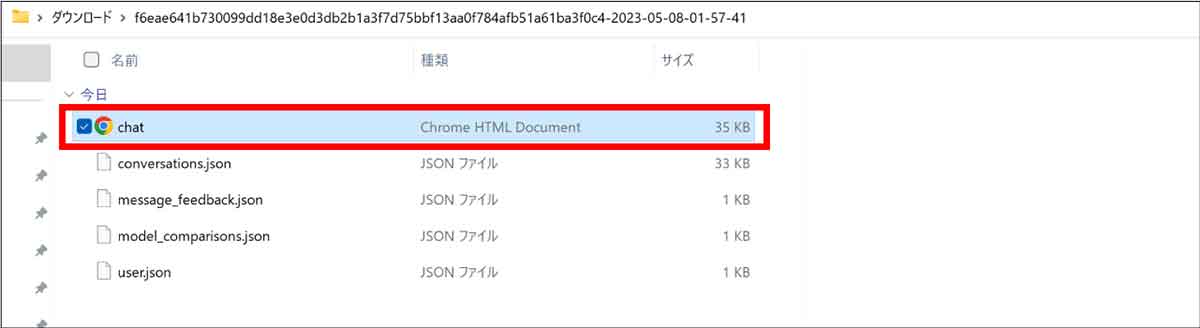
ダウンロードしたZIPファイルを解凍すると、HTMLファイルが入っています
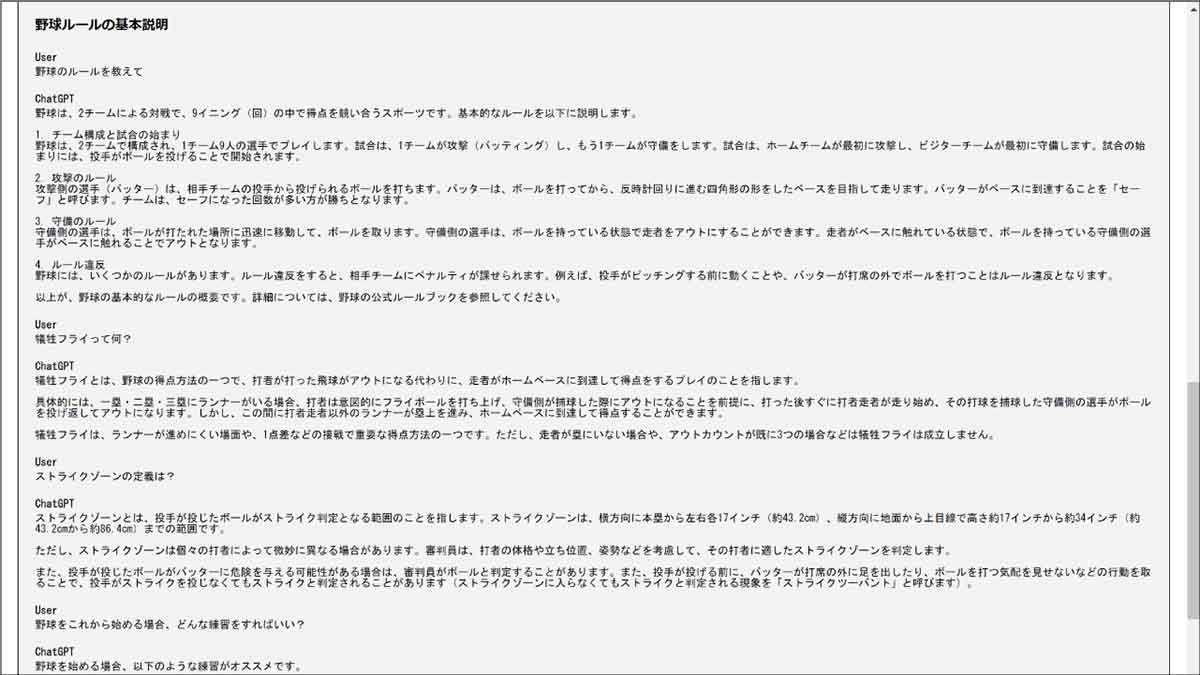
HTMLファイルをブラウザで開くとチャット履歴がテキストで確認可能です
「Better ChatGPT」で会話履歴を保存・フォルダ分けする手順
ChatGPTのAPIを利用した「Better ChatGPT」を使い、ChatGPTの会話履歴をフォルダ分けしたり、ダウンロードもできます。
この方法で会話を保存し、プロンプトを保管しておくことも可能です。
まずOpenAIのAPI管理ページにアクセスし、ログインします。
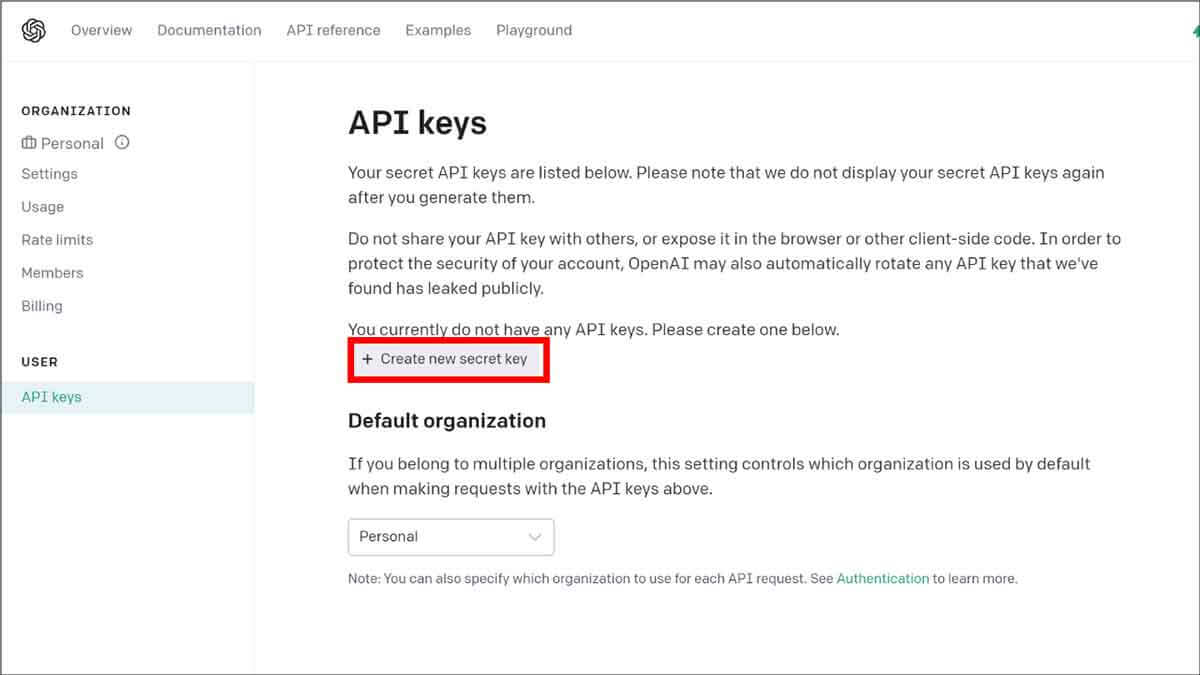
ログインした後、「Create new secret key」をクリックします
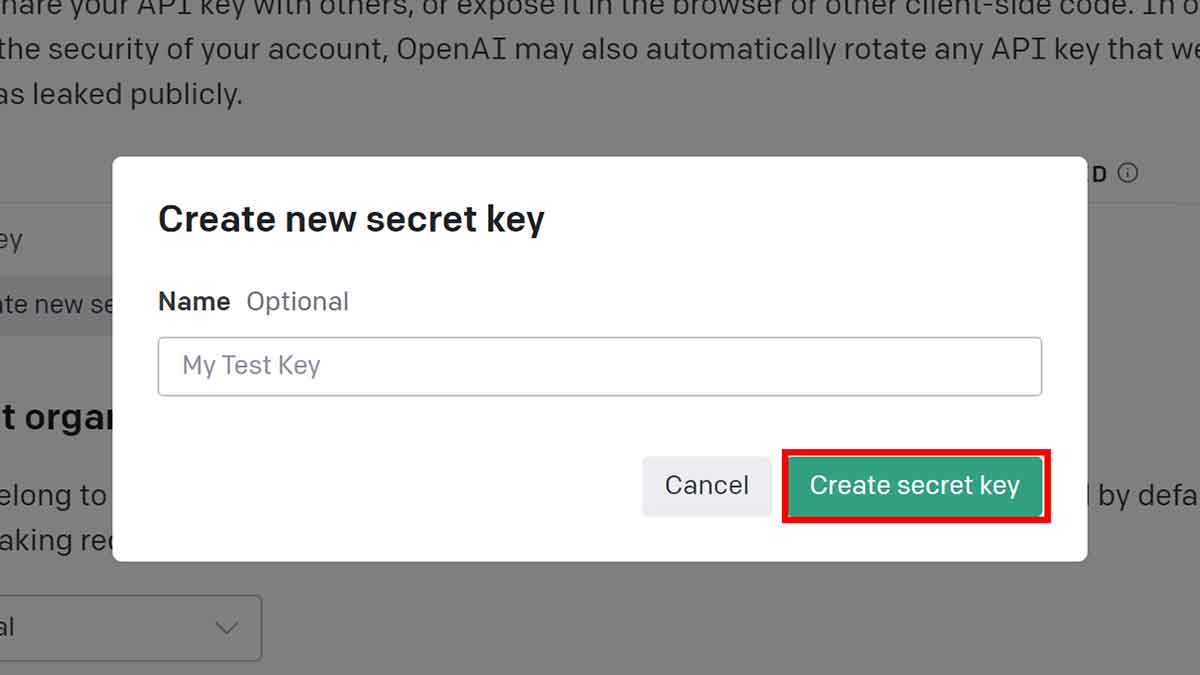
上記の画面が表示されるので再度、「Create new secret key」をクリックします
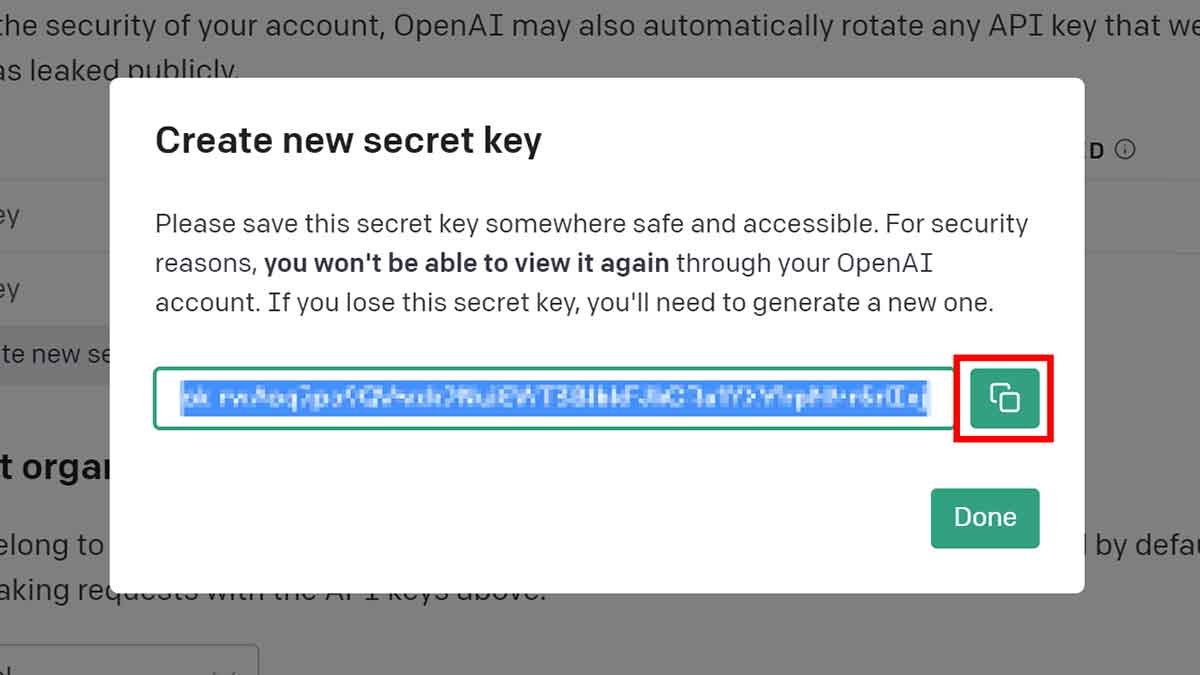
新しいAPIキーが生成されるので、生成されたキーをコピーします
続いて、Better ChatGPTにアクセスします。
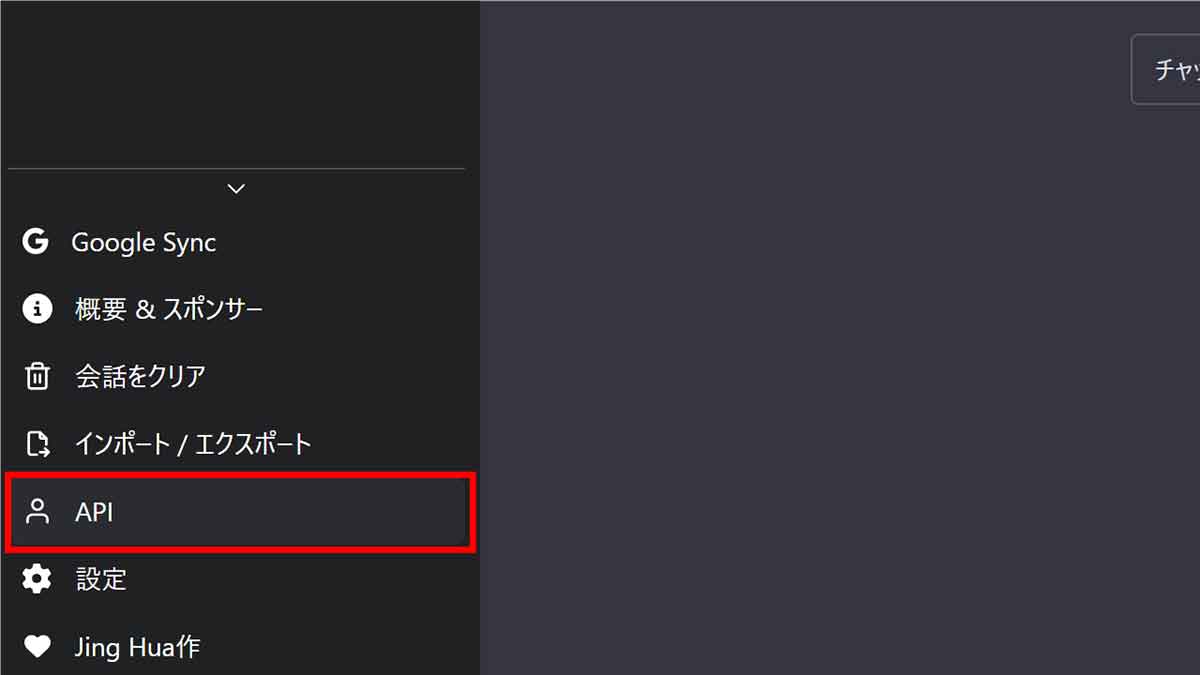
ページ左下の「API」をクリックします
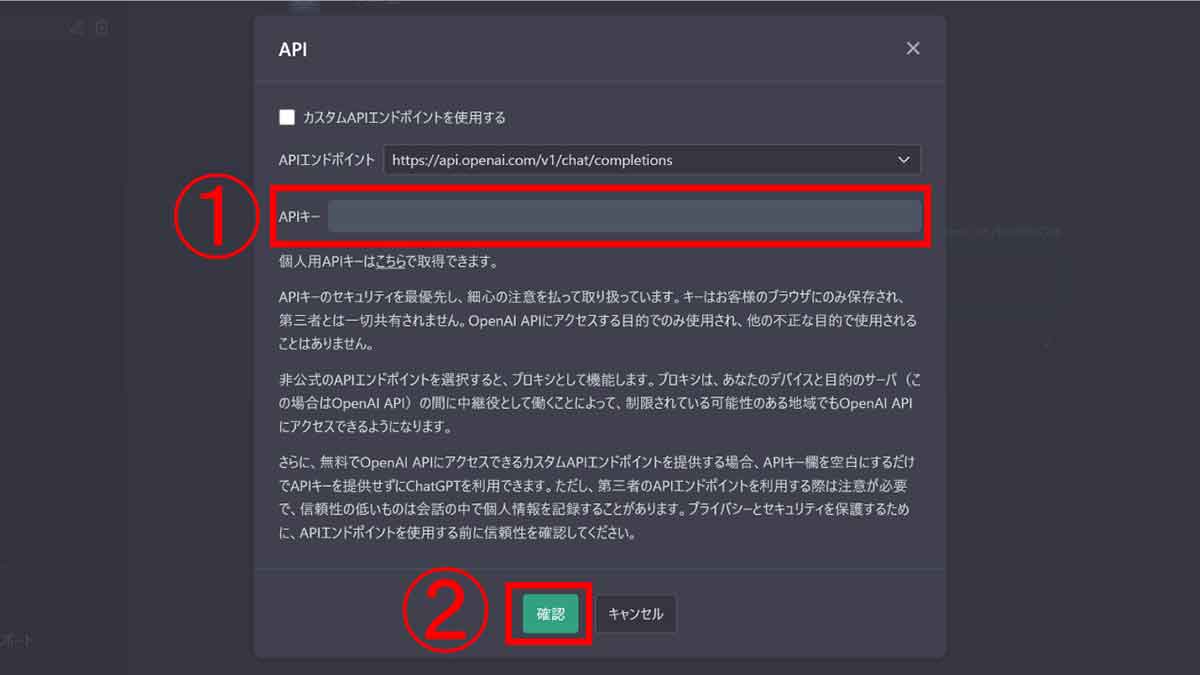
①表示される入力欄にコピーしておいたキーを貼り付け、②確認をクリックして準備完了です
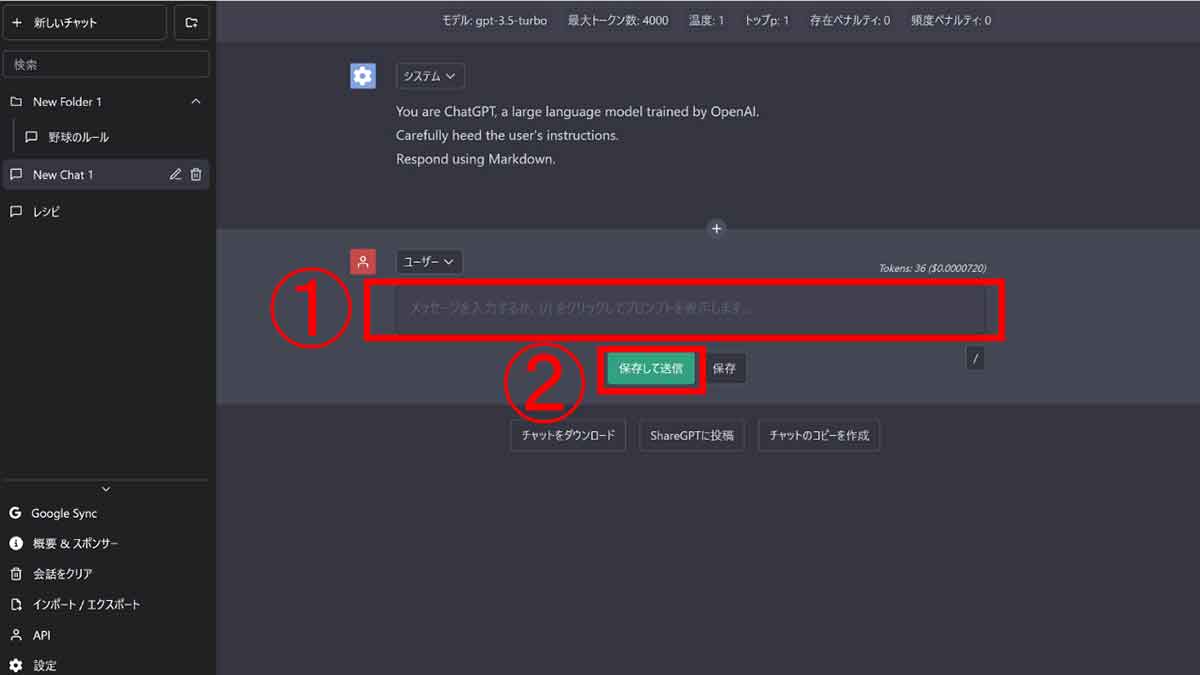
使い方はChatGPTと同様で①入力欄にプロンプトを打ち込み、②「保存して送信」をクリックすると回答が出力されます
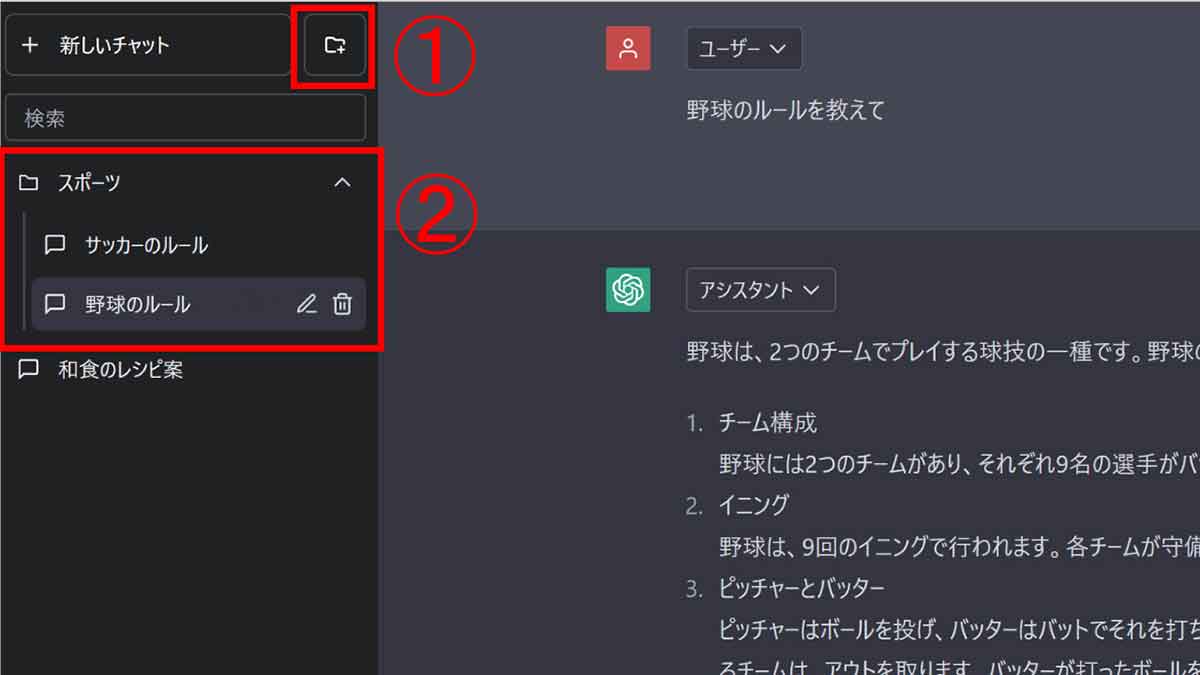
Better ChatGPTは、チャットのフォルダ分けが可能。①フォルダの追加を行い、②チャットをドラッグしてフォルダに格納。フォルダ名も変更が可能です。上記では「スポーツ」というフォルダの中に「サッカーのルール」と「野球のルール」のチャット履歴を格納してあります
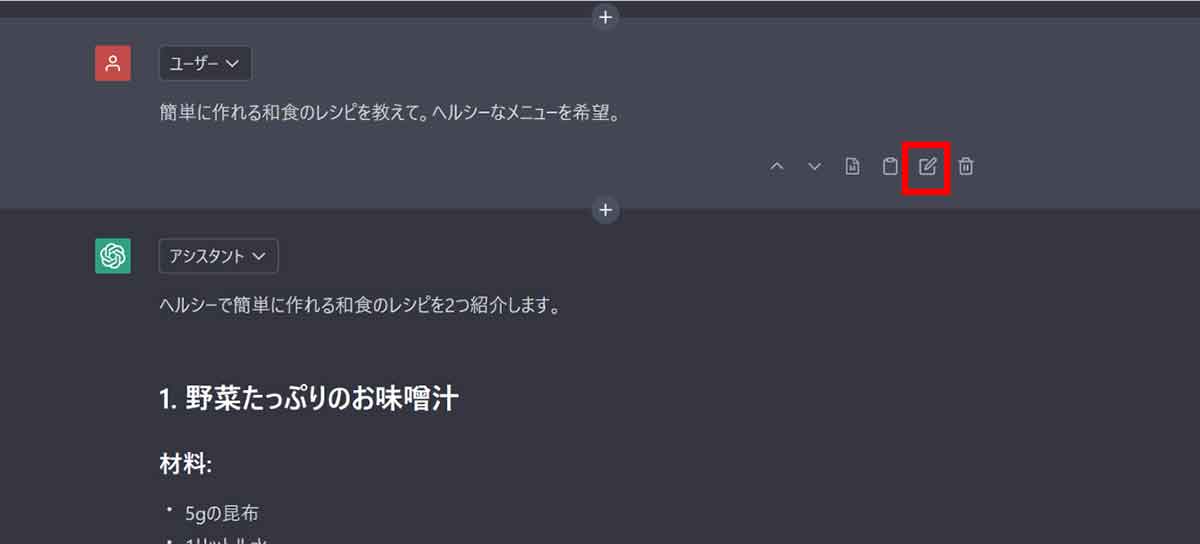
また、Better ChatGPTは過去のチャットの編集が可能。編集ボタンをクリックし、チャットを編集後、再度送信を行うと編集後のプロンプトに対する新しい回答が出力されます
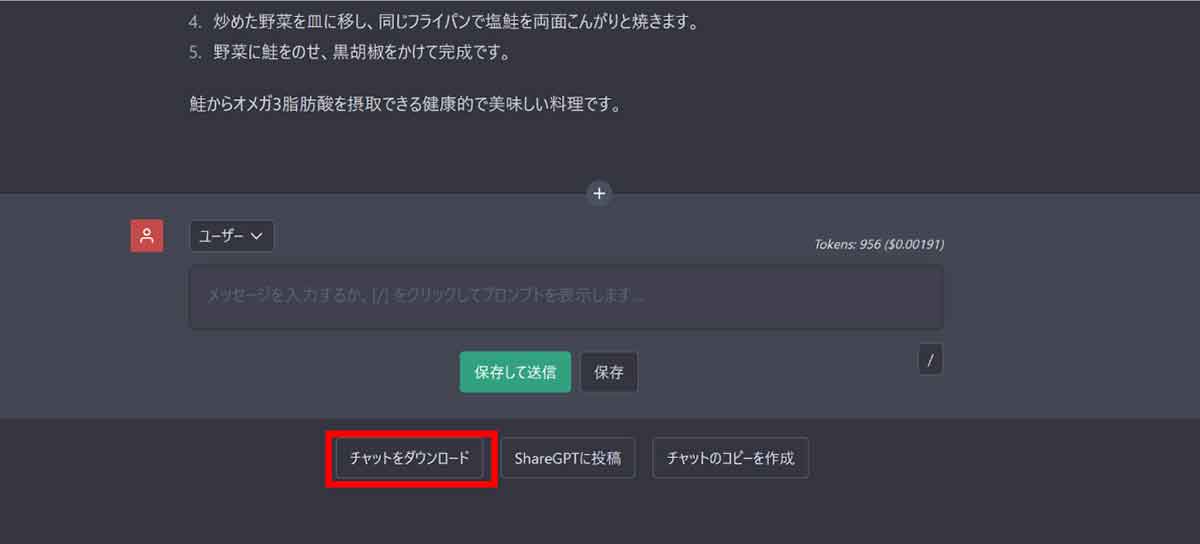
チャット履歴のダウンロードも可能。Better ChatGPTでは、チャット毎にダウンロードが可能なため、必要なチャットのみを選択してダウンロードできます
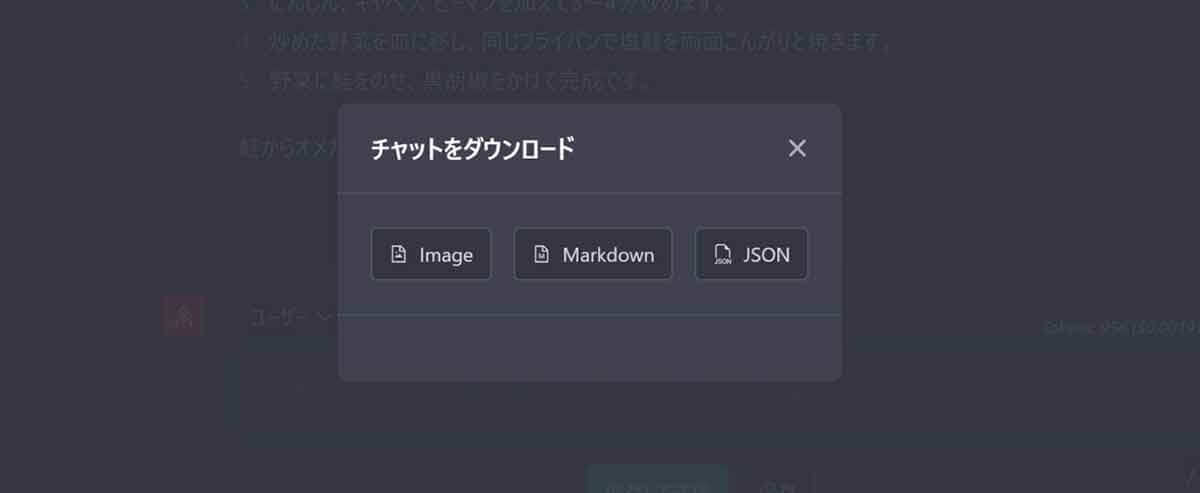
ファイル形式は、画像(png)、マークダウン、JSONファイルから選択可能です
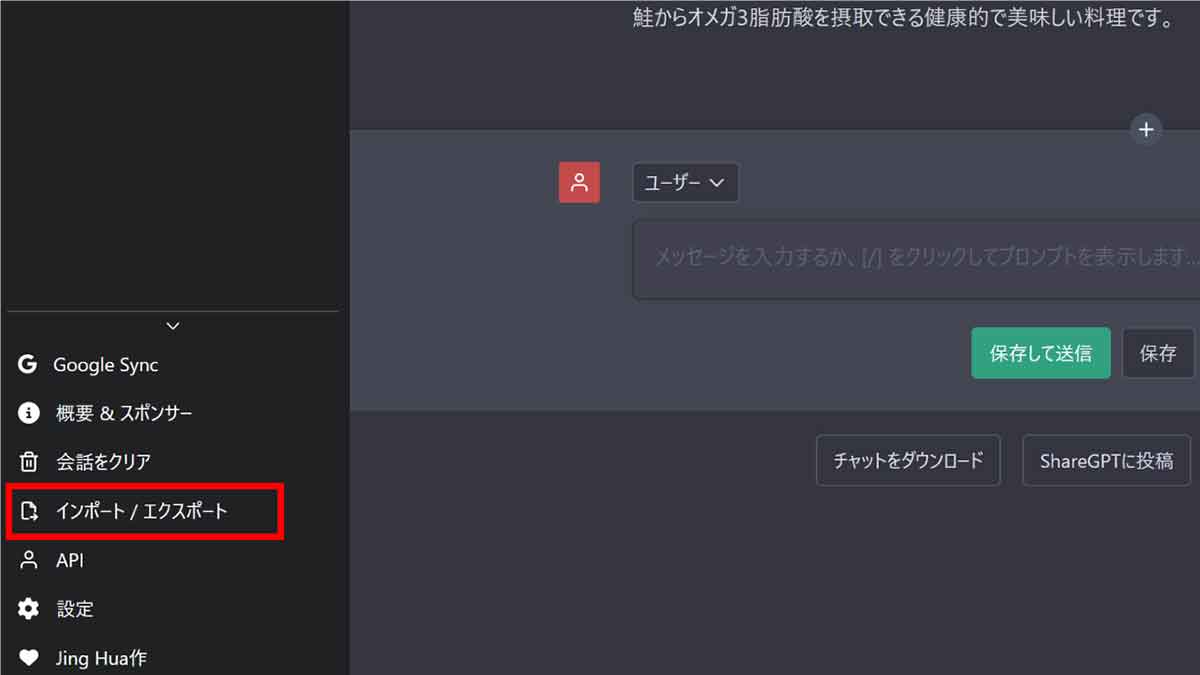
ChatGPTとは異なり、チャットのインポートも可能。「インポート/エクスポート」をクリックしメニューを開きます
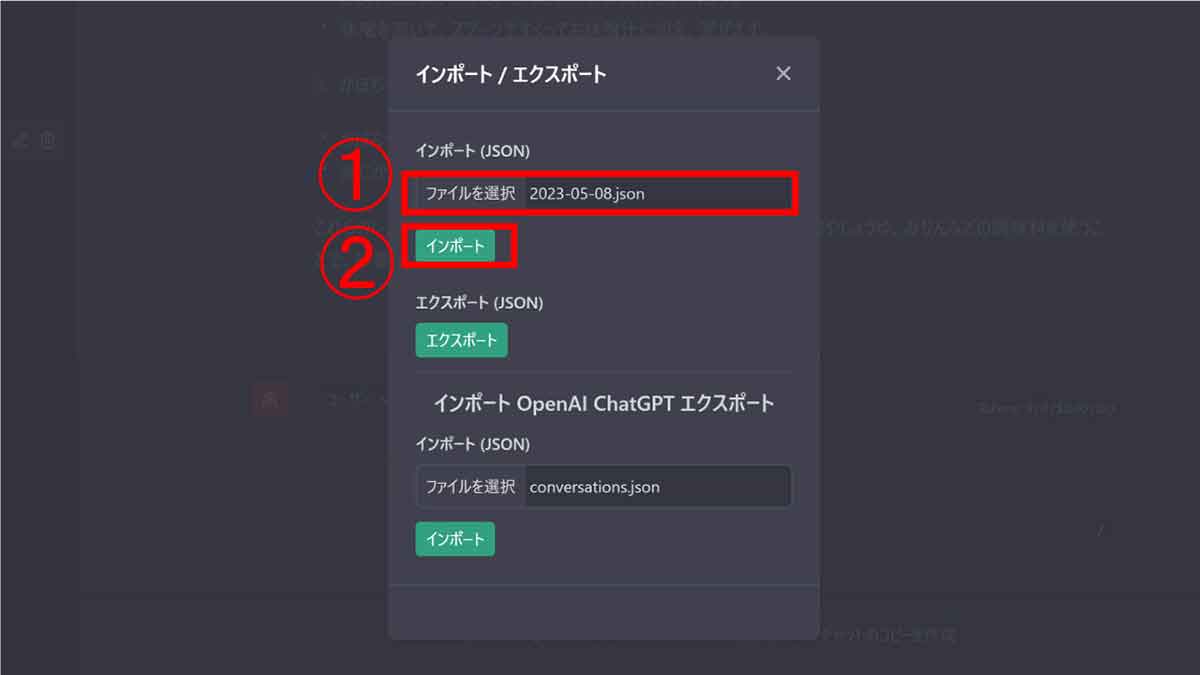
①インポートしたいファイルを選択し、②インポートをクリックするとインポートが可能です
まとめ
今回は、「ChatGPT」でチャット履歴をダウンロードする方法と、API経由で利用する「Better ChatGPT」の使用方法をご紹介しました。「Better ChatGPT」はフォルダ分けやチャットの編集・インポートなど「ChatGPT」に機能が追加され、より使いやすいものになっていると言えます。両者はどちらもChatGPTを使用して回答を生成しており、回答の質にさほど差はないため、自分に合った使いやすいものを選ぶといいでしょう。