表記を整えたり、略称を使ったりしたいときに便利なのが置換機能だ。あらかじめ選択した範囲だけを置換したり、特定の文字列をシート全体から削除したりできる。大きな表を扱っているなら、必ず覚えておきたい。
元の文字列と置換後の文字列を入力して置換する
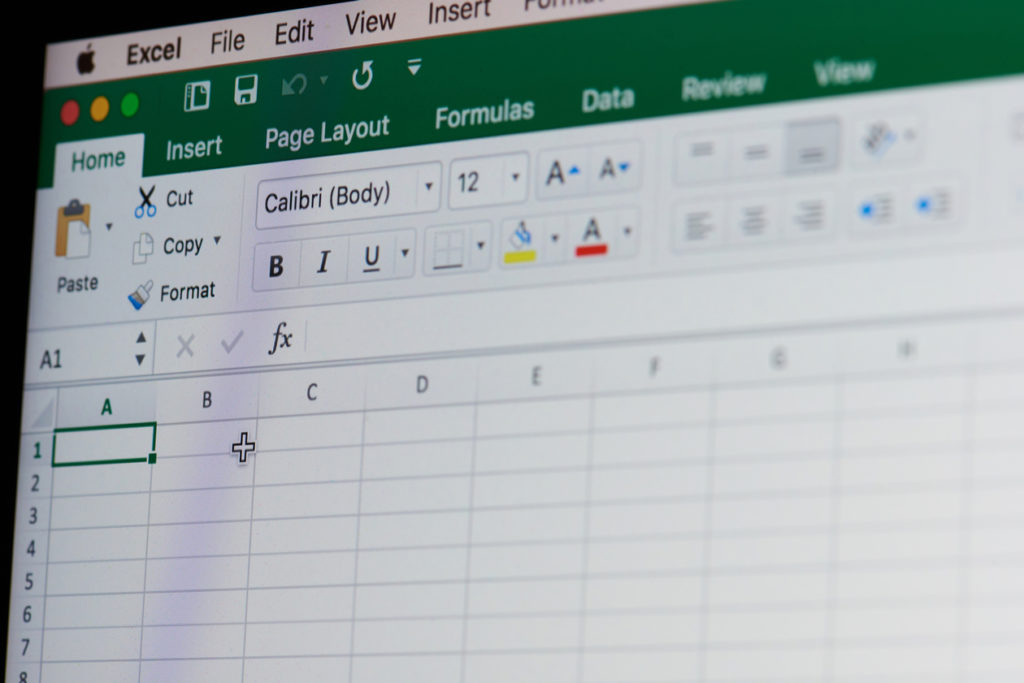
(Image:Shutterstock.com)
たとえば、取引先のリストを作ったら、社名の「株式会社」を「(株)」と省略するように言われたとき、手作業で全部修正していては大変手間がかかってしまう。「Microsoft Office」と入力したら、カタカナで「マイクロソフトオフィス」に変更するように言われることもあるだろう。1つや2つなら、そのセルだけ編集すればよいが、数十カ所もあったら気分も萎えてしまうだろう。
しかし、Excelの置換機能を利用すれば、あっという間に変換できる。数百カ所を置換しなくてはいけなくなっても、1秒もかからない。また、シート全体ではなく、特定のセル範囲のみ置換したいときは、置換前にセルを選択しておくとよい。選択後に置換を実行すれば、選択した部分のみ置換が実行される。さらに、一度に全部変換してしまうのではなく、いちいち確認しながら、置換するかそのまま残すかを判断することも可能だ。
【手順】
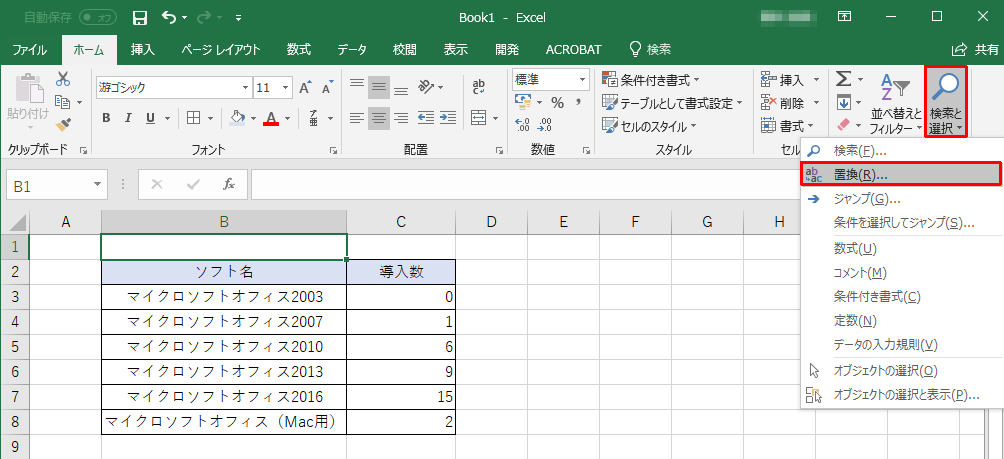
「ホーム」タブに表示されている「検索と選択」→「置換」をクリックする。
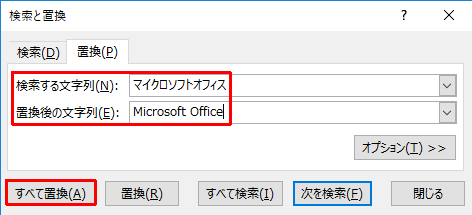
「検索する文字列」と「置換後の文字列」の値を入力し、「すべて置換」をクリックする。ここでは「マイクロソフトオフィス」を「Microsoft Office」に変換したいので、「検索する文字列」に「マイクロソフトオフィス」、「置換後の文字列」に「Microsoft Office」を入力する。「すべて置換」ではなく、「置換」をクリックすると、いちいち置換するかどうかを確認しながら置換できる。
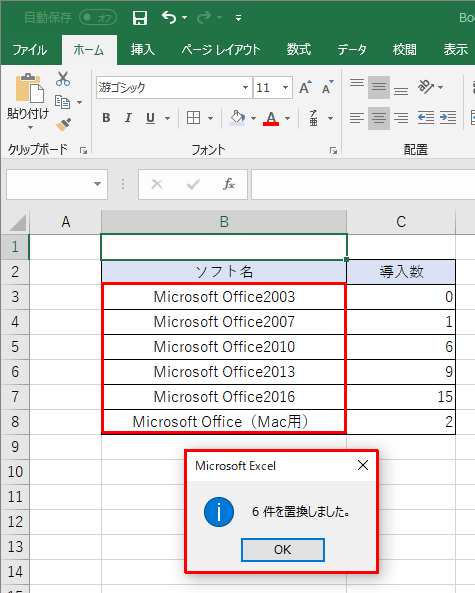
「検索する文字列」に入力した値が「置換後の文字列」に置き換えられて、ダイアログボックスが表示される。
置換機能を応用する
置換機能の使い方は、単純に特定の文字列を別の文字列に置き換えるだけではない。たとえば、「置換後の文字列」に何も入力せず空白にしておくと、「検索する文字列」に入力された文字列が置換後に削除される。また、文字列に余分な空白が入っていて邪魔なら、「検索する文字列」に空白を入力し、「置換後の文字列」に何も入力せずに置換すれば、空白のみ削除できる。
上の2番目の手順で「検索と置換」ダイアログの「オプション」をクリックすると、もっと細かい条件で置換を実行できる。たとえば、大文字と小文字を区別するかどうか、半角と全角を区別するかどうか、検索する方向をどうするかなどを設定できる。もし全角の空白のみ削除し、半角の空白は残しておきたいなら、「検索する文字列」に全角の空白を入力して、「オプション」から大文字と小文字を区別する設定にして検索すればよい。




