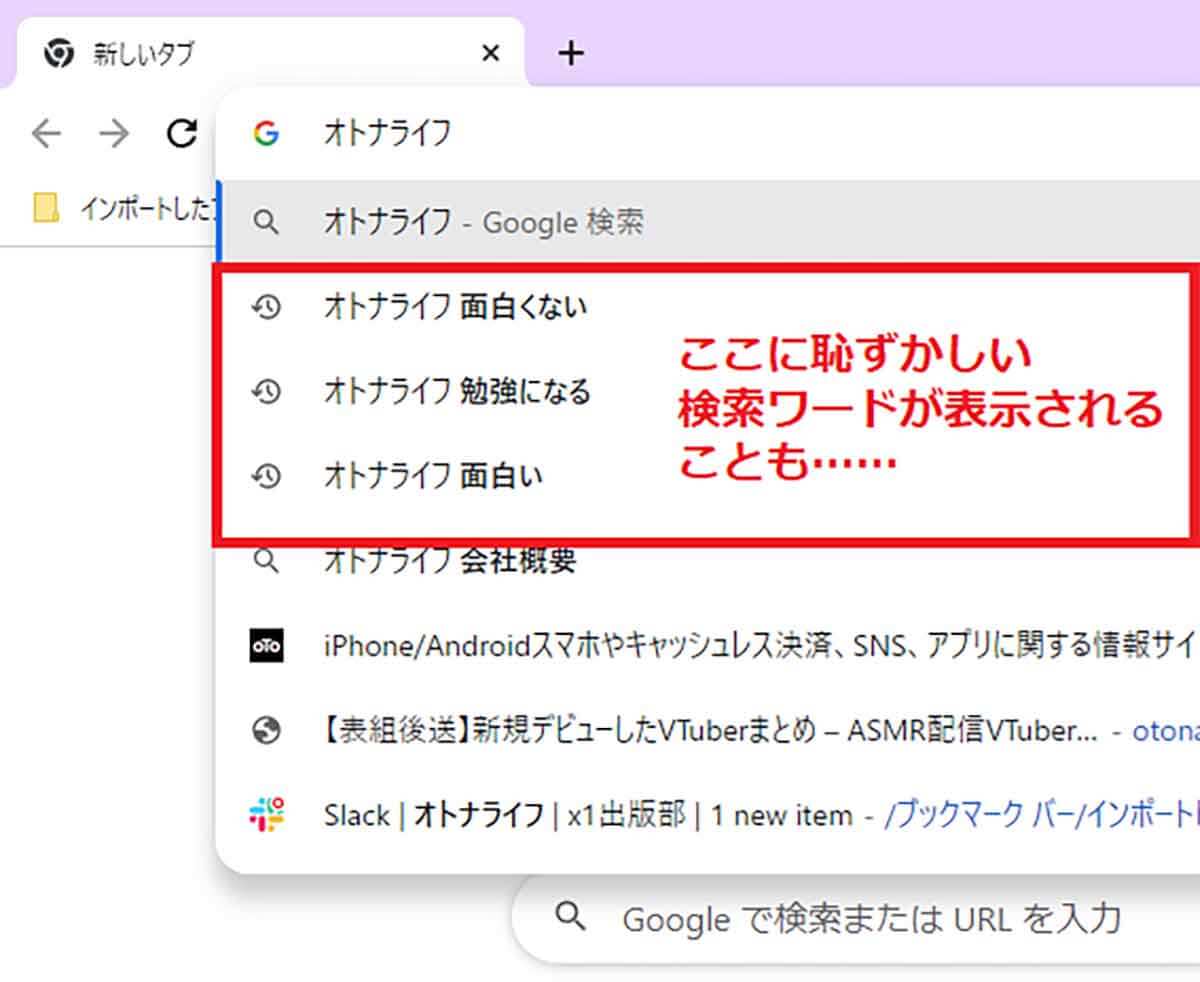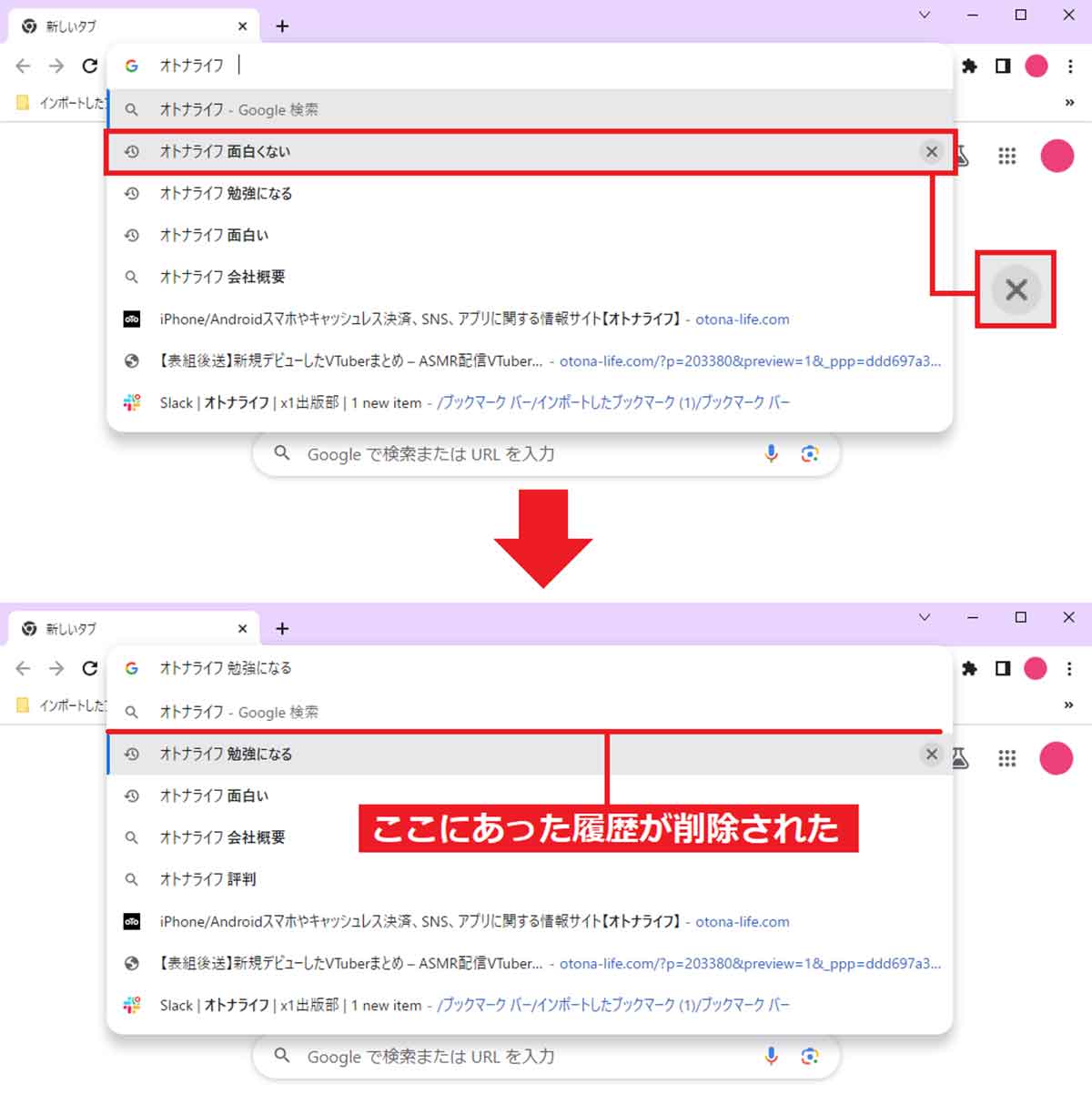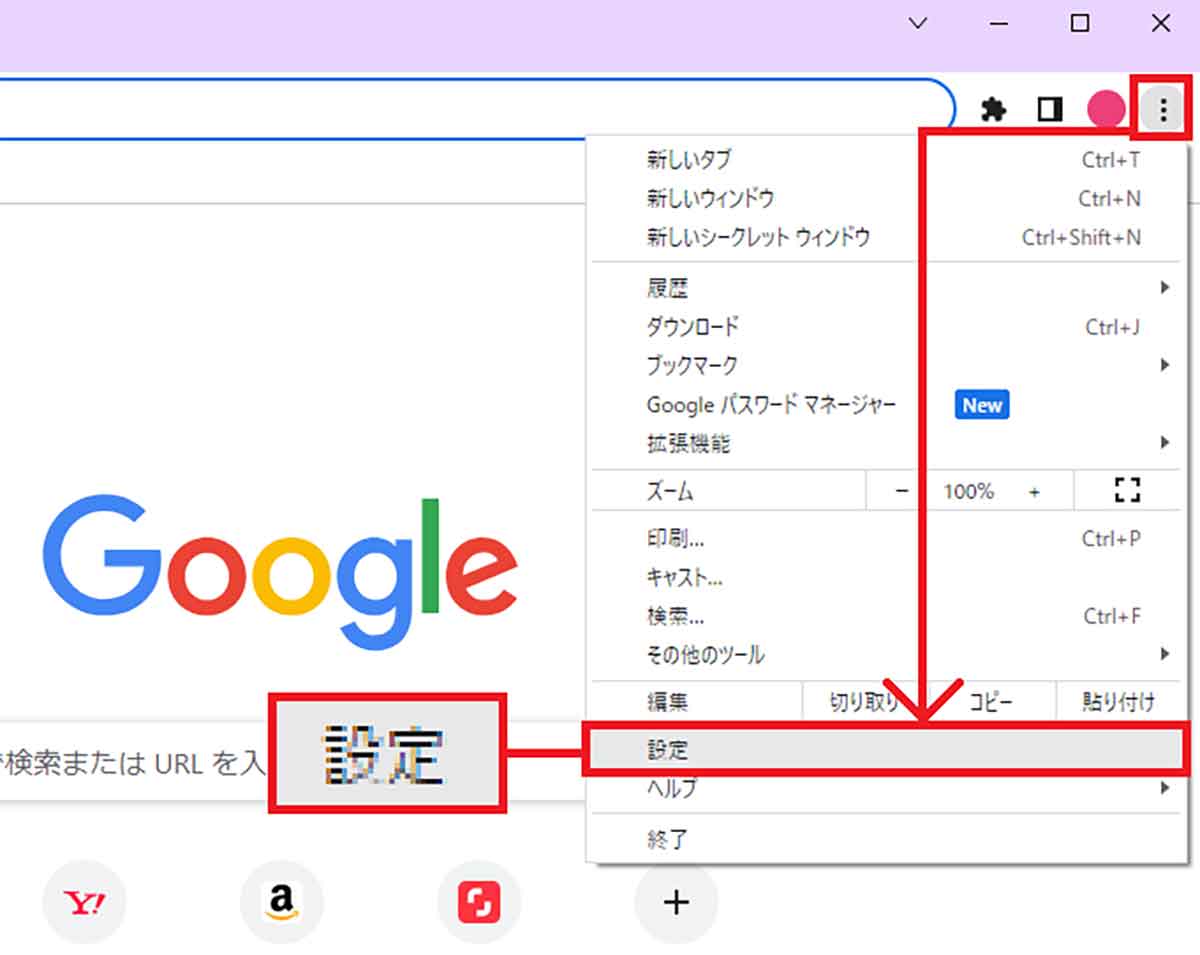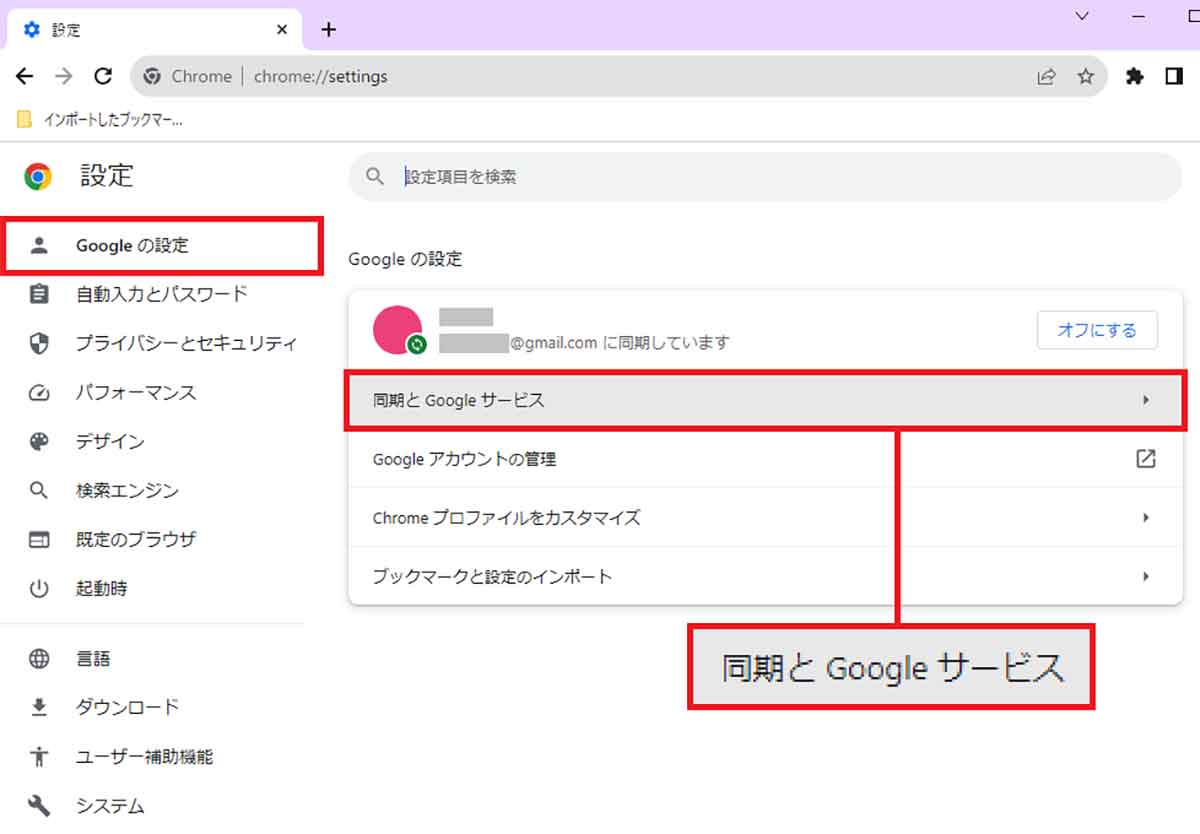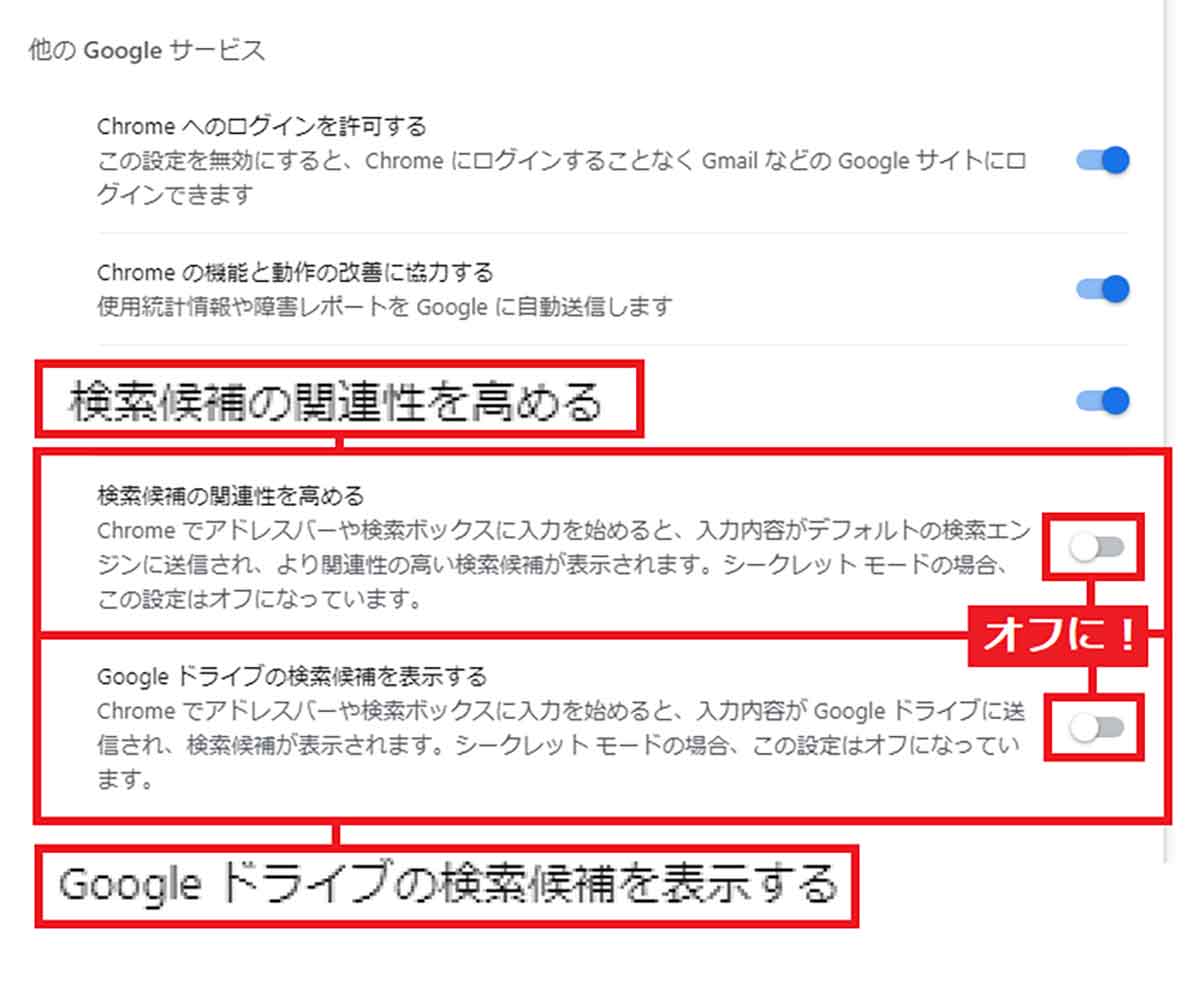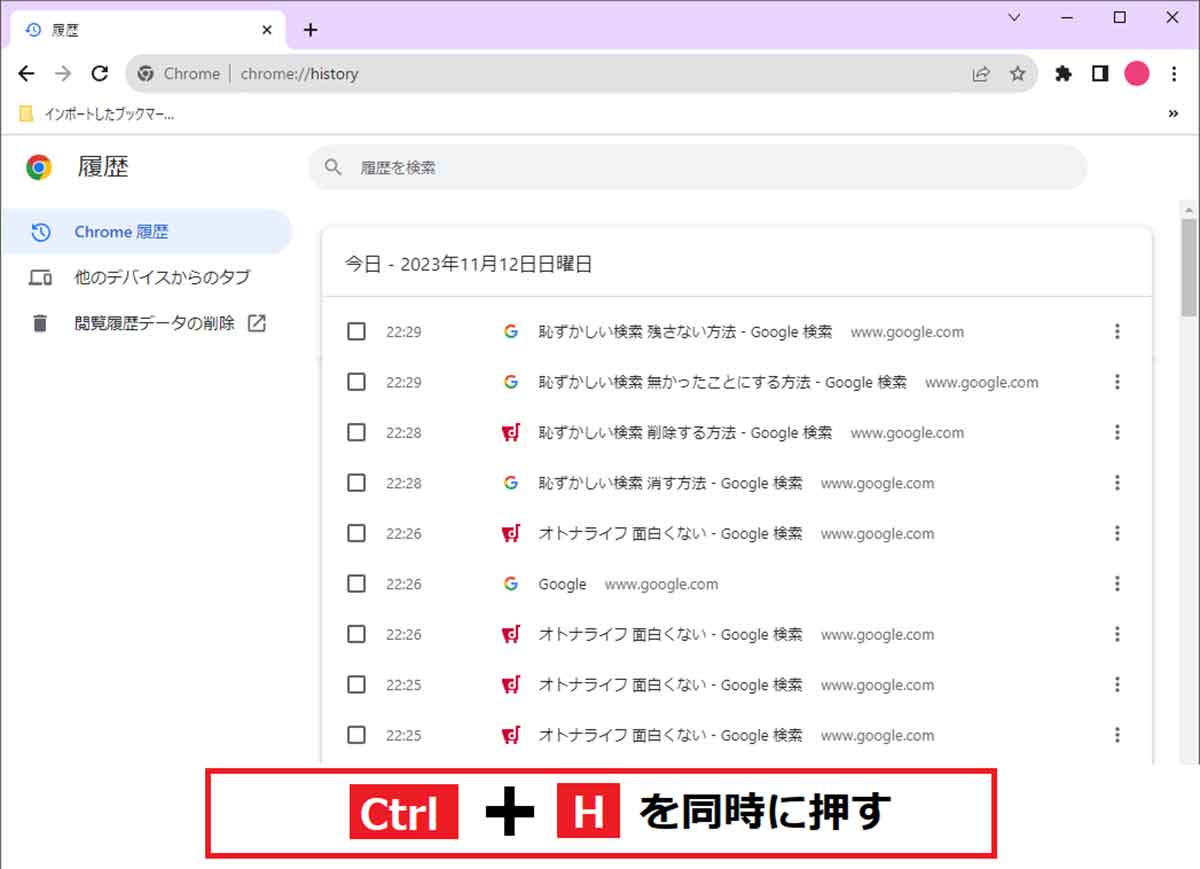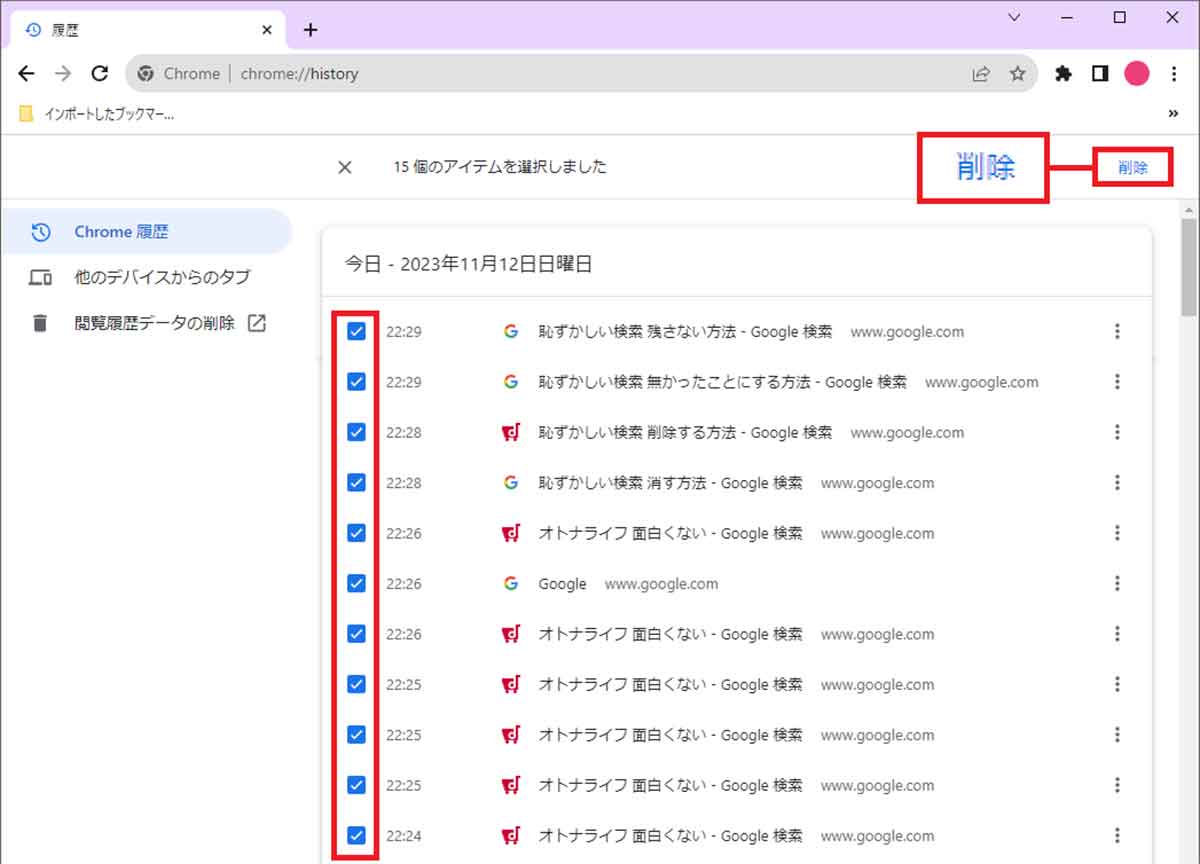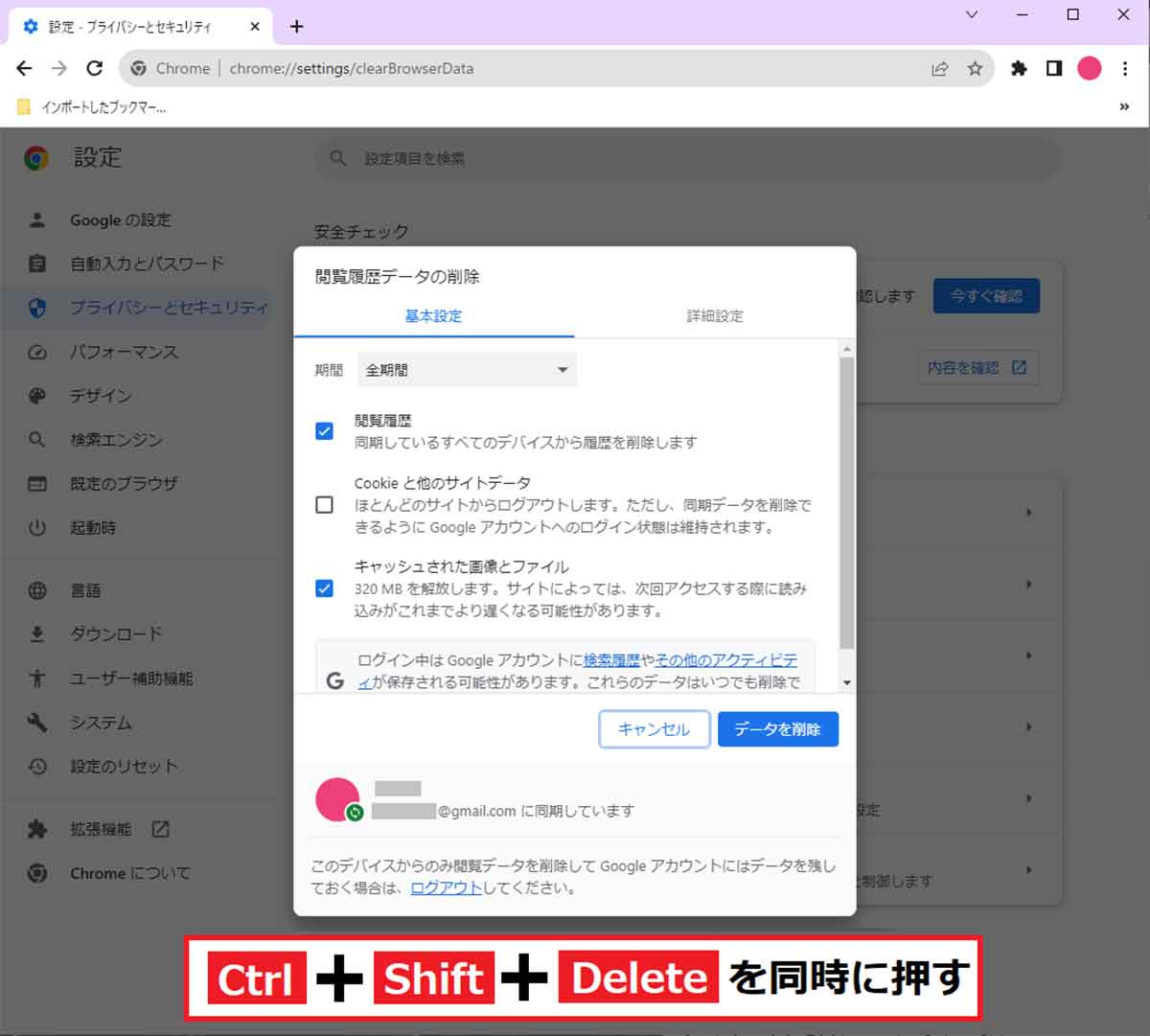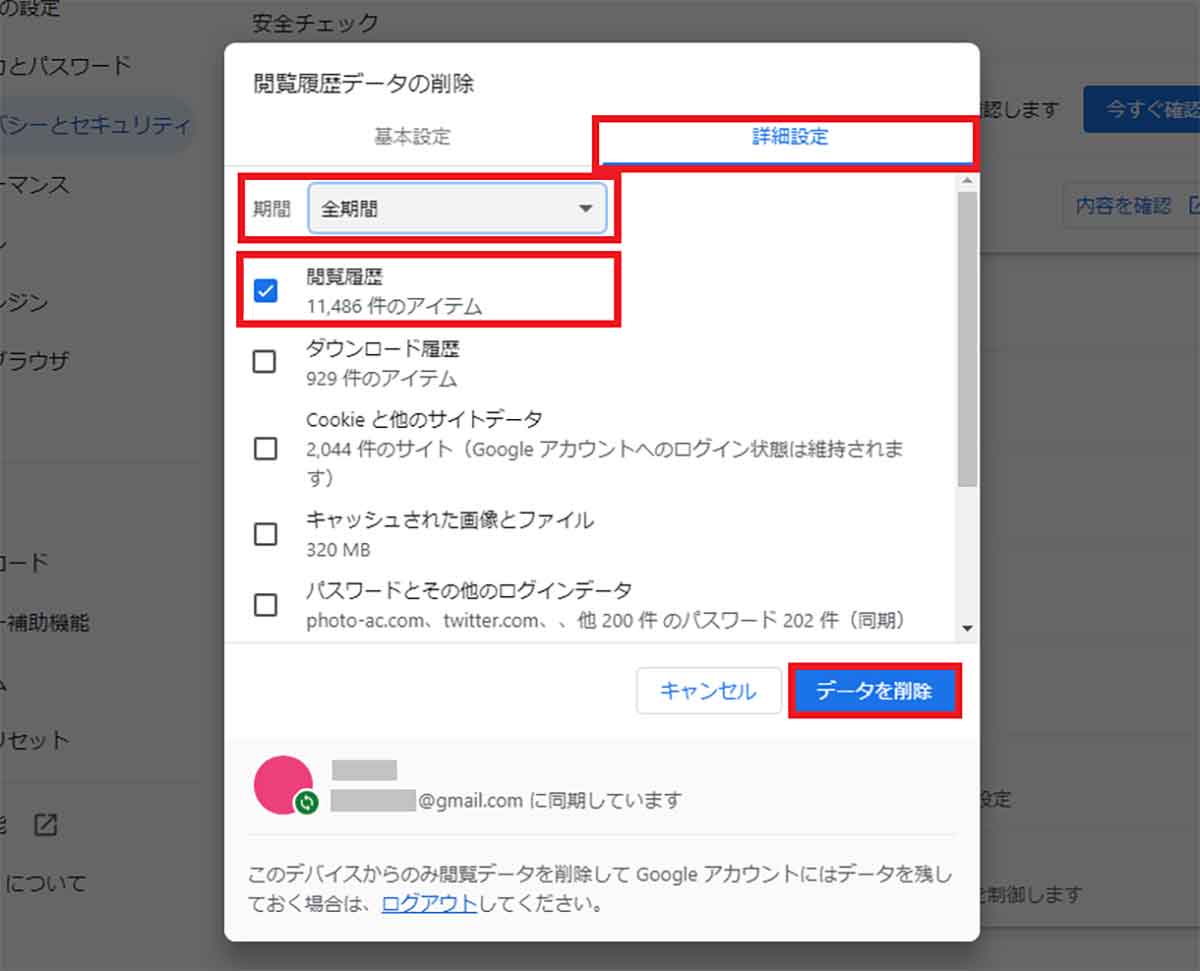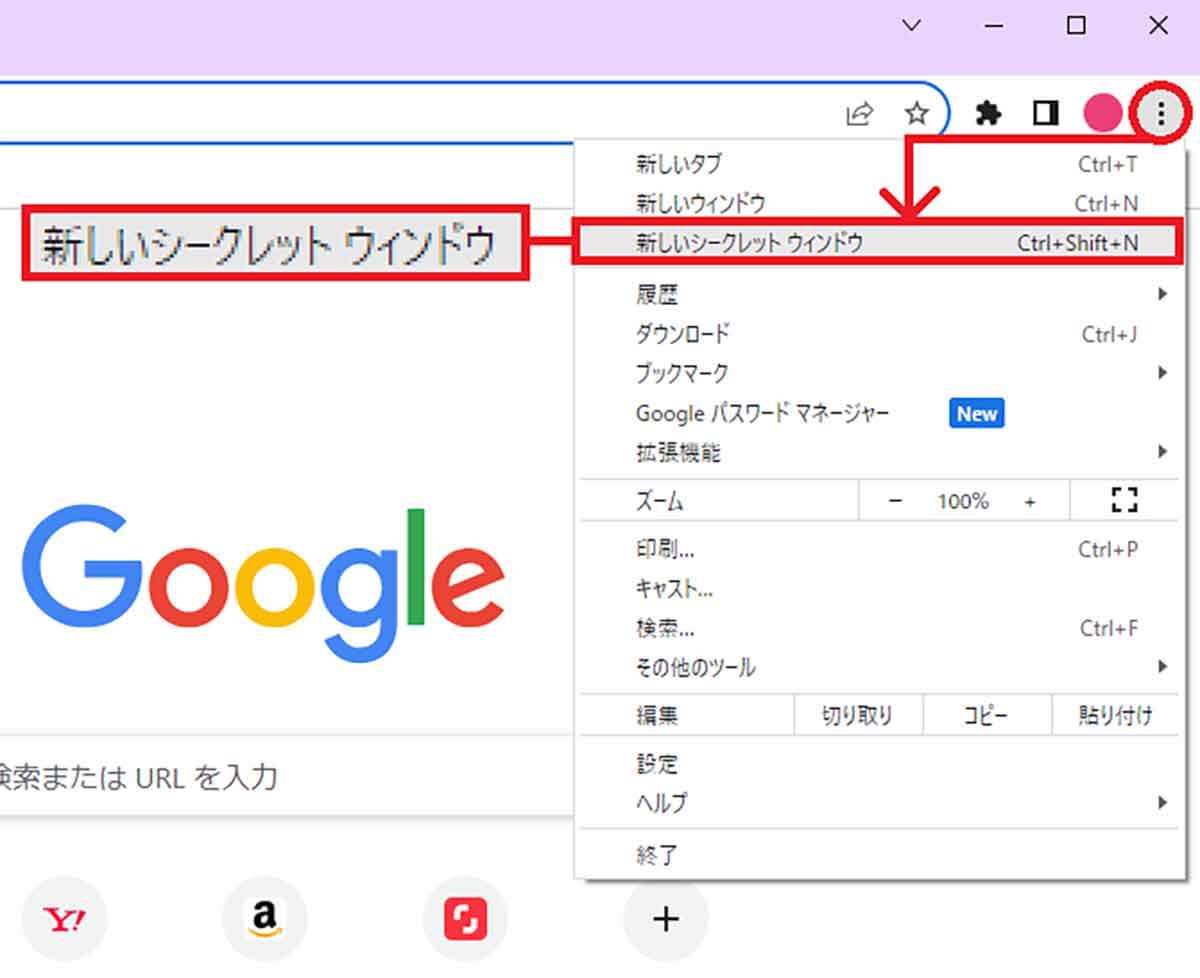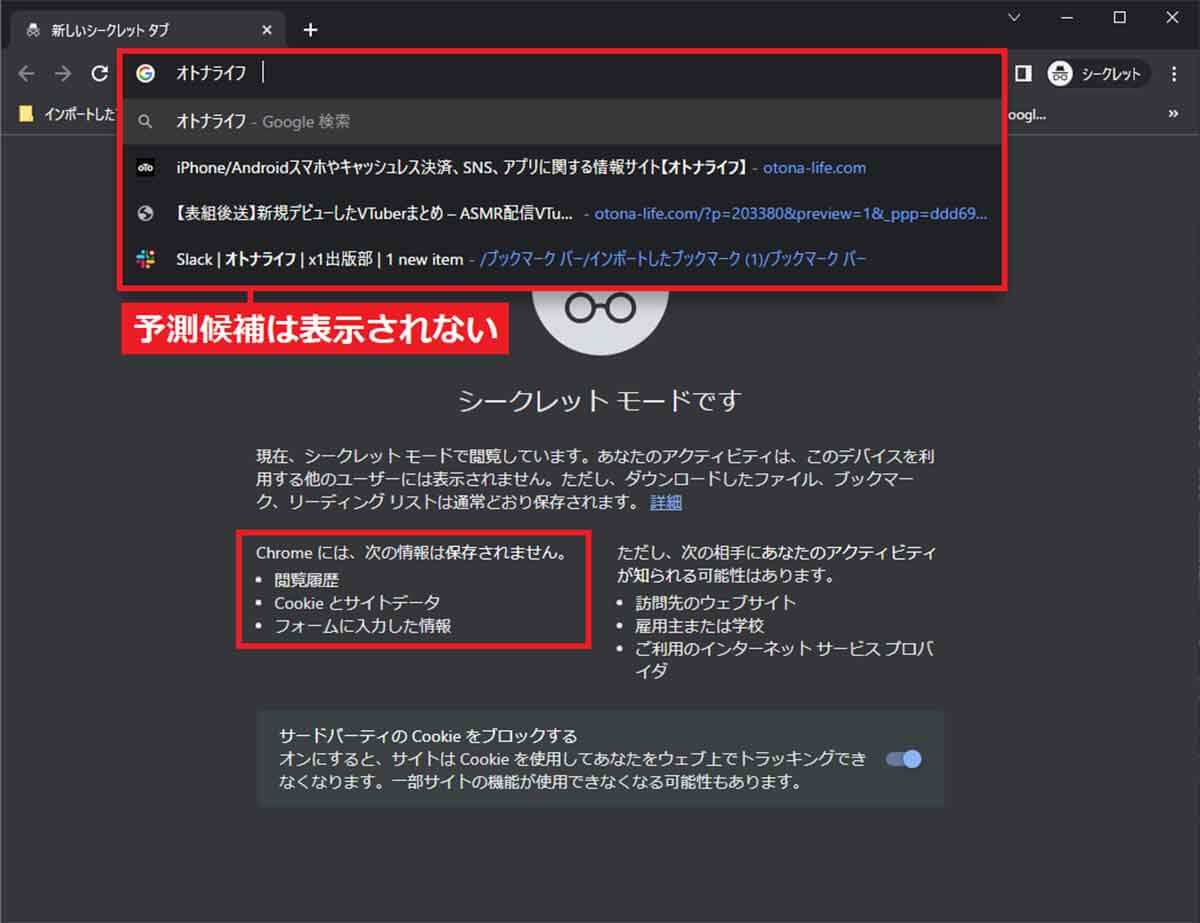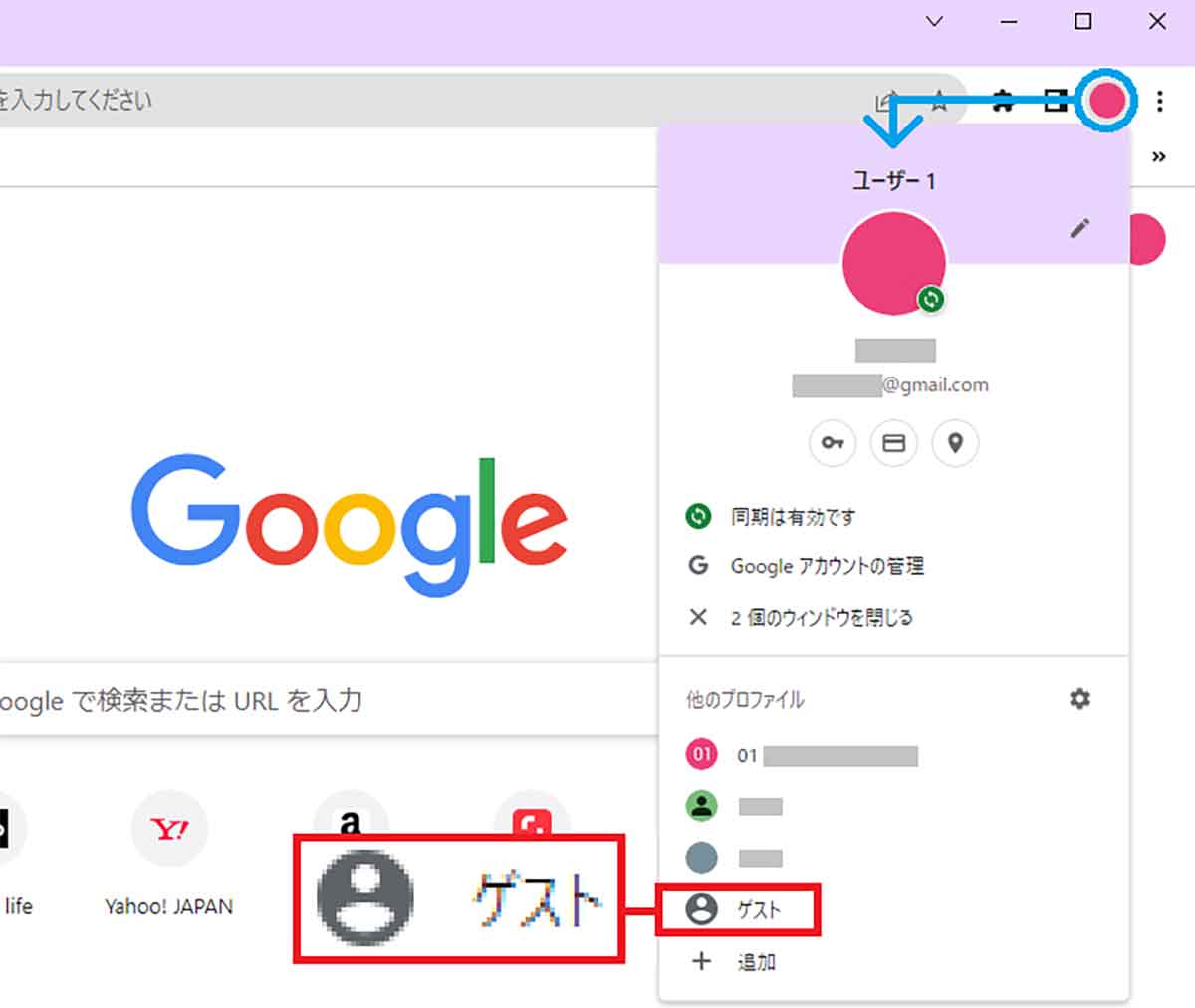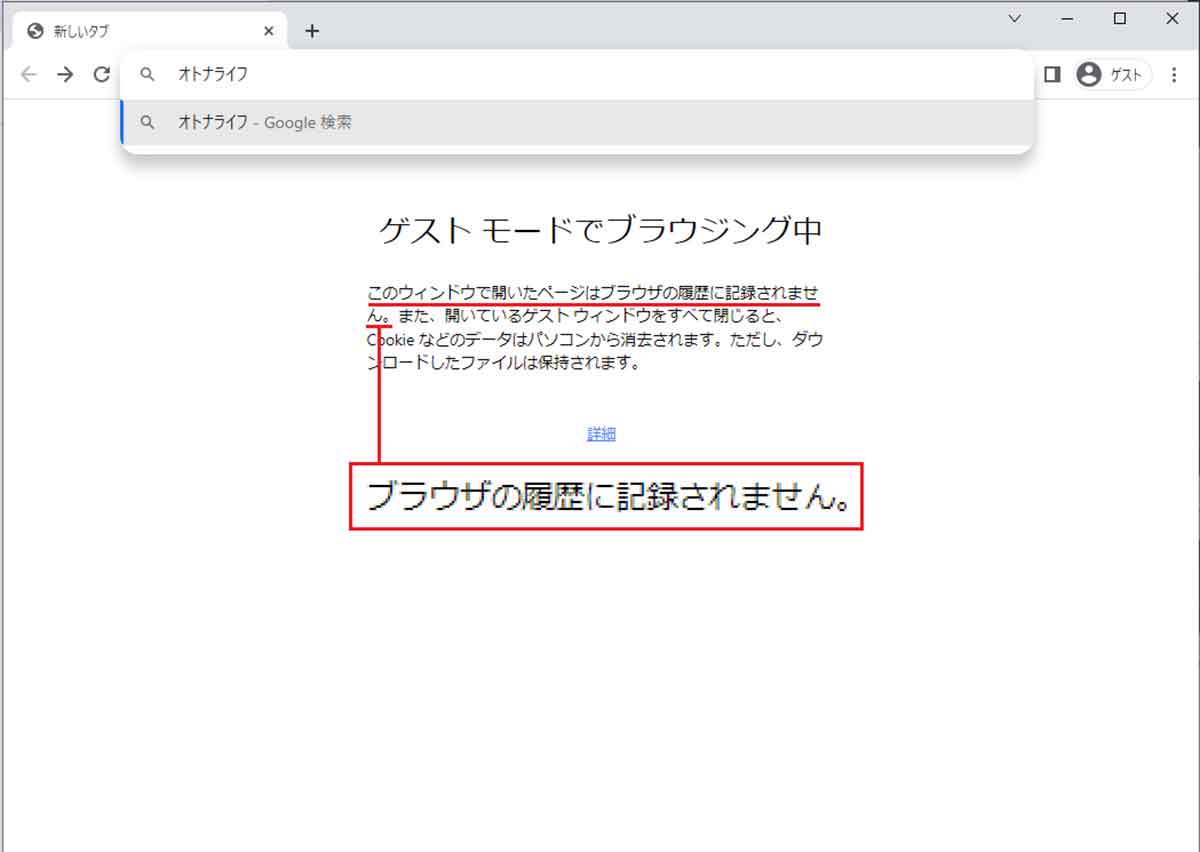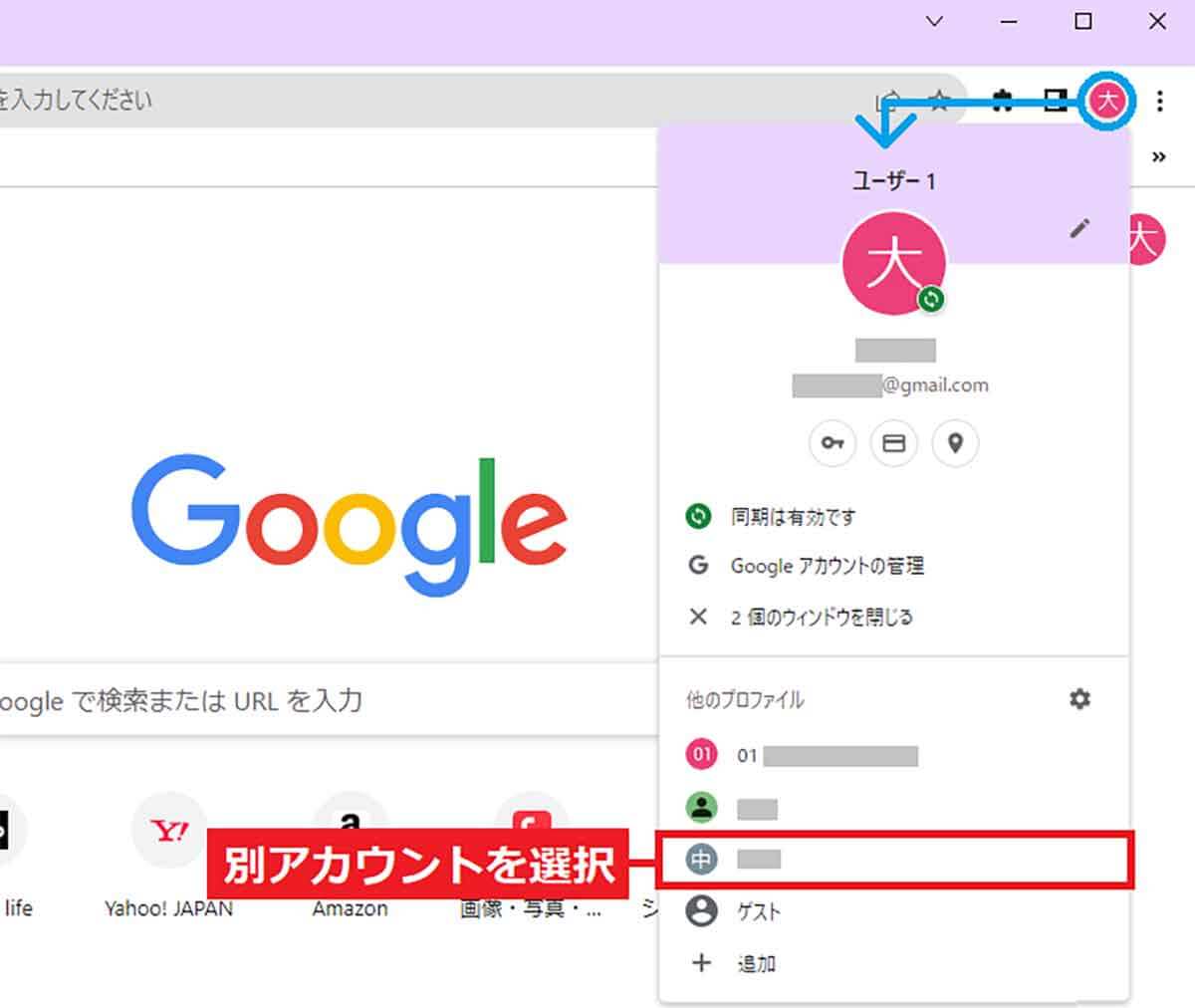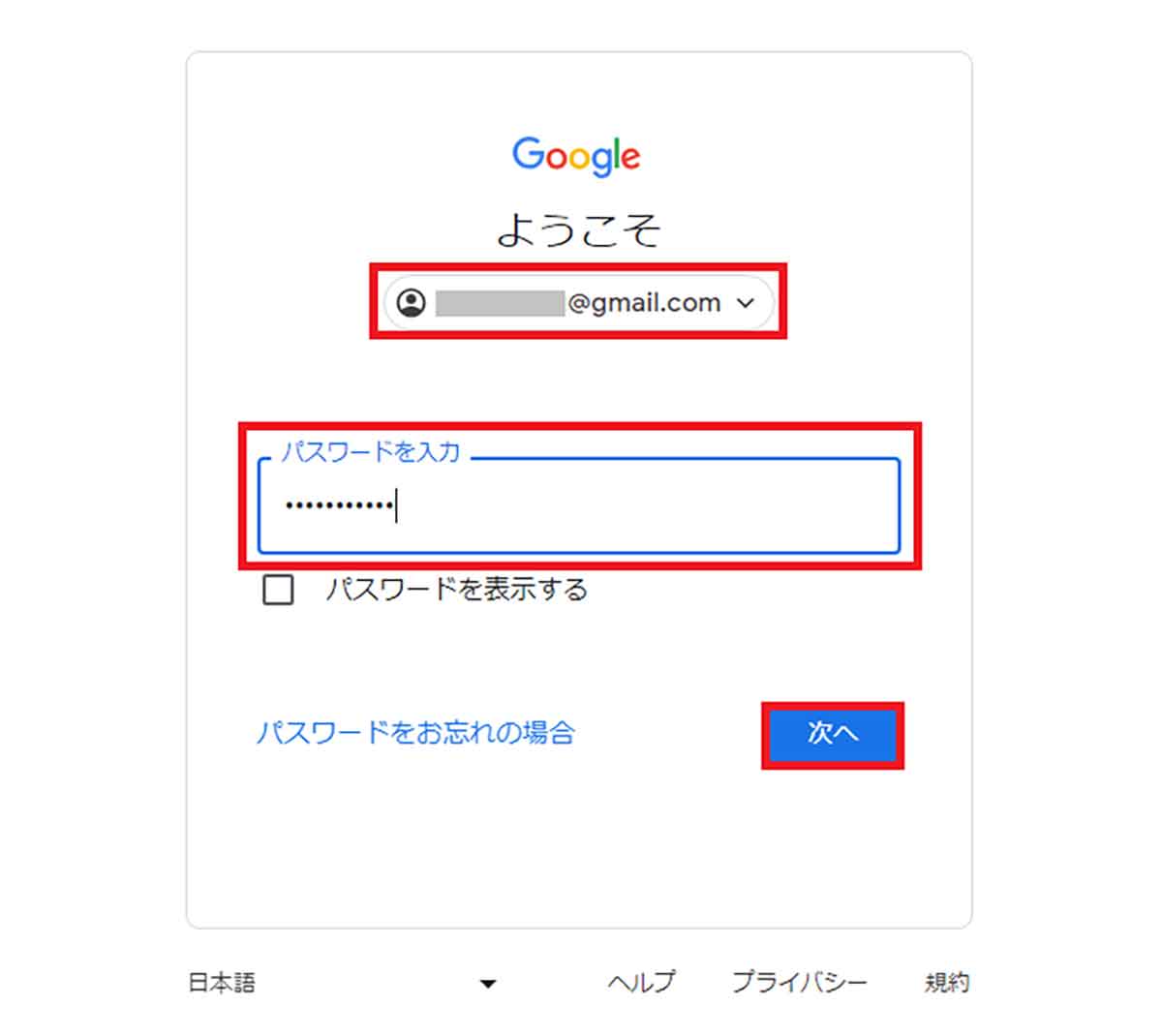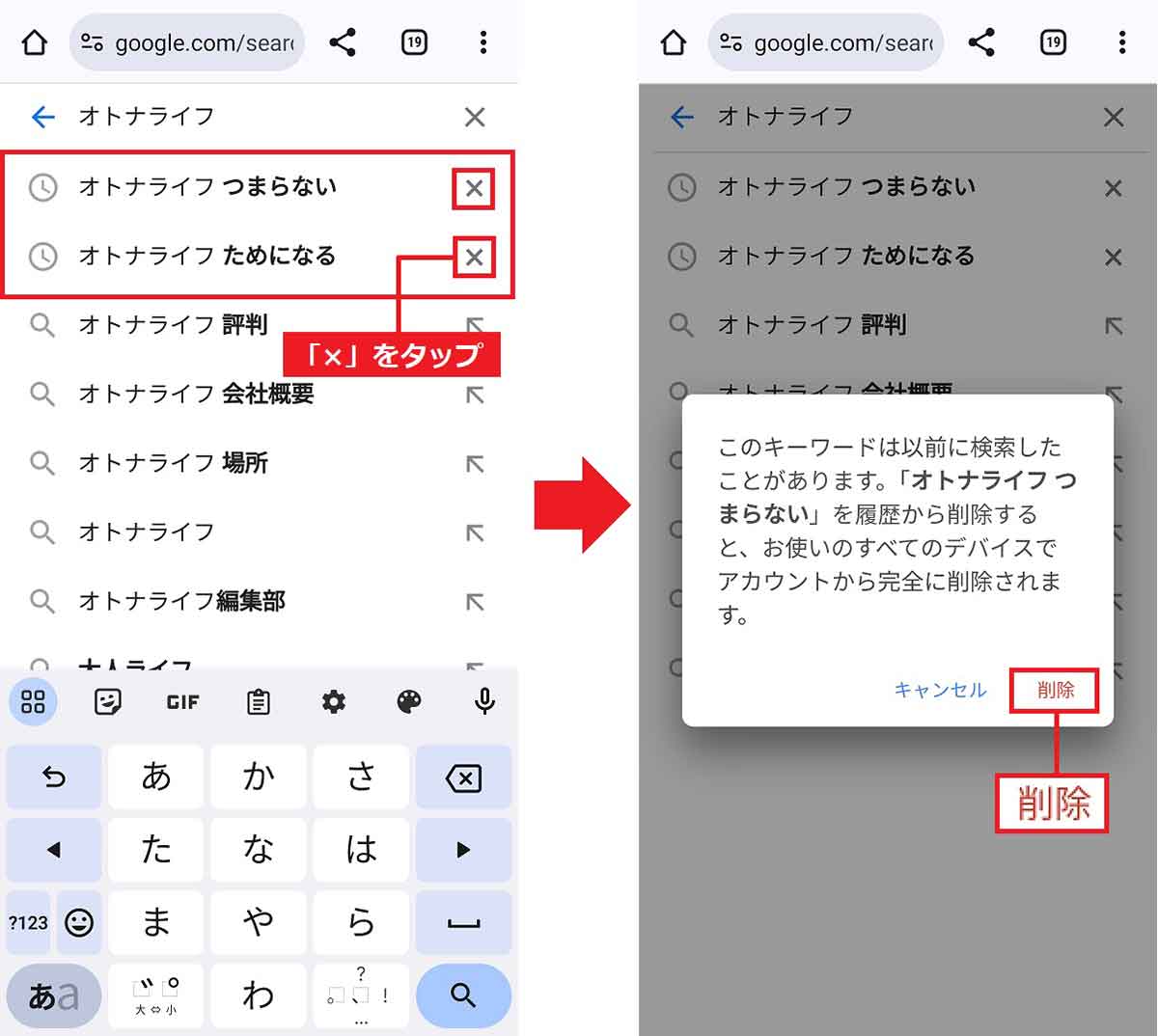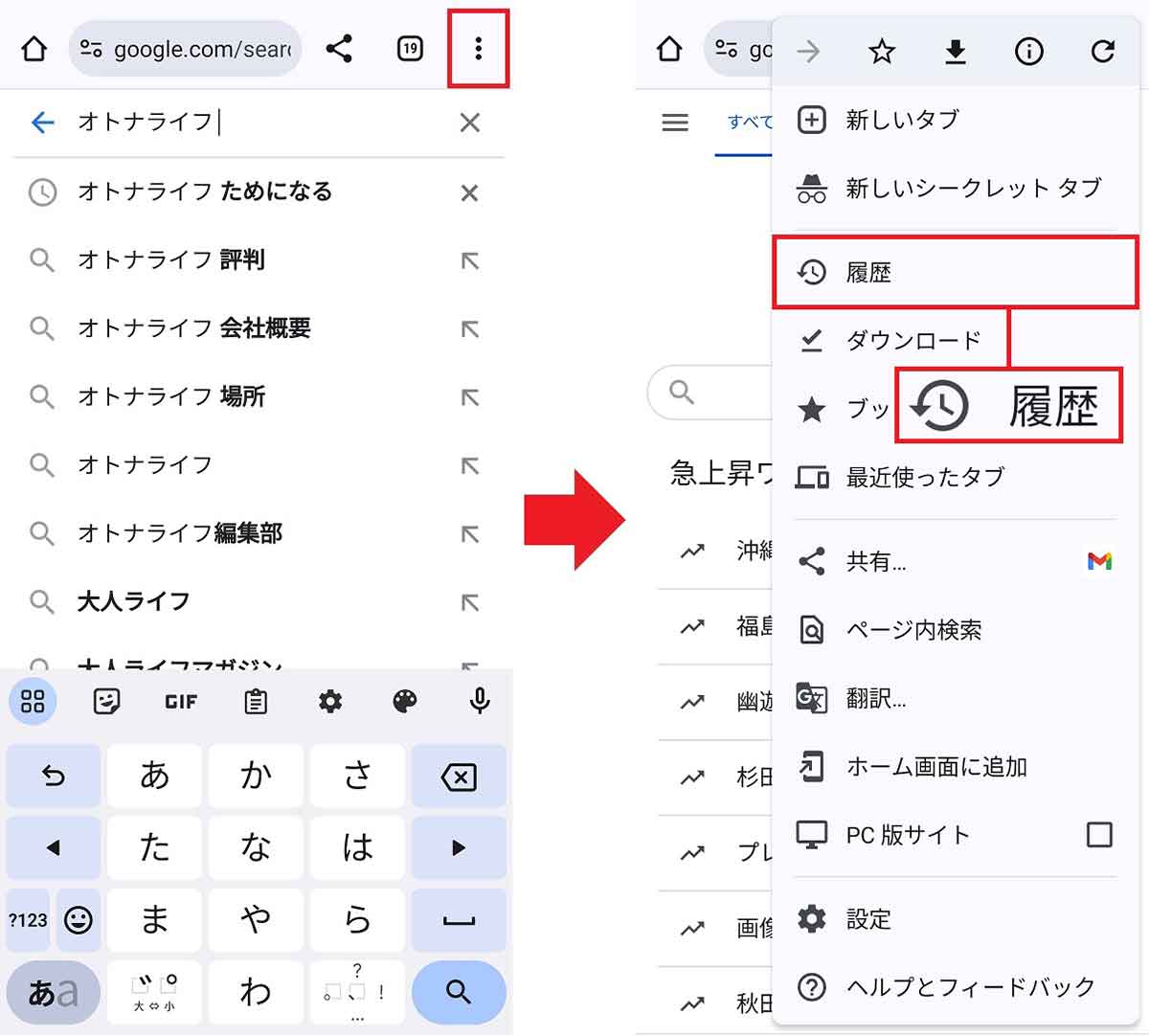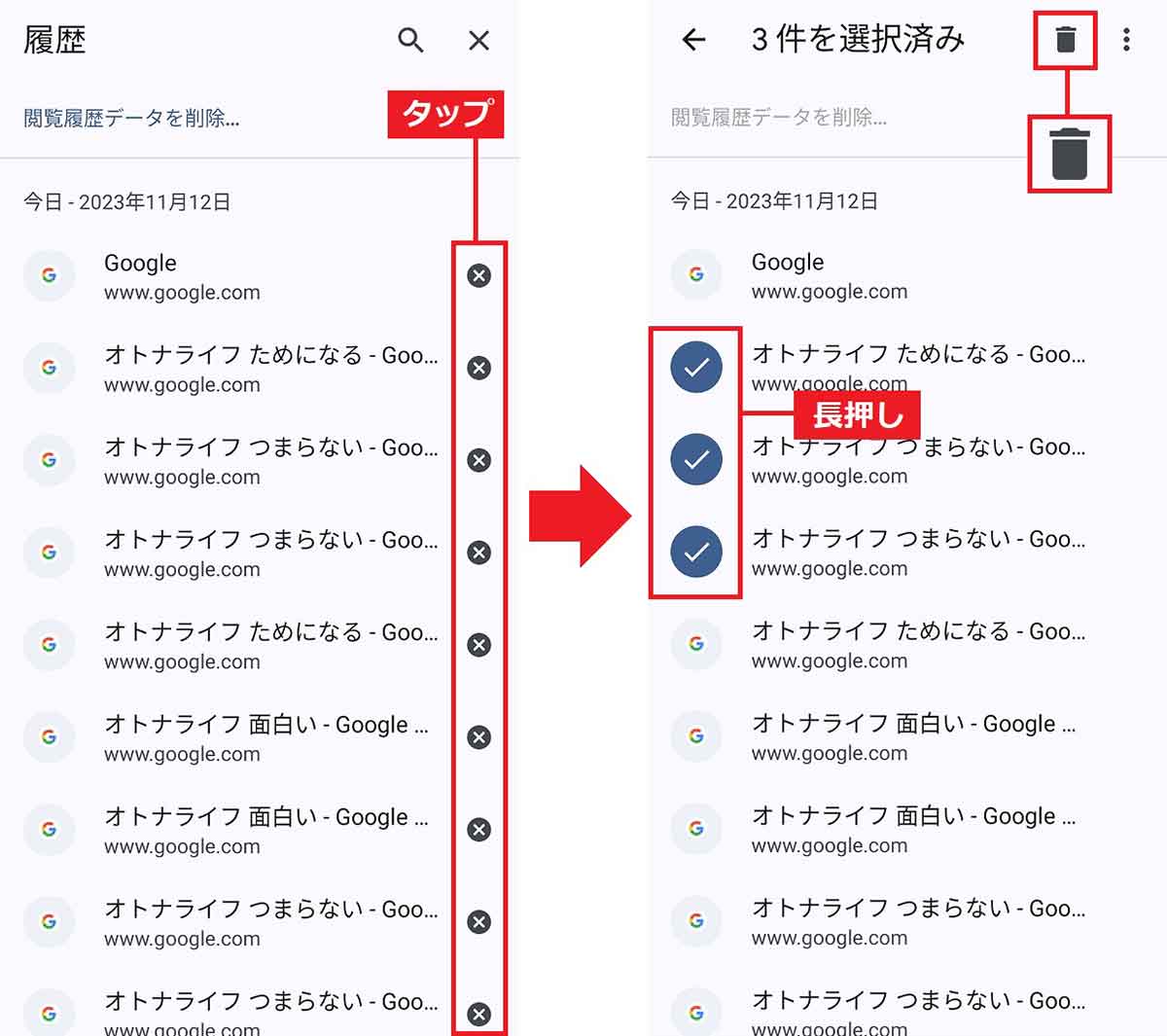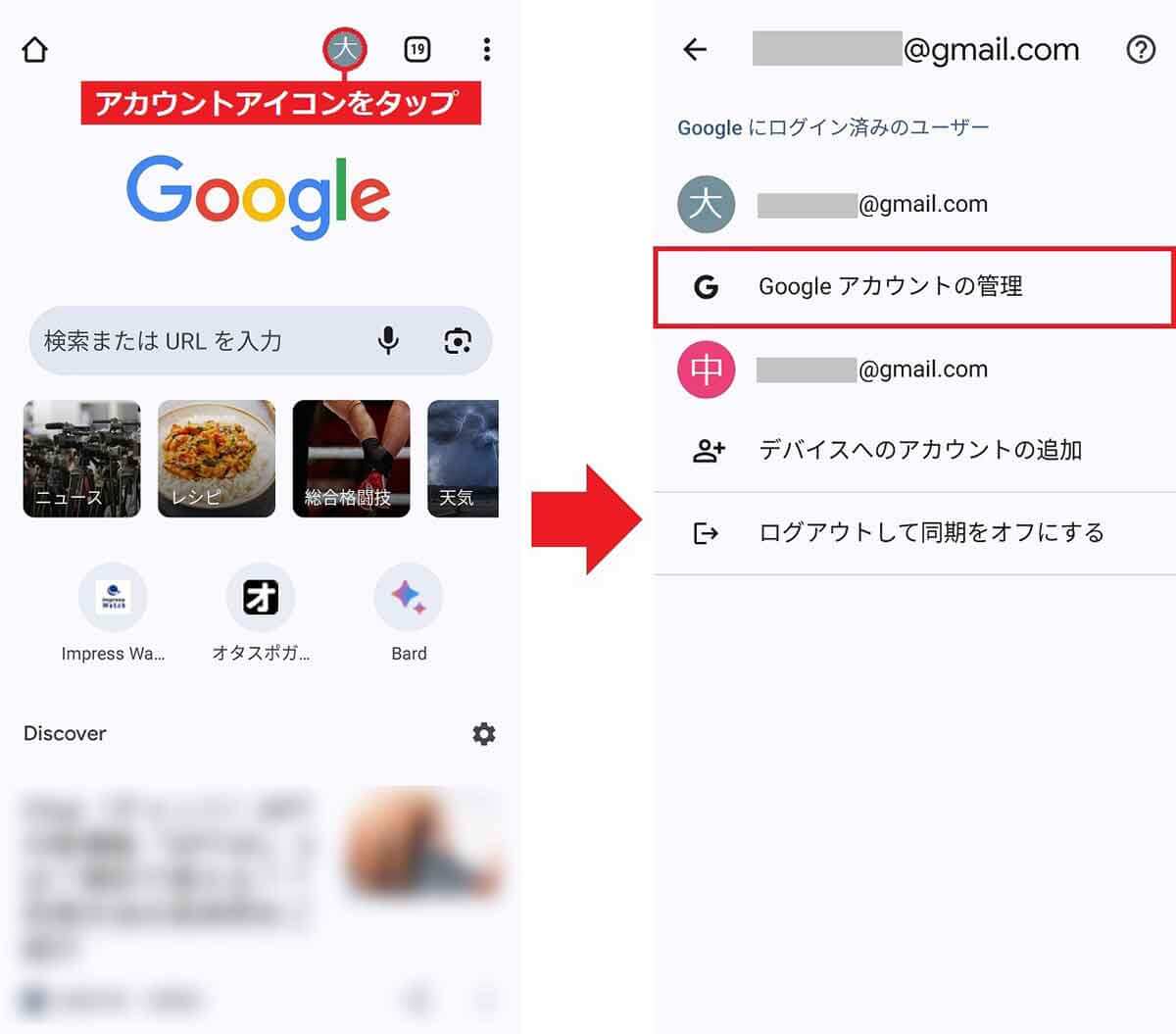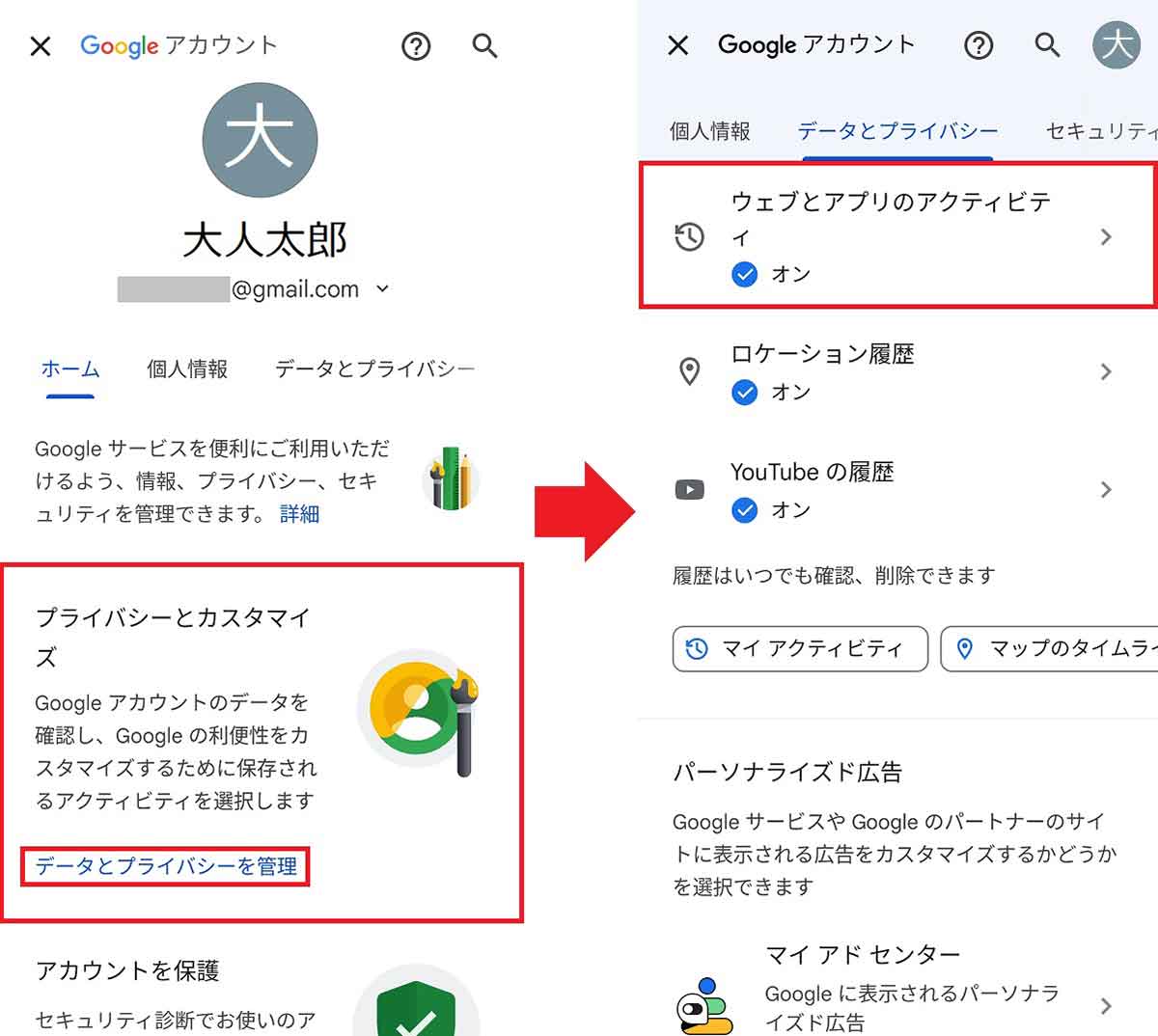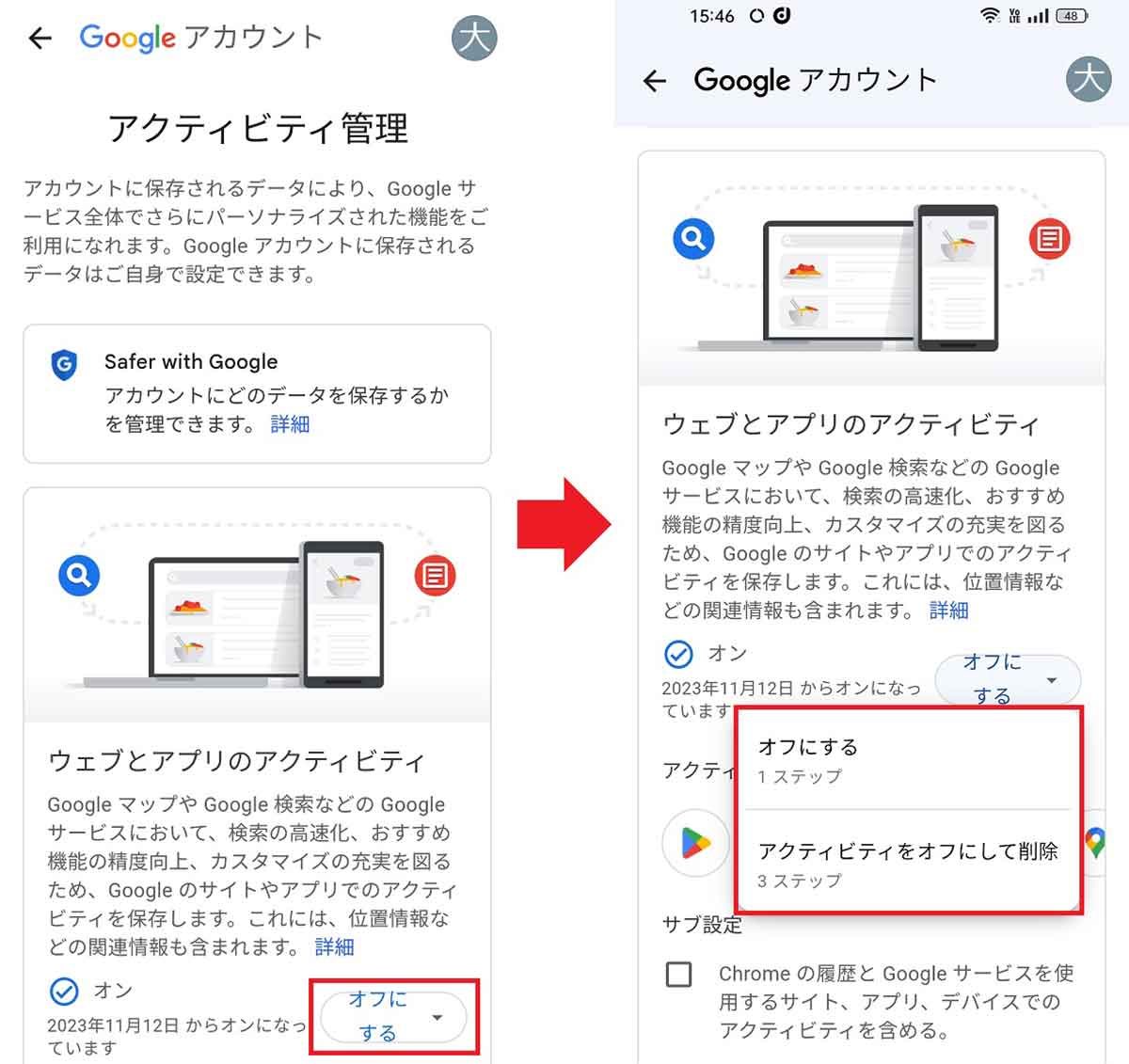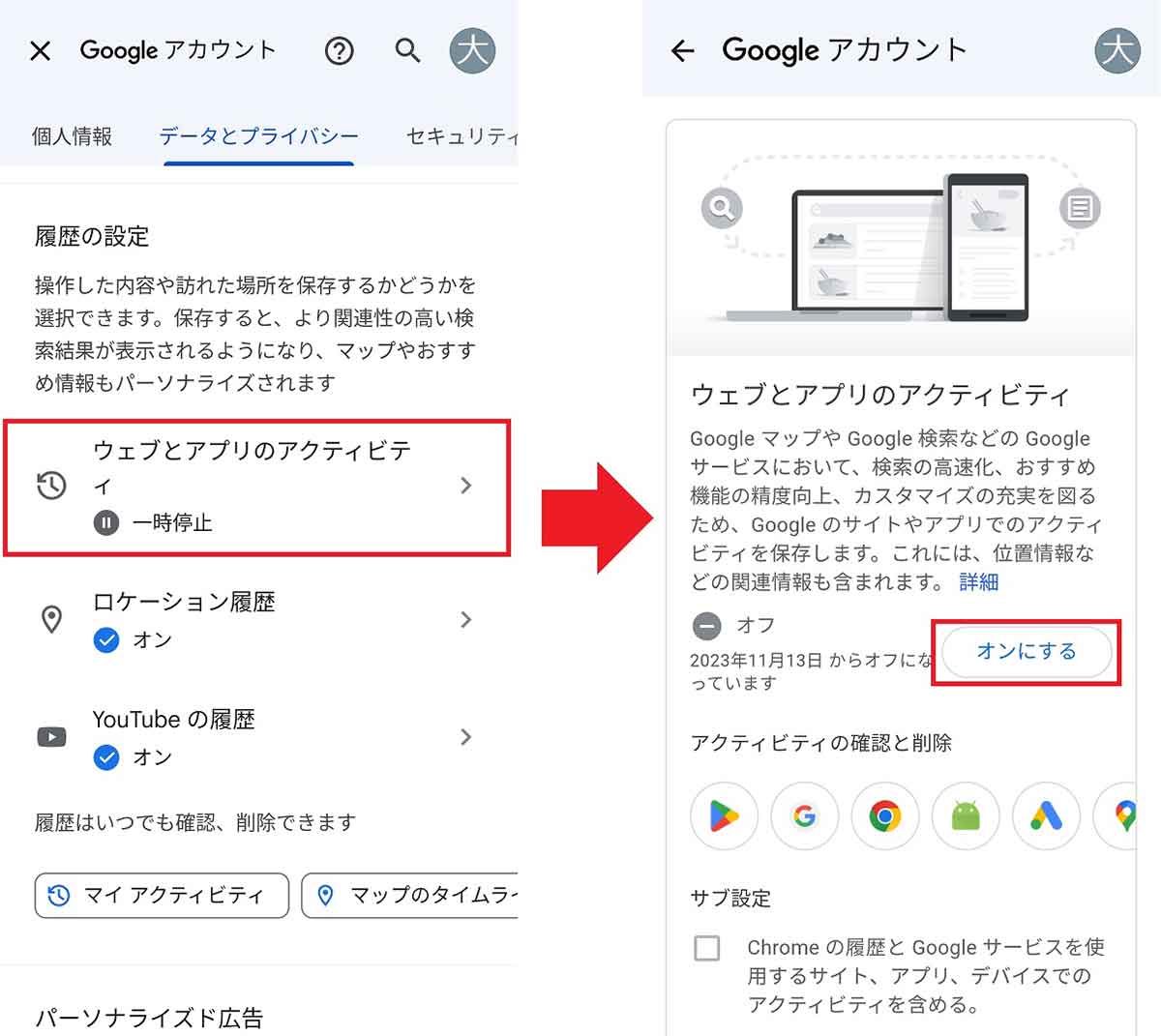ネット検索するときは、Googleが提供するWebブラウザ「Chrome(クローム)」を使うことが多いと思います。Chromeではアドレスバーにキーワードを入力して検索すると、検索ワードや履歴が残るようになっており、非常に便利なのですが、なかには他人に知られたくない検索ワードが表示されて恥ずかしい思いをすることも……。そこで今回は、Chromeの恥ずかしい検索履歴が表示されないようにする方法を、パソコンとスマホの両方で紹介します。
Chromeに恥ずかしい履歴が表示される! どうすれば消せる?(パソコン編)
パソコンで調べ物をするときはGoogleの「Chrome」を使うことが多いでしょう。Chromeの画面上部にあるアドレスバーにキーワードを入力して検索すると、それと関連した検索候補のワードも表示されるようになりますよね。
これは“予測候補”と言われるもので、過去の検索履歴からChromeが自動的に表示する便利な機能です。
しかし、なかには他人に見られたくないようなワードが不意に表示されて、恥ずかしい思いをすることもあるでしょう。
そこで、まずWindowsパソコンのChromeでアドレスバーに表示される検索履歴を、個別に削除する方法を紹介しましょう。
その方法は簡単で、削除したい検索履歴を選択すると右側に「×」が出現するので、これをクリックすればOKです。
アドレスバーの検索履歴を削除する手順
Chromeの設定から予測候補が表示されないようにする(パソコン編)
アドレスバーの検索履歴を個別に削除しても、まだ、ほかの恥ずかしいワードが表示される可能性があります。
そのようなときは、Chromeの設定で予測候補を表示されないようにしておくといいでしょう。
まず、Chromeの画面右上の「…」をクリックして、メニューから「設定」を選択。すると「Googleの設定」が表示されるので、「同期とGoogleサービス」をクリックします。
あとは「検索候補の関連性を高める」と「Googleドライブの検索候補を表示する」のスイッチをオフにすればOK!
これで予測変換機能は停止されるので、これ以降に検索した恥ずかしいワードがアドレスバーに表示されることはありません。
Chromeの設定で予測候補を表示させないように設定する手順
特定の閲覧履歴を削除する(パソコン編)
Chromeの設定から予測候補を表示させない設定をしても、過去に検索したときの閲覧履歴が残っていれば、やはりアドレスバーに恥ずかしい検索ワードが表示される可能性があります。
そこで、過去の閲覧履歴を削除しておきましょう。まずは、Chromeを表示した状態でキーボードの「Ctrl」と「H」キーを同時に押します。
するとChrome画面に「履歴」ページが表示されるので、そのなかから消去したい閲覧履歴を削除してしまいましょう。
閲覧履歴を選択して削除する手順
Chromeの閲覧履歴を全削除する(パソコン編)
Chromeの閲覧履歴は膨大な量があるので、ごっそりまとめて全削除したい人もいるでしょう。
その場合は、Chromeを開いた状態でキーボードの「Ctrl」+「Shift」+「Delete」キーを同時に押しましょう。
これで「閲覧履歴データの削除」ページが表示されるので、上部タブで「詳細設定」を選択します。
すると、「閲覧履歴データの削除」画面が表示されます。ここで期間が選択できますので「全期間」を選択すればいいのですが、ほかにも過去1時間以内や7日間などが選択可能です。
また、削除項目で「閲覧履歴」以外にチェックが入っている場合もありますが、たとえば、Cookieを消去するとあとで困ることもあるので、閲覧履歴以外のチェックを外して「データを消去」を押しましょう。
Chromeの閲覧履歴をすべて削除する手順
今後もChromeの履歴を残したくない場合(パソコン編)
そもそも、Chromeで閲覧履歴を残したくない場合は、「シークレットモード」を利用すればいいでしょう。
設定から「シークレットウィンドウ」を開いて検索すれば、閲覧履歴は一切残りませんので、アドレスバーに予測候補が表示されることもありません。
シークレットウインドウを開く手順
そもそも、ChromeはGoogleアカウントでログインすることで、ブックマークやパスワード、閲覧履歴などが保存されるようになっています。
そこで、Chromeにログインせずに閲覧できる「ゲストモード」を使えば、閲覧履歴を残さずに検索することが可能になります。
これは、もともと自分のパソコンを一時的に他人に使わせるためのモードですが、閲覧履歴を残さずに検索するときも利用できるのです。
ゲストモードを開く手順
Googleアカウントを複数持っている人なら、仕事とプライベートでアカウントを使い分けておくことも可能です。
GoogleアカウントはGmailを作成すれば追加できるので、筆者も用途別に複数のGoogleアカウントを使い分けています。
これなら、仕事とプライベートで検索履歴が異なるので、会社の同僚などに恥ずかしい検索履歴を見られてしまう可能性はほとんどなくなるでしょう。
Googleアカウントを切り替える手順
Androidスマホユーザーは、Chromeアプリを利用してネット検索している人が多いでしょう。もちろん、こちらでもアドレスバーの検索履歴を削除することが可能です。
アドレスバーで検索履歴を個別に削除する手順
また、Chromeの設定から閲覧履歴データを表示して、個別に削除もできます。過去の恥ずかしい閲覧履歴をまとめて削除しておきましょう。
設定から閲覧履歴をまとめて削除する手順
Chromeアプリで閲覧履歴を残さないようにする方法(スマホ編)
スマホのChromeアプリで閲覧履歴を残さないようにするには、Googleアカウント管理の設定から「データとプライバシーを管理」→「ウェブとアプリのアクティビティ」を開いて、これをオフにしておきましょう。
ただし、アクティビティをオフにすると検索履歴だけでなく、Googleマップや Googleストアなどの検索内容なども保存されないので注意しましょう。
アクティビティをオフにして閲覧履歴を残さないようにする手順
アクティビティをオフにする作業の最後の画面では2つの選択肢が表示されます。まず、「オフにする」を選択すると閲覧履歴が残らなくなりますが、「アクティビティをオフにして削除」を選択した場合は、過去のデータを削除してからアクティビティをオフにできます。
ちなみに、一度オフにした「ウェブとアプリのアクティビティ」は「一時停止」という表示になっているので、この「一時停止」 をタップして「オンにする」を押せば「オン」に戻すことができます。
アクティビティをオンに戻す手順
まとめ
いかがでしょうか? 今回は、GoogleのChromeで恥ずかしい検索履歴を他人に見られないようにする方法を、パソコンとAndroidスマホそれぞれで方法を紹介しました。
過去の閲覧履歴などを削除してシークレットモードなどを利用するのもアリですが、そもそもGoogleアカウントは仕事とプライベートで使い分けておけばいいでしょう。