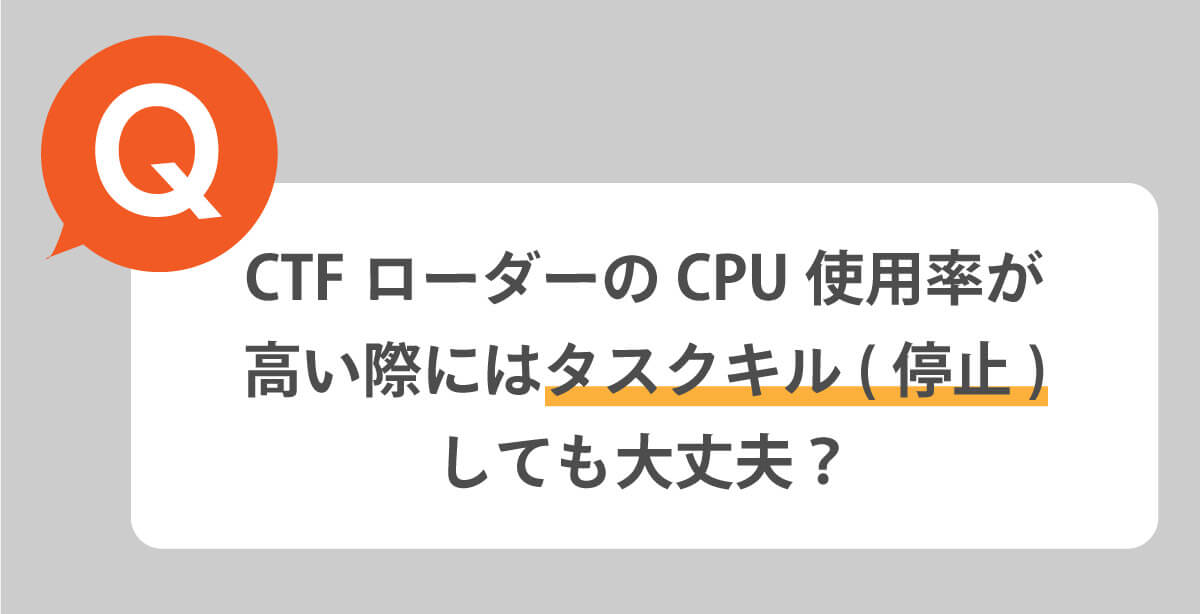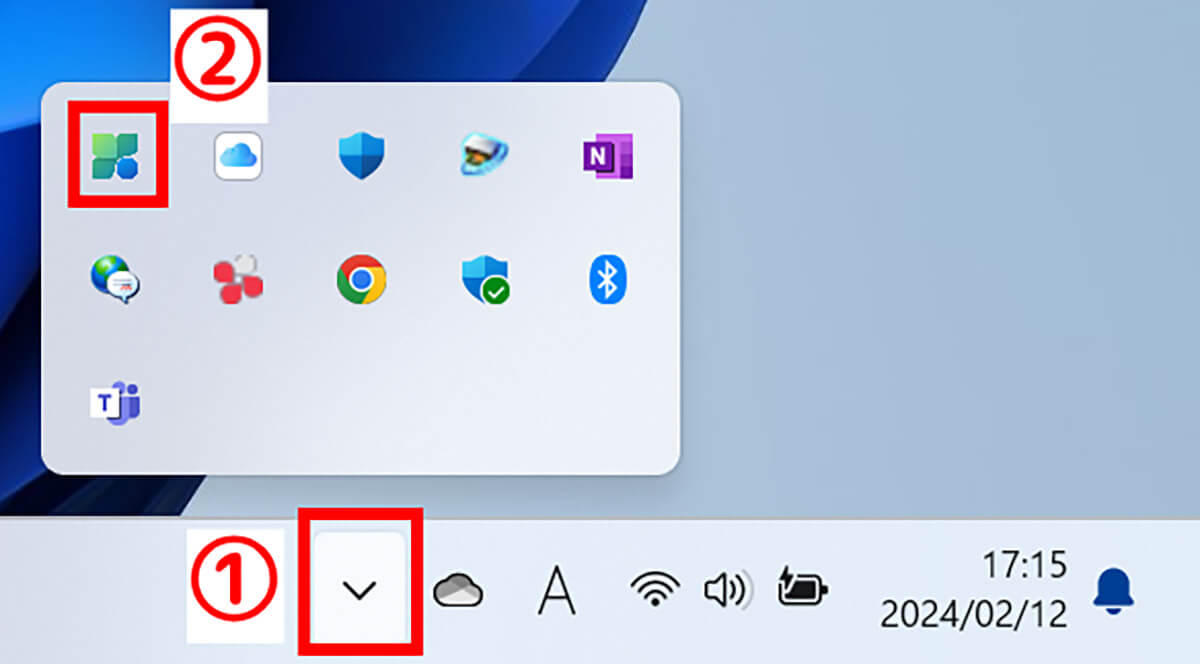Windowsの言語バーとIME(Input Method Editor)に関連するプロセスの「CTFローダー」。一部のWindowsパソコンユーザーから、CTFローダーのCPU使用率が異常に高くなる問題が報告されています。
今回は CTFローダーの機能や役割、CPU使用率が高い際に停止しても大丈夫かどうかについて解説します
CTFローダーとは
CTFローダーは、WindowsパソコンのIMEに関連したほとんどの入力機能を可能にするプロセスです。
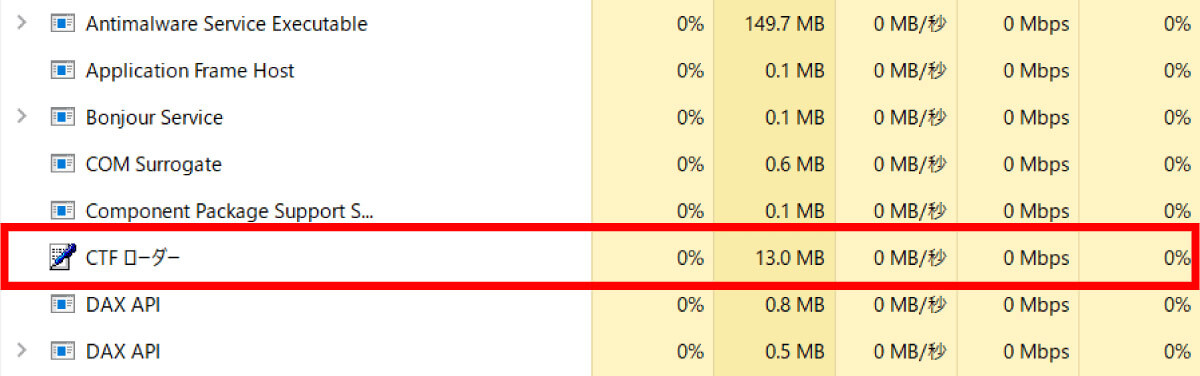
CTFローダーはキーボード入力や音声認識入力、タッチデバイス、手書き認識入力など、入力機能を統合的に管理する重要なプロセスです。CTFローダーのCPU使用率はタスクマネージャーから確認できます。またCTFローダーのファイル(ctfmon.exe)はWindows11の場合、「Windows(C:)>Windows>System32」に格納されています
CTFローダーのメモリ使用量は通常、何MBくらい?
CTFローダーのメモリ使用量は通常7MB~13MB程度で推移することが報告されています。場合によっては20MBほどまで上がる場合もありますが、必ずしも異常ではありません。ただし、80MB~100MBほどメモリを消費している場合は、異常だと言えるでしょう。
CTFローダーのCPU使用率が高い際のよくある原因
CTFローダーのCPU使用率が高い際のよくある原因には、以下のようなものがあります。
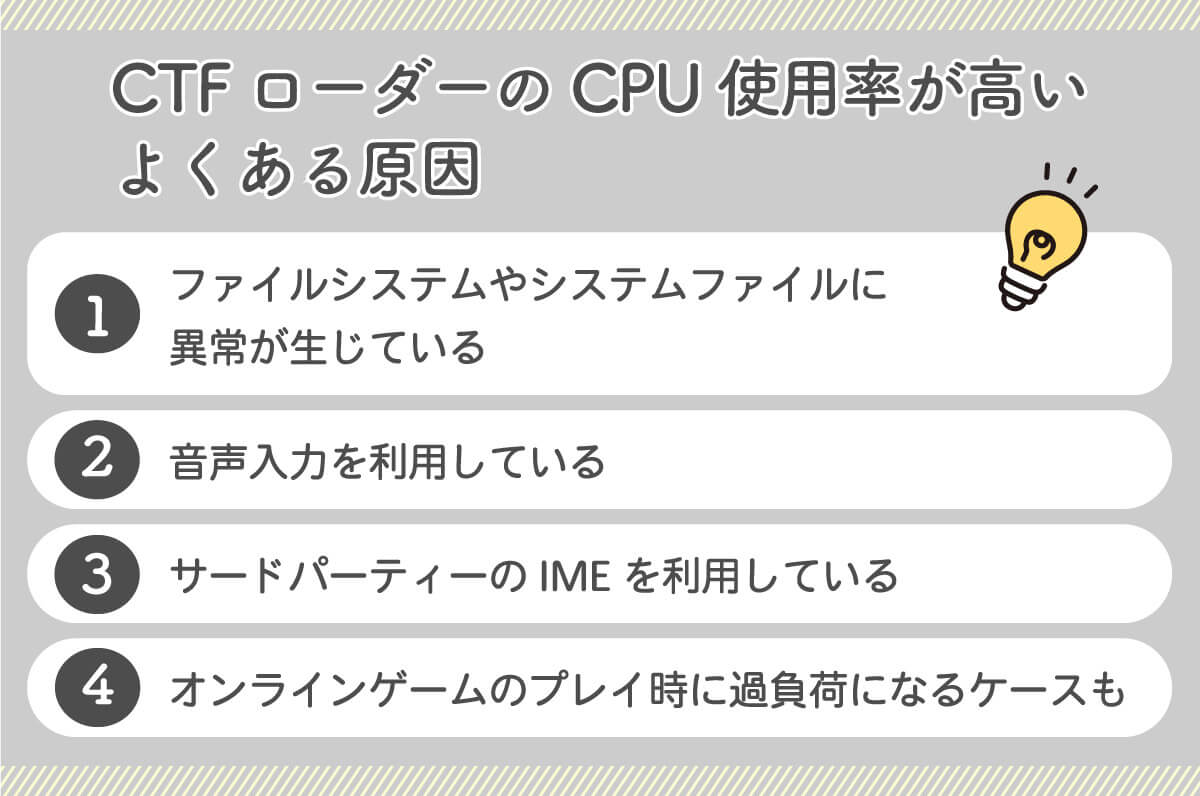
CTFローダーのCPU使用率が高くなる原因として、システムファイルに異常が生じている場合や 音声入力を利用している場合、サードパーティーのIME利用、オンラインゲームのプレイによる過負荷などが挙げられます。それぞれ詳しく解説します
ファイルシステムやシステムファイルに異常が生じている
CTFローダーが異常に高いメモリ使用を示す場合は、ファイルシステムやシステムファイルの破損が原因である可能性があります。システムファイルの修復や、可能であればWindowsのアップデートを検討することをおすすめします。
音声入力を利用している
Microsoft のAIアシスタント「Cortana」などで音声入力を有効にしている場合、CTFローダーのメモリ使用量が高くなる場合があります。音声入力をオンにしている場合は、オフにしてみましょう。
サードパーティーのIMEを利用している
サードパーティーのIMEを利用している場合、CTFローダーに負荷が掛かっているおそれがあります。サードパーティー製IMEを一度アンインストールして、 Microsoft IME だけの状態でCPU使用率を確認することをおすすめします。
オンラインゲームのプレイ時に過負荷になるケースも
元々大きなデータをやり取りするオンラインゲームですが、プレイ中にCTFローダーが過負荷になるケースが報告されています。CTFローダーの使用率が上がるタイミングがゲームをプレイしているときかどうか確認してみましょう。
CTFローダーのCPU使用率が高い際にはタスクキル(停止)しても大丈夫?
CTFローダーのCPU使用率が異常に高い際には、CTFローダーをタスクキル(停止)しても大丈夫なのでしょうか。
リスクを踏まえた上で停止する場合は、入力がまったくできない状態を回避するため、サードパーティのIMEをインストールしてから停止しましょう
CTFローダーのCPU使用率が高い際は「メモリ解放」がおすすめ:設定方法は?
CTFローダーのCPU使用率が高い際は、不具合が生じるおそれがあるCTFローダーの停止ではなく、Windowsパソコンの不要なデータやプロセスを取り除く「メモリ解放」を行い、パソコン自体のパフォーマンスの向上を図ることがおすすめです。
Windowsパソコンでメモリの解放を行うには、手動で行う方法もありますが、Microsoftが提供するPCマネジメントツール「Microsoft PC Manager」を利用すると自動で簡単にメモリ解放を行ってくれます。
「Microsoft PC Manager」を利用してメモリ解放を行う手順は以下の通りです。
なお、「Microsoft PC Manager」はWindows 10、Windows 11対応です。Windows 10より以前のバージョンには対応していないので注意してください。
まず、「Microsoft PC Manager」をダウンロードします。
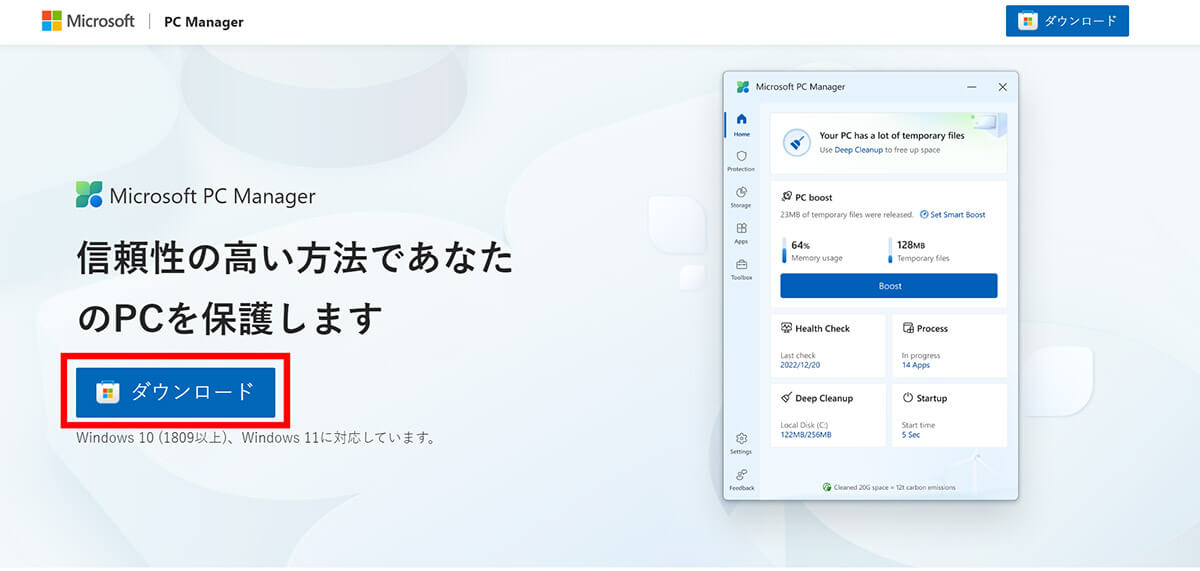
【1】Microsoft PC Managerダウンロードページにアクセスし、「ダウンロード」をクリックしてダウンロードを開始します。表示された指示に従い、Microsoft PC Managerをパソコンへインストールします
「Microsoft PC Manager」のインストールが完了したら、実際にメモリを解放していきます。
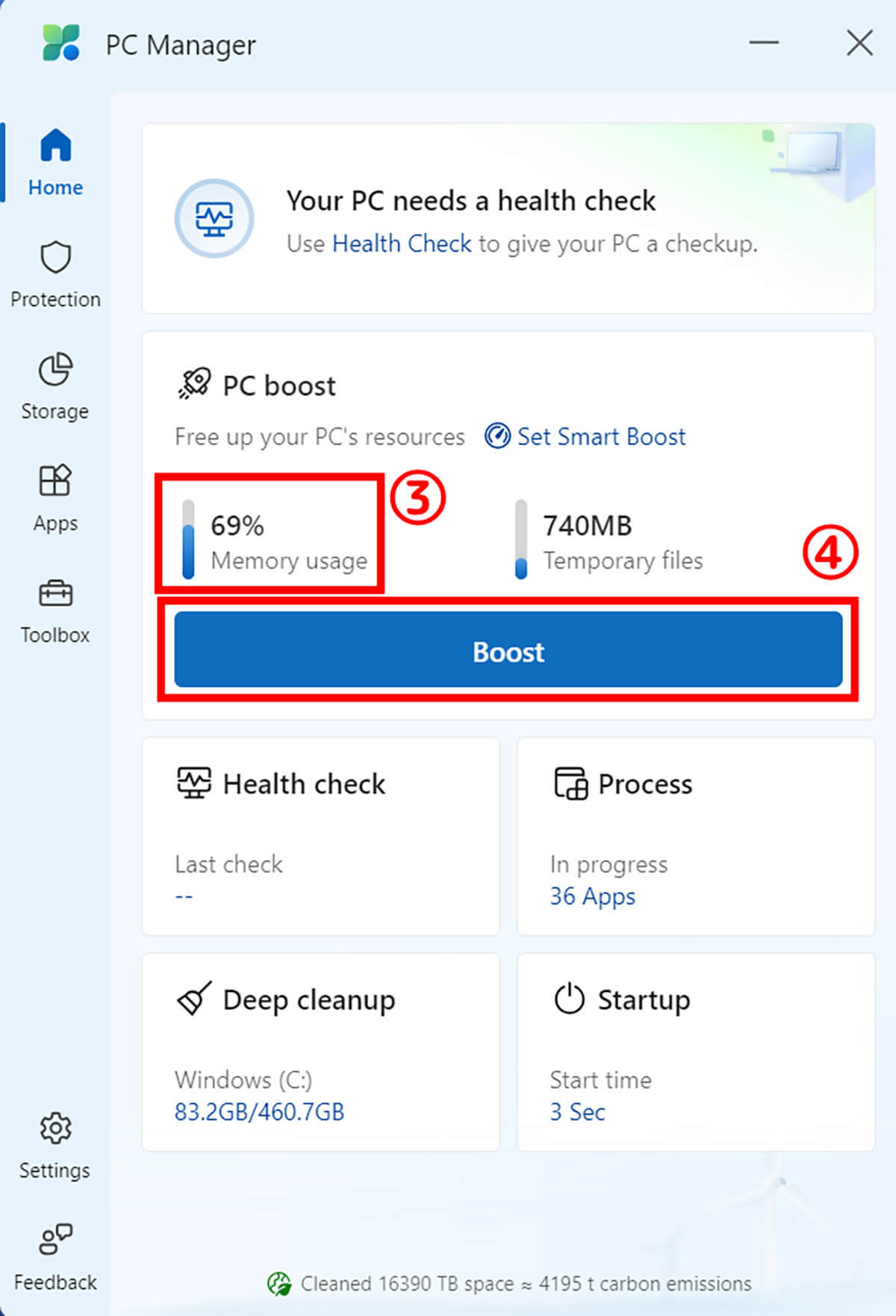
【3】Microsoft PC Managerが起動します。③「Memory usage」に現在のパソコンのメモリ使用率が表示されています。実際に筆者が使っているパソコンの現在の使用率は69%と表示されました。④「Boost」をクリックすると、メモリ解放が自動で行われます
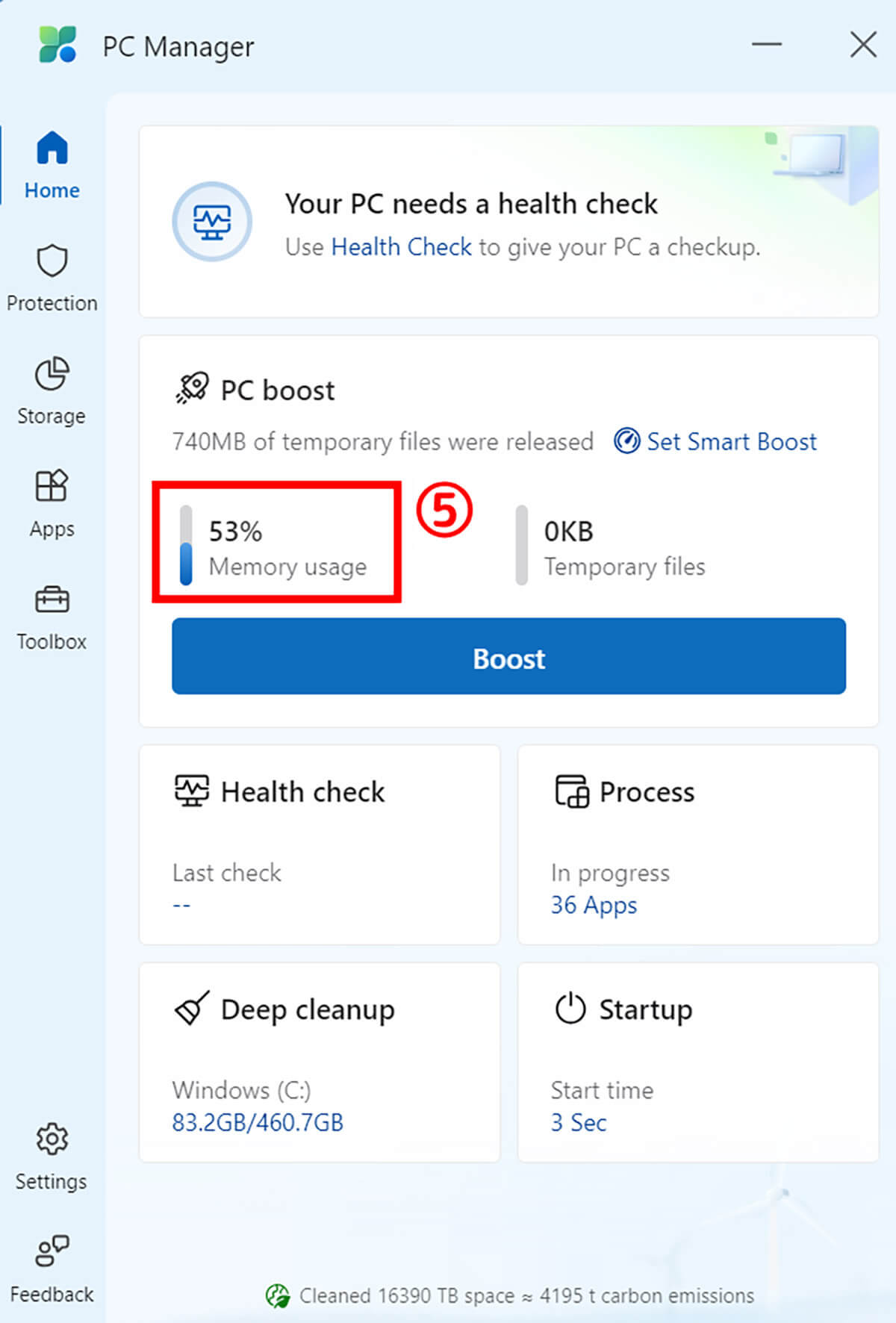
【4】数秒でメモリ解放が完了します。一時的なファイルなどが消去され、再度⑤「Memory usage」を確認すると、筆者の場合は69%から53%までパソコンのメモリ使用率を16%も下げることができました
Microsoft PC Managerではメモリ解放以外にも、ストレージの管理やポップアップ管理、システムの正常性チェックなどを行うことができます。
まとめ
CTFローダーはWindowsパソコンの入力機能を統合的に管理する重要なプロセスであり、「停止しても大丈夫」とは言い切れません。CTFローダーの使用率が異常に高い場合であっても安易に停止せず、ファイルの修復や音声入力機能の停止、サードパーティー製IMEの利用停止、メモリ解放やパソコンの再起動など、他の方法を試すようにしてみてください。