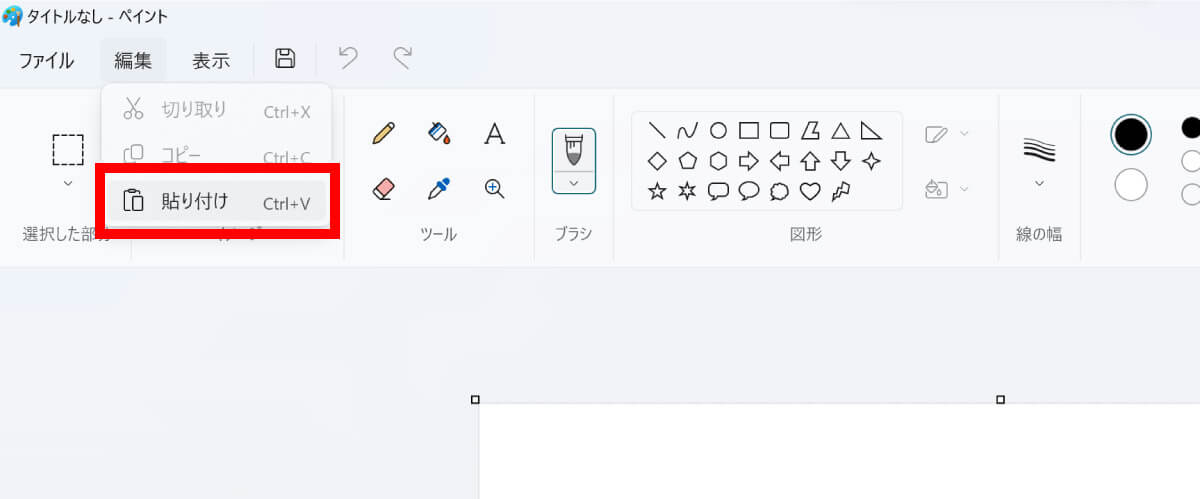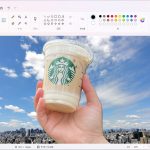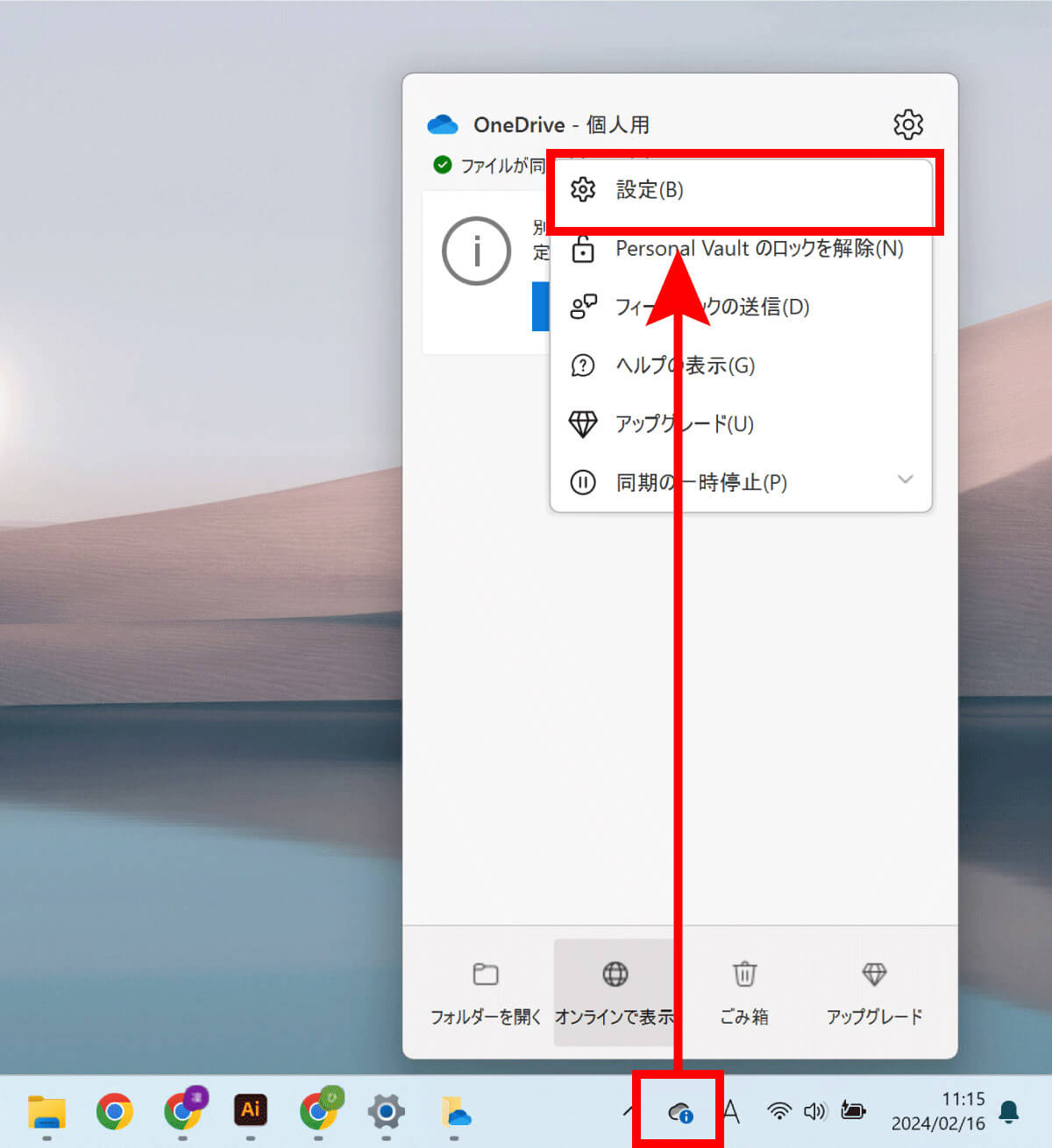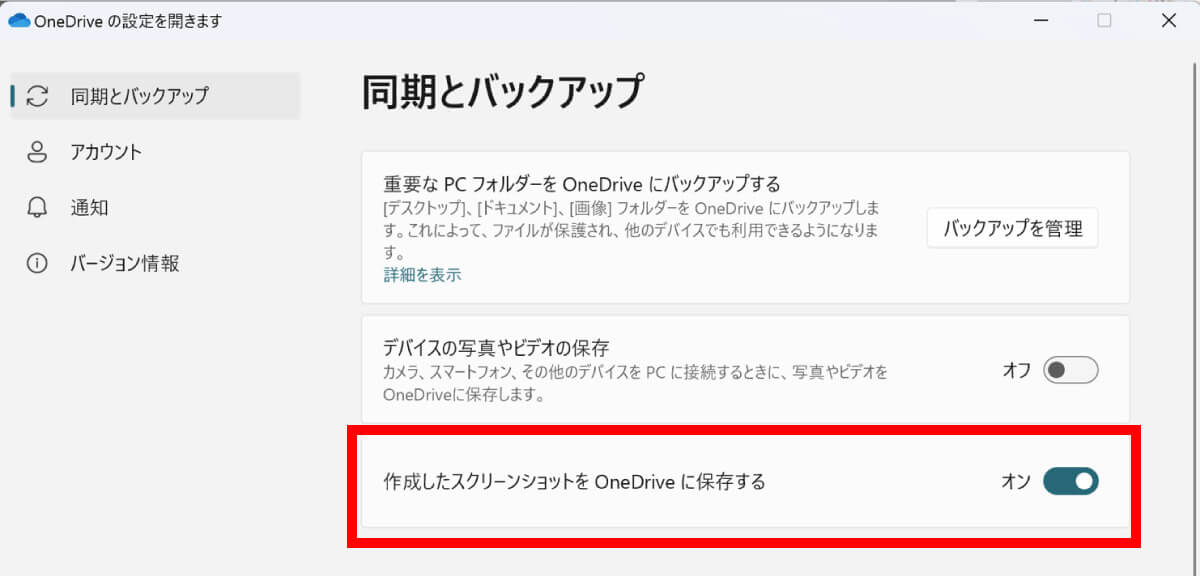パソコンの画面を画像として保存しておきたいときや、誰かと共有するときに便利なスクリーンショット。
Windowsパソコンのスクリーンショットの撮影方法は様々ありますが、結局どの方法がベストなのか分からない方もいるのでは?
この記事では、Windows 10・11でスクリーンショットを撮影する方法と便利なショートカットキーをご紹介します。
なお、スクリーンショットのショートカットキーと保存先の一覧は以下を参考にしてください。
【Windows 10・11共通】急いでいるときはショートカットキーがおすすめ
とにかくすぐにスクリーンショットを撮影したい場合におすすめのショートカットキーをご紹介します。
[Windows]キー+[PrintScreen]キーでスクリーン全体を撮影
[Windows]キー+[PrintScreen]キーの同時押しで、スクリーン全体を撮影できます。
![[Windows]キー+[PrintScreen]キーでスクリーン全体を撮影1](https://otona-life.com/wp/wp-content/uploads/2024/02/photo003-44.jpg)
【1】[Windows]キーと[PrintScreen]キーを同時押しします。なお、[PrintScreen]キーがない場合は[Windows]キー+[Fn]キー+[Prt Scr]キーの3つを押してください
なお、この方法ではクリップボードにも同じスクリーンショットが保存されています。
[Windows]キー+[Shift]キー+[S]キーで切り取り&スケッチ撮影
[Windows]キー+[Shift]キー+[S]キーを同時押しすると、撮影する範囲を選択してスクリーンショットを撮影できます。
Snipping Toolでスクリーンショットを撮影する方法
「Snipping Tool」はWindows標準のスクリーンショットを撮影して切り取ることのできる機能。
Windows 10とWindows 11では微妙に操作が異なります。
【Windows 10】Snipping Toolでスクリーンショットを撮影する方法
Windows 10でSnipping Toolを使ってスクリーンショットを撮影・保存する方法は以下の通りです。
【Windows 11】Snipping Toolでスクリーンショットを撮影する方法
Windows 11でSnipping Toolを使ってスクリーンショットを撮影・保存する方法は以下の通りです。
【Windows 10・11共通】スクリーンショット撮影に便利なショートカットキー
[Windows]キー+[PrintScreen]キー、[Windows]キー+[Shift]キー+[S]キー以外のスクリーンショットに関する便利なショートカットキーをご紹介します。
[PrintScreen]キー単体
[PrintScreen]キー単体を押すと画面全体のスクリーンショットをクリップボードに保存できます。
[Alt]キー+[PrintScreen]キー
[Alt]キー+[PrintScreen]キーの同時押しで、アクティブウィンドウだけを撮影することが可能。撮影したスクリーンショットはクリップボードに保存されます。
なお、Windowsパソコンでマルチウィンドウにする方法は以下の記事で解説しています。参考にしてください。
クリップボードに保存されたスクリーンショットの使用方法
クリップボードに保存されたスクリーンショットは、Windows標準アプリの「ペイント」などに貼り付けて活用すると便利です。
One Driveにスクリーンショットをバックアップする方法
パソコンをOne Driveに紐づけている場合、撮影したスクリーンショットをそのままバックアップすることが可能。
設定方法は以下の通り。なお、事前にOne Driveとパソコンを紐づけておく必要があります。
まとめ
画面を記録に残しておきたいときや、誰かと共有したい際に便利なスクリーンショット。特にショートカットキーを覚えておくと、ツールを立ち上げる必要がなく、時短になるため非常に便利です。ぜひ覚えておきましょう。



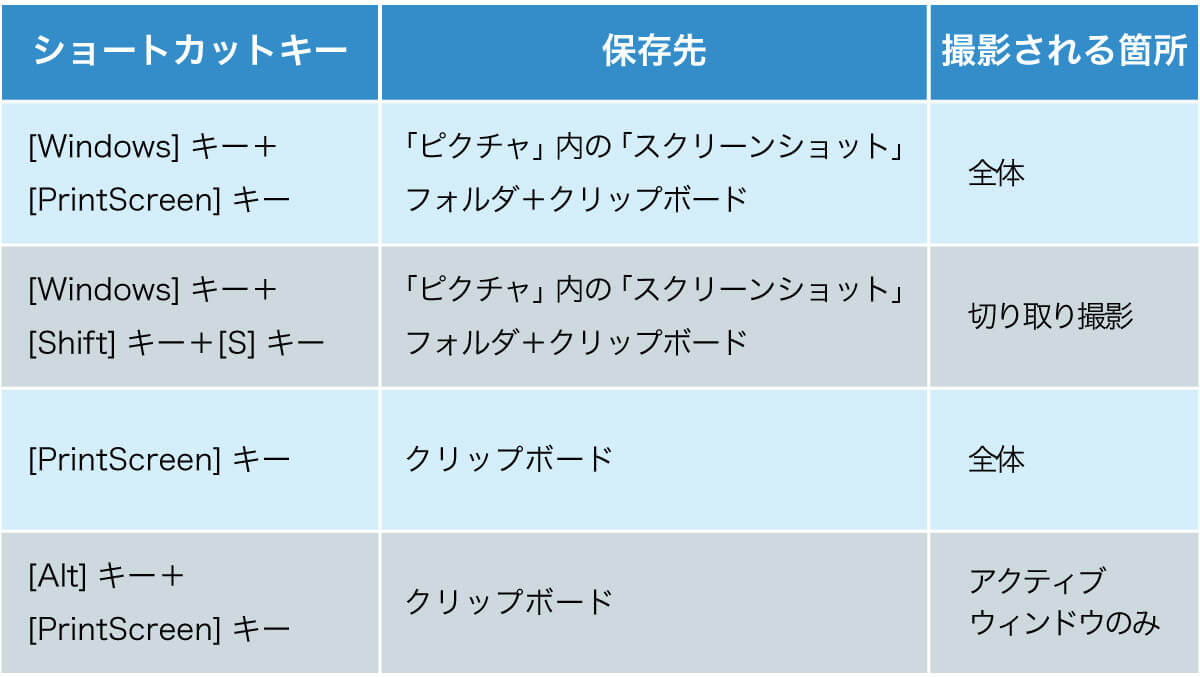
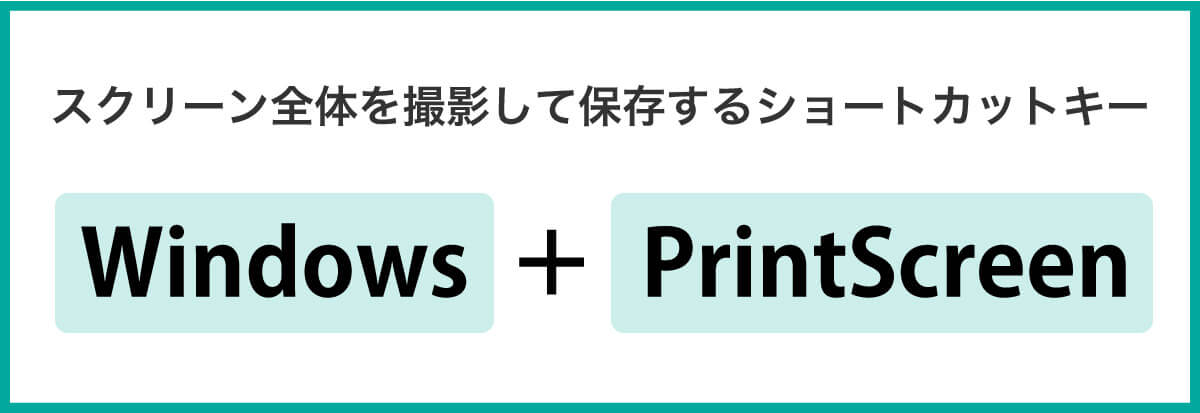
![[Windows]キー+[PrintScreen]キーでスクリーン全体を撮影2](https://otona-life.com/wp/wp-content/uploads/2024/02/photo004-41.jpg)
![[Windows]キー+[Shift]キー+[S]キーで切り取り&スケッチ撮影1](https://otona-life.com/wp/wp-content/uploads/2024/02/photo005-40.jpg)
![[Windows]キー+[Shift]キー+[S]キーで切り取り&スケッチ撮影2](https://otona-life.com/wp/wp-content/uploads/2024/02/photo006-32.jpg)
![[Windows]キー+[Shift]キー+[S]キーで切り取り&スケッチ撮影2](https://otona-life.com/wp/wp-content/uploads/2024/02/photo007-26.jpg)
![[Windows]キー+[Shift]キー+[S]キーで切り取り&スケッチ撮影3](https://otona-life.com/wp/wp-content/uploads/2024/02/photo008-23.jpg)
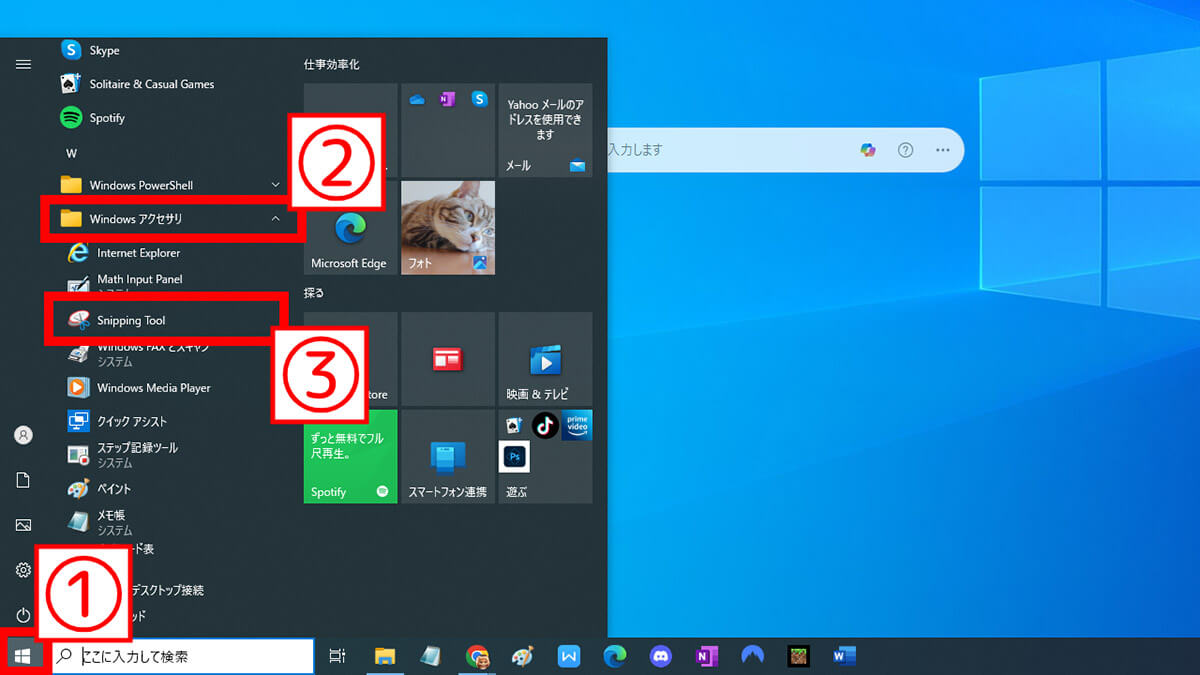
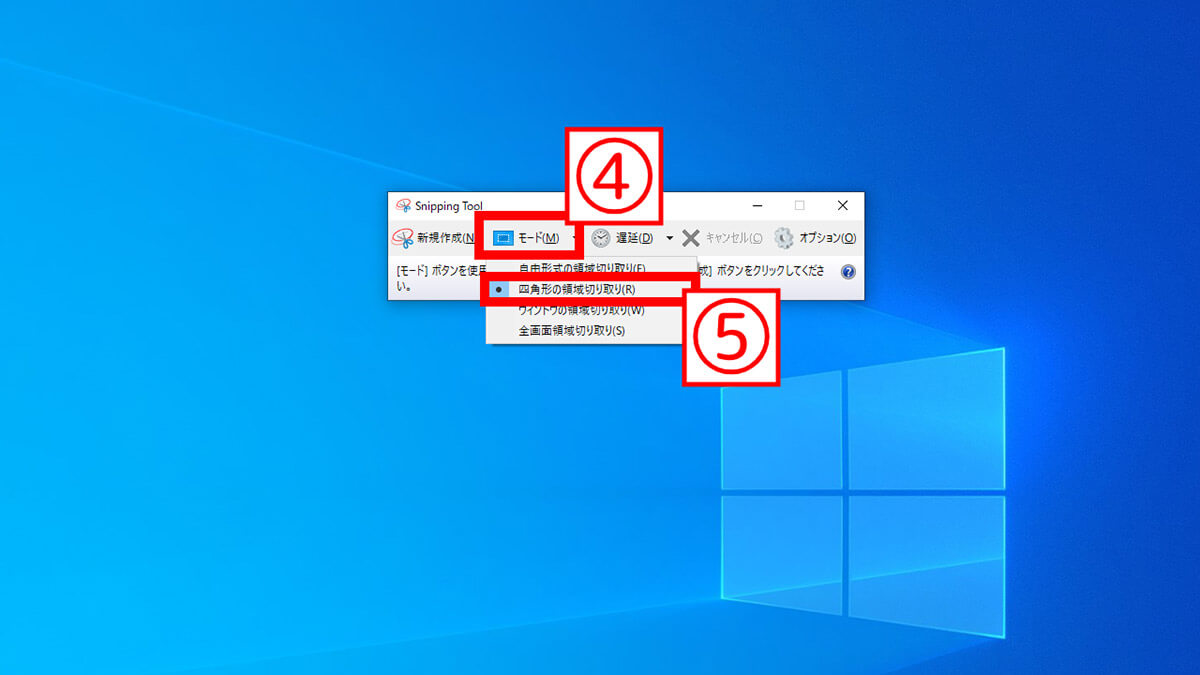
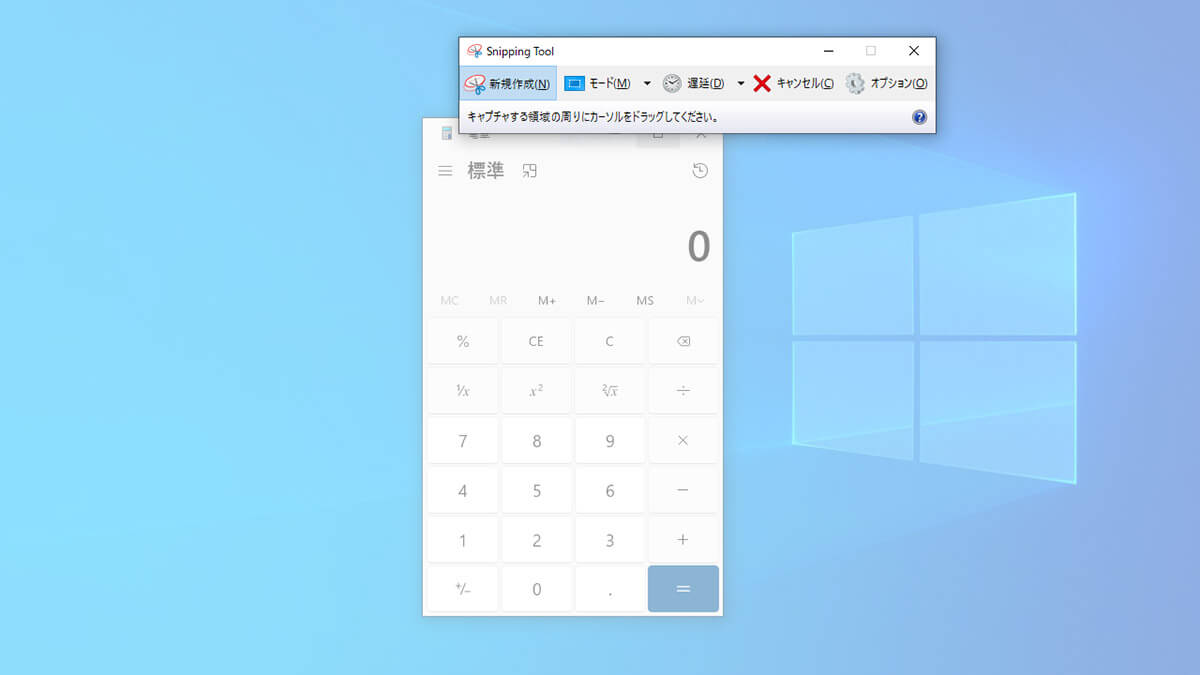
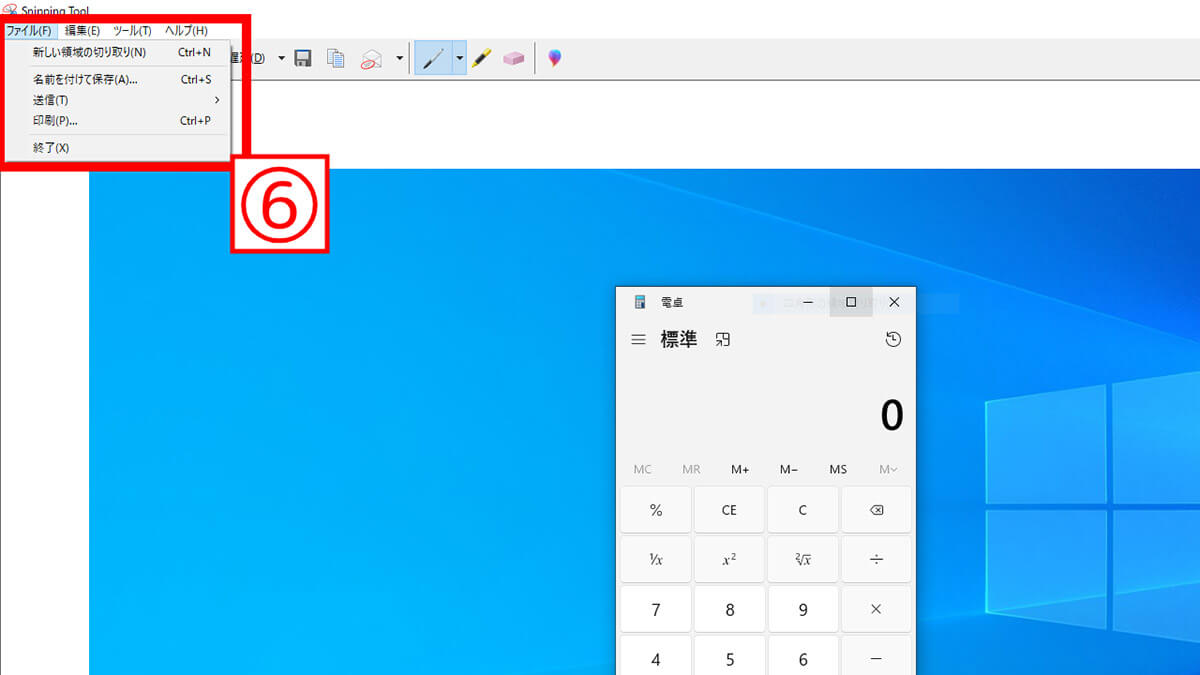
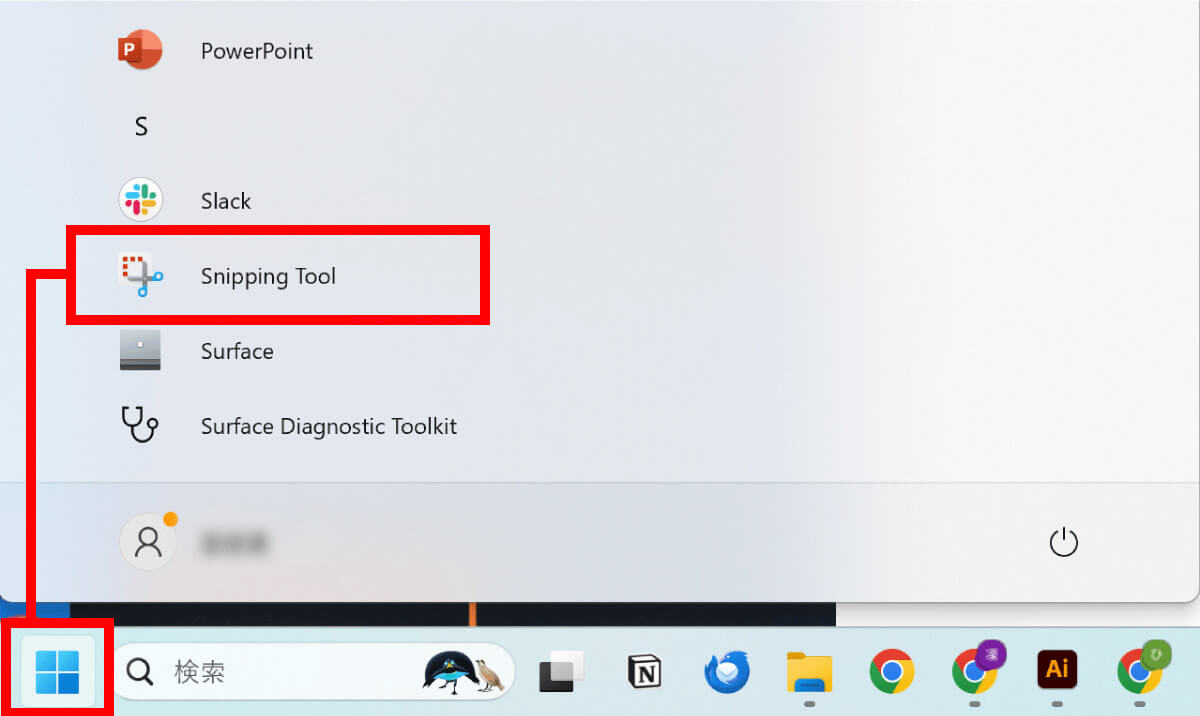
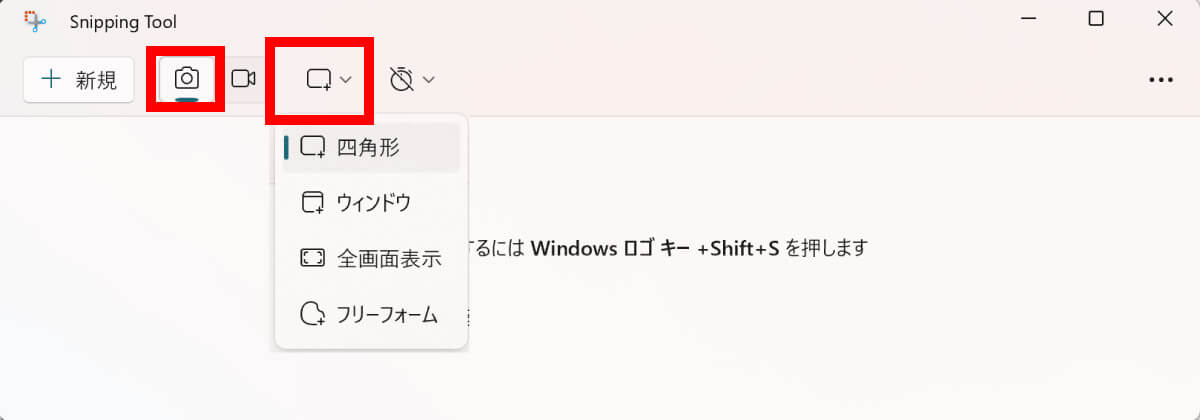
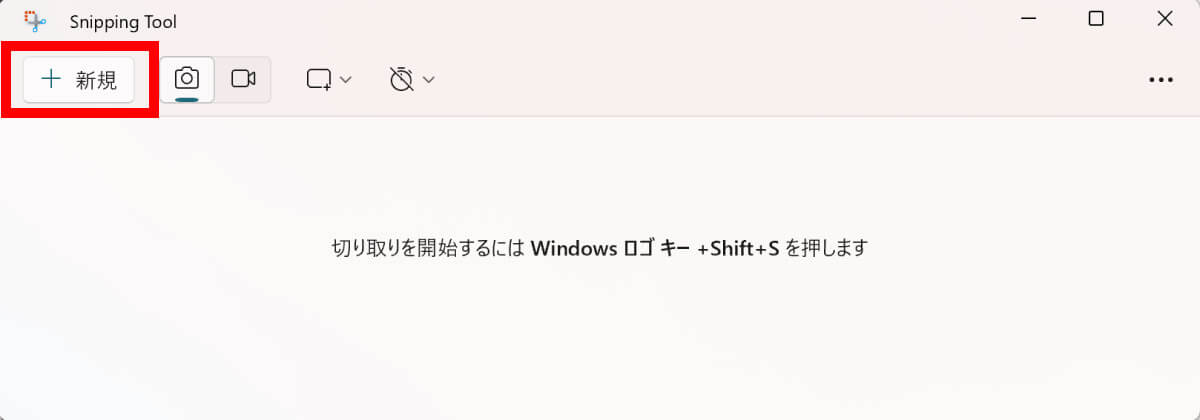
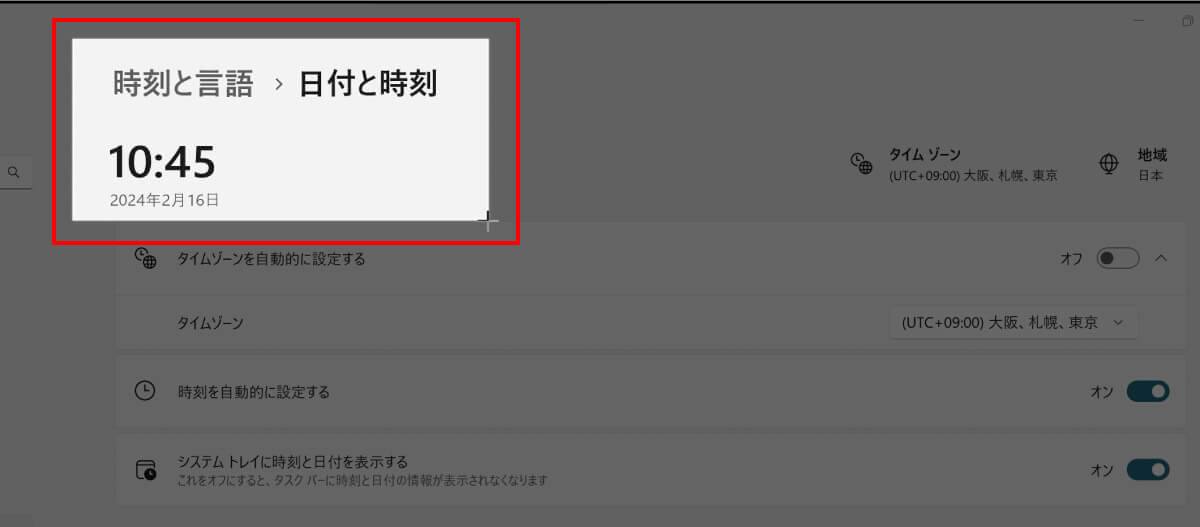
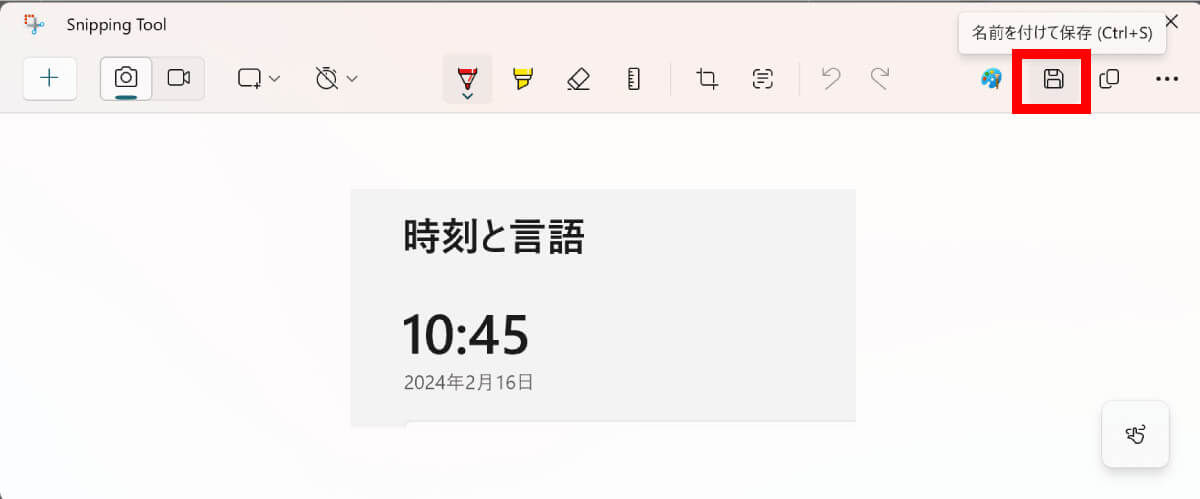
![[PrintScreen]キー単体1](https://otona-life.com/wp/wp-content/uploads/2024/02/photo017-8.jpg)
![[Alt]キー+[PrintScreen]キー1](https://otona-life.com/wp/wp-content/uploads/2024/02/photo018-7.jpg)