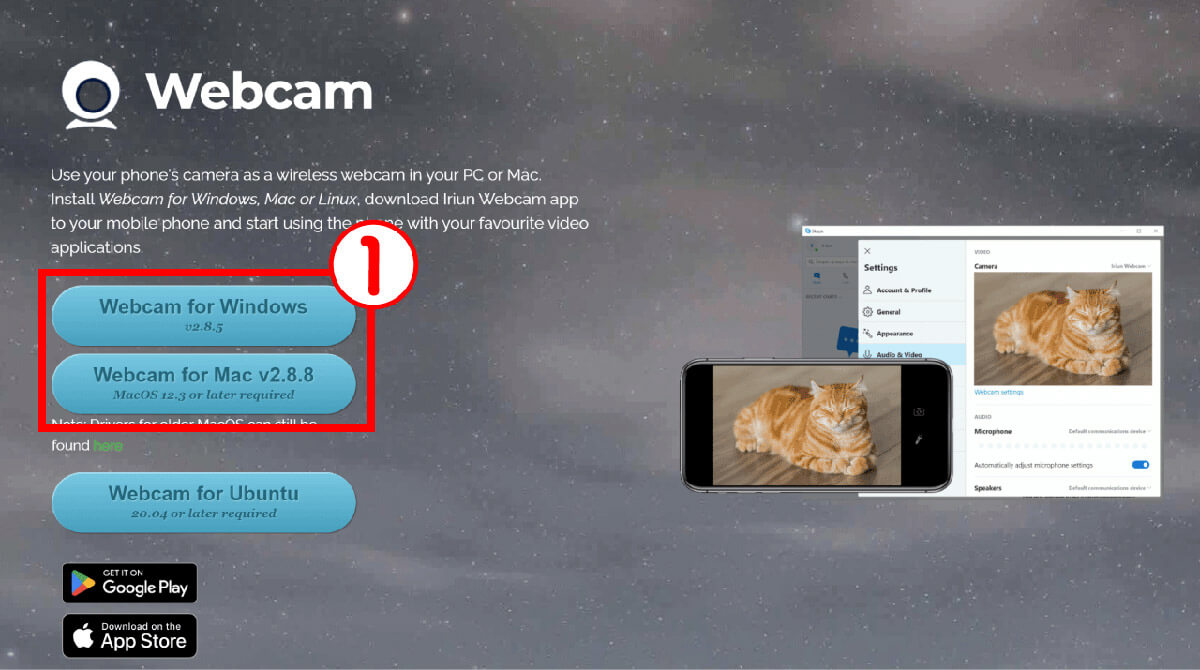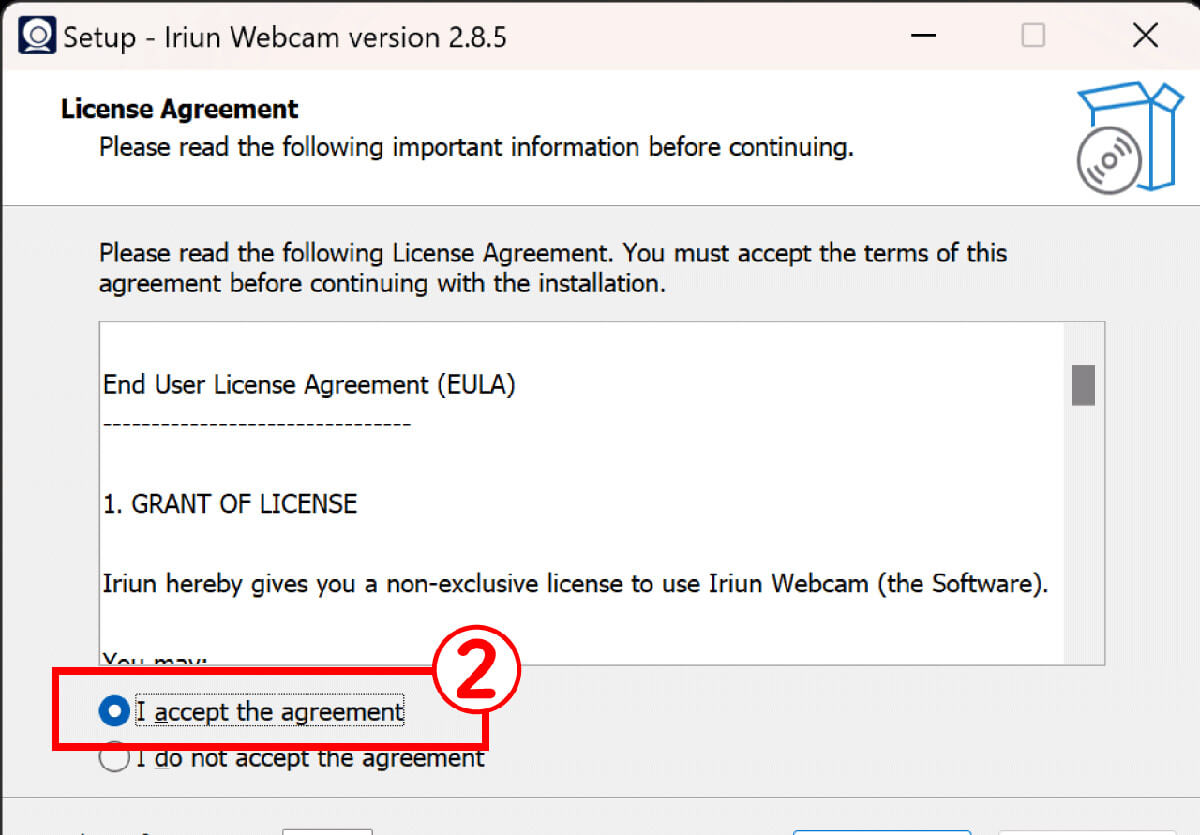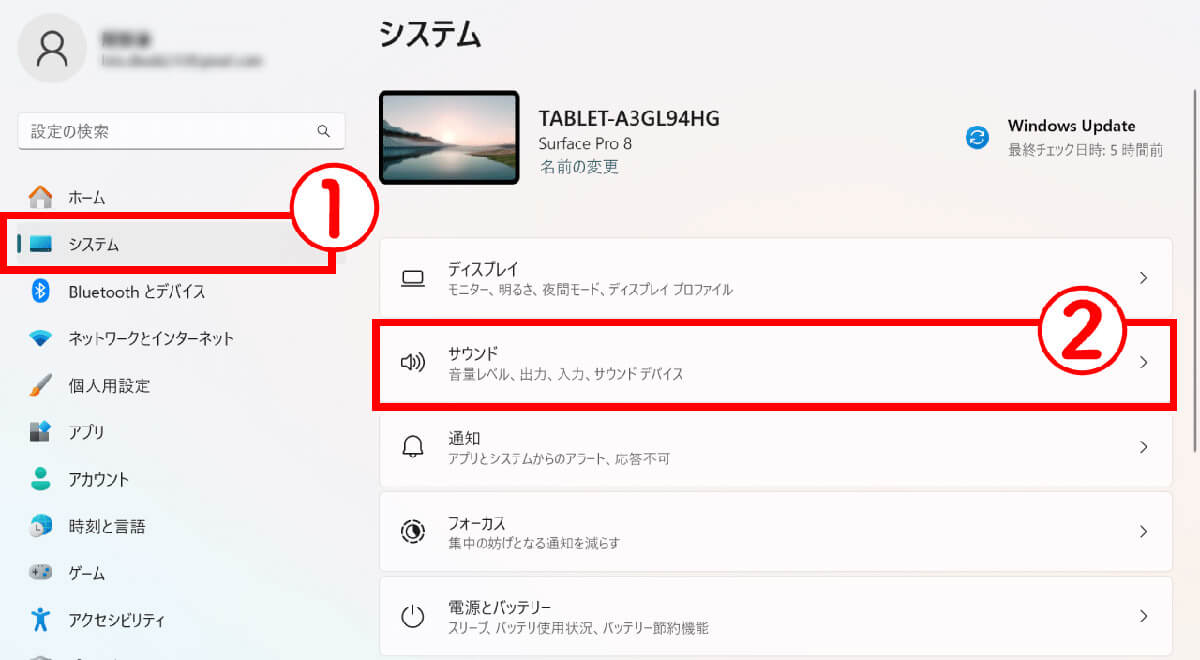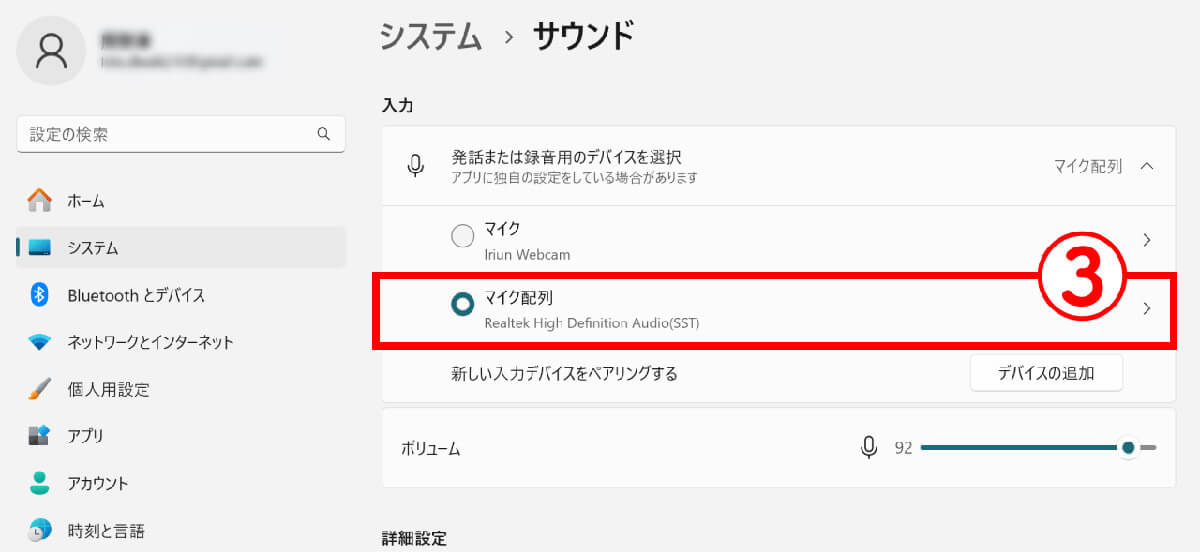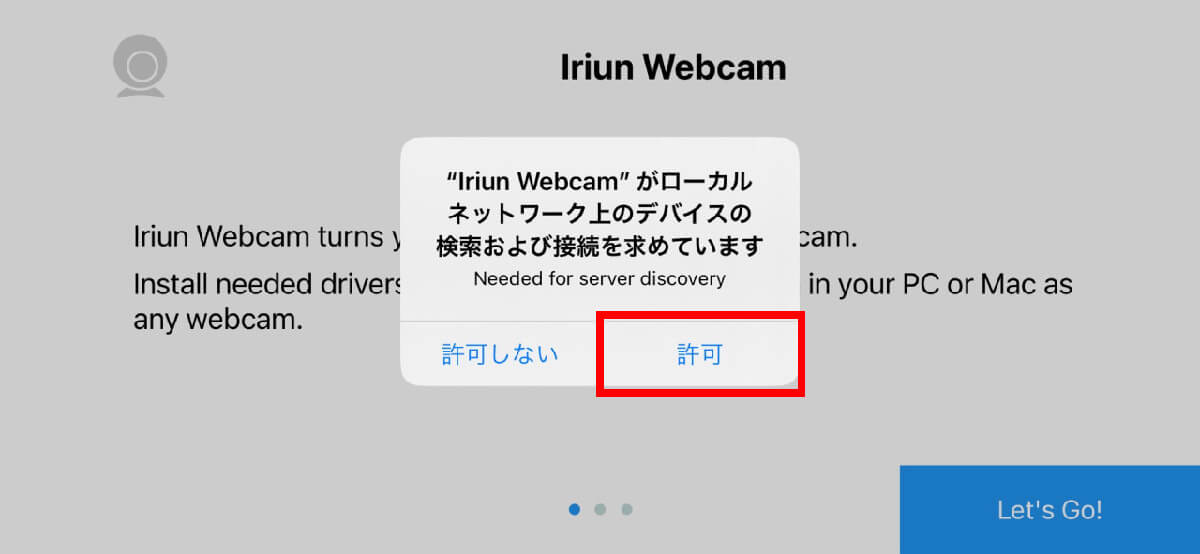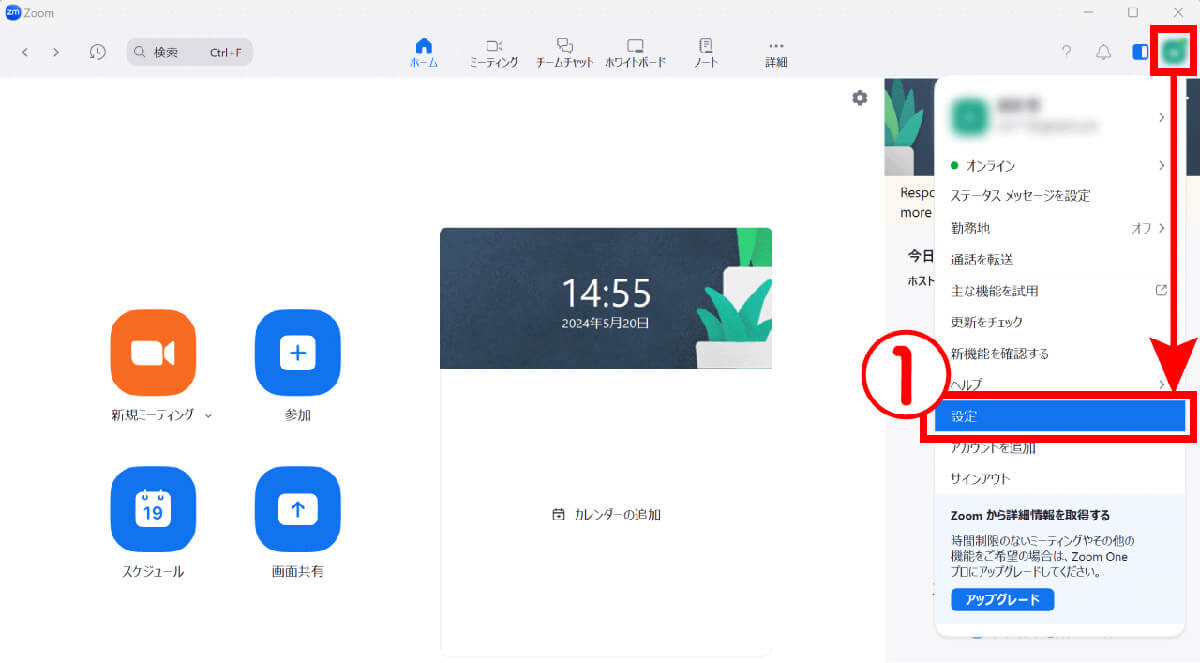ZoomやDiscordでの配信や通話をするにはPCを使う方も多いでしょう。一方で、PCの内蔵カメラや外付けのウェブカメラよりも「スマホの方が遥かに高画質」というケースが増えてきていませんか?
また「配信や通話自体は処理性能が高いPCから行いたいけれど、カメラだけはスマホを使いたい」というケースが生じています。今回は、高画質スマホをウェブカメラ代わりにする方法を紹介します。
高画質スマホをPCのウェブカメラ代わりに使って配信や通話をするには?
スマホをウェブカメラ代わりに使いたい人におすすめなのが、「Iriun Webcam」というツールの利用。PCにフリーソフト、スマホにアプリをインストールしてWi-Fi接続することで、スマホをウェブカメラ化することができます。
まず公式サイトにアクセスします。
次にスマホ版のアプリをインストールします。
・Google Play→こちら
・App Store→こちら
初期設定の完了後、スマホアプリを起動した状態で、デスクトップアプリを起動するとスマホカメラで映した映像がPC画面上に映し出されます。
試しにZoomの通話でスマホをウェブカメラ代わりに使ってみよう
実際にZoomの通話で、スマホをウェブカメラ代わりにしてみましょう。
最新のiPhoneやGalaxy、Google Pixelなどの端末であれば、Zoom会議やウェビナー向けの画質としては十分です。
また近年では、Zoom会議やウェビナーの様子をYouTubeライブで配信することもありますが、YouTube動画向けの画質としても十分です。
もちろん、Zoom以外の通話アプリや配信アプリでも、スマホをPC用のカメラとして設定することができるので、ぜひ試してみてください。
※サムネイル画像(Image:PixieMe / Shutterstock.com)