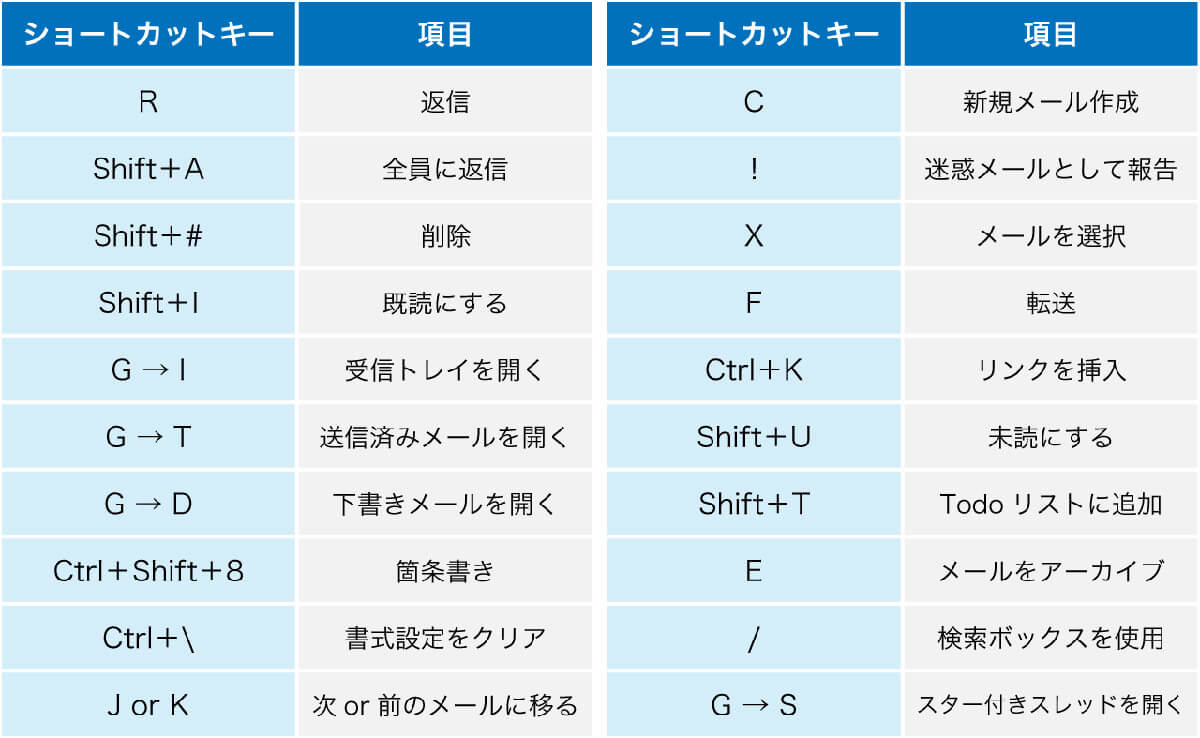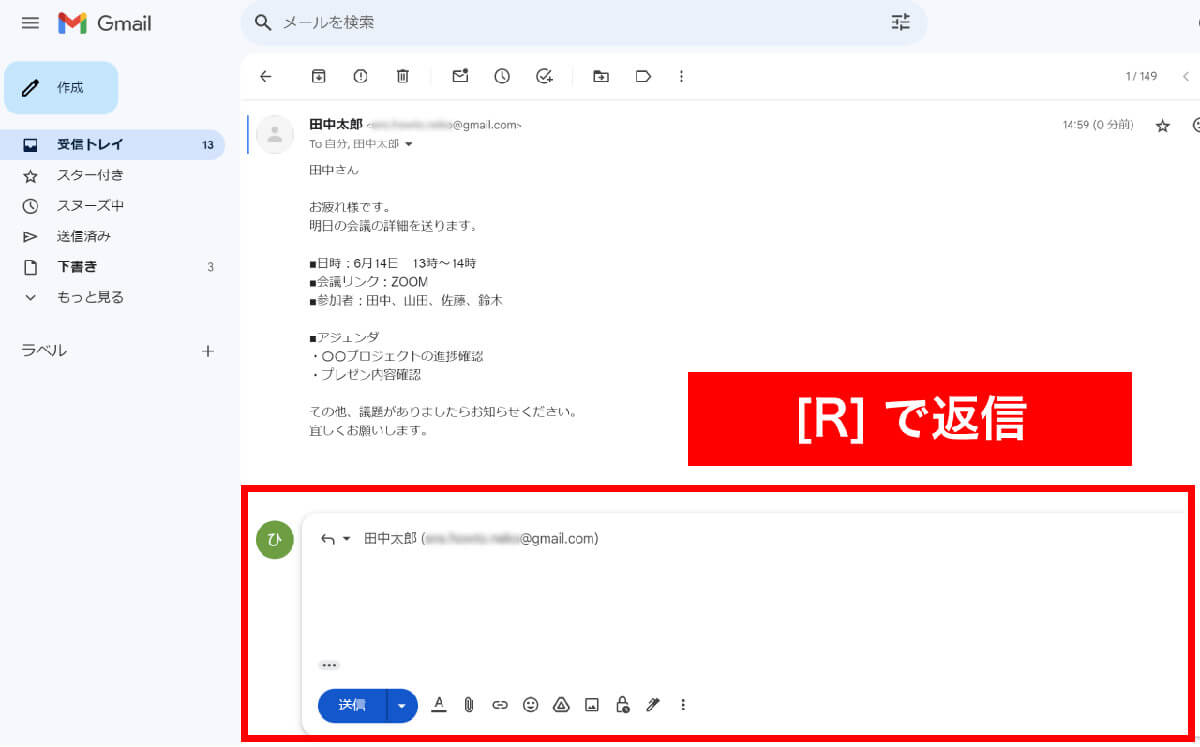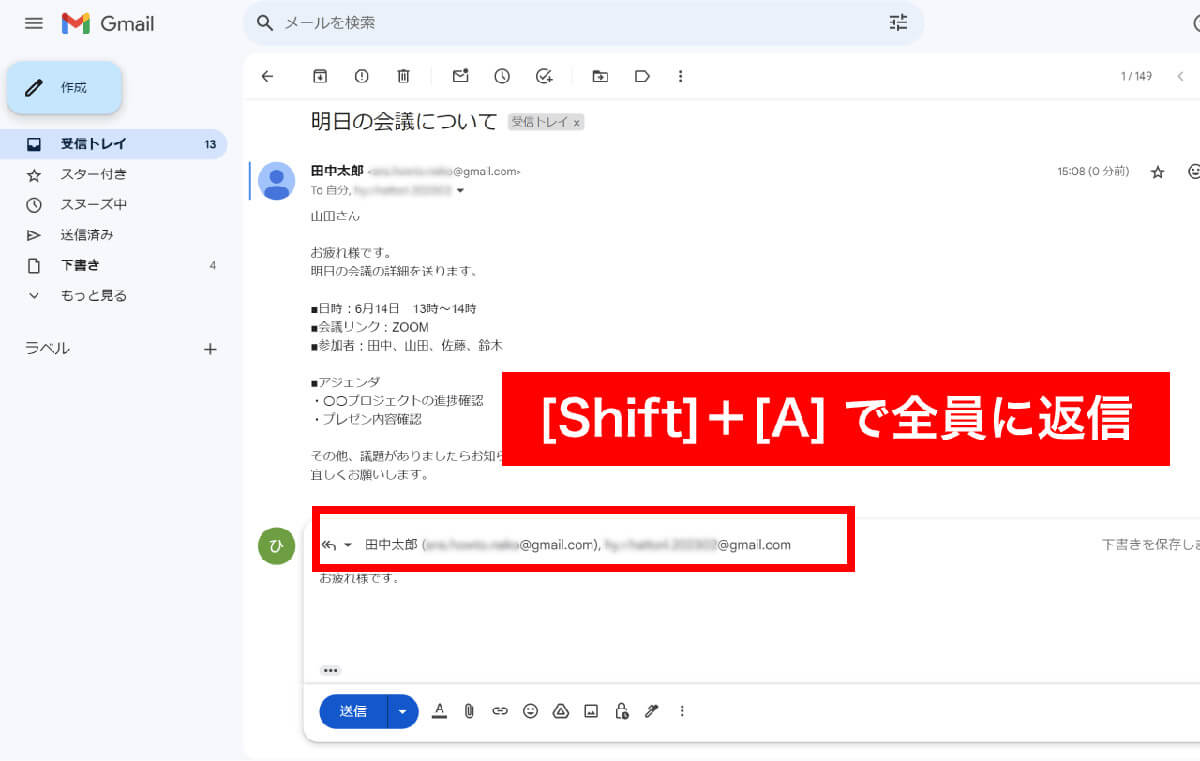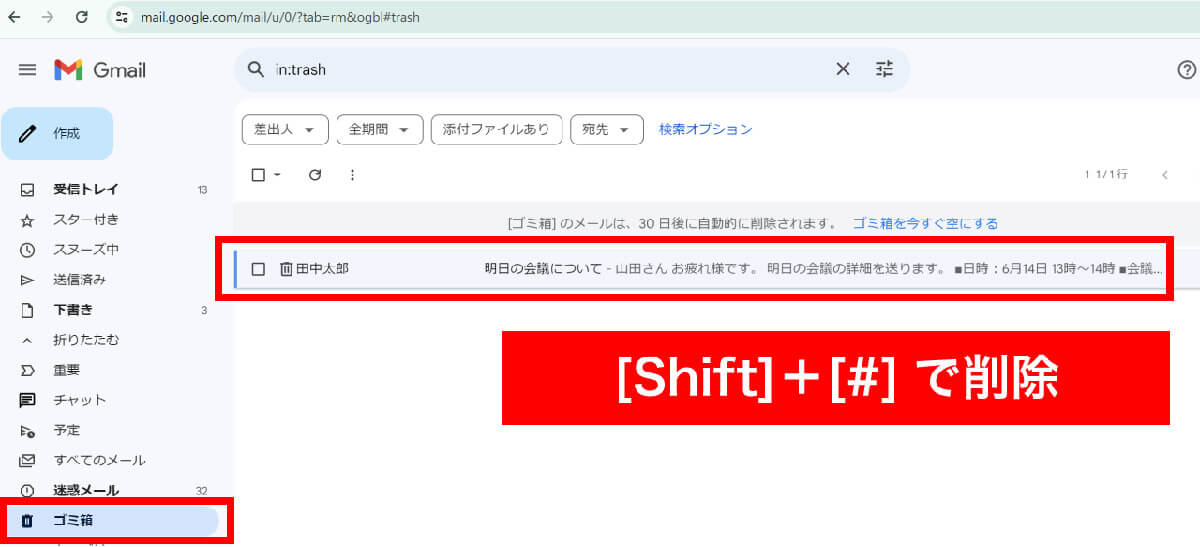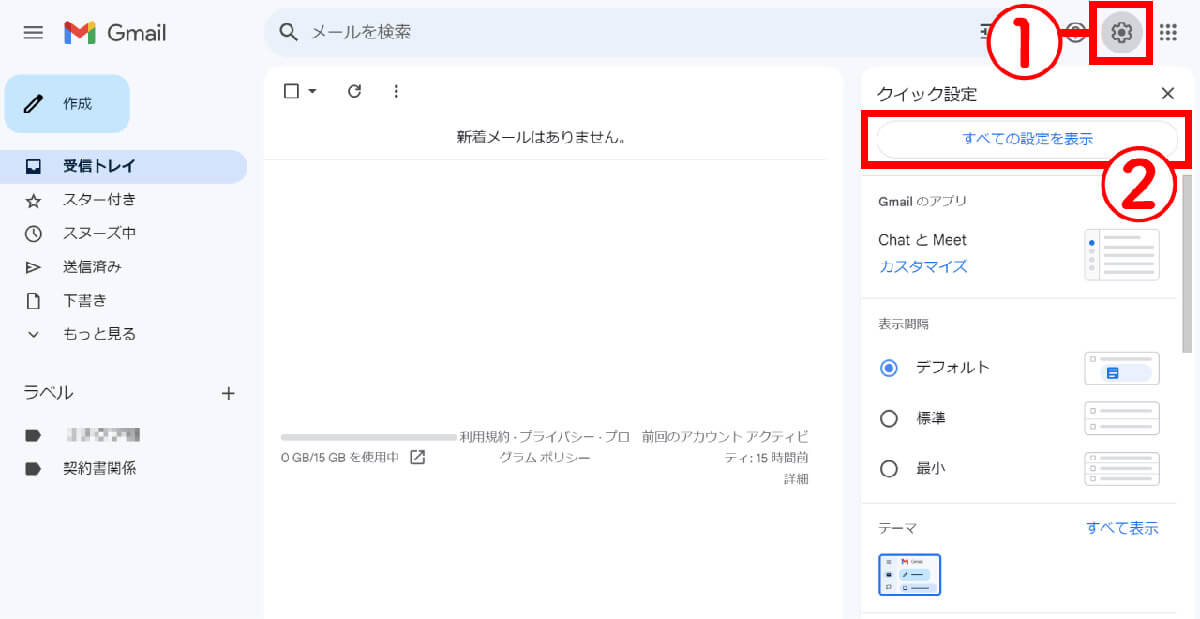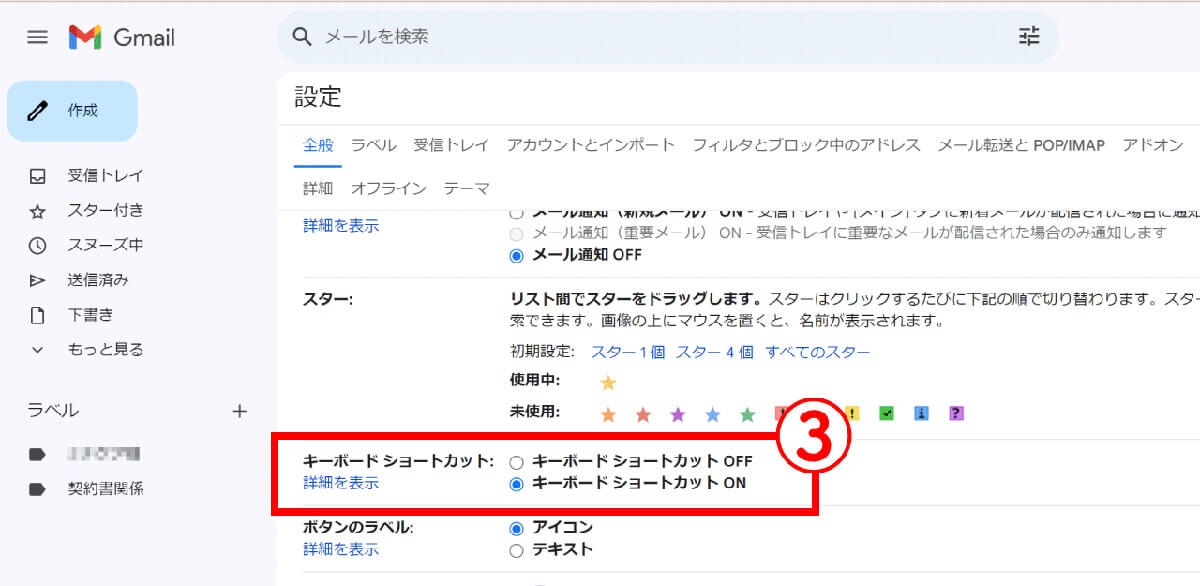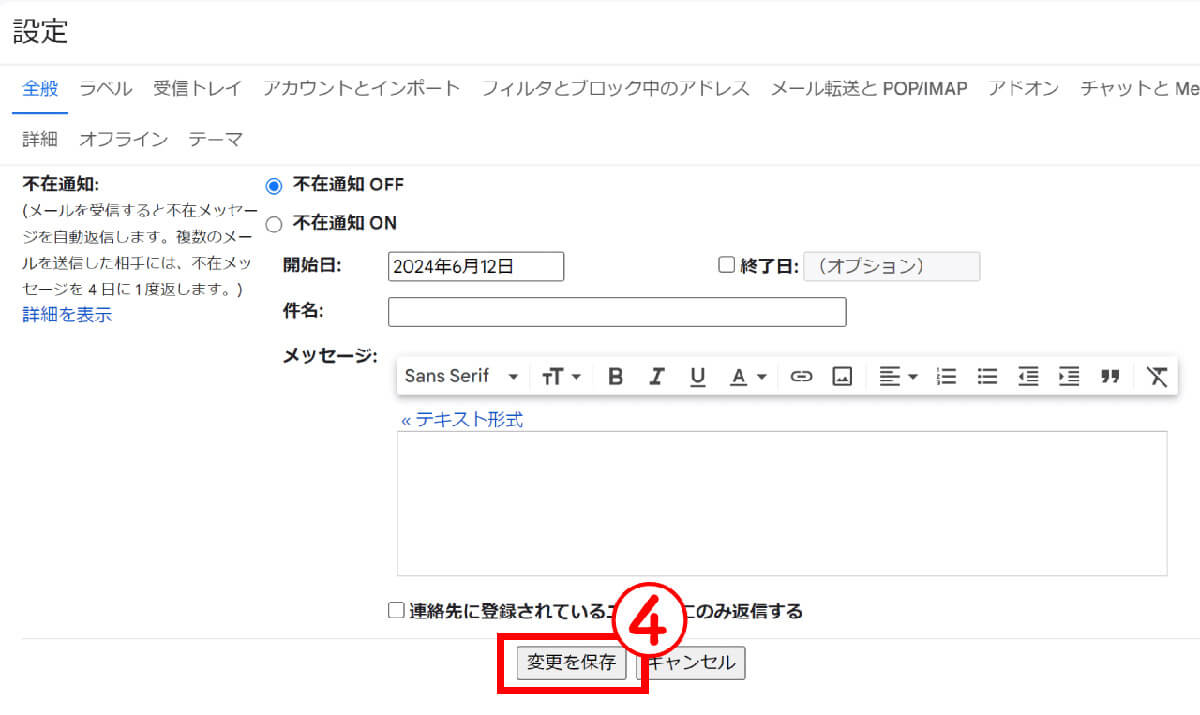Gmailで「全員に返信」したり、メールを選択したりするとき、ひたすら受信箱をマウスでカチカチしている方は多いのでは。メールが少ないならば「マウスでカチカチ」でも十分ですが、大量のメールに目を通したり、返信の必要があるならばショートカットを使う方が便利です。
ですが少なくとも筆者が知る限り、Gmailのショートカット機能を使いこなしている方は意外と多くない印象です。
そこで今回はいますぐ使える、Gmailでメール作成時に役立つショートカットキーを10個ご紹介します。
Gmailの便利なショートカットキー
Gmailには数多くのショートカットキーがあり、上手に使いこなすと「マウスをカチカチ」から開放されます。主なショートカットキーは20個ほどで、一覧にまとめると以下の図の通りです。
とはいえ20個のショートカットを全て覚えるのは、ちょっと大変ですよね。そこで、まずは特に便利な10個をご紹介します。
特に冒頭3つのショートカットキーは明らかに生産性が変わるレベルで便利なので、ぜひ試してみてください。
【1】「R」で返信
メールを開いている状態でショートカットキーの「R」を押すと、そのメールの送信者に返信できます。
一見「何が便利なの?」と思うかもしれませんが、返信のときにはキーボードで文章も入力しますよね。つまりショートカットキーだけで返信もできるならば、キーボードから手を放す必要がなくなり、体感的にものすごく返信の手間が軽減されます。
ショートカットキーを覚えるのが面倒だな…と思っている方でも、ぜひこの「R」のショートカットだけはぜひ試してみてください。非常に便利です。
【2】「Shift」+「A」で全員に返信
「Shift」キーを押しながら「A」を押すと、メールの全受信者に返信もできます。複数の受信者がいる場合に便利なショートカットで、さきほどの「R」の「全員に返信」バージョンに相当します。
ビジネスメールで「全員に返信」を忘れがちな方は少なくないでしょう。マウス操作だと意外と「全員に返信」の項目を見逃しがちなことが一つの要因ではないでしょうか。
全員に返信するときは「Shift」キーを押しながら「A」と覚えておきましょう。
【3】「Shift」+「#」で削除
メールを開いた状態で「#」を押すと、そのメールを削除できます。ゴミ箱に移動する手間を省き、不要なメールを素早く整理できます。
明らかに不要な営業メールやスパムをパッと削除したいときに便利です。
【4】「Shift」+「I」で既読にする
ここまで紹介した3つのショートカットを覚えるだけでも、相当、Gmailの便利さが変わります。3つ覚えるのが大変だという場合は、「Rで返信」だけでもぜひ頭の片隅においてください!
ここまでのショートカットに慣れた方は、残りの7つにも挑戦してみてください。まずは「既読」のショートカットです。
「Shift」キーを押しながら「I」を押すと、選択したメールを既読にできます。未読メールを一括で既読にするときに便利です。
【5】「G」→「I」で受信トレイを開く
「G」を押した後に「I」を押すと、受信トレイに瞬時に移動できます。メールの確認や新着メールのチェックがスムーズに行えます。
【6】「G」→「T」で送信済みメールを開く
「G」を押した後に「T」を押すと、送信済みメールフォルダに移動できます。送信したメールの確認や再送信が簡単に行えます。
【7】「G」→「D」で下書きメールを開く
「G」を押した後に「D」を押すと、下書きメールフォルダに移動できます。保存した下書きメールの編集や送信がスムーズに行えます。
【8】「Ctrl」+「Shift」+「8」で箇条書き
メール作成時に「Ctrl」キーと「Shift」キーを押しながら「8」を押すと、箇条書きを作成できます。リスト形式で情報を整理するときに便利です。
【9】「Ctrl」+「\」で書式設定をクリア
「Ctrl」キーを押しながら「\」を押すと、選択したテキストの書式設定をクリアできます。太字などにしてしまったフォントをリセットして、シンプルなテキストに戻すことができます。
【10】「J」or「K」で次or前のメールに移る
「J」を押すと次のメールに、「K」を押すと前のメールに移動できます。メールの一覧を素早くチェックするときに非常に便利です。
Gmailのショートカットキーを使うための設定方法
Gmailのショートカットキーを使っている方が意外と少ない理由には、ショートカットを有効にする操作が別途で必要なことが挙げられます。
ショートカットを使うための設定を有効にする方法は、以下の通りです。
【1】Gmailを開き、右上の①「歯車マーク」をクリックし、②「すべての設定を表示」をクリックします。
【2】キーボードショートカットの項目で③「キーボードショートカットON」を選択します。
【3】ページを下までスクロールし、④「変更を保存」をクリックしましょう。
まとめ
今回はGmailのショートカットキーを10個ご紹介しました。「10個も覚えられない」という方は、
・「R」で返信
・「Shift」+「A」で全員に返信
・「Shift」+「#」で削除
だけでもぜひ試してみてください。Gmailのチェックやマウスでの細かな操作にストレスを感じている場合、体感的に操作がかなり快適になるはずです!
※サムネイル画像(Image:Mojahid Mottakin / Shutterstock.com)