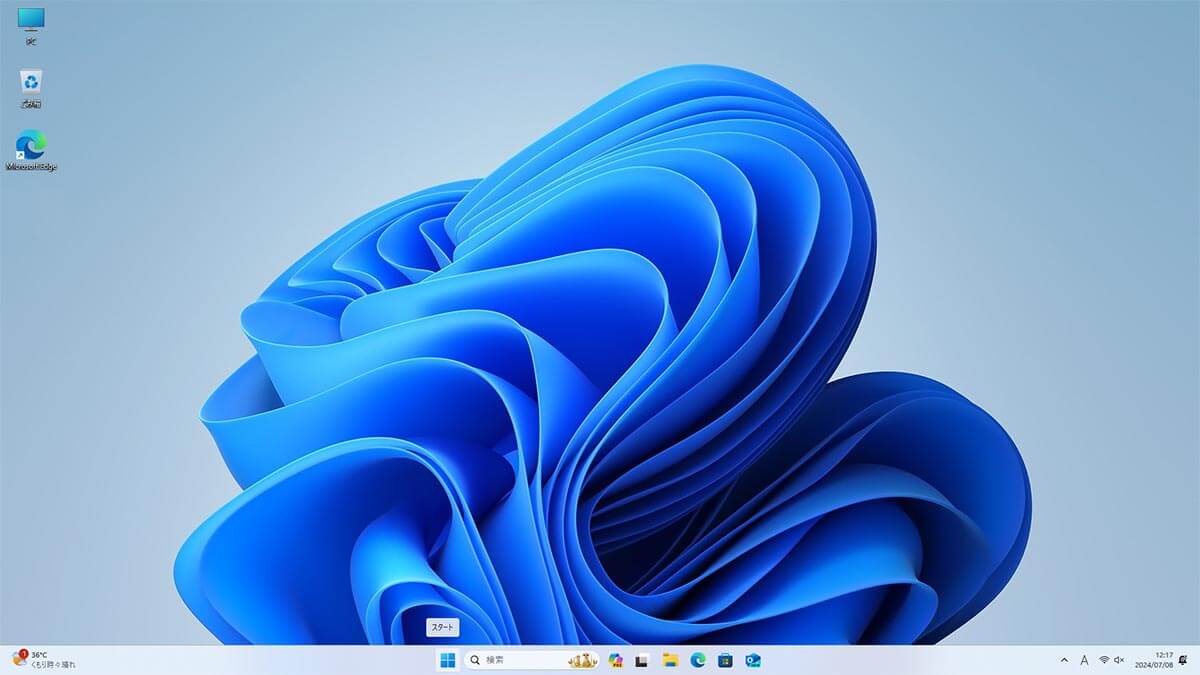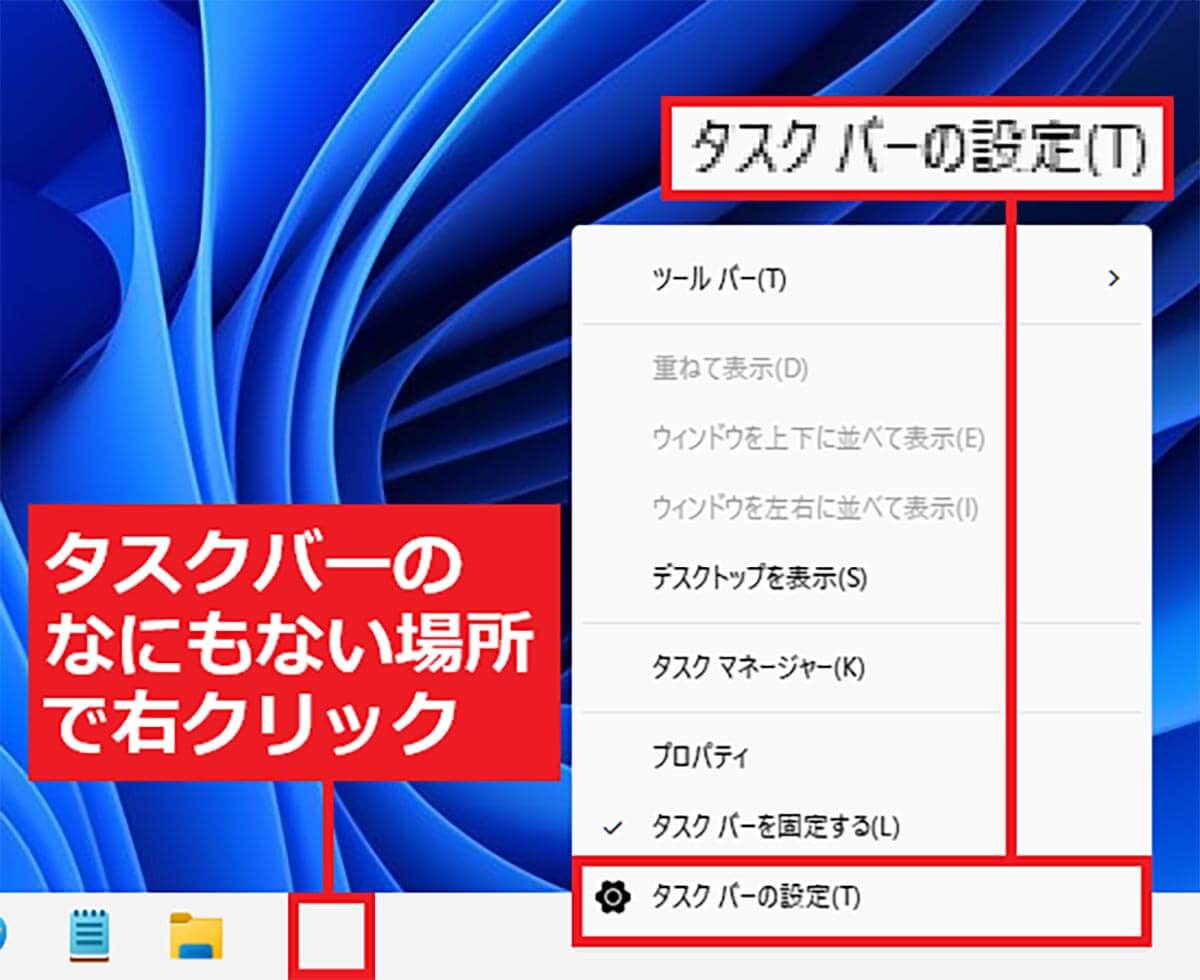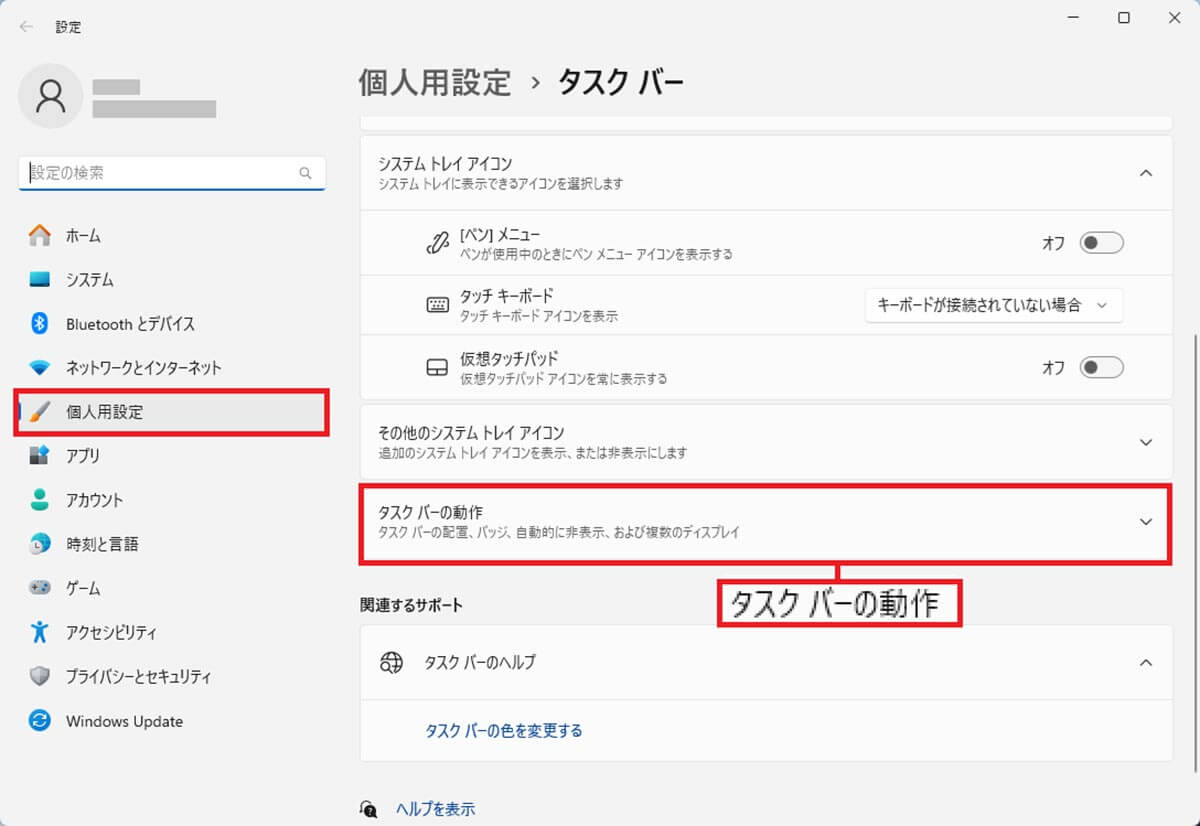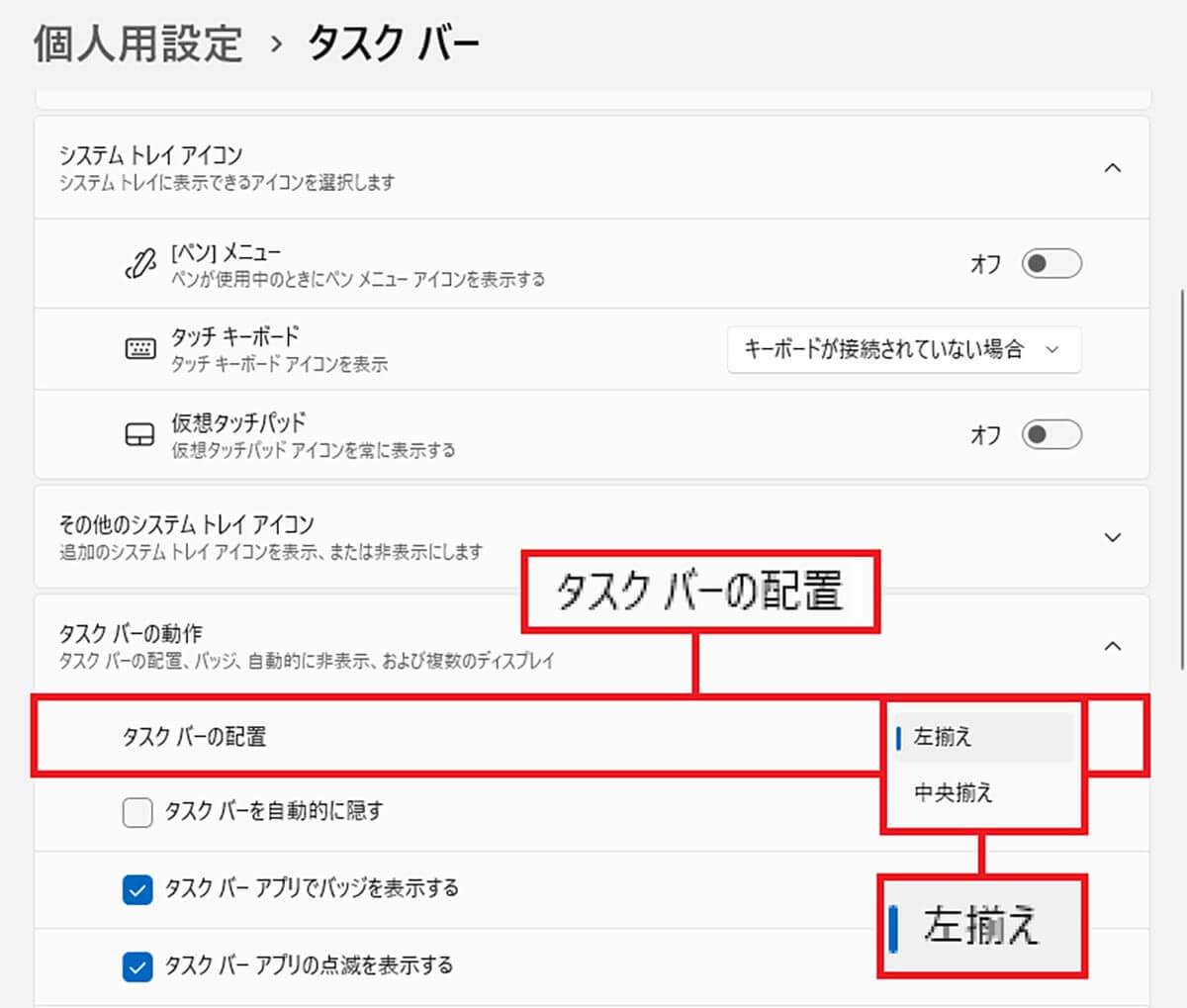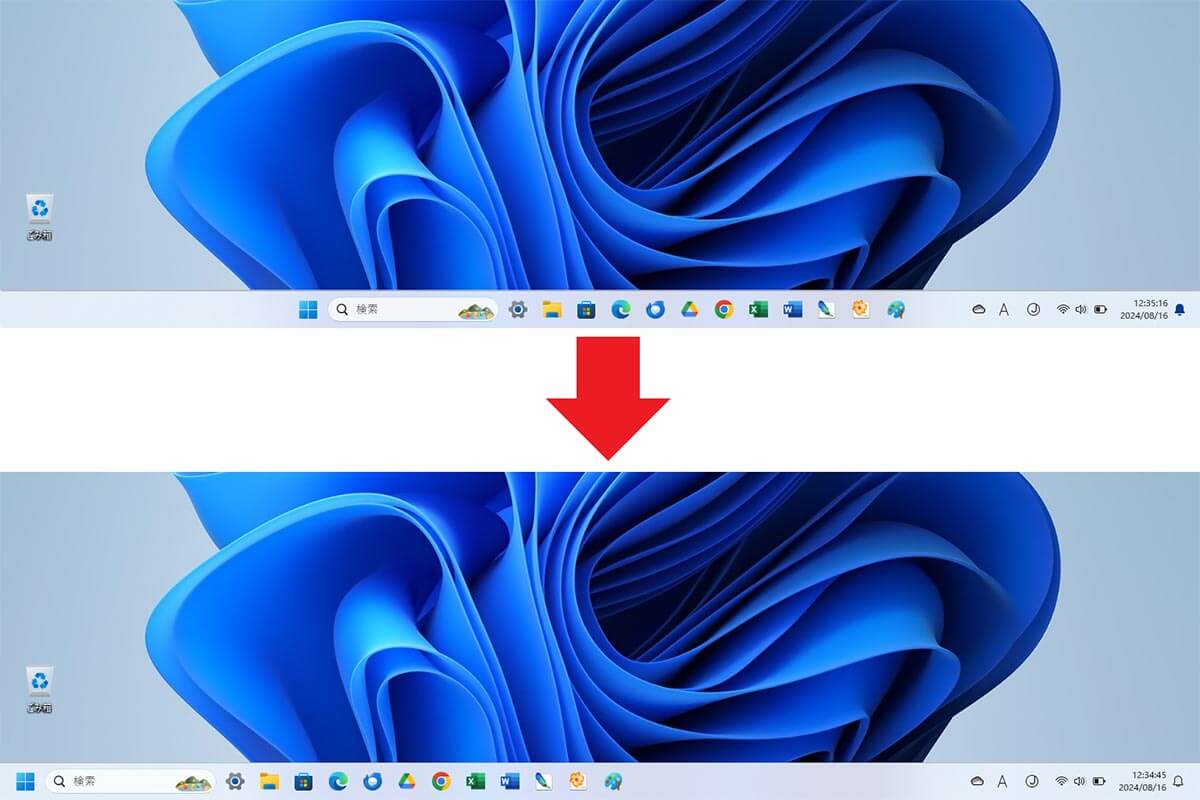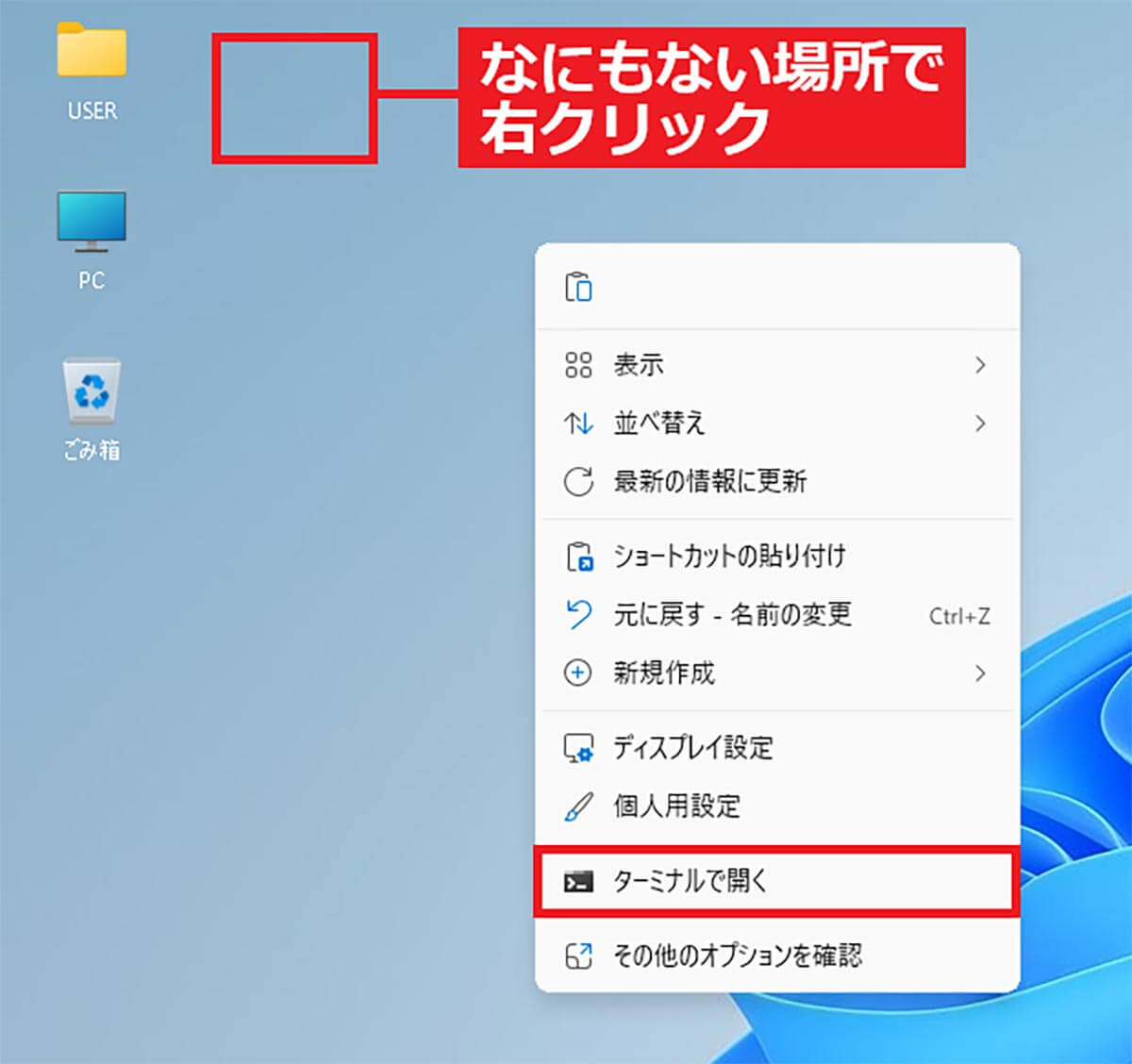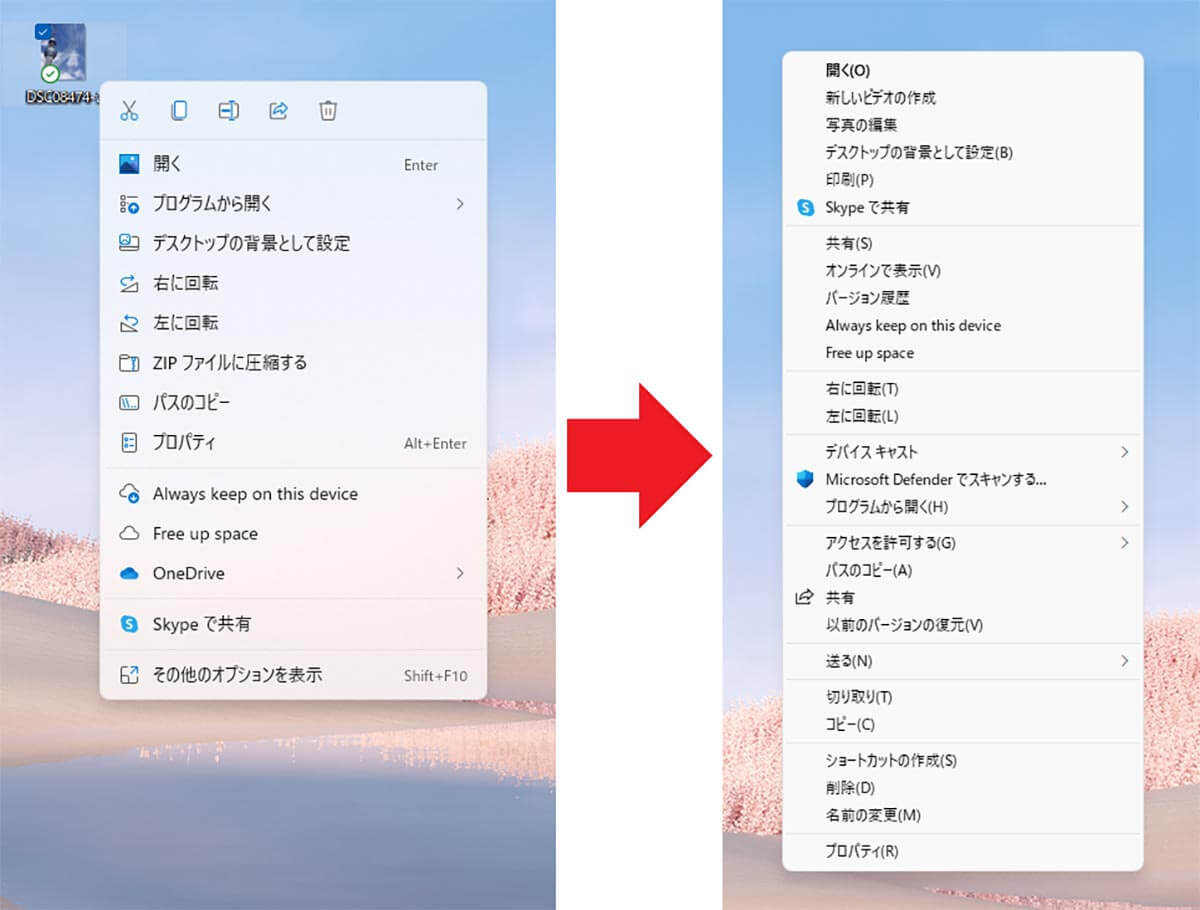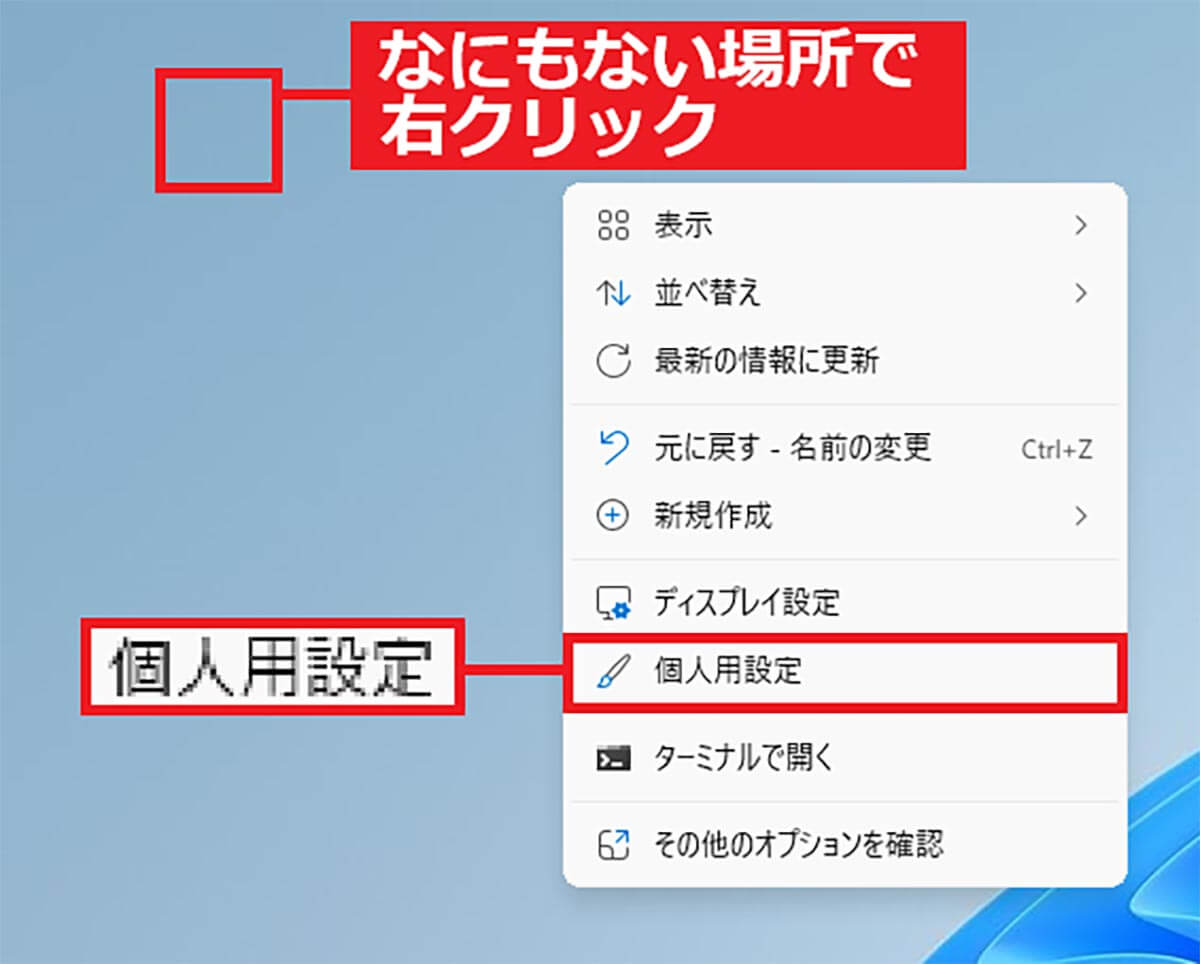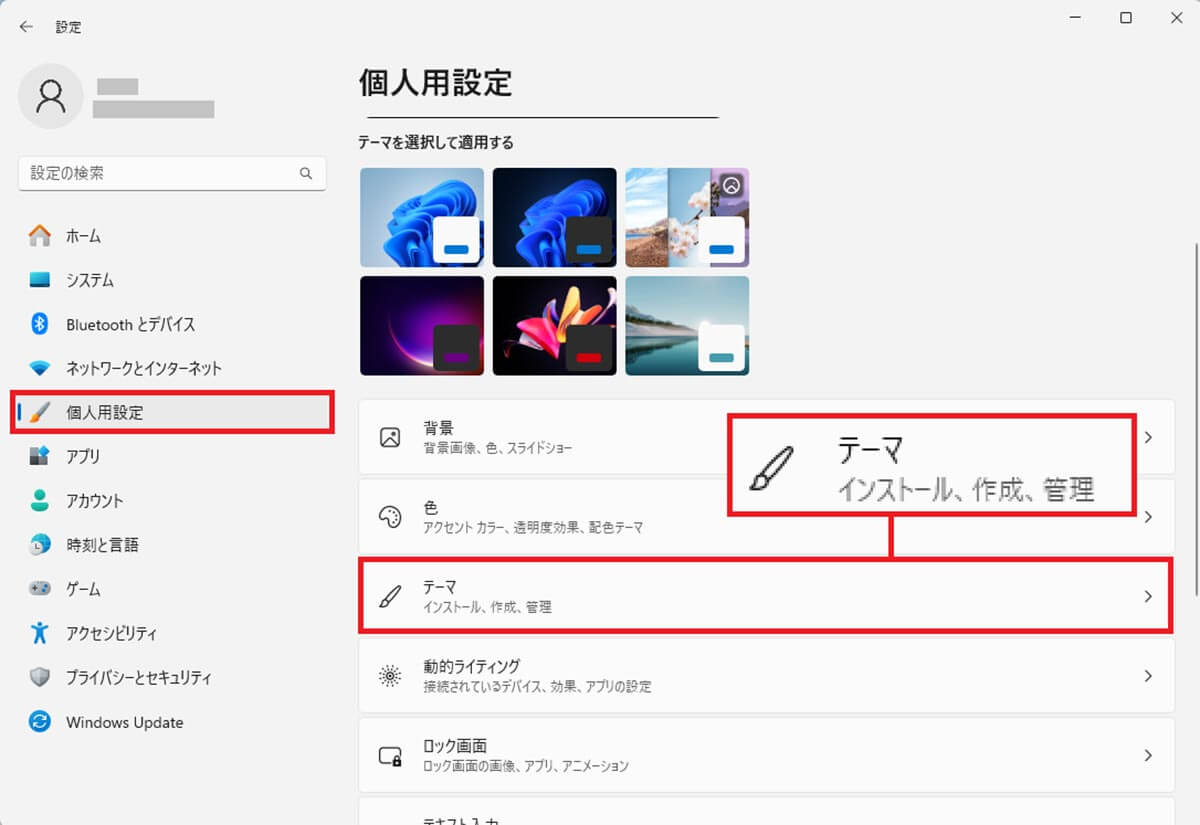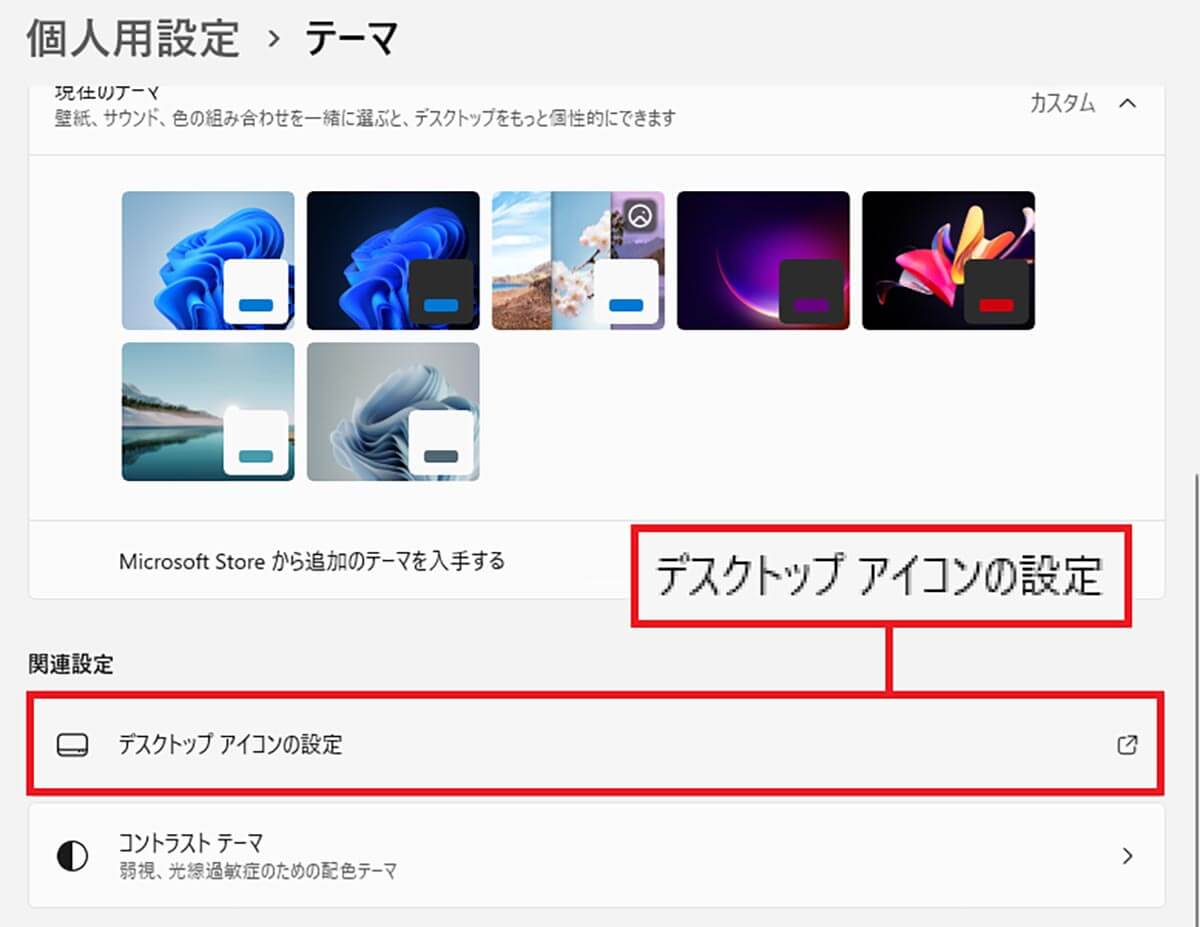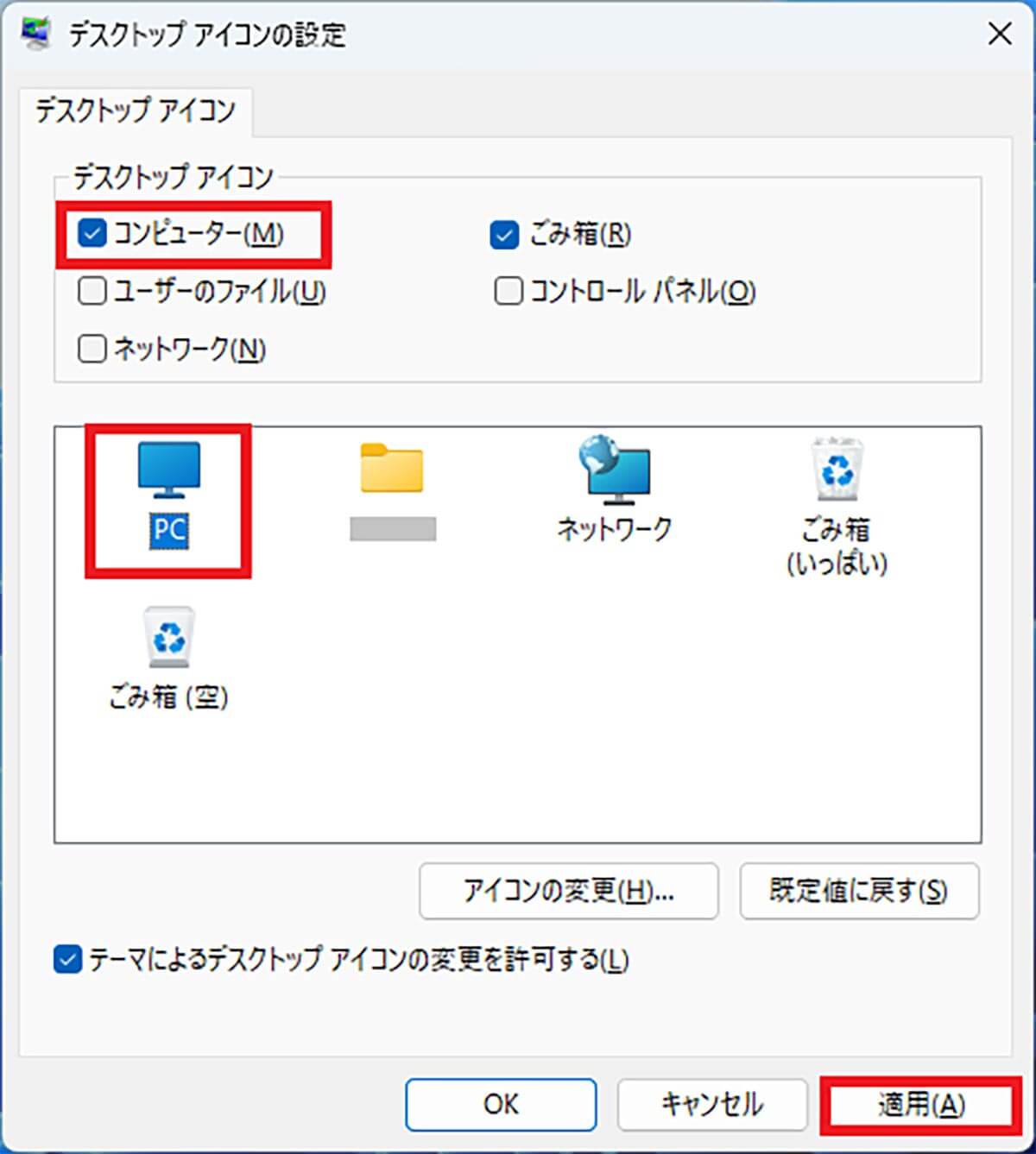Windows 10からWindows 11に乗り換えると、タスクバーのアイコンが中央に配置されていたり、右クリックメニューが異なっていたりするので、これが地味にストレスになる場合も多いと思います。そこで今回は、できるだけWindows 11をWindows 10仕様に近づける方法を6つ紹介しましょう。
Windows 11をできるだけWindows 10仕様に近づけるには?
Windows 10の最終サポート期限は2025年10月14日までなので、これを機にいよいよWindows 11パソコンに乗り換える人も多いことでしょう。しかし、Windows 11ではタスクバーのアイコンが中央にあったり、右クリックメニューがWindows 10とは異なっていて、地味にイライラすることも多いかと思います。
そこで今回は、Windows 11で違和感のある部分を変更して、できるだけWindows 10仕様に近づける方法を紹介しましょう。これで、少しはストレスが解消されるかも!
【1】タスクバーのアイコンを左に寄せる
Windows 11パソコンを使って最初に違和感を覚えるのが、タスクバーのアイコンが真ん中に配置されていることです。慣れてしまえばどうということはないのですが、Windows 10のように左寄せにしたいと思う人は多いでしょう。
そのようなときは、「タスク バーの設定」から「左揃え」を選択すれば、Windows 10のようにタスクバーのアイコンが左寄せ表示になります。
タスクバーのアイコンを左寄せにする手順
【2】右クリックメニューをWindows 10の仕様に戻す
Windows 11では、右クリックしたときに表示されるメニュー(コンテキストメニュー)の内容が大きく変わってしまいました。
たとえば、ファイルをゴミ箱に移動させる「削除」ですが、Windows 11からはゴミ箱アイコンだけになっていて、「削除」がどこにあるのか分かりにくくなっています。実は、いちばん下の「その他のオプションを表示」をクリックすれば、Windows 10と同じようなメニューが表示されるのですが、これを毎回やるのはストレスですよね。
そのような場合は「ターミナル」を利用して、Windows 11の右クリックメニューをWindows 10と同じ仕様に戻してみましょう。
まず、ターミナルを開いたら、黒い画面に「reg.exe add “HKCUSoftwareClassesCLSID{86ca1aa0-34aa-4e8b-a509-50c905bae2a2}InProcServer32” /f /ve」と入力しましょう。あとは、キーボードの「Enter」を押せばOKです。設定後にパソコンを再起動すれば、この仕様変更が反映されます。
もし、元の表示に戻したいときは、下記のコマンドをターミナルに入力して適用し、パソコンを再起動すればOKです。
【Windows 10仕様に変更するコマンド】
reg.exe add “HKCUSoftwareClassesCLSID{86ca1aa0-34aa-4e8b-a509-50c905bae2a2}InProcServer32” /f /ve
【Windows 11仕様に戻すコマンド】
reg.exe delete “HKCU\Software\Classes\CLSID\{86ca1aa0-34aa-4e8b-a509-50c905bae2a2}” /f
右クリックメニューをWindows 10仕様に戻す手順
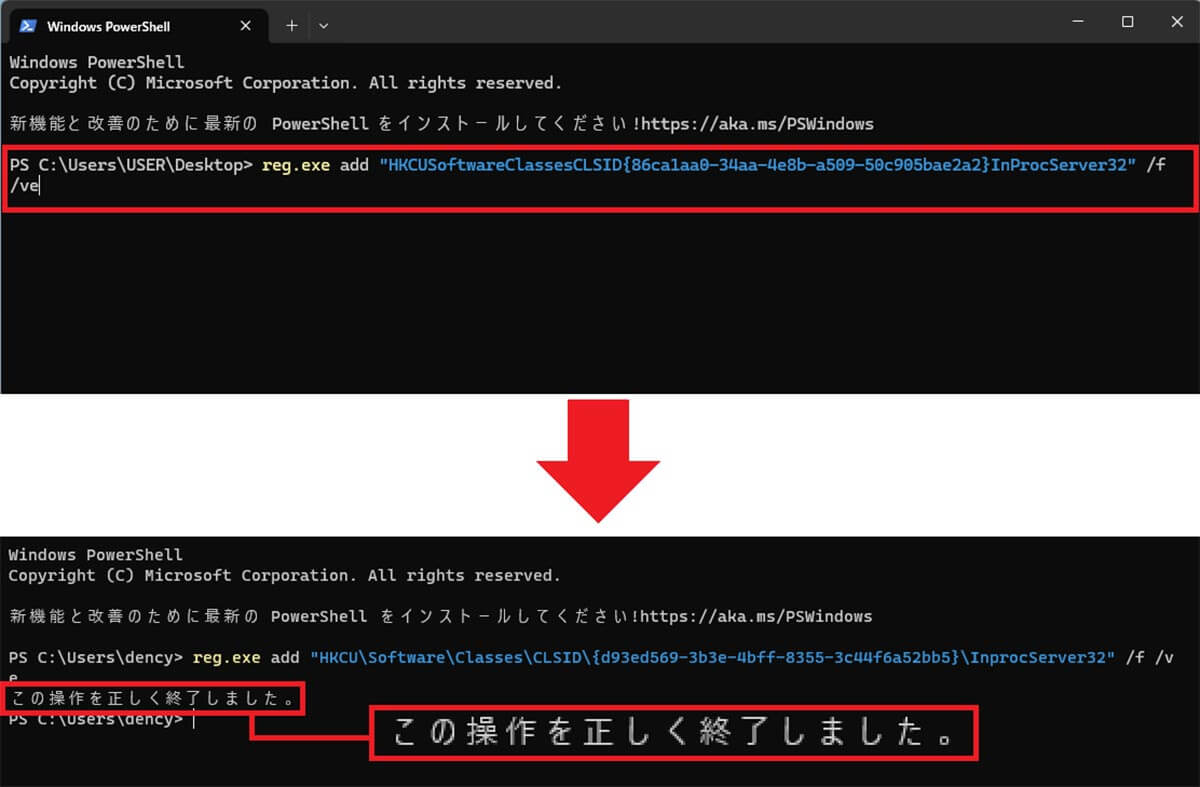
ターミナルが開いたら、「reg.exe add “HKCUSoftwareClassesCLSID{86ca1aa0-34aa-4e8b-a509-50c905bae2a2}InProcServer32” /f /ve」をペーストして「ENTER」キーを押します(上写真)。「この操作を正しく終了しました」と表示されたら、パソコンを再起動しましょう(下写真)
【3】デスクトップに「PC」アイコンを表示する
Windows 11のデスクトップには「PC」アイコンがありません。
Windows 10で「PC」アイコンを利用していた人は、ここから各ドライブを開いたり、「ダウンロード」フォルダや「ドキュメント」フォルダを開いていたはずなので、ちょっと困惑するかもしれませんね。
この「PC」アイコンは設定を開き、「個人用設定」→「テーマ」にある「デスクトップのアイコンの設定」から、簡単に表示させることができます。ちなみに、ゴミ箱アイコンも同じ手順で表示させることが可能となっていますよ。