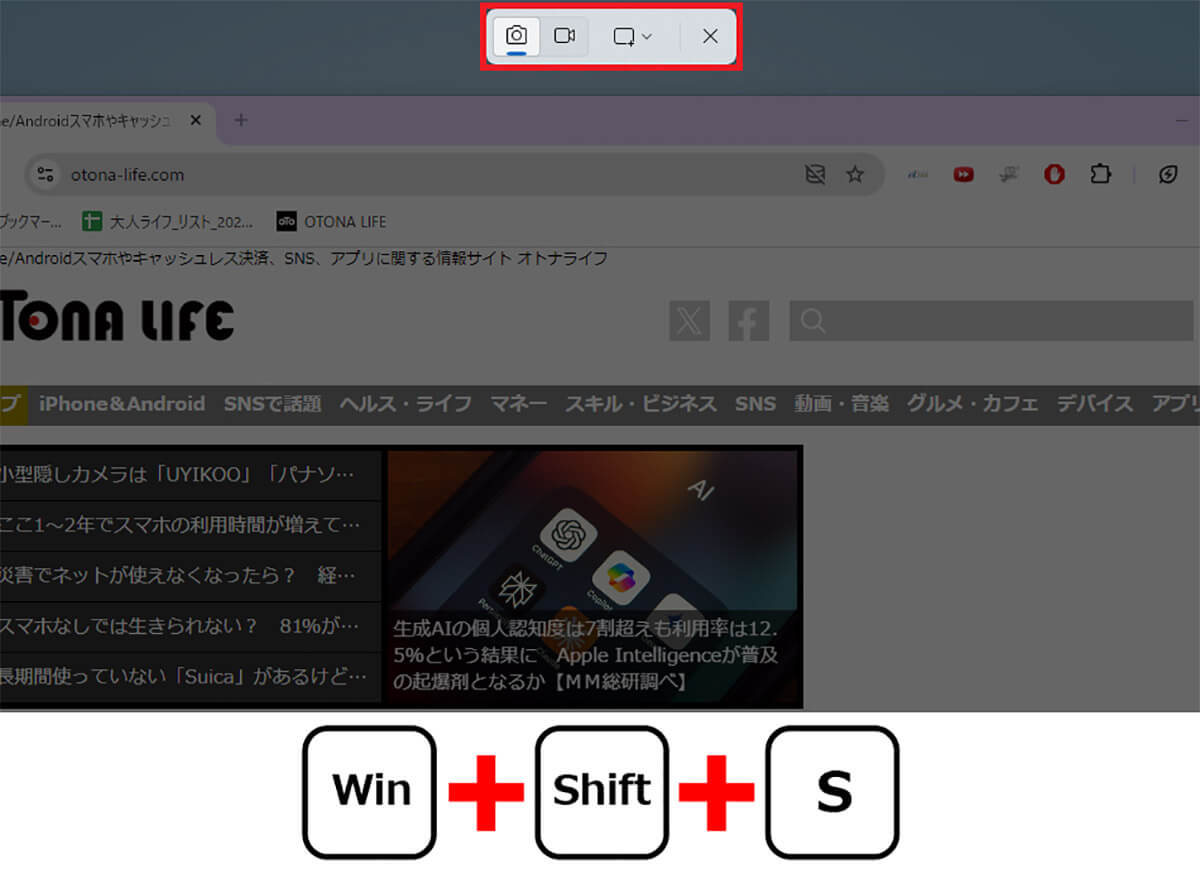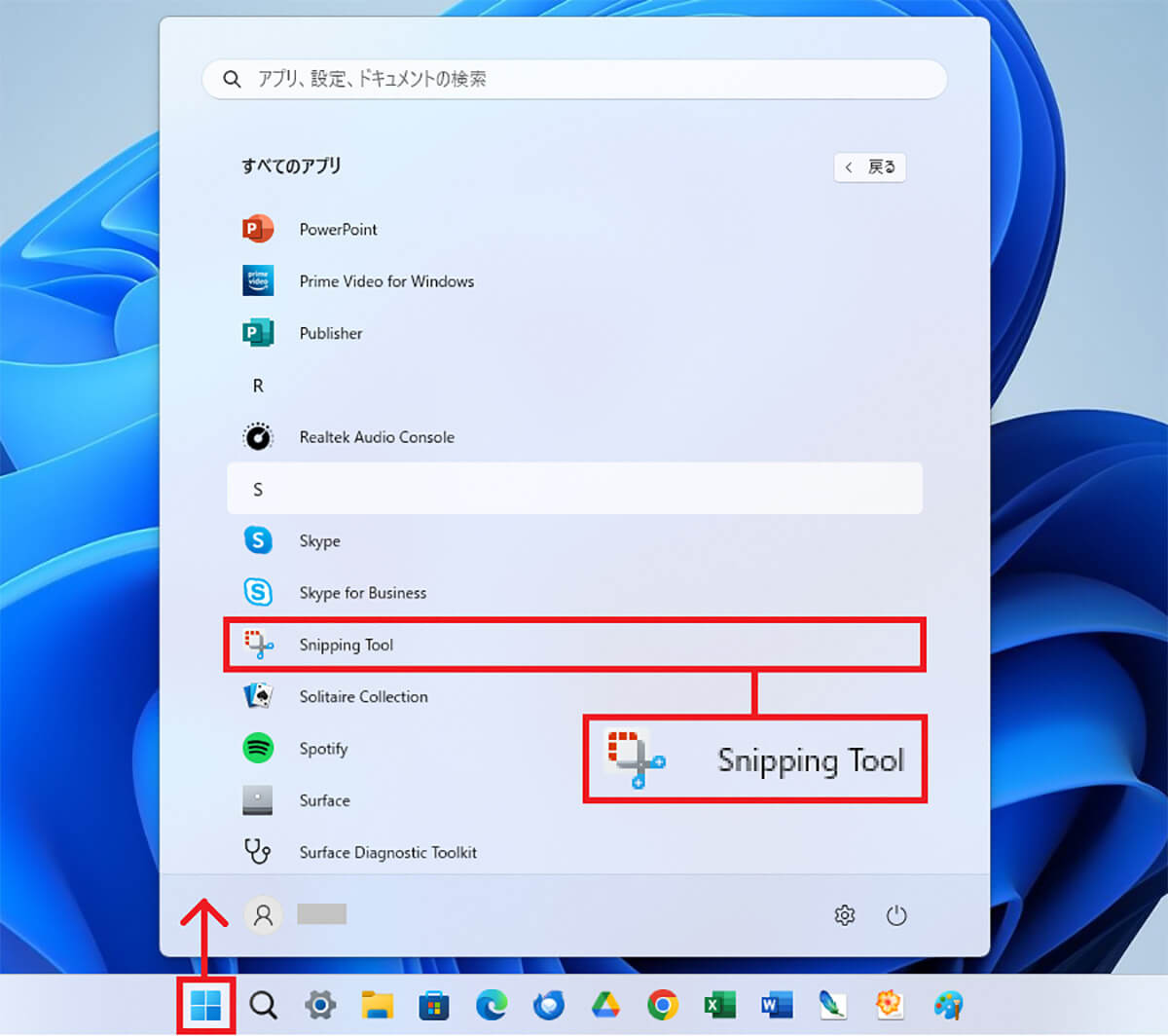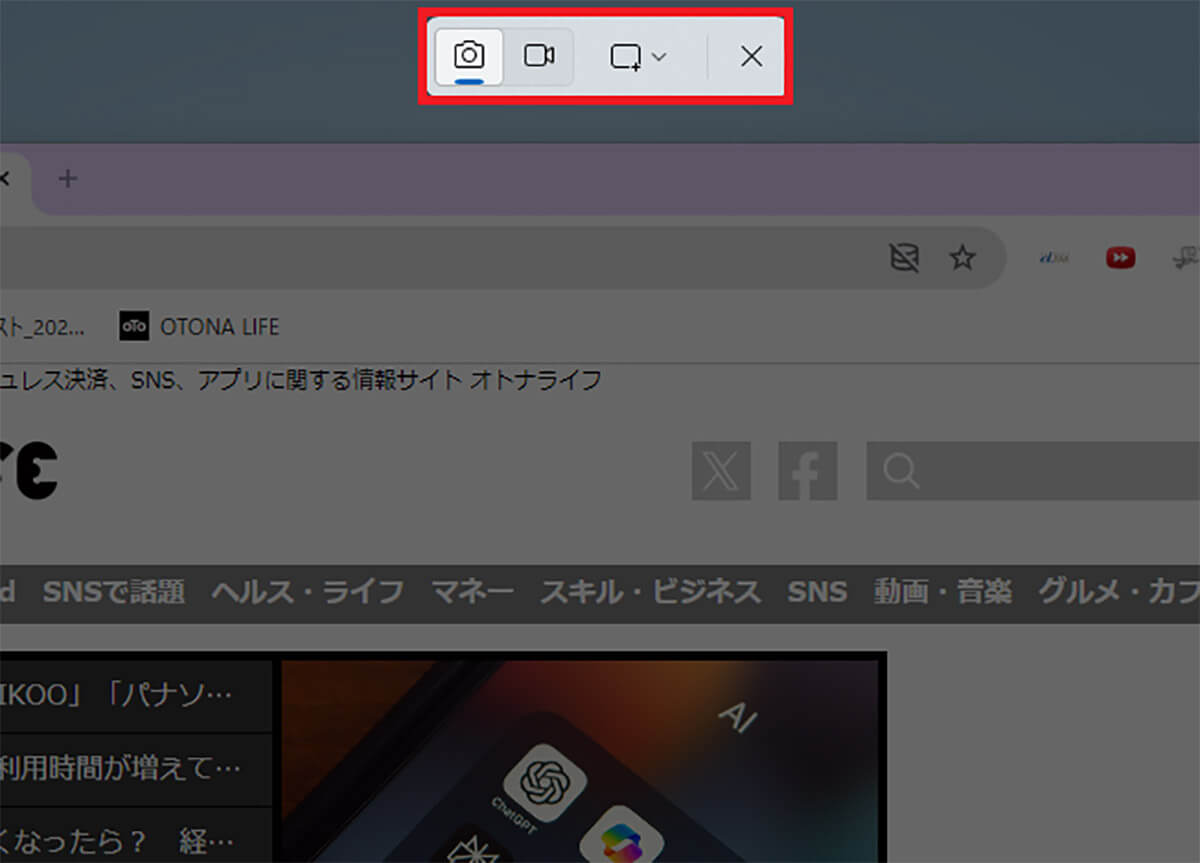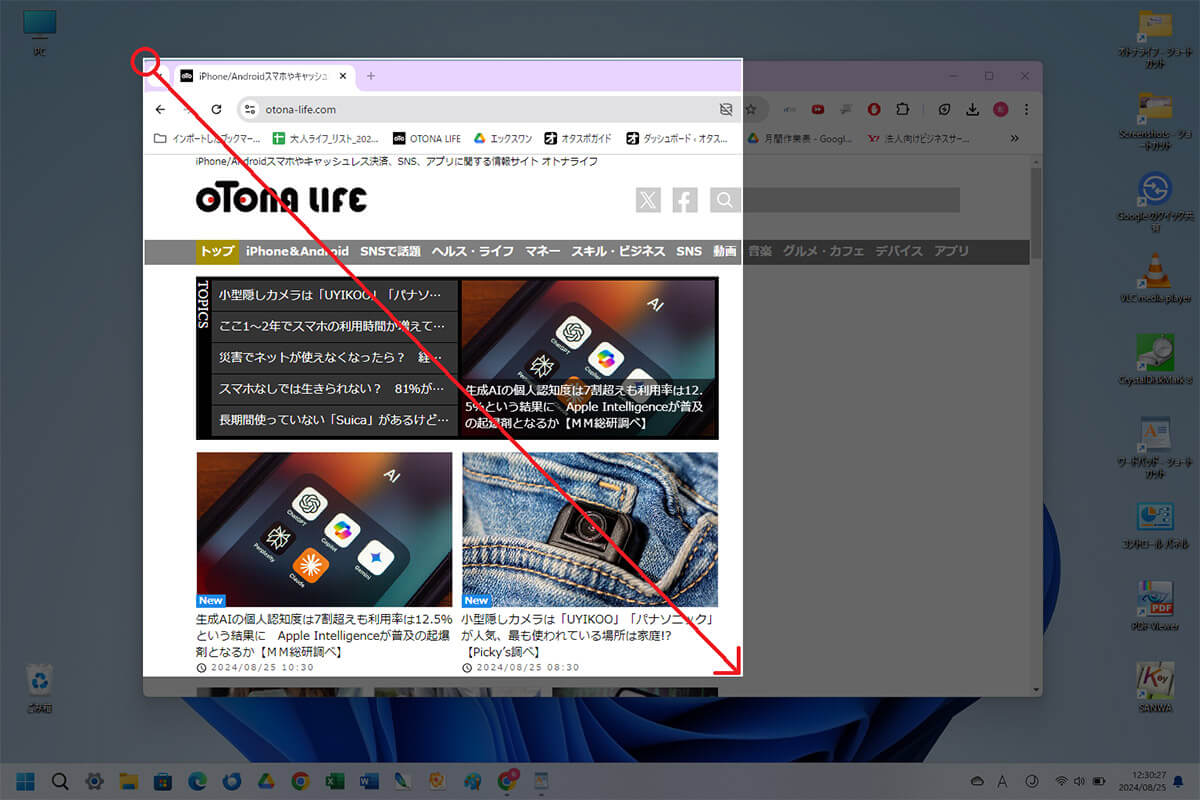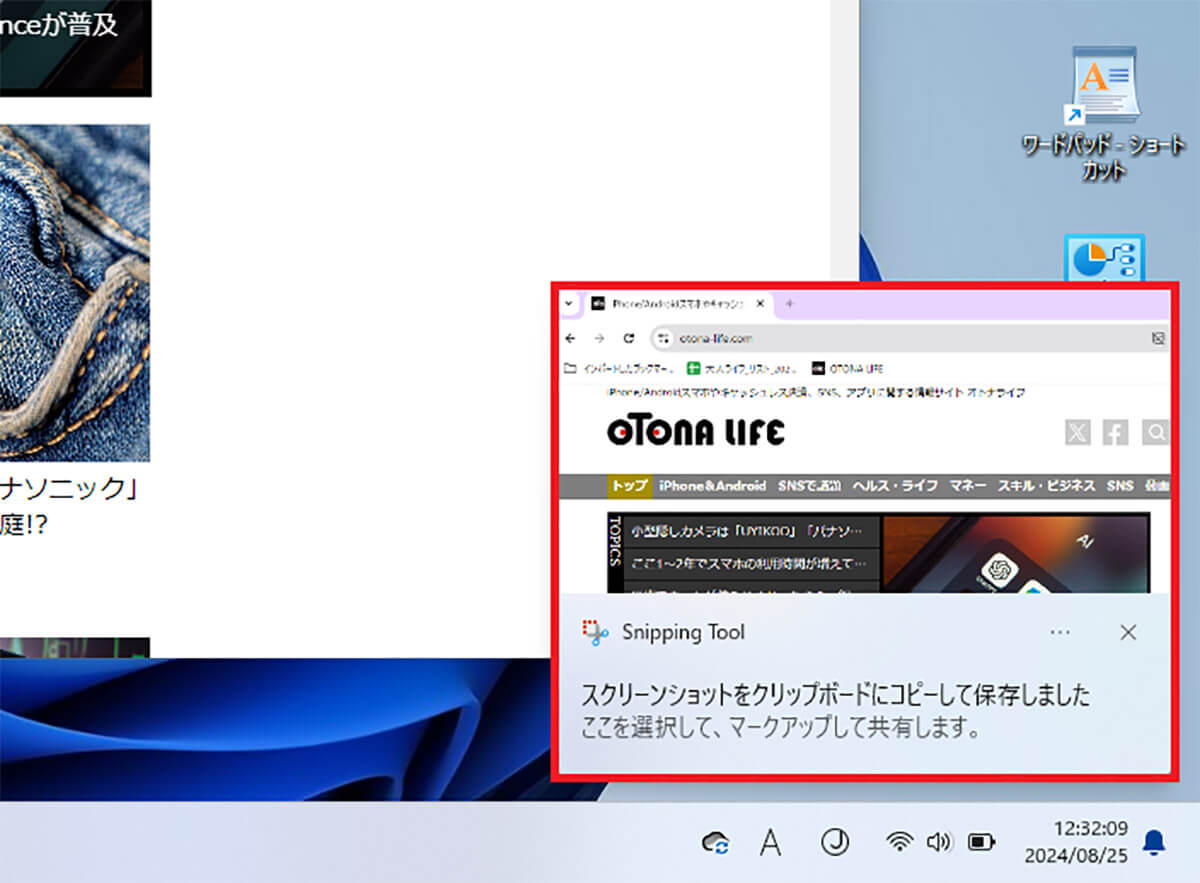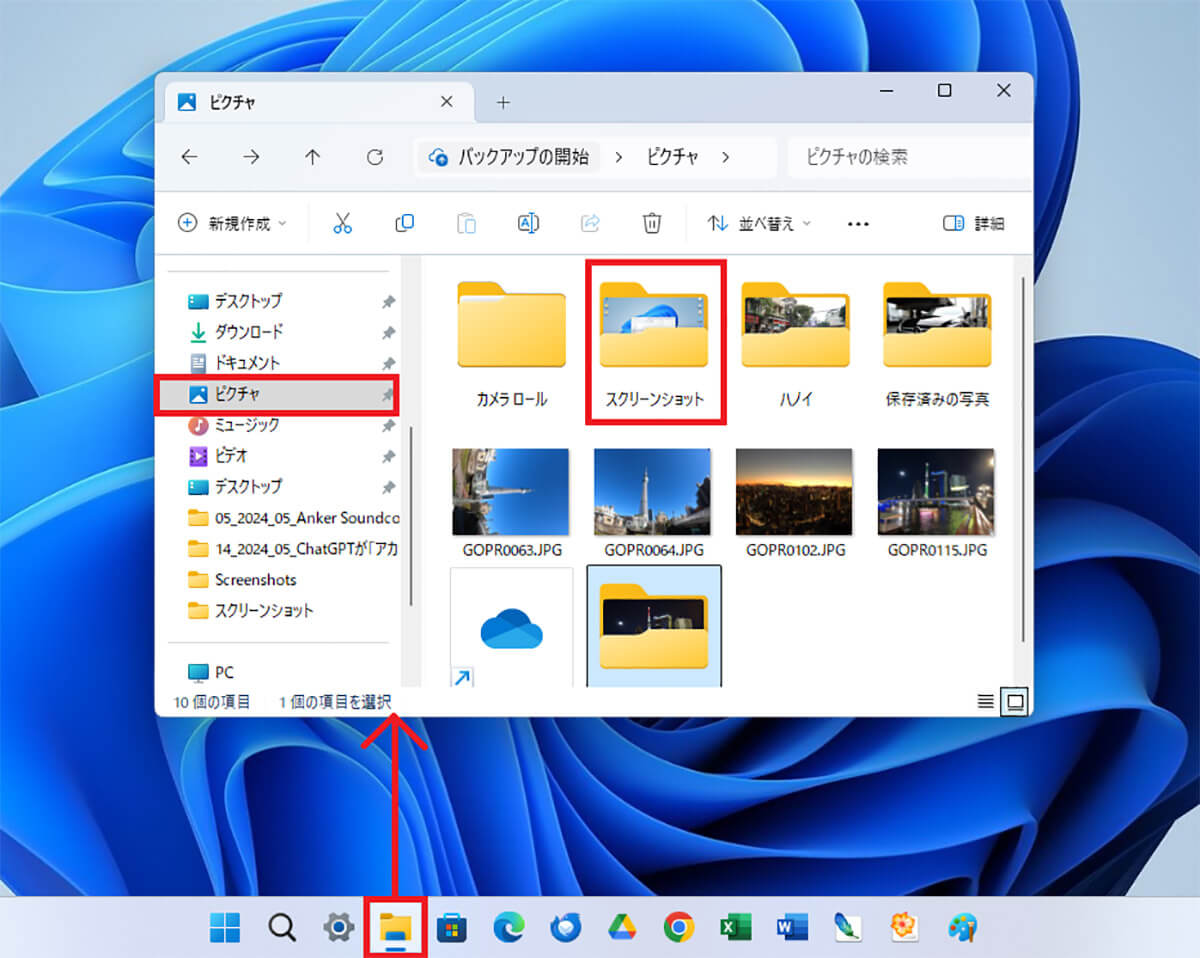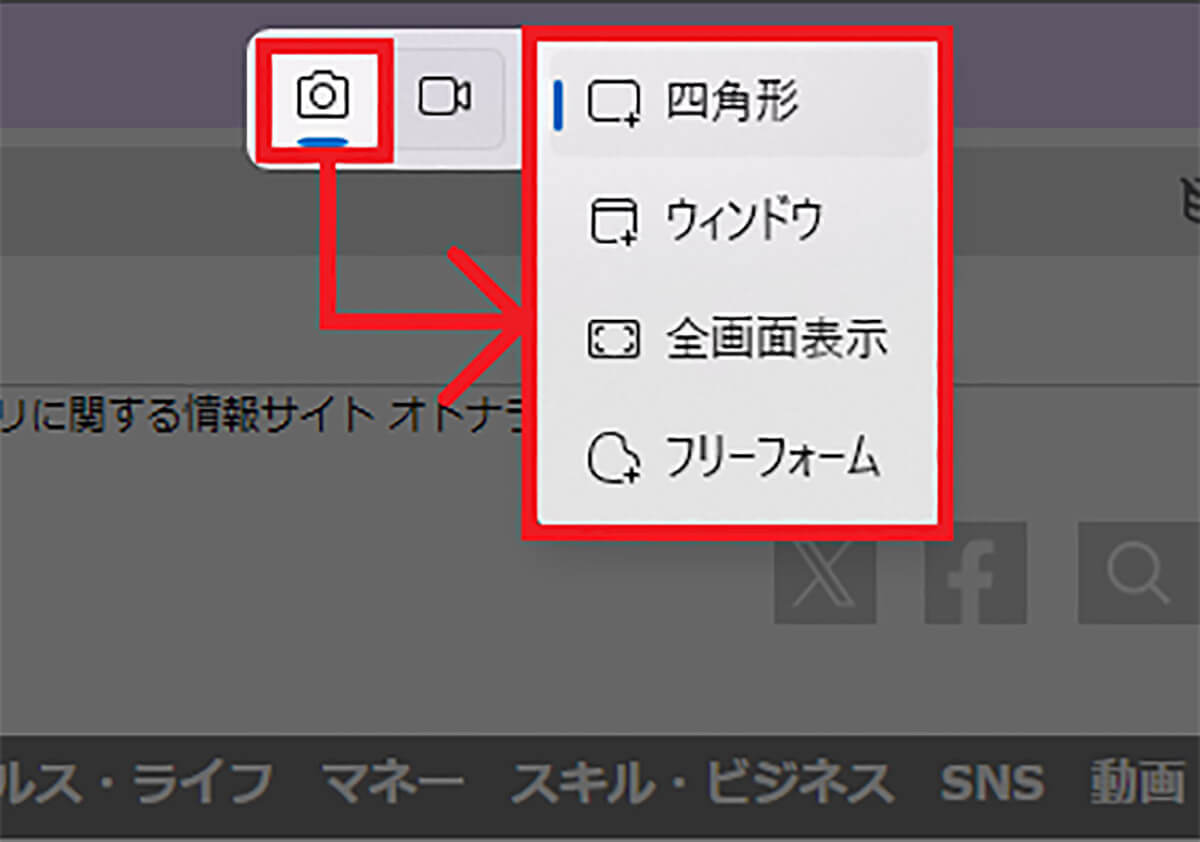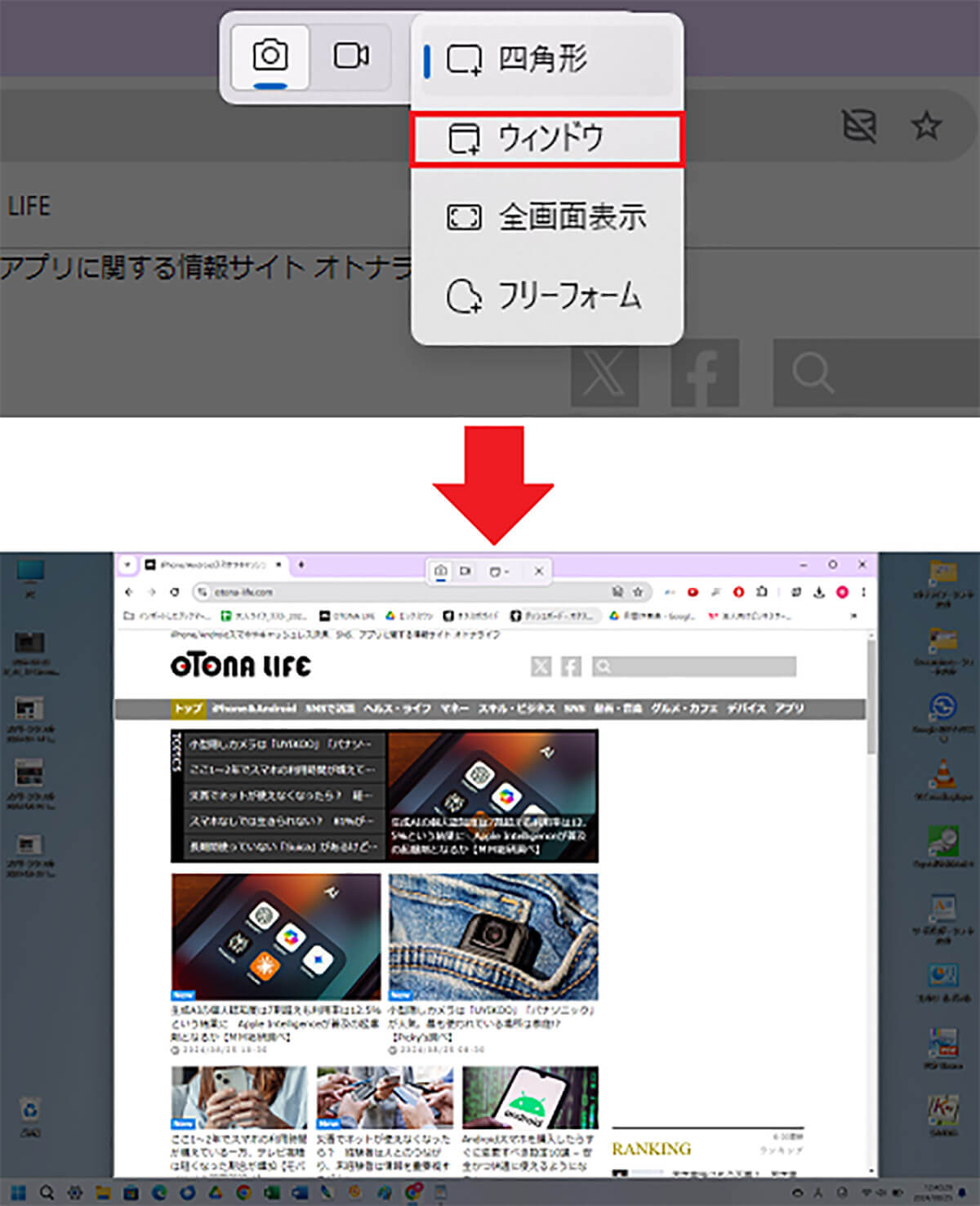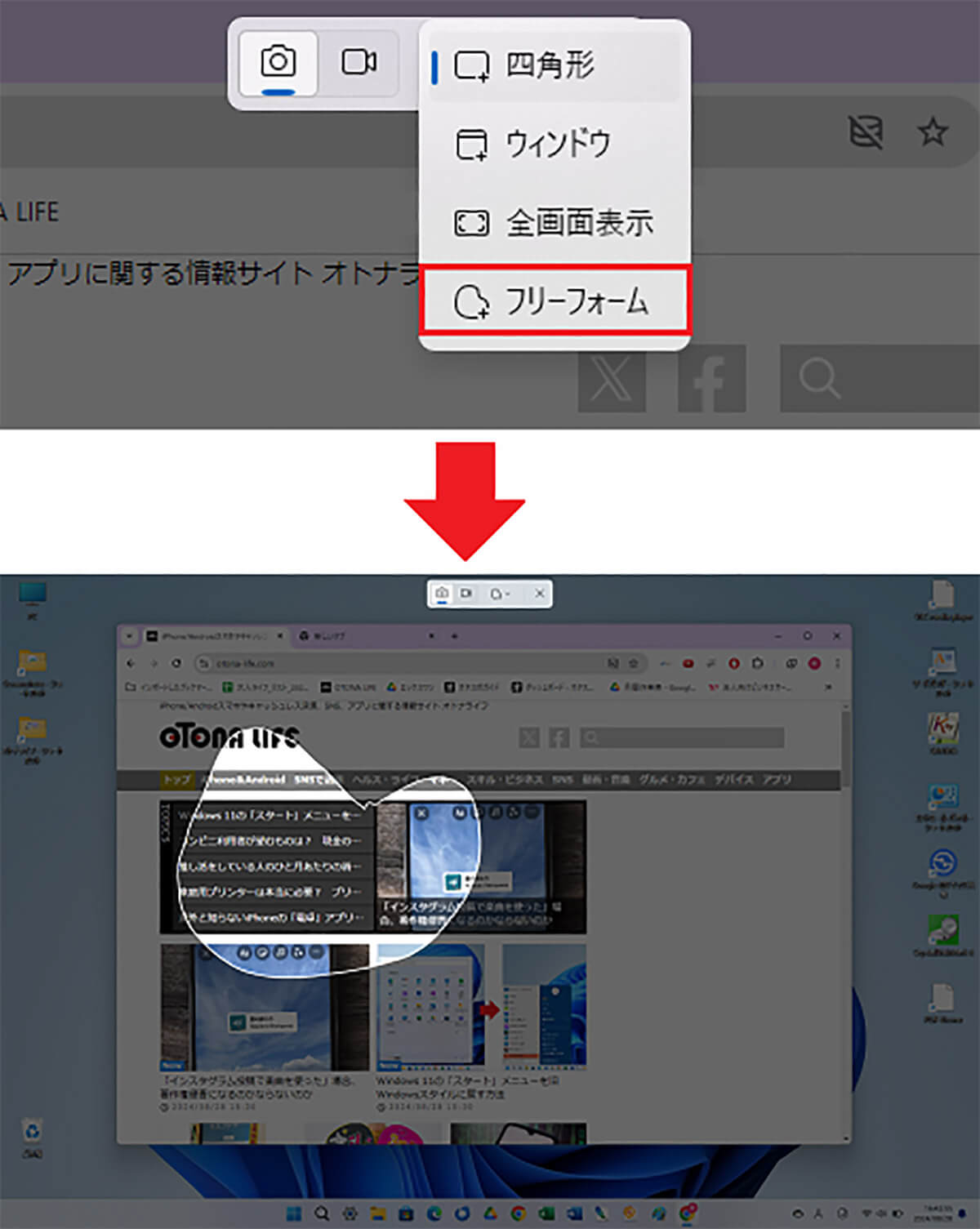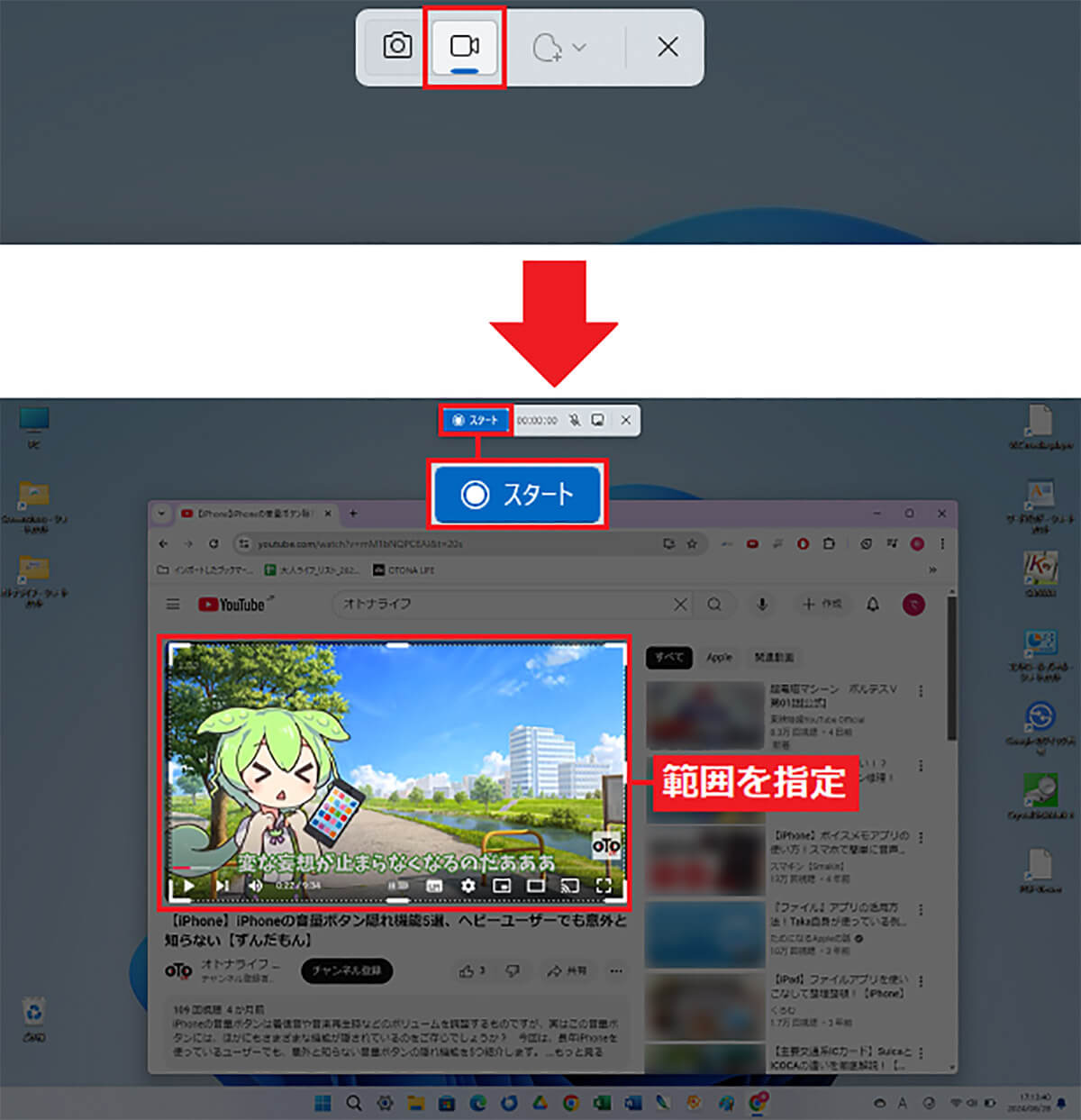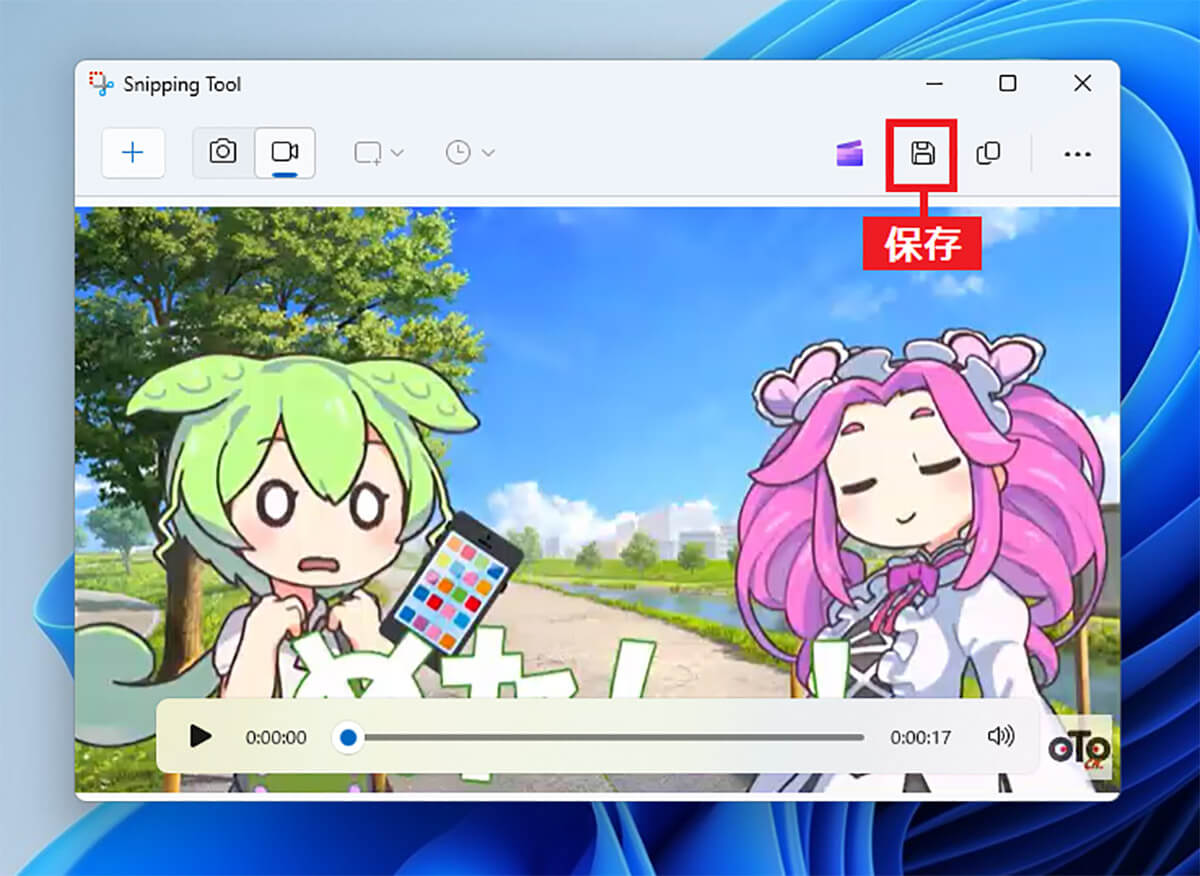画面の一部だけをスクショしたいときは「Snipping Tool」を使ってみよう!
全画面やアクティブウィンドウではなく、画面の一部だけをスクショしたいときは、「Snipping Tool(スニッピング ツール)」がオススメ。これなら、画像の指定した範囲だけをサクッとスクショすることができるのです。
Snipping Toolは、キーボードで「Win」+「Shift」+「S」キーを同時に押せば起動できますし、「設定」の「すべてのアプリ」のなかから「Snipping Tool」を選択すれば、直接アプリを起動することもできます。
Snipping Toolの起動方法
Snipping Toolが起動するとデスクトップ画面が暗くなり、画面上部にミニツールバーが表示されます。
デフォルトでは「静止画」の「四角形」に設定されているので、そのままマウスでカーソルをドラッグして範囲を指定したら、指を離しましょう。
これだけで、指定範囲のみがスクショされ、自動的に画像ファイルが保存されます。このとき、画面右下にスクショの通知が表示されるので、確実にスクショされたことが分かりますよ。
●Microsoft「Snipping Tool を使ってスクリーン ショットをキャプチャする」は→こちら
Snipping Toolで範囲指定してスクショを撮る手順
Snipping Toolでスクショした画像ファイルは、エクスプローラー(ファイル・アイコン)を開いて「ドキュメント」→「ピクチャ」→「スクリーンショット(Screenshots)」フォルダを探してみましょう。ここに「PNG」形式で保存されているはずです。
Snipping Toolでスクショした画像ファイルの保存場所
ほかにもある! Snipping Toolでのスクショ方法
Snipping Toolで表示されるミニツールバーのスクショでは、「四角形」「ウィンドウ」「全画面表示」「フリーフォーム」の4種類が選択できます。
デフォルトは先ほど紹介した「四角形」で、スクショする範囲を四角形で指定できます。また、「全画面表示」はデスクトップ全体をスクショするモードになります。
次に、「ウィンドウ」は開いているウィンドウ(Chromeやエクスプローラー画面など)をマウスで指定することで、そのウィンドウだけがスクショされるようになっています。
「ウィンドウ」でスクショ範囲を指定する手順
また、「フリーフォーム」はマウスで自由な形を描いて切り抜くモードとなっていますが、日常ではあまり使う場面がないかもしれませんね。
「フリーフォーム」でスクショ範囲を指定する手順
なお、左から2番目の「ビデオカメラ」アイコンは動画の録画ボタンになっており、デスクトップ画面を動画として記録できます。これは自分のゲームのプレイ画面やパソコンのチュートリアル動画などを作成するときに便利な機能。
もちろん、著作権保護機能のある有料動画配信サイトのコンテンツなどを録画しても、画面が黒くなって録画できません。
デスクトップ画面を録画する手順
まとめ
いかがでしょうか? 今回はWindows 11の画面をスクショする方法をいくつか紹介しました。スクショといっても、これだけのバリエーションがあることを知らなかった人もいるかもしれませんね。
また、Snipping Toolを使えば、デスクトップの全画面だけなく範囲指定やアクティブウィンドウのスクショも簡単にできますし、デスクトップ画面を動画として録画することも可能ですので、ぜひ、一度試してみてください。