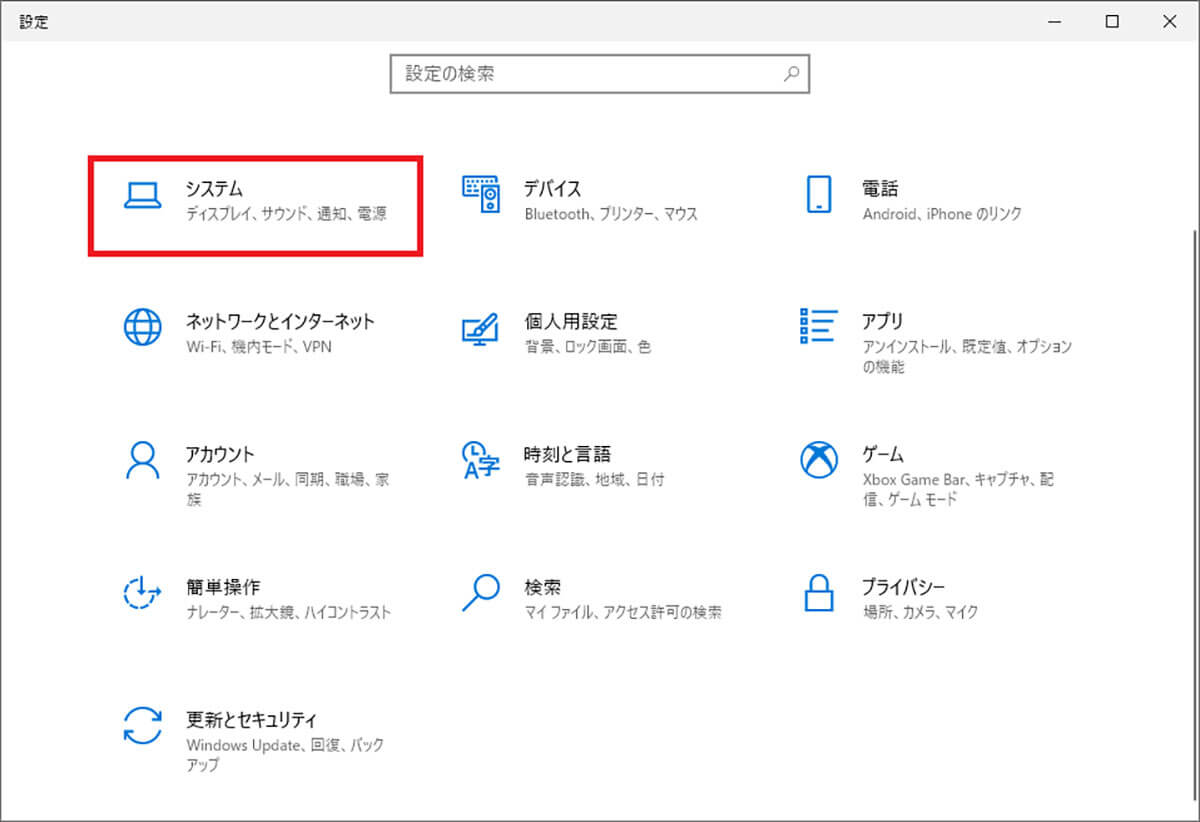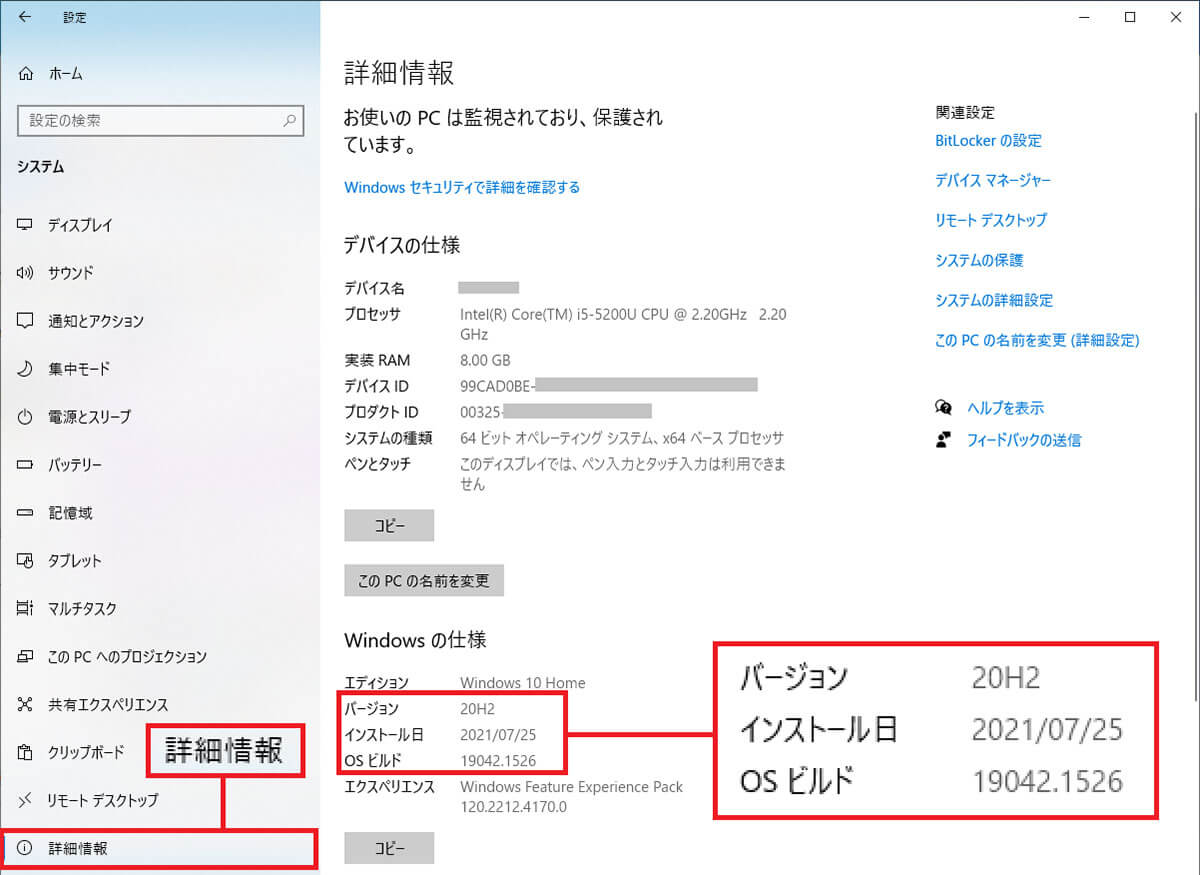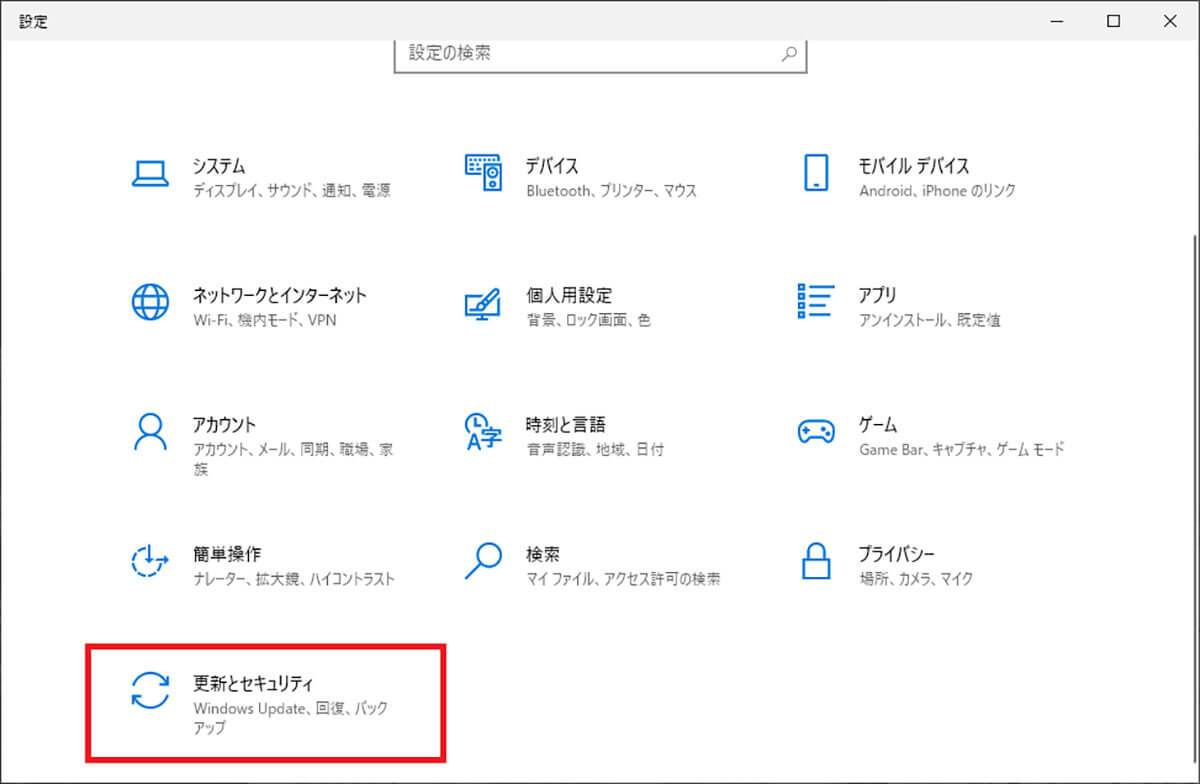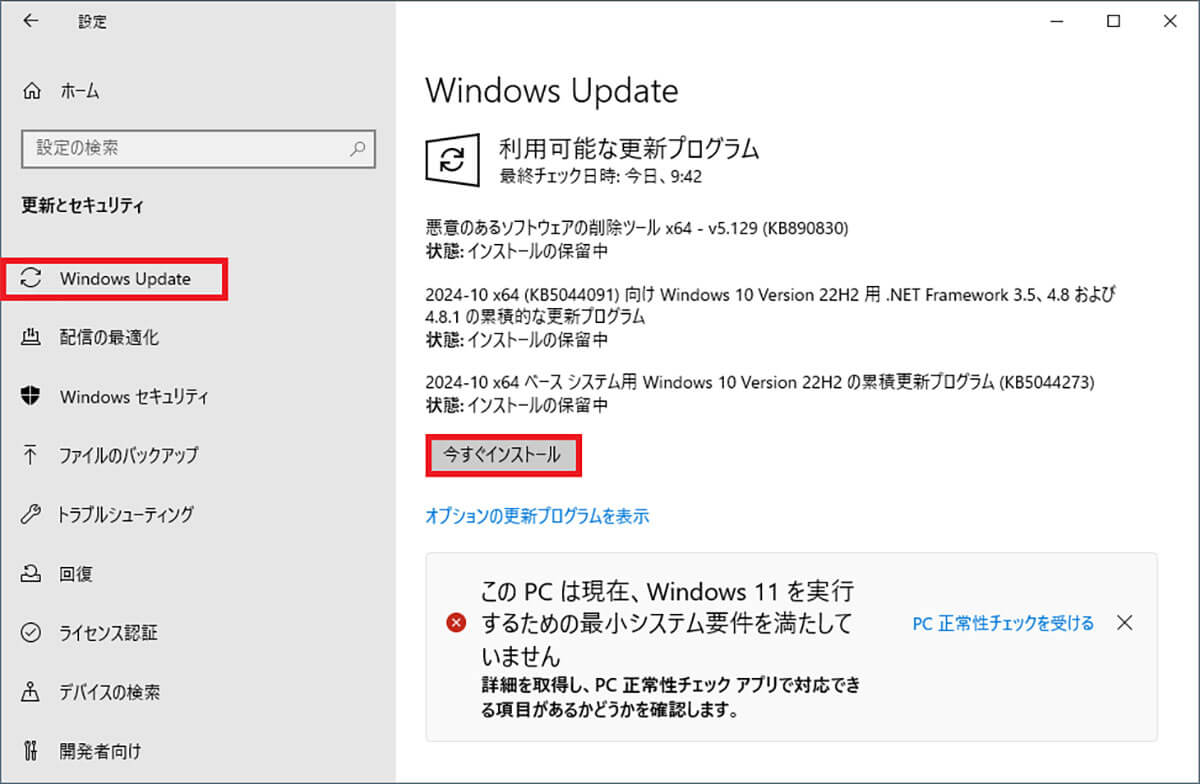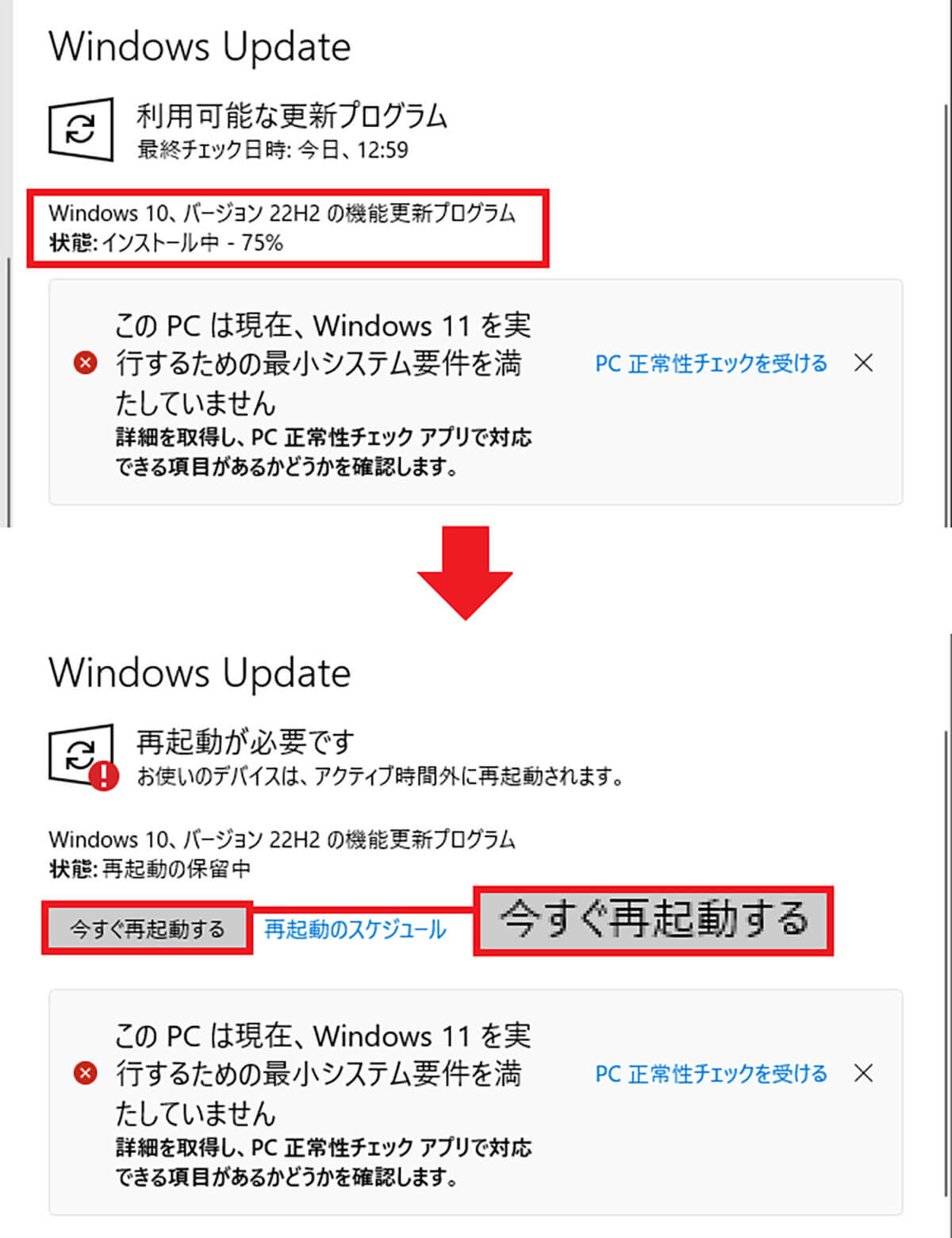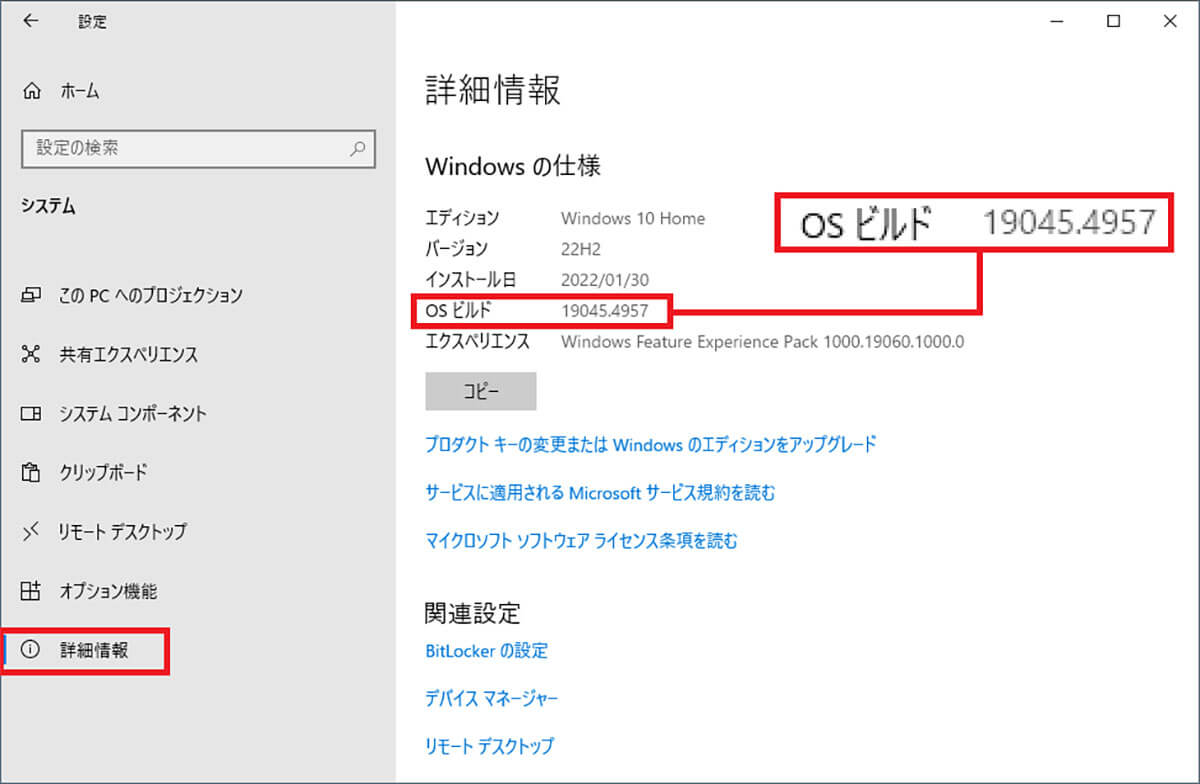ご存じのとおりWindows 10は2025年10月14日でサポートが終了されます。しかし、これはバージョン「22H2」の話。それ以前のバージョンはすでにサポートが終了して危険な状態にあるのをご存じですか? そこで今回は、Windows 10の最新版「22H2」にアップデートする3つの方法を紹介しましょう。
Windows 10のバージョンが最終「22H2」でないとすでに危険!
Windows 10のサポート期限は2025年10月14日ですが、これは最終バージョン「22H2」の話です。22H2以前のバージョンのサポートはとっくに切れており、すでにパソコンが危険な状態になっていますよ!
まずは、自分のWindows 10パソコンのバージョンが「22H2」になっているかを確認しましょう。設定の「システム」→「詳細情報」を開き、「Windowsの仕様」で現在のバージョンを確認できます。
■Windows 10のバージョン
【21H1】2021年5月18日提供→2022年12月13日サポート終了
【21H2】2021年11月16日提供→2023年6月13日サポート終了
【22H2】2022年10月18日提供→2025年10月14日サポート終了
Windows 10のバージョンを確認する手順
すでにバージョンが「22H2」になっている人は一安心ですが、実は22年10月以降も毎月のように頻繁にアップデートされています。
Microsoft公式サイトの「Windows 10 の更新履歴」によれば、2024年10月8日現在の最新版は9月24日にリリースされた「22H2」の「KB5043131(OS ビルド 19045.4957)」となっています。つまり、バージョンが「22H2」であっても「OSビルド」が「KB5043131(OS ビルド 19045.4957)」以下であるなら、今すぐにアップデートしておいたほうが安心なんですね。
●Microsoft「Windows 10 の更新履歴」は→こちら
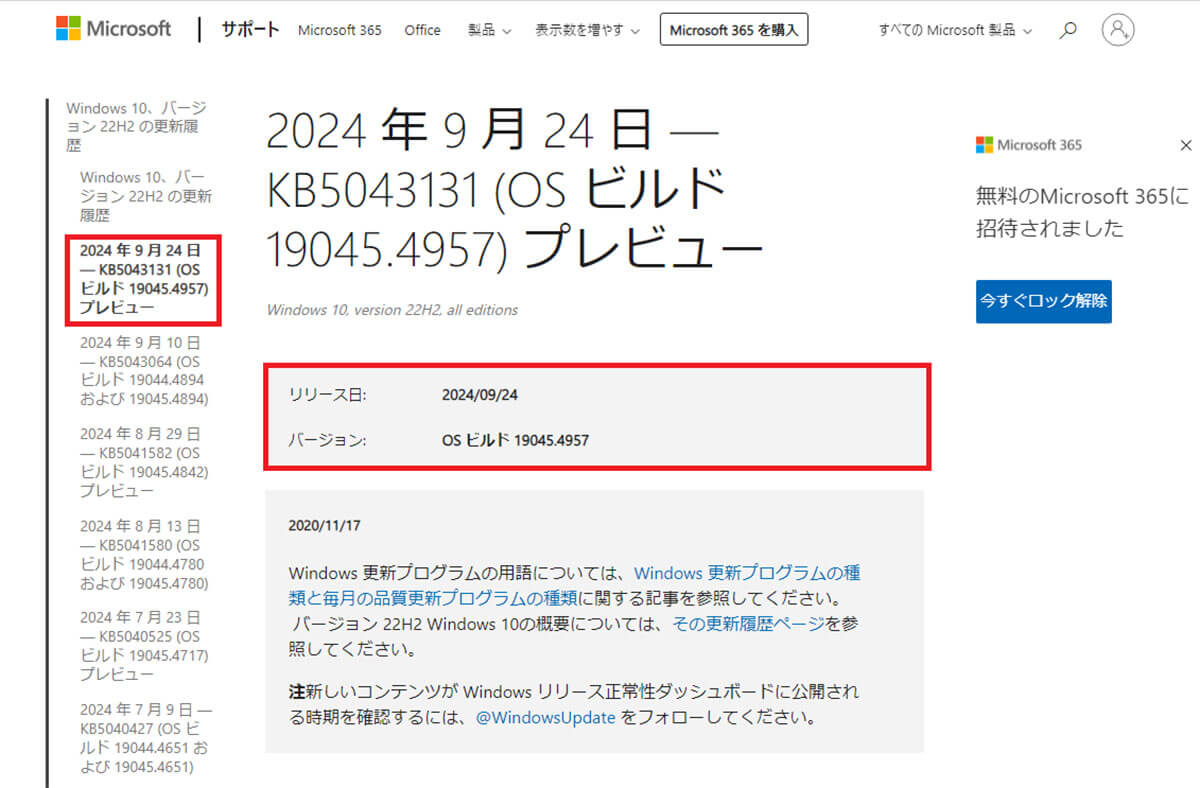
Microsoft公式サイトで、22H2の最新バージョンが確認できます。24年10月8日時点では22H2の「KB5043131(OS ビルド 19045.4957)」が最新版でした(画像はMicrosoft公式サイトより引用)
たとえば、Windows Update画面で「最新の状態です」と表示されていても、「更新プログラムのチェック」をクリックすると、最新バージョンが入手できることがあるので、今すぐ確認しておきましょう。
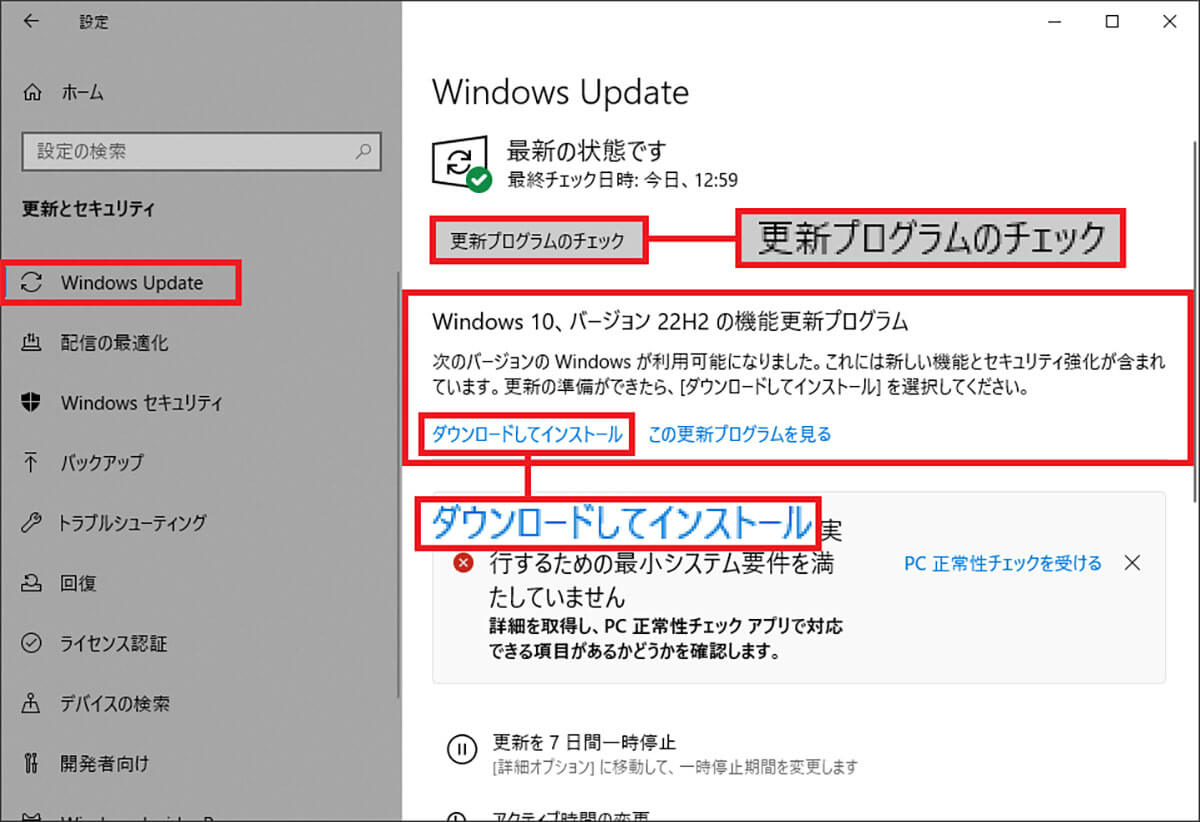
Windows Update画面が「最新の状態です」であっても、「更新プログラムのチェック」を押すと、最新版が入手できる場合があります。「ダウンロードしてインストール」を押してすぐにアップデートしましょう
なお、Windows 10の最終版「22H2」にアップデートする方法は、以下の3パターンが用意されています。通常はWindows Updateで簡単にアップデートできますが、どうしても最新版の「22H2」にならない人はほかの方法で適用させてください。
【1】「Windows Update」を利用してアップデートする
Windows 10の最新版「22H2」にアップデートするのに、いちばん簡単な方法は、Windows Updateを利用する方法です。
まず、Windows 10の設定を開き「更新とセキュリティ」→「Windows Update」に移動します。このときの画面表示はアップデート状況で異なりますが、「今すぐインストール」、あるいは「ダウンロードしてインストール」などを押します。
すると、「Windows 10、バージョン 22H2の機能更新プログラム」などがダウンロードされますので、ダウンロード完了後に「今すぐ再起動する」を押せば、最新の22H2にアップデートされます。
なお、更新プログラムの状況によっては、かなり時間がかかり、数回パソコンが再起動されることもありますので時間のあるときに実行しましょう。