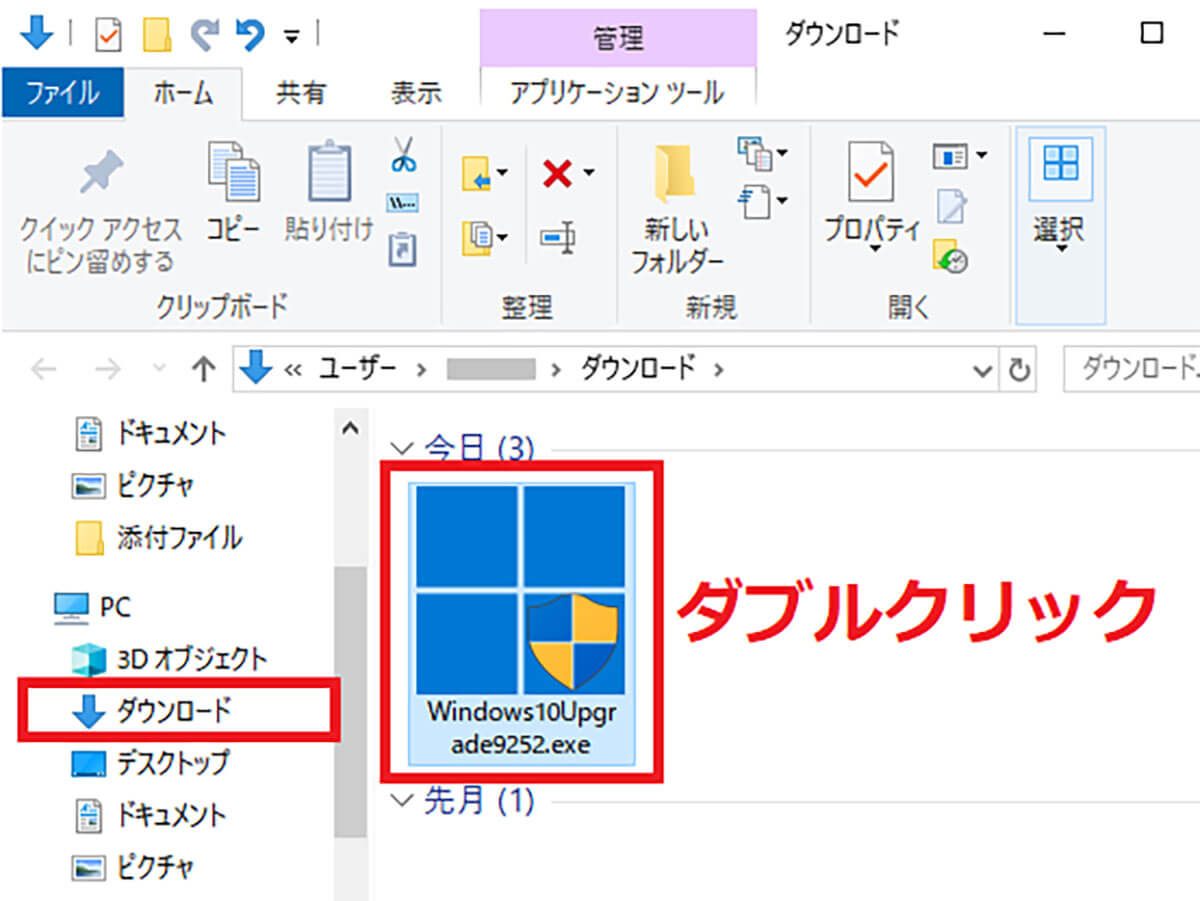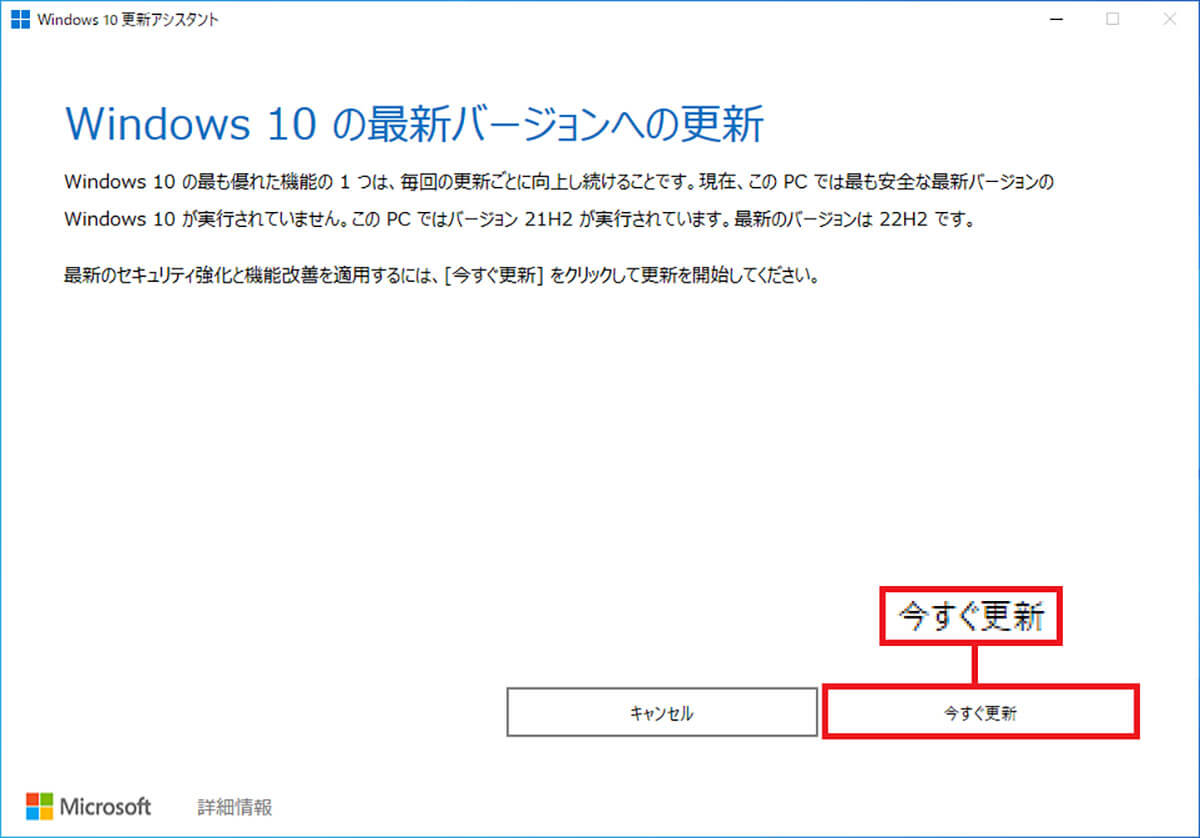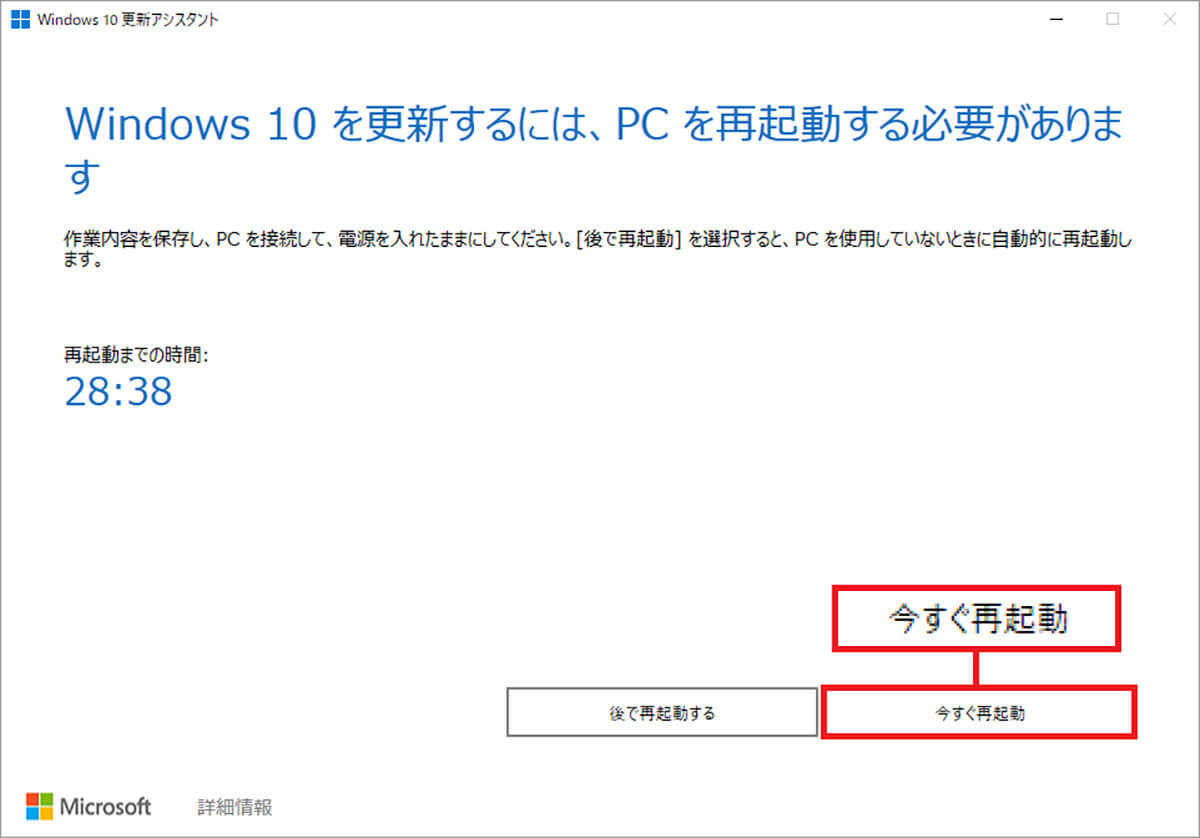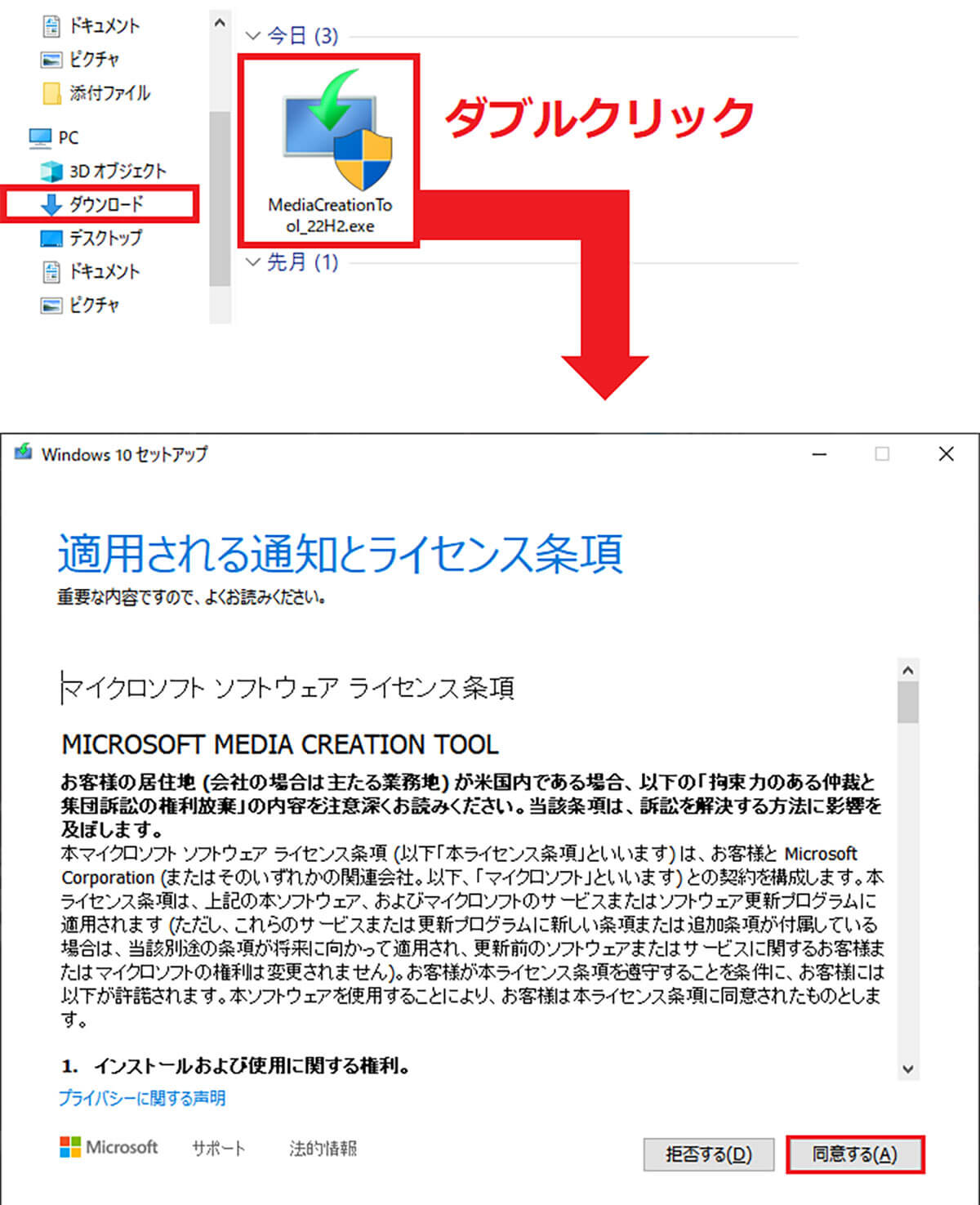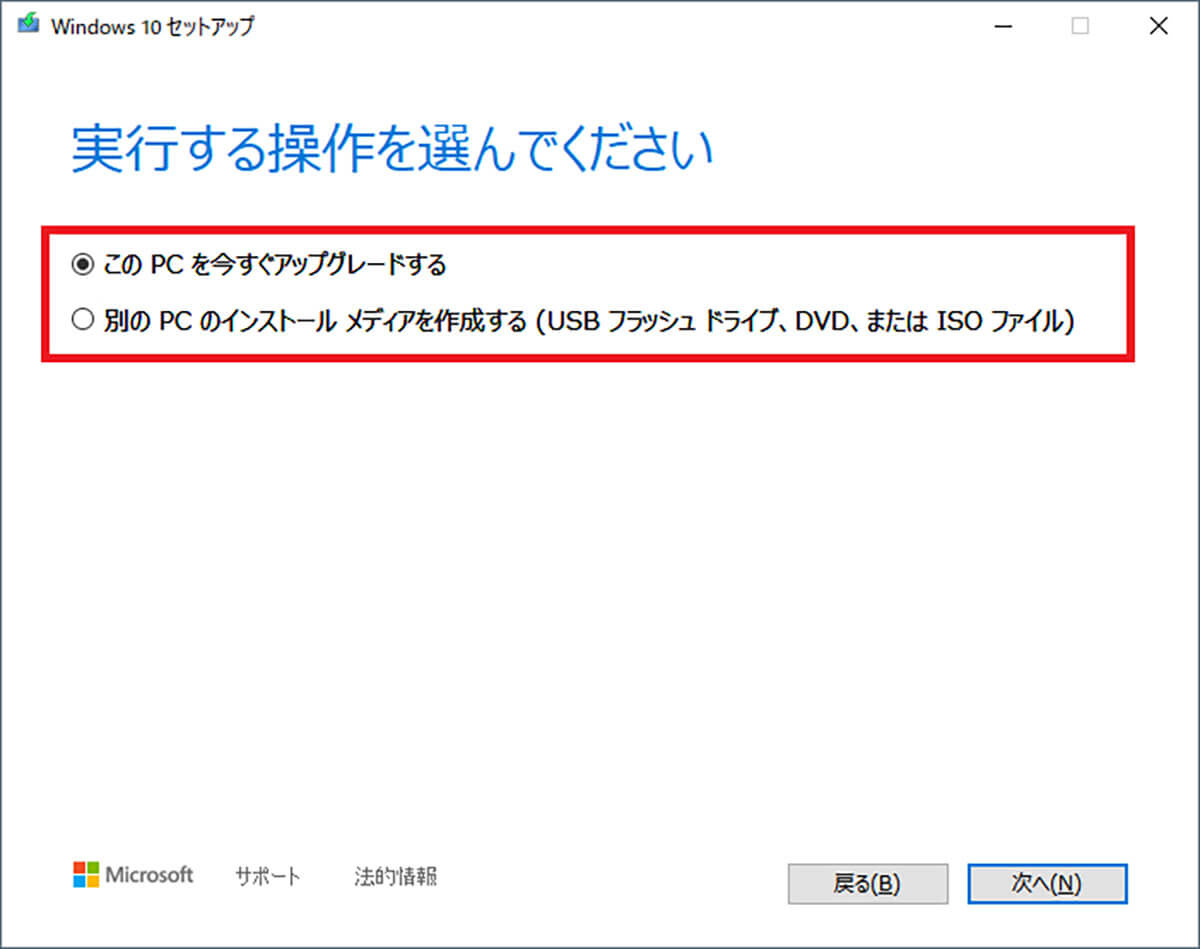【2】「Windows 10 更新アシスタント」を使って手動でアップデートする
パソコンによっては「Windows Update」でエラーになったりして、なかなか最新版の22H2にならないこともあります。その場合は、最新版アップデートが表示されるまで待てばいいのですが、今すぐアップデートしたい場合は手動でアップデートすることも可能です。
まず、Microsoftの「Windows 10のダウンロード」サイトを開いて、「Windows 10 2022 更新バージョン 22H2」の「今すぐアップデート」を押してみましょう。すると、「Windows10Upgrade9252.exe」がダウンロードできるので、これをダブルクリックして最新版の22H2をインストールすることができます。
●Microsoft「Windows 10のダウンロード」は→こちら
■Windows 10 更新アシスタントでアップデートする手順
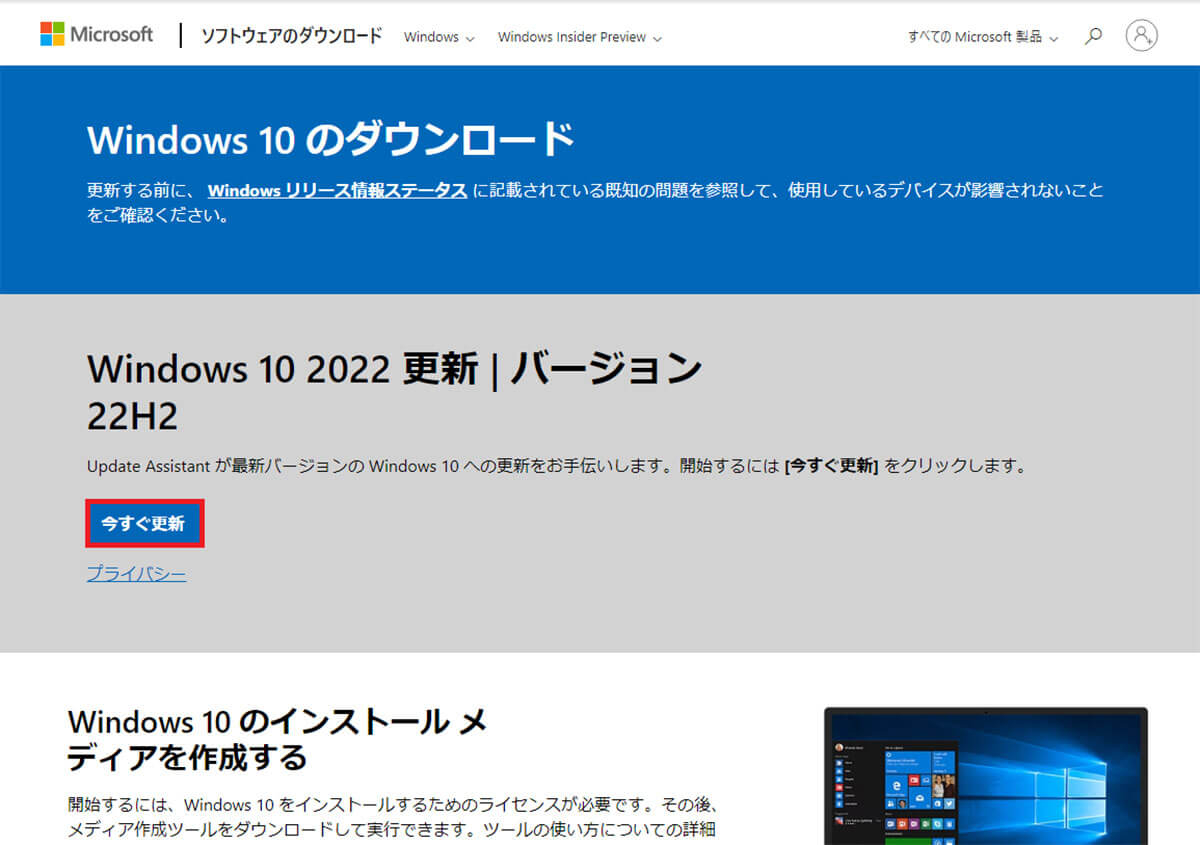
まず、Microsoft公式サイトの「Windows 10のダウンロード」を開いて、「Windows 10 2022 更新 バージョン 22H2」の「今すぐ更新」を押しましょう(画像はMicrosoft公式サイトより転載)
【3】「メディア作成ツール」でインストールメディアを作成してアップデートする
ほとんどの人が、これまでに紹介した2つの手順で最新版の22H2にアップデートできると思いますが、どちらの方法でもうまくいかない場合は、「メディア作成ツール」でインストールメディアを作成してアップデートすることも可能です。
こちらもMicrosoft公式サイトの「Windows 10のダウンロード」を開いて、「Windows 10のインストールメディアを作成する」の「今すぐダウンロード」を押します。すると、メディア作成ツール(MediaCreationTool_22H2.exe)を入手できるので、あとはウィザードに従って作業を進めればOKです。
途中で【1】「このPCを今すぐアップグレードする」か、【2】「別のPCのインストールメディアを作成する」を選択する画面が表示されるので、22H2にアップデートするなら【1】を選択。もし、ほかのパソコンをアップデートするためにUSBメモリ(8GB以上)やDVDなどにインストールメディアを作成するなら【2】を選択します。
ただし、この方法はBIOSやUEFI画面の設定でUSBメディアを1st BOOTに指定したりする必要があり、初心者にはやや難しいので自信のない人は止めておきましょう。もちろん、この作業は多少のリスクがありますので自己責任でお願いします。
インストールメディアを作成してアップデートする手順
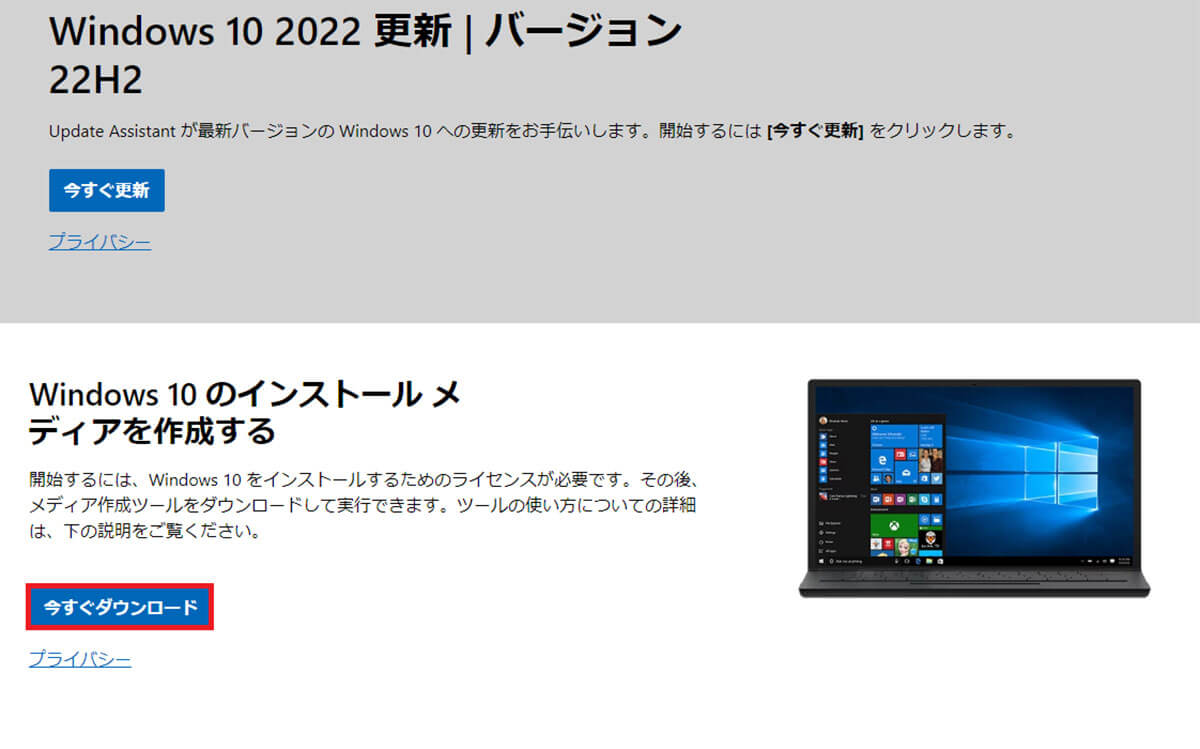
まず、Microsoft公式サイトの「Windows 10のダウンロード」を開いて、「Windows 10のインストールメディアを作成する」の「今すぐダウンロード」を押します(画像はMicrosoft公式サイトより転載)
まとめ
いかがでしょうか? Windows 10は2025年10月14日までサポートが受けられますが、少なくとも最終バージョンの「22H2」でないと、パソコンを安全に利用することができません。もし、Windows 10を長期間まったくアップデートしていない人は、今すぐ自分のパソコンのOSバージョンを確認して、最新版にアップデートしておきましょう。
また、22H2になっていてもOSビルドが最新でない場合は、やはり安全だとは言い切れないので、今後もこまめにWindows Updateを実行することをオススメします。