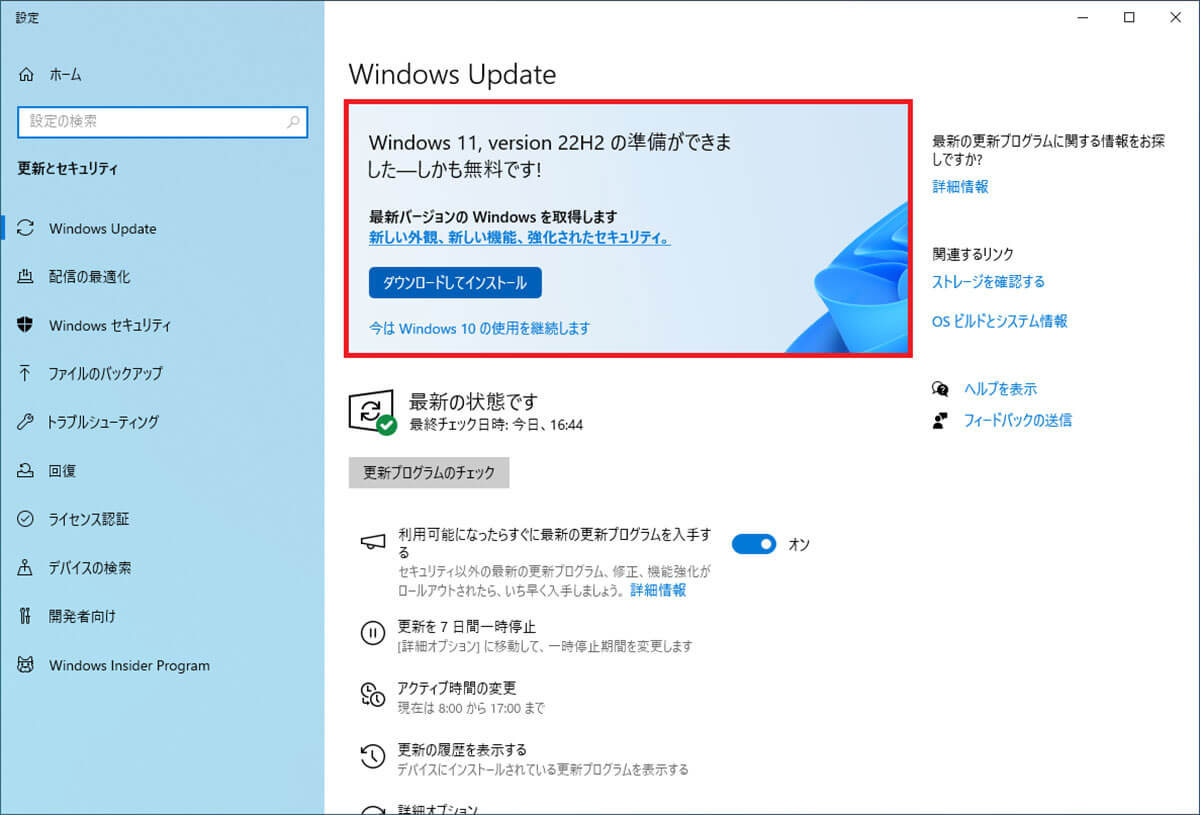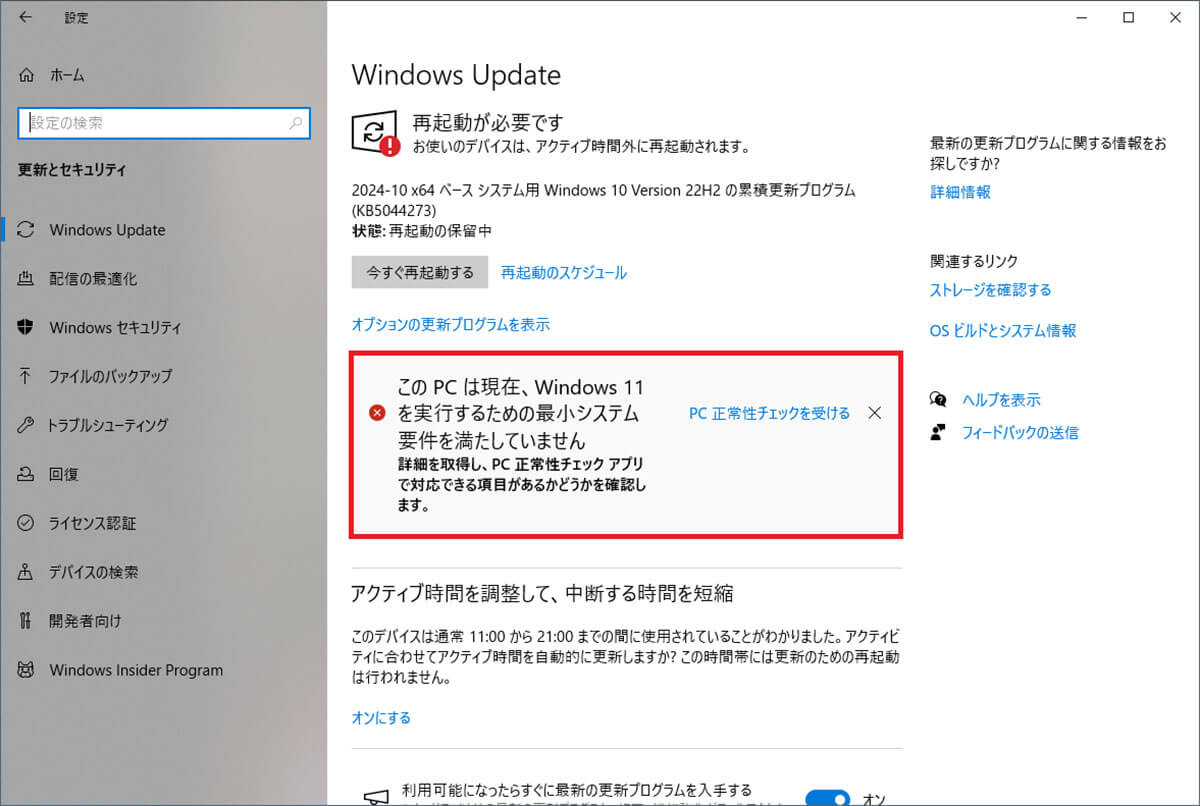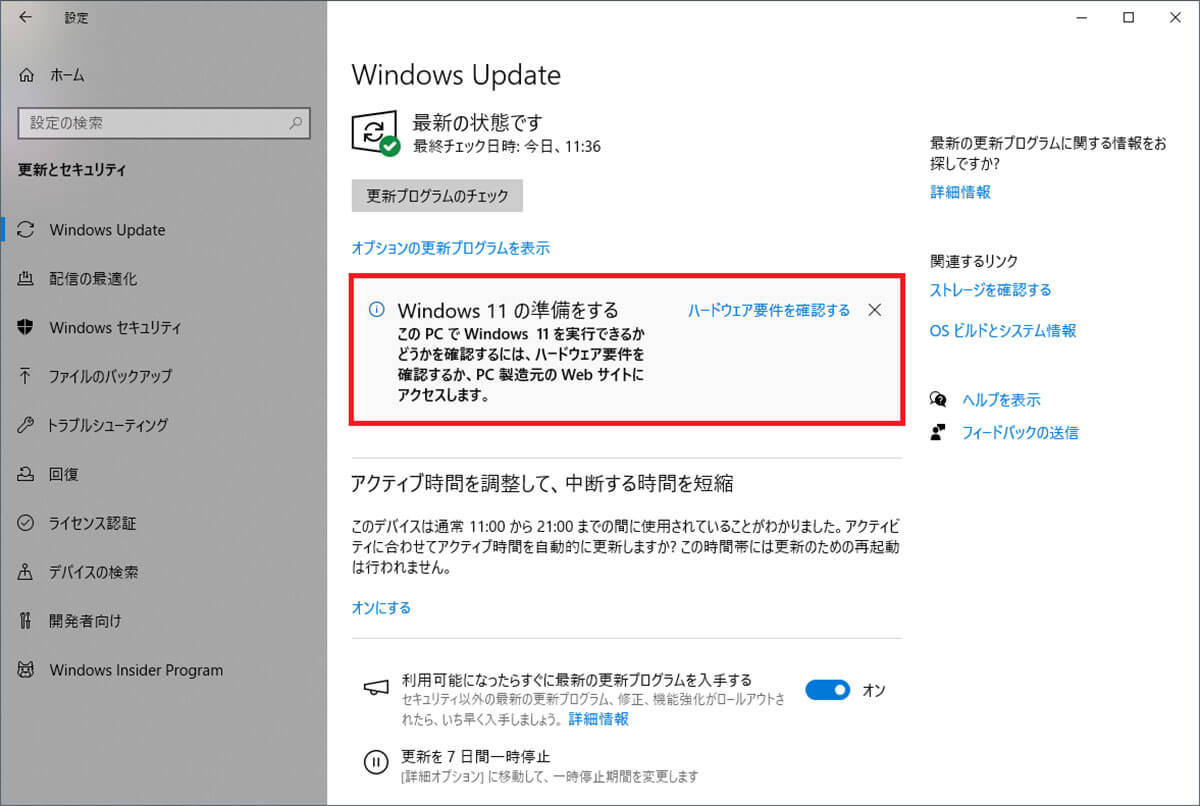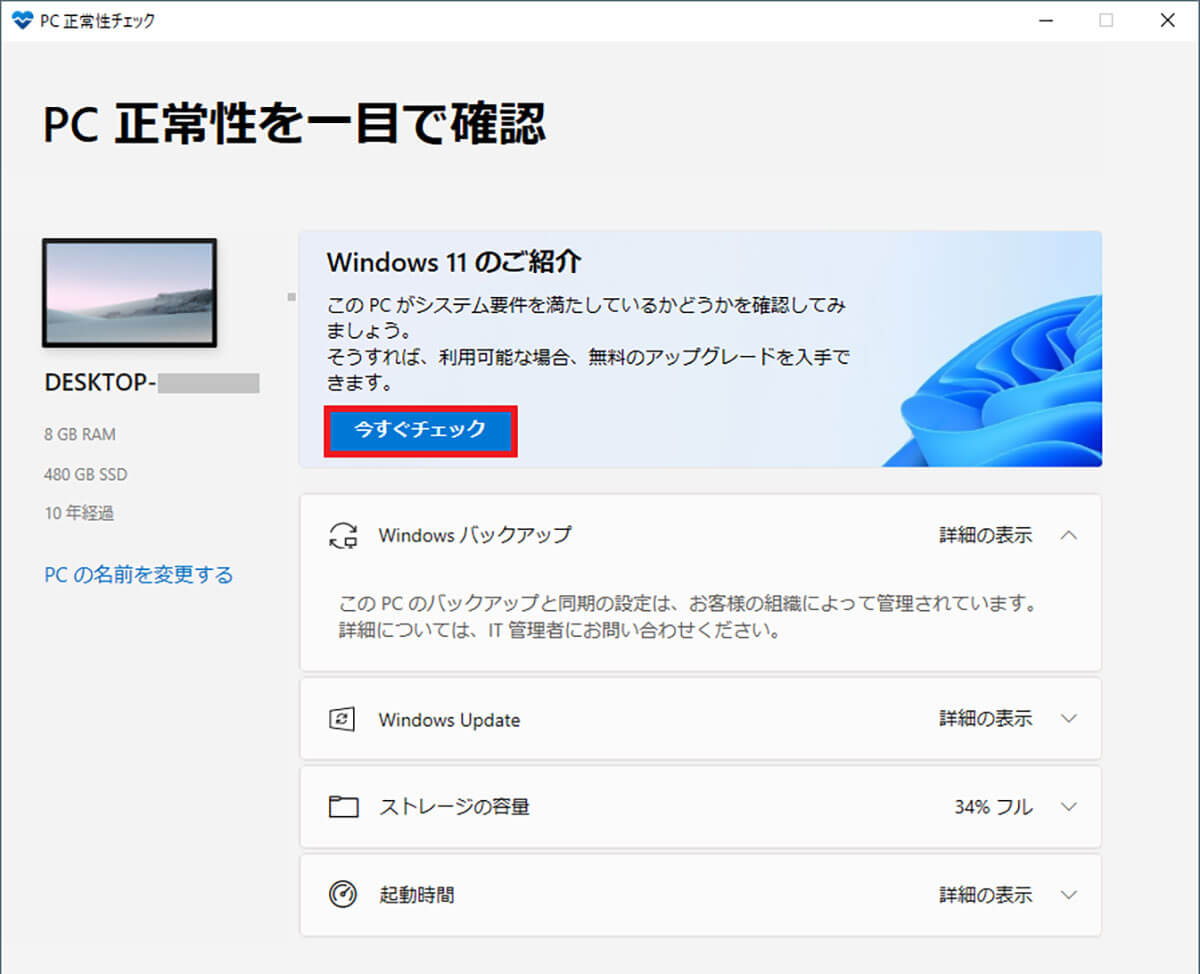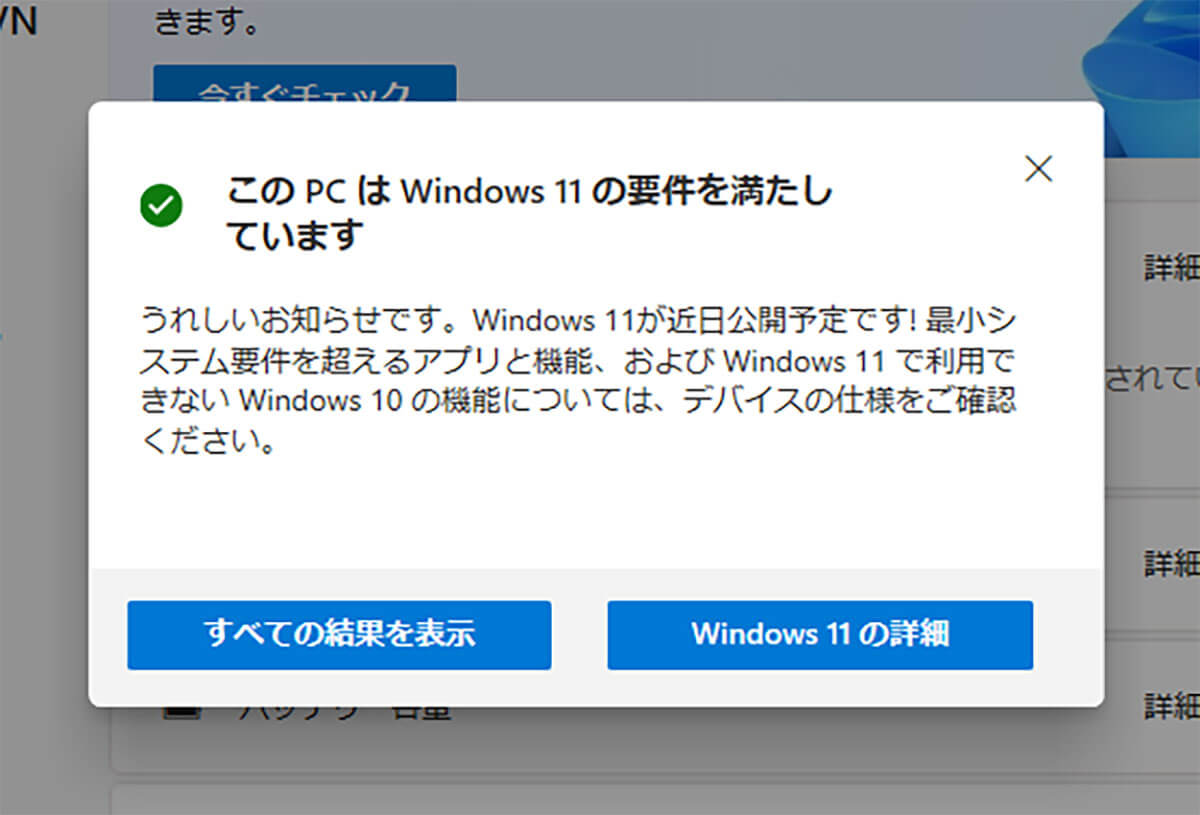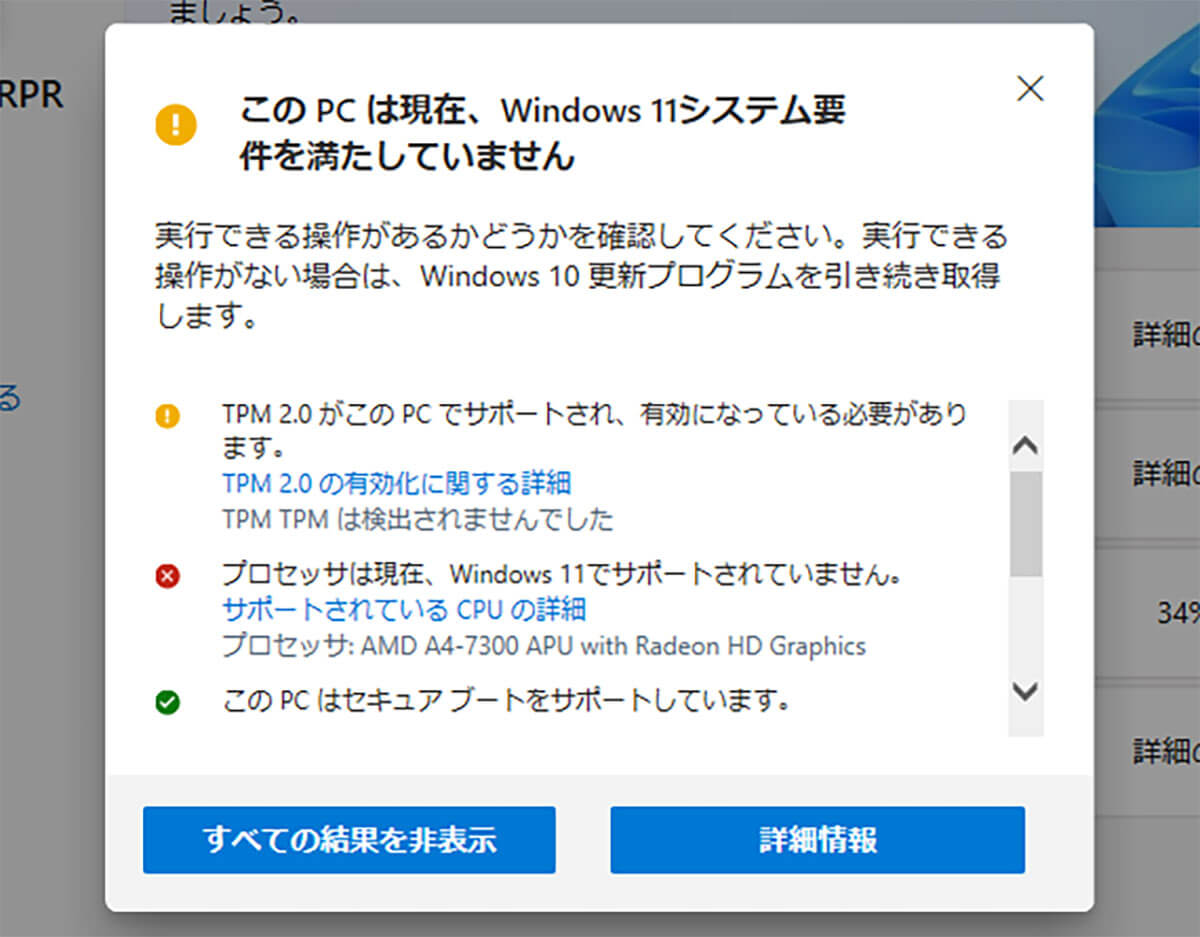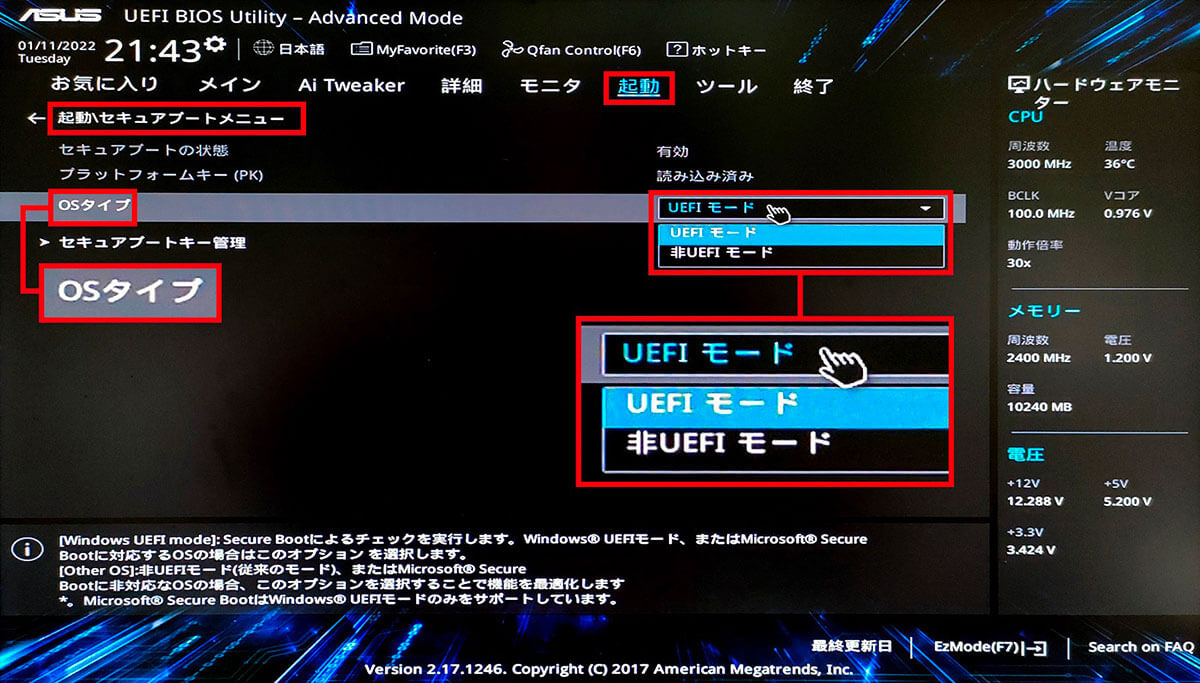Windows 10は、いよいよ2025年10月14日にサポート終了となるため、ぼちぼちWindows 11に無償アップグレードしようと考えている人も多いと思います。そこで今回は、実際に筆者がWindows 10のパソコンを11にアップグレードしてみましたので、その手順や注意点を紹介します。
そもそもWindows 11に無償アップグレードできるパソコンの条件は?
長年慣れ親しんだWindows 10ですが、2025年10月14日には、ついにサポートが終了されます。しかし、Windows 10パソコンユーザーであれば、無償でWindows 11にアップグレードできることはご存じでしょう。
とはいえ、Windows 11には意外と厳しい最小システム要件が設定されているので、必ずしも全員が無償アップグレードできるわけではありません。
まずは、「Win」+「I」のショートカットで設定画面を開き、「更新とセキュリティ」→「Windows Update」で、自分のパソコンがWindows 11への無償アップグレードに対応しているか確認してみましょう。
Windows Updataで無償アップグレードできるか確認する手順
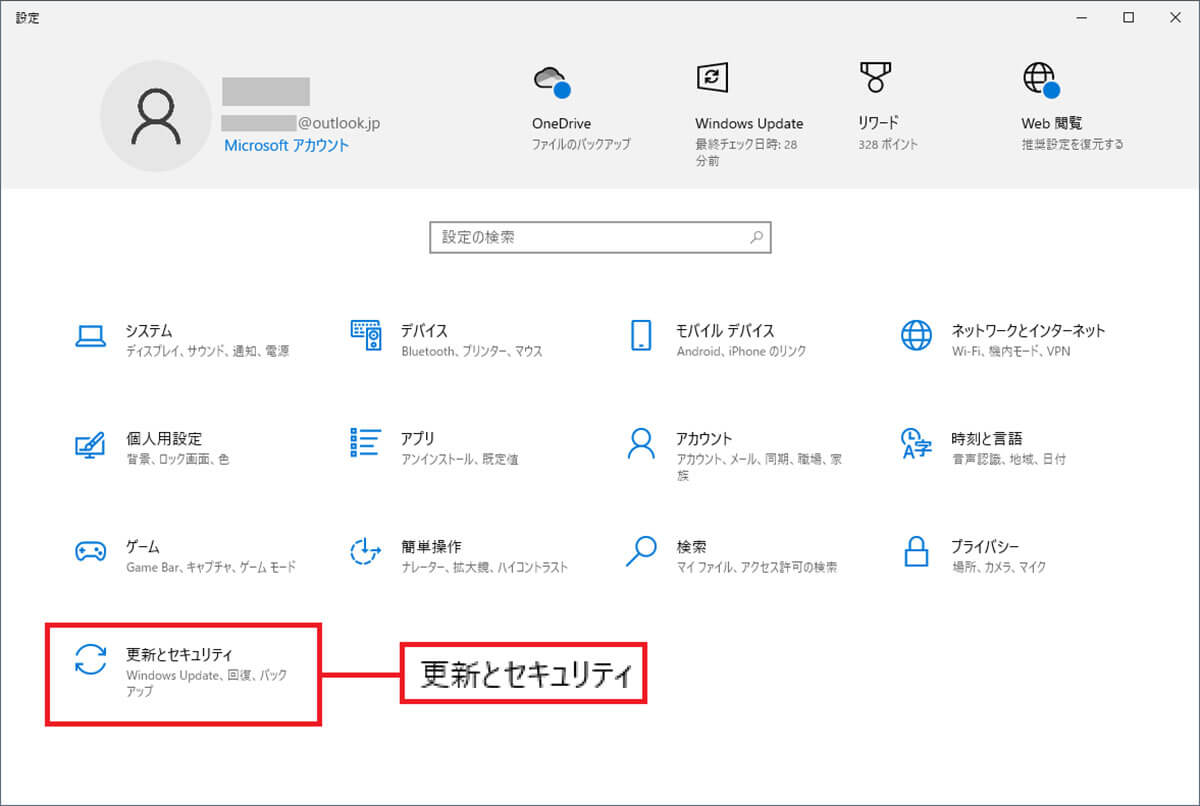
キーボードで「Win」+「I」と入力すると設定画面が開くので、「更新とセキュリティ」→「Windows Update」を開きましょう。ここでWindows 11の無償アップグレード対象かどうか確認できます
Windows 11の無償アップグレードに対応している場合は「Windows 11,version00の準備ができました-しかも無料です」と表示されます。しかし、このような案内がない、あるいは「このPCは現在、Windows 11を実行するための最小システム要件を満たしていません」と表示されている場合は、残念ながら無償アップグレードはできません。
Windows 11に無償アップグレードできる場合
Windows 11に無償アップグレードできない場合
PC正常性チェックアプリなら確実に無償アップグレードできるか確認できる
ここまでの説明で自分のパソコンが無償アップグレードの対象かどうか分からない人は、Microsoftが無償配布している「PC正常性チェックアプリ」で最小システム要件をクリアしているか確認してみましょう。
使い方は簡単で、ダウンロードした「WindowsPChealthCheckSetup.msi」をダブルクリックしてインストールしたら、「今すぐチェック」を押すだけ。これでWindows 11に無償アップグレードできるか確認できます。
●Microsoft「PC正常性チェックアプリのダウンロード」は→こちら
■Windows 11の最小システム要件
【CPU】1GHz以上(64ビットのデュアルコア以上)
【メモリ】4GB以上
【ストレージ】64GB以上(空き容量)
【システムファームウエア】UEFI(セキュアブート対応)
【TPM】バージョン2.0
【グラフィックカード】DirectX 12 以降(WDDM 2.0ドライバー搭載)
【ディスプレイ】9インチ以上、8ビットカラー(解像度720p)
【Microsoftアカウント】Windows 11 Homeエディションでは初めて使用するとき、インターネット接続とMicrosoftアカウントが必要
【Windowsのバージョン】現在のパソコンがWindows 10バージョン2004以降
PC正常性チェックアプリで「このPCはWindows 11の要件を満たしています」と表示されればいいのですが、もし、「このPCは現在、Windows 11システム要件を満たしていません」とあれば、残念ながら無償アップグレードすることはできません。
PC正常性チェックアプリでチェックする手順
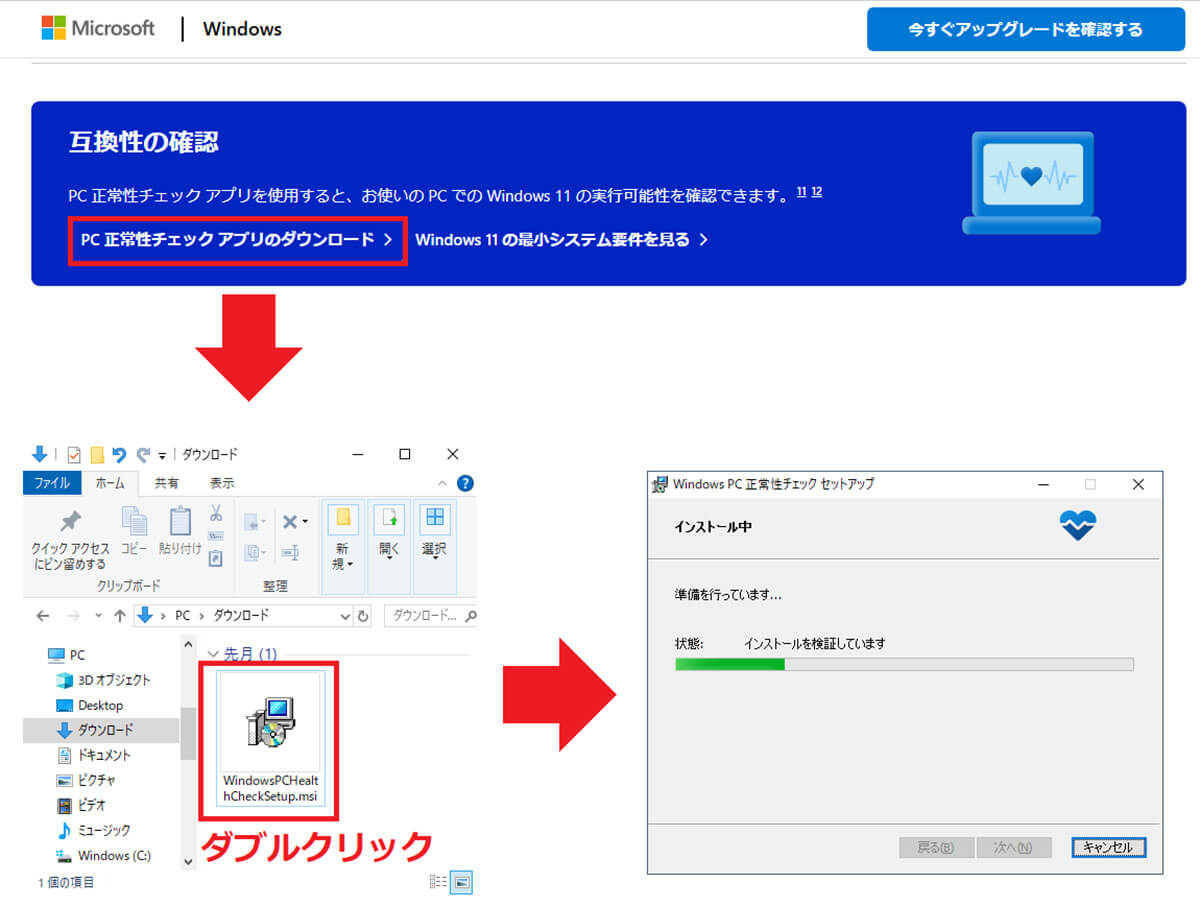
Microsoftの公式サイトで「PC正常性チェックアプリのダウンロード」をクリックして「WindowsPChealthCheckSetup.msi」を入手したら、パソコンにインストールします(画像はMicrosoft公式サイトより引用)
PC正常性チェックアプリの結果
なお、32bitのWindows 10パソコンはPC正常性チェックアプリをインストールすることもできないので、この時点でアウトです。また、Microsoftアカウントでログインしていない場合もNG判定になるのでご注意ください。
また、比較的新しいパソコンでスペック的には条件をクリアしているのに、ダメな場合は「TPM2.0」が引っかかっているだけかもしれません。
この場合はBISO(UEFI BIOS Utility)を起動し、詳細表示で「Advanced」にある「PCH-FW Configuration」を開き、「TPM Device Selection」で「Discrete TPM」を「Firmware TPM」に切り替えればTPM2.0に対応するので、チェックしてみましょう(AMIの場合)。