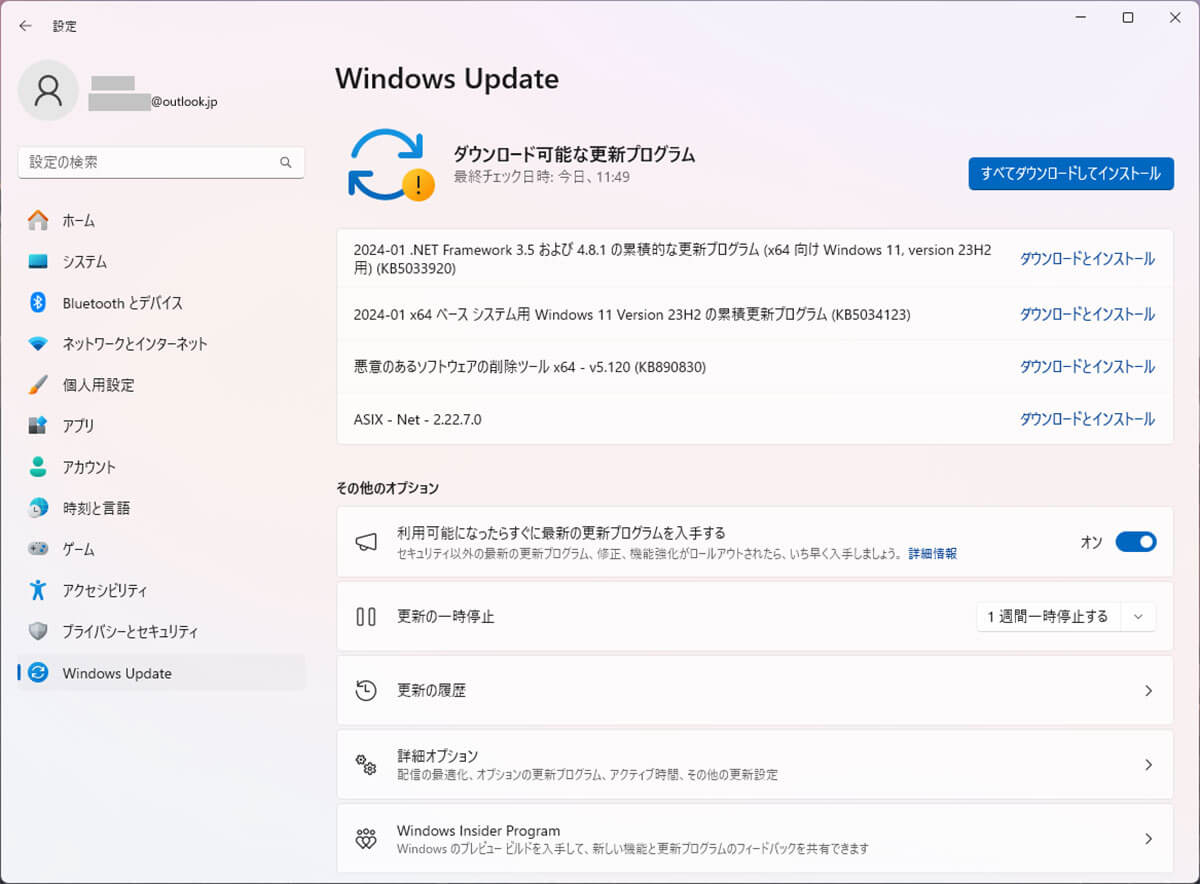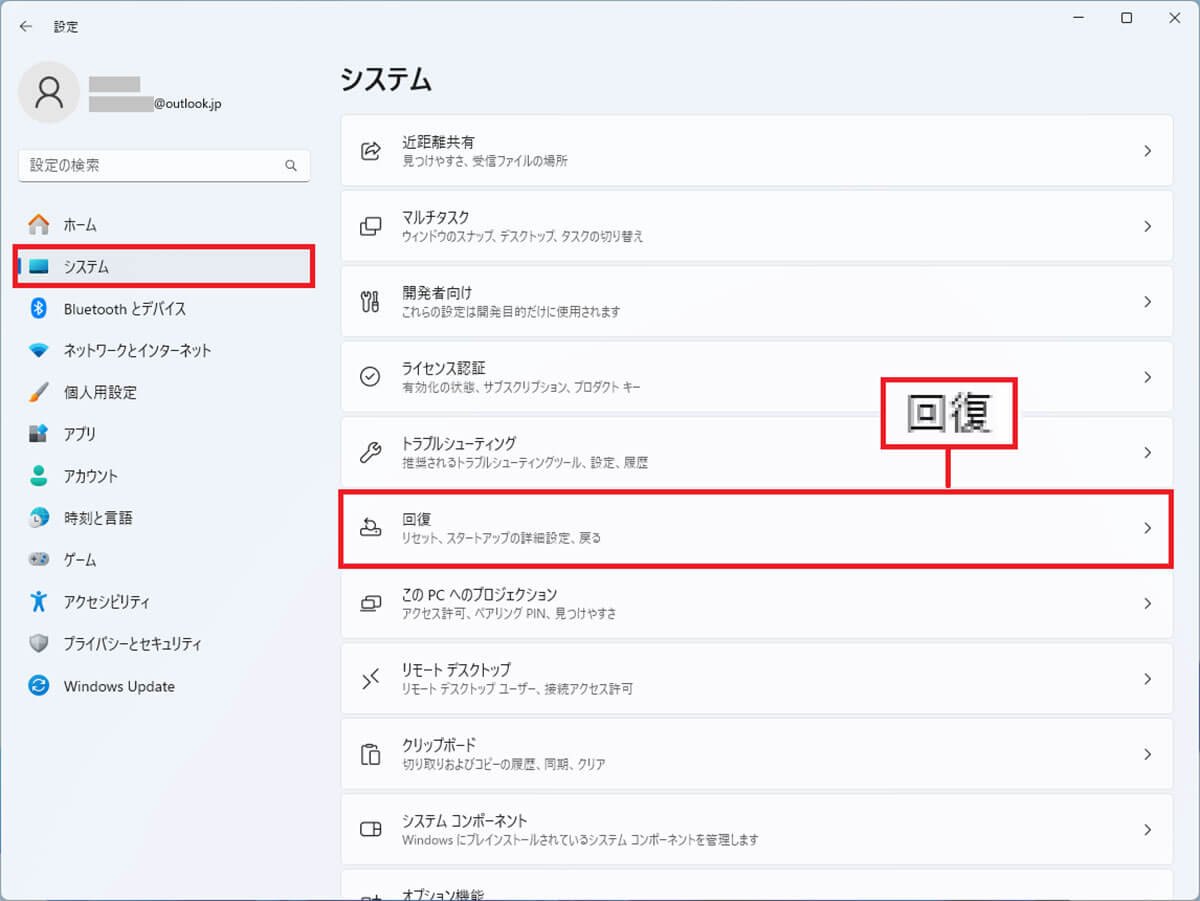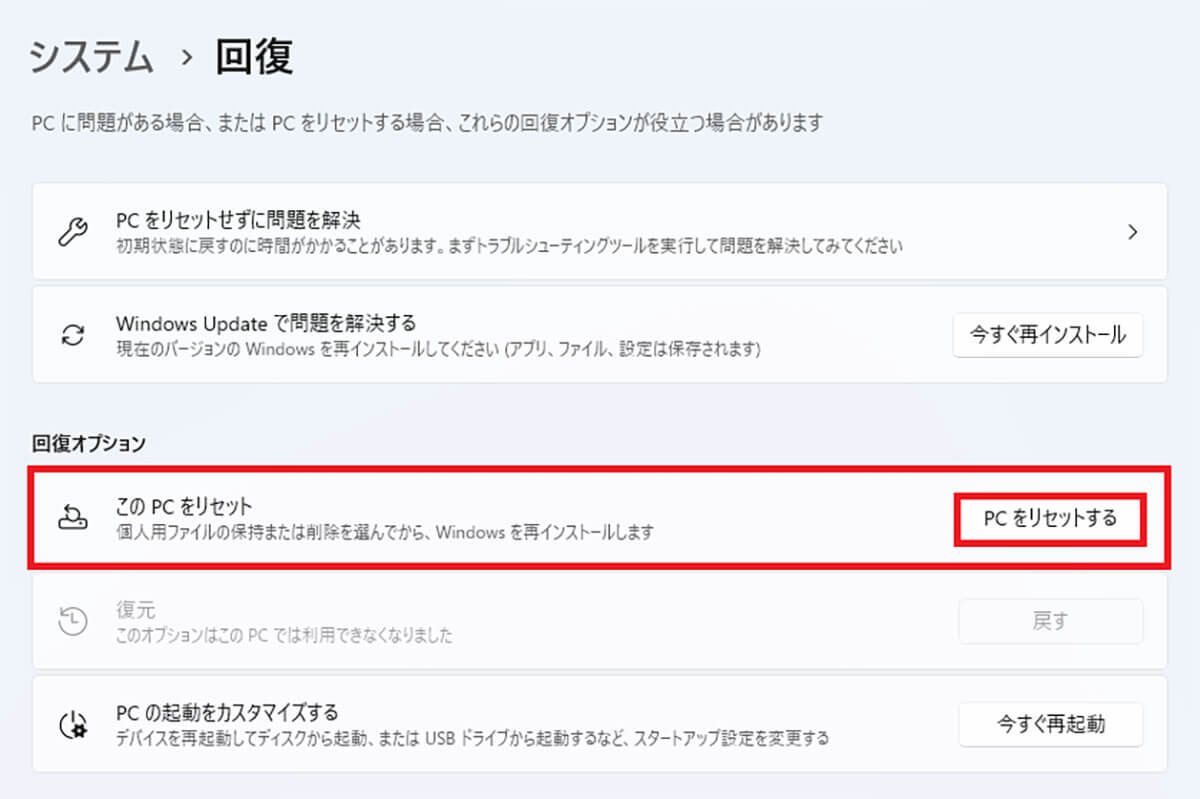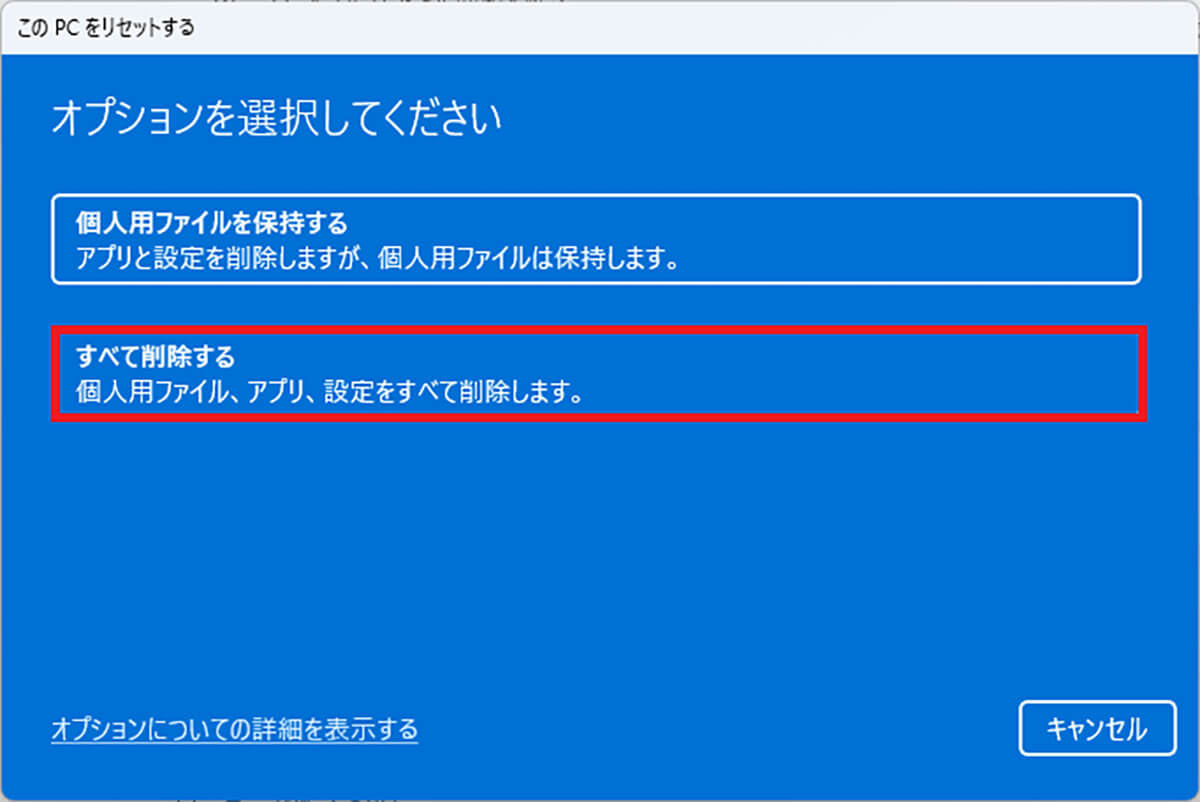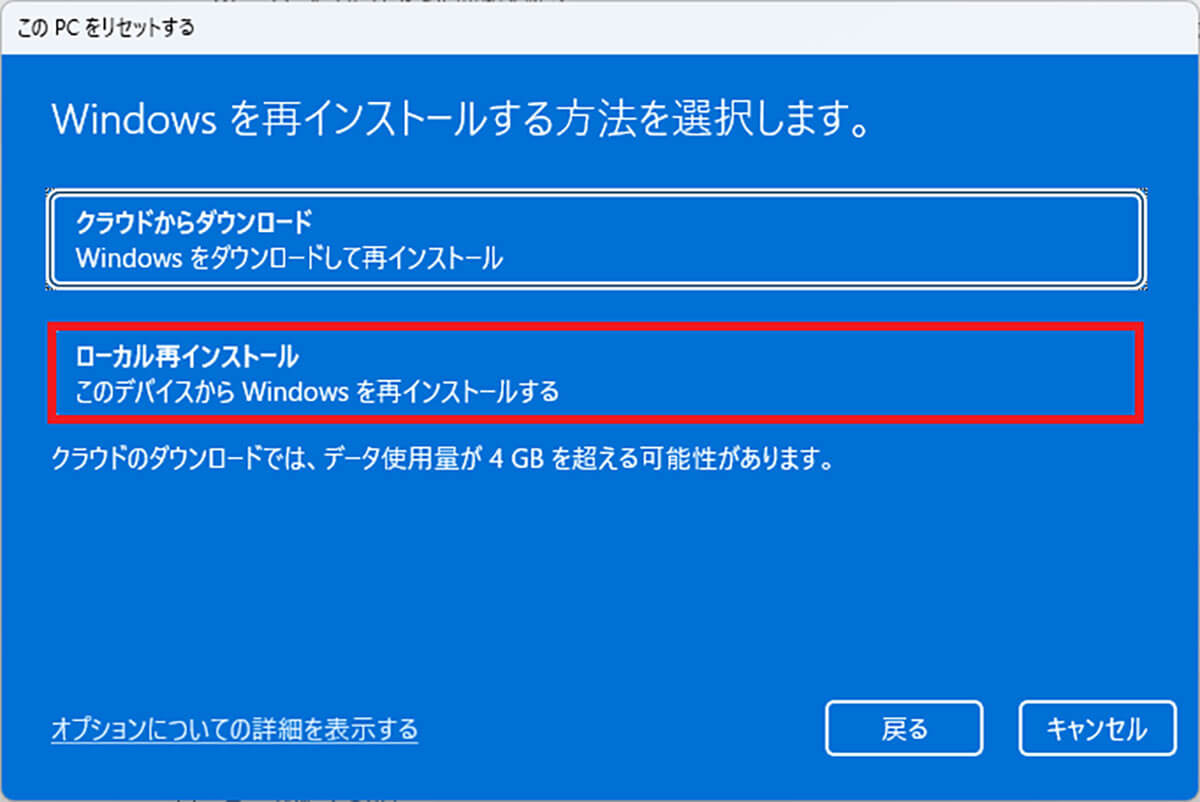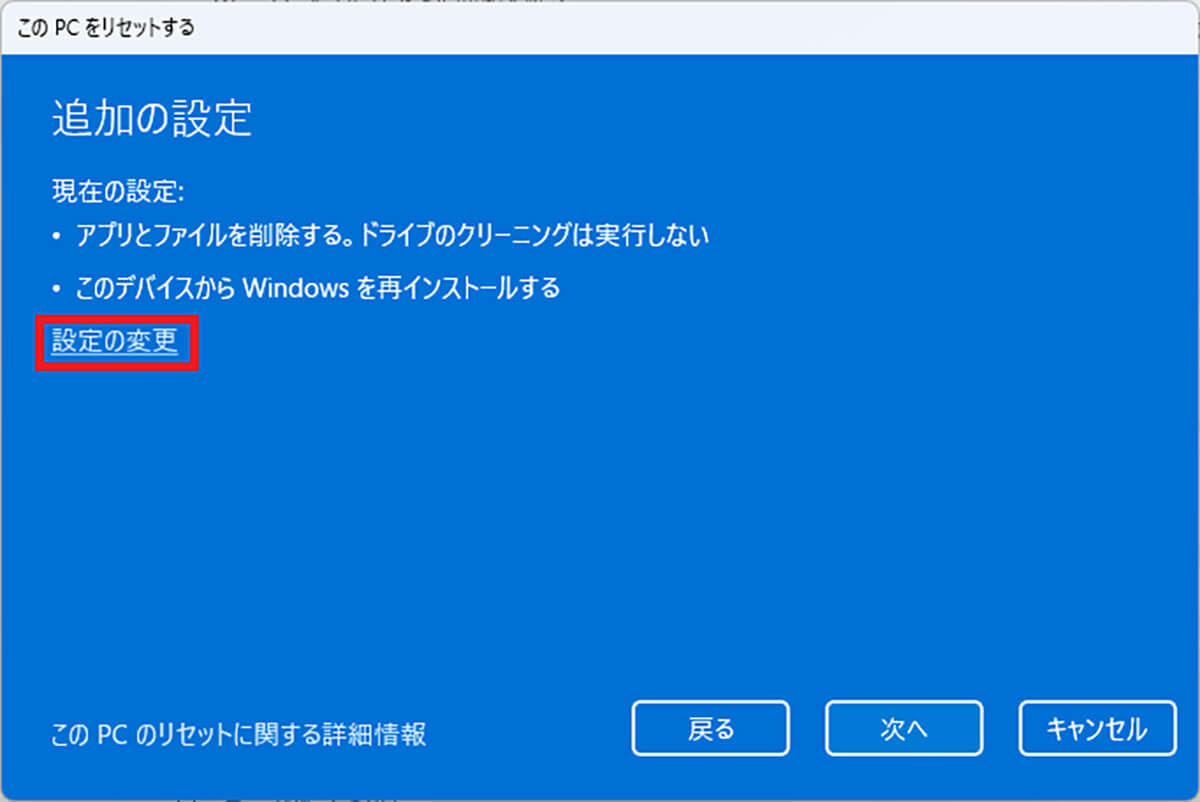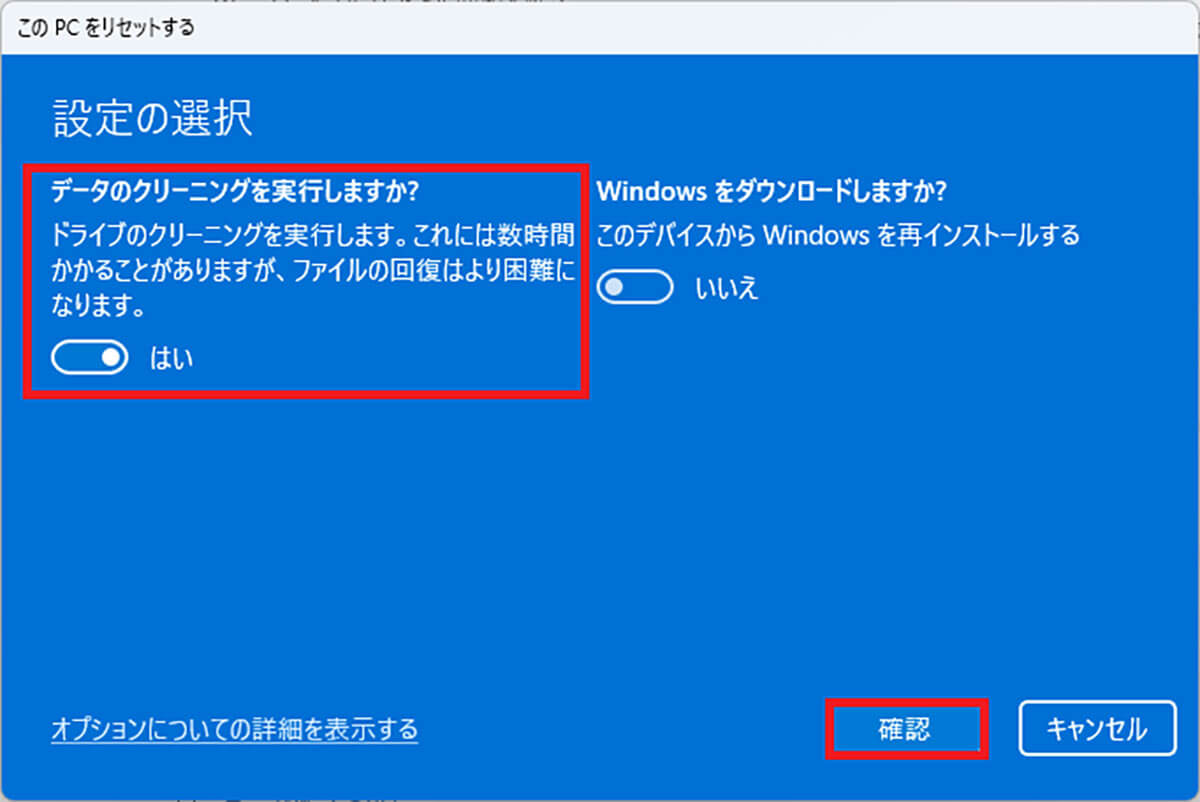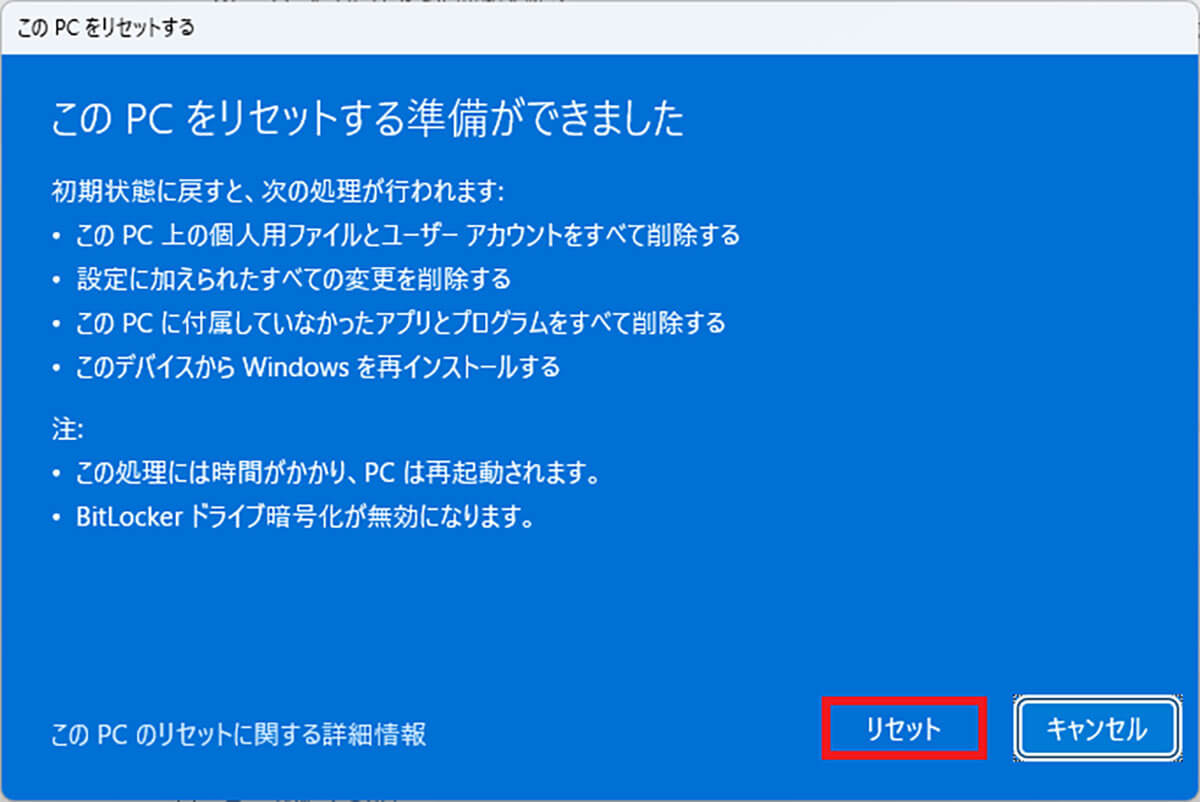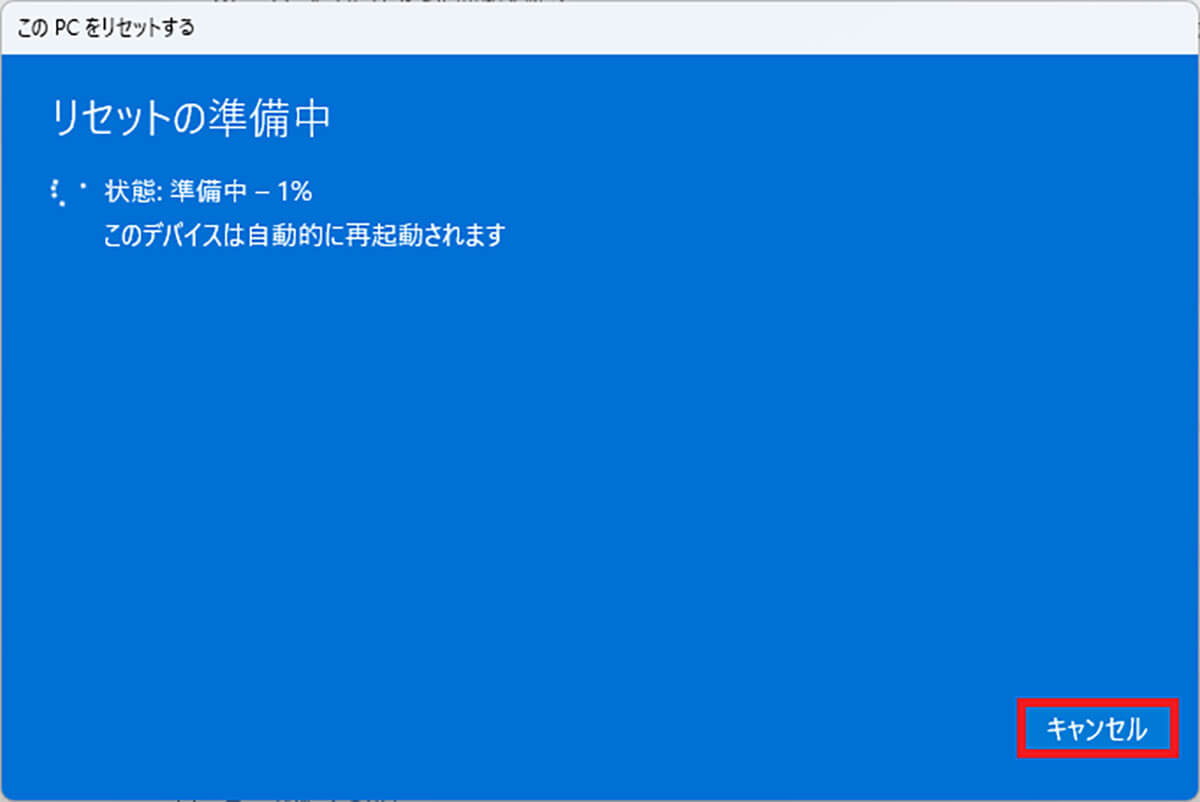Windowsパソコンを買い替えるとき、古いパソコンをショップで売却するなら、個人情報を含めキレイさっぱり初期化しなければなりませんよね。でも、どうやって? そこで今回は、Windowsパソコンを初期化する3つの方法を紹介します。
パソコンを初期化する前にやっておくことは?
パソコンを売却するときは、個人情報やデータを消して完全に初期化しておく必要がありますが、初期化すれば当然パソコン内の設定やデータはすべて消去されるので、大切なデータは事前にバックアップしておく必要があります。
とくに、ほかのパソコンに買い替える場合、MicrosoftアカウントやGoogleアカウントなども必要になりますし、メールの設定なども引き継ぐことになるので、そのあたりの作業も忘れずにやっておきましょう。
もし、新しいパソコンを購入済みなら、先に新しいパソコンの設定やデータ以降を終えてから、古いパソコンを初期化するほうが安全ですよね。
また、初期化する前にWindows UpdateでOSを最新版にしておきましょう。まったくアップデートしたことがない状態で初期化すると、OSのアップデート作業に非常に時間がかかる場合もあります。
実際に初期化作業をするときは、不要なデバイス(プリンタや外付けHDD、スピーカー等)はすべてパソコン本体から外しておいたほうが不具合を避けられるでしょう。また、ノートパソコンは電源ケーブルを接続した状態にしておきます。
なお、パソコンを初期化してもDドライブのデータは削除されませんので、こちらは手動でバックアップしてから消去しておきましょう。
【1】Windowsの設定の「回復」から初期化する
事前準備ができたら、さっそくパソコンを初期化します。最初に紹介するのは、パソコンの設定の「回復」から初期化する方法です。まず、Windows 11の場合はキーボードの「Win」+「I」を同時押しで「設定」画面を呼び出し、「システム」→「回復」を開きます。
「回復」画面では「このPCをリセット」ボタンを押すと、別ウインドウで「このPCをリセットする」がという青い画面が表示されます。
Windows 10の場合は多少表示が違います。まず、「Win」+「I」で設定を呼び出したら、「更新とセキュリティ」から「回復」を選択。次に「このPCを初期状態に戻す」で「開始する」を押すと「このPCをリセットする」画面が表示されるのです。
ここから先は、Windows 10も11もほとんど同じ手順になりますので、Windows 11での手順を紹介しましょう。
まず、「オプションを選択してください」画面では、「すべて削除する」を選びます。「個人用ファイルを保持する」のほうは、不具合のあるWindowsをリセットしたいときに使うもので、個人情報や設定は残ります。
次に、「Windowsを再インストールする方法を選択します」画面では、「クラウド」か「ローカル」が選択できます。「クラウド」を選ぶと自動的に最新バージョンのOSがインストールされます。「ローカル」の場合はOSの最新バージョンへのアップデートは行われませんので、初期化の場合は「ローカル」を選択すればいいでしょう。
「追加の設定」画面では「設定の変更」をクリックして「データのクリーニングを実行しますか?」をオンにしておくと、かなり時間はかかりますが、データを安全に消去してくれます。
「確認」ボタンを押して元の画面に戻ったら「次へ」をクリックすると、「このPCをリセットする準備ができました」と表示されるので、「リセット」を押しましょう。
これで、リセット(初期化)作業が始まりますので、終了するまで待ちます。ただし、画面右下の「キャンセル」を押せば作業を中止することもできます。