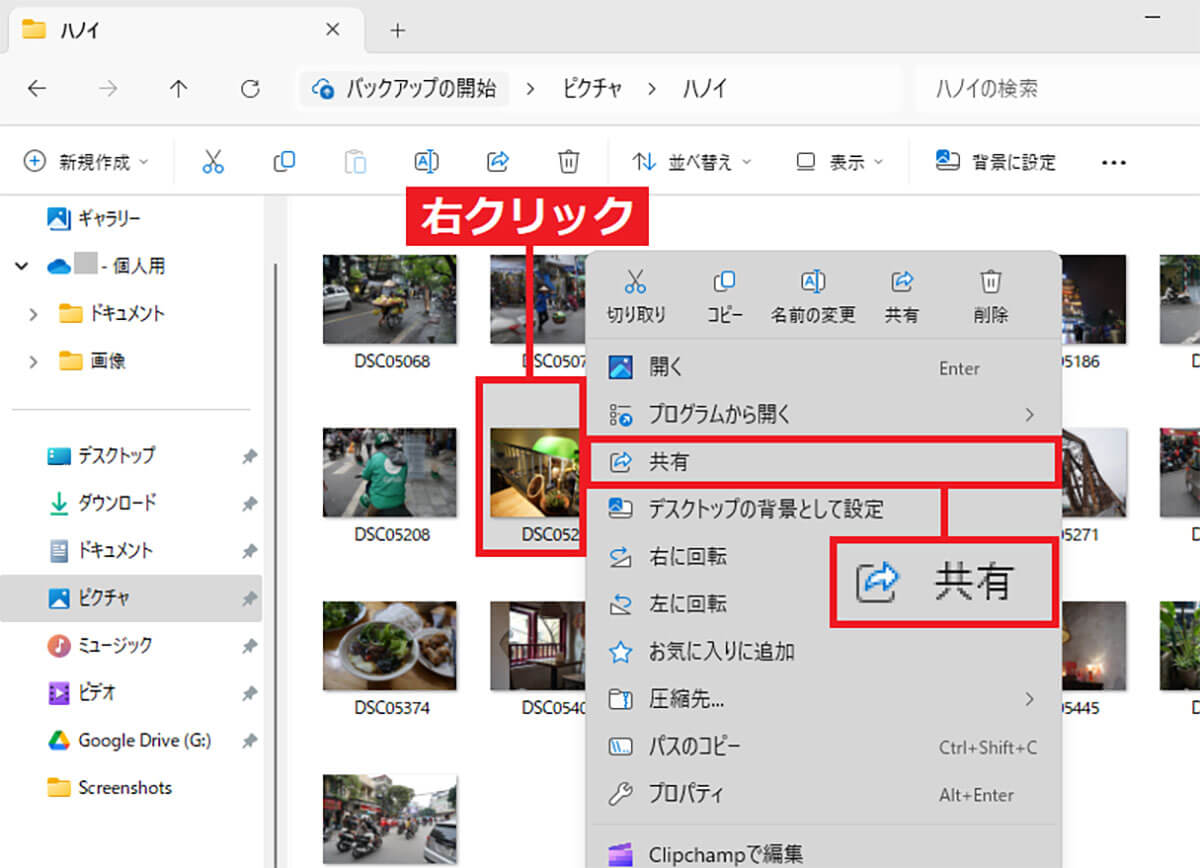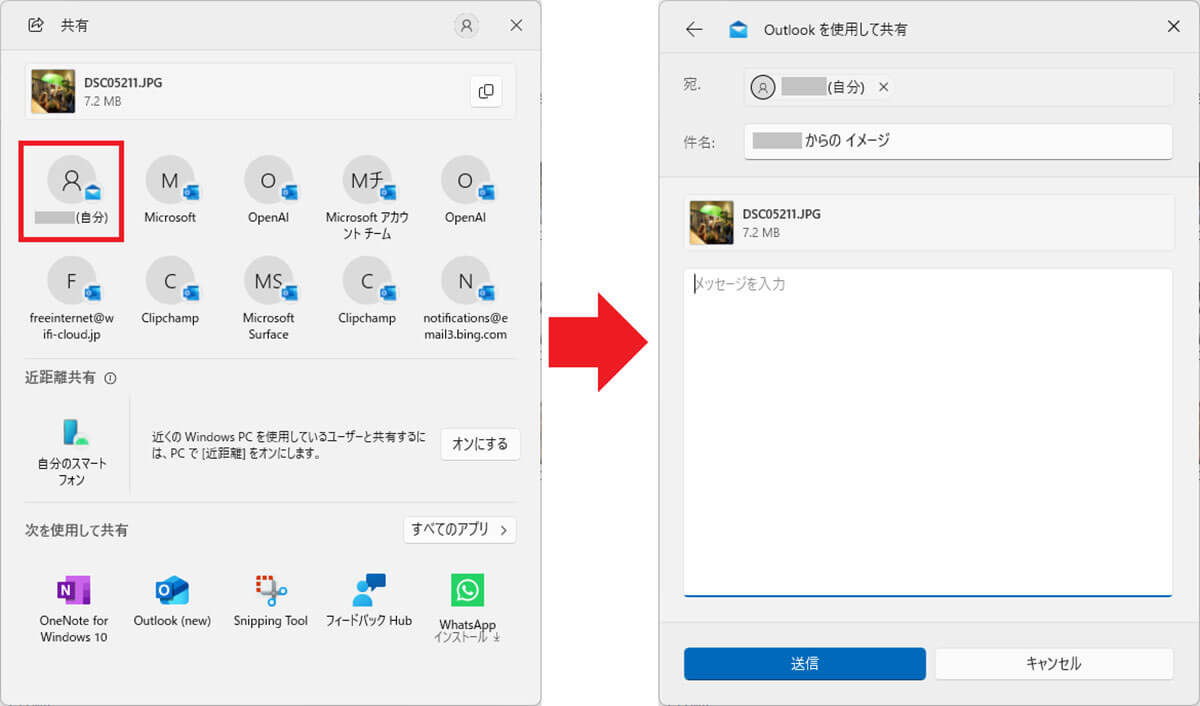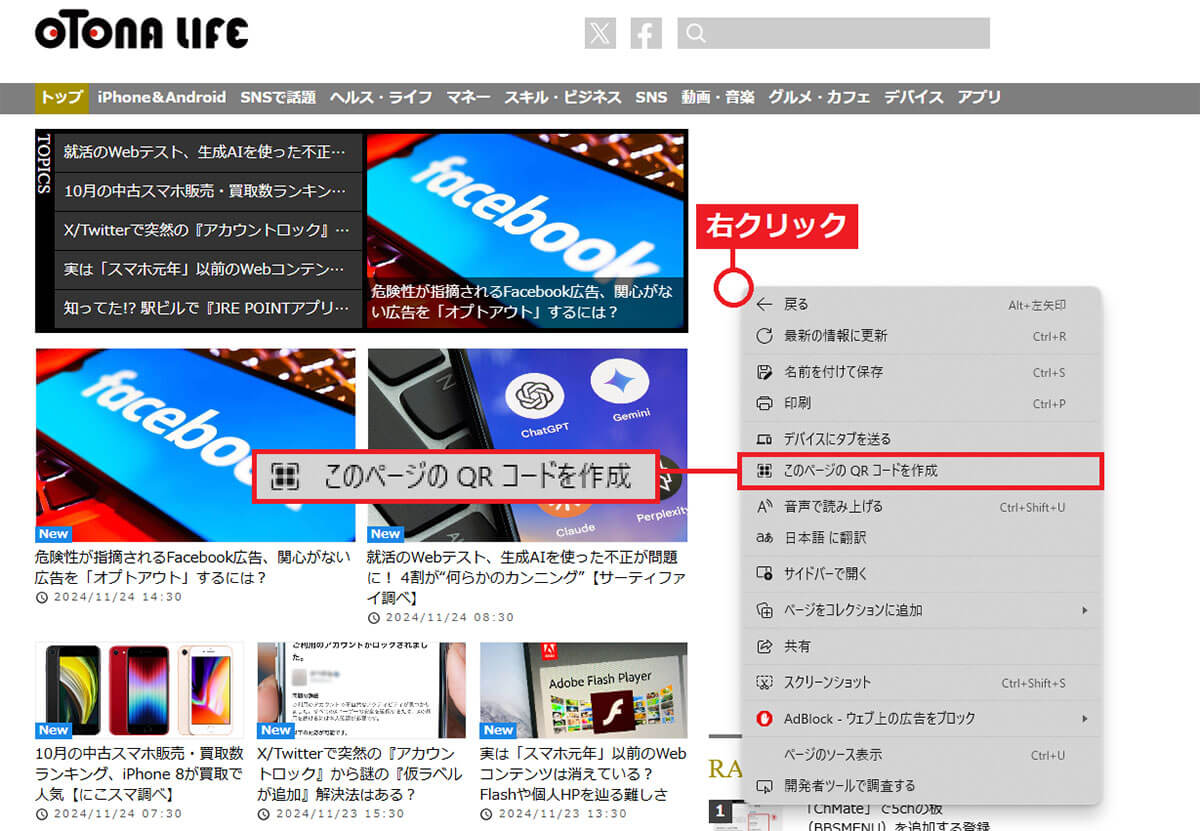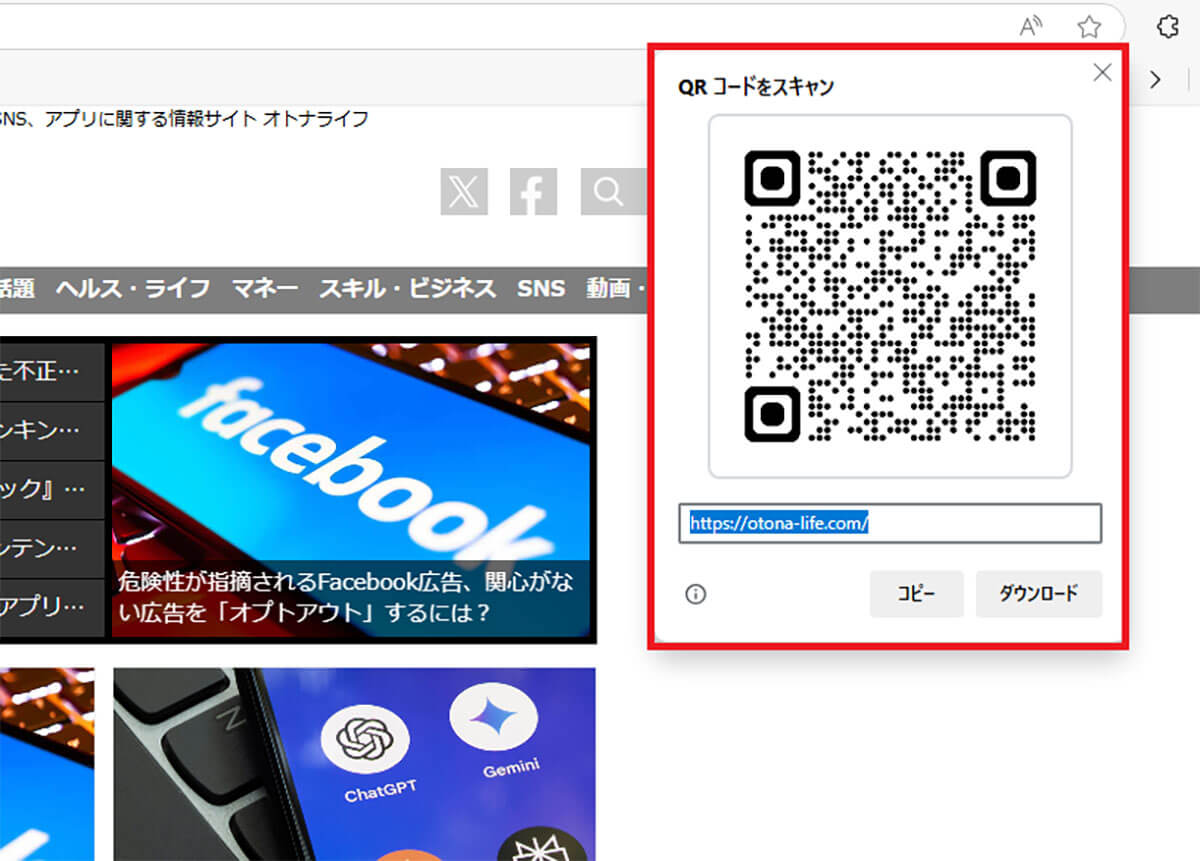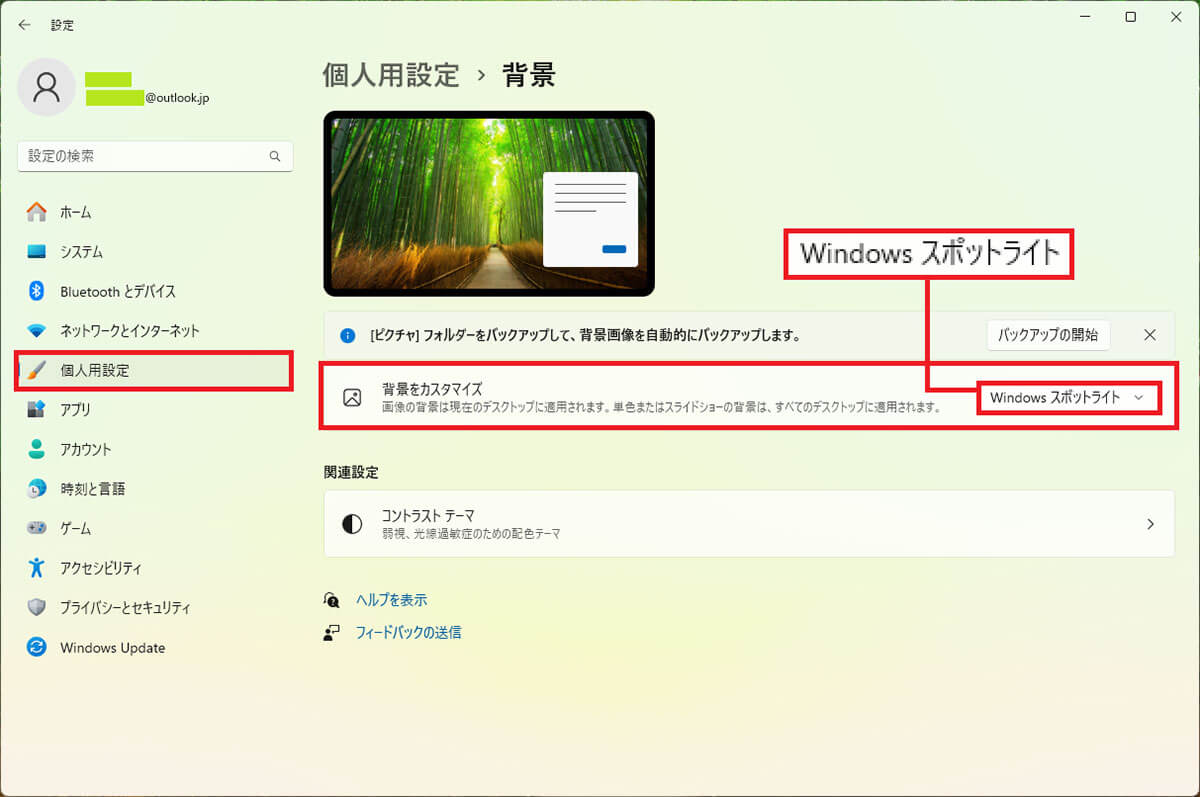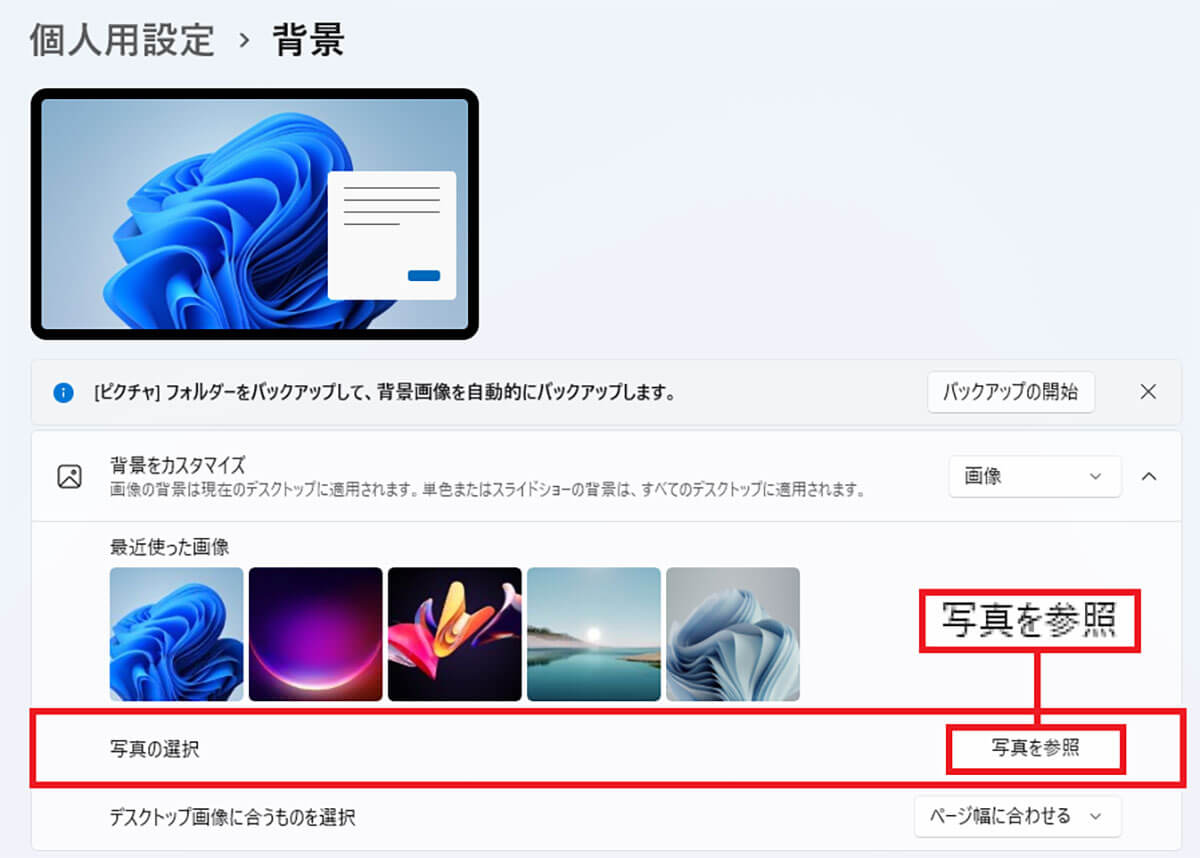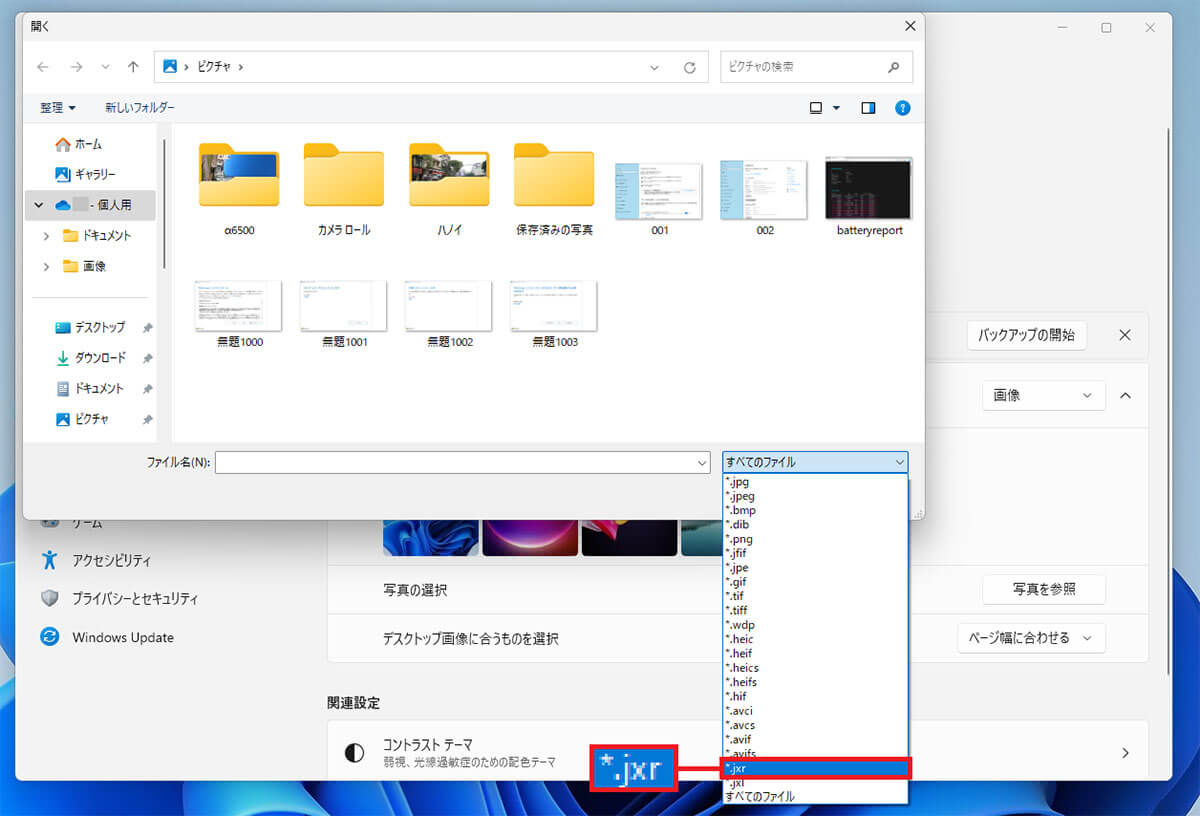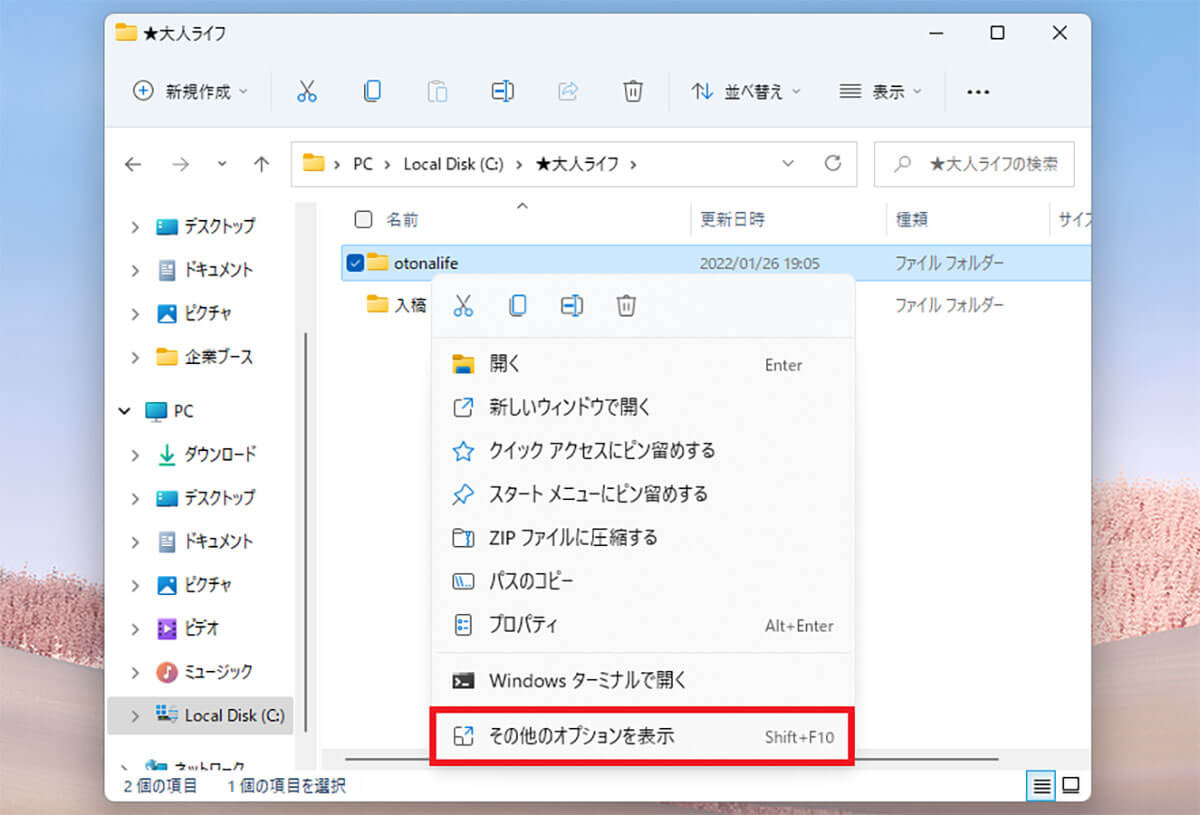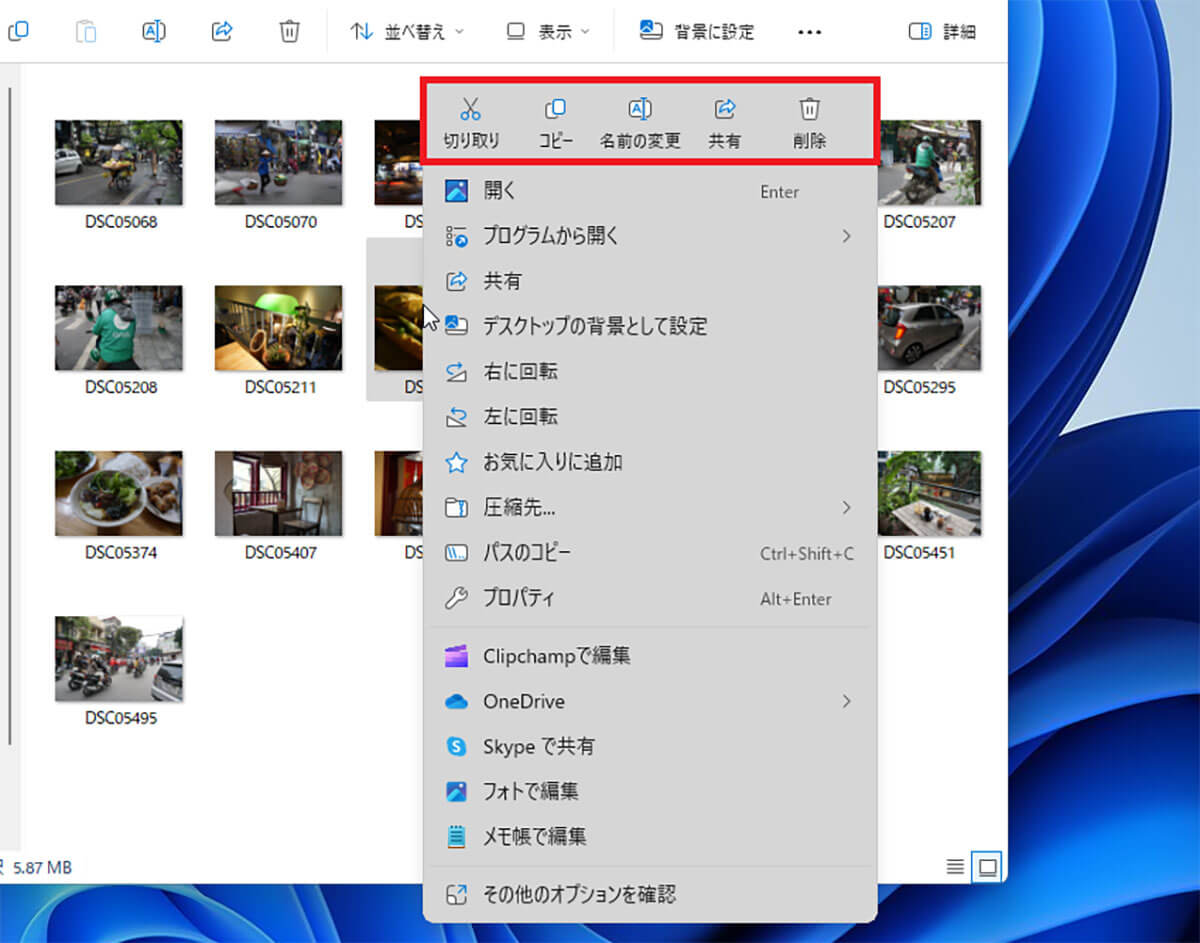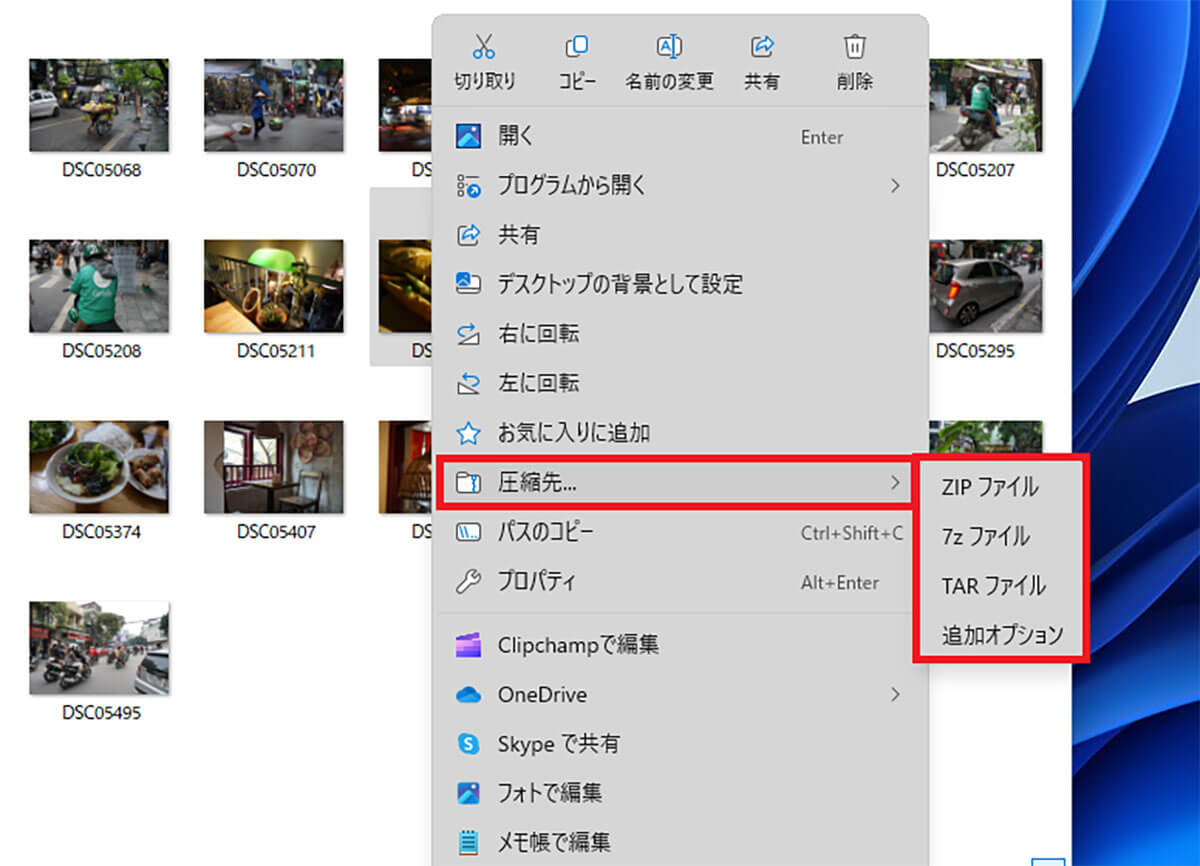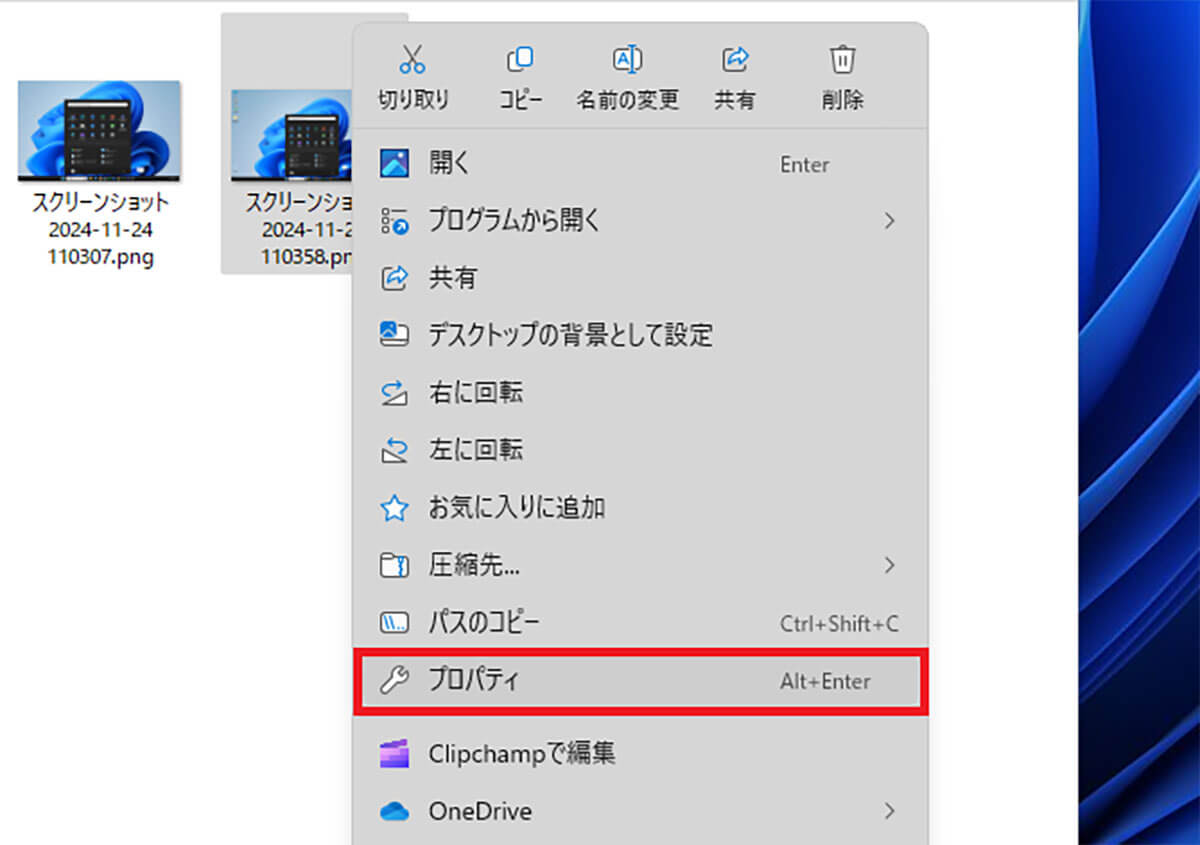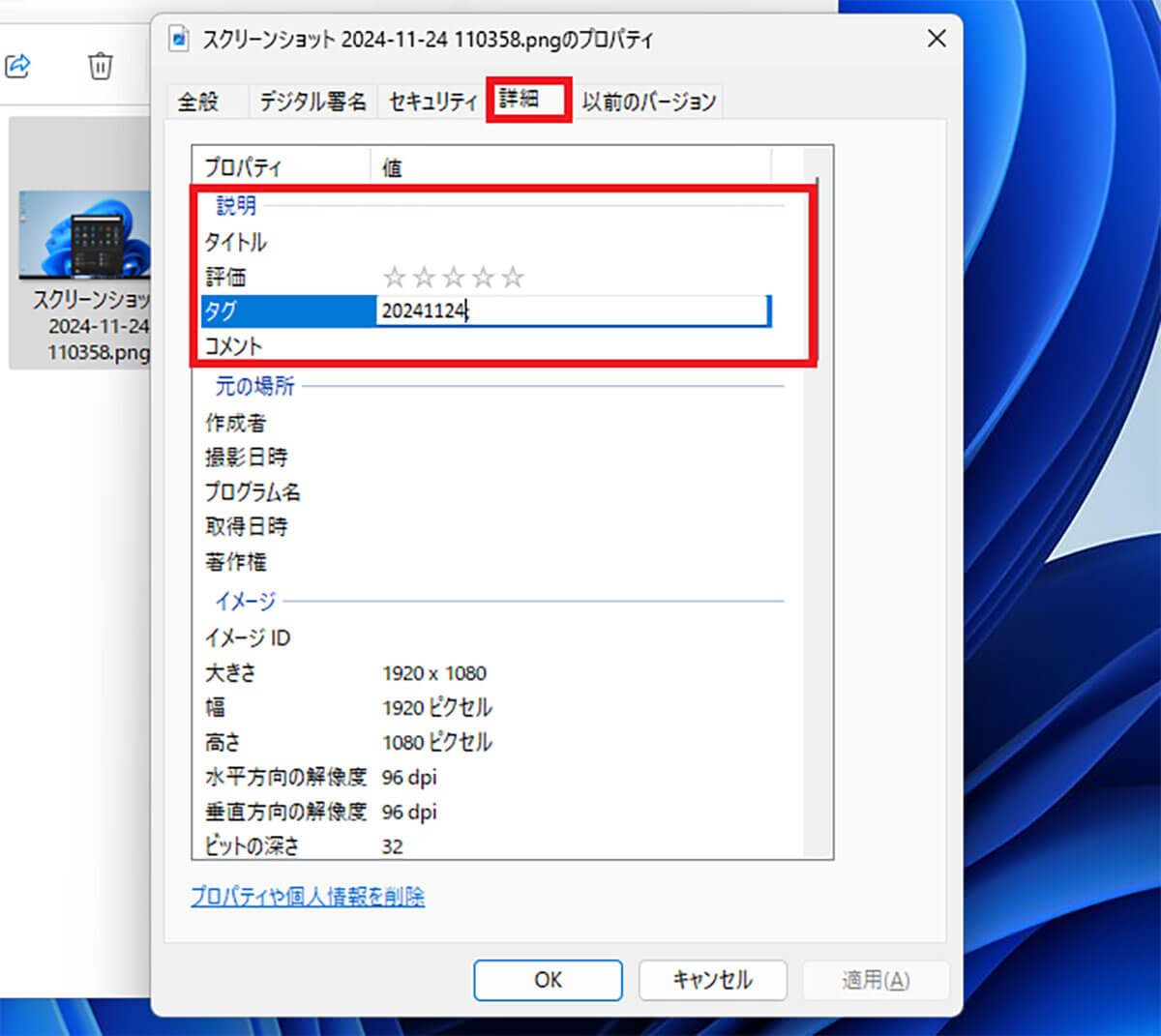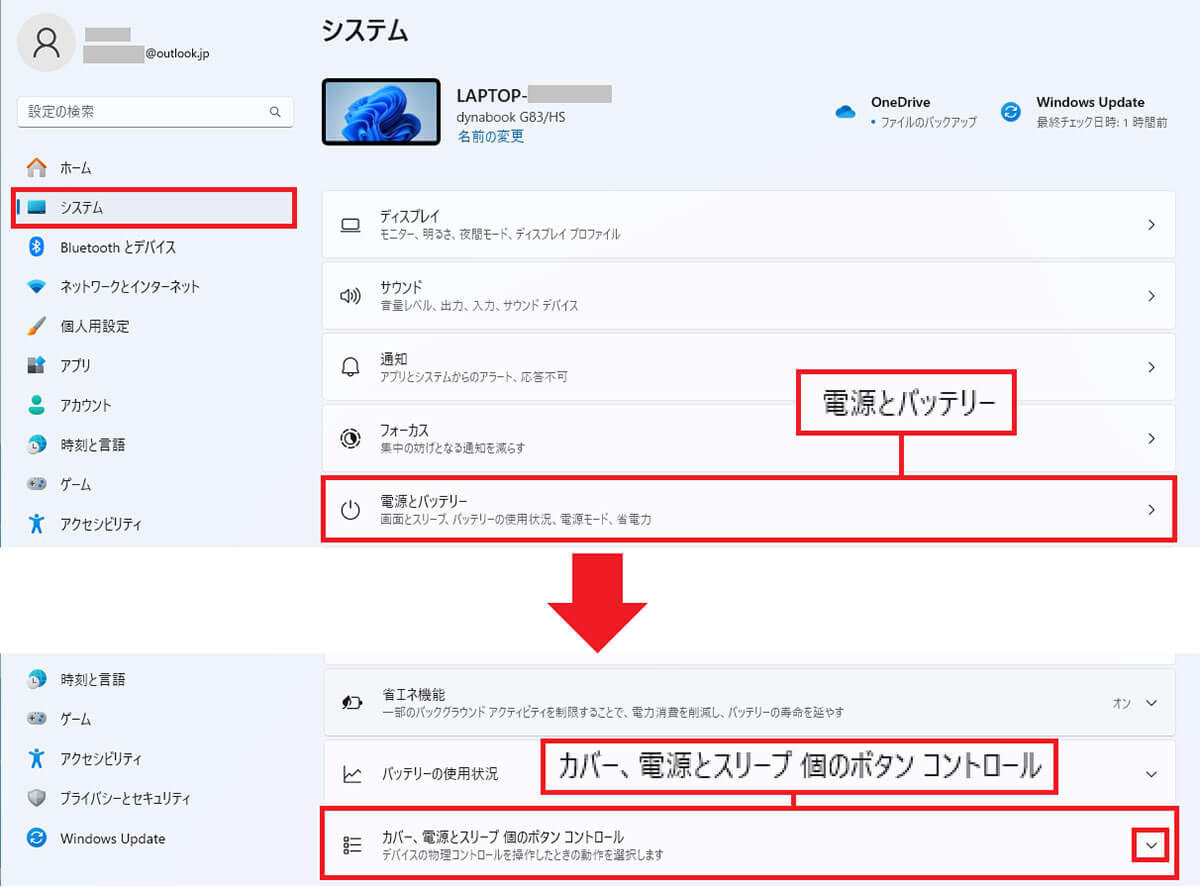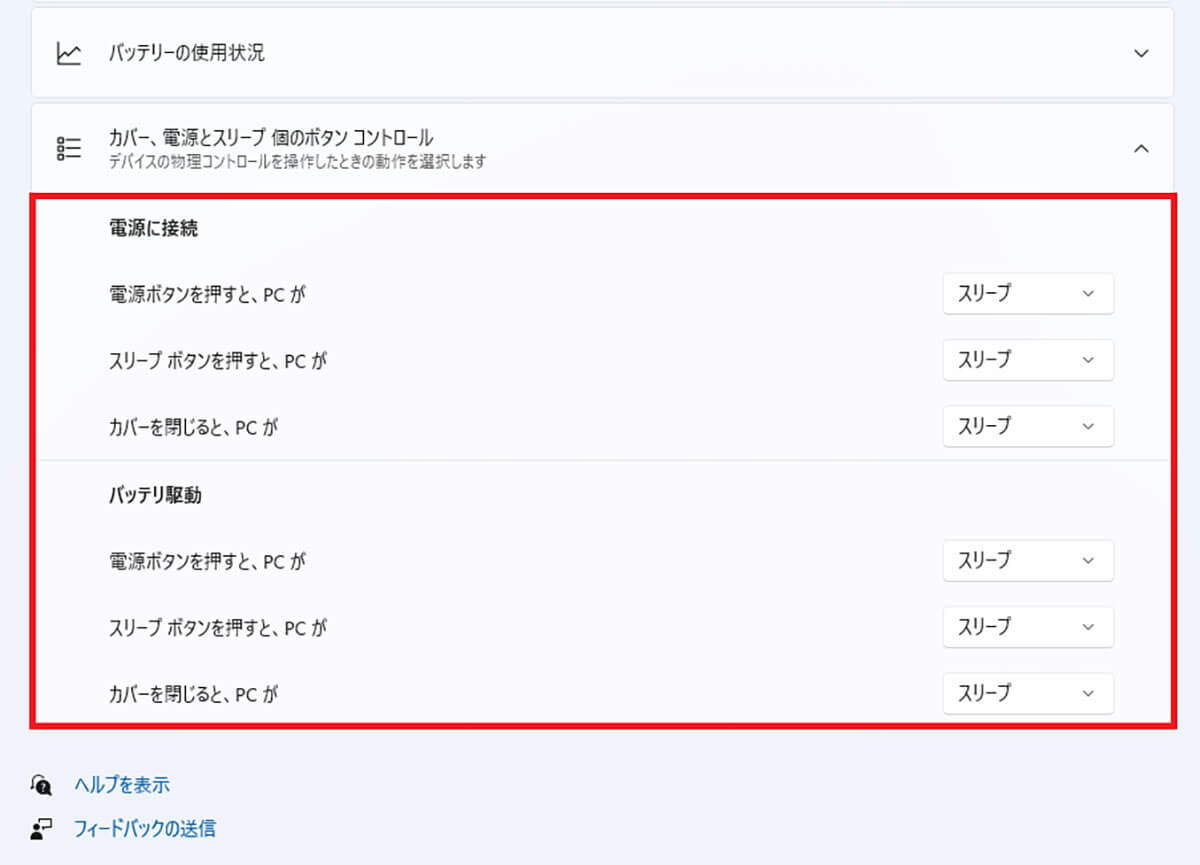【5】「Windows共有」で自分宛てにファイル共有したりURLのQRコードを生成可能に
24H2では、以前よりWindows共有(Windows Share)も使いやすくなりました。たとえば、写真ファイルを右クリックして「共有」を選ぶと、自分宛にメールでファイルを送信することができます。
「共有」機能で自分宛に写真を送る手順
また、Edgeで表示しているWebサイトページの何もない部分を右クリックして表示されるメニューで、「このページのQRコードを作成」を選ぶと、URLのQRコードが表示されますよ。
EdgeのWebサイトページのURLをQRコード化する手順
【6】デスクトップ壁紙でHDR(jxr)写真を選択可能に
まず、24H2ではデスクトップ壁紙のデフォルト設定が「Windowsスポットライト」に変更されています。これによって、定期的に壁紙が変更されるようになっているんですね。
ただし、Windows 10からアップグレードした場合は、以前の壁紙設定が引き継がれます。
また、デスクトップの壁紙を自分で設定するときに、HDRに対応するパソコンなら、HDR(jxr)写真も選択できるようになっています。
jxr(HDR)の写真を壁紙に変更する手順
【7】コンテキストメニューが改善! 分かりやすいアイコンになって名称も追加
Windows 11では、エクスプローラーでファイルを右クリックしたときに表示される「コンテキストメニュー」が、Windows 10のときよりも使いにくくて不評でした。そこで、Windows 10仕様に戻していた人も多いと思いますが、24H2ではそのコンテキストメニューも新しくなっています。
メニュー上部に「切り取り」「コピー」「名前の変更」「共有」「削除」といったよく使う機能の名称が追加され、アイコンも分かりやすいものに変更されています。これで以前よりはかなり使いやすくなりました。
【8】ファイルの圧縮形式に「7z」や「TAR」が追加
これまで、Windows 11のファイル圧縮方式は「ZIP」でしたが、24H2ではこれに加え「7z」や「TAR」が追加されています。また、「追加オプション」からほかの方式を選択するができるようになっています。
【9】PNGファイルの「タイトル」や「タグ」の登録が可能に!
これまで、PNGファイルのプロパティ画面の「詳細」では、「タイトル」や「タグ」などのデータは登録できませんでしたが、24H2ではこれが編集できるようになっています。やはり、スクショ画像を管理するときなどは、手動でタグやタイトルの編集ができるのは助かるかもしれませんね。
PNGファイルのプロパティを編集する手順
【10】電源とバッテリーに新しい設定機能が追加された
ノートパソコンでは電源の管理が大切ですが、24H2では設定の「電源とバッテリー」に、新たに「カバー、電源とスリープ 個のボタンコントロール」が追加されました。
これは、「電源」ボタンや「スリープ」ボタンを押したときや、カバーを閉じたときに、パソコンがどのような状態になるかを「何も行わない」「スリープ」「休止状態」「シャットダウン」の4つから簡単に設定できるというもの。しかも、パソコンが電源に接続されているときと、バッテリーで駆動しているときでも個別に設定できるがいいですね。
電源とバッテリーの新機能を表示する手順
まとめ
いかがでしょうか? 今回はWindows 11のメジャアップデート「24H2」で利用できるようになった新機能の一部を紹介しました。24H2では、これ以外にもかなり多くの機能が追加されているのですが、現状、日本ではまだ非対応な機能もあります。今後はもっと便利な機能が利用できるようになるでしょう。
ただし、冒頭でもお知らせしたとおり、パソコンの環境によっては24H2にアップデートしたことで不具合が起きる可能性もあります。24H2へのアップデートは必ず自己責任でお願いします。
※サムネイル画像(Image:charnsitr / Shutterstock.com)