内蔵ストレージの容量が小さいパソコンを使っている人は、どうしても空き容量が気になるところ。しかし、アプリを入れていくうちにストレージの空き容量はどんどん減っていく。そんなときは、アプリを別のドライブにインストールするのがお勧めだ。
インストール済みのアプリを別のドライブ移動する

(Image:rvlsoft / Shutterstock.com)
内蔵ストレージが小さいパソコンは少なくない。そのようなパソコンでは、空き容量の問題は非常にシビアだ。少しでも容量を節約するのに効果的な方法が、アプリを別のドライブにインストールすること。
Windows 10のバージョン1511以降であれば、外部ストレージ(外付けハードディスクやUSBメモリーなど)にアプリをインストールしたり移動したりすることが可能。内蔵ストレージの容量を節約できる。
すでにインストールしたアプリを移動させるには、設定アプリの「アプリ」から操作を行う。なお、一部のアプリは移動できないので注意しよう。
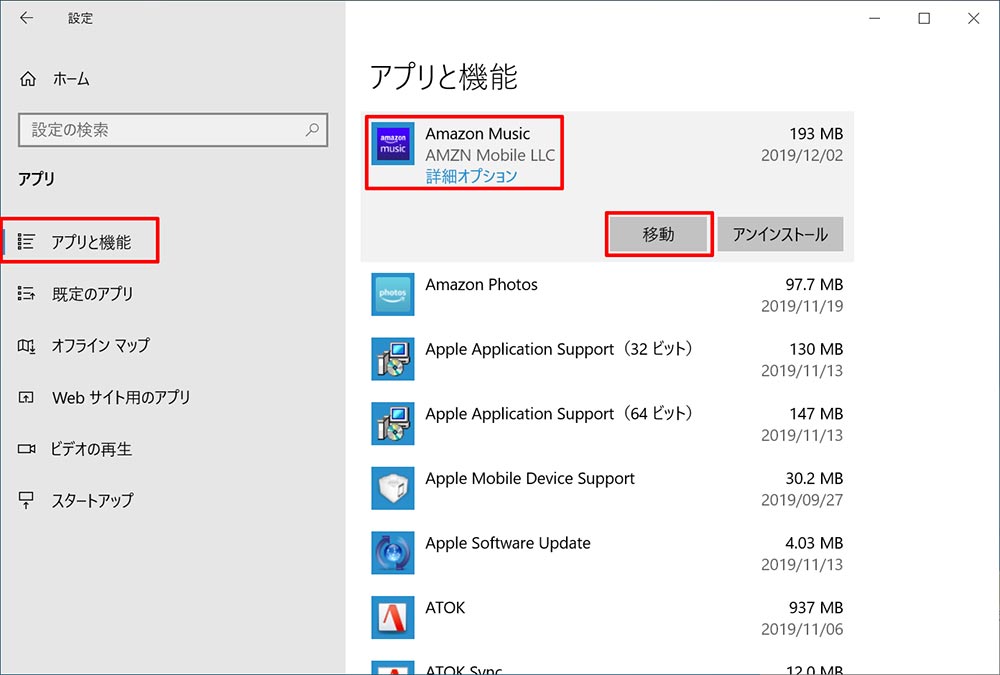
スタートメニューから「設定」を開いたら、「アプリ」→「アプリと機能」をクリックする。インストールされているアプリの一覧が表示されるので、移動したいアプリ名をクリックし、「移動」をクリックする。なお、「移動」が表示されないアプリは移動できない
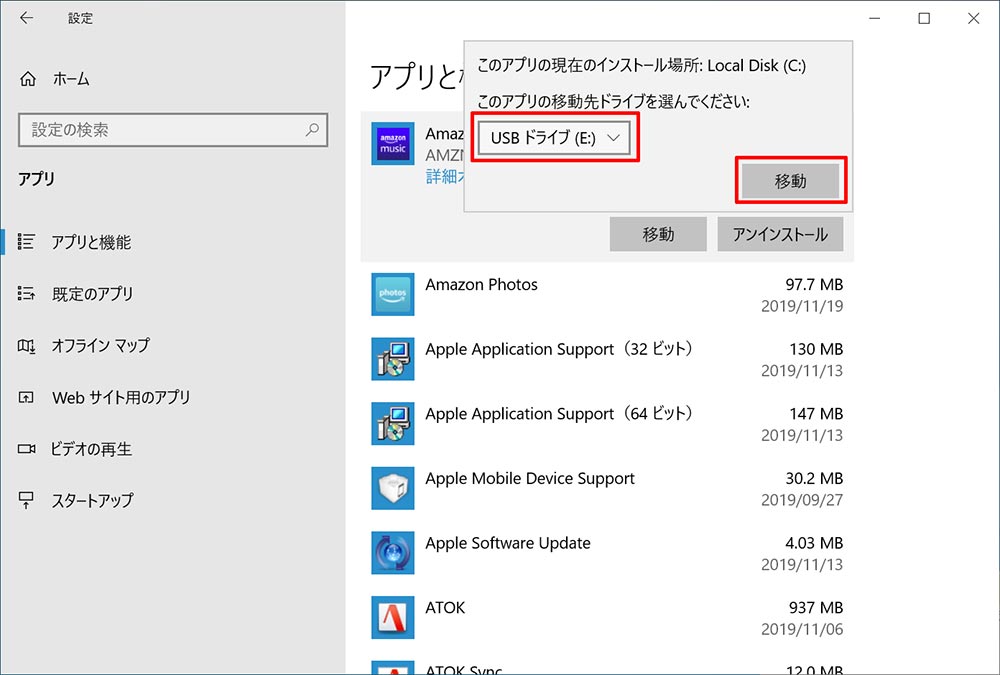
表示されたメッセージで移動先のドライブを選択し、「移動」をクリックする。これで、選択したアプリが移動する。なお、完了などのメッセージは表示されないので、ボタンをクリックしたら、そのままウィンドウを閉じればよい
ストアアプリのインストール先を別のドライブに変更する
Windows 10は、ストアアプリからアプリをインストールすることが多い。初期設定ではCドライブとなっているが、この初期設定を変更することが可能。
なお、サイトなどからダウンロードするアプリ(デスクトップアプリ)は対象ではないので注意しよう。
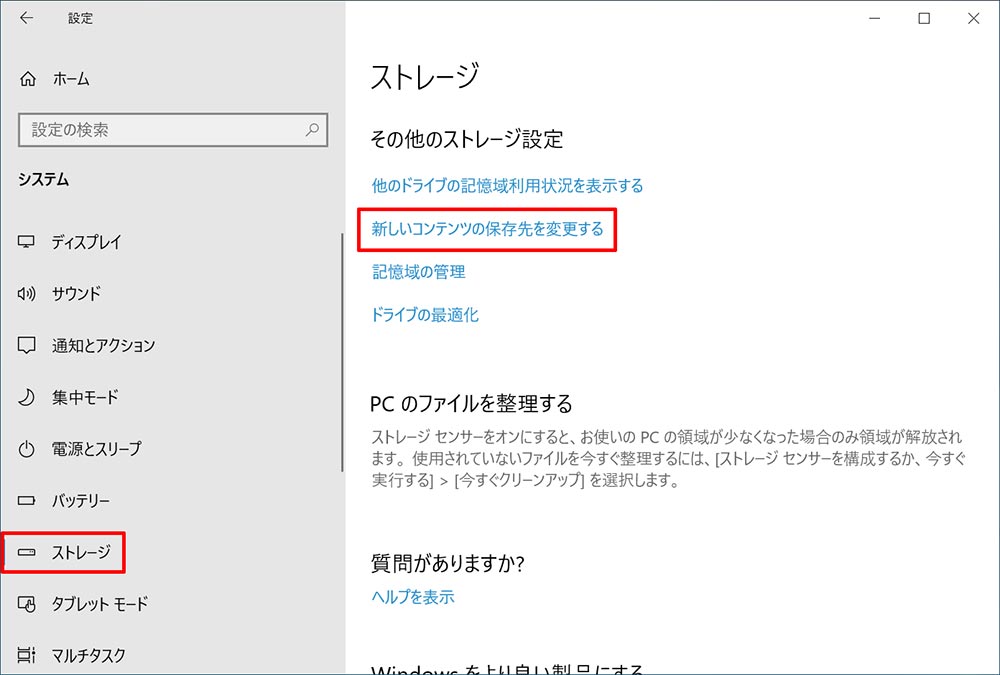
スタートメニューから「設定」を開いたら、「システム」→「ストレージ」をクリックする。画面下部にスクロールし、「新しいコンテンツの保存先を変更する」をクリックする
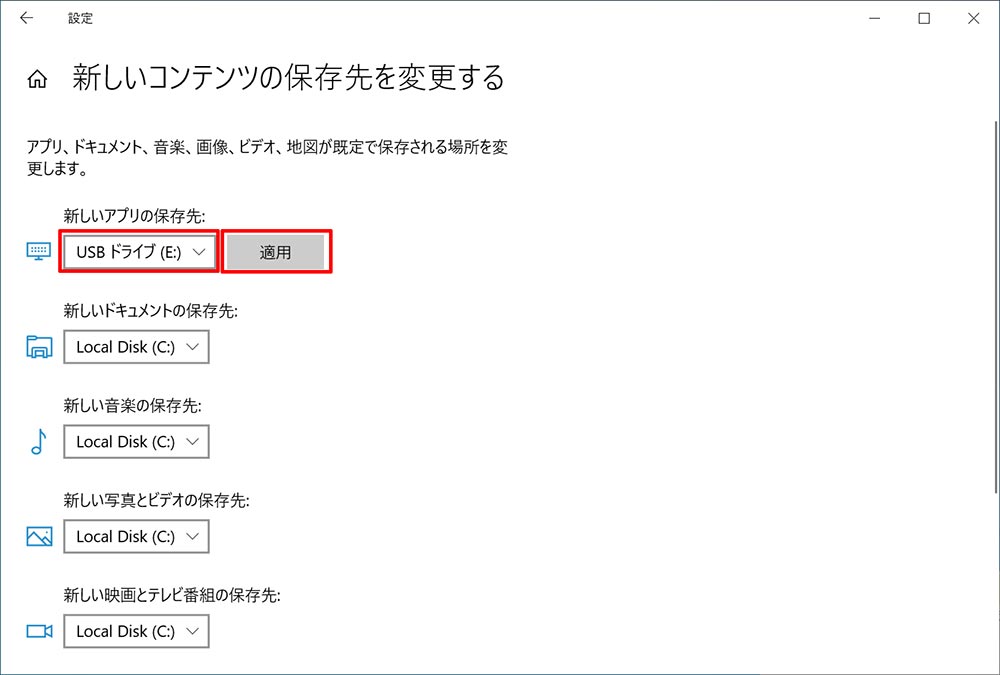
「新しいアプリの保存先」でストアアプリを保存するドライブを選択し、「適用」をクリックする
パソコンの内蔵ストレージ(Cドライブ)の空き容量が少なくなると、パソコンの動作が不安定になるなど、色々と支障が出てくる。空き容量を少しでも節約したい人は、今回紹介した方法をぜひ試してみてほしい。



