Windowsでウィンドウを移動するには、タイトルバーをドラッグするのが一般的なやり方だ。簡単・確実な方法だが、高解像度なディスプレイではタイトルバーが細長くなってしまい、マウスポインターを合わせづらい。そんなトラブルを解消する方法を紹介したい。
タイトルバー以外でウィンドウを操作する
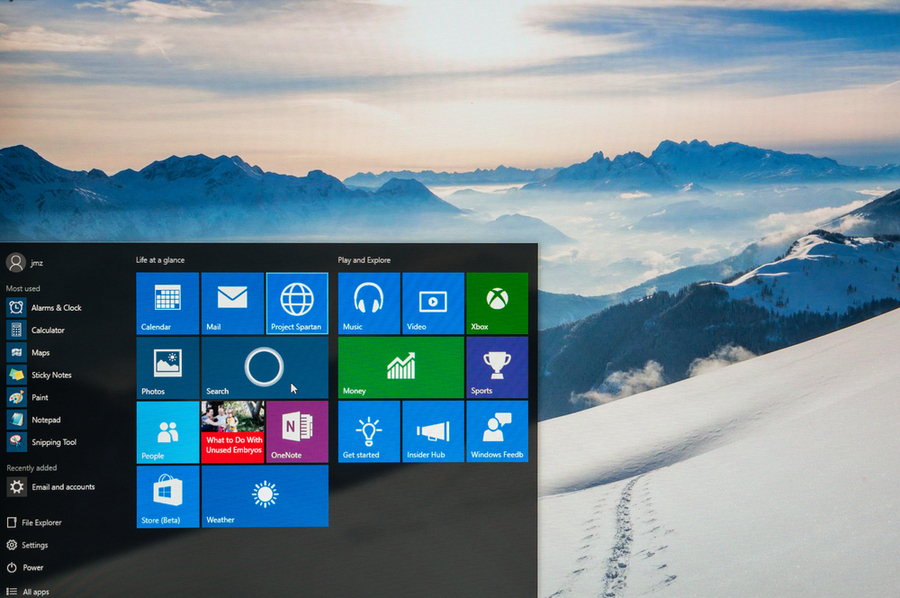
(Image:omihay / Shutterstock.com)
ウィンドウを移動するには、タイトルバーにマウスポインターを合わせて、ドラッグする必要がある。タイトルバーが他のウィンドウに隠れてしまっているときや、移動したいウィンドウの前に他のウィンドウが表示されている場合、移動したいウィンドウをクリックするなどして、わざわざ一番前に表示する必要がある。
そんなウィンドウの移動にストレスを感じているなら、フリーソフトの「窓掴み」を利用してみたい。タイトルバー以外にマウスポインターを合わせて移動できるだけでなく、一番前に表示されていないウィンドウも移動できる。なお、ウィンドウ移動時にはあらかじめ設定した修飾キーを押しながらドラッグする。使用する修飾キーは変更可能だ。
【手順】
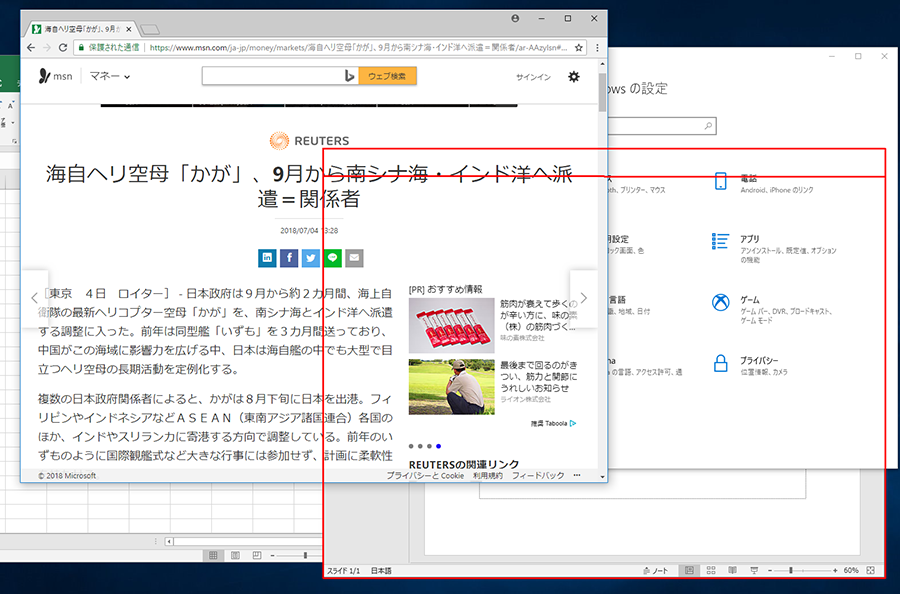
複数のウィンドウを開いている状態で、移動させたいウィンドウが半ば隠れている
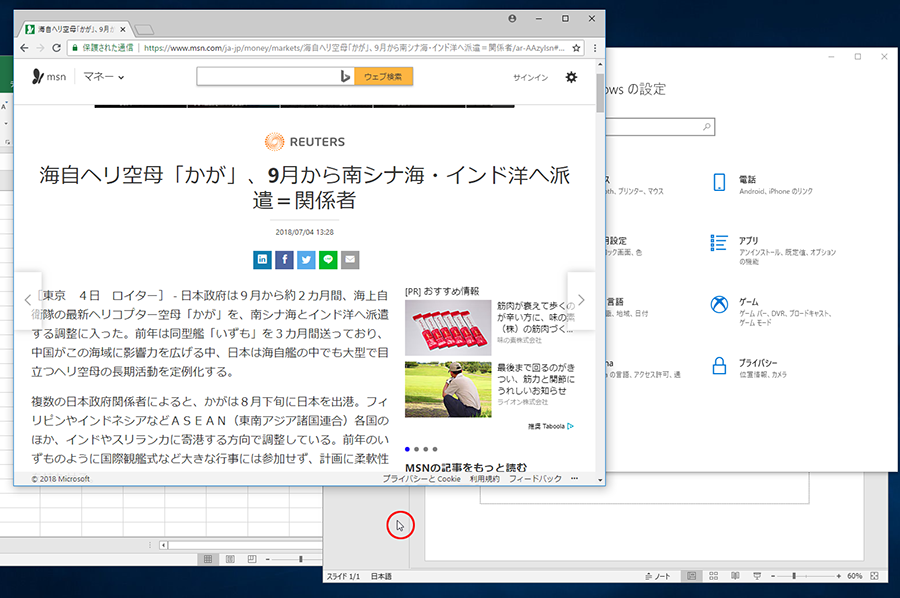
「窓掴み」を起動し、移動させたいウィンドウ上にマウスカーソルを移動させる。初期状態では「Ctrl」キーと「Windows」キーを同時押しした状態でウィンドウをドラッグすることで、ウィンドウを移動させることができる
同時押しの修飾キーを変更する
「Ctrl」キーと「Windows」キー以外の組み合わせでウィンドウを移動したいときは、設定を変更する。設定画面の「修飾子+マウス」の部分で修飾キーを変更するとよい。また、マウスの右ボタンでのドラッグでウィンドウを移動できるように変更することも可能だ。
【手順】

タスクバーに表示されている「窓掴み」アイコンを右クリックし、表示されたメニューから「設定ダイアログを開く」をクリックする
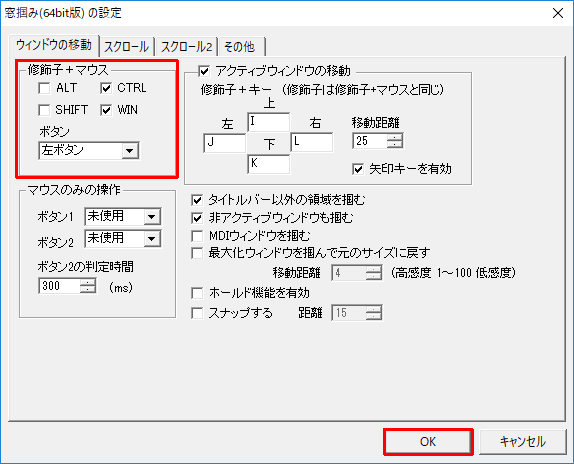
「修飾子+マウス」でチェックを付けたキーを、ウィンドウ移動時の修飾キーとして利用できる。ウィンドウ右下の「OK」をクリックすれば変更した設定が反映される
作業時に表示しているウィンドウの数が増えてくると、デスクトップを整理する必要性が出てくる。しかし、表示するウィンドウの数を減らすために、いちいち最小化するのも面倒だ。このソフトを利用すれば、そのようなときの手間を省くのに役立つはずだ。複数のウィンドウを開いたまま作業するときは、ぜひこのソフトを試してみてほしい



