パソコンで作業しているときに通知が届くと作業が中断してしまう。重要な連絡ならしかたがないが、それほど重要ではないアプリからの通知で作業が中断してしまうのは痛い。そのようなシーンで使うと便利なのが「集中モード」だ。
アクションセンターで「集中モード」をオンにする
Windows 10は以前のWindowsと比較しても多くのアプリから通知が届く。そのため、作業しているときに通知が届いてしまい、集中力が阻害されて困っている人もいるだろう。Windows 10にはアプリからの通知をオフにする「非通知モード」があったが、すべての通知がオフになってしまうので重要な通知を見落とすこともあり、帯に短したすきに長しといった機能だった。
この「非通知モード」を多機能化したのが「集中モード」だ。この機能は2018年春の「April 2018 Update」で搭載されたもので、非通知にするアプリや時間帯などをカスタマイズできるようになっている。
集中モードには2段階の段階がある。「優先順位のみ」にすると、指定したWindows 10の機能やアプリ以外の通知を非表示になる。作業中に重要な通知を見落としたくないときに選択しておくと便利だ。「アラームのみ」にすると、設定の如何にかかわらず「アラーム&クロック」アプリで設定したアラーム以外の通知がすべて非表示になる。パソコンでプレゼンなどを使うときに最適なモードだ。
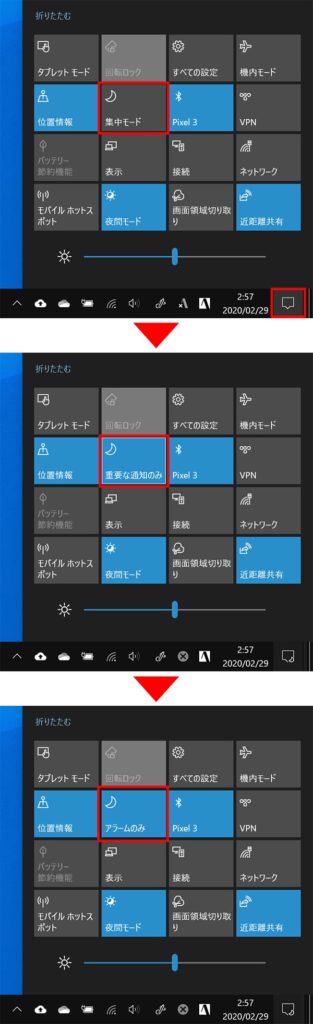
タスクバー右端のアイコンをクリックし、アクションセンターを開く。「集中モード」を1回クリックすると「優先順位のみ」、2回クリックすると「アラームのみ」に切り替わる。3回クリックすると集中モードがオフになる
集中モードで通知するアプリを設定する
集中モードを使っているときでも、メールなどの重要な通知は見落としたくない。というときは、通知するアプリを設定しておこう。また、初期状態では「ゲーム」などのアプリが設定されているので、通知が不要なアプリを削除しておくのがお勧めだ。
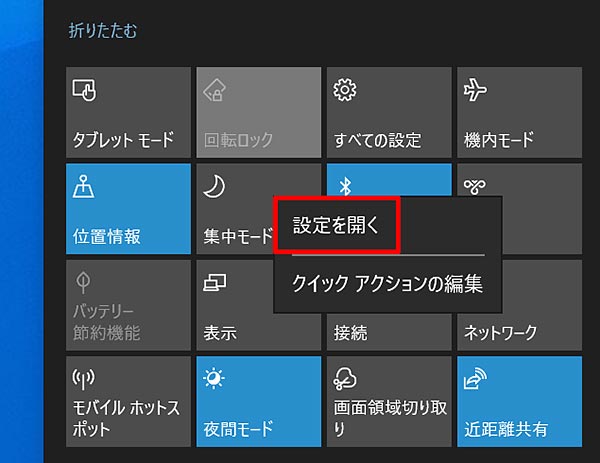
アクションセンターの「集中モード」を右クリックし、「設定を開く」をクリックする
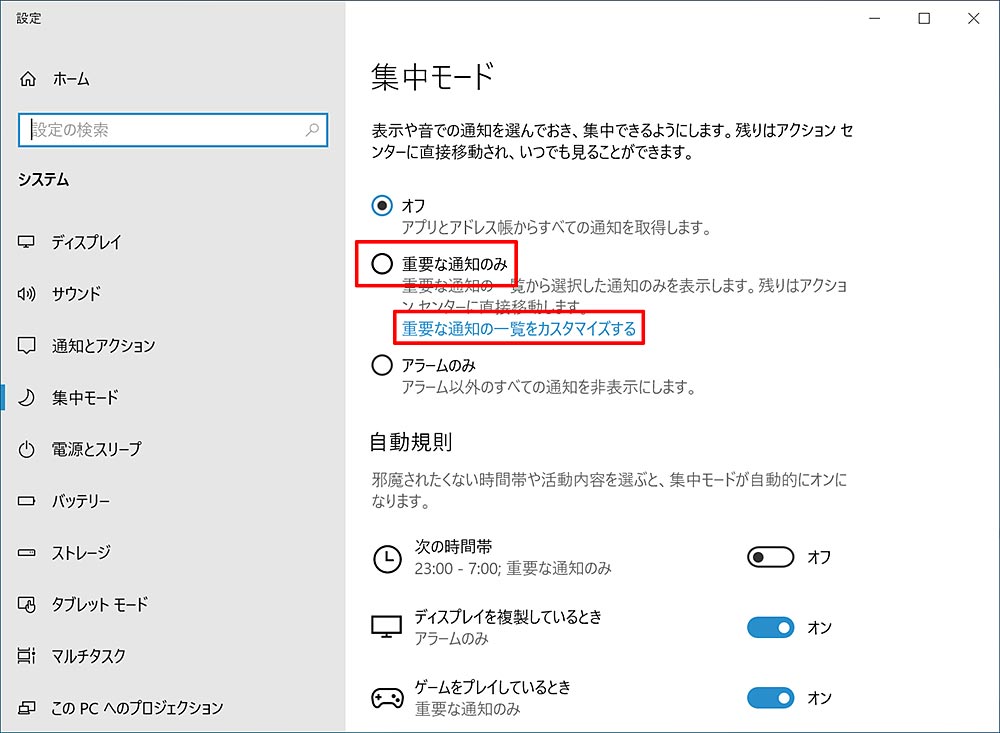
「集中モード」の設定画面が表示されるので、「重要な通知のみ」を選択し、「重要な通知の一覧をカスタマイズする」をクリックする
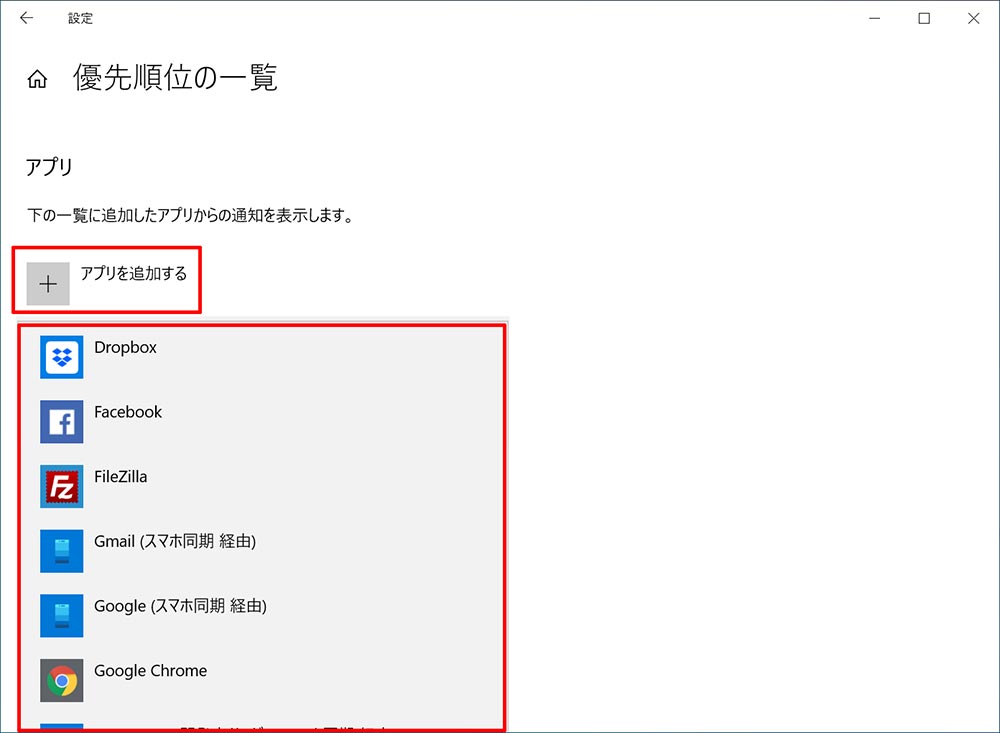
「優先順位の一覧」画面では、集中モード中に通知するアプリ一覧が表示される。アプリを追加するときは、「アプリを追加する」をクリックし、通知するアプリを選択する
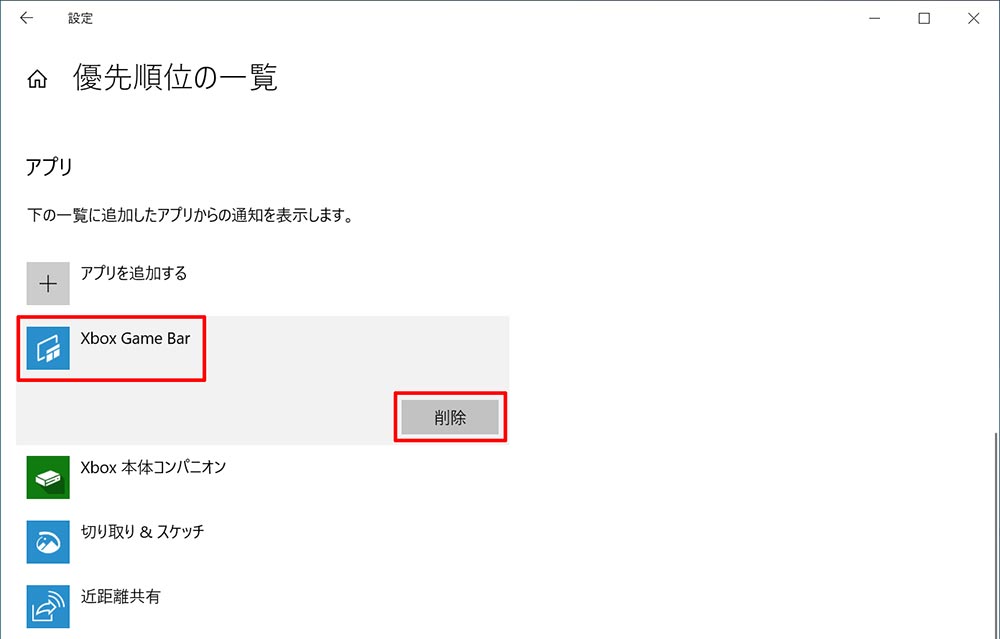
アプリを削除するときは、削除するアプリ名をクリックして「削除」をクリックする
集中モードにする時間帯を設定する
作業する時間帯が決まっているなら、自動的に集中モードにする時間帯を設定しておくと便利だ。設定した時間になると集中モードが有効になる。また、集中モードの段階である「優先順位のみ」「アラームのみ」のどちらにするかを指定することも可能だ。
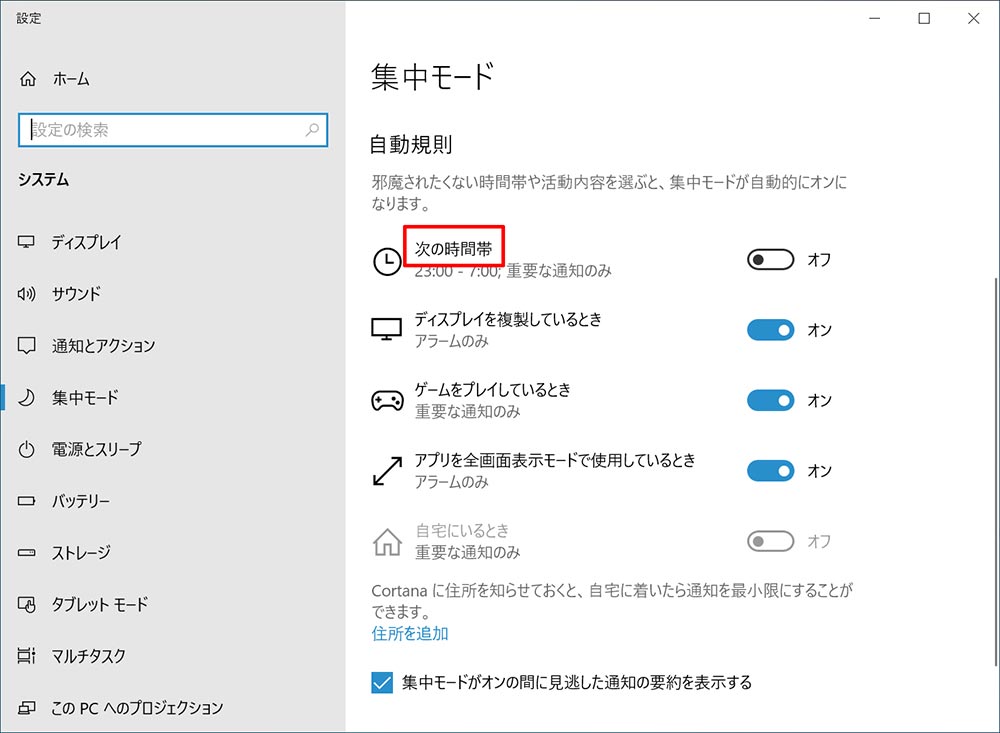
「集中モード」の設定画面を表示したら、「次の時間帯」をクリックする
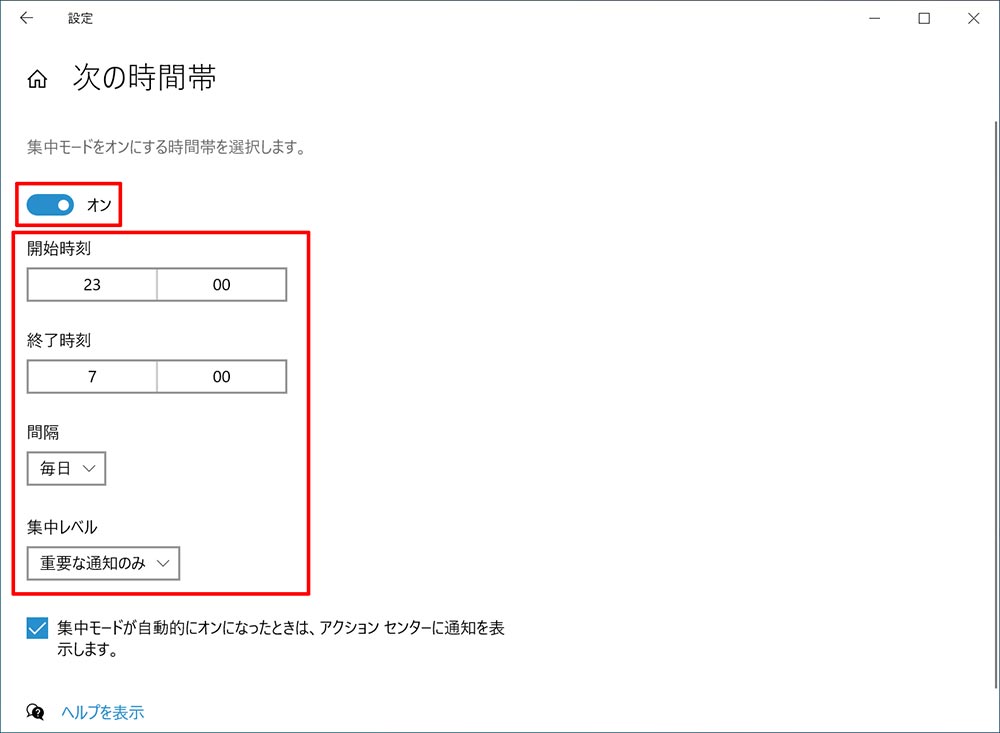
スイッチをクリックして「オン」にする。「開始時刻」「終了時刻」「間隔」で集中モードをオンにする時間帯や間隔を設定する。「フォーカスレベル」では集中モードの段階(「優先順位のみ」「アラームのみ」)を選択できる
作業中にアプリから通知が届くと集中力が削がれてしまうもの。作業にできるだけ専念したいなら、「集中モード」の活用がお勧めだ。Windowsパソコンを使っている人なら、一度試してみてはいかがだろうか。



