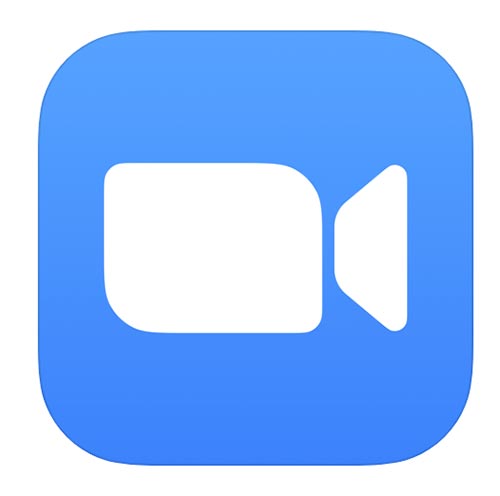新型コロナウイルスの影響で在宅勤務のケースが増えてきているが、いつも会社で仕事している人にとって困ることの1つが同僚とのコミュニケーションだ。どうしても同時にミーティングをしたいときに試してみたいのがビデオ会議ソフト「Zoom」。Zoomならスマホで簡単にビデオ会議に参加できる。
参加するだけならアカウント登録は不要
ビデオ会議用のアプリやサービスはいろいろあるが、ビジネスチャットに付属しているサービスではまずそのサービスに登録が必要であるなど、いざ使い始めようとしたら面倒なことが多い。
その点で手軽なのが「Zoom」だ。参加するだけなら登録不要で使える。ビデオ会議を主催する人だけが登録しておけばよい。すでに社内にビジネスチャットやグループウェアなどのシステムがあれば別だが、これまで使ってこなかった会社ではまずZoomから試してみるのがいいだろう。
ここでは参加するだけの人の手順を紹介し、次にビデオ会議を主催する人の手順を紹介する。参加するだけなら前半をチェックしてほしい。まずはスマホにアプリをインストールしよう。インストールできたら、ビデオ会議を主催する人からミーティングIDとパスワードをもらっておく。なお、参加する側はAndroidスマホ、主催する側はiPhoneでの手順を解説するが、手順はほぼ同じだ。
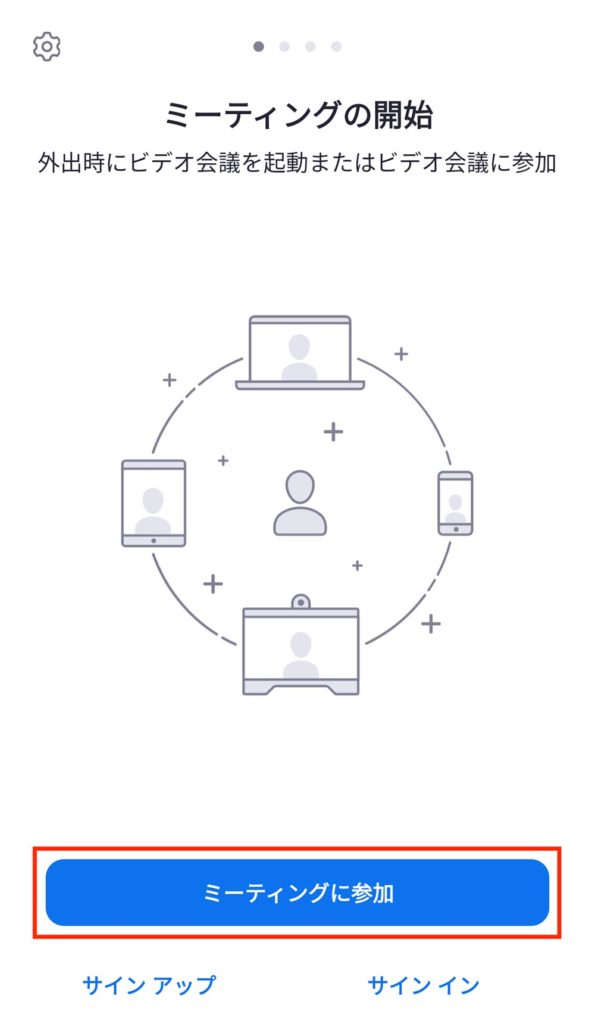
アプリを起動して「ミーティングに参加」をタップする
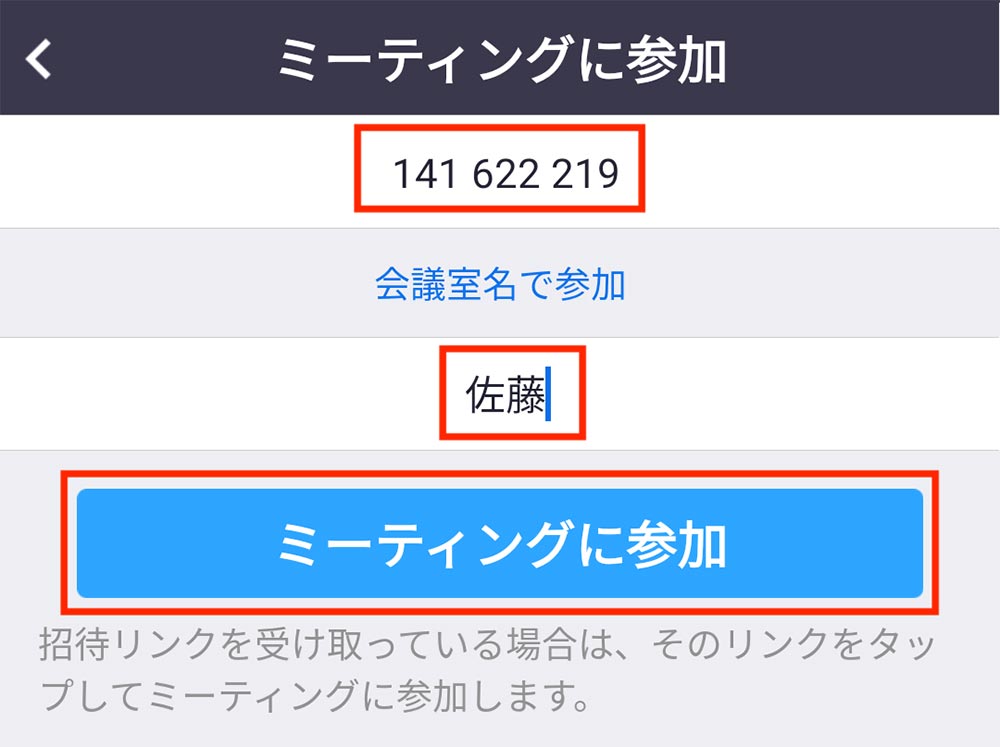
「ミーティングに参加」画面が表示されるので、ミーティングIDと自分の名前を入力して、「ミーティングに参加」をタップする
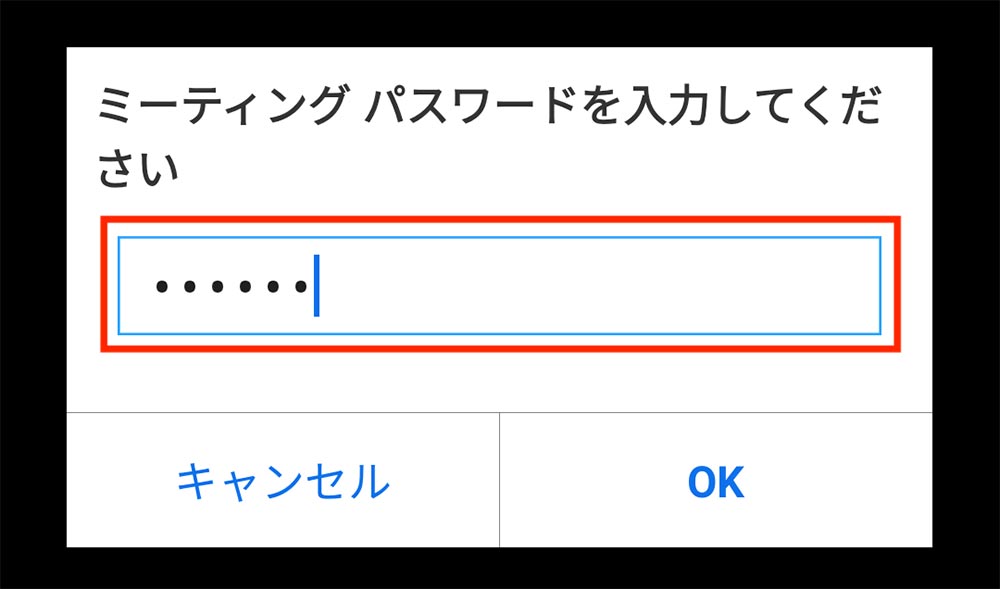
パスワードを要求されるので、入力して「OK」をタップする
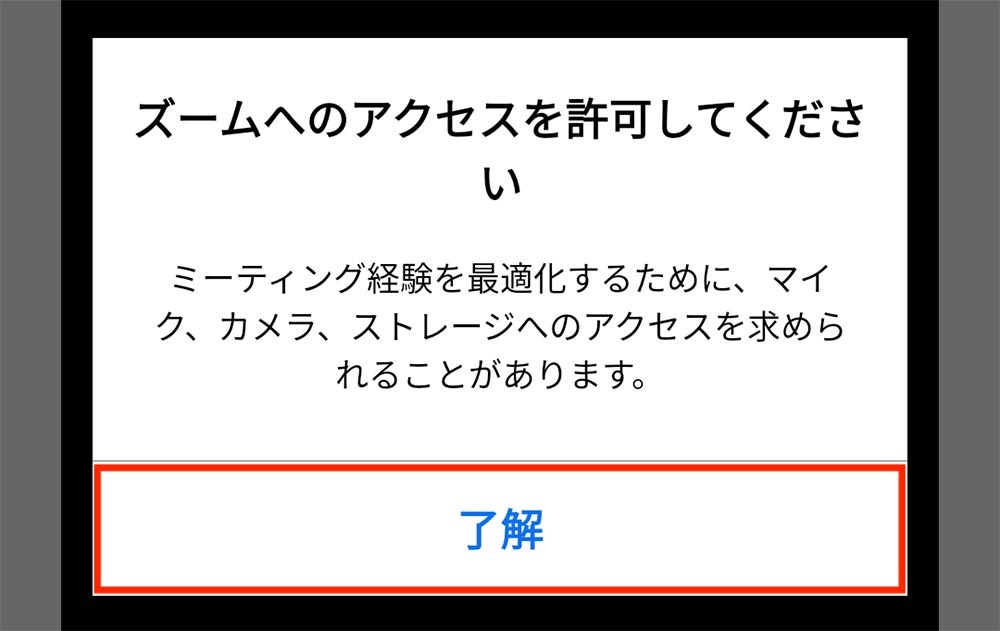
ここからマイクやカメラなどへのアクセスの許可を求められるので、すべて許可していく。この画面では「了解」をタップする
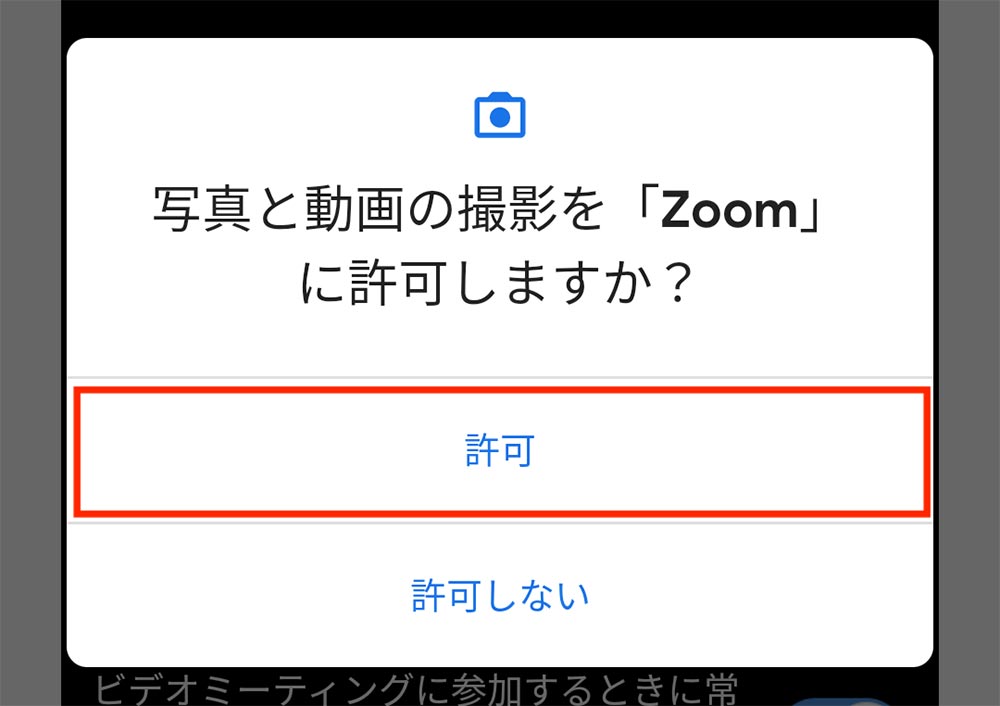
カメラへのアクセスを許可するか尋ねられる。「許可」をタップする
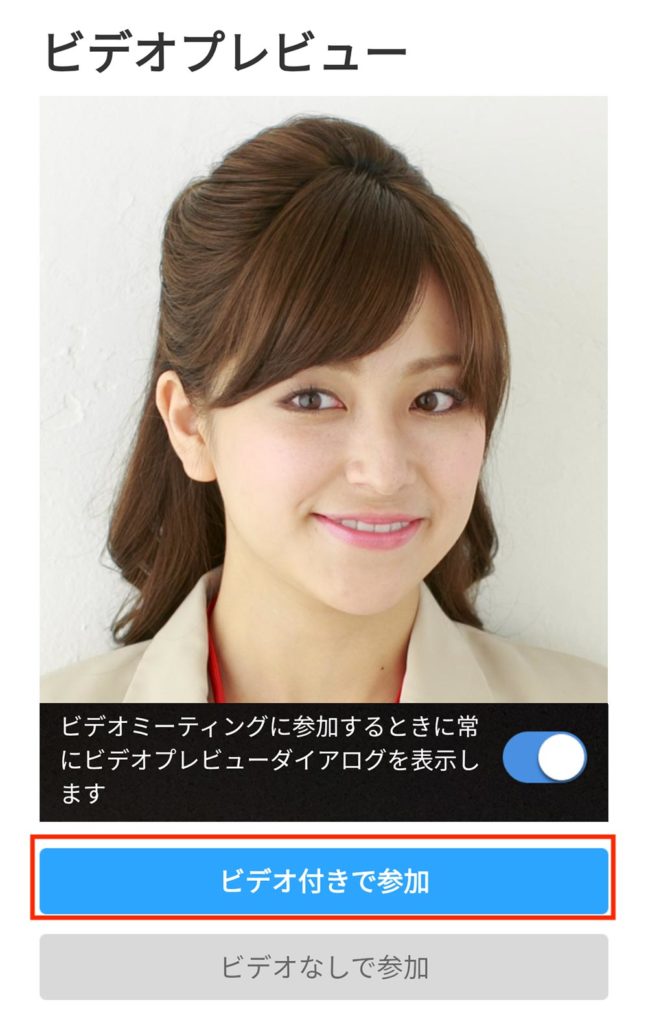
スマホのインカメラで撮影した自分の写真が表示される。問題なければ「ビデオ付きで参加」をタップする
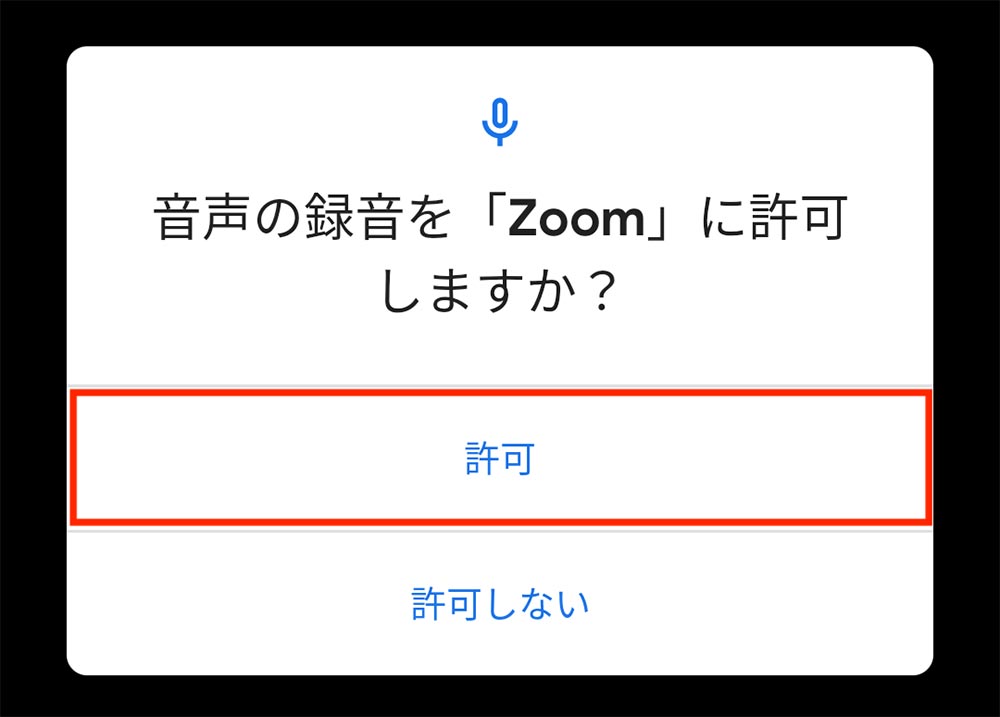
マイクへのアクセスの許可を求められるので、「許可」をタップする。なお、もし何か周囲の雑音があるようなら、「許可」をタップする前に対策を取っておこう

自分の画像が右下に、相手の画像が中央に表示される。この状態では音声はまだ届いていないので、画面左下の「オーディオに参加」をタップする

画面左下がマイクアイコンに変わると、相手にも音声が届いているはずだ。これでビデオ会議が始められる
ビデオ会議を主催するには
次に自分がビデオ会議を主催して、他のメンバーを招待する手順を見ていきたい。自分が主催する場合は、Zoomへのアカウント登録が必要だ。Zoomアプリをインストールしたら、起動して登録手順からスタートする。
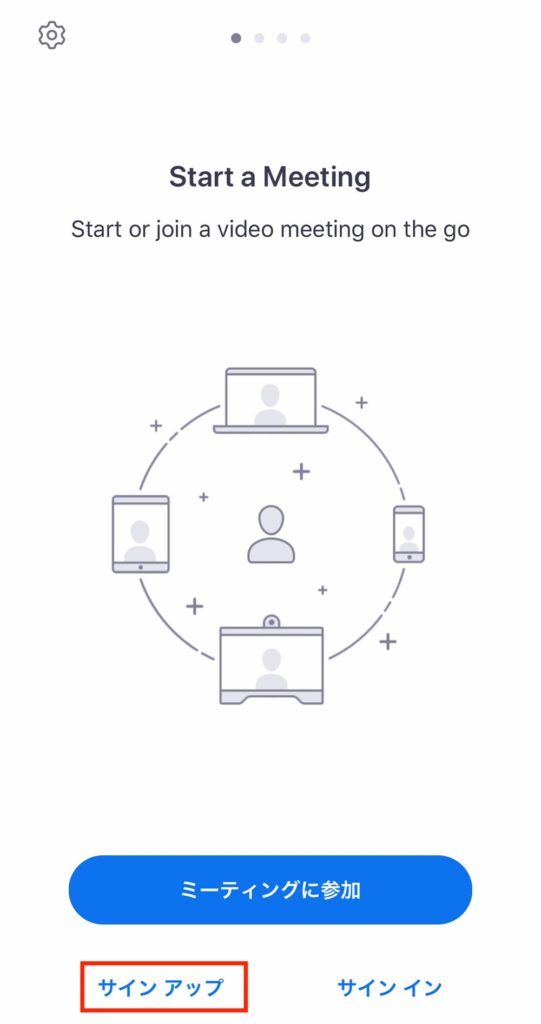
アプリを起動したら、「サインアップ」をタップする
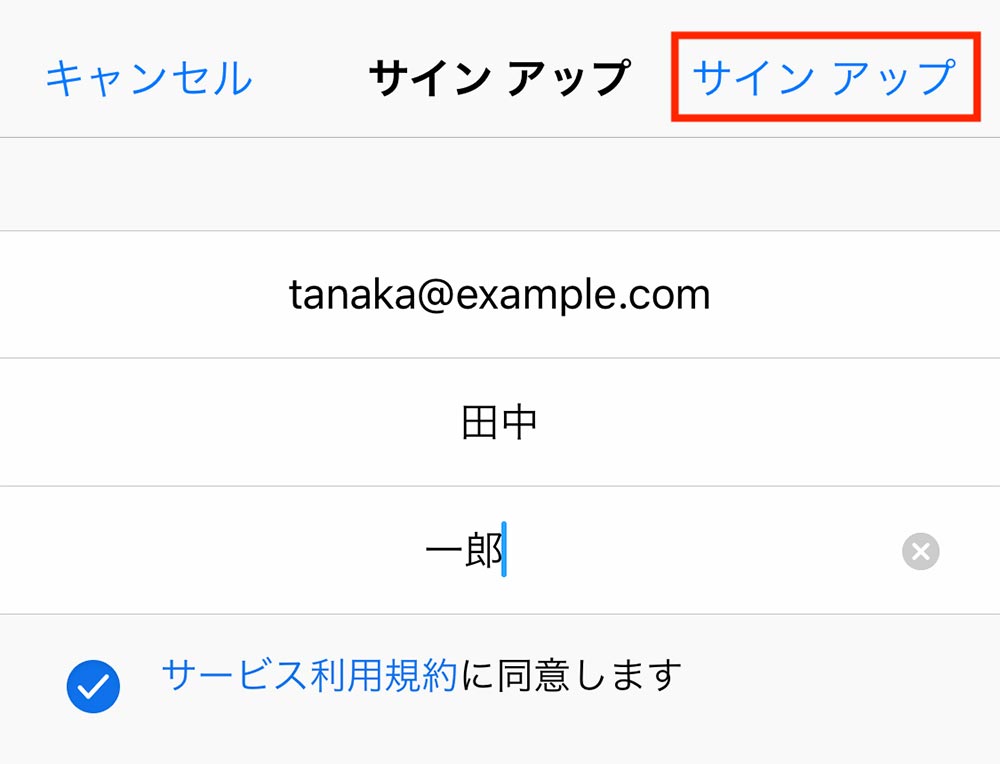
メールアドレスと氏名を入力して、「サービス利用規約に同意します」をタップしてチェックを付け、右上の「サインアップ」をタップする
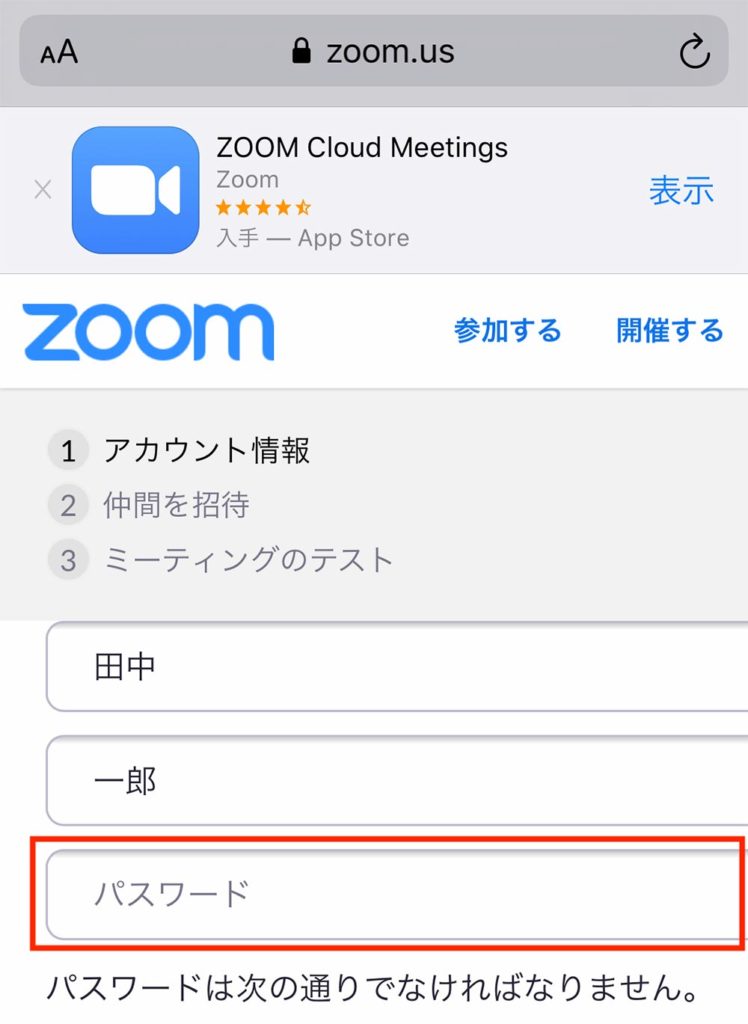
Zoomからメールが届くので、メールアドレスの認証ボタンをタップすると、ブラウザが起動し、この画面が表示される。Zoomのパスワードにしたい文字列を考えて、「パスワード」欄に入力する。この後、メンバーの招待などの画面があるが、すべてスキップしてよい
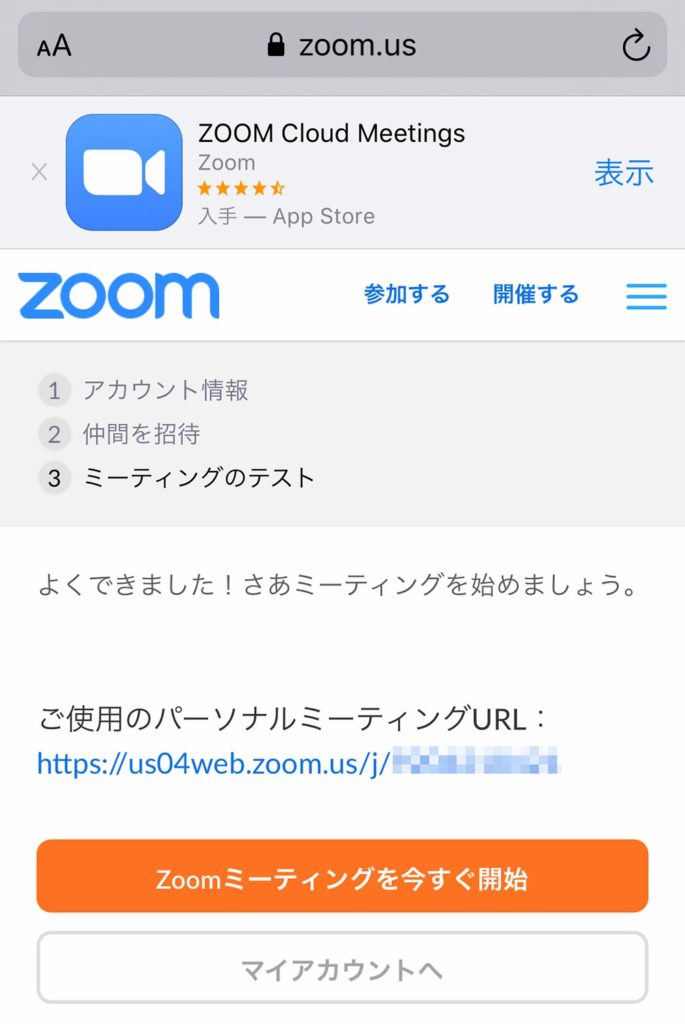
この画面が表示されたら、メールアプリを終了してZoomアプリを起動する
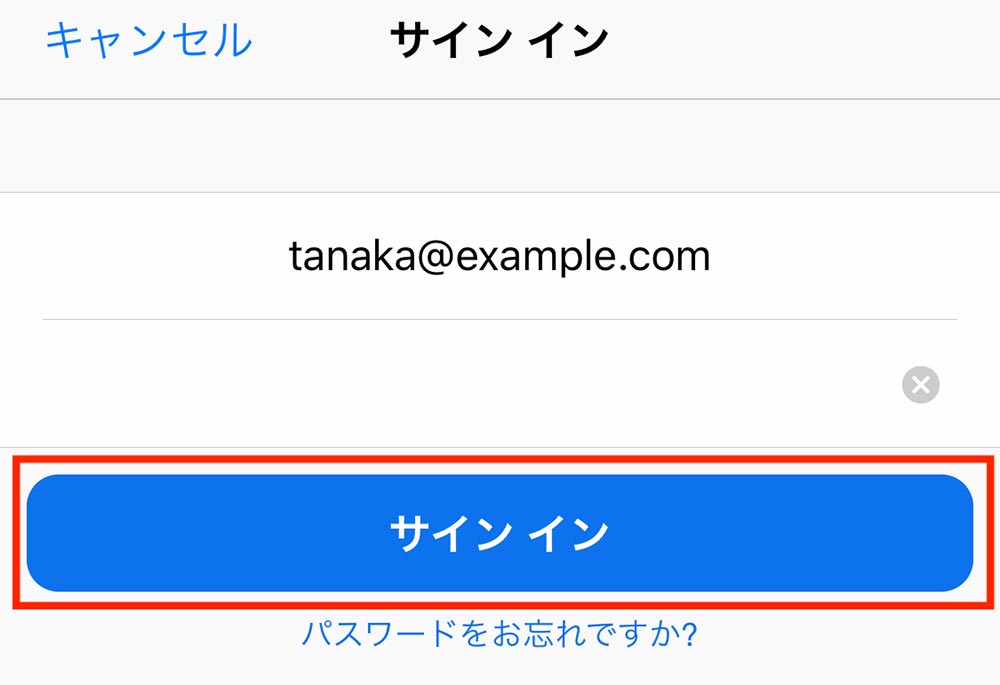
Zoomアプリの最初の画面で、右下の「サインイン」をタップすると、この画面が表示される。メールアドレスとパスワードを入力して「サインイン」をタップする
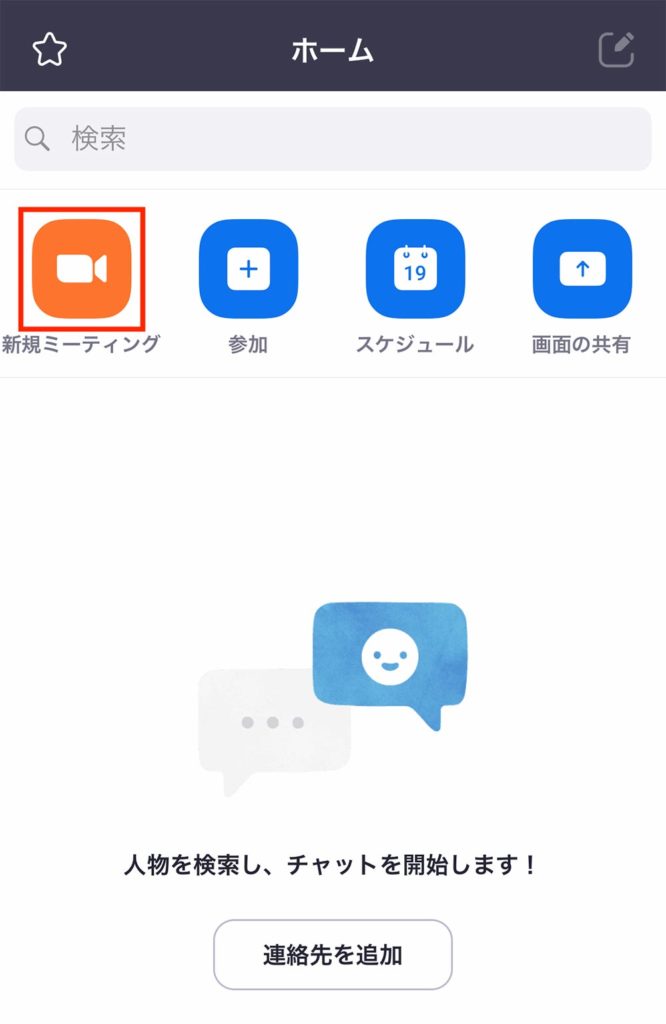
サインインに成功すると、「ホーム」画面が表示される。左上の「新規ミーティング」をタップする
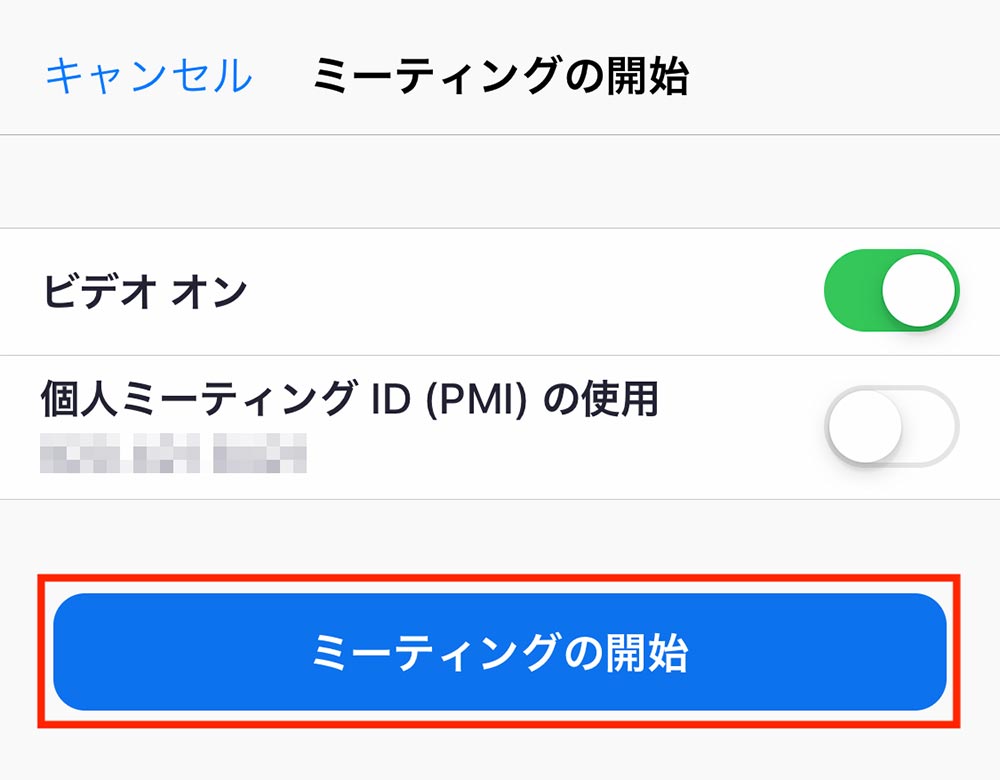
この画面が表示されたら、「ミーティングの開始」をタップする。もしビデオ映像なしのオンライン会議にしたければ、「ビデオ オン」のスイッチをオフにするとよい
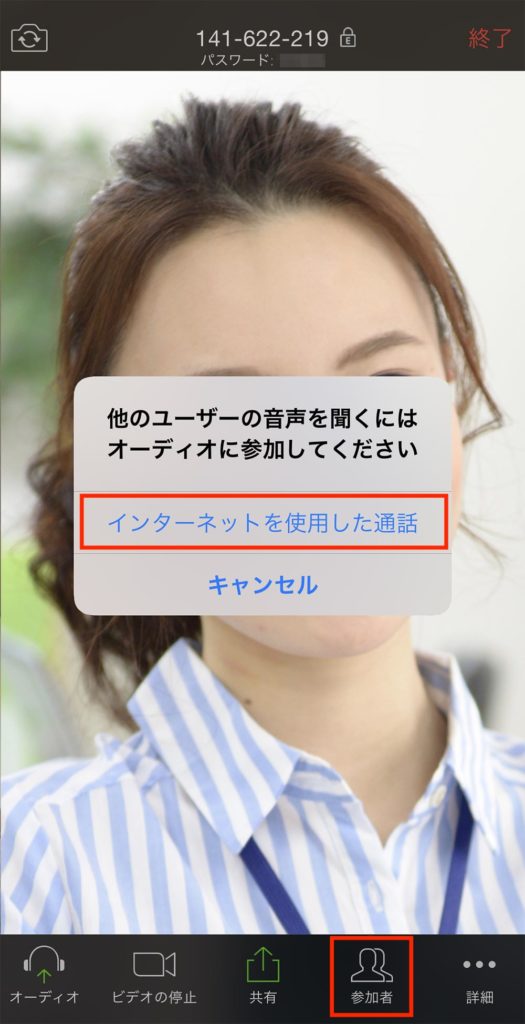
自分の映像が中央に大きく表示される。スピーカーをオンにするかどうかを尋ねられるので、「インターネットを使用した通話」をタップする。次に、参加者を招待するために、下の「参加者」アイコンをタップする
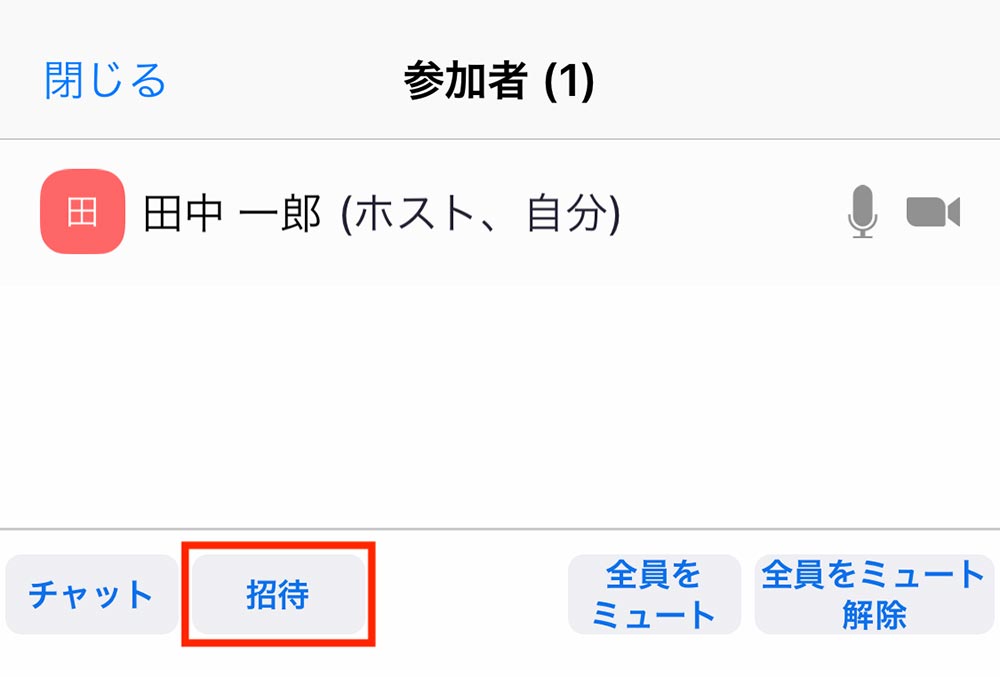
この画面が表示されたら、左下の「招待」をタップする
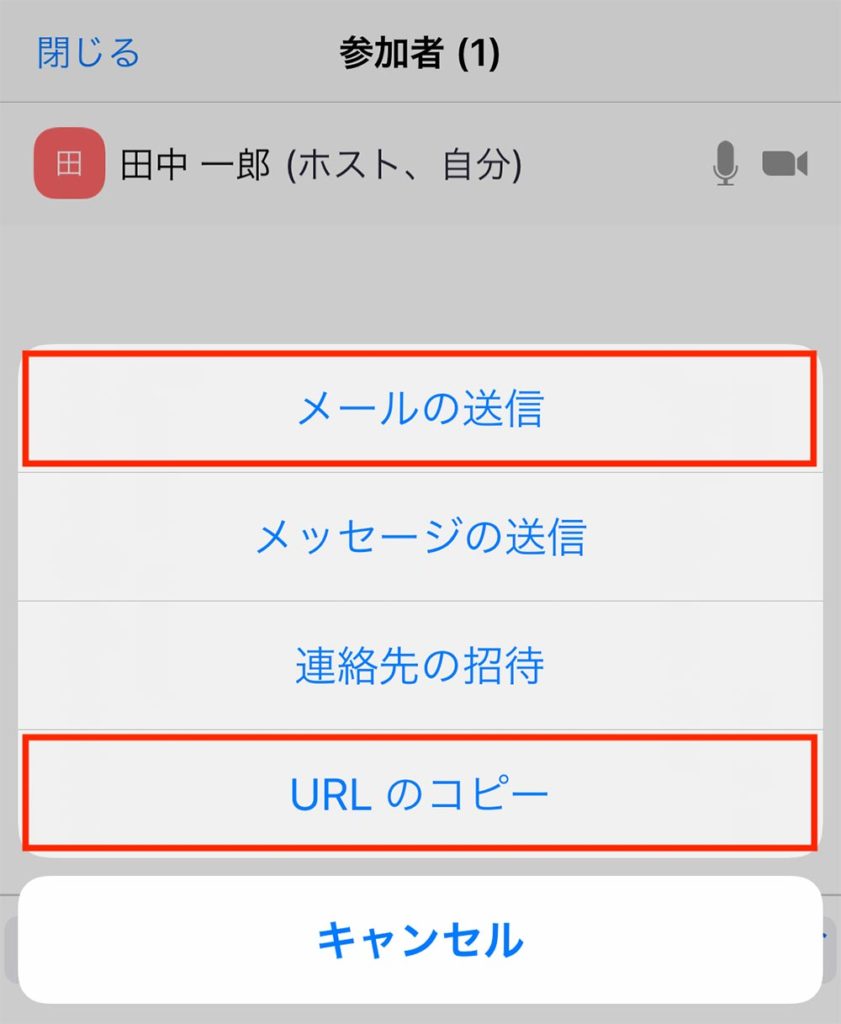
招待の方法が表示されるので、好きなものを選択する。「メールの送信」をタップすれば、メールアプリから招待メールを送信できる。また、「URLのコピー」をタップすれば、必要な情報がコピーされるので、別のチャットアプリなどにペーストして相手に伝えればよい

相手がビデオ会議に参加してくれれば、このように相手の映像が中央に大きく、自分の映像が右上に小さく表示される
Zoomには、ビデオ会議で気になる背景を隠す機能や、テキストチャット、参加時にサウンドを鳴らす機能など、いろいろ便利な機能が搭載されている。慣れてきたら、使ってみるといいだろう。もちろん、パソコンやタブレットでも利用可能なので、パソコンを使いながら会議したいときは使ってみてもいいだろう。
※サムネイル画像(Image:NYC Russ / Shutterstock.com)