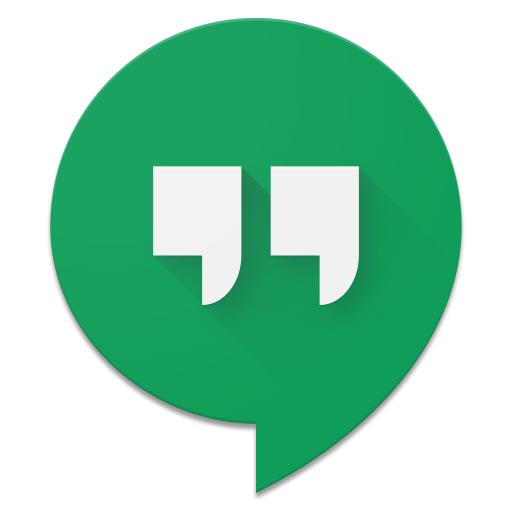新型コロナウイルスの影響でクローズアップされているのが、テレワークやリモートワーク、在宅勤務と呼ばれる、出社せずに自宅で仕事するスタイルだ。こうした働き方では、会議や打ち合わせをどうするかが課題となる。そこで、手軽に取り入れられる方法として「Googleハングアウト」をご紹介しよう。
チャットやビデオ通話で会議や打ち合わせが可能
オンラインで会議やミーティングを行うためのツールはいろいろあるが、使い方が複雑だったり、利用コストが高かったりすると、すぐに導入するのは難しい。「本格的なグループウェアのような機能はなくてもいいから、同僚や取引先と手軽に連絡できるツールがほしい」という場合には、「Googleハングアウト」がおすすめだ。Googleアカウントさえあれば誰でも無料で利用でき、パソコンでもスマホやタブレットでも使える。Googleが提供するサービスだが、iOS版も用意されているので、iPhone/iPadのユーザーでも安心だ。
Googleハングアウトはテキストチャットが中心のサービスだが、音声通話やビデオ通話(ビデオハングアウト)にも対応している。また、1対1だけでなくグループでの会話も可能なので、複数メンバーでの打ち合わせや会議にも活用できる。グループの会話には最大150人(ビデオハングアウトは10人)まで参加可能だ。
スマホでGoogleハングアウトを使ってみよう
スマホで利用する場合は、まず「ハングアウト」アプリをインストールしよう。ここではAndroidを例に説明するが、iPhoneでも基本的な使い方は同じだ。
はじめて連絡する相手には、最初に「招待」を送信する必要がある。受信した相手が招待を承諾すれば、会話を開始できる。
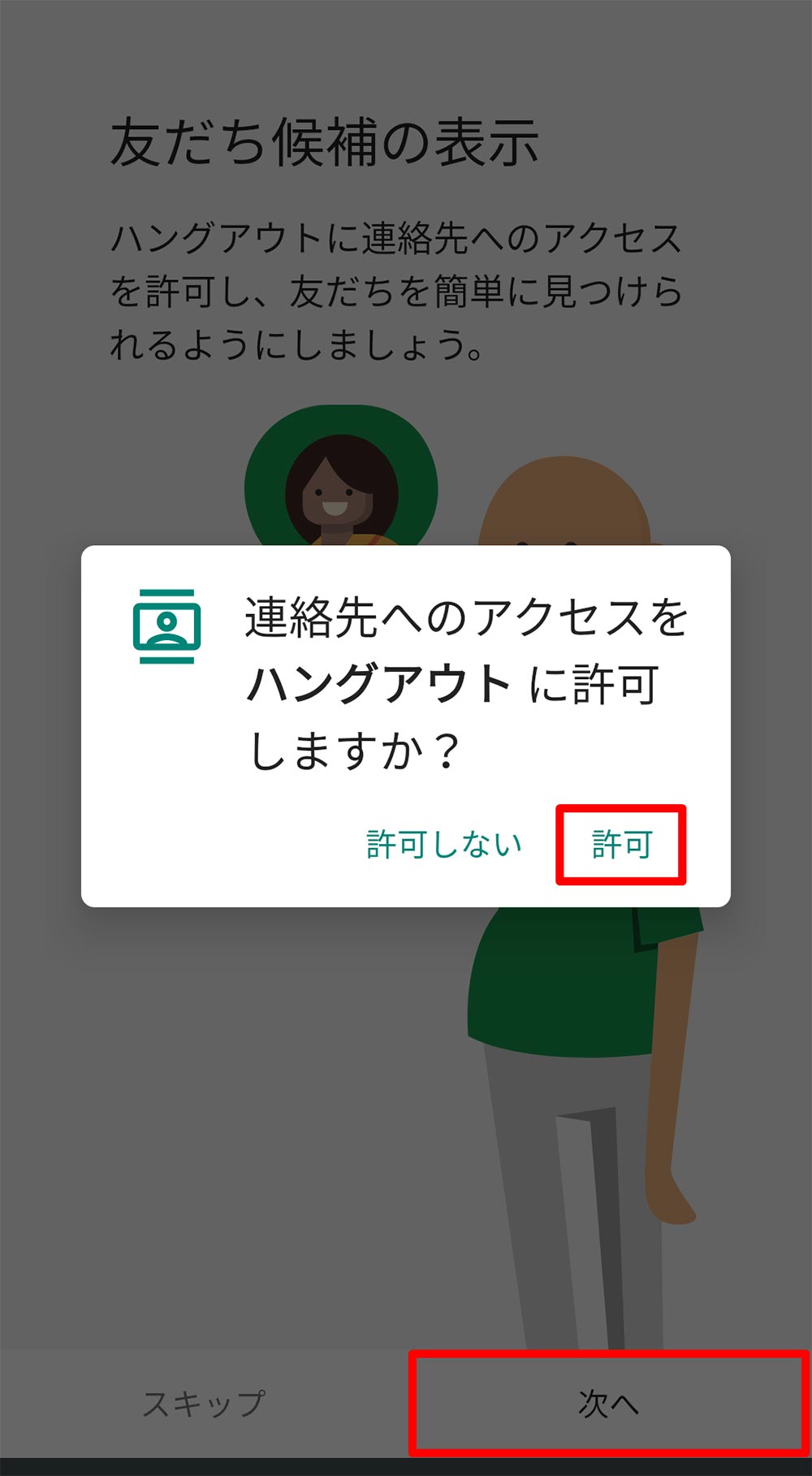
「ハングアウト」を起動する。初回起動時は連絡先へのアクセスを求められるので、「次へ」→「許可」をタップしよう

新しい会話を始めるには、右下の「+」をタップする
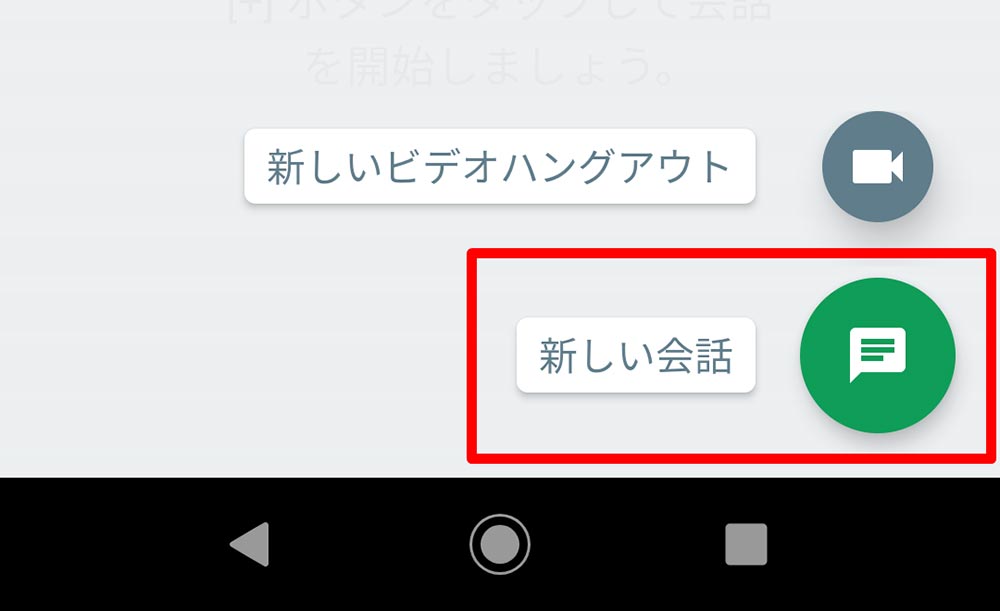
テキストチャットを開始したい場合は「新しい会話」をタップする
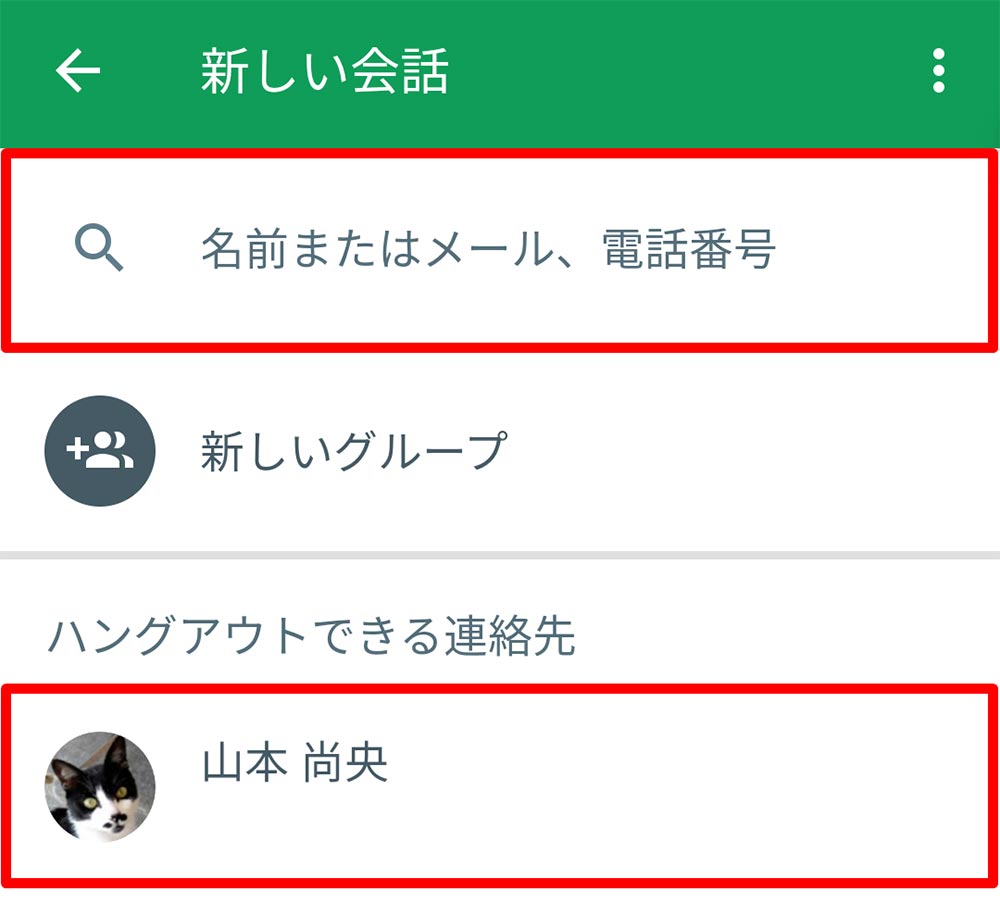
「名前またはメール、電話番号」に入力するか、連絡先の一覧からチャットしたい相手を選んでタップする
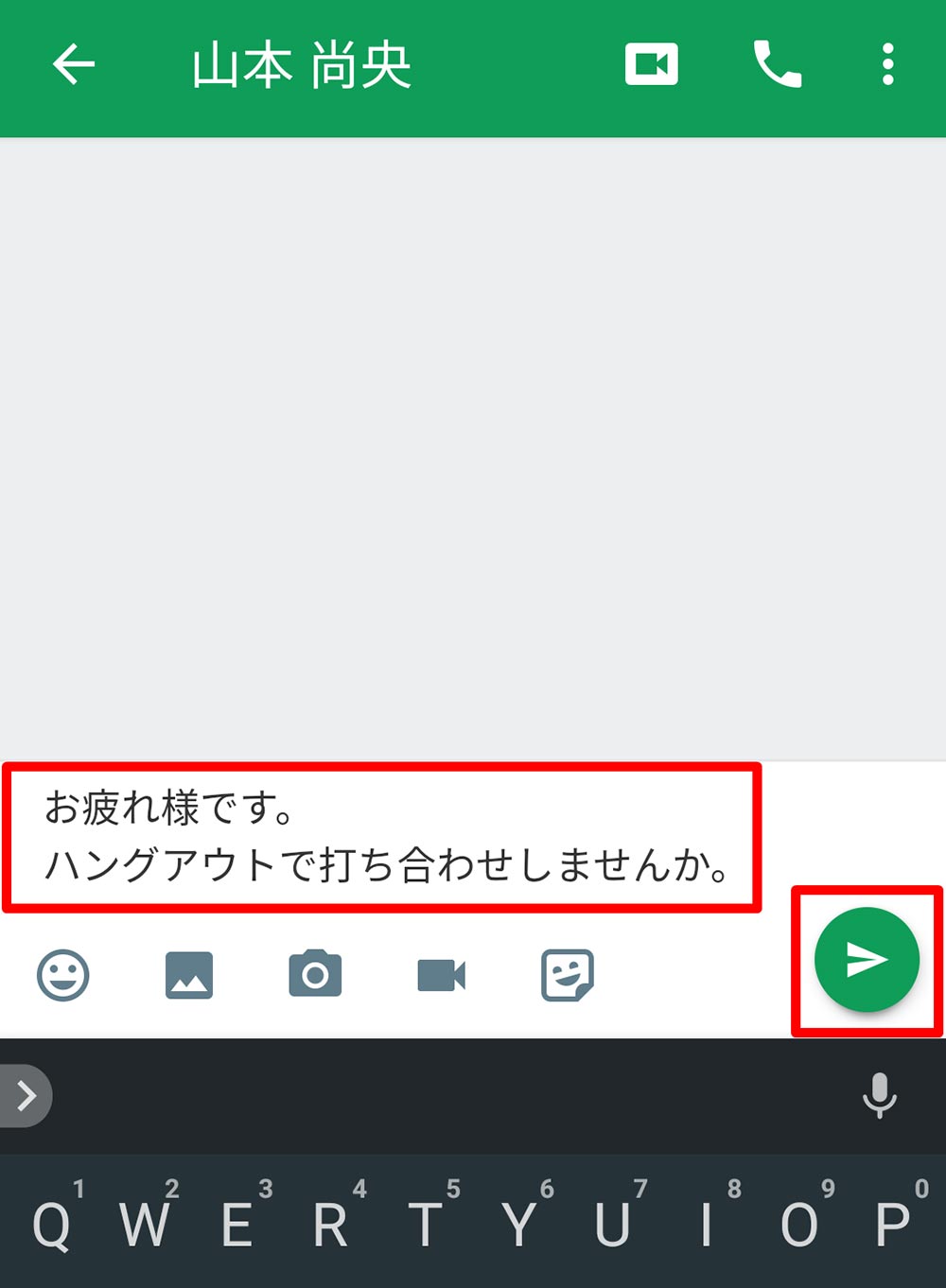
メッセージを入力して「送信」アイコンをタップする。これで相手にハングアウトへの招待が送信される
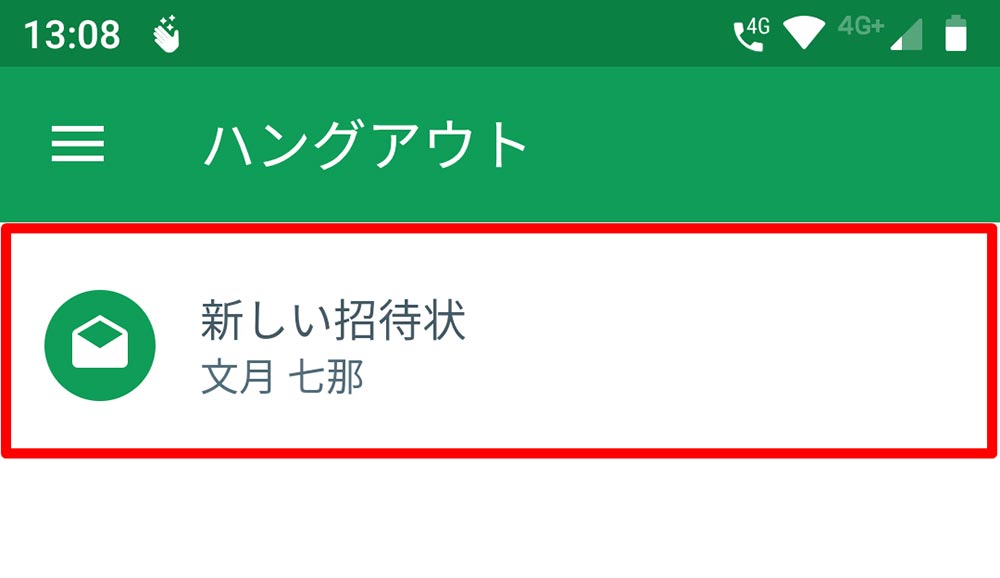
招待された側には、ハングアウトの画面に「新しい招待状」が表示されるので、タップする
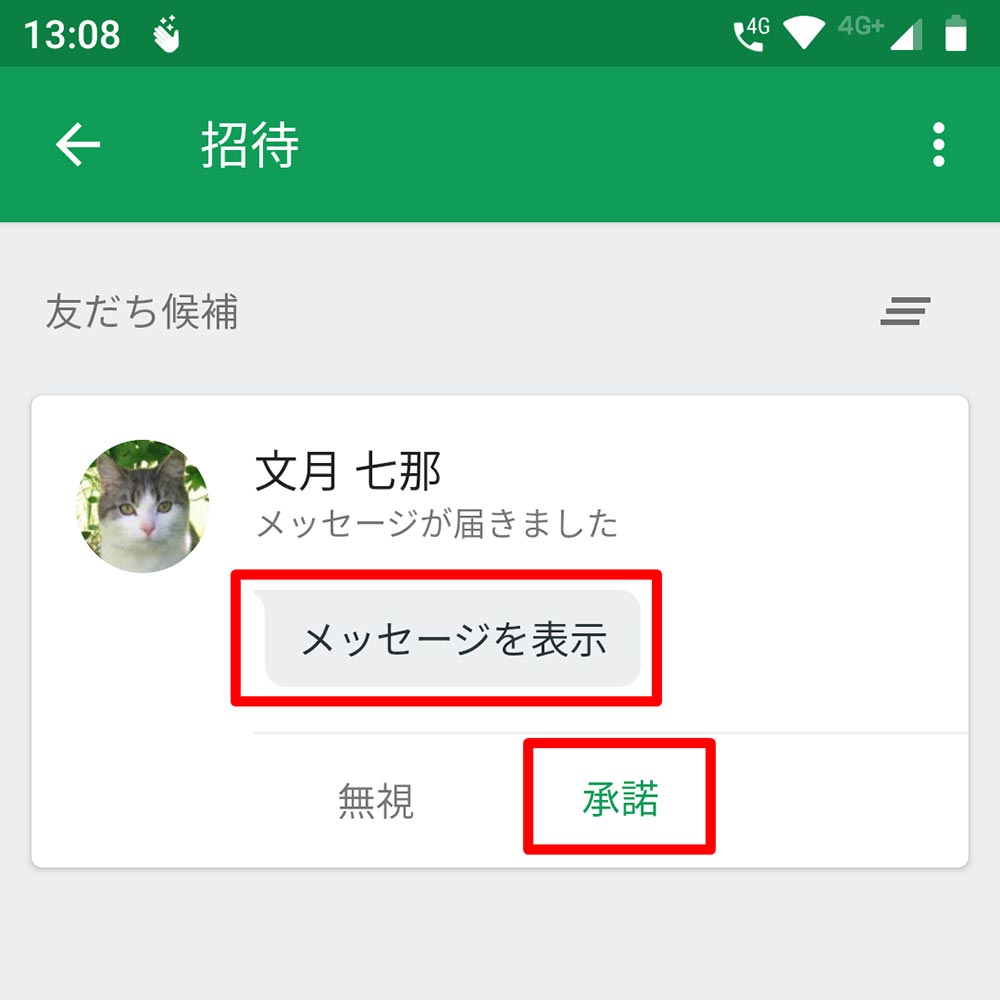
招待した人が友だち候補として表示されるので、「承諾」をタップ。なお、承諾する前にメッセージを確認したい場合は「メッセージを表示」をタップしよう
相手のGoogleアカウントがスマホの連絡先に登録されていない場合、「ハングアウト」アプリの連絡先一覧で「ハングアウトできない連絡先」に表示される。その場合は、メールやSMSを送信して招待できる。受け取った相手が招待状に記載されたリンクをクリックすれば、ハングアウトに参加できる仕組みだ。
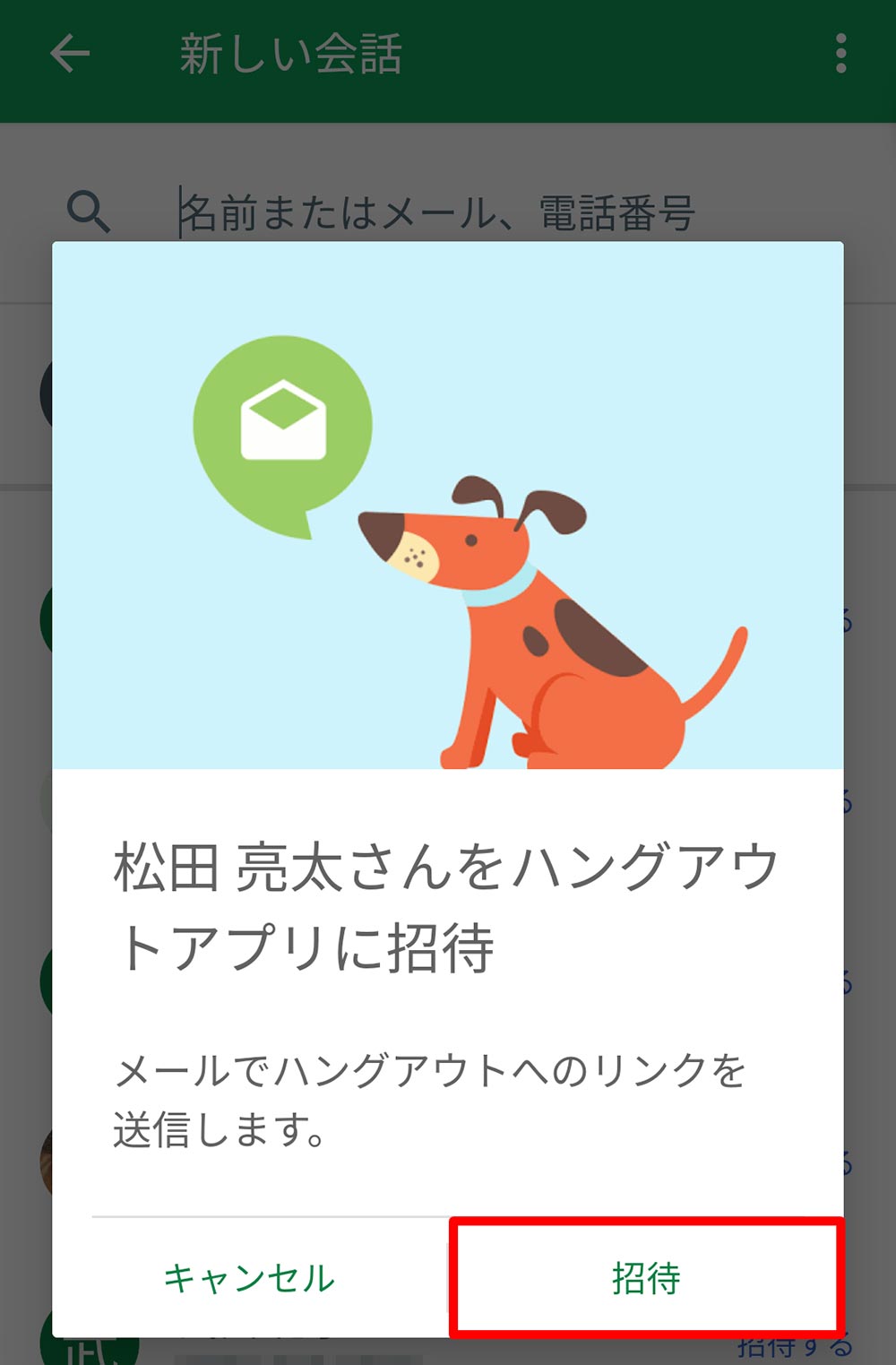
「ハングアウトできない連絡先」から相手を選んでタップすると、このような画面が表示される。「招待」または「SMSを送信」をタップすると、メールまたはSMSで招待を送信できる
招待が届かない場合はここをチェック
招待した人のGoogleアカウント(Gmailのアドレス)が連絡先に登録されていない場合、招待がスパム扱いされてしまい、通知が届かないことがある。その場合は「ハングアウト」アプリで「招待」の画面を開いて確認しよう。連絡を取りたい人から招待が届いていれば、承諾するとチャットが可能になる。
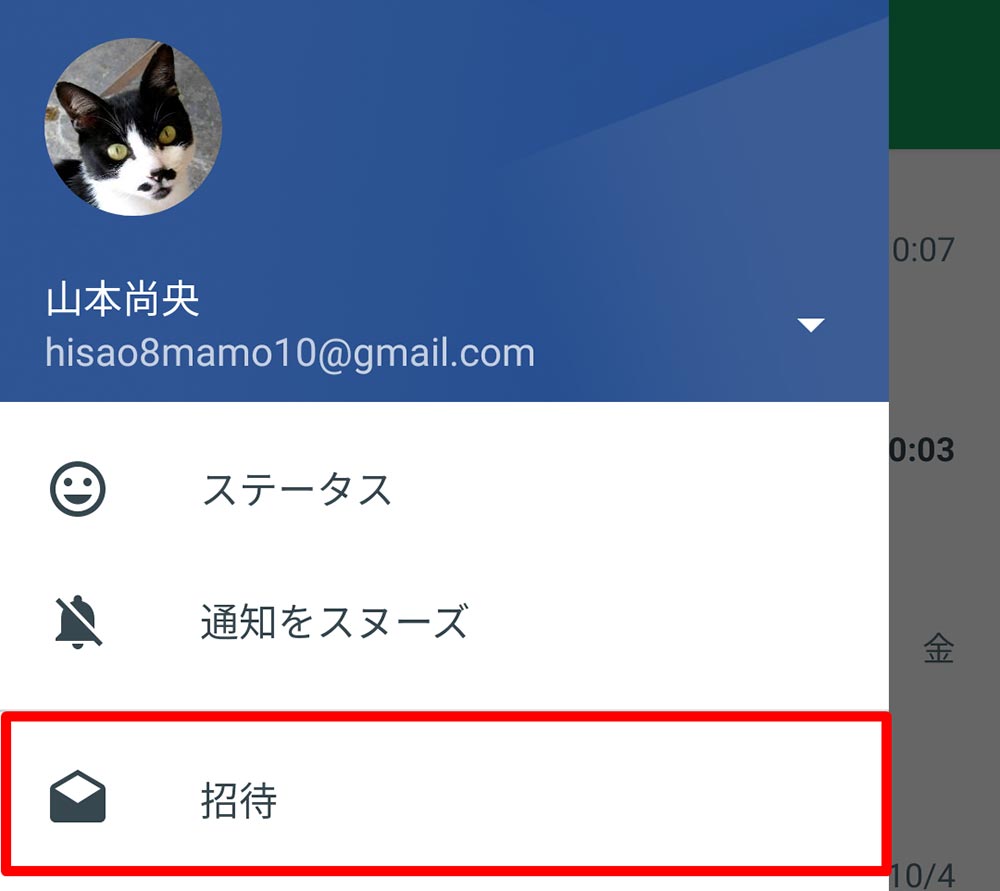
画面左上にある「≡」をタップし、「招待」(iPhoneの場合は「招待状」)をタップする
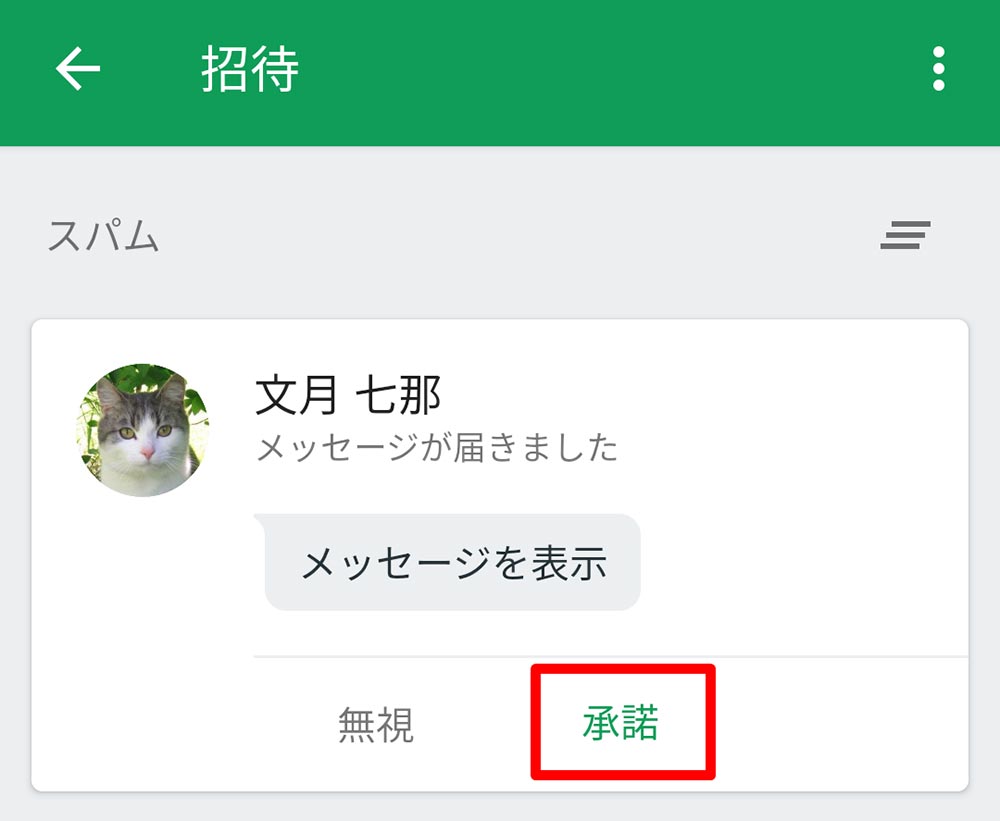
「スパム」欄に相手の名前が見つかったら「承諾」をタップする。iPhoneの場合は名前をタップしてから「OK」をタップしよう
招待/承諾が完了したら、さっそくチャットでやりとりしてみよう。基本的には、メッセージを入力して「送信」アイコンをタップするだけなので簡単だ。LINEなどに慣れた人なら問題なく使えるだろう。文字のメッセージ以外に、写真や動画も送信できる。また、絵文字やステッカーの送信も可能だ。ステッカーとは、LINEのスタンプのようなイラストを送る機能。ビジネスで使うことは少ないが、相手が親しい同僚なら送ってみてもよいだろう。
ハングアウトには、LINEのように明確に「既読」と表示する機能はないが、アイコンの状態で未読か既読かを見分けられる。ちゃんと読んでもらえたか確認できるので安心だ。
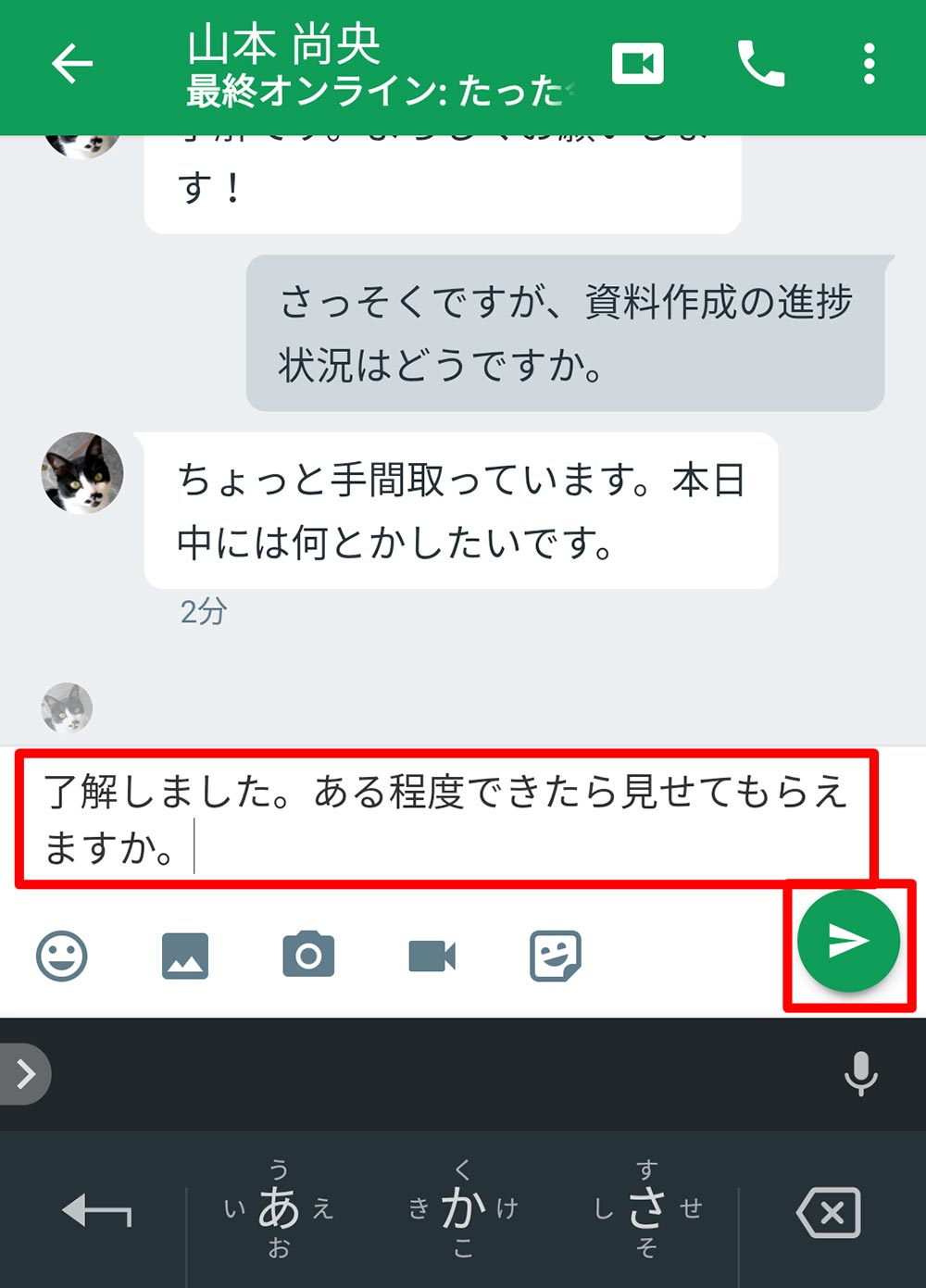
画面下部の入力欄にメッセージを入力し、「送信」アイコンをタップ。自分が送信したメッセージはグレー、相手からのメッセージは白の吹き出しで表示される
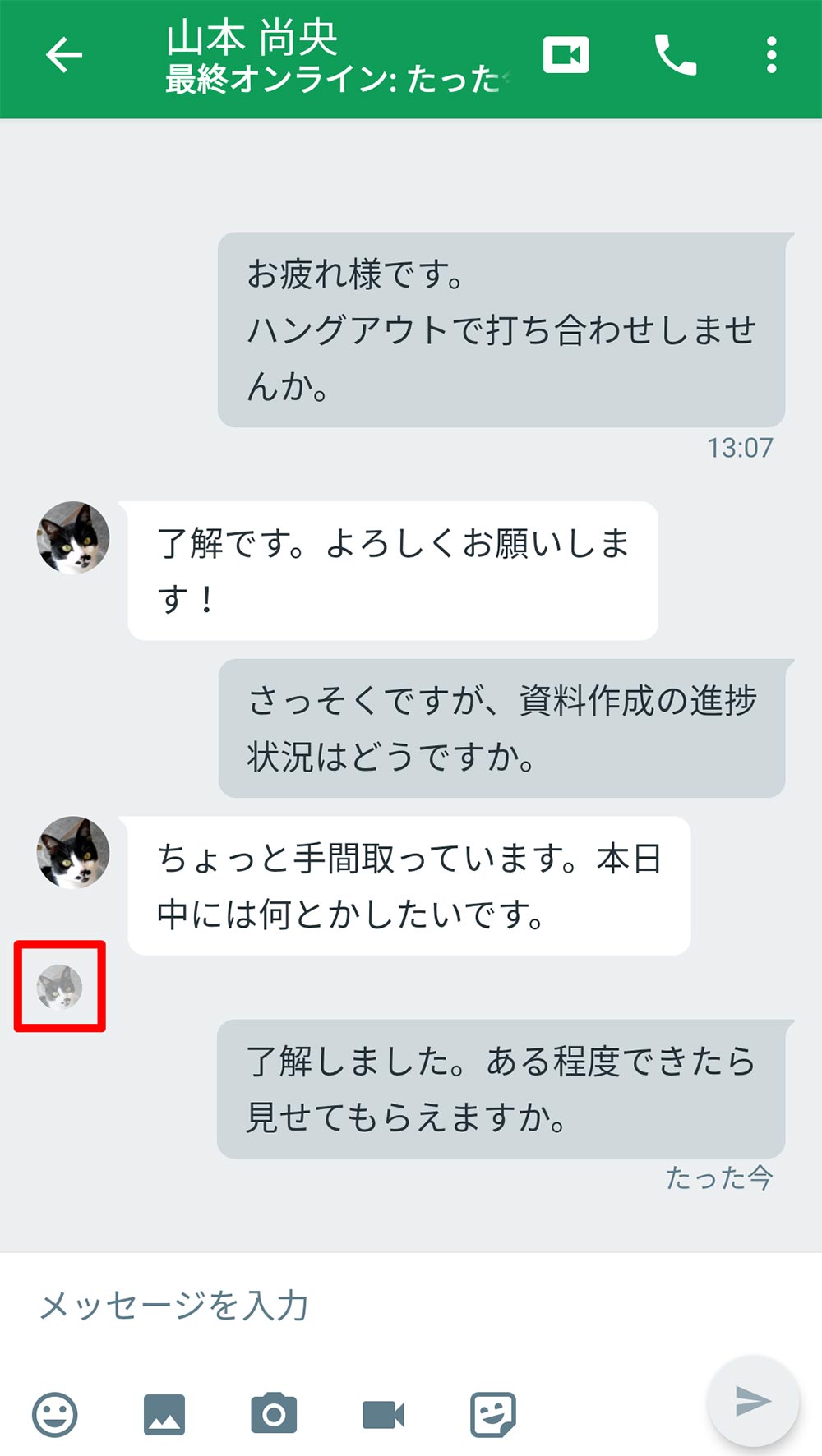
相手が最後に読んだ部分の左下に、小さなアイコンが表示される。これによって未読/既読を判別できる。この例では、一番下のメッセージは未読であることがわかる
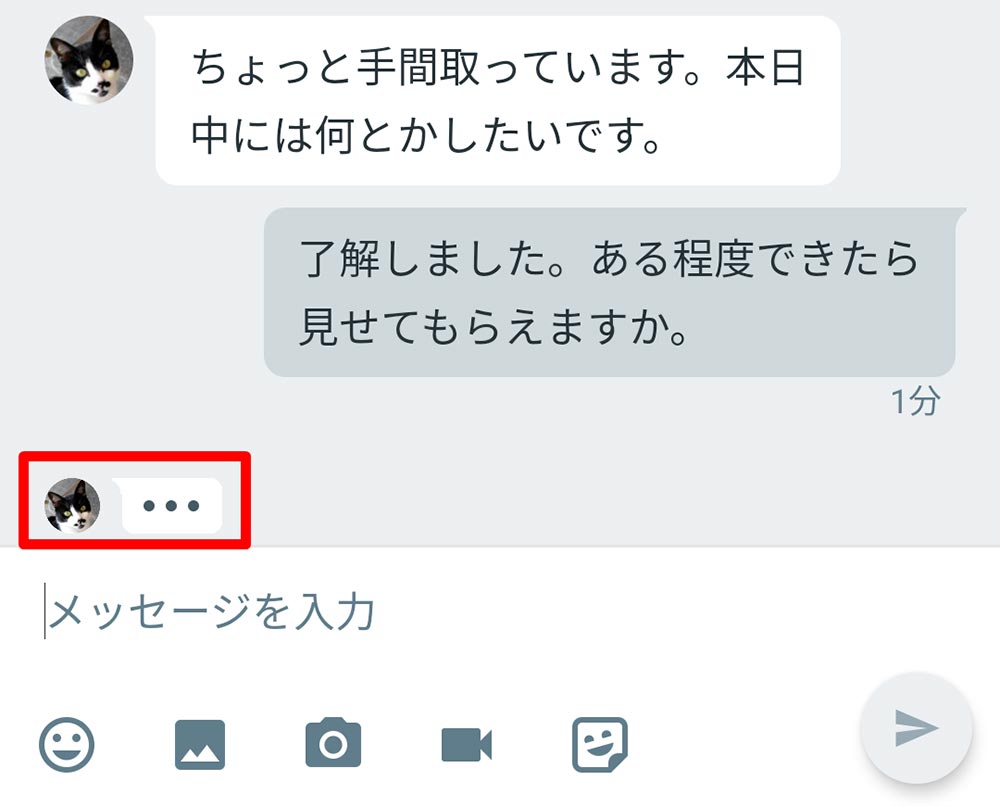
相手が入力中のときは、吹き出しの中の「…」が点滅する。この状態なら、相手のメッセージが届くのを待ってから発言したほうがよいだろう
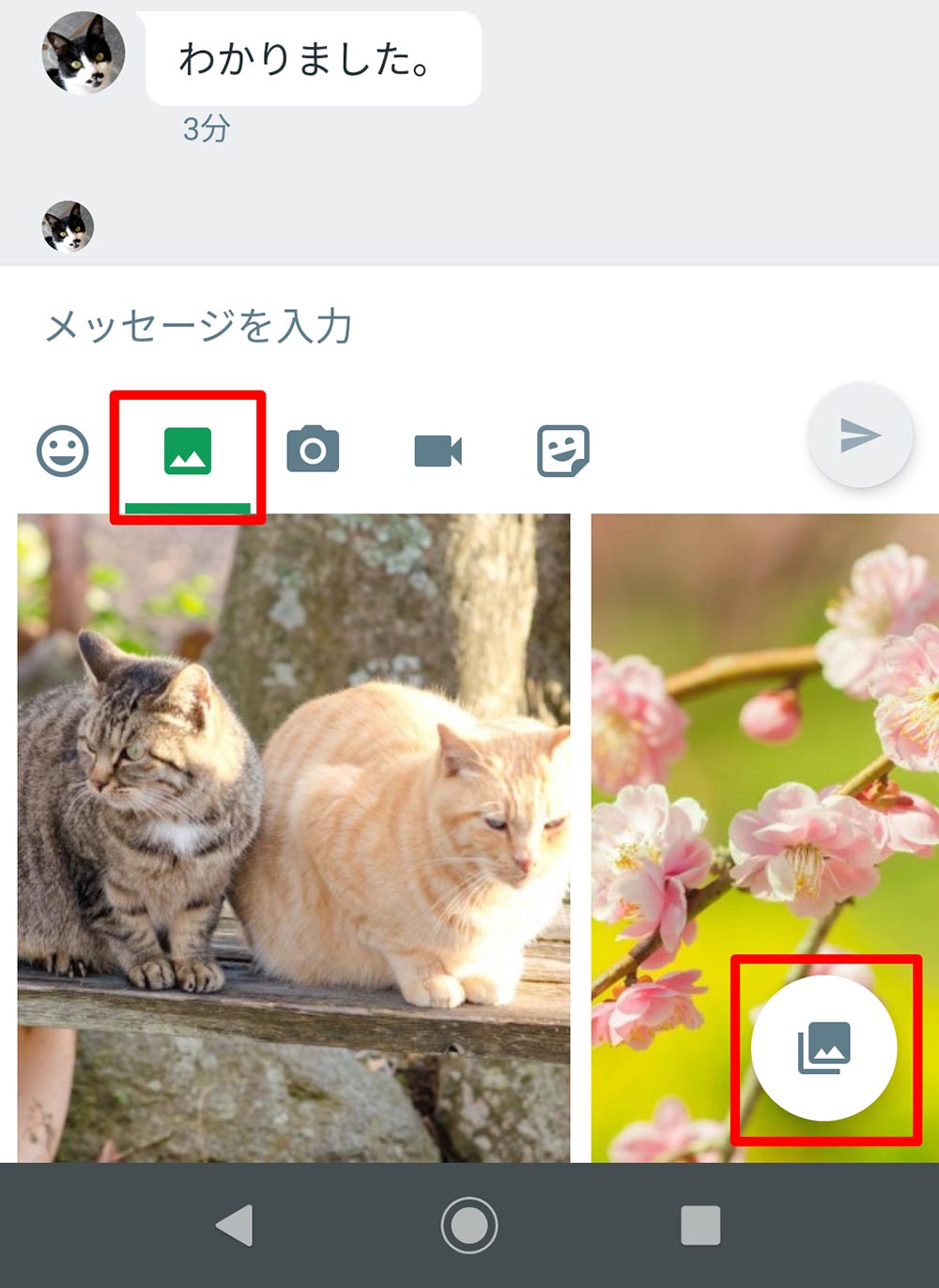
写真を送信したいときは、入力欄の下にある画像のアイコンをタップする。右下のアイコンをタップすれば、端末内の画像をすべて表示して選択できる
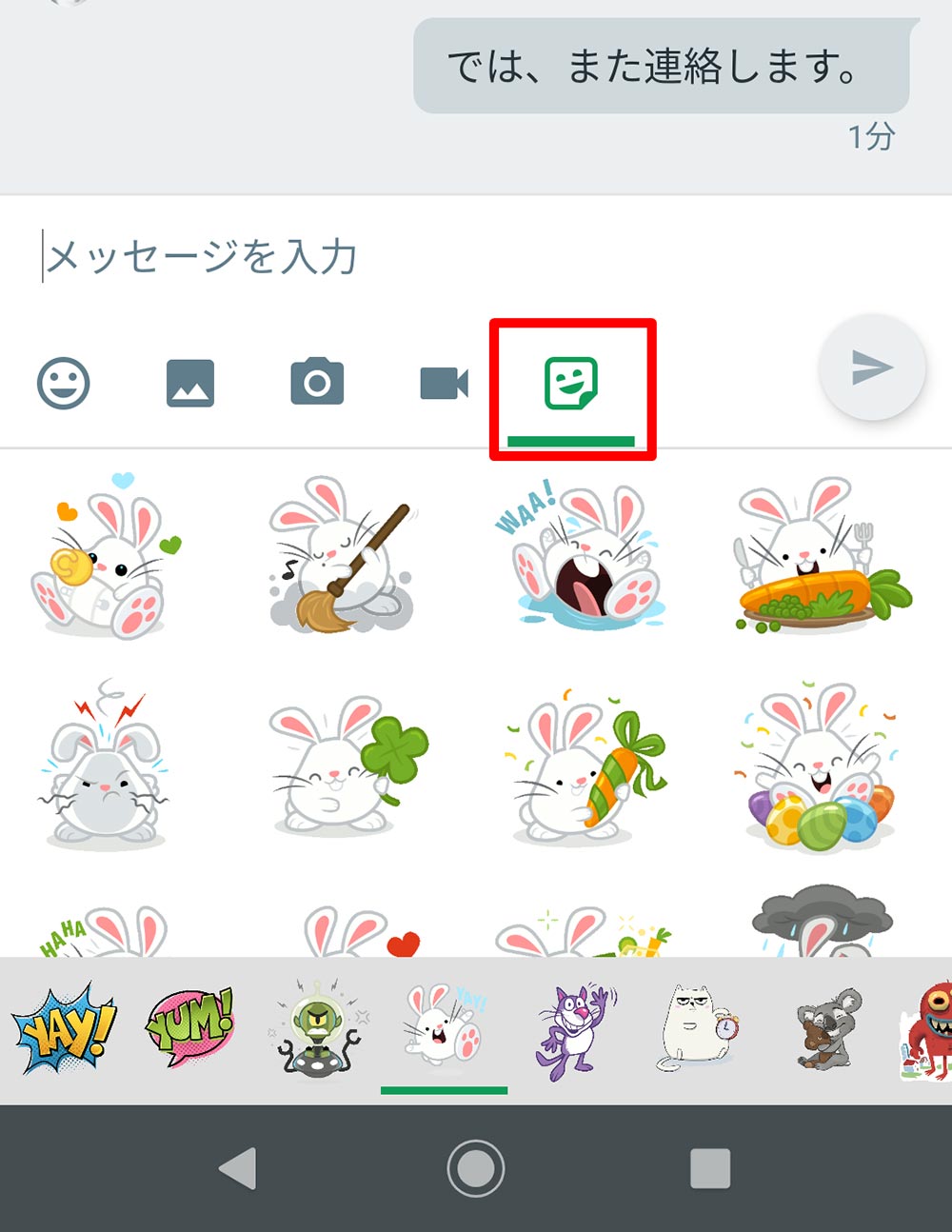
ステッカーを送信したい場合は、「ステッカー」アイコンをタップして種類を選択する。LINEのスタンプに似ているが、種類はそれほど多くなく、自分で追加することもできない
複数のメンバーでやりとりしたい場合は、グループを作成しよう。すでにハングアウトで連絡したことのある相手なら、簡単にグループに追加できる。
グループの場合も、1対1のチャットと使い方はほぼ同じだ。メッセージの下にはメンバーの名前が表示され、誰の発言かわかるようになっている。
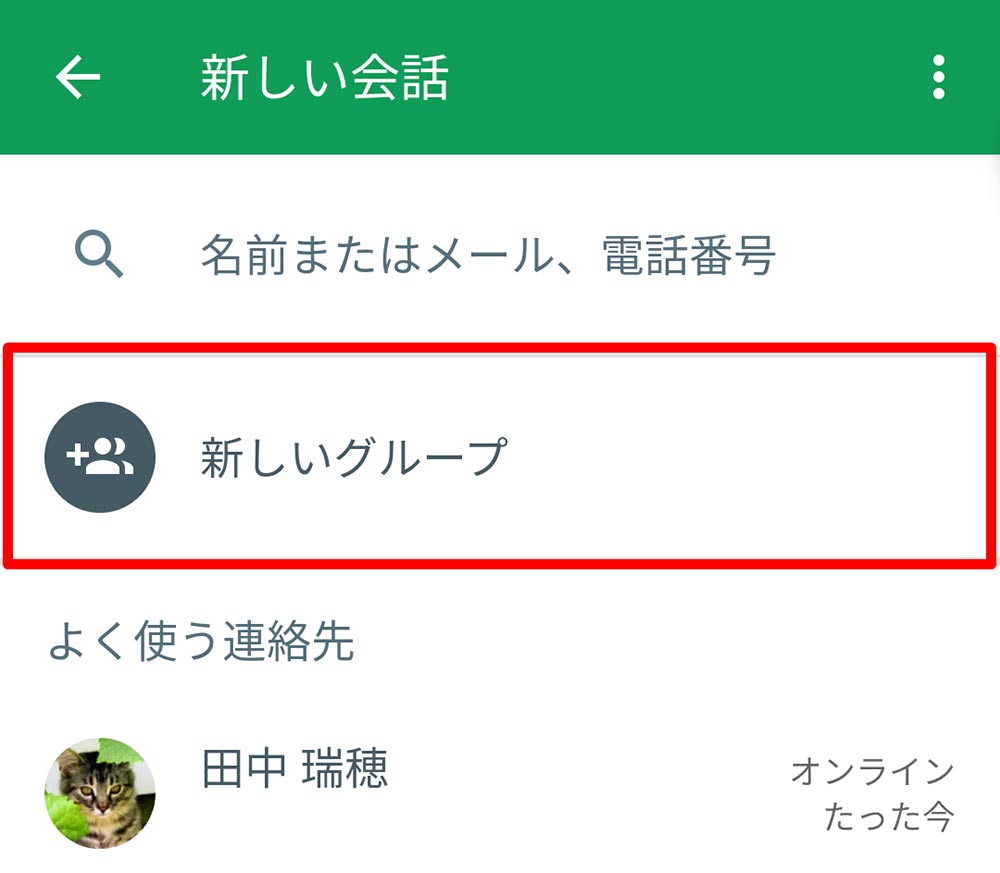
メイン画面の右下にある「+」→「新しい会話」をタップし、表示される画面で「新しいグループ」をタップする
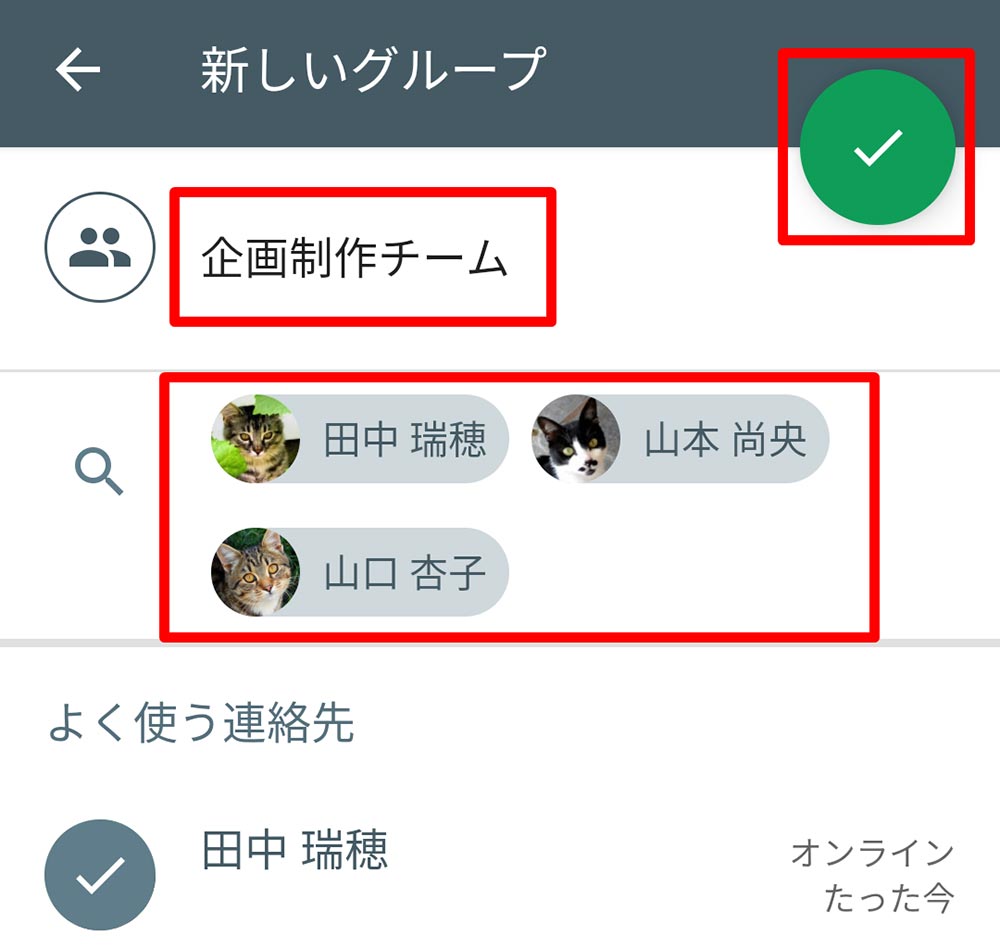
グループの名前を入力し、参加してほしいメンバーを連絡先から選択するか、メールアドレスまたは電話番号を入力する。全員追加できたら右上のアイコンをタップする
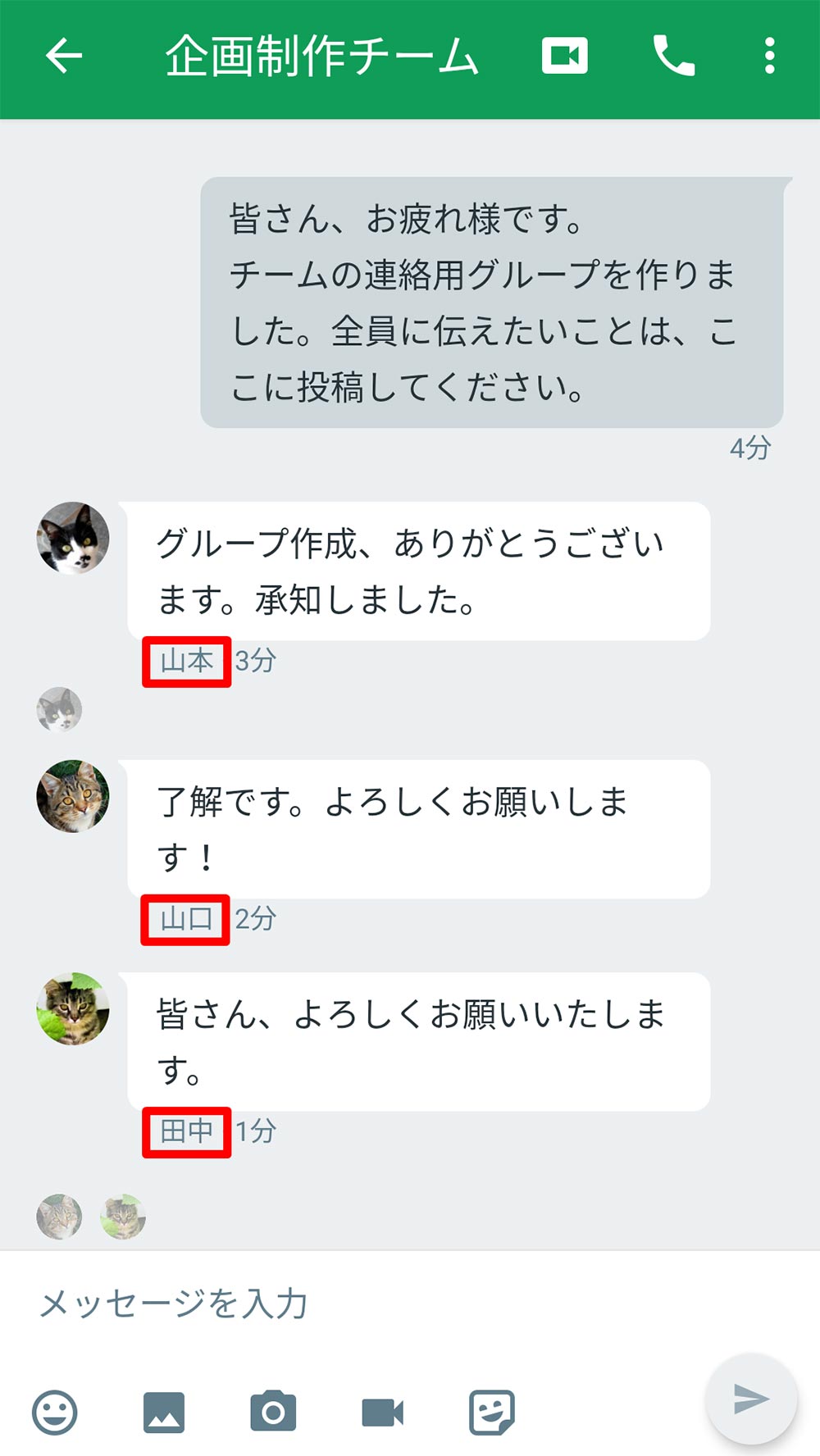
グループチャットの画面。メッセージの下に、発言した人の名前が表示される
音声通話やビデオハングアウトで話す
次に、音声通話やビデオ通話(ビデオハングアウト)の方法も覚えておこう。すでに連絡したことのある相手なら、チャットの画面から簡単に通話を発信できる。はじめて通話するときはカメラやマイクへのアクセスを要求されるので、「許可」をタップしよう。ここでは1対1で通話する場合を例に説明するが、グループで通話する場合も手順は同じだ。
なお、詳しい手順は省略するが、ハングアウトには電話番号を指定して一般の電話宛に発信できる機能もある。この通話は無料ではないので、間違えないように注意しよう。
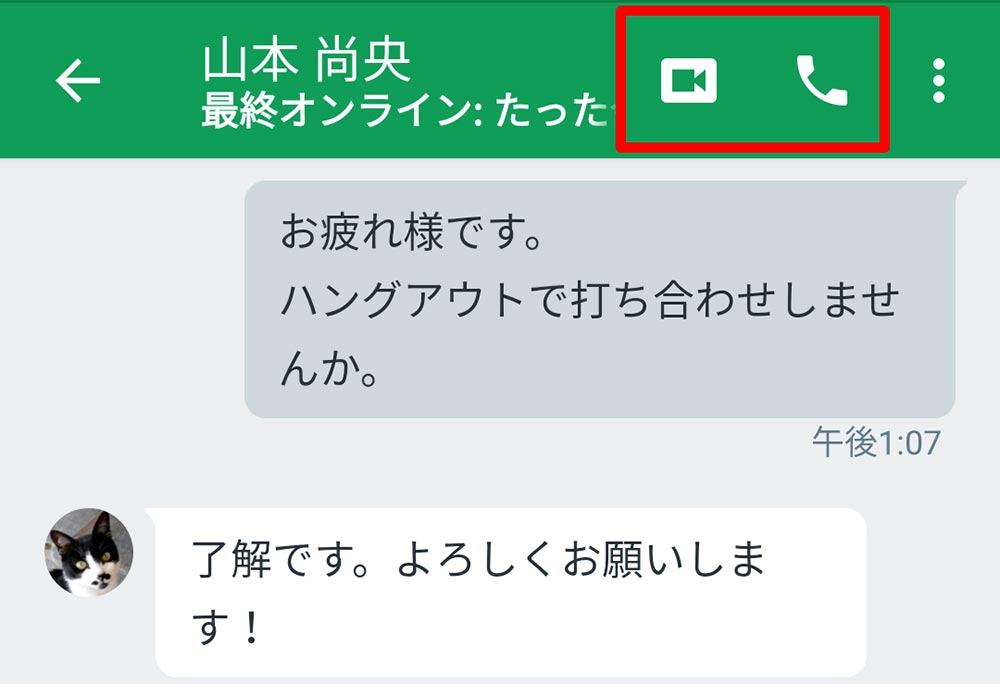
チャットの画面で、音声通話の場合は受話器のアイコン、ビデオハングアウトの場合はビデオカメラのアイコンをタップする。すぐに発信が開始され、相手が応答すれば通話を開始できる

ビデオハングアウトで通話中の画面。相手の画像が中央に、自分の画像が右下に表示される。下部のアイコンで、一時的にマイクやカメラをオフにすることが可能。通話を終了するには赤いアイコンをタップする
履歴からチャットや通話を開始する
チャットや通話を行うと履歴が保存され、ハングアウトのメイン画面に表示される。次回以降、同じ相手やグループに連絡したいときは、履歴を使ってすばやく会話を始められる。また、未読のメッセージがある場合は太字で表示され、すぐにわかるようになっている。
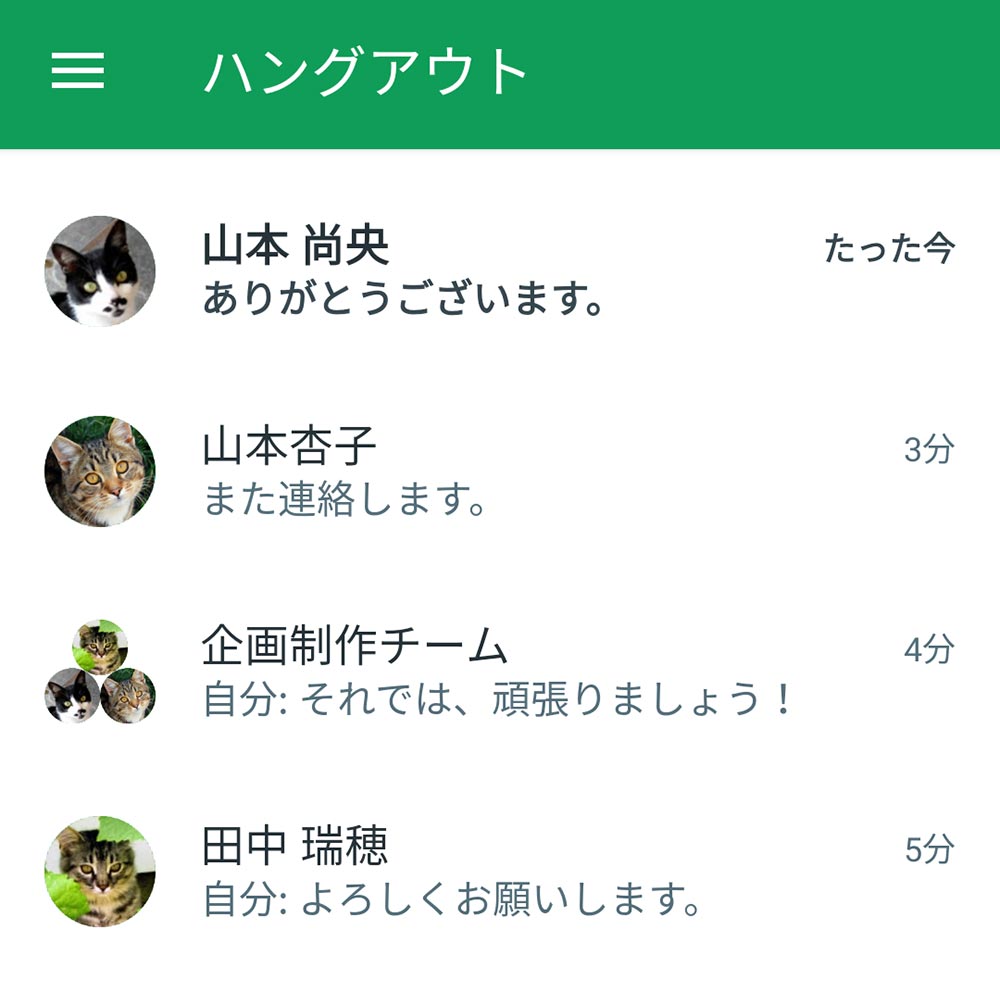
アプリを起動したときに表示されるメイン画面で、履歴の一覧を確認できる。未読のメッセージがあれば太字で表示される。タップするとチャットの画面が開き、会話を開始できる
ここまではスマホでの操作方法を説明してきたが、パソコンで使う方法も簡単に紹介しておこう。パソコンからハングアウトを利用するには、大きく分けて3つの方法がある。
(1)ウェブ版のハングアウトを利用する
ブラウザでハングアウトのサイトにアクセスし、Googleアカウントでログインすれば、チャットやビデオハングアウトが可能。スマホとは異なり、チャットのウィンドウを複数開いて同時に会話することができる。
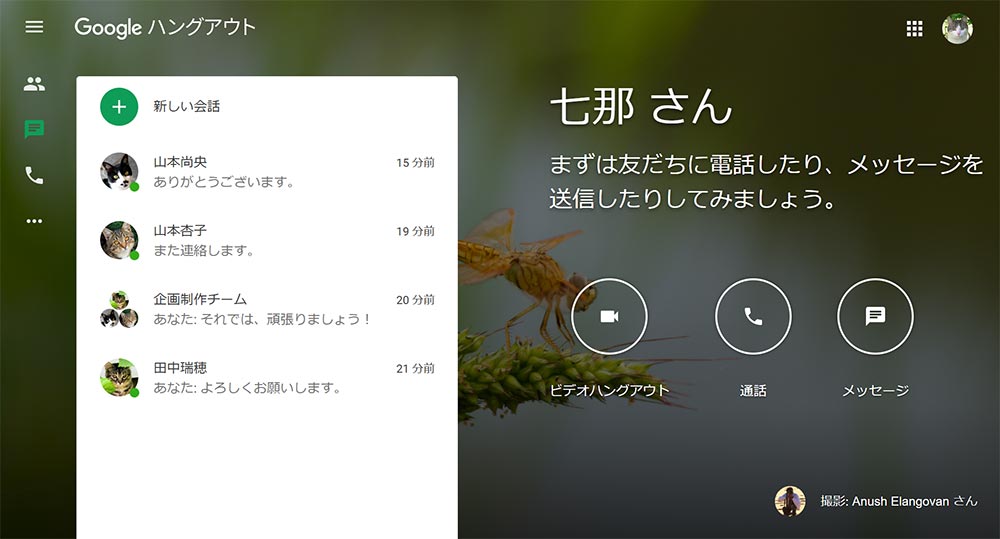
画面左で連絡先か履歴をクリックすると、右側にチャットウィンドウが表示される
●Googleハングアウト(ウェブ版)は→こちら
(2)Gmailの画面からハングアウトを使う
Gmailの画面からハングアウトの機能を使うこともできる。仕事用のメールにGmailを使っている人なら、この方法が便利だろう。こちらの場合も、複数のチャットウィンドウを同時に表示できる。
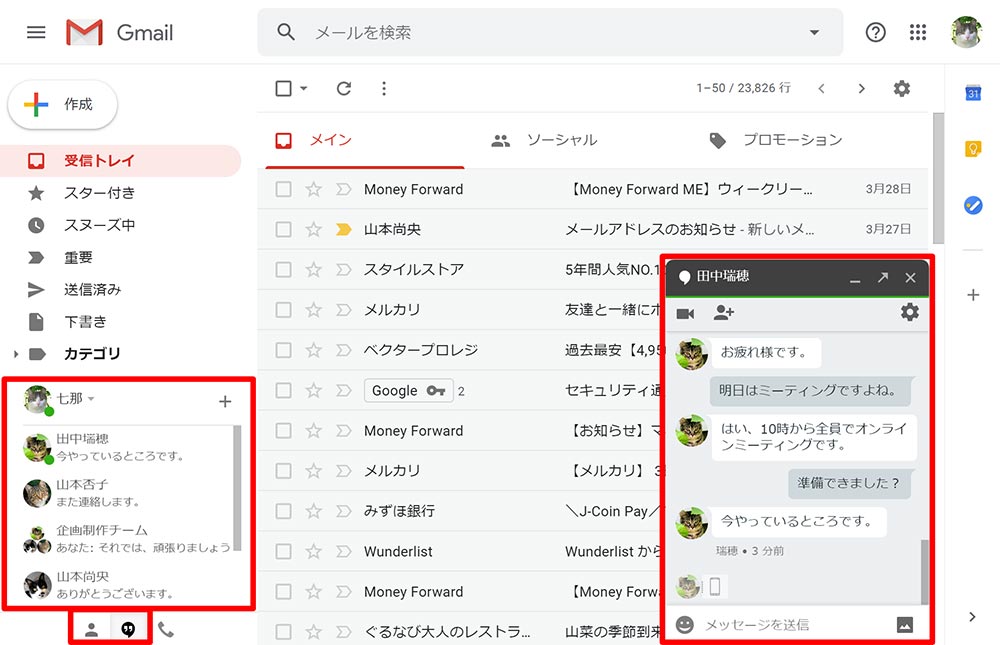
Gmailの画面左下にあるアイコンをクリックすると、ハングアウトの連絡先や履歴が表示される。ここから連絡したい相手を選んでクリックすれば、チャットやビデオハングアウトが可能
(3)Chromeの拡張機能を利用する
ブラウザとしてChromeを使っているなら、ハングアウトの拡張機能を利用する方法もある。Chromeのウィンドウとは別のコンパクトな画面でチャットできるので、ほかの作業をしながら使いたいときに便利だ。
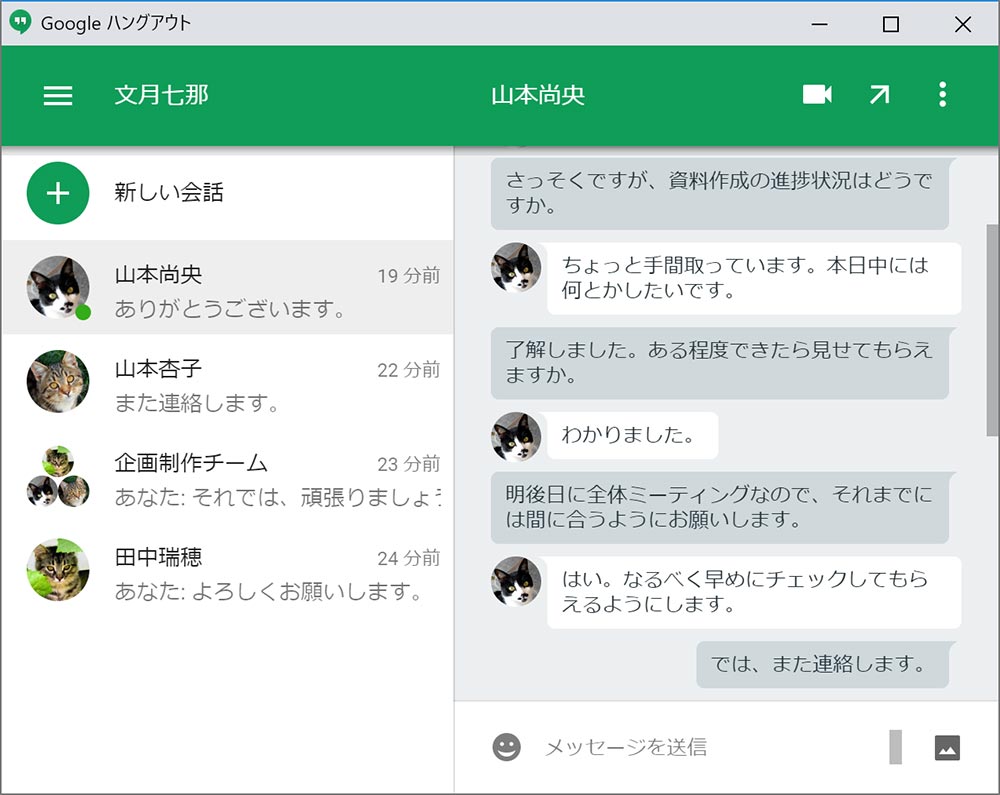
Chrome拡張機能のハングアウトの画面。コンパクトで使いやすく、スマホ版と操作方法が似ているのも特徴
●Googleハングアウト(Chrome拡張機能)は→こちら
Googleハングアウトは、本格的なビジネスチャットのような高度な機能は備えていないが、無料で手軽に使えるのがメリット。LINEなどのアプリを使い慣れていれば、スムーズに始められるのも魅力だ。「急にオンラインで会議しようといわれても、よくわからない」という人でも問題なく使えるので、テレワークでの連絡手段として有力な選択肢となるだろう。
※サムネイル画像(Image:rafapress / Shutterstock.com)