Windows 10のタスクバーにある検索ボックスは、ファイルの検索やアプリの起動ができて非常に便利なもの。しかし、ウェブの検索はあまり使わないという人も多いだろう。もしウェブ検索が邪魔な場合は、レジストリを修正すればすぐに無効にできる。
レジストリの修正でウェブ検索を無効にする
Windowsの検索ボックスはバージョンアップごとに進化してきており、ファイルの検索だけでなく、アプリの検索や起動、メールやウェブの検索などにも対応している。これらの検索の中で、あまり利用頻度が高くないと思われるのがウェブ検索。タスクバーの検索ボックスはBingで検索されるため、Googleなど別の検索エンジンを使いたい人はブラウザーを使うしかない。また、入力したキーワードによっては多くのウェブ検索結果が表示されてしまうため、目的のものが見づらくなってしまうことも多い。そのような人は、ウェブ検索を無効にする事をおすすめしたい。
ただし、ウェブ検索は設定などで無効にできないため、レジストリの修正が必要になる。レジストリはWindowsが使用するシステム設定情報なので、間違って修正するとWindows自体に問題が起きることもある。くれぐれも間違った箇所を修正しないように注意してほしい。
なお、今回紹介する方法は、Windows 10 April 2018 Update(Version 1803)以降に対応している。これ以前では無効にできないので注意しよう。
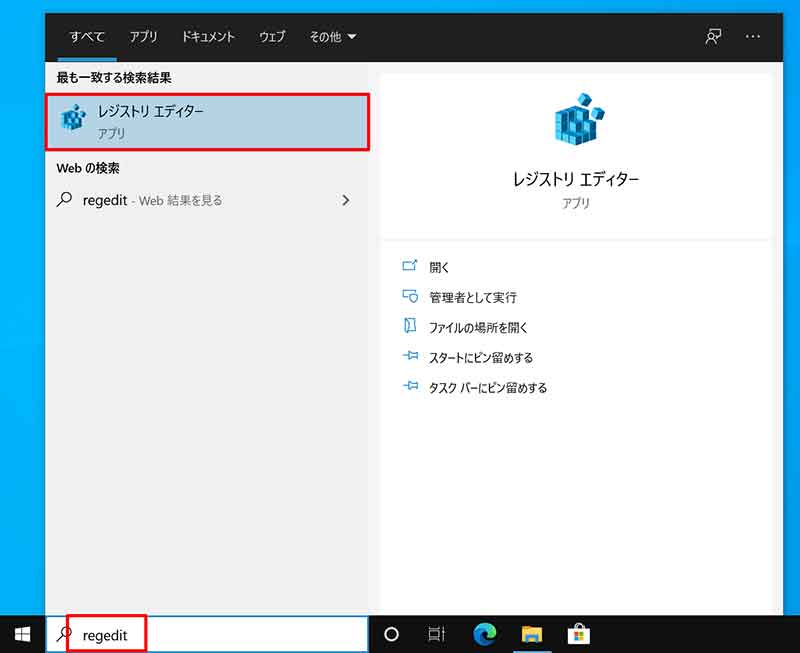
タスクバーの検索ボックスに「regedit」と入力し、「レジストリエディター」をクリックする
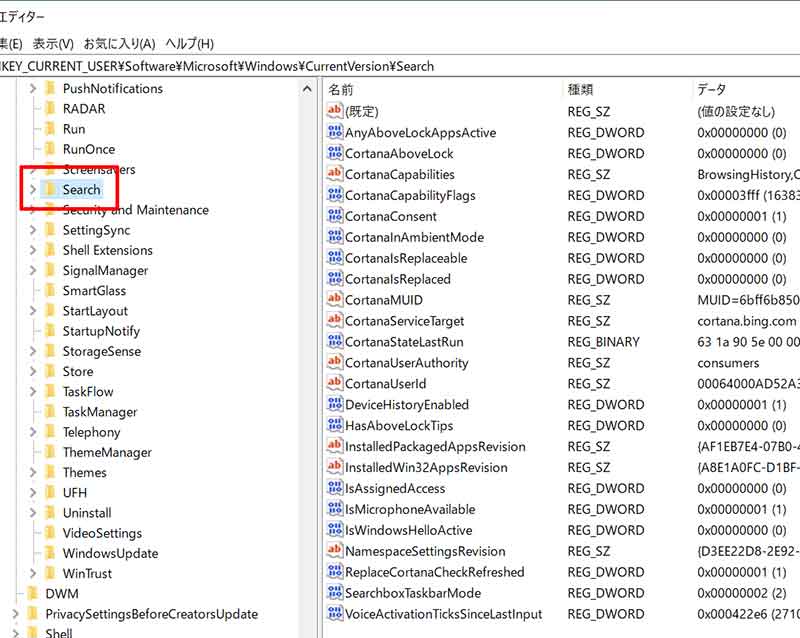
レジストリエディターが起動するので、左側のツリーで「HKEY_CURRENT_USER」→「Software」→「Microsoft」→「Windows」→「CurrentVersion→「Search」の順にクリックする
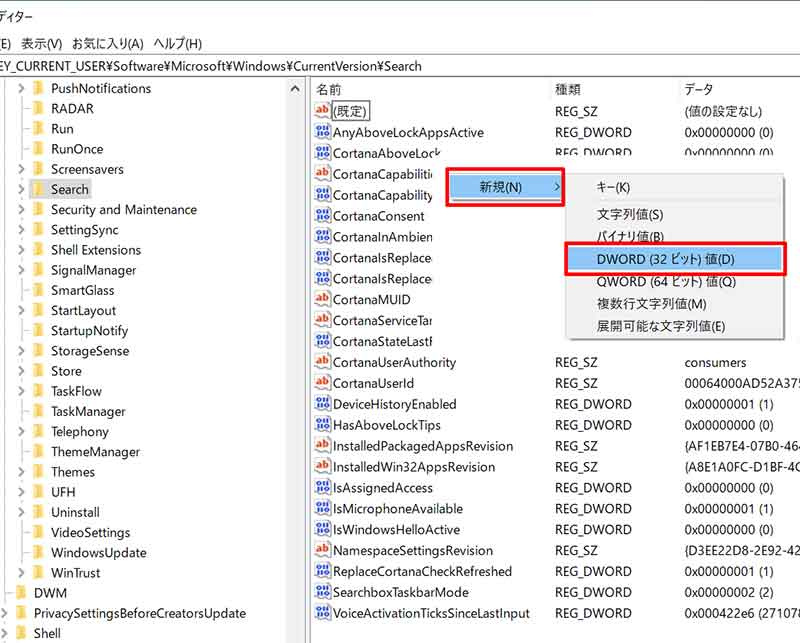
「名前」欄で「BingSearchEnabled」があるかを確認。ない場合は、空欄の部分を右クリックして「新規」→「DWORD(32ビット)値」を選択する
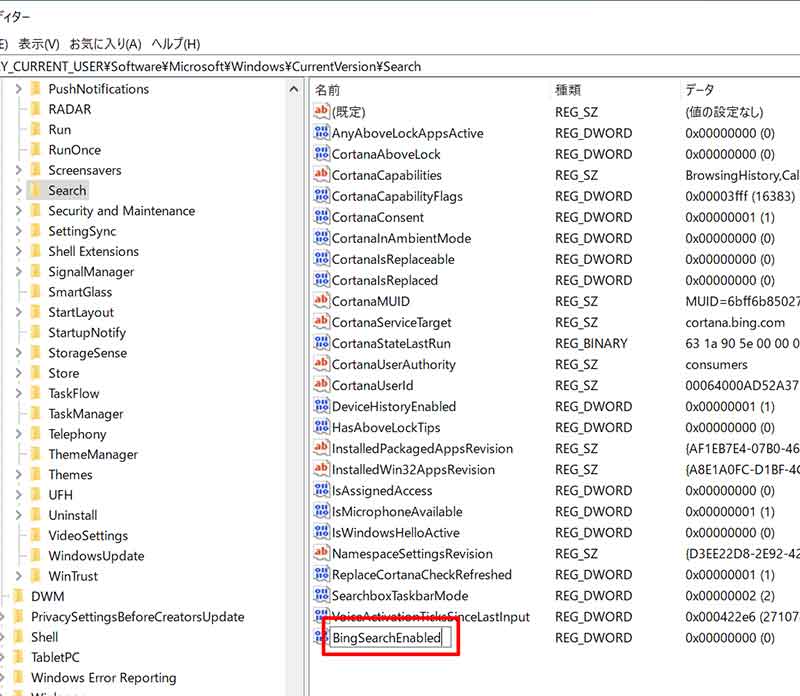
一番下に名前が入力できるようになるので、「BingSearchEnabled」と入力してEnterキーを押して確定する
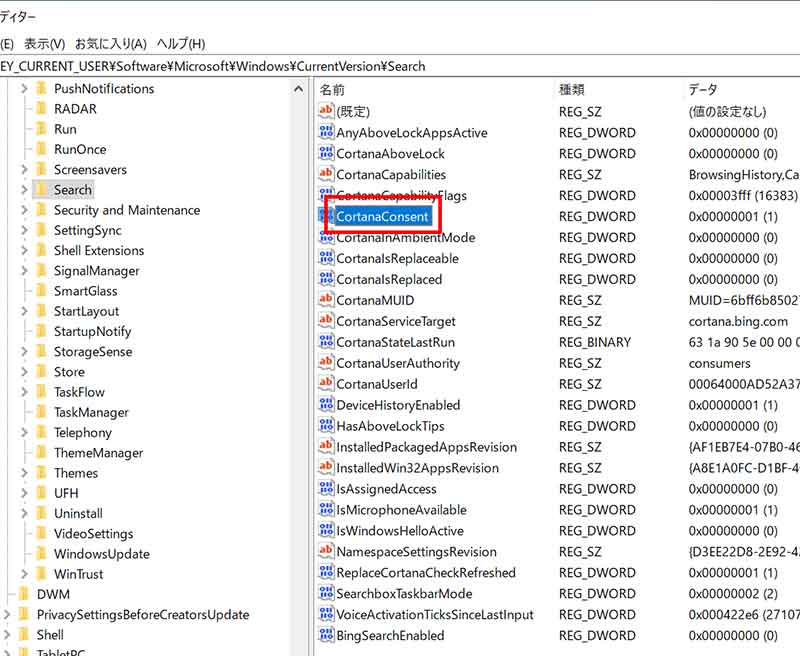
次に「名前」欄で「CortanaConsent」があるかを確認。ない場合は、前述と同様の手順で「CortanaConsent」を入力する。ある場合は、ダブルクリックする
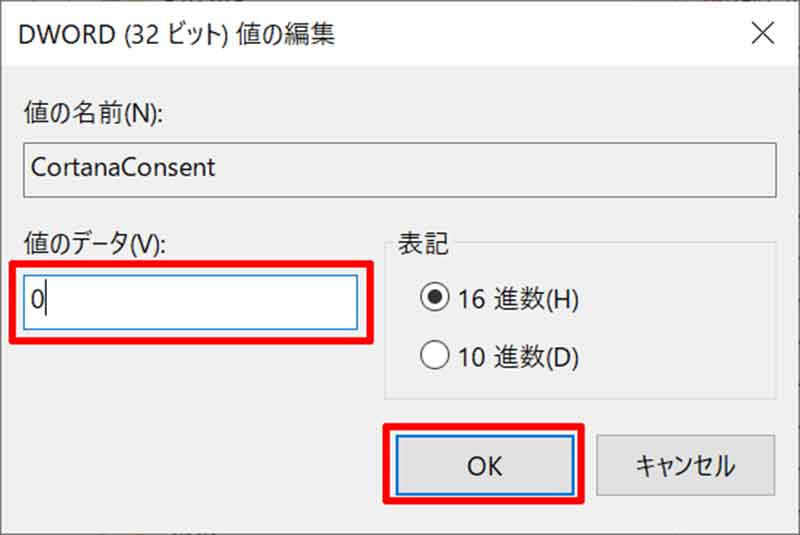
値の編集ダイアログが表示されるので、「値のデータ」に「0」を入力して「OK」をクリックする
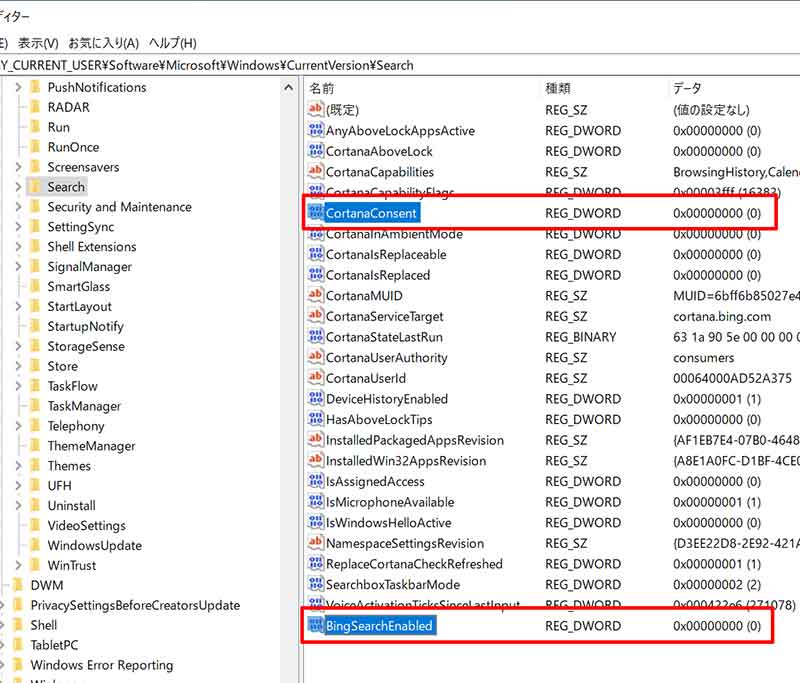
「BingSearchEnabled」と「CortanaConsent」の「データ」欄が「0x00000000(0)」になっていることを確認できたら、レジストリエディターを終了させる
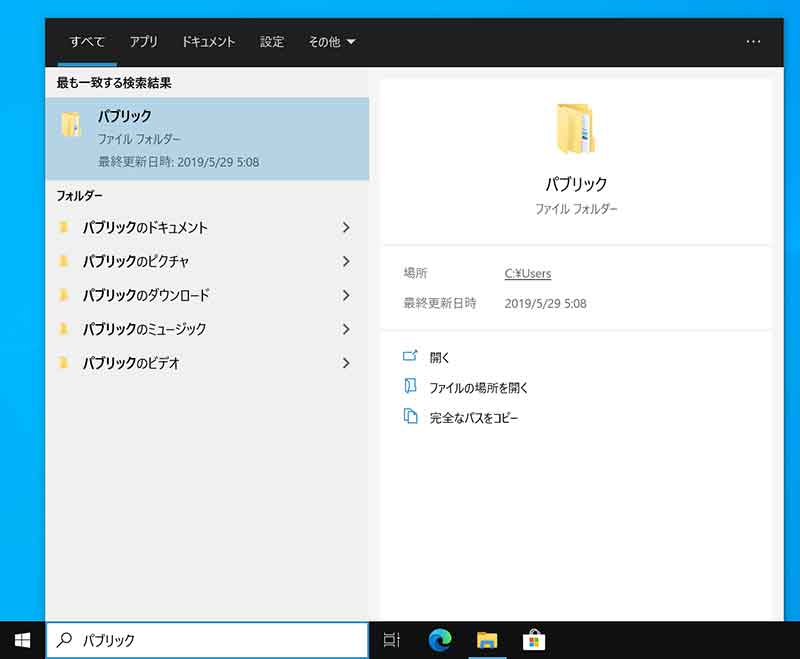
これで検索ボックスにワードを入力してもウェブ検索はされないようになった。元に戻すには、レジストリエディターで「BingSearchEnabled」と「CortanaConsent」の「値のデータ」を「1」に戻せば良い
通常は値を変更すればすぐにウェブ検索が無効になる。もし無効になっていない場合は、一度サインインをし直せば設定が反映されるはずだ。なお、レジストリの修正についてはくれぐれも自己責任で行ってほしい。
※サムネイル画像(Image:ymgerman / Shutterstock.com)



