会社で見積もりや請求書などを作成するとき「EXCEL(エクセル)」を使っている人は多いだろう。だが、表に入力した数字の小数点が正しく表示されなくて困ったことはないだろうか? こんなとき、どうすれば小数点以下の数字を表示させることができるのだろうか? そこで今回は「小数点以下の数字」を表示させる方法を紹介する。
見積もりで小数点以下の数字を表示するには?

会社で見積もりや請求書などを「EXCEL(エクセル)」で作っている人は多いだろう。だが、慣れていない人にとってEXCELは扱いにくいもの。かといって同僚や後輩に聞いてバカにされるのも恥ずかしいし……。
さて、今回紹介するのは表に入力した数字の小数点が正しく表示されない場合の対処方法である。見積もりで、商品単価に小数点以下も含まれる場合があるが、それが表示されないのはマズい。ちゃんと小数点以下も表示する方法を覚えておきたいものだ。
表示方法は簡単だ。まず、小数点が表示されていないセルを選択して右クリック。表示されたメニューから「セルの書式設定」を開こう。次に「分類」の中から「会計」を選択する。「小数点以下の桁数」を「1」にすると、少数点以下1桁が表示される。2桁まで表示したければ「2」にすればよい。

まず、小数点以下が表示されていないセルを選択して右クリック。表示されたメニューの中から「セルの書式設定」を選択する
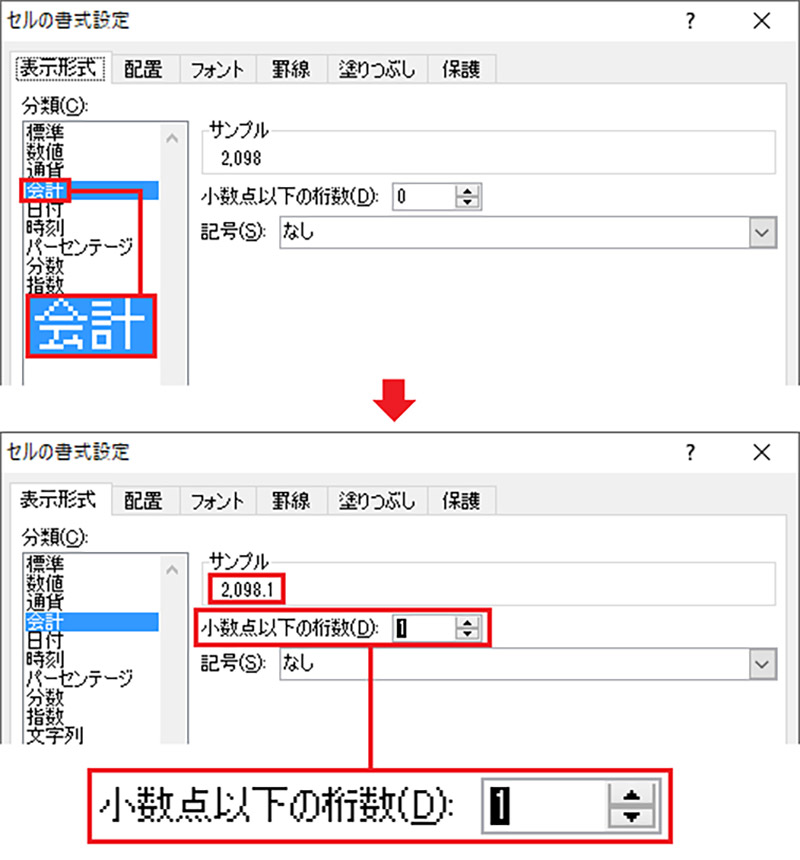
「分類」の中から「会計」を選択する(上写真)。「小数点以下の桁数」を「1」にすると、「2098.1」のように少数点以下1桁までが表示される(下写真)

単価セルの数字に正しく小数点以下が表示された。これで作業は終了!
数字の桁区切りを表示したいときはどうすればいい?
見積りや請求書などでは、数字の「桁区切り」を入れたい場合もあるだろう。たとえば100万~1億などの場合に桁区切りがないと、いちいち数字を数えて確認しないといくらか把握できないが、「1,000,000」のように桁区切りがあれば、ひと目で100万円であることが認識できるのだ。
設定するには、まず小数点以下の表示と同じように「セルの書式設定」を開く。次に「分類」で「数値」を選び、「桁区切り(,)を使用する」にチェックを入れるだけである。お試しあれ!
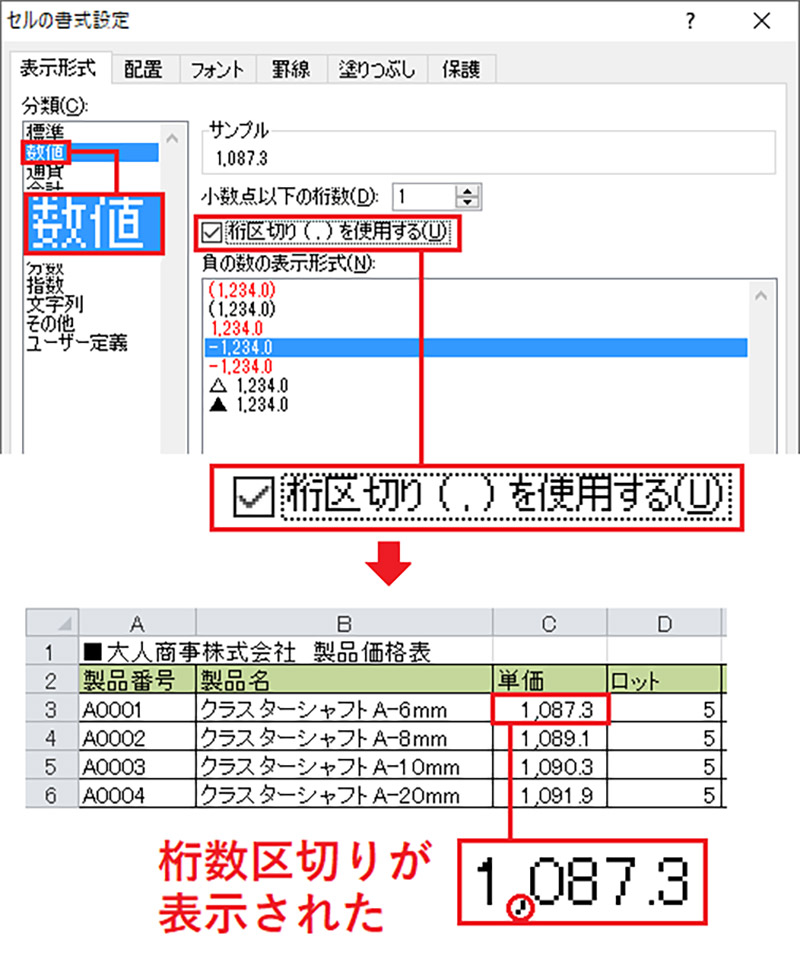
桁区切りを入れるときも「セルの書式設定」を開く(上写真)。「分類」で「数値」を選んだら、「桁区切り(,)を使用する」にチェックを入れればよい(下写真)



