Wordなどでテキストを入力しているとき、テキストカーソルの場所を見失ってしまうことはないだろうか。そのようなことが多い人は、May 2020 Updateで追加された「テキストカーソルインジケーター」は、カーソルを見失うことをなくす便利な機能を使ってほしい。
テキストカーソルの場所がはっきりわかる「テキストカーソルインジケーター」
テキストカーソルとは、テキストを入力している位置を示すもの。Wordなどでテキストを入力している場所で点滅する棒状の図形がテキストカーソルだ。
文章を入力中に別の場所に目を移したりすると、パソコンに戻ったときにテキストカーソルを見失ってしまうことがある。特に高解像度のパソコンでは、見失いがちな上に探しにくい。入力中にカーソルを見失ってしまうと、作業の効率を著しく落としてしまうから困りものだ。このような事態を防ぐ機能が「テキストカーソルインジケーター」。
この機能は、May 2020 Updateで追加されたもので、テキストカーソルの色や大きさを変更することができる。目立つ色で大きくしておけば、いったん目を離したとしても見失うことはないだろう。また、カーソルの太さを変更することも可能。太くしておけば、より視認性が高まる。
なお、May 2020 Updateを適用していないWindowsでも、テキストカーソルの太さを変更することができるので、見失いがちな人は設定しておくのがおすすめだ。
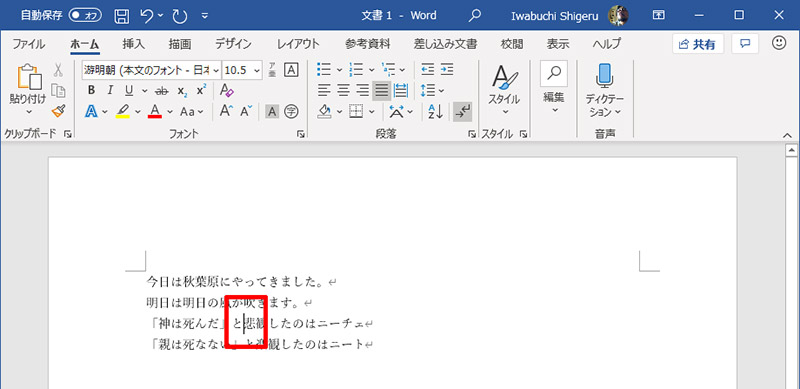
初期設定では、テキストカーソルは細い棒状で点滅しているため非常に見つけにくい
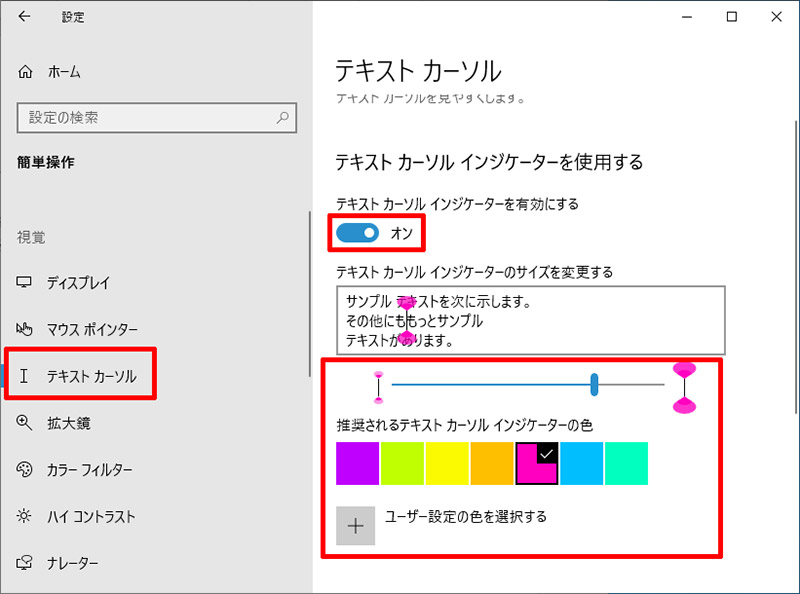
テキストカーソルの色や大きさを変更する場合は、設定アプリで「簡単操作」→「テキストカーソル」をクリック。「テキストカーソルインジケーターを有効にする」をオンにする。スライダーのつまみでカーソルの大きさの調整、その下にあるカラーパレットでカーソルの色を設定できる
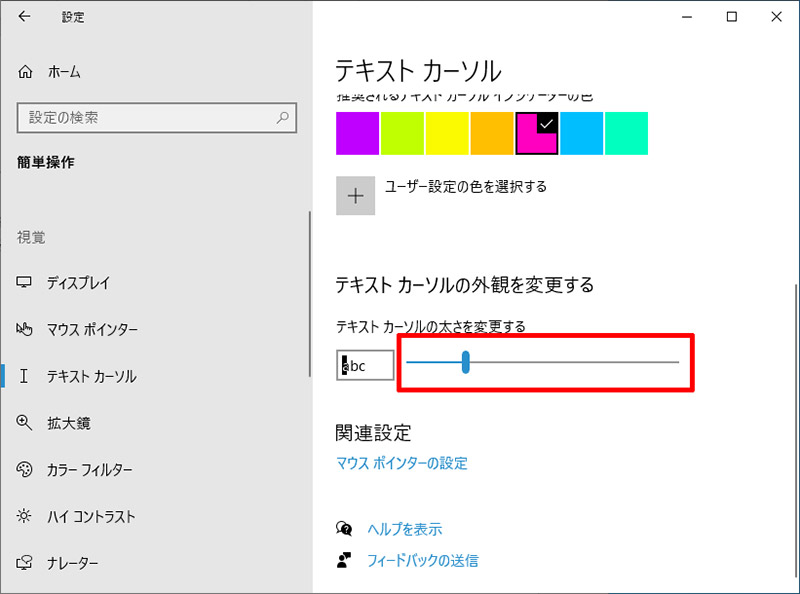
カーソルの太さを変更する場合は、「テキストカーソルの外観を変更する」にあるスライダーのつまみで調整する。May 2020 Updateを適用していないWindowsの場合、設定アプリの「簡単操作」→「カーソルとポインター」を開き、「入力時にカーソルを見やすくする」のスライダーで調整できる
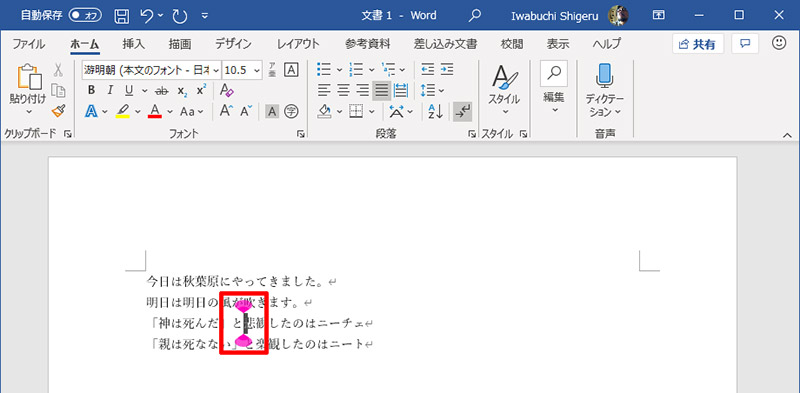
テキストカーソルインジケーターをオンにすると、上の画面のようにテキストカーソルの位置がはっきりわかるようになる
作業しているときにカーソルが見づらくて見つけられないのは非常に困るもの。May 2020 Updateで追加されたテキストカーソルインジケーターは、このような不便を解消してくれるので、アップデートした人は使ってみてはいかがだろうか。



