Windows 10を利用していて「IMEが無効です」と表示され困ったことは無いだろうか。IMEが無効になってしまうと文字入力ができないので非常に不便だ。Windows 10で「IMEが無効です」と表示されてしまった時の対処法を紹介しよう。
【Windows 10】「IMEが無効です」と表示される原因は?

Windows 10で「IMEが無効です」が無効ですと表示されて困ってはいないだろうか。IMEとはWindows 10で文字入力を行うための非常な重要なソフトウェアだ。「IMEが無効です」と表示されてしまった場合、Windows 10で文字の入力ができなくなってしまう。Windows 10で「IMEが無効です」と表示されてしまう原因や対処法、対処のための手順を紹介するのでぜひ参考にしてもらいたい。まずは、なぜWindows 10で「IMEが無効です」が表示されてしまうのか、「IMEが無効です」の原因を探っていこう。
Windows 10で「IMEが無効です」が表示されてしまう原因には主に二つの原因がある。「IMEが無効です」が表示されるこれら二つの原因について紹介するので、まずは原因を確認しておこう。
・原因【1】アプリケーションがIMEを無効にしている
Windows 10で「IMEが無効です」が表示される原因として、特定のアプリケーションがIMEを無効にしている可能性がある。特に、特定のアプリを起動したときや特定のアプリをインストールしてから、「IMEが無効です」が表示されるようになった時にはこの原因の可能性が高い。
この原因の場合、特定のアプリ以外ではIMEが無効にならずに正常に起動、文字入力できる場合が多い。ある特定のアプリでのみ入力ができないときには、この原因を疑ってみよう。
・原因【2】Windowsまたはアプリケーション側の不具合でIMEが停止している
Windows 10で「IMEが無効です」が表示される二つ目の原因として、Windows 10自体かアプリ側の不具合でIMEが停止してしまっている可能性がある。なんらかの原因でWindows 10やアプリ、IME自体が不具合を起こしてしまって、IMEが起動できず「IMEが無効です」と表示されてしまうのだ。
この原因の場合、特定のアプリなどは関係なくすべてのアプリやWindows 10上で文字入力ができない場合が多い。特定のアプリに関係なくすべてのアプリで文字入力ができない場合やWindows 10自体の設定などでも文字入力ができないときにはこの原因を疑ってみよう。
【Windows 10】「IMEが無効です」が表示されたときの解除手順
Windows 10で「IMEが無効です」が表示されてしまう原因がわかったところで、次は「IMEが無効です」が表示されてしまった時の対処法として、「IMEが無効です」の解除手順を見ていこう。「IMEが無効です」に悩まされている方は、まずはこれから紹介する対処法を試していただきたい。
・手順【1】パソコンを再起動する
「IMEが無効です」が表示された時の対処法の対処手順として、一度パソコンの再起動を行う。場合によっては対処法の対処手順をすべて行わなくてもこの段階で「IMEが無効です」を解除できることもある。
Windows 10で再起動を行う時は、スタートメニューから直接再起動を指定する手順で行うようにしよう。一度、シャットダウンして手動で起動させる再起動方法では、Windows 10でデフォルトで有効になっている「高速スタートアップ」により、「IMEが無効です」が解除できないこともある。再起動では高速スタートアップは無効になるので、この対処法を試すときには、直接「再起動」ボタンを押して再起動させることを覚えておいてほしい。
再起動後は、次の対処法の対処手順に移る前に一度、「IMEが無効です」が解除されていないか確認してみよう。再起動を行うことでシステムが一度リセットされて「IMEが無効です」が正常に利用できる状態になっている可能性もある。「IMEが無効です」が正常に使えるようになっている場合は、これ移行の対処法の対処手順は不要だ。
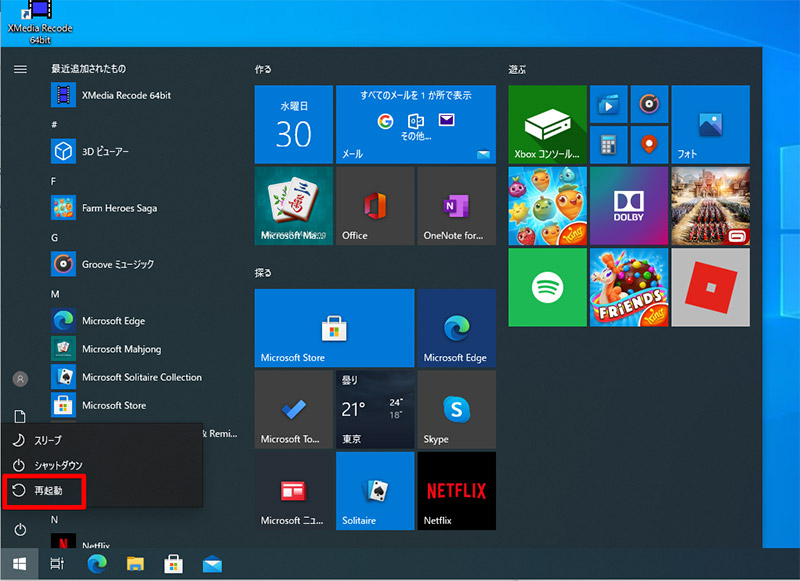
スタートメニューから再起動しよう
・手順【2】言語バーを表示させる
「IMEが無効です」が再起動で解除されない時の対処法の手順として、次は言語バーの表示を行ってみよう。IMEが無効になっている場合は言語バーから、IMEが無効になっている状態を解除できる可能性がある。言語バーを非表示にしている方は、いちど言語バー表示させる対処法でIMEが無効になっている状態を解除できないか試してみよう。
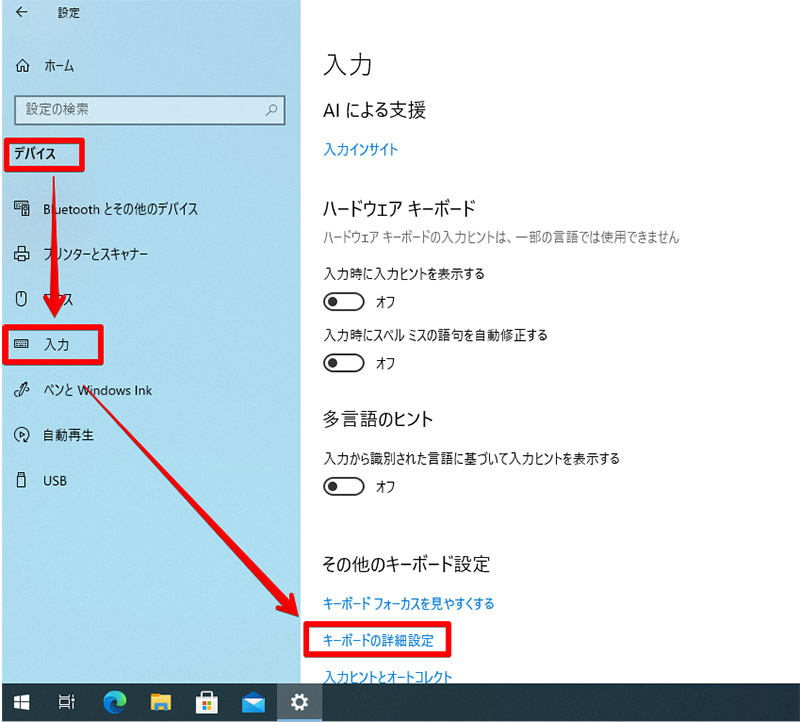
言語バーを表示させるには、「設定」→「デバイス」→「入力」→「キーボードの詳細設定」に進もう
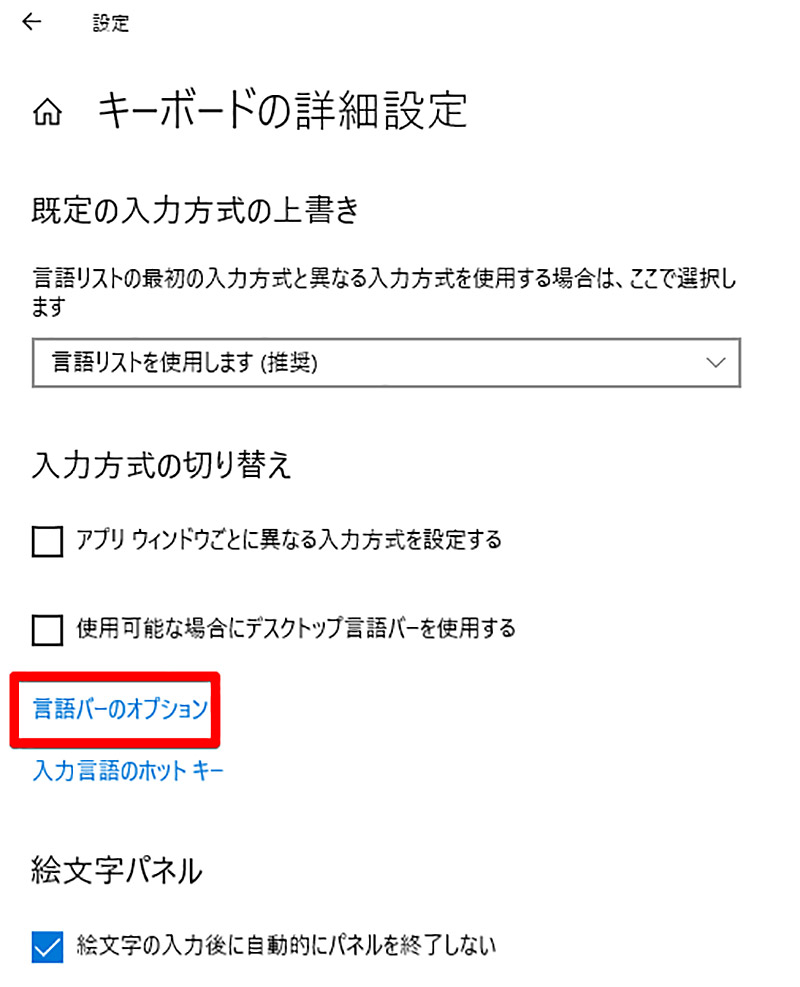
キーボードの詳細設定を開いたら「言語バーオプション」をクリックだ
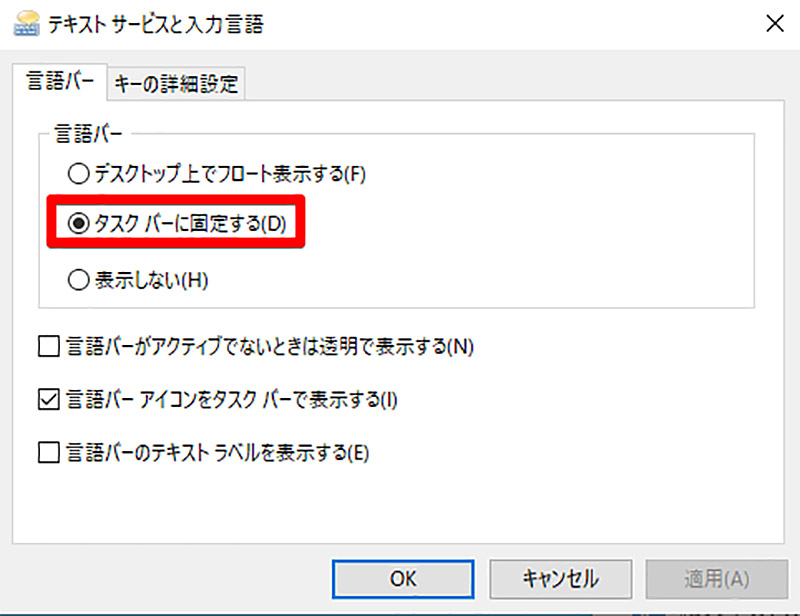
言語バーの項目で表示場所を選ぼう
・手順【3】IMEを有効にする
「IMEが無効です」を解除するこれまでの対処法の対処手順を行っても、まだIMEが無効のままの状態になっているときには、手動でIMEを起動させる対処法試してみよう。IME自体は「ctfmon.exe」というアプリだ。IMEが無効の状態では「ctfmon.exe」が起動できないと考えることができる。
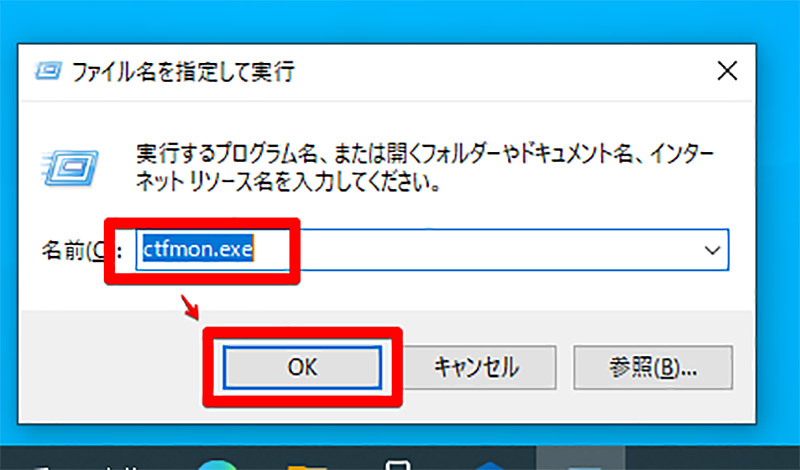
「ctfmon.exe」を起動するには、Ctrl + Rでファイル名を指定して実行を起動して、名前の部分に「ctfmon.exe」を入力して「OK」で実行しよう
【Windows 10】「IMEが無効です」を何度も繰り返すときの対処法
これまで「IMEが無効です」を解除するための手順を紹介してきた。これらの手順を行えば「IMEが無効です」を解除できるがその後も「IMEが無効です」が表示される時の対処法を紹介する。「IMEが無効です」たびに対処法の手順を試すのは面倒だ。そのため、これから、「IMEが無効です」が再発する時の対処手順を紹介するので「IMEが無効です」が何度も再発してしまうときにはこれらの対処手順を順に試してみよう。
・手順【1】スタートアップにctfmon.exeを登録する
「ctfmon.exe」IMEの本体アプリケーションであり、通常システムが起動すると同時に自動で起動してくるが、「IMEが無効です」を解除するたびに「ctfmon.exe」を毎回手動で起動させている方は、起動時に何らかの原因で「ctfmon.exe」が自動起動できていない可能性がある。そのような時には、スタートアップに「ctfmon.exe」を登録する対処法を行ってみよう。
スタートアップとは、システムの起動と同時に起動してくるアプリケーションのことだ。同時に起動させたい特定のアプリケーションをスタートアップに登録しておけば、手動で起動させることなく、PCを立ち上げた時に同時にアプリも立ち上がってくる。
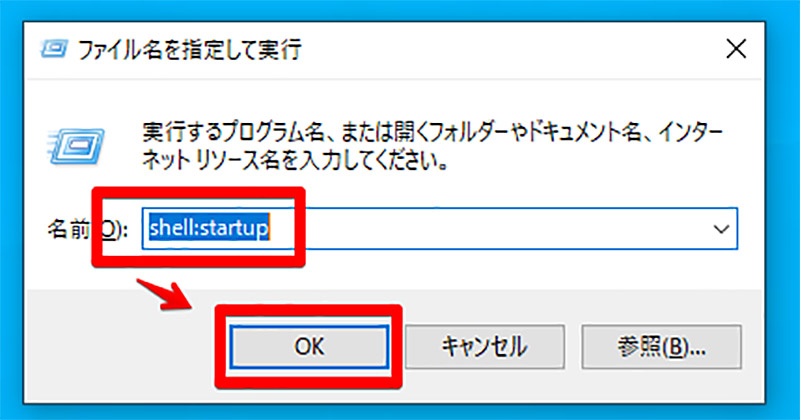
スタートアップの登録は、スタートアップフォルダにショートカットをコピーする。スタートアップフォルダを開くにはCtrl + Rで起動した、ファイル名を指定して実行に「shell:startup」と入力して実行する
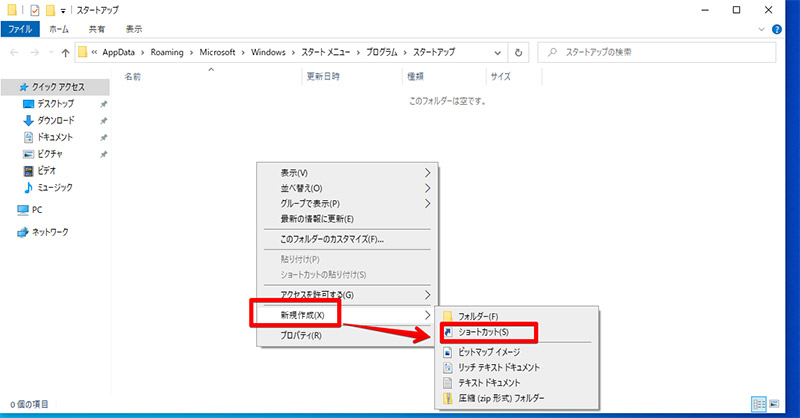
スタートアップフォルダが開いたら、フォルダ内で右クリックして「新規作成」→「ショートカット」の順に進む
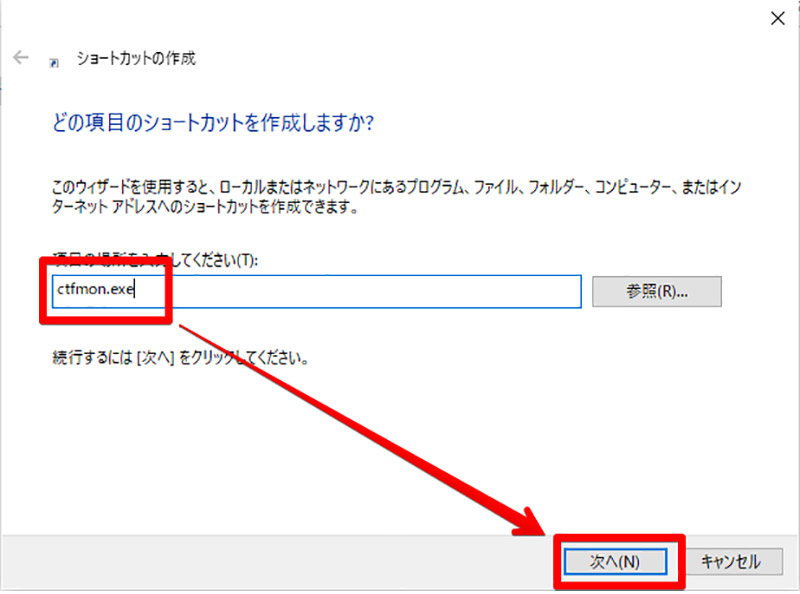
ショートカット作成画面が表示されたら、項目の場所に「ctfmon.exe」を入力して、ショートカットを作成しよう
・手順【2】原因のアプリを特定し停止する
特定のアプリ起動時や特定のアプリをインストールしてから、「IMEが無効です」の症状が出るようになった場合には、特定アプリがIMEの起動を妨害したりIMEの動作に干渉していることが考えられる。IMEが正常に使えない原因となっているアプリを特定できれば、特定したアプリを停止した状態でIMEの様子を確認してみよう。
また、アプリを特定できない場合やIMEの干渉は行うが、そのアプリを停止できない場合には、手順【4】の方法で別のIMEを利用してみよう。現在利用中のIMEで干渉が起こっている場合でも別のIMEならば干渉せずにIMEと特定のアプリを共存させることができる可能性がある。
・手順【3】タッチキーボードと手書きパネルが無効になっていないか確認する
IMEにはタッチで入力ができるタッチキーボードと手書きで文字入力を行える手書きパネル機能が搭載されている。それぞれ、IMEの機能として専用のサービスで動いているが、このサービスが停止していたり起動できない状態になっている場合には、「IMEが無効です」が表示されることがある。
キーボード入力している方にとっては、IMEのこれらの機能は関係ないと思いがちだがIMEの動作上これらのサービスが停止していると、「IMEが無効です」の原因になってしまうのだ。
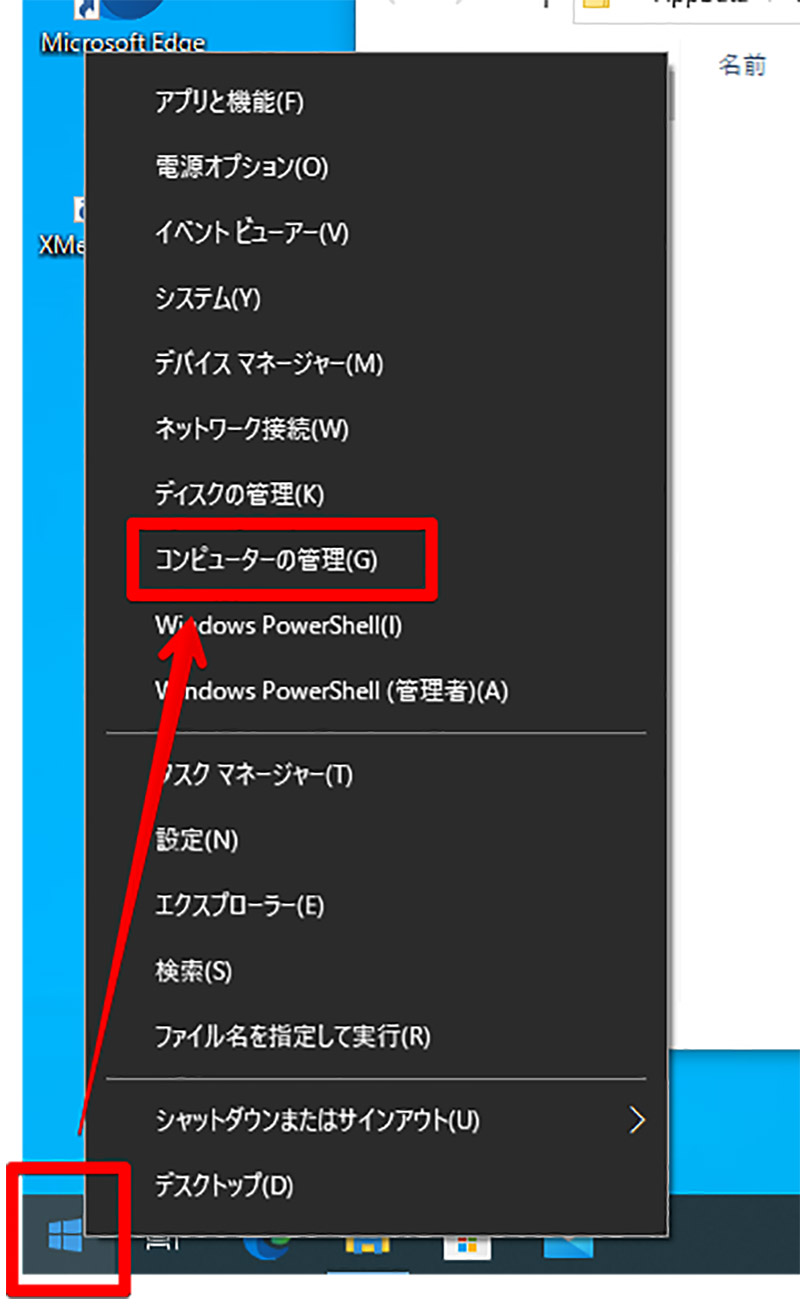
サービスの設定はコンピュータの管理から行う。スタートボタンを右クリックして「コンピュータの管理」を選択しよう
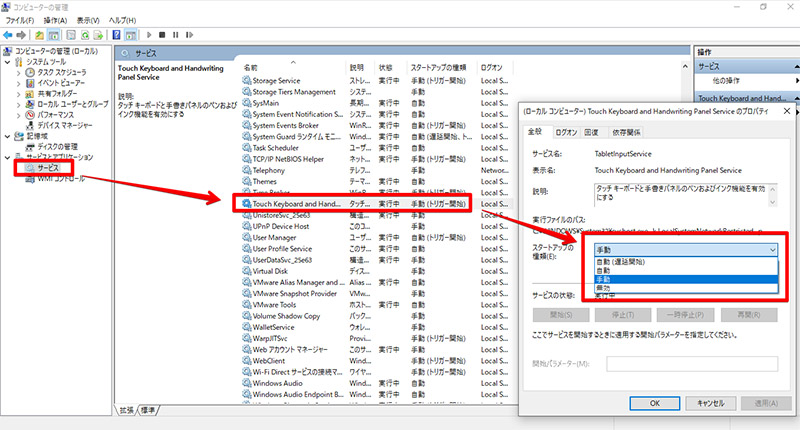
コンピュータの管理では「サービス」→「Touch keyboard and Handwriting Panel Service」の順に進み、スタートアップの種類を「無効」以外に設定しよう
・手順【4】Microsoft IME以外のIMEを利用する
IMEがどうしてもうまく動作しないときやMicrosoft IMEが特定のアプリと干渉してしまうときには、一度Microsoft IME以外のIMEを利用してみよう。Windows 10にはデフォルトでMicrosoft IMEがインストールされており、そのまま利用しているユーザーも多いがIMEには非常に多くの種類がある。
いくつかIMEを紹介すると、ATOKやGoogle日本語入力が有名だ。ATOKは有料ではあるが日本語変換能力に優れており根強いユーザー・ファンが多くいる。Google日本語入力は無料で利用できるGoogleのIMEだ。無料で利用できることと、変換の正確さから多くのユーザーに利用されている。
・手順【5】システムの復元をする
突然「IMEが無効です」と表示されるようになった場合や、Windows Update後から不具合が出始めた方は「システムの復元」を試してみよう。システムの復元はWindows Update前などに作成される復元ポイントや手動で作成する復元ポイントに、システムの状態を戻すことだ。
IMEの不具合が発生する前の状態に復元することができれば、「IMEが無効です」も解消することができる。復元を行うと復元ポイント作成以降、作成した一般的な文章ファイルなどは残るが、システムに対して行った設定変更やインストールしたアプリは消えてしまうので注意が必要だ。また、システムの復元には長時間かかる場合もある。
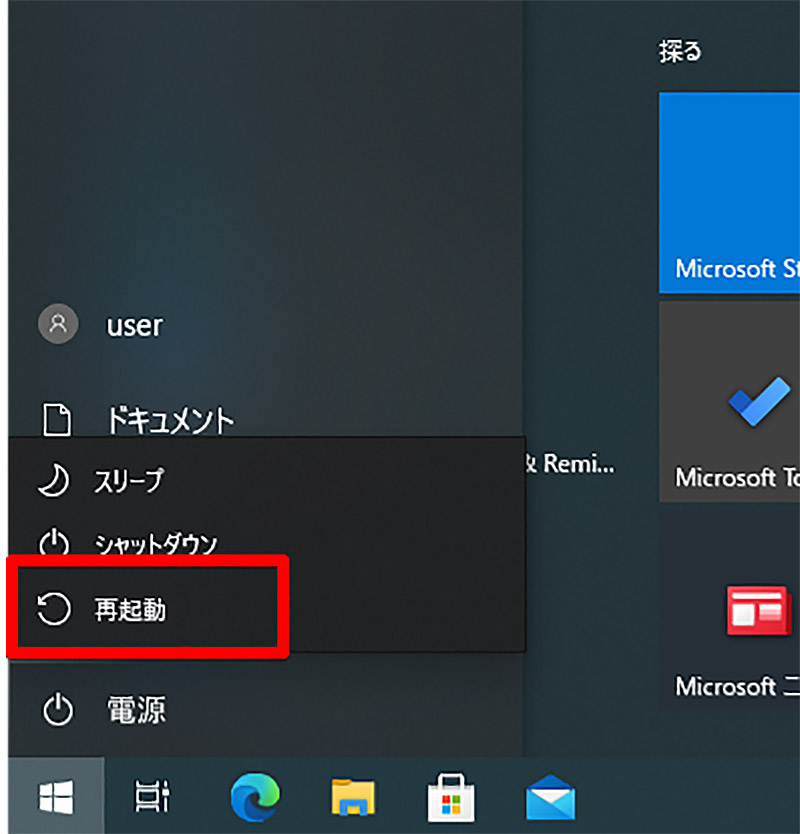
システムの復元を行うには、Shiftキーを押しながら再起動を行う
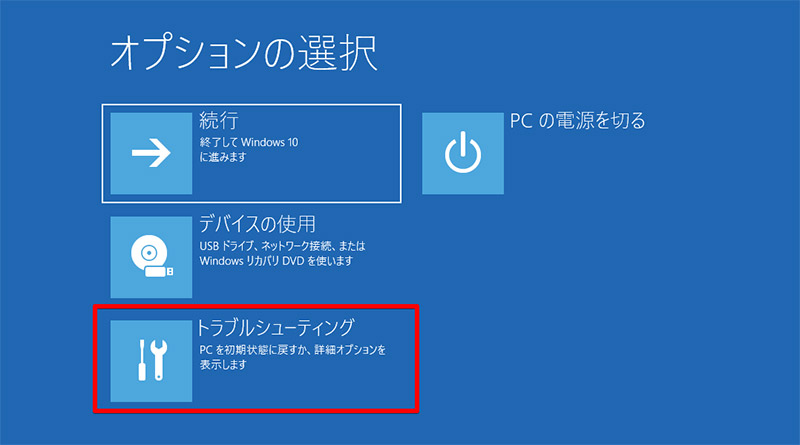
「トラブルシューティング」を選択する
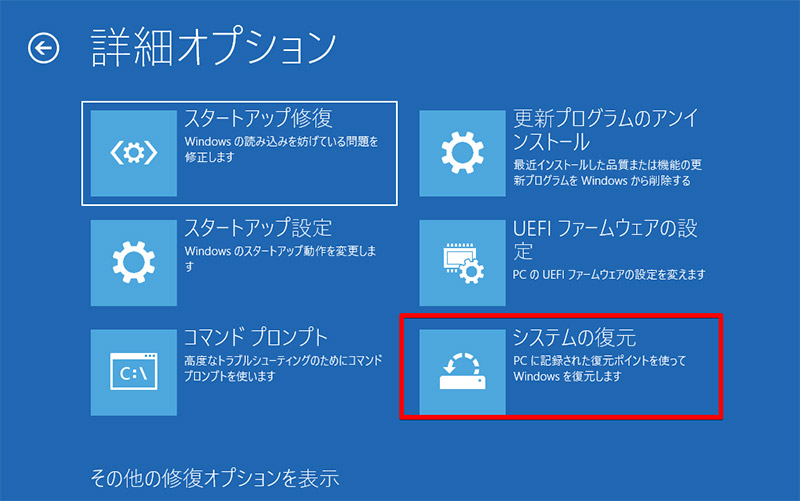
「システムの復元」に進もう
【Windows10】「IMEが無効です」が特定のアプリで無効になる場合は?
特定のアプリで「IMEが無効です」が表示される場合にはなぜ、そのアプリでIMEが無効になってしまうのか原因を探ってみるのも対処法の一つだ。「IMEが無効です」のトラブルが多いいくつかのアプリをピックアップしたので、それぞれのアプリで「IMEが無効です」の原因や対策を探っていきたい。
・ケース【1】PDFで日本語入力ができない
文章の配布で頻繁に利用されている「PDF」。PDFの開発はAdobeであり、同社が提供しているAdobe Readerを利用してPDFを閲覧している方も多いだろう。PDFは閲覧専用のファイル形式のように思われがちだが、フォームを作ったりコメントを書き込んだりと書き込みを行うことも可能だ。
そんな便利なPDFだが、Adobe ReaderでPDFに書き込みを行おうとしても「IMEが無効です」が表示されてしまい文字入力ができないことがある。
原因は、PDFファイルの保護モードだ。PDFには不用意なファイルの編集を防ぐために書き込みを保護するための保護モードがある。これを解除することでIMEが有効になり、文字入力が可能となる。
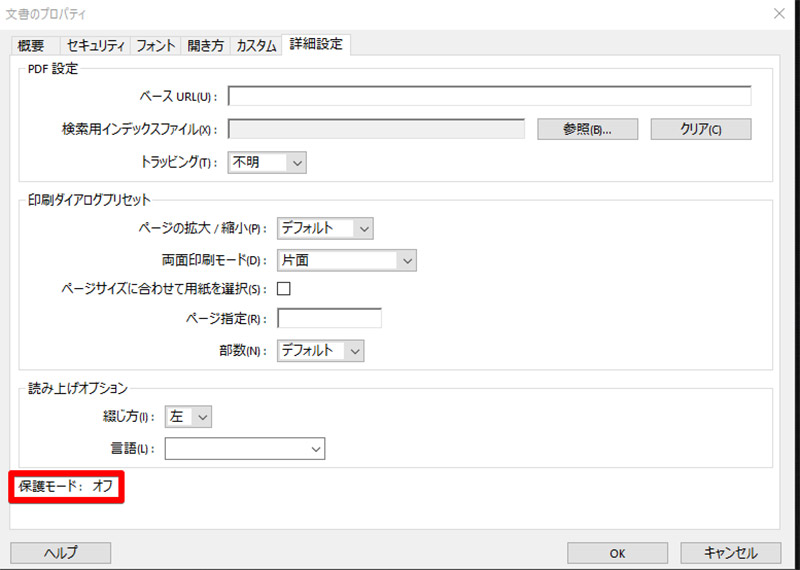
文章のプロパティを確認してみよう。保護モードがオンの場合は入力ができない
・ケース【2】Excelで日本語入力ができない
Excelでも「IMEが無効です」が表示されることがある。それは、特定のセルやファイル全体の入力規則で日本語入力が無効にされている場合だ。この場合、IMEが向こうとなって日本語入力ができなくなってしまう。
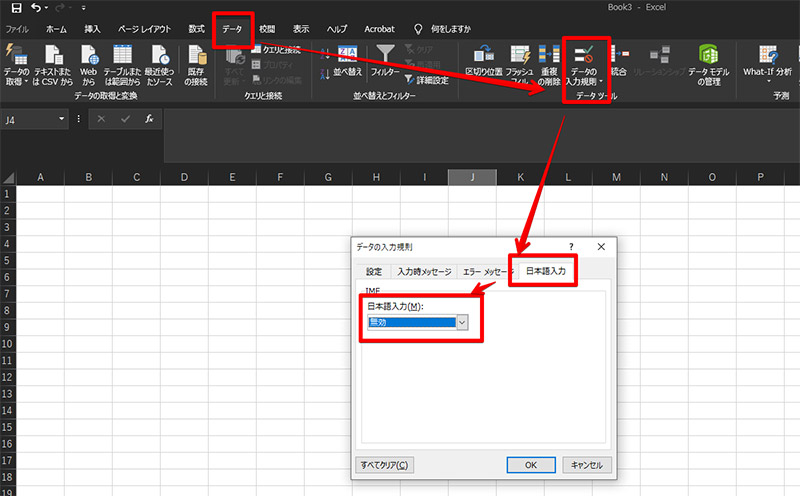
Excelを起動したら、「データ」→「データの入力規則」と辿っていき、「日本語入力」の項目で「日本語入力」が「無効」になっていないか確認しよう
・ケース【3】特定のアプリで入力方式が設定できる
特定のアプリでIMEが無効になってしまう場合には、アプリ自体のバグやエラーの可能性もあるが、実はアプリの機能で入力規則や方式が設定されている場合が多い。もし、特定のアプリでIMEが無効になってしまう場合には、一度アプリの設定から入力規則や方式の項目を探してみよう。




