PCを利用していると普段から「コピペ」を活用する場面は多くある。この場合、コピーしたデータはクリップボードに保存されるわけだが、クリップボードの履歴を削除しているだろうか。クリップボードの履歴を削除する方法を紹介するので一度、削除方法を確認しておこう。
コピーしたデータが保存されるクリップボードの履歴を消したい

パソコンを利用する上で欠かすことができない操作・機能の一つに「コピーアンドペースト」いわゆる「コピペ」がある。コピペではテキストや画像データなど様々なデータを一気にコピーしてOfficeなどに貼り付けることができる。
この時コピーしたデータは「クリップボード」に保存されるが、「クリップボード」を知っているだろうか。クリップボードとは、一時的にコピーしたデータが保存されている空間のことだ。クリップボードのデータは、ドキュメントのように直接見たりデータを使ったりはできないが、Officeなどの対応したソフト上に貼り付けすることができる。
コピペといえば、直前にコピーしたデータのみがクリップボードに残っていると思われがちだが、実はクリップボードには直前にコピーしたデータだけでなく過去にコピーしたデータの履歴が残っている。普段、パソコンを利用する上でクリップボードの履歴を気にすることはないが、クリップボードにコピーしたデータの履歴が残っていることを知っている人が、そのパソコンを利用するとクリップボードの履歴からデータが流出してしまう可能性もある。
また、Windows 10の最近のアップデートではクリップボード内の履歴を「Windows」キー+「V」で閲覧して貼り付けすることができるようになった。そのため、ますますクリップボードの履歴を目にすることが簡単になり、クリップボードの履歴による情報流出に注意が必要になってきた。クリップボードの履歴についてはじめて耳にした方は、一度Officeなどで「Windows」キー+「V」で貼り付けを行ってほしい。かなり前までのクリップボードの履歴が残っていることがわかるだろう。
そこで今回は、クリップボードの履歴に残ってしまったコピーしたデータを削除・クリアする方法を紹介する。クリップボードの履歴を削除・クリアせずにそのままにしておくと、思わぬ情報漏えいに繋がることがあるので、特に同じパソコンを複数人で共有している方は、自分の利用が終わったあとには必ずクリップボードの履歴を削除・クリアするように心がけておこう。
なお、クリップボードのデータはアプリケーションを限定せずに、全てのアプリケーションからアクセスできるので、例えばOfficeでコピーしたデータがあった場合には別のアプリケーション上で貼り付けができ、Officeで削除したクリップボードのデータはすべてのアプリケーションで利用できなることを覚えておこう。また、クリップボードの容量は小さいのである一定数のデータが蓄積された場合には、古いデータから順に削除されていく。
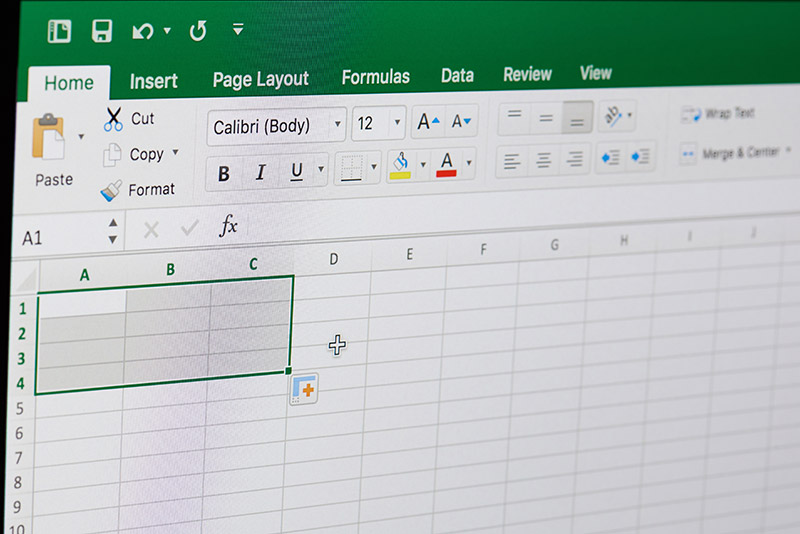 (Image:PixieMe / Shutterstock.com)
(Image:PixieMe / Shutterstock.com)
クリップボードを利用する作業の代表的なものにExcelやWord、つまりOfficeがある。Officeソフト利用中にはコピペ作業が頻発するものだ。もちろん、Officeソフトでコピーしたデータも削除・クリアしない限りクリップボードの履歴に残っている。また、Officeソフトでは文章や画像だけでなく、Officeの機能で作成した図形などもコピペすることができる。同じ図形を複数利用する場合、図形などもコピーできる。コピーした図形はクリップボード上では、拡大しても劣化しないベクター形式の画像として保存されている。これらについても、クリップボードから削除・クリアしなければあとから別のソフトで利用される原因となってしまう。
Officeソフトでは、もちろん「Windows」キー+「V」でクリップボードの履歴を確認することはできるが、実はOfficeにはそれ以外にもOfficeの機能として、クリップボード内の履歴を閲覧する機能がある。
本項では、Officeソフトに搭載されているクリップボード内の履歴を閲覧できる機能を使って、クリップボード内のデータを削除・クリアする方法を紹介するので、頻繁にOfficeを使う方は一度、Officeを操作しながらクリップボード内を確認してほしい。
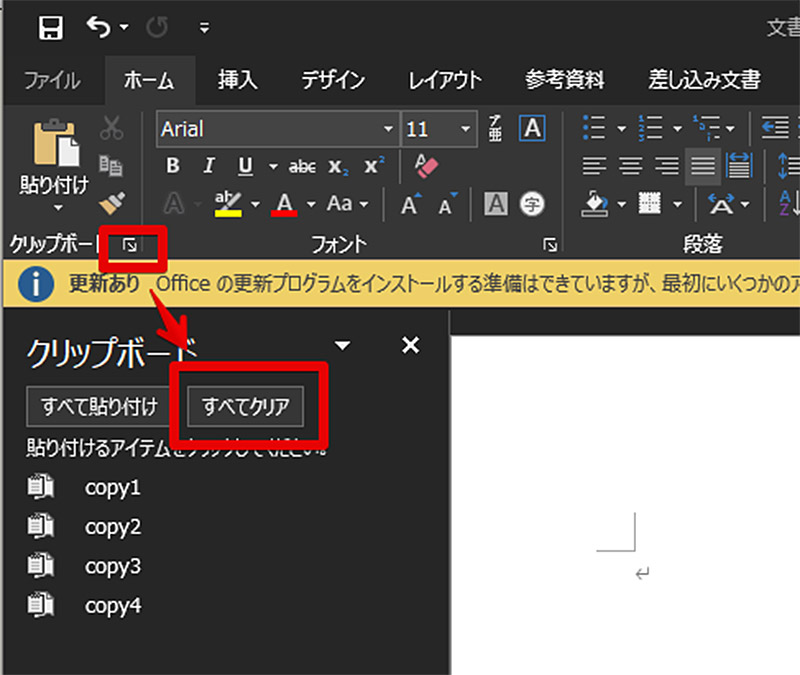
Officeソフトでクリップボード内のデータを削除する場合には、Officeソフトの「ホーム」リボン内にあるクリップボードタブを使う。Officeソフトを起動して、「ホーム」リボンを表示させた後、クリップボードタブの右下にある、矢印アイコンの詳細メニューボタンをクリックしよう。これをクリックすると、Officeソフトに現在クリップボードに保存されているデータが一覧で表示される。この画面ではこれらのクリップボード内のデータを選択して貼り付けたり一括ですべて貼り付けたりできる他、選択して削除したりすべて削除することができる。Officeソフトから、クリップボード内のデータを削除するにはこの画面で「すべてクリア」をクリックしよう。これで、クリップボード内のデータをすべて削除できる。なお、ここで行ったクリップボードのクリアはOfficeソフト以外のすべてのソフトでも有効なので注意しよう。あくまでもクリップボードはOfficeではなくWindows側の機能なのですべてのアプリケーションで共通の空間を利用していることをお忘れなく
【PC】クリップボードの履歴を削除する方法(ビューアの場合)
クリップボードに履歴は最近になって「Windows」キー+「V」で簡単に貼り付けなどが行えるようになったが、実はかなり古い話ではあるがWindowsがまだ「Windows 98」や「Windows 2000」だった頃からクリップボードの履歴にはアクセスする方法があった。
現在のWindows 10にはすでに搭載されていないが、「通称:ビューワ(クリップボードビューワ)」という内蔵ソフトを利用する方法だ。このビューワが搭載されているWindowsを利用している方はほとんどいないとは思うが、念の為このビューワからクリップボード内のデータを削除・クリアする方法も紹介しておこう。もし、オフコン端末などでこれらのレガシー装置を利用していた場合には、クリップボードのデータを確認してみて、不要なものがあれば削除・クリアして多少なりともメモリ容量を開放してあげるとよいだろう。
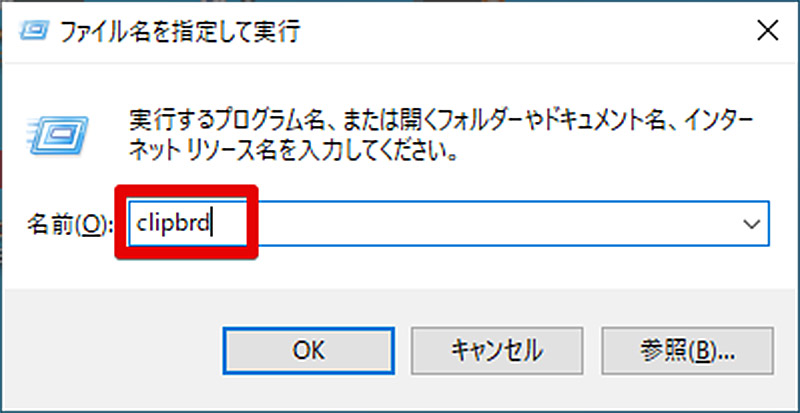
今ではすっかり目にすることがなくなった「Windows 98」や「Windows 2000」だが、これらのレガシーOSでクリップボードビューワを開くには、「ファイル名を指定して実行」を利用する。スタートメニューから起動できる他、「Windows」キー+「R」でも起動できる。「ファイル名を指定して実行」を起動したら「clipbrd」と入力すれば、ビューワが開くので、ビューワが開いたら編集メニューから削除を選び、クリップボード内のデータを削除しよう。なお、この機能が搭載されているWindowsはWindows XPまでだ。かなり前にサポート期限も切れている。利用中の方は、クリップボードのデータを気にするよりも端末の更新を考えたほうがいいかもしれない
クリップボードにはある程度の量の履歴が保存されているため、クリップボード内の履歴を一つずつ削除するのは面倒だ。そこで、本項ではクリップボード内のデータをまとめて一括削除する方法を紹介しよう。この方法を利用すれば、クリップボード内のデータを一つずつ削除する手間が省けるので、一日の作業の終りに習慣づけておくとよいだろう。
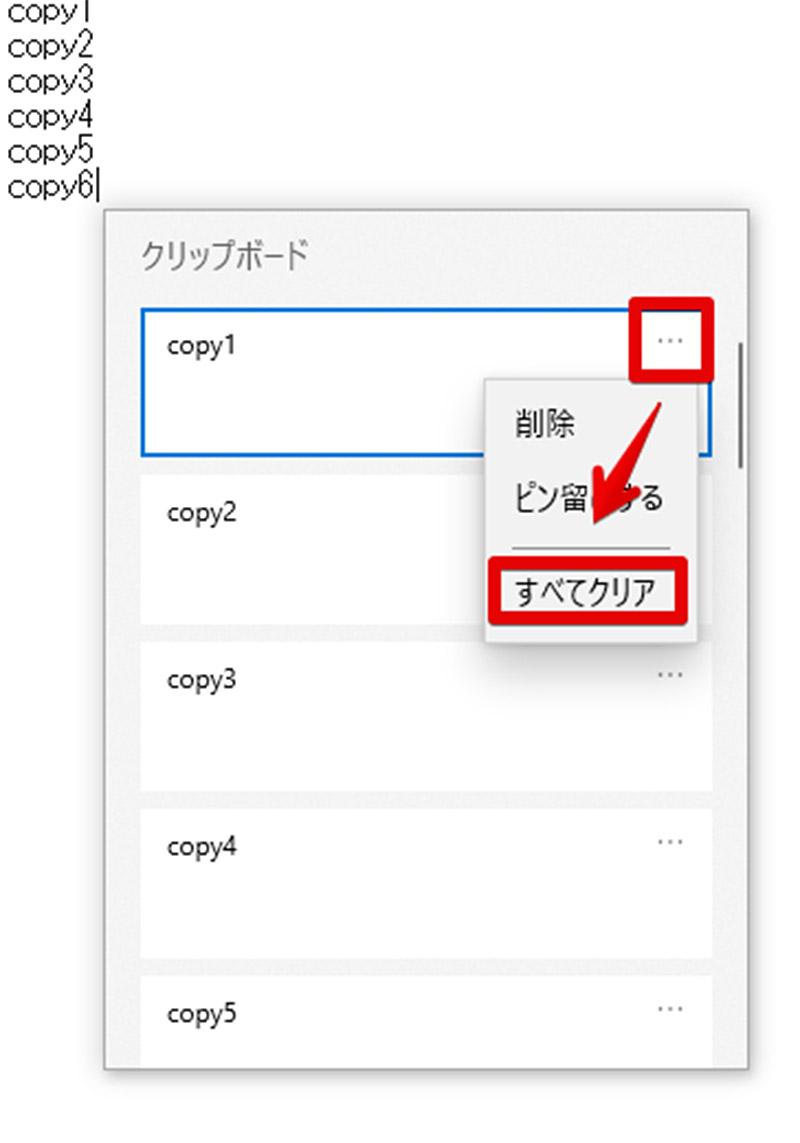
クリップボード内のデータを一括で削除する方法には、Officeソフト上から行う方法もあるが、ここではより簡単にWindows 10の機能で行える方法を紹介しよう。一括削除するにはまずはクリップボードの履歴を表示させる必要がある。メモ帳など貼り付けを行える場所ならどこでも良いので、「Windowsキー」+「V」を押してクリップボードの履歴を表示させよう。クリップボードの履歴を表示させたら任意の履歴の右上にある「・・・」をクリックする。「・・・」をクリックするといくつかメニューが表示されるので、最下部にある「すべてクリア」を選択しよう。これでクリップボード内のデータがすべて削除される




