「インターネットなし、セキュリティ保護あり」という表示を見たことがないだろうか。「インターネットなし、セキュリティ保護あり」という状態はどのような状態なのだろうか。「インターネットなし、セキュリティ保護あり」について紹介しよう。
ネットが繋がらない!「インターネットなし、セキュリティ保護あり」とは?

WindowsのWi-Fiや有線がインターネットに繋がらないときの画面表示として、「インターネットなし、セキュリティ保護あり」と表示された画面を見たことがないだろうか。Wi-Fiや有線LANに関する「インターネットなし、セキュリティ保護あり」という画面表示ついて、「インターネットなし、セキュリティ保護あり」が画面表示される時の設定確認方法や設定変更方法など「インターネットなし、セキュリティ保護あり」の対処法を紹介するので参考にしてほしい。はじめに、「インターネットなし、セキュリティ保護あり」という画面表示ついて「インターネットなし、セキュリティ保護あり」とはどのような状態なのか解説しよう。
・インターネットに接続できない状態
「インターネットなし、セキュリティ保護あり」とは、Wi-Fiや有線でネットワーク(家庭、企業内のみ)には接続できているが、インターネットには繋がらない状態だ。インターネットには繋がらない状態だが、家庭内や社内のプリンタや他のパソコンには接続できている場合が多い。
「インターネットなし、セキュリティ保護あり」という画面表示は、このように何らかのネットワークには接続しているものの、インターネットには繋がらないという状態の時に表示されるエラーだ。
今回は、現在のネットワークへの接続方法が有線LANかWi-Fiどちらで接続しているかで対処法を分けて考えていこう。ご自身の環境に合わせて対処法を試してもらいたい。
「インターネットなし、セキュリティ保護あり」表示が出た時の対処法(有線LANの場合)

有線LANで接続して「インターネットなし、セキュリティ保護あり」が表示される場合の設定など確認・変更方法を見ていこう。
・ルーターやLANケーブルが物理的に接続されているかを確認する
有線LANで接続している時に真っ先に確認したいのが、正しくLANケーブルが物理的に接続されているのかだ。今一度、PC本体やルーターの有線接続が正しく行われているか確認しよう。
・ルーターなどの機器を再起動する
ケーブルの接続が正しい場合、PCを含むPCと接続されているルーターなどの機器を一度再起動してみよう。再起動することで「インターネットなし、セキュリティ保護あり」が解決する場合がある。
・他の機器で正常に接続できるかを確認する
「インターネットなし、セキュリティ保護あり」が表示されているパソコンとは、別の機器がある場合にはそれらの機器で正常にインターネットが接続できるか確認してみよう。
・パソコンを完全にシャットダウンする
Windows 10ではデフォルトで、シャットダウン時に接続している機器の状態などを保存しておき次回再利用することで起動を高速化する「高速スタートアップ」が有効になっている。「高速スタートアップ」が有効になっているとトラブルの原因になることが多いので、一度、パソコンを完全にシャットダウンしてみよう。
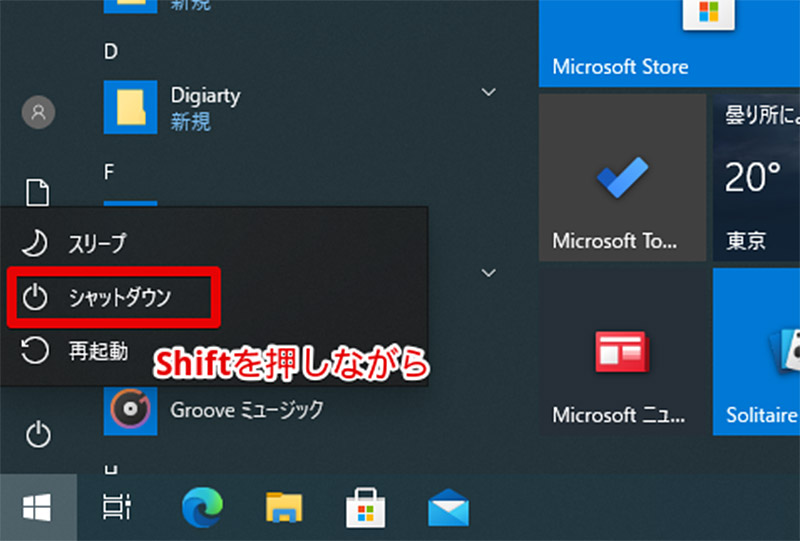
完全にシャットダウンするには、Shiftキーを押しながら「シャットダウン」をクリックする
「インターネットなし、セキュリティ保護あり」表示が出た時の対処法(Wi-Fiの場合)
Wi-FiでLAN接続している場合に「インターネットなし、セキュリティ保護あり」が表示される時の設定など確認・変更方法を見ていこう。
・「アダプターの設定の変更」画面を表示する
Wi-Fi接続の場合は設定が正しいか確認してみよう。
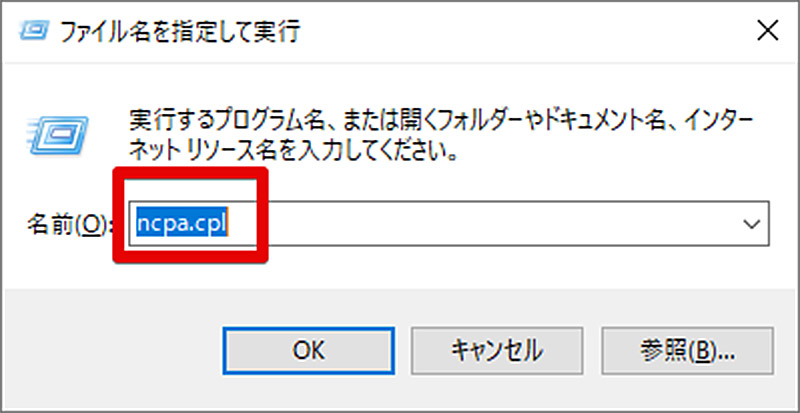
パソコンに内蔵されているWi-Fiアダプターの設定を確認・変更する。まずは「アダプターの設定の変更」画面を表示したいので、「Ctrl」+「R」でファイル名を指定して実行を起動して「ncpa.cpl」と入力して実行しよう
・IPアドレス設定の変更をする
「ncpa.cpl」でアダプターの設定を開くことができる。IPアドレスを自動で取得するための設定を行おう。
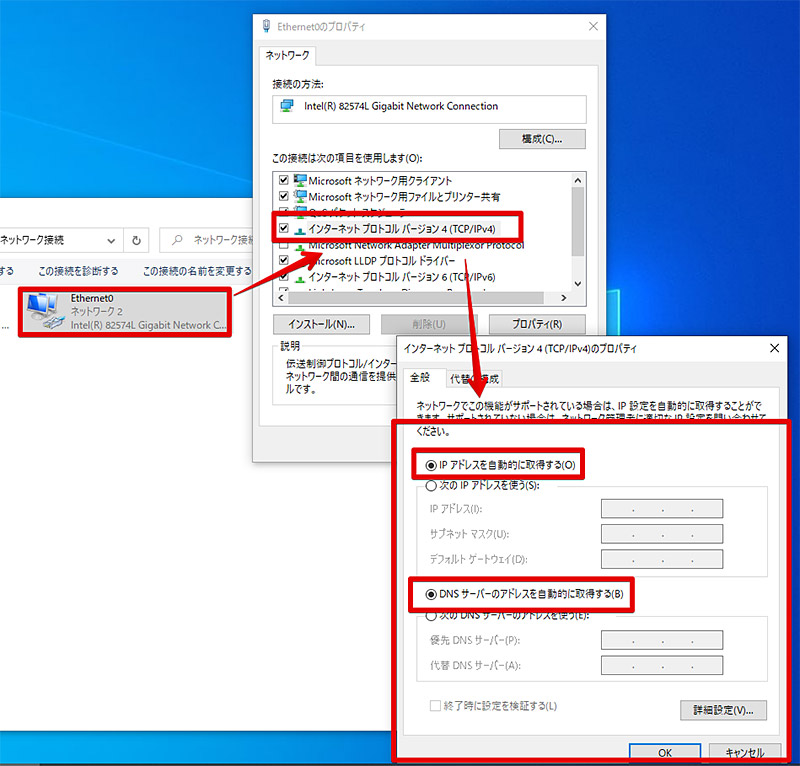
現在利用しているアダプターのプロパティを開き、「インターネットプロトコルバージョン 4 (TCP/IPc4)」をダブルクリックして詳細画面を開く。その後、「IPアドレスを自動的に取得する。」と「DNSサーバーのアドレスを自動的に取得する」にチェックを入れよう
・接続の確認をする
自動的にIPアドレスが設定されるので、少し待ってから接続ができているか確認してみよう。なお、企業などでIPアドレスやDNSが指定されている場合はそのアドレスに設定しよう。
・セキュリティソフトを再インストールする
どうしても接続できない場合、セキュリティソフトが通信を遮断している可能性がある。その場合一度セキュリティソフトを停止してみたり、セキュリティソフトを再インストールして挙動を確かめてみよう。




